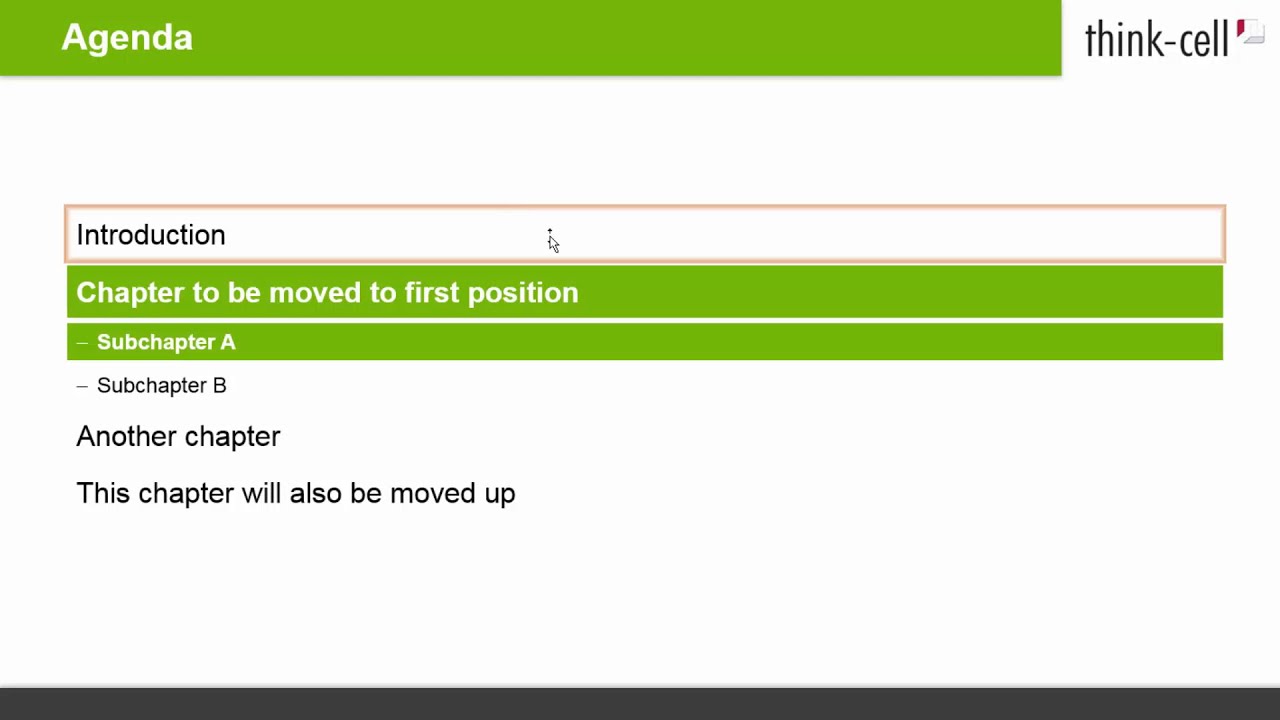19. Agendas
- Home
- Resources
- User manual
- Agendas
Using the agenda element you can manage the agenda of your presentation, create a table of contents and add or rearrange individual chapters. All agenda slides are automatically kept in sync as you edit the presentation.
19.1 Inserting a chapter
To start a new chapter of your presentation, choose 
When editing the agenda, you can also select a chapter heading and press Ctrl+Alt+↓. This will insert a new chapter after the one currently selected.
19.2 Reordering chapters
While editing an agenda slide you can change the order of chapters using the following methods:
- select a chapter heading, then hold Shift+Alt and use ↑ ↓ to move the current chapter up or down,
- drag the chapter heading to a new location using the mouse or
- drag while holding Ctrl to duplicate the chapter.
If you move a chapter, slides belonging to that chapter are moved along, i.e., all slides between the agenda slide of the moved chapter and the agenda slide of the following chapter.
In the slide sorter view you can reorder agenda slides or copy, paste and duplicate them in the same manner as normal slides. If you change the order of chapters, all agenda slides are updated accordingly.
19.3 Placing the agenda
The agenda element is centered on the slide if you do not change the placement. To move it, you can lock the top, bottom, left or right edge to a specific position.
For example, if a logo or image is displayed on the left side of every agenda slide, you can lock the left edge to leave enough space between logo and agenda and the agenda element will grow to the right to accommodate longer chapter headings. You should choose the correct agenda placement after inserting the first chapter slide, as subsequent chapter slides will then use the same placement automatically.
First, you need to select the whole agenda element. Position the mouse pointer so that all chapter headings are surrounded by an orange boundary and click once. Alternatively, use PowerPoint’s lasso selection to include all chapter headings. Afterwards, the whole agenda is highlighted with a blue boundary and every edge shows three handles: at both ends and in the center.
With the agenda element handles showing, you place the agenda by dragging one of the handles to the desired position along one of PowerPoint’s rulers. Drag one of the handles and a drag target 
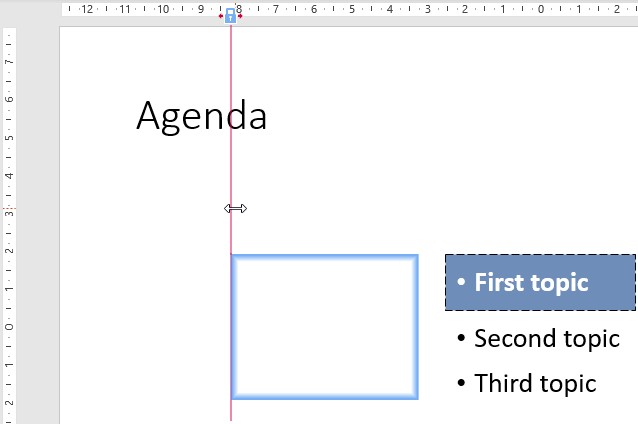
The size of the agenda element is always determined dynamically, depending on the length and number of chapter headings. Therefore, you should lock two edges of the agenda element at most, so that in can grow and shrink by placing the other edges dynamically.
To change the position of a locked edge, drag the lock icon to another position. To unlock an edge and let think-cell place the agenda automatically again, simply drag the lock icon away from the ruler.
By default, the left and right edges of all agenda elements are snapped together across slides, as explained in 15.1.3 Snapping text boxes across slides. This means that when you fix the position of the edge of one of them, the corresponding edge of all other agenda elements is also moved and fixed to that position on their respective slides.
You can add or remove snap connections by dragging the handles that are shown when selecting the whole agenda element (see also 15.5 Unsnapping text boxes or changing snap connections). For example, if you would like the top edge of all agenda elements to always be in the same position on all agenda slides:
- Insert the first agenda slide by selecting

- Insert a second agenda slide, for example by selecting the chapter heading and pressing Ctrl+Alt+↓.
- Select the whole agenda element by clicking on its boundary, when an orange selection frame is shown around all chapter headings.
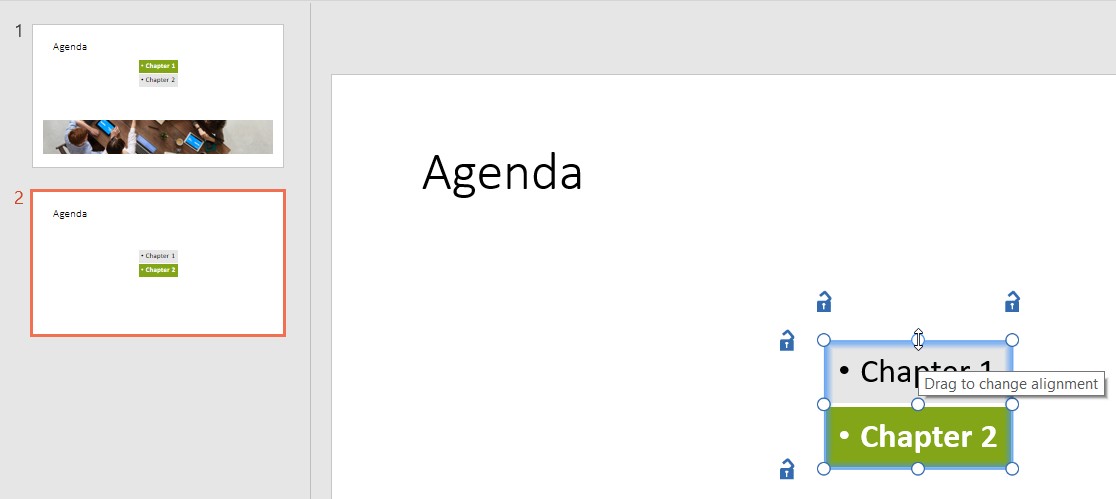
- Click and hold the handle on the top edge.
- While holding the mouse button, switch to the other agenda slide by scrolling with the mouse wheel, or using PageUp or PageDown.
- Drag the top edge of the gray selection outline that is shown to align with the top edge of the agenda element on that slide. A thin gray line will be shown as a snap indicator.

- Release the mouse button.
Now the top edges of the two agenda elements are also snapped together, so that their position on the slide will always be the same. When you add additional agenda slides, the top edges of the agenda elements on these slides will inherit this snap connection as explained in 19.9 Role model.
19.4 Multi-level hierarchy of chapters
The chapter hierarchy is determined by text levels. PowerPoint provides several ways to change these. You can use PowerPoint’s buttons for increasing and decreasing the list level. Alternatively, hold down Shift+Alt and use the arrow keys ← and →.
Lower-level chapters will only be shown on chapter slides of the same level and on the slide of the parent chapter. If a chapter with hidden sub-chapters is selected, a marker 
Agenda slides will be hidden during the slide show if there are no slides between a chapter and its first sub-chapter, i.e., the main chapter does not have content of its own. This avoids having to fast-forward chapter slides until you reach the actual content during slide shows. It is achieved by automatically setting PowerPoint’s “Hide Slide” attribute.
For example, when a chapter “A” contains a sub-chapter “A1”, and there are no content slides between the agenda slides for “A” and “A1”, then the agenda slide for “A” is automatically set to “hidden” in PowerPoint. Similarly, when the condition no longer holds, the slide is automatically “unhidden” in PowerPoint.
During slide shows, a displayed slide number will jump whenever a hidden agenda slide is omitted. To prevent this and remove all such slides from the presentation, select the entire group of chapter headings and right-click to bring up the context menu, then select 

19.5 Multiple agendas in a single presentation
It is possible to split the presentation into multiple sections, each with its own agenda. To do this, go to the first slide of the second section and choose 
Chapters after a splitter are not included in agenda slides before the splitter and vice versa. The different sections in the presentation have independent agendas.
Typically, a splitter is used to separate a backup section from the main part of the presentation. In this case, usually the backup section has its own title slide, which just says “Backup” (with no agenda or overview on it). This is where the agenda splitter should be placed. The chapters after this slide do not appear on agenda slides at the beginning of the presentation and the backup slides are not moved along when moving the last chapter of the main part of the presentation.
Note: If you place the agenda splitter on the first agenda slide in the backup, the splitter would be moved along if you move this chapter later and would also be duplicated if you duplicate the agenda slide.
19.6 Inserting a table of contents
To add a slide showing all top-level chapters without any highlighting, choose 
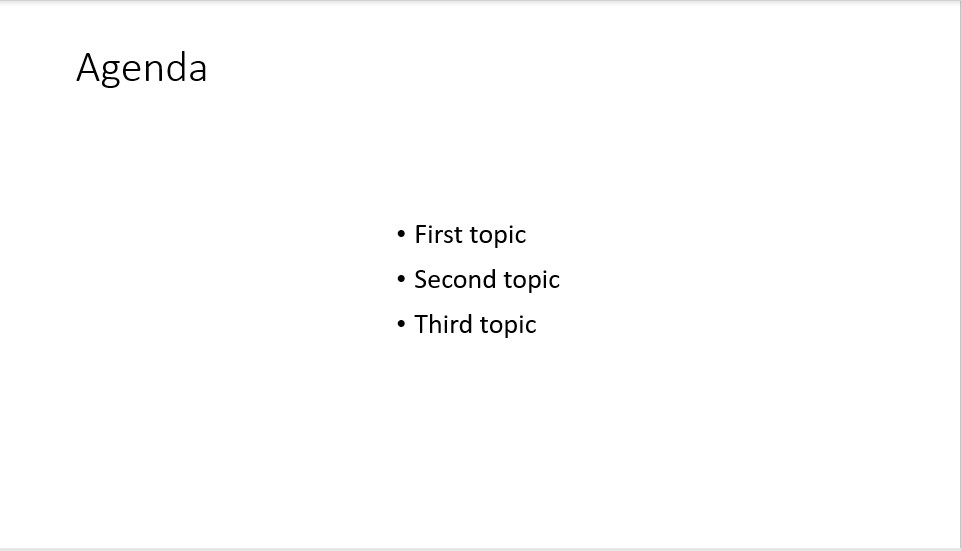
If the presentation already contains chapter slides, the contents slide will be inserted before the first chapter slide. If there are no chapter slides yet, an empty contents slide will be inserted after the current slide. Simply use PowerPoint’s slide sorter view to move it to the desired position.
19.7 Styling the agenda
When a chapter heading is selected, the floating toolbar offers controls for changing the font size and style (see 6.5.1 Font), the fill (see 3.4.1 Color and fill) and the style of the outline (see 3.4.6 Line style). When an outline is used, you can also change its color.
The styling of a chapter heading is used for all chapters of the same type. For example, if you assign a blue fill and dashed outline to a highlighted top-level chapter heading, all other highlighted top-level chapters will be styled in the same way.
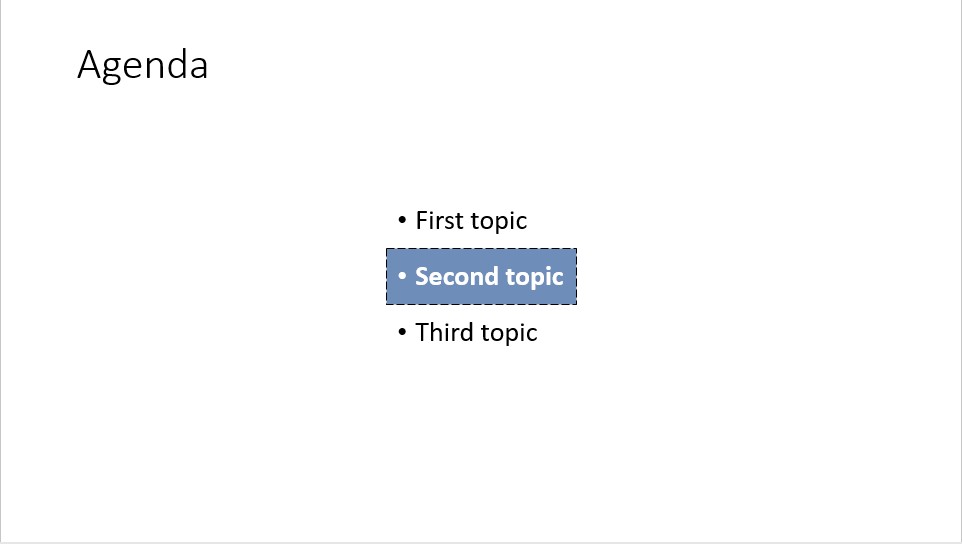
When styling the agenda, think-cell differentiates between the following types:
- chapter is current and at top level
- chapter is top-level and contains the current chapter
- chapter is top-level but does not contain current chapter
- chapter is current but not at top level
- chapter is an immediate child of current chapter, and current chapter is top-level
- neither chapter nor current chapter are top-level, and chapter is not on the path from the top-level chapter to the current chapter, but either one of its siblings is on this path or it is an immediate child of the current chapter (chapter is “in subtree of current”)
- chapter is not top-level and not current and not “in subtree of current”, but the top-level chapter of this chapter is current
- chapter is not top-level and not current and not “in subtree of current”, but this chapter is below the same top-level as the current chapter
- any other chapter (except table of contents)
- chapter is in table of contents, and chapter is top-level
- chapter is in table of contents, and chapter is not top-level
- neither chapter nor current chapter are top-level, and chapter is on the path from the top-level chapter to the current chapter
Using the floating toolbar you can also choose between predefined styles. Usually, only top-level headings are shown in the table of contents. The styles suffixed with (expanded) show all chapter headings.
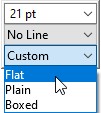
You can change the properties of all chapters on any agenda slide. You do not need to switch to the specific chapter’s slide.
19.8 Tips and tricks
You can use all four arrow keys for chapter shortcuts: Shift+Alt and ↑ ↓ for reordering chapters and Shift+Alt and ← → for changing the hierarchy level.
In slide view, double-clicking the orange selection frame around a chapter heading takes you to the associated agenda slide. A single click accomplishes the same during a slide show.
Selecting a chapter heading and changing the font size and style using the floating toolbar applies the same change to all other chapters of the same type. However, selecting part of the chapter heading text and using PowerPoint’s controls, e.g. for italicizing a proper name, will change this chapter’s text on all agenda slides but will not affect other chapters.
19.9 Role model
After you insert the first agenda slide, the next slides you insert will copy the closest existing agenda slide, including shapes on the slide and which slide master and layout it uses. Thus, if you've applied a specific slide master or layout to an agenda slide, these settings are inherited by all agenda slides that you create afterwards.