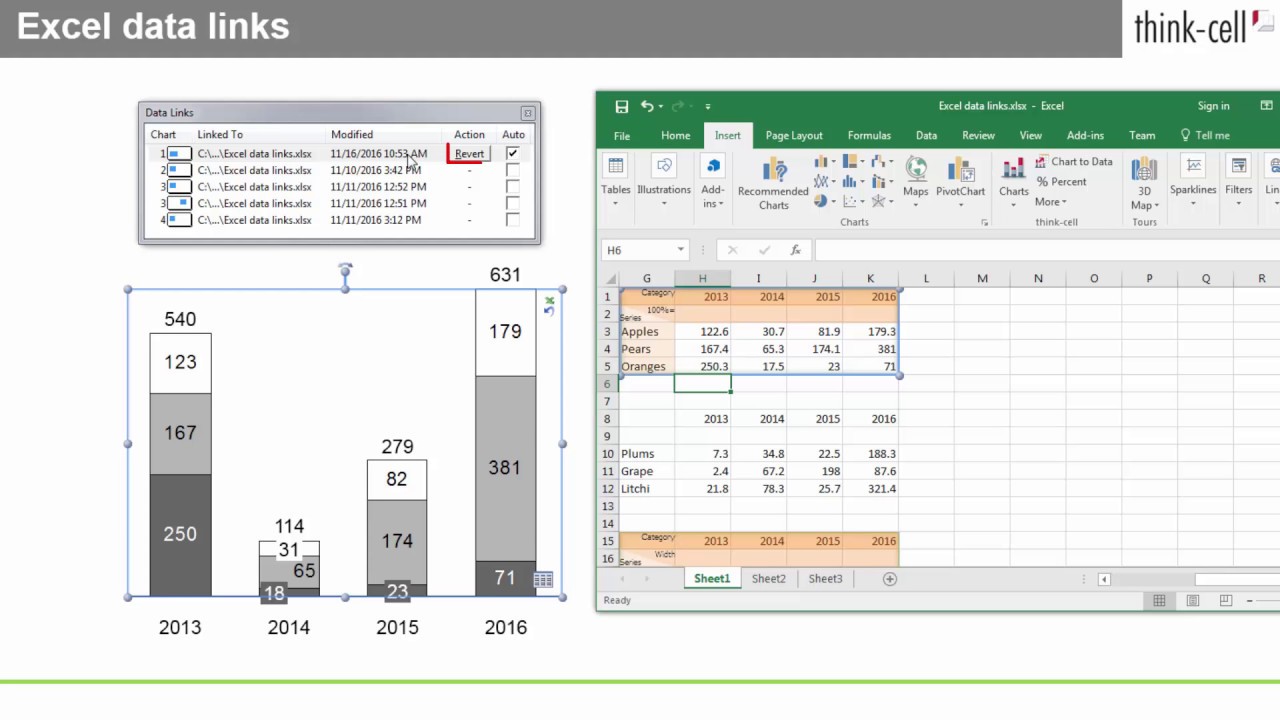22. Excel data links
- Home
- Resources
- User manual
- Excel data links
When the source data for your data-driven charts is available in Excel, you can create charts directly from the Excel application. When data in Excel changes, you can either update the charts on command or have think-cell do the update automatically.
22.1 Creating a chart from Excel
Let's say you want to recreate the example chart from 4. Introduction to charting, but instead of entering the data into the internal datasheet in PowerPoint, you want to use it directly from an Excel sheet. This is how the data looks in Excel:
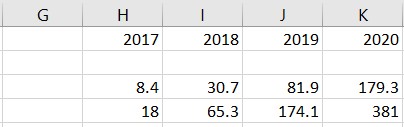
To create the chart from Excel, select the desired data range in your Excel workbook, including series (in our example empty) and category labels:
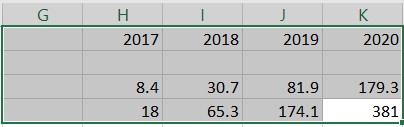
The range we selected in our example perfectly fits the default datasheet of a Stacked Column chart, with rows representing series, columns representing categories, category labels in the first row, a second row where a value representing 100% would go, and a first column where series labels would go. This is the easiest case, as a link will initially be created using the default data layout for the selected chart type. But it is not strictly necessary, as the interpretation of a linked range of cells can be modified as explained in 22.2 Fitting the data layout.
Now select the desired chart type, in our case a Stacked Column chart, from the Link To PowerPoint menu in Excel’s think-cell toolbar:
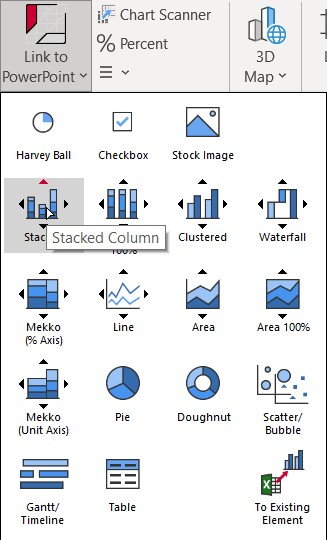
When you click on this menu item in Excel, the PowerPoint window is activated. If PowerPoint is not yet running, it starts automatically. In PowerPoint, when the mouse pointer is on a slide, the familiar insertion rectangle appears.
Switch to the slide where you want to insert the chart, or insert a new slide, and place the chart as usual: Click once to accept the default size or click, hold and drag to change the chart’s initial size. For a detailed description on how to place, resize and align a new chart, please refer to 4.1 Inserting a new chart.
After insertion, the chart looks and behaves like a regular think-cell chart that has been created in PowerPoint. The Excel workbook containing the linked data will be indicated on top of the chart:
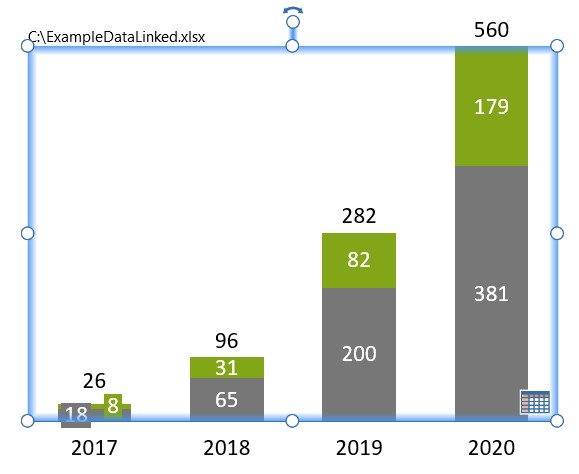
Please refer to 4.2 Adding and removing labels and 4.4 Styling the chart to learn how to configure and style the chart.
Note: If you use colored cell backgrounds in Excel, you can set those as the segment fill color in the linked chart by enabling Use Datasheet Fill on Top in the chart’s color scheme control (see 3.4.2 Color scheme). This can be especially powerful when you combine it with Excel’s conditional formatting.
As well as creating a new chart, you can link a selected data range in your Excel workbook to an existing chart in a PowerPoint presentation. Simply click the 
22.2 Fitting the data layout
Having linked a data range to a chart, you can alter how the data is interpreted using the


By editing the data layout, you can remove unneeded or unwanted special rows and columns from the data range, as explained in more detail in 5.5 Edit data layout.
Returning to the example above, since we did not have series labels, we can avoid including an empty first column in our data range when inserting the chart as follows:
- Select only the data columns plus category labels (
H1:K4in our example). - Select the desired chart type from the Link To PowerPoint menu (Stacked Column in our example) and insert it on the slide as described above.
- Select the green border of the data range in Excel, and right-click it to open the context menu.
- Select

- Click the checkbox at Series Labels to disable the column in the data range.
- Click the green flag on the chart in PowerPoint to update (see 22.3 Updating a linked element).
Our linked range in Excel now looks like this, giving the same resulting chart as pictured above:
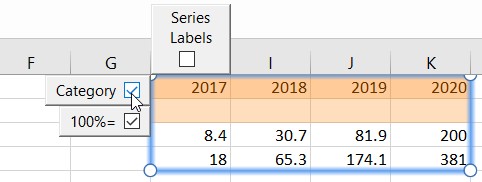
Transposing a data range swaps the chart’s row and column data interpretation, letting you, for example, create column charts from rows rather than columns of data.
- Select the green border of the data range in Excel, and right-click it to open the context menu.
- Select

- Click the green flag on the chart in PowerPoint to update (see 22.3 Updating a linked element).
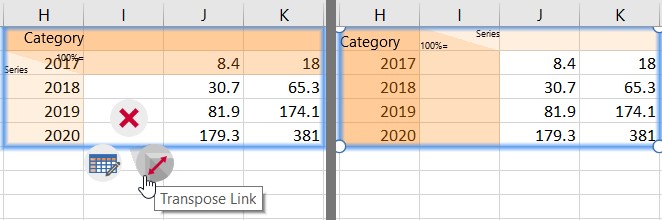
Again, the resulting chart will be the same as pictured above.
Note: Transposing a linked data range does not swap the data in the rows and columns.
22.3 Updating a linked element
The most important function of a chart that is linked to an Excel workbook is the option to update the chart according to changes in the underlying data. In our example, we want to add a third data series.
Double-click the chart to switch to the linked data range in Excel. If the linked workbook is not open, think-cell will attempt to open it from the location it had when the link was last established, shown on top of the chart. If this fails, the internal datasheet will be opened instead, and the chart will behave like an ordinary think-cell chart. See 22.7.1 Editing linked files for more detail.
Enter the additional data below the linked range:
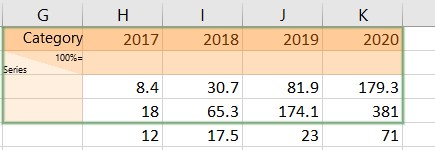
Then, select the linked range by clicking on its border to show the familiar think-cell user interface. Drag a corner of the selection to include the newly entered data:
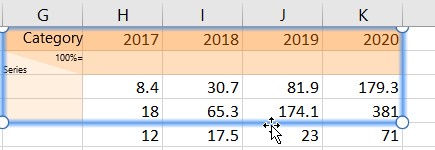
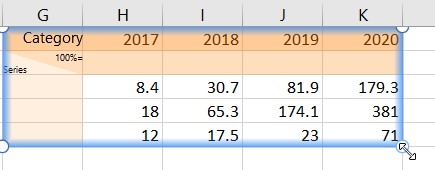
Finally, return to PowerPoint. When selecting the linked chart, it is flagged to indicate that an update of its linked data has been detected:
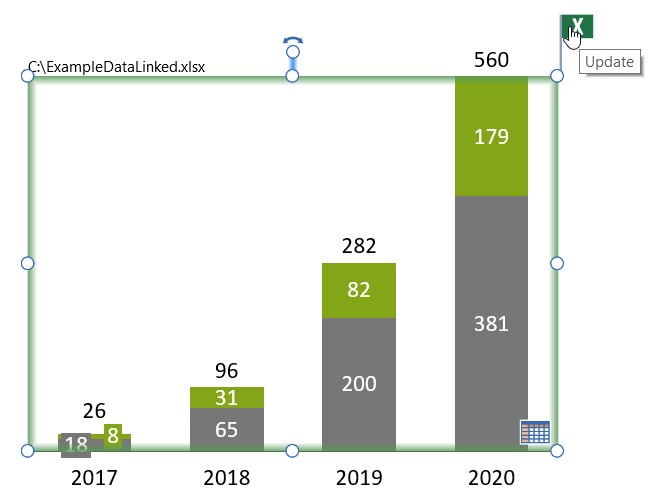
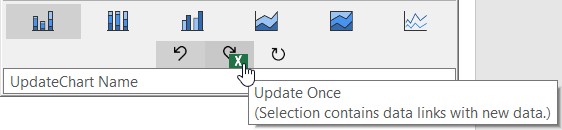
Click the flag or the 
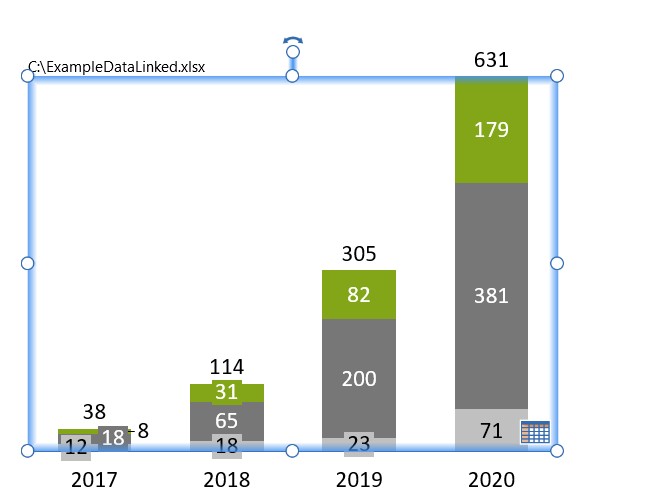
After updating, the 
Click the 
think-cell will store the state of the data before and after the latest update in the element in PowerPoint until you close the presentation. You can use the 

Note: The green flag 

Even if the chart is not updated, or is updated and then reverted again, the link to the Excel data source remains. Thus, you always have the option to update the chart later.
You can also let think-cell automatically update the linked chart for you whenever the linked Excel range changes. To do so, simply click the

To disable automatic updates again click

Note: Linking a chart to data in Excel using think-cell does not depend on the file names of the Excel or PowerPoint file. Each chart as well as each data range in Excel is assigned a unique identification number that is used to maintain the link. The technical requirement for reestablishing a link is that both the Excel file containing the data range and the PowerPoint file containing the chart are simultaneously open on the same computer, irrespective of the file names.
As mentioned above, think-cell will, however, remember the location of the Excel file last opened containing a matching linked range, and will attempt to open that workbook when double-clicking the chart, falling back to the internal datasheet when it cannot be found at that location.
22.4 Creating a table from Excel
In addition to charts you can also link a data range in Excel to a table in PowerPoint:
- Select the desired data range in your Excel workbook, including column and row headers.
- Choose

- Place the data table on the slide.
The table in PowerPoint can be resized, positioned and formatted as described in 17. Tables. In particular, many aspects of the formatting applied in Excel can be automatically carried over to PowerPoint, as described in 17.3 Formatting a table.
If you want to include both a chart and a data table on a slide in PowerPoint, you can create them based on the same data range in Excel as described in 22.1 Creating a chart from Excel above for the chart and described in this section for the table.
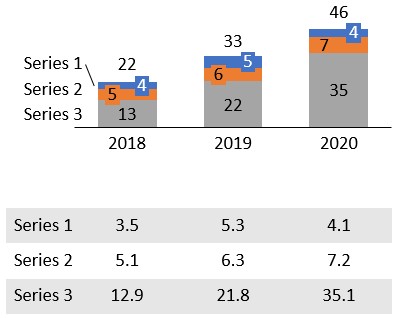
In this case the table was placed below the chart, so that the chart's category labels also function as the column headers for the table. When selecting the linked range for the table, only the series labels and data values were included to achieve this.
A linked table is updated in the same way as a linked chart, as explained in 22.3 Updating a linked element. When any cell of a linked table is selected in PowerPoint, you can choose between manual and automatic updates or revert the last update. The linked table is also included in the Data Links dialog described in 22.6 Data Links dialog.
22.5 Creating Text Linked to Excel
You can add linked content from Excel to a chart label, think-cell text box, or PowerPoint text box. To do so, follow these steps:
- In Excel, select the cell that you want to link to.
- In PowerPoint, place the cursor in a label or text box.
- In PowerPoint, on the Insert tab, select Elements > Text Linked to Excel

When you update the Excel data, the green flag does not appear next to the label or text box. To apply an update, select the text to open its mini toolbar, then select Update Once

22.6 Data Links dialog
If you have a large number of linked elements in your presentation, finding and updating all of them manually is not practical. For a better overview and a more directed approach to update your elements, go to the

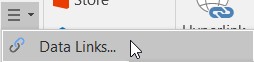
The data links dialog shows all linked elements in the presentation on slide thumbnails. An element is marked by the green flag 

In a second column is a list of the Excel files and Tableau URLs (see 24. Tableau data) that are the linked data's sources. Each source is shown next to the first slide with an element linked to it.
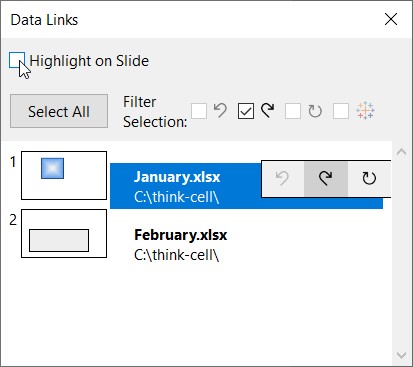
When hovering over a linked element in the slide thumbnail:
- The source of the linked data is highlighted in the right column.
- The tooltip also shows the source of the data, the element's update state, and when its data was last modified.
Click an element on the slide thumbnail to select it; PowerPoint will also switch to the element (in Normal view) or the slide containing it (in Slide Sorter view). You can then control its update state and behavior using the




When think-cell has not yet compared the data displayed in the linked element with a linked range in Excel since the presentation containing the element has been opened, an orange question mark 


In both cases, you can attempt to update the element with the data from the workbook shown in the right column without opening it in Excel, by clicking one of the 





Double-clicking an element on the slide thumbnails has the same effect as a double-click on the element itself: The source of the data is opened. For elements linked to Excel, the linked range will be selected on the sheet. If the Excel workbook is unavailable, the internal datasheet is opened instead.
You can leave the data link dialog open while you continue editing your slides and data.
Note: If the linked Excel file for an element is not available, and the internal datasheet is opened and edited, then automatic updating for the linked element will be disabled. This ensures that any changes made using the internal datasheet are not automatically overwritten when the linked Excel file becomes available.
22.6.1 Multi-selection and filtering
There are various ways of selecting more than one linked element:
- Click a file in the right column to select all elements linked to that file.
- Click into an empty area on a slide thumbnail to select all linked elements on that slide.
- Ctrl-click to select multiple elements individually. You can also Ctrl-click files to add all elements linked to that file to the selection.
- Ctrl-click multiple slides to select all elements on the selected slides.
- Use Shift to select a range of slides and all charts on them or a range of files and all elements linked to them.
- Use Ctrl+A or click Select All to select all linked elements in the presentation.
You can then control the update state and behavior of all selected elements simultaneously via the buttons in the right column.
Note: You will only be offered the buttons that can actually be applied to all selected elements. This means that when your selection contains an element linked to Tableau (see 24. Tableau data), only the


Use the Filter Selection checkboxes to narrow down your selection by excluding linked elements that
- are already

- have been

- have

- are


You can click a checkbox again to reinclude all linked elements of the corresponding type that were part of the original selection.
Note: To select only linked elements of a given state or type, first click Select All and then remove all other types from the selection.
22.7 Maintaining data links
After the creation of a link between Excel data and a chart in PowerPoint, both Excel and PowerPoint files continue to be self-contained independent files:
- You can pass on or edit the files independently.
- You can rename the files. The data links will be reestablished as soon as the Excel and PowerPoint files are open at the same time. To store the information about the reestablished data links the files should be saved.
- You can copy and paste linked charts within the same presentation or even to another presentation. The copy of the chart will then be linked to the same data source as the original.
- You can send the Excel and PowerPoint files by email. The data links will be reestablished as soon as the Excel and PowerPoint files are open at the same time on the computer of the receiver. To store the information about the reestablished data links the files should be saved.
- You can make copies of linked Excel files and use the copies as alternative data sources for the data links. The original and copied Excel files can be independently edited. The link between a PowerPoint presentation and the desired Excel file will be established when opening one of either the original or the copied Excel files together with the PowerPoint file.
Note: When copies of the same linked range in Excel are present in open workbooks, e.g., after copying a worksheet, both copies are equally valid source ranges ("siblings") and it is undefined with which range the link will be established when opening the PowerPoint file. Small numbered tabs that can be used to switch between them are shown on all sibling Excel ranges.
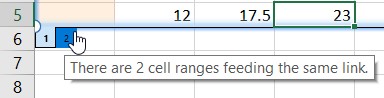
You should make all but one copy of the linked range unavailable, e.g. by closing workbooks containing a copy of the link. Alternatively, you can make all the linked ranges unique by deleting all but one of the think-cell frames in Excel and creating new links to the desired elements using the 
22.7.1 Editing linked files
If you edit the PowerPoint file without the linked Excel file(s) being available, linked elements simply behave as regular elements with an internal datasheet. Using think-cell, you can change the element’s design and data without any restrictions.
Note: Linked text fields (see 22.5 Creating Text Linked to Excel) are the exception here, since they do not have an internal datasheet. If you want to change the text simply delete the text field and enter the text manually. This will break the link.
Similarly, you can freely edit an Excel workbook without the linked PowerPoint file(s) being available. With think-cell installed, any linked data ranges that are not currently connected to an open PowerPoint presentation are highlighted with a light red frame.
When a PowerPoint presentation containing a linked element is opened without a matching linked range being open in Excel, that element is marked with an orange question mark 


The orange question mark indicates that the file name and location shown is merely the location the workbook had when the element was last updated from the linked range contained in it; think-cell does not yet know whether it is still available in that location, whether the workbook still contains a linked range and whether or not the data displayed is up-to-date with it.
You can click one of the 

If the update fails, either because the source file cannot be opened or does not contain a matching linked range anymore, a red exclamation mark 
Note: Once the orange question mark or red exclamation mark has disappeared, either because an Excel file containing a matching linked range has been opened or a background update has succeeded, it is not possible to initiate a background update again by clicking the Update buttons. Moreover, think-cell will not monitor the linked range in the Excel file for changes when it is not open in Excel, even if the element is set to update automatically. If you want to be sure that the data contained in the linked Excel workbook and in the presentation correspond, it is therefore best to keep the workbook open in Excel.
As soon as you open both the data source in Excel and the presentation containing the linked element in PowerPoint at the same time, the link is reestablished. In Excel, the highlight of the linked data range changes from red to green. In PowerPoint, the element’s current data is compared to the data source. If the element is set to


22.7.2 Changing and removing links
To disconnect a chart or table from its linked data source, simply select the button

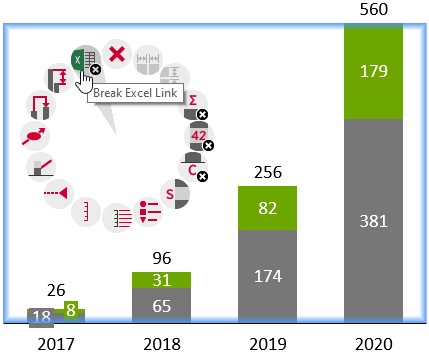
From that point on, the element only uses the think-cell datasheet in PowerPoint.
Note: Linked text fields (see 22.5 Creating Text Linked to Excel) do not have a context menu. To break a linked text field's link, select it in the 22.6 Data Links dialog and press Del.
Similarly, you can disconnect a linked data range in Excel from its elements: Select the linked range by clicking on its frame. When the frame turns blue, indicating a think-cell selection, right-click on it and select the

Note: You cannot undo the removal of a linked frame, but you can create a new link with an existing element, when you need it (see below).
If you remove one participant of a link, either the data range in Excel or the linked element in PowerPoint, the other side does not get deleted with it. In particular, linked data ranges in Excel simply remain in place until they are explicitly removed. This is important, because there may be other charts in other presentations linking to the same data source.
Note: If you want to remove all data links from a presentation, use the 22.6 Data Links dialog. In the dialog, click Select All and then press the Del key to remove all such links in a single step. If you want to delete all disconnected data links in an open Excel workbook, select Delete Disconnected Links from the


If you want to link an existing element to an Excel data source, first go to the Excel workbook and select the desired data range. You can also select an existing linked range, indicated by the colored think-cell selection frame. Then select 
Note: If the selected element is already linked to an external data source, the newly created link will overwrite the previous link.
Alternatively, with the desired Excel range selected, switch to PowerPoint and select the desired element. If the element is already linked to some other data source, disconnect it as described above. Now the Excel link button in the element’s context menu has changed to 
Note: Linked text fields are the exception here. They cannot be linked to a different cell after they have been created.
22.8 How to compile the data
When creating charts directly from Excel, you probably already have your data in Excel. In some cases, however, you may not wish to create a chart using all the data you have in your Excel sheet. Alternatively, the data may be in a fixed format that can not be easily altered.
As explained in 22.2 Fitting the data layout you can modify the interpretation of the linked range to better fit your data layout. Sometimes, these possibilities may still not be enough. Here are a few suggestions that may help you in such situations:
- Place the think-cell data link frame in an empty area on your Excel worksheet. Then use Excel’s cell references to populate the think-cell frame with data from elsewhere on the worksheet. E.g., enter
=B5in cell F8 to update F8 whenever B5 changes. - Excel cell references also work across worksheets. Adding a dedicated worksheet as an interface sheet for all charts can be helpful in particular if you have many charts to link.
- Using a dedicated sheet as the source for your charts also helps to prepare the data specifically for the intended purpose. For example, you can use think-cell round to consistently round the data before presenting it in a chart (see 23.2 Excel data rounding).
- You can simply hide entire rows or columns of data from being reflected in the chart by using Excel’s Hide command. Keep in mind that the hidden data will appear in the chart as soon as you use Excel’s Unhide command and update the chart.
- Similarly, you can use Excel’s Group and Outline function to hide data that you do not want to be shown in the chart.
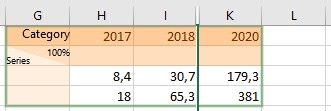
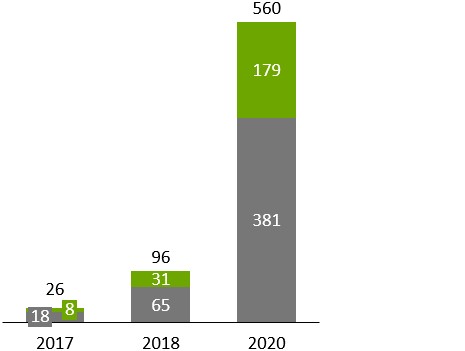
22.9 Frequently asked questions
22.9.1 What happens when copying a linked element?
You can copy a linked element just like any other by duplicating a slide, duplicating the element, Ctrl-dragging the element or copy-pasting the element to another slide or to another presentation. In fact, even making a copy of the presentation file is a way to copy a contained linked element.
In any case, the original and the copy are indistinguishable. Both link to the same Excel data range and, if they are open simultaneously, both will receive an update when Excel data changes.
22.9.2 What happens when a linked element is deleted?
When you delete a linked element, the link in PowerPoint is removed along with it. If there is no other element in an open presentation linking to the same Excel data range, the frame in Excel turns from green to red, indicating that the link cannot be established.
The linked data range in Excel is not affected in any other way by the deletion of a linked element. After all, it is possible that a copy of the linked element has been made, which, when opened, should reestablish its link.
22.9.3 How can I get rid of the red frames in my Excel worksheets?
Different colored frames in the Excel worksheets indicate linked data ranges. A green frame indicates that a link has been established between the framed data range and an element in an open PowerPoint presentation. In contrast, a red frame indicates that no presentation containing a linked element is currently open. A red frame does not necessarily mean that there are no elements at all linking to that data range. It just means that in the currently open presentations there are no such elements.
If you are sure that the framed data range is no longer required as a data source for any elements, you can remove the frame with the 
The Excel data itself is not affected.
22.9.4 How can I see which elements in a presentation are linked, and where their linked data sources are?
If you are unsure about the data sources of the elements in a presentation, go to the

An element is marked with 
The file name of the Excel file where the linked data range was last found is shown as well, and will be highlighted when hovering over or selecting the element linked to it.
For a detailed description refer to section 22.6 Data Links dialog.
22.9.5 What happens to a linked element when its data source is unavailable?
When the Excel workbook that contains an element’s linked data range is not open and cannot be found in the same file location where it used to be, the element cannot establish its link. Instead, it will use its internal datasheet, which always contains a copy of the linked data, and allows you to change the data the element is based on.
The internal datasheet of a linked element is similar to that of a regular element. In particular, even if there are multiple elements linked to the same Excel range, their internal datasheets are independent.
If you want to reestablish the link to the Excel data range, simply open the Excel workbook and the presentation with the linked element at the same time. The chart in PowerPoint and the data in Excel will then automatically connect. When updating the element with the linked data, any changes you made to the data in the internal datasheet will be overwritten.
22.9.6 How can I use the internal datasheet instead of the linked Excel data source?
To disconnect an element from its linked data source, use the 
You can remove the link from an element, whether the linked Excel data range is currently open or not. For the Excel side of the data link, breaking the link of an element has the same effect as removing the element.
For further information read section 22.7.2 Changing and removing links.
22.9.7 How can I enable or disable auto-updating?
To enable automatic updating, select the linked element and click

To disable it again click

For a detailed description of controlling update behavior see 22.3 Updating a linked element. The same options are available via the 22.6 Data Links dialog.
22.9.8 Why is my linked element not updating although it is set to auto-update?
The PowerPoint side and the Excel side of a data link can only connect when both files are open at the same time. Therefore, when the data in Excel is changed while the PowerPoint presentation is not open, and then the presentation is opened without the Excel workbook being open at the same time, the linked elements will not detect the changes in their data sources.
As soon as the Excel workbook containing the linked data range is open, the link will be established and the changes will be detected. If the element is set to auto-update, it will update now. Otherwise, the element will be flagged when selected as well as in the 22.6 Data Links dialog. You can then decide whether you want to incorporate the changed data into the element or not.
For more information read section 22.3 Updating a linked element.
22.9.9 Why is my linked element indicating a pending update although the data in Excel did not change?
Whenever a link is established between an open PowerPoint presentation and an open Excel workbook, the data from the internal datasheet is compared to the linked data range. If they are not the same, the element is flagged to indicate that an update is due. If auto-update is enabled, it is updated immediately.
A pending update may also be detected when the data in the Excel workbook is unchanged, but the data in the internal datasheet has been modified. For a linked element, the linked Excel data range takes priority over the internal datasheet. Therefore, an update will always overwrite any changes in the internal datasheet.
To protect you against data loss, whenever you make changes in the internal datasheet of a linked element, auto-update is disabled for the concerned element.
For a detailed description of update behavior and controlling it read section 22.3 Updating a linked element.
22.9.10 How can I link an existing element to a data range in an Excel workbook?
Go to the Excel workbook and select the desired range. Then select 
Alternatively, after selecting the desired range in Excel, switch to PowerPoint, select and right-click the desired chart, and click the 
For a detailed description, refer to section 22.7.2 Changing and removing links. To learn how to insert a chart directly from Excel, read section 22.1 Creating a chart from Excel.
22.9.11 My linked chart seems to ignore part of the Excel data range. Why?
In addition to the main data, the linked range in Excel by default contains some cells to the left and on top which are reserved for special rows and columns like category and series labels, or the 100%= row. If the selected range encloses only the main data, part of the data will be interpreted as labels etc. and will not show up in the chart.
You can modify the linked range to not include these special rows and columns, as explained in 22.2 Fitting the data layout, or, if the layout of your Excel sheet permits it, you can enlarge the linked data range by dragging one of the handles at its corners so that your data is in the data cells of the linked range (see also 22.8 How to compile the data).
22.9.12 Why is Excel slow when I have lots of linked data ranges?
Excel performance can be improved by disabling automatic error checking. To do this, go to the dialog Excel Options, select Formulas and uncheck the box Enable background error checking in the section Error Checking.
22.9.13 I have a lot of Excel files to visualize with think-cell. Can I run think-cell in batch mode?
It is possible to program think-cell. think-cell offers functions to update charts with data from Excel ranges programmatically and to create entire presentations from templates, see 26. Automation with Excel data.
22.9.14 What are the advantages over Microsoft OLE?
You may be familiar with OLE (Object Linking and Embedding) in Microsoft Office. The idea is similar to think-cell’s linking, allowing the creation of charts in PowerPoint that can later be updated with data changes from Excel. However, think-cell’s linking technique has several advantages over OLE:
- The charts are always the same, whether they are linked or not. Even linked charts are native PowerPoint objects, not Excel charts pasted into PowerPoint. In particular, the data on which the chart is based is also stored in the presentation and can be viewed and edited even if the file linked to is unavailable.
- Charts can be linked to Excel at any time, not only when they are created.
- Linked charts remain editable, even when the linked data source is not available.
- Links in think-cell are independent of the file name or path. Simply open both files and any existing links between the files are reestablished.