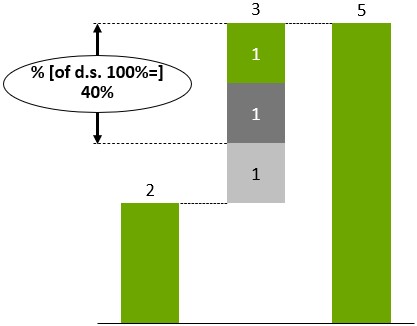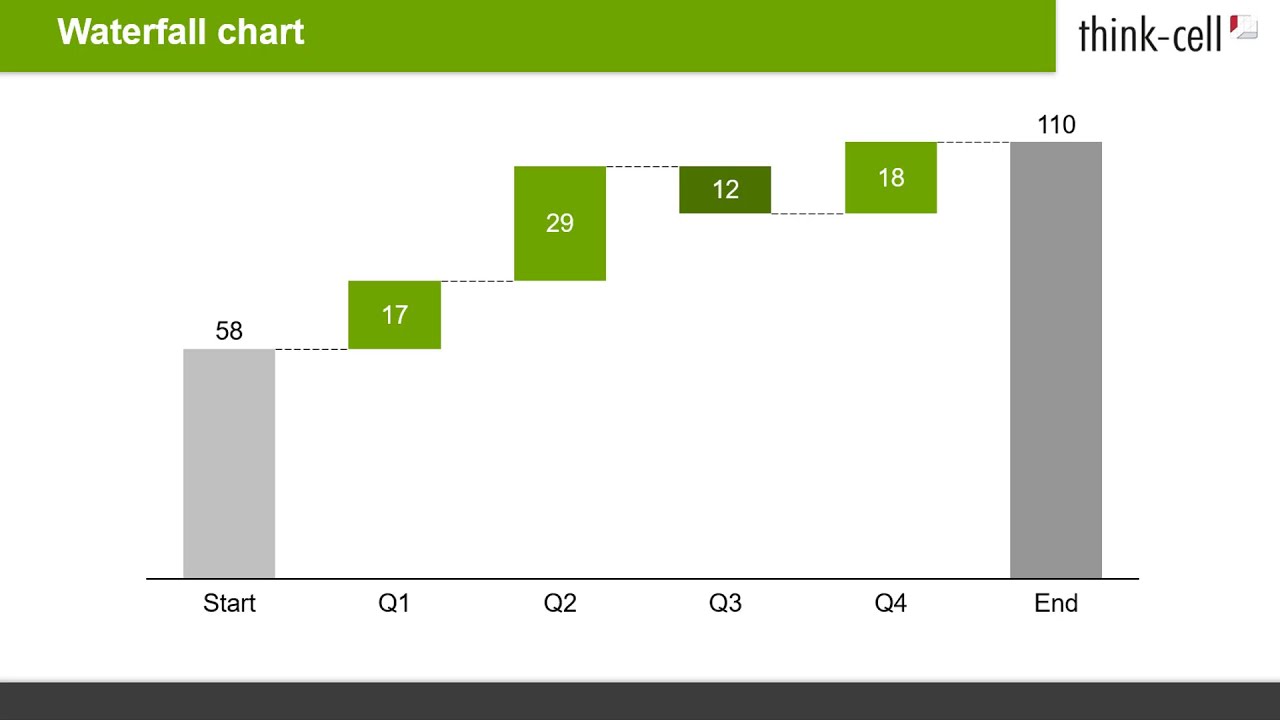9. ウォーターフォール図
9.1 ウォーターフォール図の作成
|
要素メニューのアイコン: |
|
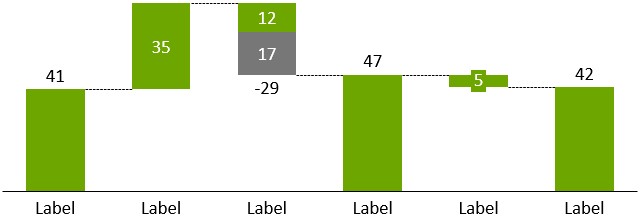
ウォーターフォール図 (ブリッジ図とも呼ばれる) は、小計を使って加算計算を視覚化します。ウォーターフォール図は、データシートに計算式を入力するだけで作成できます。
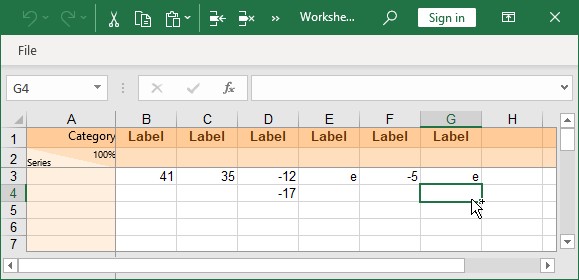
正の値はセグメントを上に向けて、負の値はセグメントを下に向けて作成します。小計 - すなわち、グラフのベースラインに至るまでのセグメントは、e で簡単に作成されます (「イコール」の場合)。実際には、グラフの残りに合うよう伸長させるセグメントに e を使用することができます。すべての e セグメントはthink-cellが計算し、データが変更されたら自動的に更新されます。
第 1 列の e で計算を始めることさえ可能です。この場合、think-cellは一番右の列から開始して、逆方向に計算して e 列の値を見つけます。このように、次のデータシートは上記のものと同様のグラフになります。
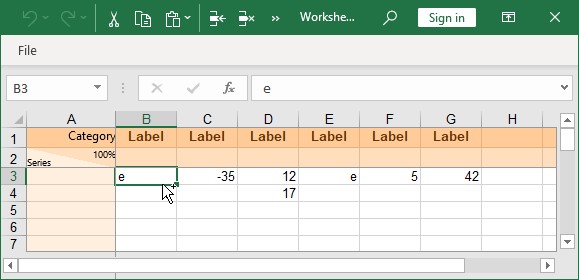
1 つの列に 2 個以上の数値を入れることがるかもしれません。複数のセグメントから構成される列がある場合は、それらのうちの 1 つだけに e を入力できます。
正の値と負の値の両方が 1 つのの列で使用される場合、すべての値の数学的な合計を使用して計算を継続します。すなわち、値 5 と値 -2 の 2 つのセグメントの場合、 列の両側のコネクタ間のギャップは 3 になります。同時に、すべてのセグメント一つ一つは常に正しい範囲で表示されます。符号付きセグメントの数学的合計を視覚化するため、コネクタは、個々のセグメントの上部または下部に対応しないアンカーを使用します。
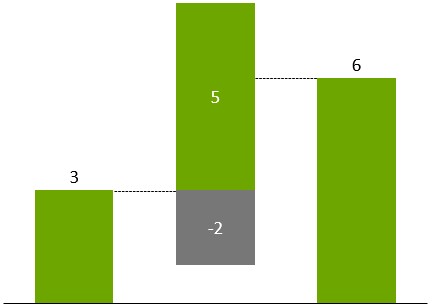
ウォーターフォール図の概念は複雑なため、データシートだけを使用して簡単なグラフを作成することができます。グラフが思いどおりに作成されない場合は、まずはデータの入力を完了させてください。後からマウスを使ってグラフを簡単に再調整できます。
基本的なウォーターフォール図では、2 つの縦棒を 1 つの水平コネクタで常に接続します。これらのコネクタを選択すると、ハンドルが 2 つ表示されます。
- コネクタのハンドルをドラッグして、ウォーターフォールの縦棒の接続方法を変更します。
- 新しい集計を開始するには、[削除] でコネクタを削除します。コンテキストメニューの

最初の例に基づき、以下のグラフでは第 1 縦棒と第 2 縦棒の間のコネクタが削除されました。
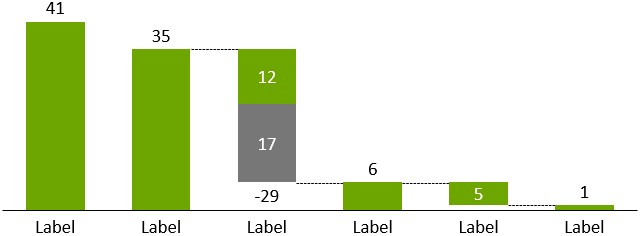
コネクタをドラッグすると、グラフ全体が変更に応じて調整され、すべての「イコール」が更新されます。
また、前の例に基づき、以下のグラフではイコールの縦棒が追加され、ハイライトされたコネクタの両端が移動しました。
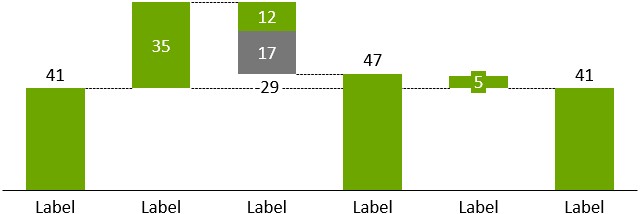
コネクタが干渉しあっている場合には、傾斜コネクタが現れます。この問題を解決するには、傾斜コネクタのいくつかを削除してください。
例えば、左側に合計があるウォーターフォールを作るには、シートに次のデータを入力します。
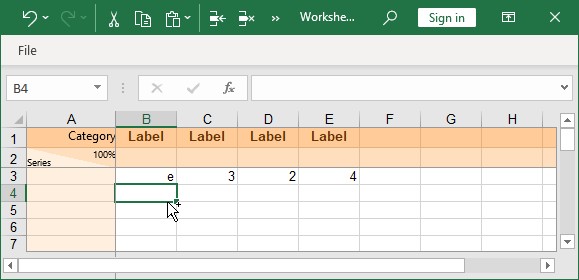
作成されるグラフは次のようになります。
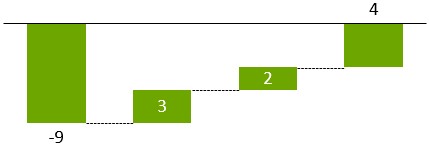
次に、ハイライトされたコネクタの右ハンドルをドラッグして、「イコール」縦棒と最終セグメントの上部を接続します。作成されるグラフはこのようになります。
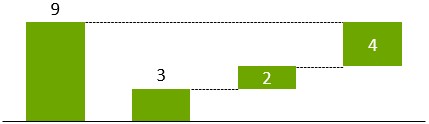
ウォーターフォール図のビルドダウンを作成する場合、 
ウォーターフォール図は、縦棒グラフのように装飾することができます。軸を付けたり、矢印を追加したり、ギャップを変更したりできます(8.1 目盛と軸と8.2 矢印と数値を参照)。
既定値では、ウォーターフォール図のセグメント ラベルは、常に正の値でセグメント範囲を表示します。データシートの負の値は下降するセグメントによって表示されます。しかし、正の数を選択し、数字の書式設定で接頭または接尾のプラスを入力して (6.5.3 数値形式を参照)、正と負両方の数の記号を表示できます。あるいは、負の数を選択して、接頭または接尾のマイナスを入力し、負の数の符号のみを表示することもできます。
注記:すべてのセグメントが正しく接続されている状態で、グラフがまだベースライン上に思い通りに設置できてない場合は、 

9.2 ラベル コンテンツで「データシートの 100% の値のうち対象が占める割合」
ウォーターフォール図におけるレベル差矢印のラベル(レベル差分矢印を参照)は、データシート(100%= )内の% of datasheet 100%=の値をパーセンテージで表示する機能にも対応しています。
ウォーターフォール図のレベル差分矢印ラベルのラベル コンテンツとして %を選択すると、矢印の開始点と終了点の差が矢印の開始点のパーセンテージとして表示されます。対照的に、% of datasheet 100%=のラベル内容を選択すると、ラベル コンテンツには前と同じ差分が表示されますが、矢印が始まる列に対応するデータシート内の100%=の値に対するパーセンテージとして表示されます。
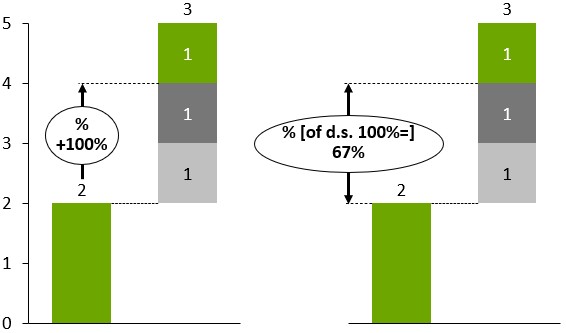
上記のグラフは、ラベル コンテンツに対する2つの設定を図示しています。左の図では、2 の差分が開始値 2 と比較され、+100% の表示になります。データシートの 100%=値を空のままにすると、その列の合計とみなされます。したがって、右側の図では、2 の差分は 3 の列合計と比較され、+ 67% の表示になります。
その他の例を以下のグラフで説明しています。中央の縦棒では、ウォーターフォールの合計値 5 はデータシートで100%= の値に設定されていました。 % of datasheet 100%= の設定を使用すると、上位 2 つのセグメントがこの合計の 40% に一致することを示すことができます。