27. JSONデータを使用しての自動化
JavaScript Object Notation (JSON)で自動的に think-cell プレゼンテーションを作成します。think-cell の JSON 自動化により、以下が可能です。
- PowerPoint テンプレートにデータを入力する(スライドタイトル、グラフなど)
- テンプレートを再使用、再並べ替えして新しいプレゼンテーションを作成する
- ローカルまたはリモートソースからの JSON データと PowerPoint テンプレートを使用する
- ウェブサービスでリアルタイムデータを新しいプレゼンテーションに変換する
27.1 JSON ファイルの構造
このセクションでは、think-cell で自動化用に JSON ファイルを構造化する方法について説明します。例のファイル sample.ppttc からの抜粋をこの説明に付け加えました。完全な例はこのセクションの終わりに記載されています(27.1.4 完全な JSON の例)。
think-cell インストールフォルダー内のppttcフォルダーには以下のファイルが入っています:
- JSON スキーマ
ppttc-schema.json - PowerPoint テンプレート
template.pptx - JSON データファイル
sample.ppttc
ファイル ppttc-schema.json は、.ppttc ファイルが think-cell で PowerPoint プレゼンテーションを作成するために従わないとならないルールを説明します。
ファイルtemplate.pptxには、名前付きグラフとテキストフィールドが入っています(25. オートメーション機能のご紹介を参照)。1 つのテンプレートにはいくつもスライドを持つことができます。
ファイル sample.ppttc は以下を指定します。
- 新しいプレゼンテーションを作成するために PowerPoint が使用するテンプレート
- テンプレートの表示順
- テンプレートに入力される JSON データ
27.1.1 テンプレート、要素、それらのデータを指定する
例 sample.ppttc には、PowerPoint プレゼンテーションを表す配列が示されています(27.1.4 完全な JSON の例 を参照)。
テンプレート
配列には、それぞれ PowerPoint テンプレートのコピーを表すオブジェクトの系列が含まれています。新しいプレゼンテーションで、テンプレートは配列内で指定した順に表示されます。テンプレートに複数スライドがある場合、PowerPoint でテンプレートを編集することでのみスライドの順序を変更できます。
配列内で、各テンプレートオブジェクトは template と data の 2 つのプロパティを持つ必要があります。
template
templateプロパティは、使用する PowerPoint テンプレートを指定する文字列です。文字列は、ローカルファイルシステム内の相対または絶対パスか、URL です(27.3 JSON データをリモートに提供するを参照) ファイルパスを使用する場合、パス区切り文字は Windows ではバックスラッシュ(\)である必要があり、JSON ではエスケープして二重バックスラッシュ (\\)、またはmacOS ではスラッシュ(/) でなければなりません。最も簡単な例は、この例のように、template 文字列は、.ppttc ファイルと同じフォルダーに保存されている PowerPoint テンプレートの PowerPoint テンプレートのファイル名だけです。
"template": "template.pptx",data
dataプロパティは以下を指定するオブジェクトの配列です:
- 名前付きグラフとテキストフィールド
- これらのグラフとテキストフィールドに入っているデータ
PowerPoint テンプレート内の think-cell 要素の位置にかかわらず、オブジェクトはdata配列内でどのような順に表示することもできます。
"data": [ ... ]グラフとテキストフィールド
data配列内の各オブジェクトは次の 2 つのプロパティを持ちます:
nameはテキストフィールドまたはグラフのUpdateChart nameを指定します。tableは要素を満たすデータを指定します。
2 つの要素が同じ名前の場合、think-cell は同じデータで満たします。
table 値は配列です。配列の構造は要素タイプに依存します:
- テキストフィールドの場合、
table配列には単一オブジェクトを含む単一サブ配列を含みます。テキストフィールドには通常テキストの文字列であるオブジェクトが入ります。 - グラフの場合、
table配列にはグラフのデータシートを表すサブ配列が含まれます。
{
"name": "RightChartTitle",
"table": [[{"string": "Our orders (10K)"}]]
},
{
"name": "LeftChart",
"table": [
[null, {"date": "2020-01-01"}, {"date": "2021-01-01"}, {"date": "2022-01-01"}, {"date": "2023-01-01"}, {"date": "2024-01-01"}, {"date": "2025-01-01"}],
[{"string": "Market headroom"}, {"percentage": 46.5}, {"percentage": 47}, {"percentage": 45}, {"percentage": 45}, {"percentage": 41}, {"percentage": 40.5}],
[],
[{"string": "Competitor 1"}, {"percentage": 0.5}, {"percentage": 1}, {"percentage": 5}, {"percentage": 2}, {"percentage": 4}, {"percentage": 4.5}],
[{"string": "Our brand"}, {"percentage": 53}, {"percentage": 52}, {"percentage": 50}, {"percentage": 53}, {"percentage": 55}, {"percentage": 55}]
]
},27.1.2 データシートの構造
table配列内の各サブ配列は、グラフのデータシートの 1 行を表します。グラフ別のデータシートレイアウトについては、ユーザーズマニュアルのその章を参照するか、グラフのデータシートを開いて見てください(4.3 グラフデータの入力を参照)。JSON スキーマで指定した通りのデフォルトグラフ行の構造について、以下に説明します。
1 行目
1 行目はカテゴリーラベルを含むサブ配列。カテゴリーラベルの前に空白の最初のセル(null)が前付けされている。最初のセル内のデータはグラフに表示されないため、実際にはどのデータでも構いません。
[null, {"date": "2020-01-01"}, {"date": "2021-01-01"}, {"date": "2022-01-01"}, {"date": "2023-01-01"}, {"date": "2024-01-01"}, {"date": "2025-01-01"}],後続行
後続行は、系列ラベルとグラフのデータポイントを含むサブ配列です。サブ配列内の要素の順序は、データシート行内のセルの順序に対応しています。行の最初のセルには、系列ラベルが含まれています。これは通常、文字列です。行の後続セルには、数字、ガントチャートの場合は日付が含まれています。
[{"string": "Market headroom"}, {"percentage": 46.5}, {"percentage": 47}, {"percentage": 45}, {"percentage": 45}, {"percentage": 41}, {"percentage": 40.5}],
[],
[{"string": "Competitor 1"}, {"percentage": 0.5}, {"percentage": 1}, {"percentage": 5}, {"percentage": 2}, {"percentage": 4}, {"percentage": 4.5}],
[{"string": "Our brand"}, {"percentage": 53}, {"percentage": 52}, {"percentage": 50}, {"percentage": 53}, {"percentage": 55}, {"percentage": 55}]空白行
空白行を指定するには、空白配列([])を使用します。
早期のスニペットで、空白配列によって think-cell が PowerPoint Theme PowerPoint テーマ'配色をグラフの系列に適用する方法が変わります (3.4.2 配色を参照)。配色は 3 行目の系列に濃い緑を割り当てます。3 行目を空白のままにすると Competitor 1 と Our brand は 4 行目と 5 行目になりますが、これらの行では配色が薄い青色と濃い青色をそれぞれ割り当てます。
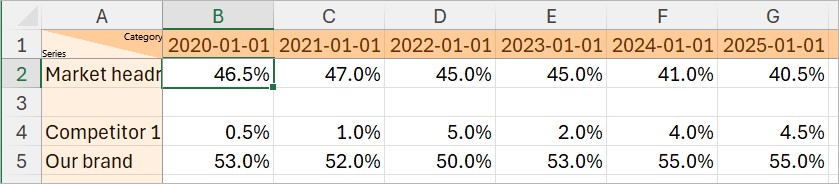
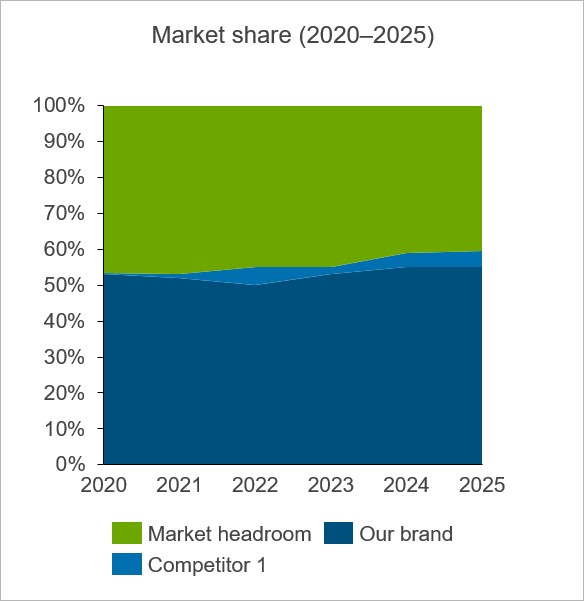
オプションの行と列
PowerPoint テンプレートのグラフデータシートで、オプションの行や列を追加または削除できます(5.5 データレイアウトの編集を参照)。これは、該当行や列の JSON データを think-cell がどのように解釈するかに影響します。
例えば、デフォルトのグラフデータシートには 100%=行が含まれます。この行を含めることは、think-cell が JSON データの2 行目をパーセントを計算するための合計値として解釈することを意味します。この例のように、100%=行を削除すると、think-cell は 2 行目の JSON データを普通のデータポイントとして解釈します。
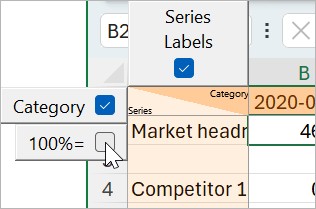
下表にオプション行と列、それらのデフォルトデータシート位置、およびそれらのデフォルト設定の概要を示します。
|
Option |
Contents |
Default datasheet position |
Default setting |
|---|---|---|---|
|
Series Labels |
系列ラベル |
1 列目 |
選択済み |
|
Category |
カテゴリラベル |
1 行目 |
選択済み |
|
100%= |
パーセント計算用の合計値 |
2 行目 |
選択済み |
名前付きテキストフィールド
スライド、グラフ、軸タイトルといったNamed Text Fields には、データシートがありません。テキストフィールドに JSON データを入力する際、think-cell は 1 つのセルを持つ 1 つの table 配列を予期しています。table 配列内で、そのセルは 1 つのオブジェクトが入った 1 つのサブ配列を表します。
{
"name": "SlideTitle",
"table": [[{"string": "Competition: Germany"}]]
},27.1.3 セルデータタイプ
.ppttcファイル内では、セルに以下のデータタイプを含めることができます:
|
Data type |
Key |
Example |
Notes |
|---|---|---|---|
|
テキスト |
|
|
印刷可能なユニコード (UTF-8) の文字すべてに対応しています。 |
|
数字 |
|
|
小数区切り文字はピリオド( |
|
暦日 |
|
|
必須形式: |
|
パーセンテージ |
|
|
小数区切り文字はピリオド( |
|
データシートセル塗りつぶし色 |
|
HEX: RGB: |
その HEX または RBG 値を別のキーに追加 データシートの塗りつぶし色をグラフのフィーチャーに適用するには、PowerPoint テンプレートでUse Datasheet Fillを選択します(3.4.2 配色を参照)。 |
|
空白セル |
該当なし |
|
|
27.1.4 完全な JSON の例
下のsample.ppttcからの完全な JSON 例をご覧ください。
[
{
"template": "template.pptx",
"data": [
{
"name": "SlideTitle",
"table": [[{"string": "Competition: Germany"}]]
},
{
"name": "LeftChartTitle",
"table": [[{"string": "Market share (2020–2025)"}]]
},
{
"name": "RightChartTitle",
"table": [[{"string": "Our orders (10K)"}]]
},
{
"name": "LeftChart",
"table": [
[null, {"date": "2020-01-01"}, {"date": "2021-01-01"}, {"date": "2022-01-01"}, {"date": "2023-01-01"}, {"date": "2024-01-01"}, {"date": "2025-01-01"}],
[{"string": "Market headroom"}, {"percentage": 46.5}, {"percentage": 47}, {"percentage": 45}, {"percentage": 45}, {"percentage": 41}, {"percentage": 40.5}],
[],
[{"string": "Competitor 1"}, {"percentage": 0.5}, {"percentage": 1}, {"percentage": 5}, {"percentage": 2}, {"percentage": 4}, {"percentage": 4.5}],
[{"string": "Our brand"}, {"percentage": 53}, {"percentage": 52}, {"percentage": 50}, {"percentage": 53}, {"percentage": 55}, {"percentage": 55}]
]
},
{
"name": "RightChart",
"table": [
[null, {"date": "2020-01-01"}, {"date": "2021-01-01"}, {"date": "2022-01-01"}, {"date": "2023-01-01"}, {"date": "2024-01-01"}, {"date": "2025-01-01"}],
[{"string": "Pending"}, {"number": 0, "fill": "#ff0000"}, {"number": 0, "fill": "#ff0000"}, {"number": 0, "fill": "#ff0000"}, {"number": 0, "fill": "#ff0000"}, {"number": 0, "fill": "#ff0000"}, {"number": 14, "fill": "#ff0000"}],
[null, {"number": 709}, {"number": 712}, {"number": 710}, {"number": 700}, {"number": 760}, {"number": 747}]
]
}
]
},
{
"template": "template.pptx",
"data": [
{
"name": "SlideTitle",
"table": [[{"string": "Competition: Canada"}]]
},
{
"name": "LeftChartTitle",
"table": [[{"string": "Market share (2022–2025)"}]]
},
{
"name": "RightChartTitle",
"table": [[{"string": "Our orders (1K)"}]]
},
{
"name": "LeftChart",
"table": [
[null, {"date": "2022-01-01"}, {"date": "2023-01-01"}, {"date": "2024-01-01"}, {"date": "2025-01-01"}],
[{"string": "Market headroom"}, {"percentage": 34}, {"percentage": 38}, {"percentage": 41}, {"percentage": 42}],
[{"string": "Competitor 2"}, {"percentage": 31}, {"percentage": 17}, {"percentage": 15}, {"percentage": 14}],
[{"string": "Competitor 1"}, {"percentage": 20}, {"percentage": 10}, {"percentage": 9}, {"percentage": 7}],
[{"string": "Our brand"}, {"percentage": 15}, {"percentage": 35}, {"percentage": 35}, {"percentage": 37}]
]
},
{
"name": "RightChart",
"table": [
[null, {"date": "2022-01-01"}, {"date": "2023-01-01"}, {"date": "2024-01-01"}, {"date": "2025-01-01"}],
[{"string": "Pending"}, {"number": 0, "fill": "#ff0000"}, {"number": 0, "fill": "#ff0000"}, {"number": 0, "fill": "#ff0000"}, {"number": 15, "fill": "#ff0000"}],
[null, {"number": 250}, {"number": 401}, {"number": 481}, {"number": 476}]
]
}
]
}
]27.2 JSON データでプレゼンテーションを作成する
think-cell をインストールしたとき、オペレーティングシステムに think-cell で .ppttc ファイルを開くように指示します。think-cell を使ってファイルエクスプローラー(Windows)またはファインダー(macOS)で JSON ファイルを開くには(ダブルクリックするなどで)、.ppttc拡張機能を使用します。
JSON ファイルが開くと、think-cell は以下を行います。
- think-cell はファイルを読み込んでエラーをチェックします。
- think-cell は新しいプレゼンテーションを作成します。プレゼンテーションは、JSON ファイルの最上位配列で指定されているスライドテンプレートのコピーで構成されます。
- テンプレートのコピー内で、think-cell はグラフとテキストフィールド(
nameで識別)に対応するデータ(tableで指定)を入力します。これに従って要素が更新されます。 - PowerPoint で新しいプレゼンテーションが開きます。そのプレゼンテーションを保存したり、さらに編集したりできます。
コマンド行からプレゼンテーションを作成する

コマンド行から以下を入力することで、JSON データからプレゼンテーションを作成します。
ppttc input.ppttc -o output.pptx
実行可能ファイル ppttc.exe は、think-cell インストールフォルダーのppttcにあります。自動スクリプト内でppttc.exeを呼び出して新しい PowerPoint プレゼンテーションを作成します。
27.3 JSON データをリモートに提供する
サーバー上の .ppttc ファイル用に JSON データをリモートに生成します。新しいプレゼンテーションを作成するには、ユーザーはウェブブラウザから.ppttcファイルをダウンロードして think-cell で開きます。
サーバーで JSON データを生成、ダウンロードする方法の例は、think-cell インストールフォルダーにあります(/ppttc/sample.htmlを参照)。ファイルsample.htmlには以下の要素が含まれています。
- クリックすると JSON データをその場でコンパイルするボタン用のHTMLマークアップ
- 一部の静的 JSON データ。通常のユースケースでは、JSON データは他のソースから来ています。
.ppttcファイルをユーザーのコンピュータにダウンロードする JavaScript 関数
ユーザーは.ppttcファイルをダウンロードした後、保存するか、開くことができます。ユーザーがファイルを開くと、think-cell は JSON データを使用して新しいプレゼンテーションを作成します(27.2 JSON データでプレゼンテーションを作成するを参照)。
27.4 PowerPoint テンプレートをリモートに提供する
サーバーから PowerPoint テンプレートを提供するには、以下を行います。
- JSON ファイル内では、
templateキーのローカルパスではなく URL を提供します。URL のプロトコルは HTTP または HTTPS です。 .ppttcファイルを開くユーザーがリモートテンプレートにアクセス権があることを確認してください。
リモート JSON データとテンプレートで think-cell プレゼンテーションを作成するのには、ユーザーのローカルコンピュータ上の標準 think-cell インストールで十分です。
27.5 プレゼンテーションをリモートに作成する
ユーザーがカスタムデータを含む think-cell プレゼンテーションをダウンロードする自動ワークフローをセットアップします。プレゼンテーションをダウンロードするにはウェブブラウザのみが必要で、コンピュータに think-cell がインストールされている必要はありません。
これらのワークフローのセットアップには、think-cell サーバーを稼働することが必要ですが、それは Windows でのみ稼働します。think-cell サーバーは JSON データを入力として取り込み、PowerPoint プレゼンテーションを出力として配信します。
think-cell サーバーを実行する

think-cell サーバーを起動するには、次の手順に従います。
- think-cell インストールフォルダーで think-cell を開きます。
tcserver.exeを実行します。 - IP アドレスとサーバーがリッスンする必要のあるポートを指定する URL を入力します。サーバープロトコルは HTTP または HTTPS です。
- Register URLを選択します。
- 指示が表示されたら、think-cell サーバーがお使いのコンピュータに必要な変更を加えることを許可します。
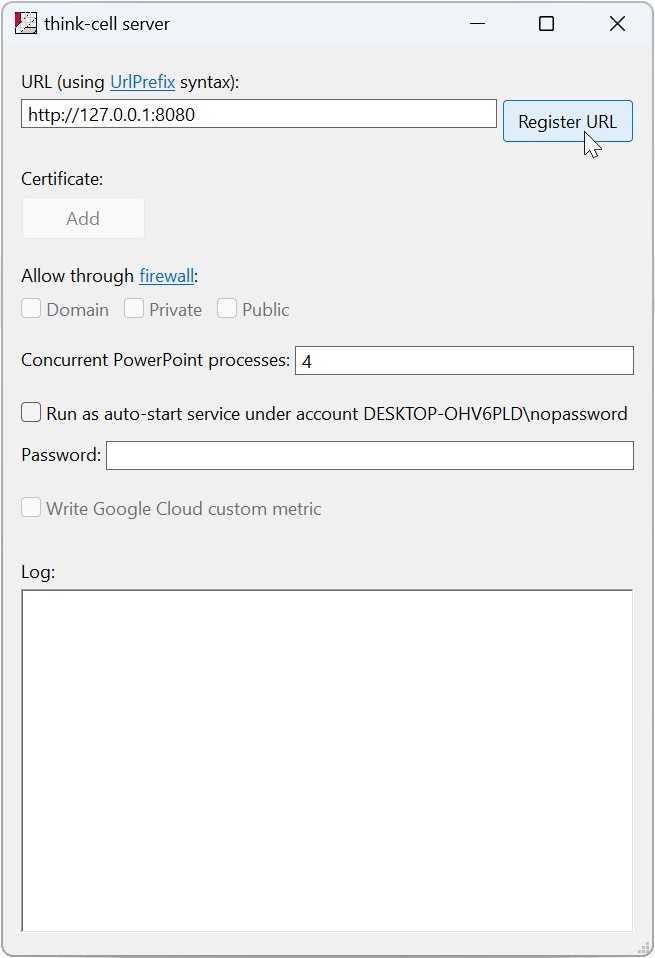
think-cell サーバーを停止するには、次の手順に従います。
- Unregister URLを選択します。
- 指示が表示されたら、think-cell サーバーがお使いのコンピュータに必要な変更を加えることを許可します。
以下に、Logが表示されます:
- サーバーが URL のリッスンを開始/終了したことの確認
- すべてのクライアントリクエストとサーバー応答
サーバーはタイプapplication/vnd.think-cell.ppttc+jsonの HTTP POST リクエストとして JSON データを受け入れ、PowerPoint ファイルで応答します。
自動起動サービスとして実行する
コンピュータに電源を入れたときに自動的に think-cell を起動するには、次の手順に従います。
- Run as auto-start serviceのオプションを選択します。
- Passwordで、Run as auto-start serviceのオプションで名づけられたアカウントのパスワードを入力します。
お試しください!

既成の例を使用してボタンのワンクリックで PowerPoint プレゼンテーションを作成します。
- URL
http://127.0.0.1:8080の think-cell サーバーを起動します。 - ブラウザで
http://127.0.0.1:8080を開きます。 - ウェブサイトの[ppttc テスト]が開きます。Send .ppttc to server and get .pptxを選択します。
think-cell サーバーは JSON データから PowerPoint プレゼンテーションを作成します。ブラウザがプレゼンテーションをお使いのコンピュータにダウンロードします。
[ppttc テスト]ページの HTML ソースコードは、think-cell JSON 自動化の可能な使用方法をデモしています。ソースコードはご自分の自動ワークフローの起点にてきます。このコードには以下の要素が含まれています。
- クリックすると、
XMLHttpRequestを使用して think-cell サーバーと通信する方法を呼び出すボタンの HTML マークアップ。 - 一部の静的 JSON データ。通常のユースケースでは、JSON データは他のソースから来ています。
- JSON データを think-cell サーバーに送るための JavaScript 関数。サーバーで静的 JSON データを含む HTTP POST リクエストが生成されます。サーバーの応答はファイルのダウンロードです。
[ppttc テスト]ページは JavaScript を使用して、HTTP POST リクエストを送信し、think-cell サーバーの応答を PowerPoint ファイルとして保存します。当然、他の言語も使用できます。