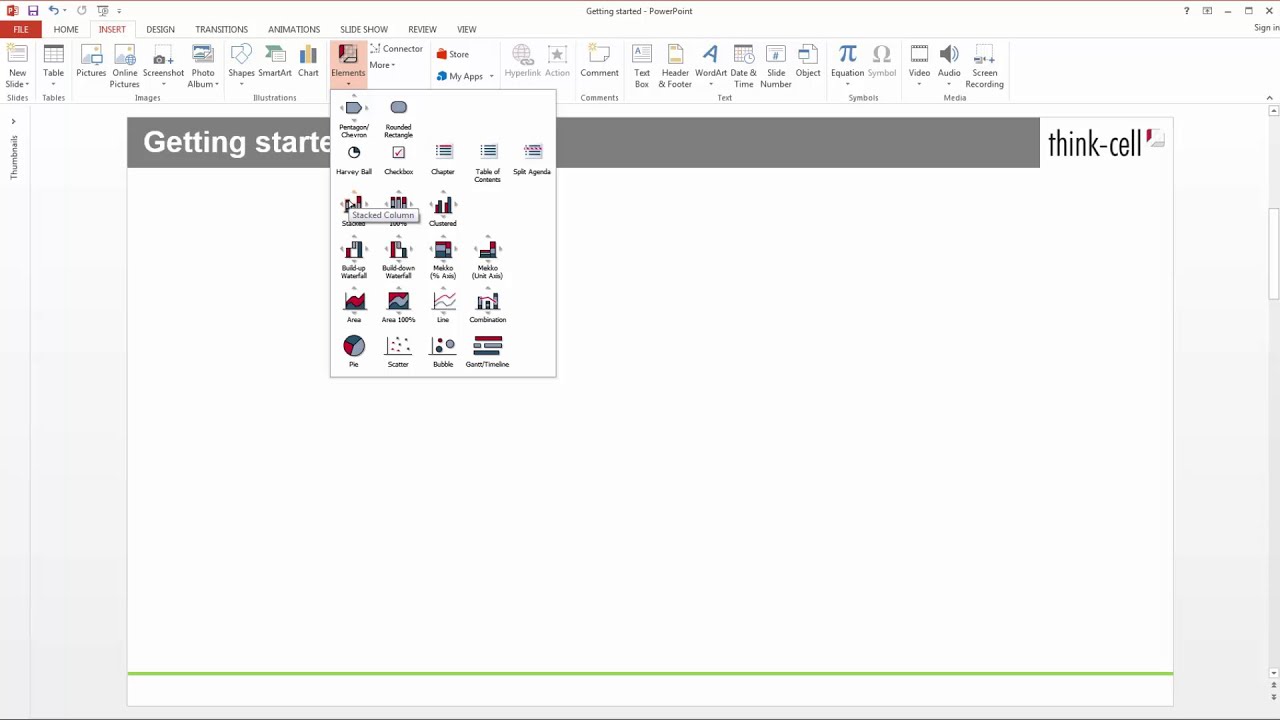4. グラフ作成の方法
本チャプターでは、チュートリアル形式でこのようなフリーハンドからグラフを作成する方法をステップを踏んでご説明します。
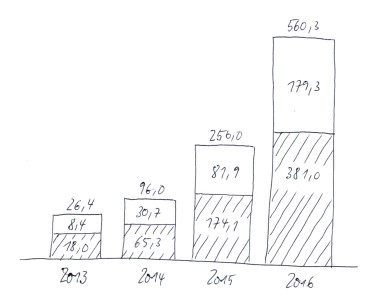
think-cellの基本概念と様々なグラフの種類の詳細については、3. 基本概念および以下のチャプターで詳しくご説明します。
4.1 新規グラフの挿入
think-cellがインストールされている場合、PowerPointのリボン内のInsert タブの中に次のグループが表示されます。
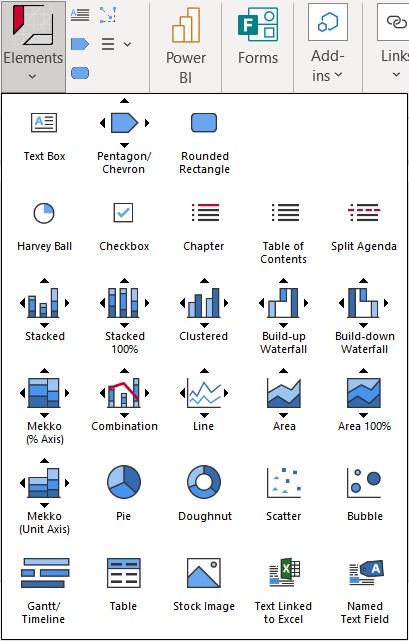
プレゼンテーションにグラフを挿入する手順は、PowerPointの図形を挿入する手順とよく似ています。think-cellグループのElements ボタンをクリックします。その後、目的のグラフ種類を選択します。
この例では、このボタンで表される縦棒グラフを挿入します。 
グラフ種類を選択したら、マウスポインターと共に四角形が現れ、スライド内のグラフ挿入位置を表示します。グラフを挿入またはサイズ変更するとき、グラフがスライド上の既存のオブジェクトと連携して一定の位置に配置されることに気づくでしょう。
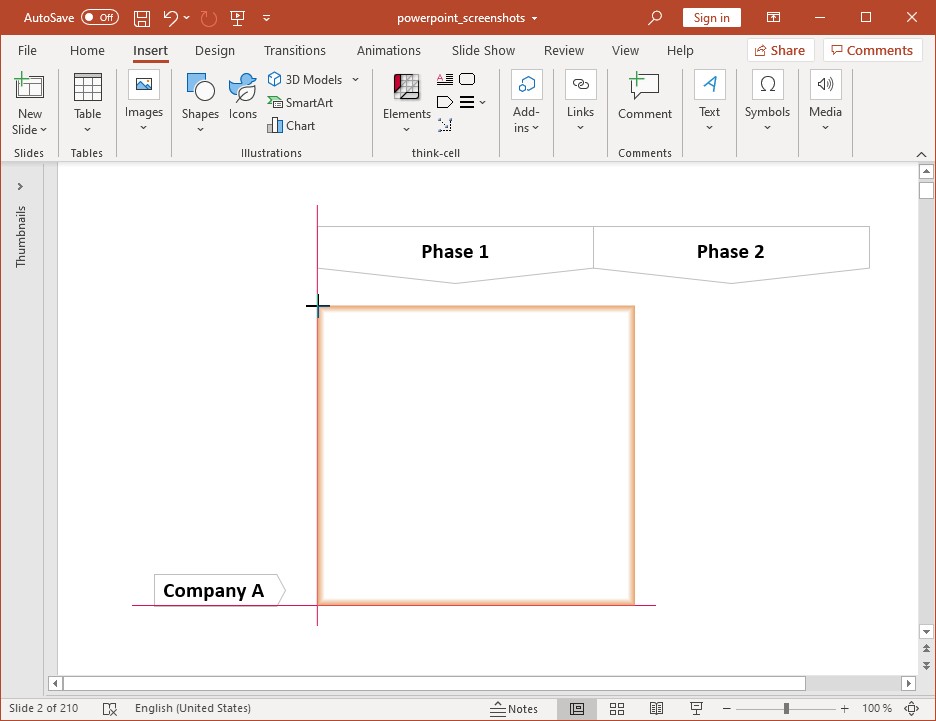
グラフは挿入後に自動で選択され、青色でハイライトされたアウトラインで表示されています。編集したいグラフが選択されていない場合は、グラフの上でクリックすれば選択できます。
4.2 ラベルの追加と削除
新しい縦棒グラフを挿入したら、カテゴリラベルと系列ラベルの両方が自動的に表示されます。ラベルを削除や追加する方法はいくつかあります。1 つのラベルを削除する最も簡単な方法は、ラベルを選択して Del キーを押す方法です。特定のタイプのラベルすべてを削除する最も簡単な方法は、グラフのコンテキスト メニューから該当するボタンを選択する方法です。
例の縦棒グラフで使用されているような系列ラベルを削除するには、グラフのコンテキスト メニューの 
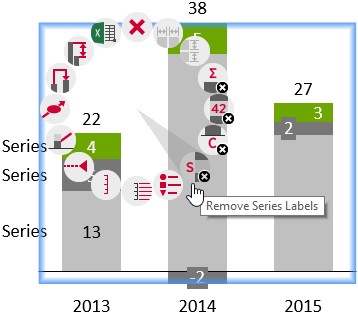
4.3 グラフデータの入力
縦棒グラフを選択すると、グラフの右下隅に 
データシートボタンをクリックするか、グラフをダブルクリックするだけでデータシートが開きます。新しいグラフを挿入した後は、自動的にデータシートが開きます。では、例に示す縦棒グラフからデータをデータシートに入力してください。実際の数値のみタイプしてください。丸めたり合計を計算しないでください。この操作は、think-cellが実行します。ほとんどのグラフタイプでは、フリーハンドにあるように、左から右へ、上から下へと数値を入力するだけです。Microsoft Excel同様 Tab キーを使用して、行の隣の列に移動することや、Enter キーを使用して次の行の最初の列にジャンプすることができます。
例に示す縦棒グラフのデータシートはこのようになります。
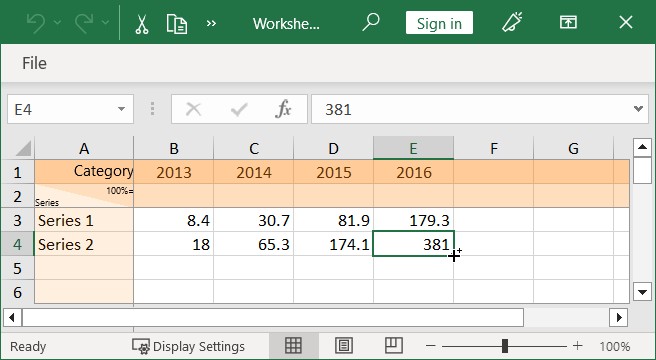
データシートの変更を反映してスライドのグラフは即座に更新されます。さらに、お使いのデータシートのエリアにしたがってグラフのサイズが拡大、縮小されます。年はカテゴリラベルとしてデータシートの 1 行目に自動的に挿入されます。次の列にデータを入力し始めると、年は自動的に連番で入ります。
データを入力し終えたら、例示のグラフはこのようになります。
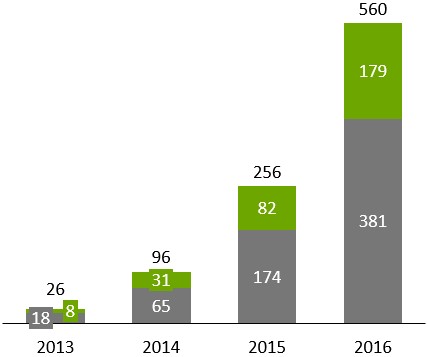
ご覧の通り、think-cellによってグラフを「見やすく」仕上げるためにかなりの作業が行われています。特に、think-cellによってすべてのラベルが自動配置され、列の合計が追加されています。次のセクションでは、例のグラフを完成させる最後のステップをご説明します。
4.4 グラフのスタイル設定
すべてのグラフ要素は多くの機能で構成されています。この例では、テキストラベルと列セグメントが縦棒グラフの最も重要な機能です。どの機能にも多くのプロパティが用意されており、プロパティを変えることで外観を変化させることができます。機能のプロパティを変更するには、まず機能を選択する必要があります。1 度に複数の機能を選択して、各機能のプロパティを同時に変更することもできます。
機能を選択する操作は、Windows Explorerでファイルを選択する操作と非常に似ています。
- 1 つの機能の上にマウスを持っていき、左クリックして選択します。
- もしくは、Ctrl キーを押しながらクリックして複数の機能を選択します。
- また、Shift キーを押しながらマウス ポインターを動かしてクリックし、連続した範囲の機能を選択することもできます。Shift キーを押しながらマウスを動かすと、選択される範囲の機能がハイライト表示されます。
以下のスクリーンショットには、第 2 データ系列のすべての列セグメントを Shiftを押したままクリックして選択すると、すべての列セグメントがオレンジ色にハイライトされる様子が示されています。
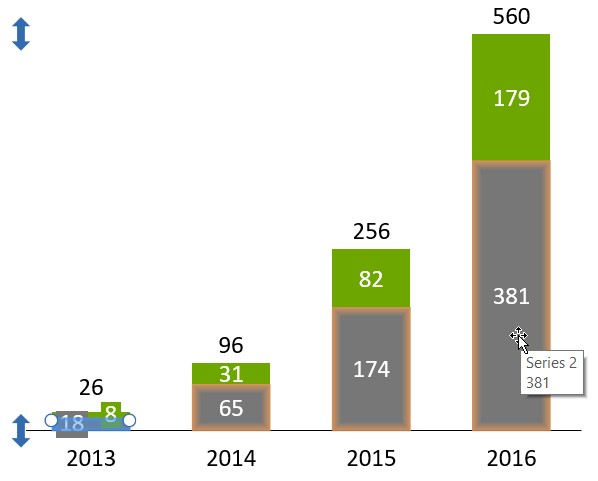
機能を選択する時、対応するプロパティコントロールを含むフローティングツールバーが現れます。上記に図示したように列セグメントの選択の際は、例えば、ツールバーのなかにFill Color コントロールが現れます。
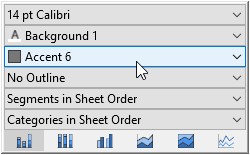
この例では、手書きのデータと同じようにするために第 2 データ系列の網掛けを変更する必要があります。このため、系列の列セグメントを選択した後、Accent 6網掛けを選択します。
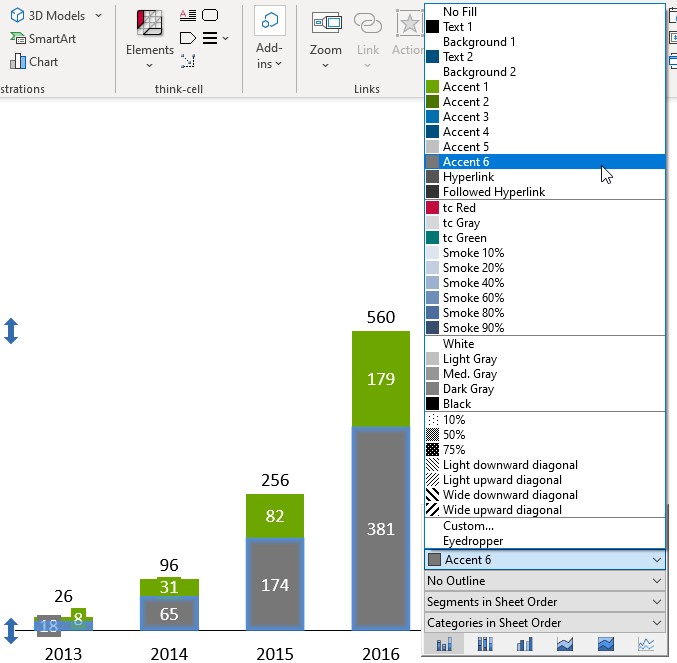
暗い背景で読みやすいよう、ラベルは自動的に白色に設定されていることにご注意ください。
最後に、例示グラフ内の数字はまだ不正確な桁数で表示されています。フリーハンドによれば、小数点以下 1 桁の数値にしなければなりません。セグメントラベルの 1 つを選択するだけで、フローティングツールバーがNumber Formatのコントロールを含むように変更されます:
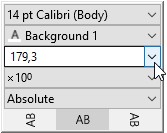
数値形式ボックスに小数点を入力すれば希望の表示書式を指定できます。この書式はグラフ内の同じ種類の数値すべてに適用されます。または、矢印をクリックして、ドロップダウンボックスから希望する書式を選択することもできます。あなたが入力または選択するいかなる実際の数値も、必要な書式の単なる一例として働くのみであることにご注意ください (詳細はセクション6.5.3 数値形式を参照)。
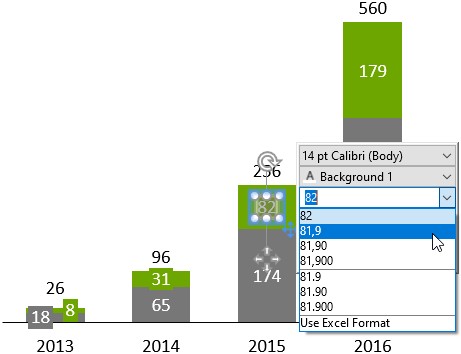
これで手書きのデータを見やすくプロフェッショナルな外観のグラフに変えることができました。think-cellの使用に慣れてくると、このようなグラフを1分以内で作成することができます。