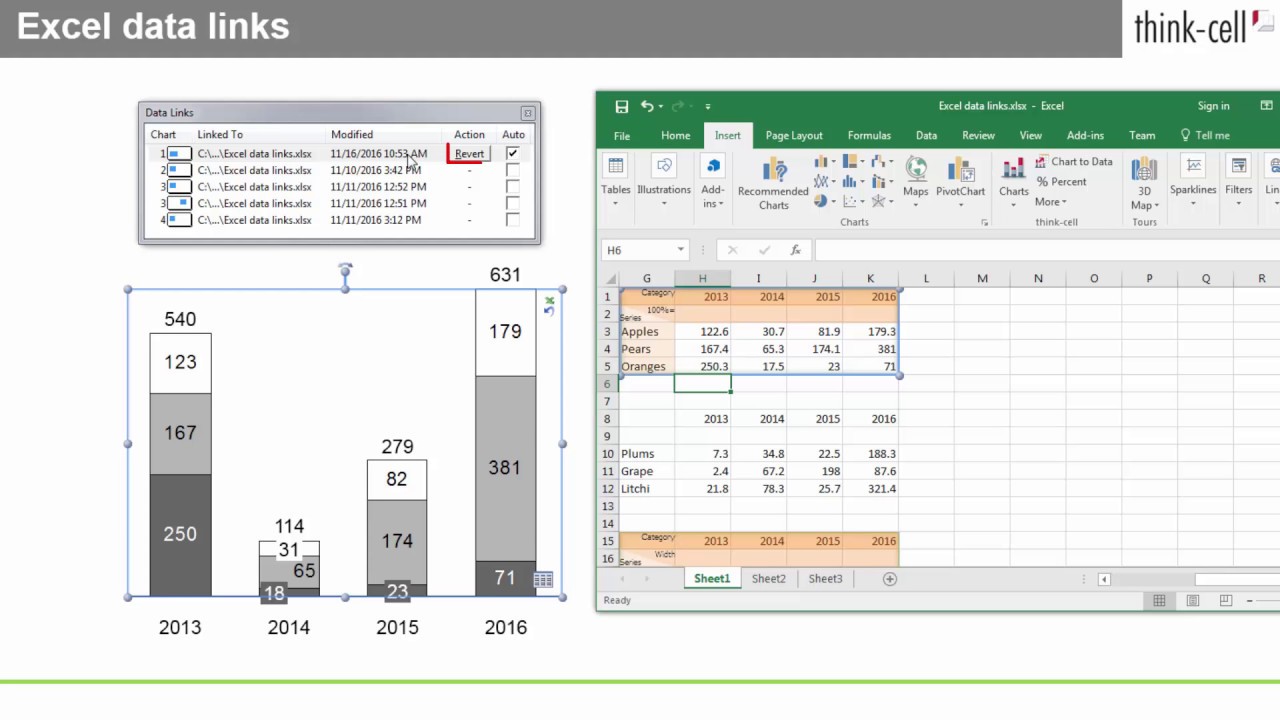22. Excel データ リンク
データドリブン グラフのデータソースをExcelで使用できる場合は、Excelのアプリケーションから直接グラフを作成できます。Excelのデータが変更されたら、コマンドを使ってグラフを更新するか、またはthink-cellに更新を自動的に行わせることができます。
22.1 Excelからのグラフ作成
例えば、4. グラフ作成の方法のサンプルグラフを再作成するとしましょう。ただし、PowerPointの内部データシートにデータを入力するのではなく、Excelシートのデータを直接使用するとします。Excelでのデータ表示は次のようになります。
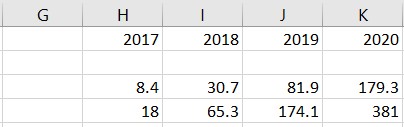
Excelからグラフを作成するには、系列 (この例では空) やカテゴリラベルなど、Excelのワークブック内の目的のデータ範囲を選択します。
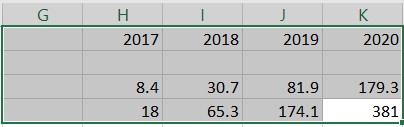
この例で選択した範囲は、積み上げ縦棒グラフの既定のデータシートに完全に適合します。行が系列、列がカテゴリー、最初の行がカテゴリーラベル、2 番目の行が 100% を表す値、最初の列が系列ラベルで構成されます。これは、選択したグラフの種類の既定のデータレイアウトを使用して最初にリンクが作成されるため、最も簡単な例です。ただし、セルのリンク範囲の解釈は変更できるため(22.2 データレイアウトの調整を参照)、厳密には必要ではありません。
ここで、次の Excel の think-cell ツールバーの Link To PowerPoint メニューから目的のグラフの種類(ここでは積み上げ縦棒グラフ)を選択します。
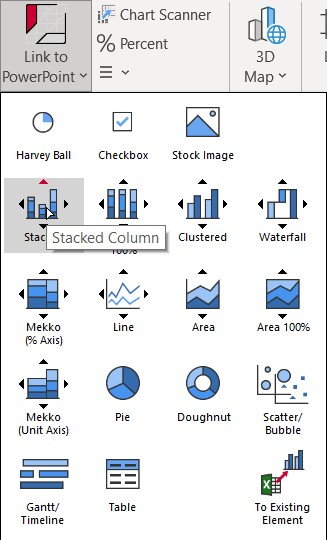
Excelでこのメニュー項目をクリックすると、PowerPointウィンドウが有効になります。PowerPointがまだ動作していない場合は、自動的に開始されます。PowerPointでは、マウスポインターがスライド上にあるときは、通常の挿入用の四角形が現れます。
グラフを挿入したいスライドに切り替えるか、新規スライドを挿入し、通常通りにグラフを配置します。1 回クリックしてデフォルトのサイズを使用するか、クリックし、長押ししたままドラッグしてデフォルトのグラフのサイズを変更します。新規グラフの配置、サイズ変更、位置合わせの詳細な説明は、4.1 新規グラフの挿入をご参照ください。
挿入後、グラフはPowerPointで作成された通常のthink-cellグラフのように見え、動作します。リンクデータを含むExcelのワークブックは、グラフの上部に表示されます。
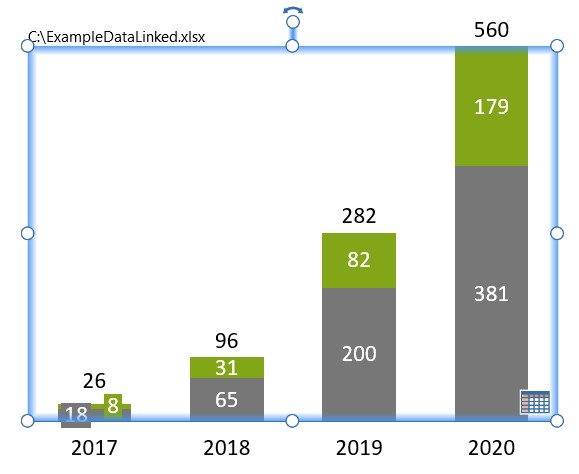
グラフの構成やスタイルの変更方法については、4.2 ラベルの追加と削除 および 4.4 グラフのスタイル設定 をご参照ください。
注記:Excelで色付きのセルの背景を使用している場合は、グラフの配色コントロールで Use Datasheet Fill on Topを有効にすることで、リンクされたグラフのセグメントの塗りつぶしの色として設定できます ( 3.4.2 配色を参照)。これは、Excelの条件付き書式設定と併用すると特に有用です。
新しいグラフを作成するだけでなく、Excelブックで選択したデータ範囲PowerPointプレゼンテーションの既存のグラフにリンクさせることもできます。Excel の think-cell ツール バーの Link To PowerPointメニューから 
22.2 データレイアウトの調整
グラフにデータ範囲をリンクすると、データ範囲のthink-cellコンテキストメニューの


データレイアウトを編集すると、データ範囲から必要のなくなったあるいは不要な特殊行/列を削除することができます(5.5 データレイアウトの編集を参照)。
前述の例には系列ラベルがありませんでした。この場合、次のようにして、グラフを挿入する時に、データ範囲に空の最初の列が含まれないようにできます。
- データ列とカテゴリラベルのみを選択します(この例では
H1:K4)。 - Link To PowerPointメニュー(この例では積み上げ縦棒)から目的のグラフの種類を選択し、前述の手順に従ってスライドに挿入します。
- Excelでデータ範囲の緑色の枠線を選択し、右クリックしてコンテキストメニューを開きます。
-

- Series Labelsのチェックボックスをクリックすると、データ範囲内の列が無効になります。
- 更新するには、PowerPointでグラフの緑色のフラグをクリックします(22.3 リンク要素の更新を参照)。
Excelのリンク範囲は次のようになり、上の図と同じ結果のグラフが表示されます。
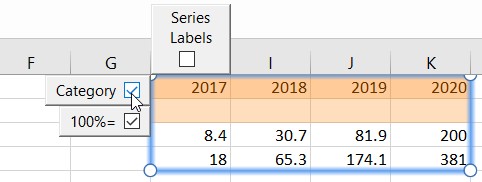
データ範囲を入れ替えると、グラフの行と列のデータ解釈が入れ替わり、例えば、データの列ではなく行から縦棒グラフを作成することが可能となります。
- Excelでデータ範囲の緑色の枠線を選択し、右クリックしてコンテキストメニューを開きます。
-

- 更新するには、PowerPointでグラフの緑色のフラグをクリックします(22.3 リンク要素の更新を参照)。
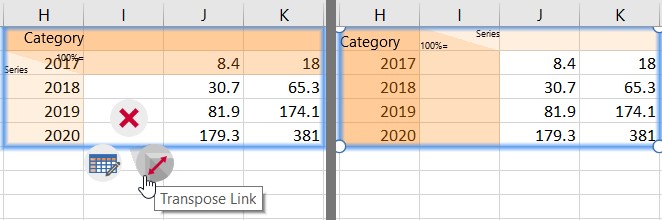
ここでも、結果のグラフは上図と同じになります。
注記:リンクされたデータ範囲入れ替えを行っても、行と列のデータは入れ替わりまません。
22.3 リンク要素の更新
Excelワークブックにリンクされているグラフの最も重要な機能は、基礎となるデータの変更に応じてグラフを更新する機能です。この例では、第 3 の系列データを追加します。
リンクされた Excel のデータ範囲に切り替えるには、グラフをダブルクリックします。リンクされたワークブックが開いていない場合、think-cellはリンクが最後に設定された場所からこれを開こうとします(グラフの最上部に表示されています)。これに失敗すると、ブックの代わりに内部データシートが開き、グラフは通常のthink-cellグラフのように動作します。詳細については、22.7.1 リンクファイルの編集を参照してください。
リンクされた範囲の下に追加データを入力します。
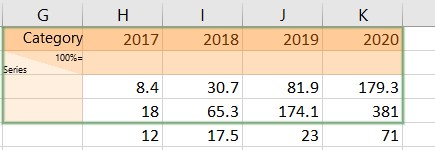
次に、境界線をクリックしてリンクされた範囲を選択して、通常のthink-cell ユーザー インターフェイスを表示します。選択範囲の角をドラッグして、新たに入力したデータを含めます。
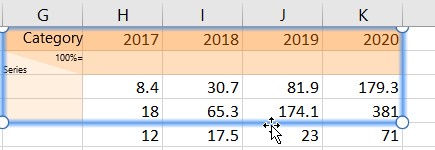
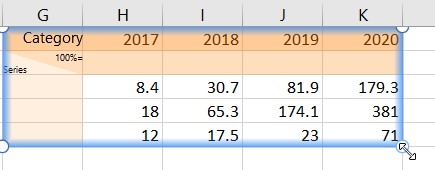
最後に、PowerPointに戻ります。リンクされたグラフを選択すると、リンクされたデータの更新が検出されたことを示すフラグが立てられます。
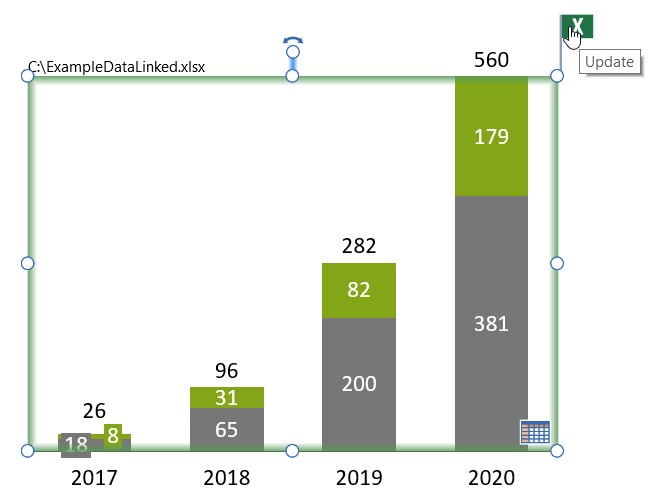
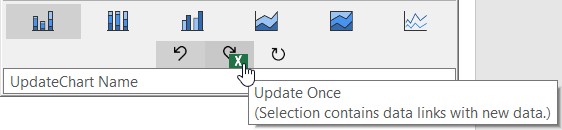
Excelのデータ変更をグラフに組み込むには、グラフのフローティングツールバーにあるフラグまたは 
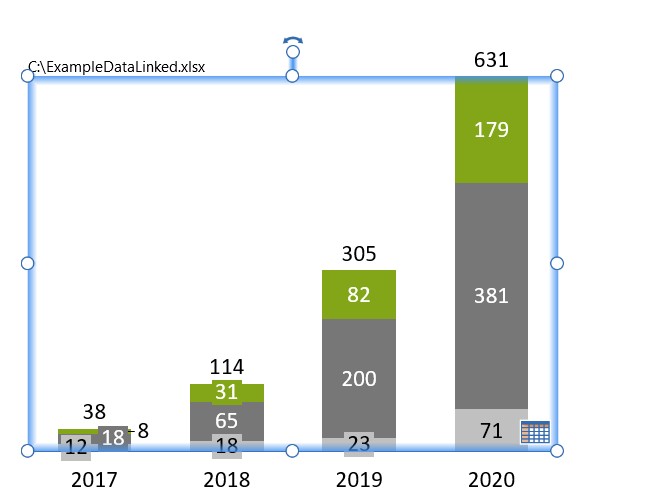
更新後、フローティングツールバーにある 

think-cellは、プレゼンテーションが閉じられるまでPowerPointの要素で最新の更新前後のデータの状態を保存します。リンク先のExcelシートがすでに閉じられている場合でも、 

注記:緑色のフラグ 

グラフが更新されていない場合や、更新されてから元に戻された場合でも、Excelのデータソースへのリンクは残ります。したがって、後でグラフをいつでも更新することができます。
また、Excelのリンク範囲が変更された場合、think-cellが自動的にリンク範囲のグラフを更新するように設定できます。それには、

再度無効にする場合は、

注記:think-cellを使用してグラフをExcelのデータにリンクする操作は、ExcelまたはPowerPointファイルのファイル名に依存しません。Excelの各グラフおよび各データ範囲には、リンクを維持するために使用される固有の識別番号が割り当てられます。リンクを再度確立するための技術的要件は、データ範囲を含むExcelファイルとグラフを含むPowerPointファイルの両方が、ファイル名に関係なく同じコンピューター上で同時に開かれることです。
ただし、前述のように、think-cellは最後に開かれた際のExcelの位置(リンク範囲が一致するもの)を記憶し、グラフをダブルクリックするとそのワークブックを開こうとします。その場所でワークブックが見つからなければ、内部データシートに戻ります。
22.4 Excelからの表の作成
グラフに加え、PowerPointの表にExcel上のデータ範囲をリンクすることもできます:
- Excelワークブックで列と行を含め希望のデータ範囲を選択します。
- Excelのthink-cellツールバーで Link to PowerPoint メニューから

- データテーブルをスライドに配置します。
17. 表で説明されている通り、PowerPoint上の表はサイズの変更、配置、書式設定が可能です。特に、17.3 表の書式設定で説明されているように、Excelで適用される書式設定の多くの点は自動的にPowerPointに持ち越すことができます。
グラフとデータテーブルの両方をPowerPointのスライドに含める場合は、上記のグラフに関するセクションの22.1 Excelからのグラフ作成および表に関するこのセクションで説明されている通り、Excel上の同じデータ範囲をベースにグラフとデータテーブルを作成できます。
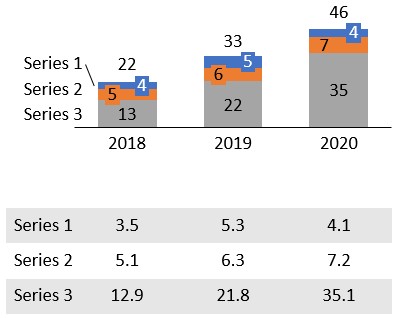
この場合、グラフの下に表が表示されるため、グラフのカテゴリーラベルが表の列の見出しとしても機能します。表に対してリンクされている範囲を選択すると、系列ラベルとデータの値のみが含まれます。
リンクされている表は、リンクされているグラフと同じ方法で更新されます(22.3 リンク要素の更新を参照)。PowerPoint上でリンクされた表のセルを選択すると、手動更新するか自動更新するかを選択できます。また最後の更新を戻す選択もできます。リンクされている表は、22.6 データリンクダイアログで記載されているData Linksダイアログにも含まれます。
22.5 Excelにリンクされたテキストフィールドの作成
また、Excelのセルにリンクされているテキストフィールドを任意のthink-cellラベルまたは PowerPoint のテキストボックスに挿入することもできます。
- Excelで、リンクするコンテンツがあるセルを選択します。
- PowerPointで、ラベルまたはテキストボックスにカーソルを置きます。
- PowerPointのthink-cellのText Linked to Excel メニューから

更新がある場合、緑色のフラグはテキストフィールドの上部に表示されず、フローティングツールバーのUpdateボタンにのみ表示されます。その他の場合、テキストフィールドの内容に対する更新の管理は、22.3 リンク要素の更新の説明通りに動作します。
22.6 データリンクダイアログ
プレゼンテーションに多数のリンク要素が含まれている場合、該当するすべての要素を手動で検索・更新することは非効率的です。要素を更新するにあたり、より見やすい概要を表示し、直接的な方法を取るには、PowerPoint の think-cell ツールバーの

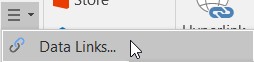
データリンクダイアログには、プレゼンテーション内のすべてのリンク要素がスライドのサムネイルで表示されます。更新待ちの場合、要素には緑色のフラグ 

2番目の列には、リンクデータのソースのExcelファイルとTableauのURL(24. Tableauデータを参照)のリストが含まれます。各ソースは、そのソースにリンクされている要素とともに最初のスライドの横に表示されます。
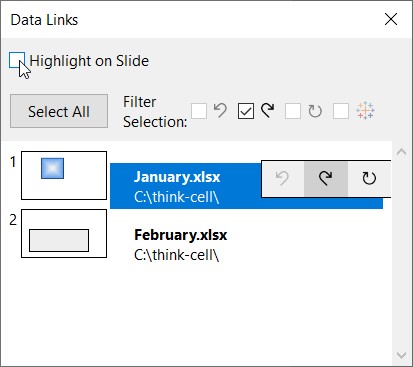
スライドのサムネイルでリンク要素にカーソルを合わせると、次のようになります。
- 右側の列のリンクデータのソースが強調表示されます。
- ツールチップには、データのソース、要素の更新状態、データが最後に変更された日時も表示されます。
スライドのサムネイルの要素をクリックして選択します。また、要素(通常表示)または要素を含むスライド(スライド一覧表示)に切り替わります。その後、 右側の列にある




要素を含むプレゼンテーションが開かれてから、think-cellがリンクされた要素に表示されたデータをExcelのリンクされた範囲とまだ比較していない場合、要素が手動更新と自動更新のどちらに設定されているかに応じて、ファイル名の前と



いずれの場合も、Excelで開かなくても、 





スライドのサムネイルで要素をダブルクリックすると、要素自体をダブルクリックするのと同じことになります。データのソースが開きます。Excelにリンクされている要素の場合、シート上、リンク範囲は選択されています。Excelのワークブックが使用できない場合は、代わりに内部データシートが開きます。
スライドとデータの編集作業中は、データ リンク ダイアログを開いたままにすることができます。
注記:要素のリンク先のExcelファイルが利用できず、かつ内部データシートが開かれ編集されている場合、リンク要素の自動更新は無効になります。これにより、内部データシートを使用して行った変更は、リンクされたExcelファイルが利用可能になっても自動的に上書きされません。
22.6.1 複数選択とフィルタリング
複数のリンク要素を選択する方法はいく通りもあります。
- 右列のファイルをクリックし、そのファイルにリンクされているすべての要素を選択します。
- スライドのサムネイルの空の領域をクリックして、そのスライド上のすべてのリンク要素を選択します。
- Ctrl を押しながらクリックすると、複数の要素を個別に選択できます。また Ctrl を押しながらファイルをクリックして、そのファイルにリンクされているすべての要素を選択項目に追加することもできます。
- Ctrl を押しながら複数のスライドをクリックすると、選択したスライド上のすべての要素を選択できます。
- スライドの範囲とスライド上のすべてのグラフ、あるいはファイルの範囲とファイルにリンクされているすべての要素を選択する場合は Shift を使用します。
- プレゼンテーション内のすべてのリンク要素を選択するには、Ctrl+A を使用するか、Select Allをクリックします。
選択したすべての要素の更新状態と動作は、右側の列にあるボタンを使用して同時に制御できます。
注記:選択したすべての要素に実際に適用できるボタンのみが表示されます。つまり、選択にTableauにリンクされている要素が含まれている場合は(24. Tableauデータを参照)、


Filter Selectionチェックボックスを使用すると、以下のようなリンク要素を除外することで選択対象を絞り込むことができます。
- すでに

-

-

- Tableau にリンクされているため、


チェックボックスをもう一度クリックすると、元の選択範囲に含まれていた、対応するタイプのすべてのリンク要素を再度含めることができます。
注記:特定の状態またはタイプのリンク要素のみを選択するには、最初にSelect All をクリックし、選択からそれ以外のすべてのタイプを削除します。
22.7 データリンクの維持
ExcelデータとPowerPointのグラフとの間にリンクが作成された後、ExcelファイルとPowerPointファイルは引き続き完全に独立したファイルです。
- ファイルを個別に渡したり、編集したりできます。
- ファイルに別名をつけることもできます。データリンクは、ExcelファイルとPowerPointファイルが同時に開かれるとすぐに再確立されます。再確立されたデータリンクに関する情報を保存するには、ファイルを保存する必要があります。
- 同じプレゼンテーション内や別のプレゼンテーション内へも、リンクされたグラフをコピーして貼り付けることができます。コピーしたグラフは、元のグラフのデータソースと同じデータソースにリンクされます。
- ExcelとPowerPointファイルは、電子メールで送信できます。データリンクは、受け取り側のコンピューターでExcelファイルとPowerPointファイルが同時に開かれるとすぐに再確立されます。再確立されたデータリンクに関する情報を保存するには、ファイルを保存する必要があります。
- リンクされたExcelファイルのコピーを作成し、そのコピーをデータリンクの代替データソースとして使用することができます。元のファイルとコピーされたExcelファイルを個別に編集することができます。PowerPointファイルと同時に元のExcelファイルまたはコピーされたExcelファイルのいずれかを開くと、PowerPointプレゼンテーションと目的のExcelファイルとの間にリンクが確立されます。
注記:ワークシートをコピーした後など、Excelで同じリンク範囲のコピーが開いているブックに存在する場合、両方のコピーは同様に有効なソース範囲 (「兄弟」) であり、PowerPoint ファイルを開くときにどの範囲にリンクが確立されるかは未定義です。シブリング関係があるすべてのExcelの範囲には、小さな番号付きのタブがあり、切り替えに使用できます。
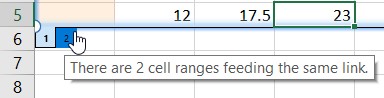
例えば、リンクのコピーを含むワークブックを閉じると、リンク範囲の 1 つを除くすべてのコピーを使用できないようにできます。あるいは、Excel 内の think-cell フレームを 1 つだけ残してすべて削除し、Link To PowerPoint メニューの 
22.7.1 リンクファイルの編集
リンクされているExcelファイルがない状態でPowerPointファイルを編集した場合は、内部データシートが使われ、リンク要素は単に通常の要素として動作します。think-cellを使用すると、要素のデザインやデータを制約なしに変更できます。
注記:ただし、内部データシートがないため、リンクされているテキストフィールド(22.5 Excelにリンクされたテキストフィールドの作成を参照)は例外になります。テキストを変更したい場合は、単にテキストフィールドを削除し、テキストを手動で入力します。これにより、リンクは解除されます。
同様に、リンクされたPowerPointファイルを使用せずに、Excelワークブックを自由に編集できます。think-cellがインストールされている場合ば、開いているPowerPointプレゼンテーションに現在接続されていないリンクデータ範囲は、明るい赤色の枠で強調表示されます。
Excelで一致するリンク範囲が開かれていない場合に、リンク要素が含まれたPowerPointのプレゼンテーションを開くと、その要素には選択時に表示されるファイルパスの前にオレンジ色の疑問符 


オレンジ色の疑問符は、表示されているファイル名と場所が、リンク範囲から要素が最後に更新された際のワークブックの場所であることを示します。think-cellは、まだその場所で利用できるのか、ワークブックにまだリンク範囲が含まれているのか、表示されたデータが最新のものかどうかを把握していません。
更新ボタンのいずれか 

ソースファイルを開けない、またはこの中に一致するリンク範囲がもう含まれていないことが理由で更新に失敗すると、オレンジ色の疑問符の代わりに赤い感嘆符 
注記:一致するリンク範囲が含まれているExcelファイルが開いている、またはバックグラウンドでの更新が成功したためにオレンジ色の疑問符または赤い感嘆符が消えると、更新ボタンをクリックしても再びバックグラウンドで更新を始めることはできません。さらに、要素が自動更新に設定されている場合でも、think-cellはExcelで開かれていないファイルではリンク範囲の変更をモニタリングしません。リンクされたExcelワークブックとプレゼンテーションに含まれているデータが一致することを確認したければ、Excelでブックを開いたままにしておくようお勧めします。
ExcelのデータソースとPowerPointのそのリンク要素の両方を同時に開くと、すぐにリンクが再確立されます。Excelでは、リンクされたデータ範囲のハイライト色が赤から緑に変わります。PowerPointでは、要素の現在のデータがデータソースと比較されます。要素が


22.7.2 リンクの変更と削除
リンクデータのソースからグラフまたは表を切断する場合は、単に要素のコンテキストメニューから

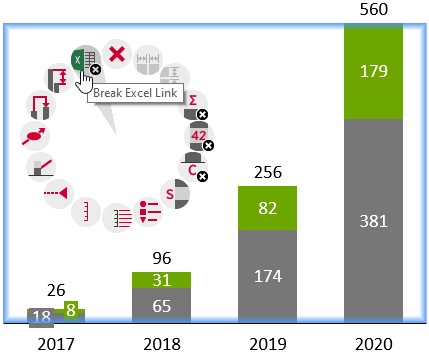
これで、要素はPowerPointのthink-cellデータシートのみ使用するようになります。
注記:リンクされているテキストフィールド(22.5 Excelにリンクされたテキストフィールドの作成を参照)には、コンテキストメニューはありません。リンクされているテキストフィールドのリンクを解除するには、リンクを22.6 データリンクダイアログで選択してDelキーを押します。
同様に、Excelのリンクデータ範囲を要素から切断することもできます。リンクされた範囲の枠をクリックして選択します。枠の色がthink-cell上で選択を示す色である青に変わったら、枠を右クリックして

注記:リンクフレームの削除を元に戻すことはできませんが、必要に応じて既存の要素との新しいリンクを作成することができます (下記を参照)。
リンクの一方の側、すなわち、Excelのデータ範囲またはPowerPointのリンク要素をを削除しても、もう一方は削除されません。特に、Excelのリンクされたデータ範囲は、明示的に削除しない限り、そのまま残ります。このことは、別のプレゼンテーションにある別のグラフが同じデータソースにリンクしている可能性があるため、重要です。
注記:プレゼンテーションからすべてのデータリンクを解除する場合は、22.6 データリンクダイアログ を使用します。ダイアログで Select Allをクリックし、Delキーを押すと、そのようなリンクをすべて一度に削除することができます。開いているExcelワークブック内の切断されたデータリンクをすべて削除する場合は、Excelの


既存の要素をExcelのデータソースにリンクする場合は、まずExcelのワークブックに移動して目的のデータ範囲を選択します。また、色付きのthink-cell選択枠で表示されている既存のリンク範囲を選択することもできます。Link To PowerPointメニューから 
注記:選択した要素が既に外部データソースにリンクされている場合、以前のリンクは新しく作成されたリンクによって上書きされます。
または、目的のExcelの範囲を選択した状態でPowerPointに切り替え、目的の要素を選択することもできます。要素が他のデータソースに既にリンクされている場合は、前述の手順に従って切断します。この操作により、要素のコンテキストメニューのExcelリンクボタンが、 
注記:このことは、テキストフィールドのリンクには当てはまりません。作成後に、別のセルにリンクすることはできません。
22.8 データをコンパイルする方法
Excelから直接グラフを作成するときには、既にデータがExcelに保存されていることが多いでしょう。しかし、グラフの作成に、Excelシート内のすべてのデータを使用しないこともあります。あるいは、データは簡単には変更できない固定された書式で保存されているかもしれません。
データレイアウトに合うようにリンク範囲の解釈を変更することができます(22.2 データレイアウトの調整を参照)。場合によっては、これでも十分ではない場合があります。このような場合に役立つ方法がいくつかあります。
- Excelワークシート上の、空白のエリアにthink-cellデータリンク枠を置きます。次に、Excelのセル参照を使って、ワークシート上の他の場所にあるデータをthink-cellの枠に取り込みます。例えば、B5 が変更されるたびに F8 を更新するには、セル F8 に
=B5を入力します。 - Excelのセル参照は、ワークシート間でも機能します。専用のワークシートをインターフェース シートとしてすべてのグラフに追加すると、リンクするグラフがたくさんある場合に特に役立ちます。
- グラフのソースとして専用のシートを使用すると、特定の目的のためだけにデータを準備するのにも役立ちます。例えば、think-cell丸めを使用して、常にデータを丸めてからグラフに表示することができます (23.2 Excelでのデータの丸めを参照)。
- Excelの Hide コマンドを使用すれば、データの行全体または列全体がグラフに反映されることを防止できます。ExcelのUnhide コマンドを使用してグラフを更新すると、更新後すぐに非表示のデータがグラフに表示される点にご注意ください。
- 同様に、ExcelのGroup and Outline 機能を使用して、グラフに表示したくないデータを非表示にできます。
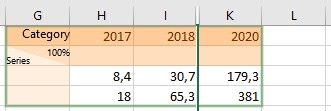
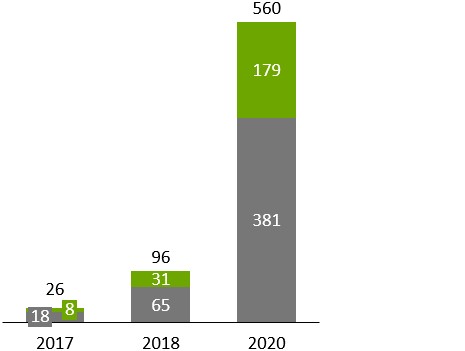
22.9 よくある質問
22.9.1 リンク要素をコピーすると、どうなりますか?
スライドの複製、要素の複製、 Ctrl キーを押しながら要素をドラッグ、あるいは別のスライドまたはプレゼンテーションへの要素をコピーすることで、リンク要素は他のものと同様にコピーできます。実際には、プレゼンテーションファイルのコピーを作成することは、中に含まれるリンク要素をコピーする方法でもあります。
いずれにしても、オリジナルとコピーは同じものです。同じExcelデータ範囲にリンクしており、同時に開いている場合、Excelデータに変更があると両方に更新が適用されます。
22.9.2 リンク要素を削除すると、どうなりますか?
リンク要素を削除すると、PowerPoint内のリンクも削除されます。プレゼンテーションが開いていて、同じExcelデータ範囲にリンクしている要素が他にない場合、Excelの枠の色は緑色から赤色に変わり、リンクが確立できないことを示します。
リンク要素を削除しても、Excel内のリンクデータ範囲がその他の影響を受けることはありません。つまり、リンク要素のコピーが作成されて、開かれていると、リンクが再確立されることがあります。
22.9.3 Excelワークシート側の赤い枠をどのようにして削除できますか?
Excelワークシート内のさまざまな色の枠は、リンクデータ範囲を示しています。緑色の枠は、開いているPowerPointプレゼンテーションの枠内のデータ範囲と要素の間にリンクが確立されていることを示します。これに対して、赤色の枠は、リンク要素を含むプレゼンテーションが現在開いていないことを示します。赤色の枠は、必ずしも、そのデータ範囲にリンクしている要素がないことを意味するわけではありません。単に、現在開いているプレゼンテーションにはそのような要素が存在しないことを示しているだけです。
どのような要素であれ、枠内のデータ範囲がデータソースとして不要になった場合は、コンテキストメニューから 
Excelデータ自体は影響を受けません。
22.9.4 プレゼンテーション側のリンク要素とそのリンクデータのソースがある場所は、どのようにして確認できるのでしょうか?
プレゼンテーションの要素のデータ ソースが不明な場合は、
![[ツール] メニュー アイコン](/img/containers/assets/en/resources/manual/images/misc/vertical_ellipsis.png/f3dae8ded3c3086262465b2c848e126c/vertical_ellipsis.jpg)
要素が自動的に更新されるように設定されている場合、その要素には 
リンクデータ範囲が最後に見つかったExcelファイルのファイル名も表示され、リンクされている要素にカーソルを合わせたり選択したりすると、強調表示されます。
詳細な説明は、22.6 データリンクダイアログセクションをご参照ください。
22.9.5 データのソースを利用できない場合、リンク要素はどうなるのでしょうか?
要素のリンクデータ範囲が含まれているExcelワークブックが開いていなくて、かつ、以前あったと同じ場所で見つからない場合、要素がリンクを確立することはできません。この場合は、内部データシートが使用されます。このシートには、必ず、リンクデータのコピーが含まれ、要素の基のデータを変更することができます。
リンク要素の内部データシートは、通常の要素の内部データシートに似ています。同じExcel範囲にリンクされている要素が複数あっても、内部データシートはそれぞれに独立しています。
Excel データ範囲へのリンクを再確立する場合は、そのリンク要素を含むExcelのワークブックとプレゼンテーションを同時に開きます。PowerPointのグラフとExcelのデータが自動的に接続されます。リンクデータがある要素を更新すると、内部データシートのデータに加えた変更は上書きされます。
22.9.6 リンクされれている Excelデータのソースの代わりに内部データシートを使用する方法
リンクデータのソースから要素を切断するには、要素のコンテキストメニューから 
リンクされているExcelデータ範囲が現在開いているかどうかに関係なく、要素からリンクを削除できます。データリンクのExcel側では、要素のリンクを解除することは、要素を削除すると同じことです。
詳細な情報は、22.7.2 リンクの変更と削除セクションをご参照ください。
22.9.7 自動更新を有効または無効にする方法
自動更新を有効にするには、リンクされた要素を選択し、フローティングツールバーの


更新動作の制御の詳細は、22.3 リンク要素の更新を参照してください。このオプションは、22.6 データリンクダイアログからアクセスすることもできます。
22.9.8 自動更新に設定されているにもかかわらず、リンク要素が更新されない理由
PowerPoint側とExcel側のデータリンクは、両方のファイルが同時に開いている場合にのみ接続できます。このため、PowerPointプレゼンテーションが開いていない状態でExcelのデータが変更され、かつその後、Excelワークブックが開いていない状態でプレゼンテーションが開かれた場合、データソース側の変更がリンク要素によって検出されることはありません。
リンクされたデータ範囲を含むExcelワークブックを開くと同時にリンクが確立され、変更が検出されます。要素が自動更新に設定されている場合は、ただちに更新されます。そうでない場合は、選択された時および22.6 データリンクダイアログ側で要素にフラグが立てられます。その後、変更のあったデータを要素に反映させるかどうかを指定することができます。
詳細な情報は、22.3 リンク要素の更新セクションをご参照ください。
22.9.9 Excel側データが変更されていないにもかかわらず、リンク要素に更新待ちが表示される理由
開いたPowerPointプレゼンテーションと開いた Excelワークブックの間にリンクが確立されると、内部データシートのデータがリンクされたデータ範囲と比較されます。データが同じでない場合は、要素には、更新待ちであることを示すフラグが付けられます。自動更新が有効な場合は、ただちに更新されます。
更新の保留は、Excelワークブックのデータは変更されていなくとも内部データシートのデータが変更された場合にも検出される可能性があります。リンク要素の場合は、Excelのリンクデータの範囲が内部データシートに優先します。したがって、内部データシートの変更は常に更新で上書きされます。
データが失われることのないよう、リンク要素の内部データシートに変更があると、必ず、対応する要素の自動更新が無効になります。
更新の動作と制御の詳細は、セクション22.3 リンク要素の更新を参照してください。
22.9.10 既存の要素をExcelワークブックのデータ範囲にリンクする方法
Excelワークブックに移動し、目的の範囲を選択します。Link To PowerPointメニューから 
また、Excelで目的の範囲を選択した後、PowerPointに切り替え、目的のグラフを選択して右クリックし、コンテキストメニューの 
詳細な説明は、22.7.2 リンクの変更と削除セクションをご参照ください。Excelから直接グラフを挿入する方法は、22.1 Excelからのグラフ作成をご参照ください。
22.9.11 リンクグラフにExcelデータ範囲の一部が反映されていないように見えます。なぜ?
Excel側リンク範囲には、メインのデータに加えて、デフォルトで左側と上側にいくつかのセルがあります。それらセルは、カテゴリラベルや系列ラベル、または 100%= 行などの特殊行/列用に予約されています。選択範囲にメインデータしかない場合、データの一部はラベルなどとみなされ、グラフには表示されません。
リンク範囲は、こうした特殊行/列を含まないように変更できます(22.2 データレイアウトの調整を参照)。また、Excelシートのレイアウトで許可されている場合は、四角にあるハンドルの 1 つをドラッグして、リンクデータ範囲のデータセルにデータを含めることで、リンクデータ範囲を拡大することができます(22.8 データをコンパイルする方法も参照)。
22.9.12 リンクデータ範囲が大量にあると、なぜExcelの動作が遅くなるのでしょうか?
自動エラーチェックを無効にすることで、Excelのパフォーマンスを向上させることができます。これを行うには、ダイアログExcel Options へアクセスし、Formulasを選択。その後、セクションError Checkingのボックス Enable background error checking を選択解除します。
22.9.13 think-cellを使って視覚化したいExcelファイルが大量にあります。think-cellをバッチで動作させることはできますか?
think-cellはプログラミングできます。think-cellには、プログラムによってExcel側の範囲のデータでグラフを更新したり、テンプレートからプレゼンテーション全体を作成したりする機能があります(26. Excelデータを使用しての自動化を参照)。
22.9.14 どのような点でMicrosoft OLEより優れているのでしょうか?
Microsoft Office の OLE (オブジェクトのリンクと埋め込み) には精通されているかもしれません。OLE は、PowerPoint のグラフを作成して、後で Excel のデータを変更することで更新できる think-cell のリンク設定機能と類似しています。一方、think-cell のリンク設定技術には OLE より優れている点があります。
- グラフは、リンクの有無にかかわらず、常に同じ状態です。グラフをリンクした場合、リンクされたグラフは PowerPoint に貼り付けられた Excel のグラフではなく、ネイティブの PowerPoint オブジェクトとなります。つまり、グラフのベースになっているデータはプレゼンテーション内にも保存され、リンクされているファイルが利用できなくなった場合にも、データを確認、編集できます。
- グラフは、作成された時だけでなく、いつでもリンクすることができます。
- リンクされたデータ ソースが利用できない場合でも、リンクされたグラフは常に編集可能です。
- think-cell のリンクは、ファイル名またはパスとは無関係です。両方のファイルを開くだけで、ファイル間の既存のリンクがすべて再確立されます。