B. PowerPoint とのファイル交換
このチャプターでは、think-cellをインストールせずにPowerPointを使用する、同僚とやり取りするときに発生するいくつかの問題について説明します。
B.1 PowerPointでのthink-cellからのファイルの読み込み
think-cellをインストールしたPowerPointで作成されたどんなファイルも、PowerPointと100%互換性があります。つまり、think-cellをインストールしていない同僚や顧客も、違和感を感じずにファイルを開いて編集することができます。think-cell要素は、テキストボックスやPowerPointのグラフのオブジェクトなど、PowerPointの標準図形として表示されます。
B.2 PowerPointからのthink-cell要素の再インポート
次のシナリオを検討してください。
- think-cellがインストールされたPowerPointを使用してプレゼンテーションが作成され、そこにthink-cell要素が含まれています。
- 同じプレゼンテーションがthink-cellのないPowerPointで編集され、think-cellの要素である図形の一部が変更されました。
- これから、think-cellを使って要素をさらに変更したいと考えています。
このシナリオでは、think-cellなしで変更されたthink-cell要素を選択しようとすると、ソフトウェアはその要素を不整合と認識し、次のメッセージボックスを表示します。
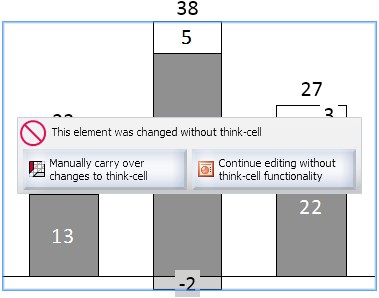
続行するには、think-cell機能を使用せずにPowerPointで編集したバージョンを使用するか、think-cellにその要素を再インポートするかを決定する必要があります。
決定する前に、次のような結果を慎重に検討する必要があります。
- Manually carry over changes to think-cellは要素をthink-cellに再インポートし、インテリジェントなthink-cell要素の機能を復元しますが、think-cellなしで行われたすべての変更を破棄します。変更を保存したい場合は、think-cell要素に手動で変更を再適用する必要があります。
- Continue editing without think-cell functionality を続行すると、PowerPointで編集したバージョンを引き続き使用し、すべての変更が保持されるようにします。しかし、インテリジェントなthink-cell要素の機能は失われますので、標準のPowerPointツールを使用してこれらの図形やオブジェクトをさらに編集する必要があります。
Manually carry over changes to think-cellを使用する場合は、次のツールバーが表示され、think-cell要素の代替バージョンを含むスライドを比較できます。

ツールバーを使用すると、PowerPointとthink-cell要素のバージョンを含むスライドをすばやく簡単に表示できます。
think-cell要素をPowerPointバージョンと比較し、たとえば、think-cellバージョンで保存したい変更を反映するために、データの値を比較してコピーすることができます。
必要な変更を加えたら、FinishボタンをクリックしてPowerPointバージョンをプレゼンテーションから削除し、再インポートプロセスを終了します。