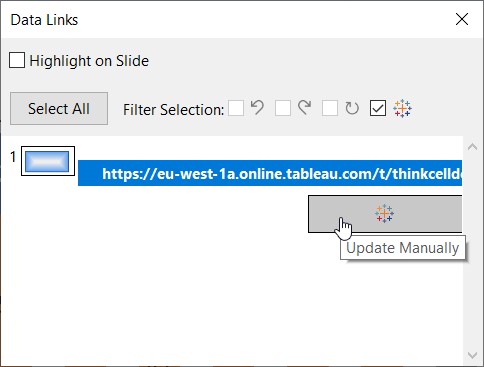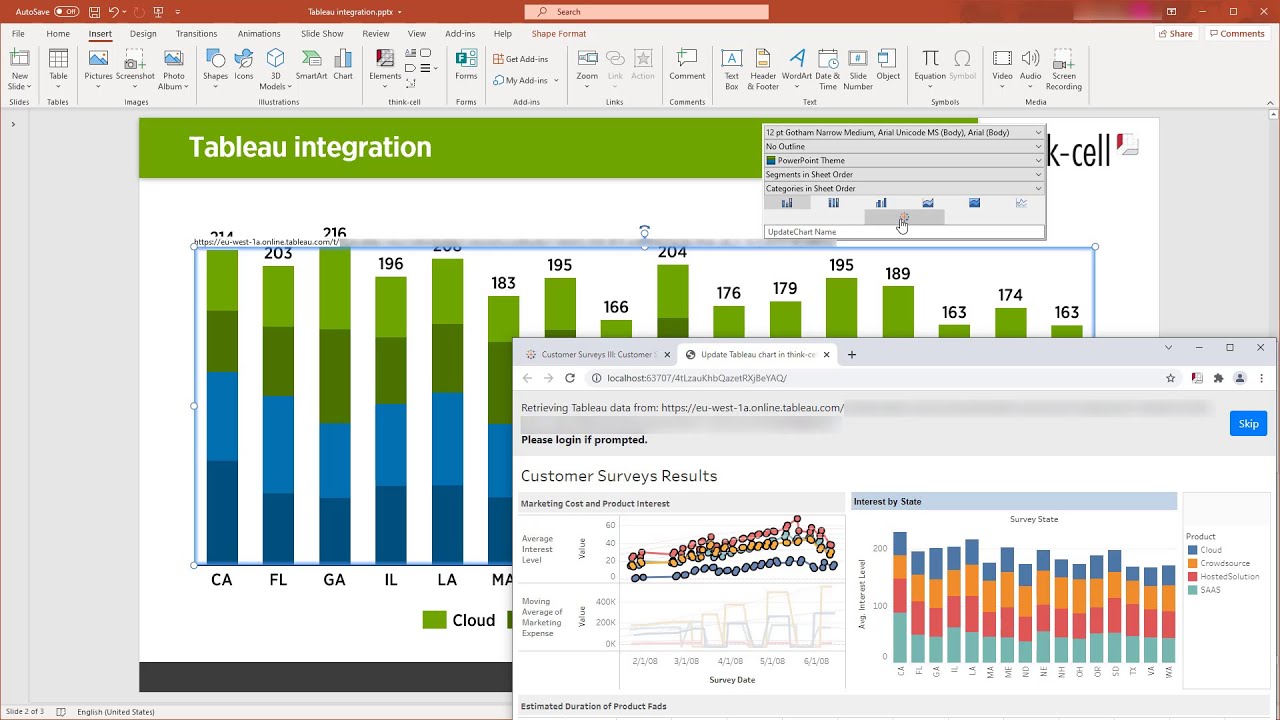24. Tableau data
- Home
- Resources
- User manual
- Tableau data
When the source data for your data-driven elements is available in Tableau, you can create charts and tables directly from there. When data in Tableau changes, you can update the linked elements with a single click to reflect that change.
24.1 Requirements for linking to Tableau
Naturally, you need access to a Tableau server to link a chart to Tableau data. think-cell supports both on-premise and cloud hosted versions of Tableau. To link to filtered versions of a view, you need to be able to create and save custom views on the server on which the view is hosted.
think-cell uses an interface to Tableau that is available in a browser window to extract the data represented in a Tableau view and makes the data available to a think-cell element in place of its datasheet. This part of think-cell's functionality is implemented as a browser extension, so you also need a supported browser and the think-cell extension must be installed. Currently, the extension is available for Google Chrome, Microsoft Edge and Mozilla Firefox. It is installed automatically along with think-cell into Chrome and Edge, and can be installed manually into Firefox (see 2.2.4 Installing the browser extension).
think-cell can only import Tableau data from views displayed in a browser, not directly from Tableau Desktop.
24.2 Creating a chart from Tableau data
- Open a Tableau dashboard in your supported browser.
- Click the icon of the think-cell extension:
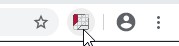
- The different views on your dashboard are detected and shaded in green when the mouse pointer is over them. Click one.
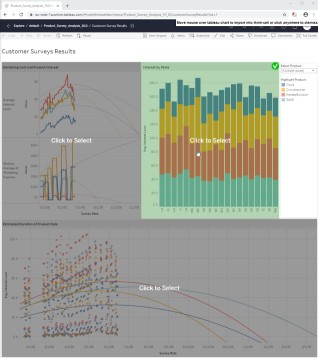
- A new tab is opened with the view's data. Pick the element type you want to create.
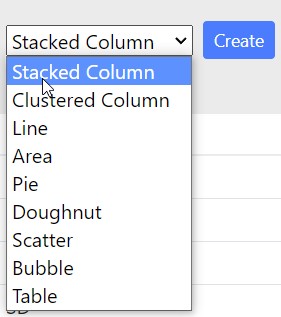
- Assign columns to the parts of the think-cell datasheet pertinent to the chosen element type, i.e., for a stacked chart, categories, series and values.
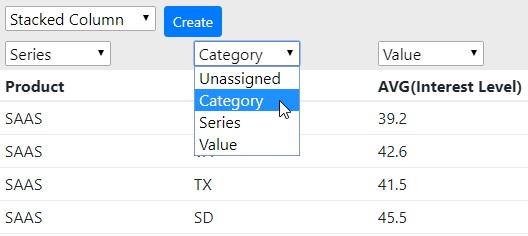
- Click Create to create a think-cell chart in PowerPoint.
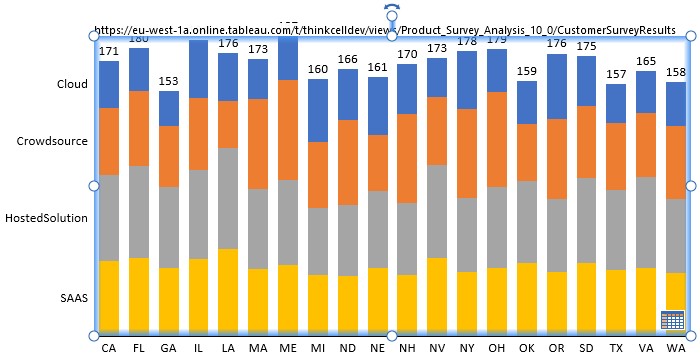
think-cell remembers the connection to the Tableau data! Clicking on the datasheet button of the element in PowerPoint will open the tab with the view's data in your default browser. There, you can click on Update to transmit updated data to PowerPoint. You can also start the data update from think-cell's 22.6 Data Links dialog or the element's floating toolbar: