16. Process flows
- Home
- Resources
- User manual
- Process flows
With think-cell, you can easily and quickly create a linear process flow which consists of pentagons, chevrons and textboxes:
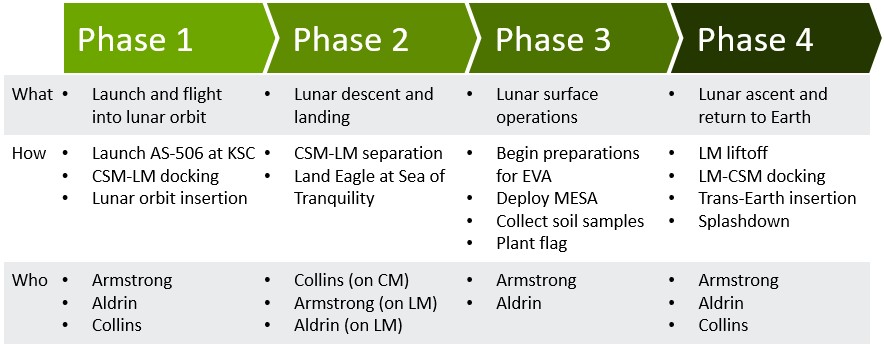
16.1 Creating a process flow
You start creating a process flow by inserting its first pentagon. Choose

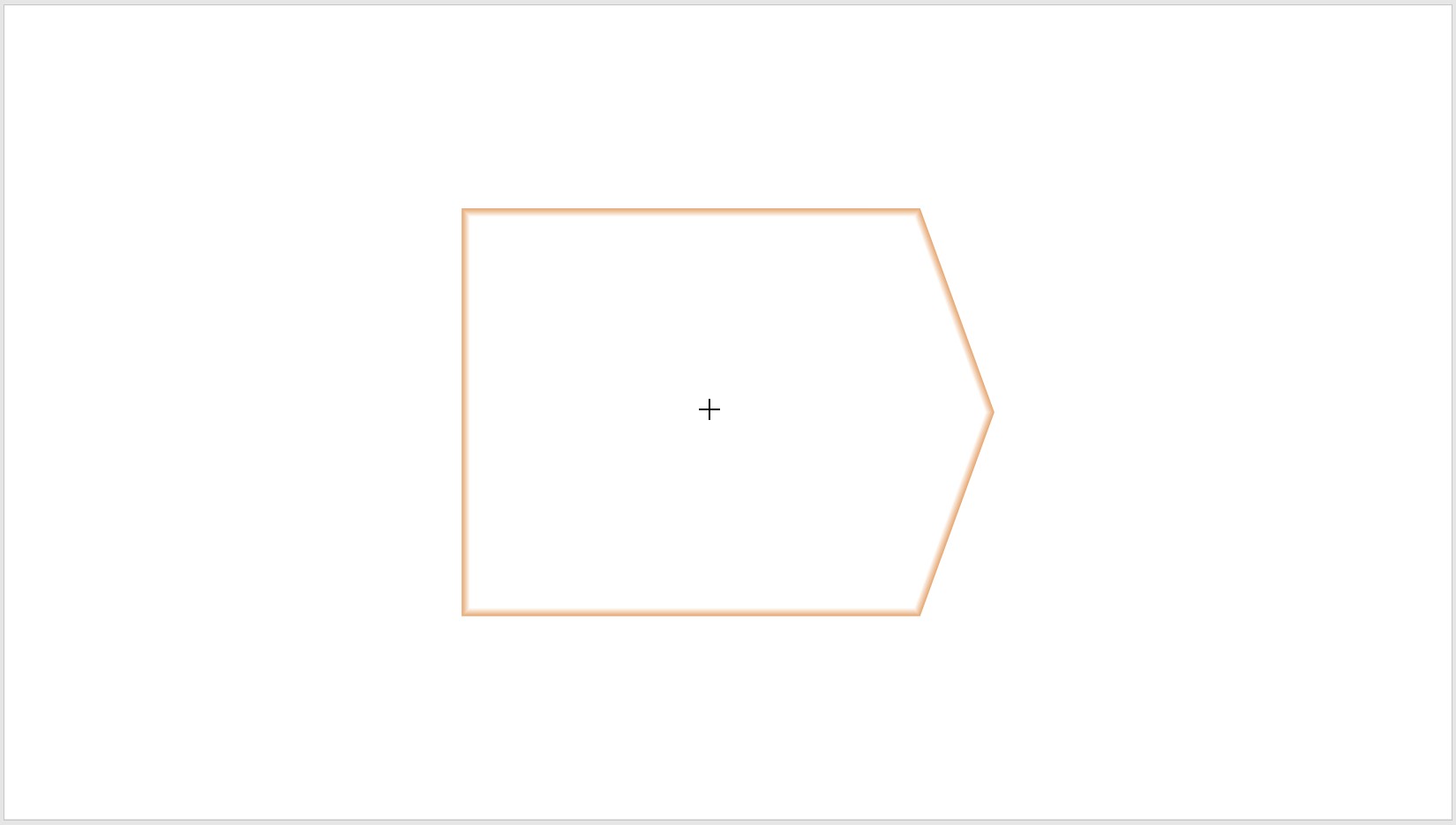
Click when you want to insert the element at the position shown. It doesn’t matter where exactly you click, as the pentagon is automatically placed (when 15.8.3 Locking positions by default is disabled). The element is automatically selected after insertion and text can be entered directly into it. Let’s say this element represents "Phase 1" of your flow, so you simply type that into the pentagon. The size of the pentagon is automatically adapted as you type.
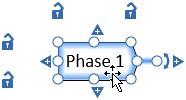
The quickest way to add more chevrons to your flow is to use the 
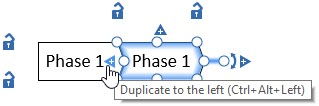
You can also do this for a multi-selection of elements. When you are done, click into each pentagon or chevron to insert or edit the text. Holding the Alt key down and hitting the arrow keys lets you easily move from one element to another.
Having set the headings for your flow with the pentagons and chevrons, let’s add a table. Multi-select the row of pentagons and chevrons with your mouse, and click the 


To further describe your flow, let’s add a preceding column of text boxes for the row categories, in this case "what, how, and who". Select the first column of text boxes with your mouse:
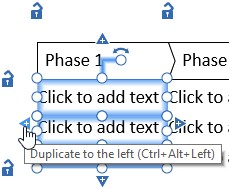
Then, click the 
Click into each text box of the first column and type in "What", "How", and "Who". You can fill in the rest of your text box table with content the same way:
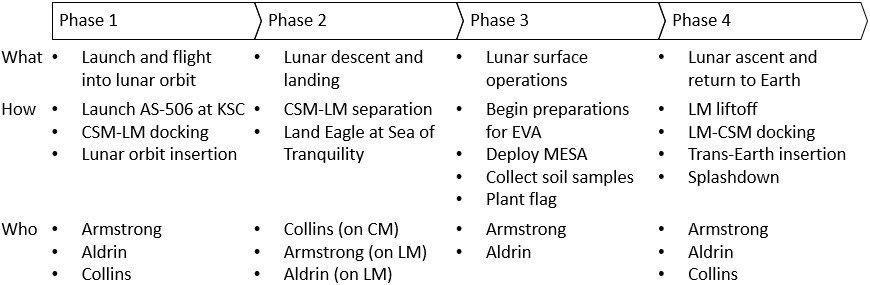
The size and position of the individual text boxes and the whole flow automatically adapt to the text that you enter.
16.2 Changing the process flow structure
Deleting individual text boxes, entire rows, or columns is as easy as inserting them. Just select the text box or multi-select the row or column you want to delete, and hit the Del key. You can also right-click into the selection and click the red 
If you would like to change the sequence within your process flow afterwards, you can drag & drop a column to another position (e.g., move "Phase 3" between "Phase 1" and "Phase 2"):
- Select the respective pentagon and textboxes with your mouse.
- Click onto the blue outline of the selected elements and hold the mouse button down.
- Hold down the Shift key and drag the selection exactly between the other two columns until the orange boundaries shown during the drag operation indicate a move.
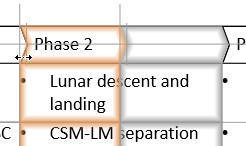
Holding down the Shift key only allows horizontal dragging, which makes it easy to find the correct insertion point between two columns.
- Release the mouse button.
16.3 Placing the process flow on the slide
Now that you have entered all data for your flow, let’s give it its final position and size. think-cell’s elements, or an aligned group of elements, are automatically placed and sized on the slide (unless their edges are fixed to a position as indicated by red lines with closed locks). We recommend that you use automatic placement, as it will save you a lot of time and will produce a balanced slide layout.
You can, however, manually determine a specific position and maximum size for your process flow if you prefer. To do so, select the entire flow. You’ll notice little lock icons at the corners of the selection. They can be used to constrain the size and position of the process flow or any other element for that matter.
Let’s say you want to leave a margin on each side of the slide that your flow should not expand to:
- Click on the top leftmost horizontal lock icon and hold the mouse key down.
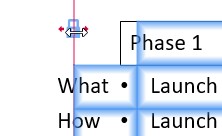
- Drag the lock to the right until you are satisfied with the left margin.
- Release the mouse key. The left edge of the flow is now locked into that position.
Repeat this for the right margin by dragging the rightmost lock icon into position. There are also locks for the vertical dimensions of the flow, which can be similarly used.
To restore think-cell’s automated positioning and resizing, click on the lock icon to remove a lock and repeat this for each lock. See 15.8 Setting a fixed size or locked position of elements for a more detailed explanation of how to manually adjust the size and placement of think-cell layout elements.
16.4 Styling the process flow
Now that you have positioned and resized it, you can add the finishing touches to your process flow by styling it. Let’s say you want to give each pentagon and chevron a different color to represent the different phases of the project. Left-click into each pentagon and chevron and select the color you want from the fill color dropdown menu of the floating toolbar (see 3.4.1 Color and fill). You can also change the line color and line style of the pentagons. Multi-select all pentagons, left-click into the selection, open the outline color drop-down menu and change the line color, for example, to Background 1 (see 3.4.7 Outline colors). Left-click into the selection again, open the line style drop-down menu, and change the line style to 3 pt solid for a thick outline (see 3.4.6 Line style). You can also control the horizontal and vertical text alignment via the floating toolbar.
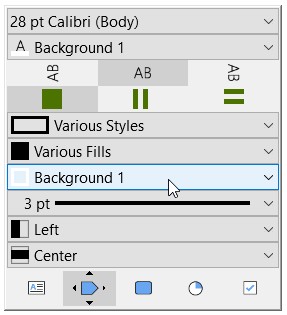
To boost the readability of your flow, you may also assign alternating background colors to rows or columns with the Striping function. Just select the textboxes you would like to fill and left-click into any of them to open the floating toolbar. Open the Striping dropdown menu and click on Vertical Stripes for alternating column shading, or Horizontal Stripes for row shading. Once you have done so, the floating toolbar lets you pick the two colors for the alternating background colors. Just click on the corresponding dropdown menu and select your preferred shade from the list.
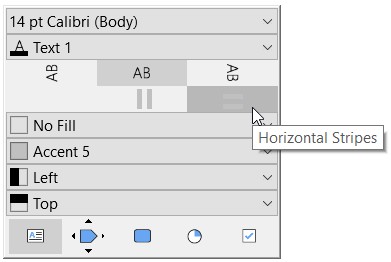
Finally, to show the column and row titles in bold, multi-select the respective column or row, left-click into the selection, open the font dropdown menu and select the bold version of your preferred font size (see 6.5.1 Font).