コンテンツハブ
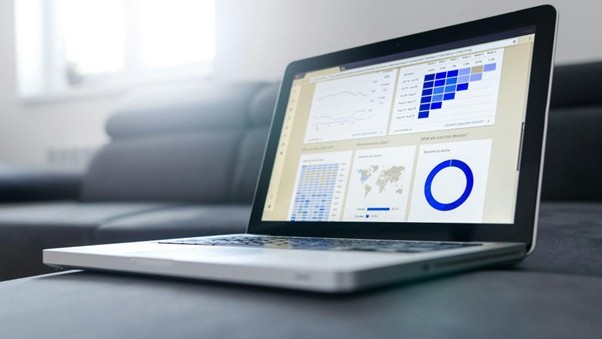
本記事では、棒グラフ・折れ線グラフ・円グラフ・横棒グラフ・ウォーターフォールチャートといった主要なグラフの基本とコツを徹底解説します。

本記事ではExcelでの基本操作から、think-cellを使った直感的な編集方法や平均線・目標値を加えてグラフにメッセージ性を持たせるテクニックを解説します。

本記事では、基本的な目次の作り方からデザインの工夫、さらにthink-cellのライブラリを使ったテンプレート活用法まで詳しく解説します。

本記事では凡例の役割や、系列順序が読み手の理解に及ぼす影響をわかりやすく解説します。資料の品質を向上させたい方は、ぜひご一読ください。
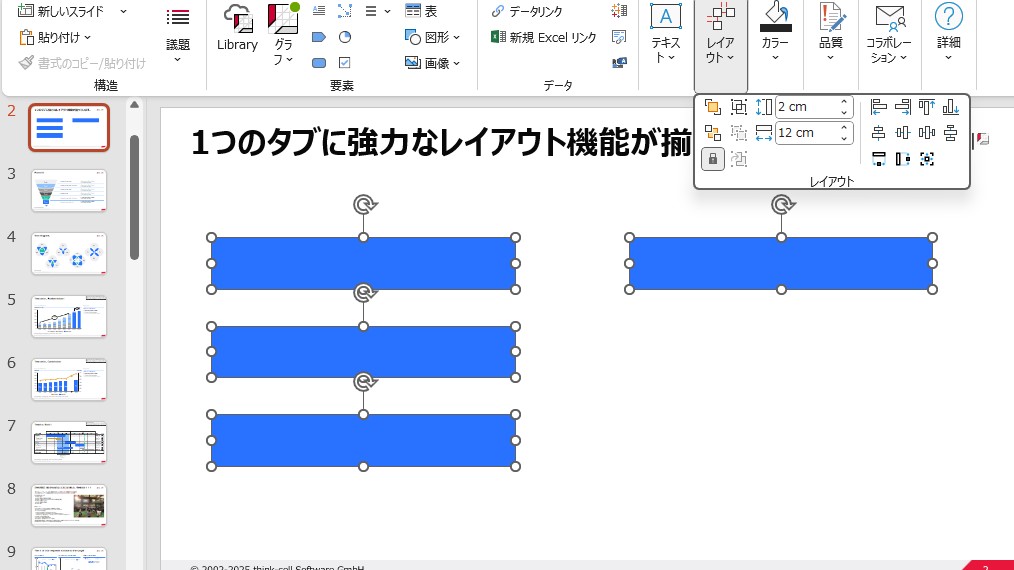
パワポ上での整列作業は、基本機能を正しく理解すれば、数クリックで誰でも再現可能です。ショートカットを活用すれば、操作は数秒に短縮できます。本記事では、パワポの配置や整列を一瞬で終えるための時短技を紹介します。
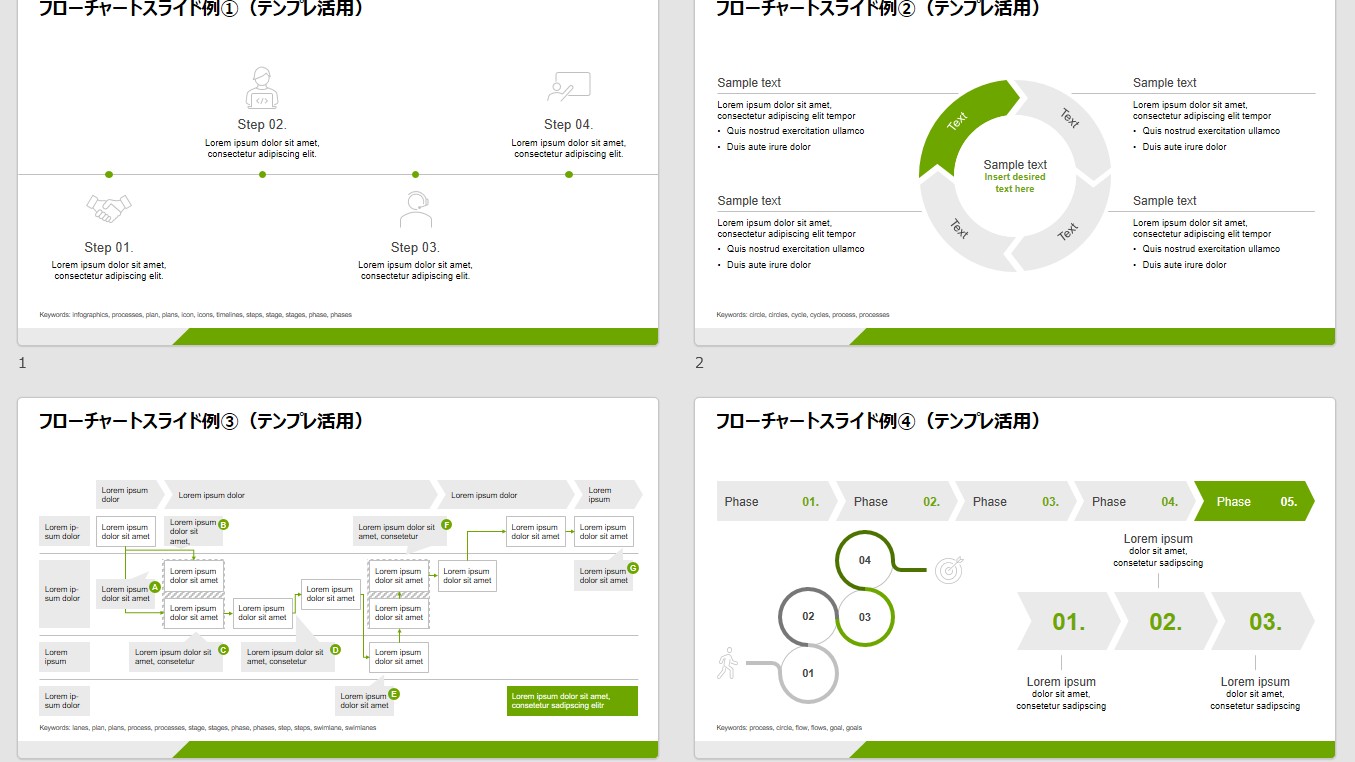
PowerPointでのフローチャートは、社内外のプレゼン資料や業務報告に欠かせないスキルです。本記事では基本的な作り方から応用テクニック、さらに今すぐ無料で使えるプロ仕様のテンプレートまで詳しく解説します。
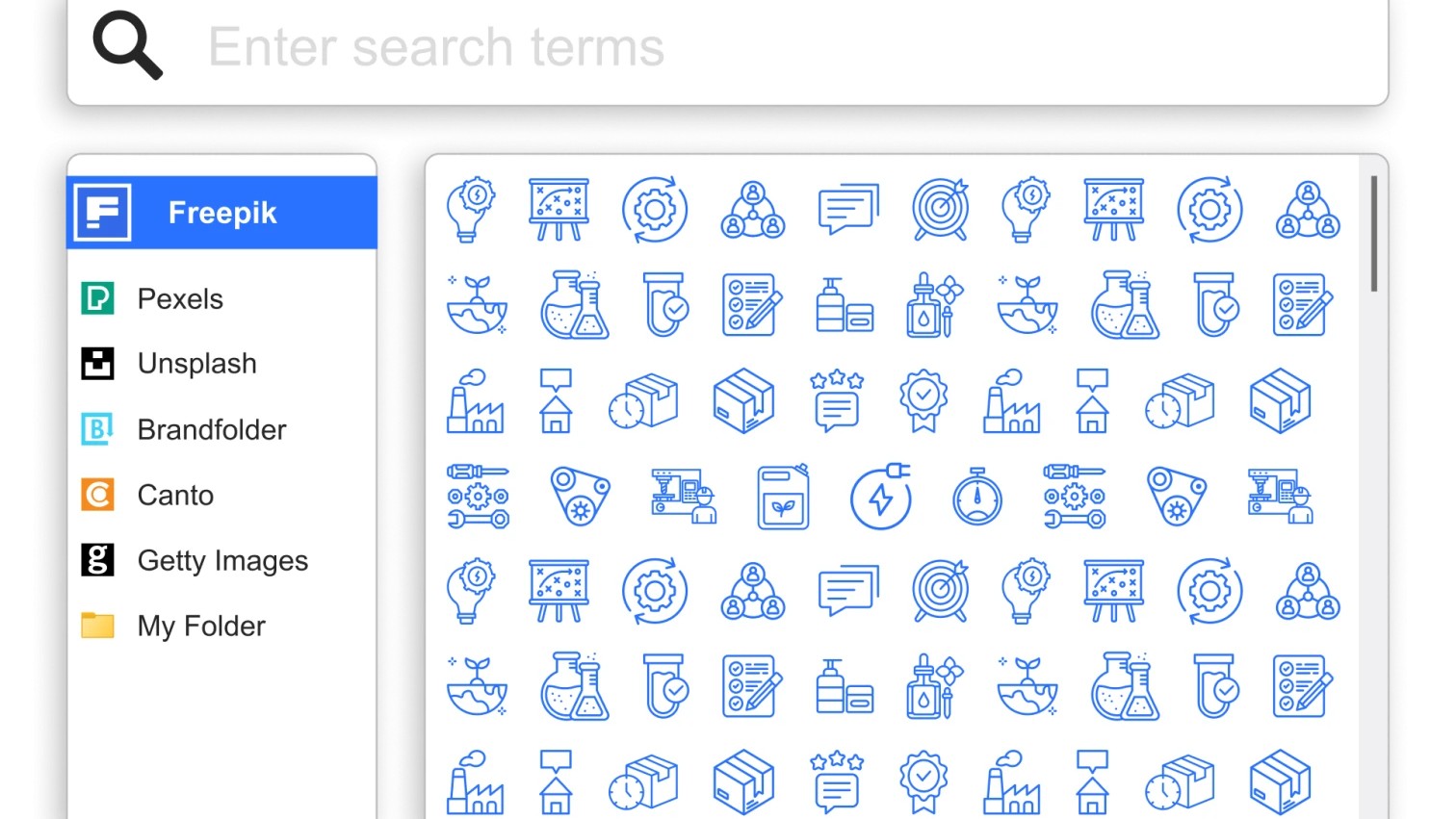
本記事では、無料で使える素材サイト6選や、think-cellライブラリを活用して高品質な資料を作成する方法を解説します。素材を戦略的に選び、プレゼンの印象と成果を大きく高めましょう。
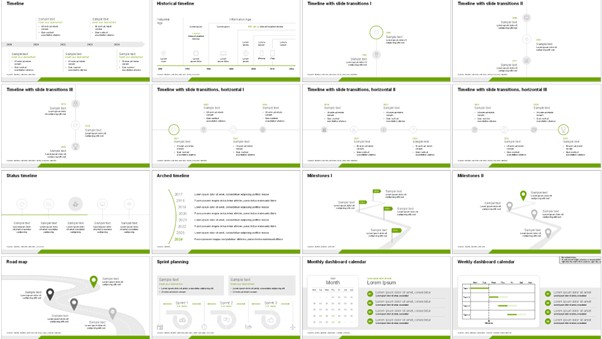
本記事ではパワポにおける、ロードマップスライドの種類や作り方、失敗を防ぐコツ、無料テンプレートの活用法などについて詳しく解説します。

本記事では、波線を活用し、Excelで外れ値を視覚的に省略する方法を解説します。なみなみ波線とまっすぐ波線の2種類の省略線の作成手順を解説し、資料の説得力を高めるためのポイントをまとめましたので、業務の時短と説得力アップにお役立てください。

本記事では、マッキンゼー・BCGをはじめとした令和3年以降の最新公開スライドを例に、資料づくりのプロの技術を徹底解説します。外資コンサルが意識している実際の時短術まで紹介しますので、資料作りの参考にぜひご覧ください。

本記事では、PowerPointの標準機能と無料テンプレートを活用し、都道府県別に塗り分けた日本地図を効率的に作成する方法を解説します。また、think-cellを使った時短技「テンプレート」も紹介します。配色変更やデータ更新も簡単で、プロ品質の地図が短時間で完成します。
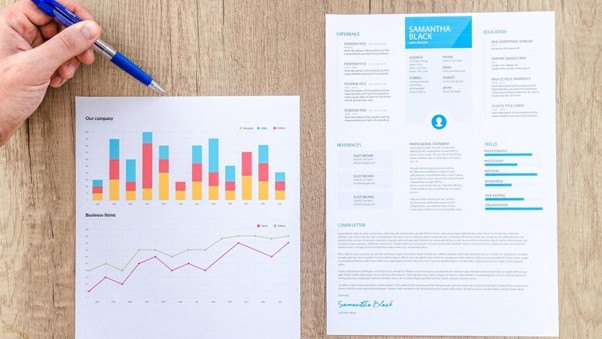
本記事では、Excelの標準機能や自動化ツールを活用し、目盛設定の悩みを解決する5つのステップを解説します。第二Y軸も含め、時短でハイクオリティなグラフを完成させる方法を解説しますので、資料作りにお悩みの時間がかかってお悩みの方はぜひ参考にご覧ください。
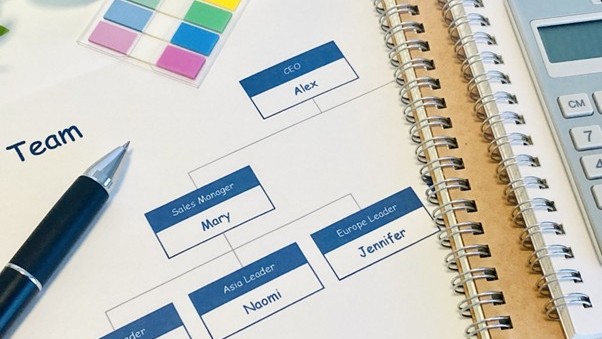
本記事では、見栄えが良く、かつ更新効率に優れた組織図の作り方を徹底解説します。SmartArtなども活用した「映える組織図」を作成するコツや今すぐ使える無料スライドテンプレートを紹介しますので、ぜひ参考にご覧ください。
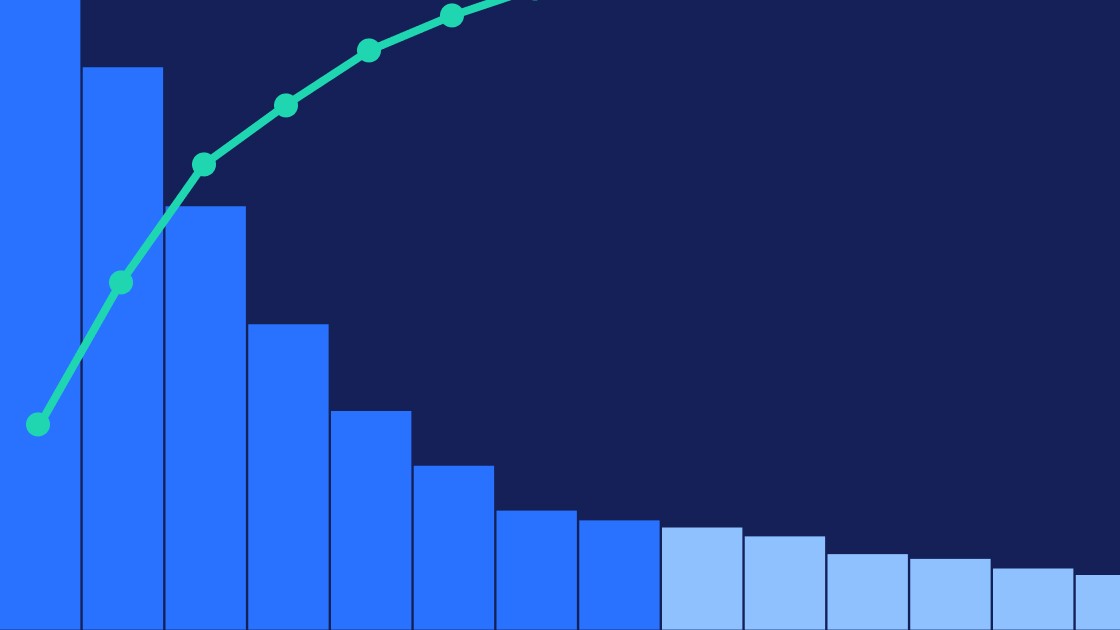
パレート図の作成プロセスについて説明します。データの構造化から、プロフェッショナルなデータの視覚化の書式設定と微調整まで、さまざまなプロセスがあります。
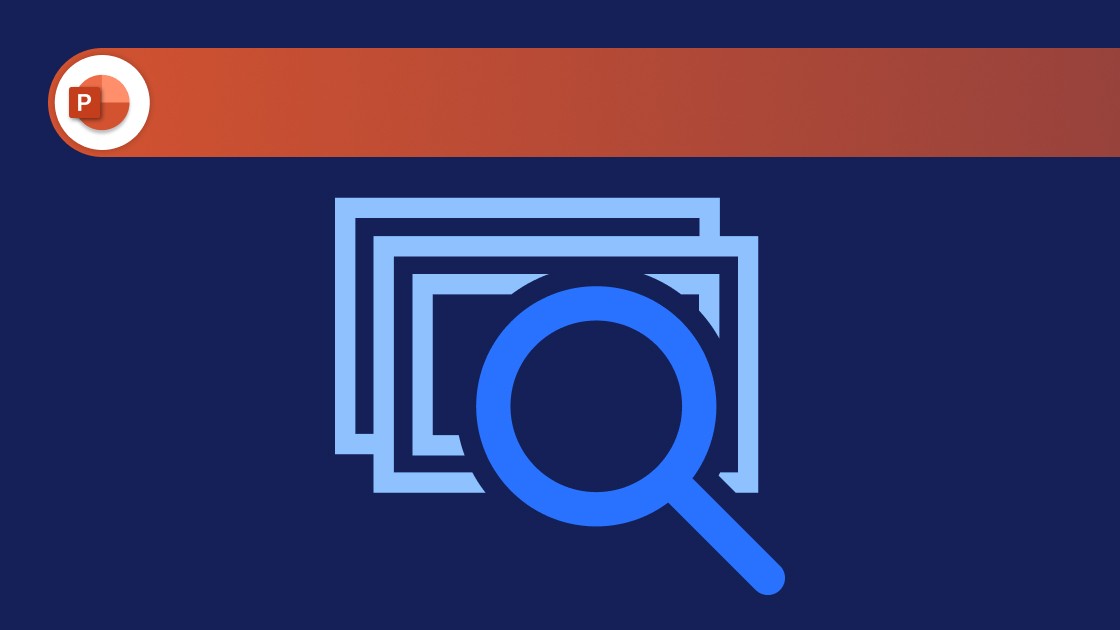
MicrosoftがPowerPointからスライドの再利用を廃止する理由と、既存のプレゼンテーションからスライドを簡単に見つけて再利用する方法をご覧ください。

本記事では、PowerPoint業務における「操作を減らす=成果を上げる」ための厳選ショートカットを、目的別・重要度別に一挙解説します。
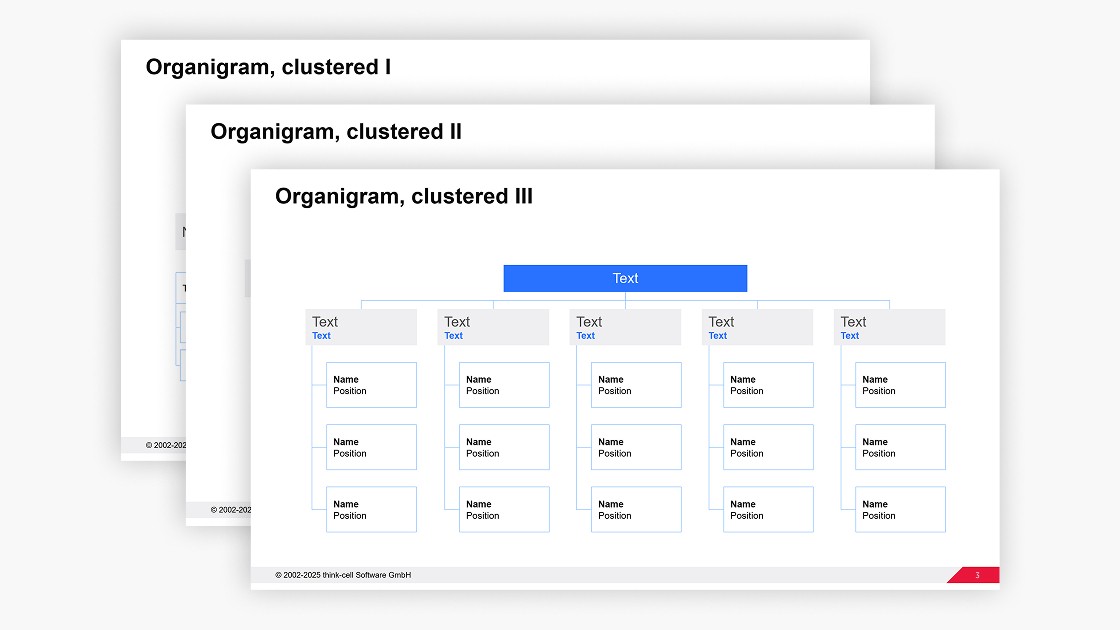
ビジネスプレゼンテーションに簡単に編集して使える、PowerPoint用の無料の組織図テンプレートを手に入れましょう。

本記事では、認知心理学や実務データをベースに、視線誘導やメッセージ設計、グラフ選定など、説得力を最大化する7つのポイントを解説します。
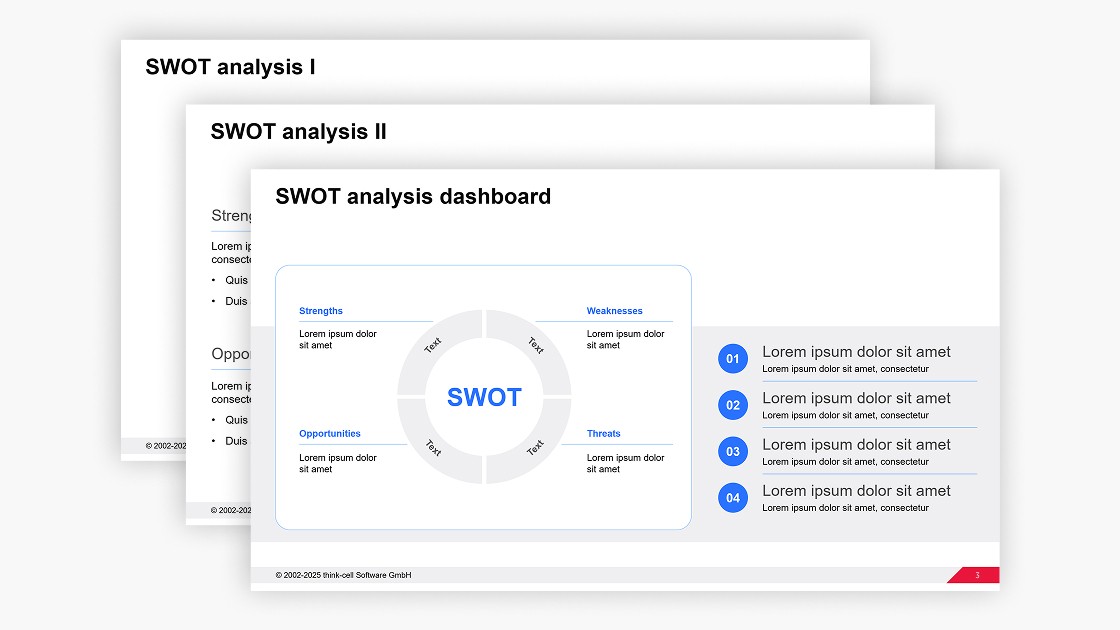
無料のPowerPoint用SWOT分析テンプレートを入手しましょう。ビジネスプレゼンテーション用に簡単に編集して使用できます。
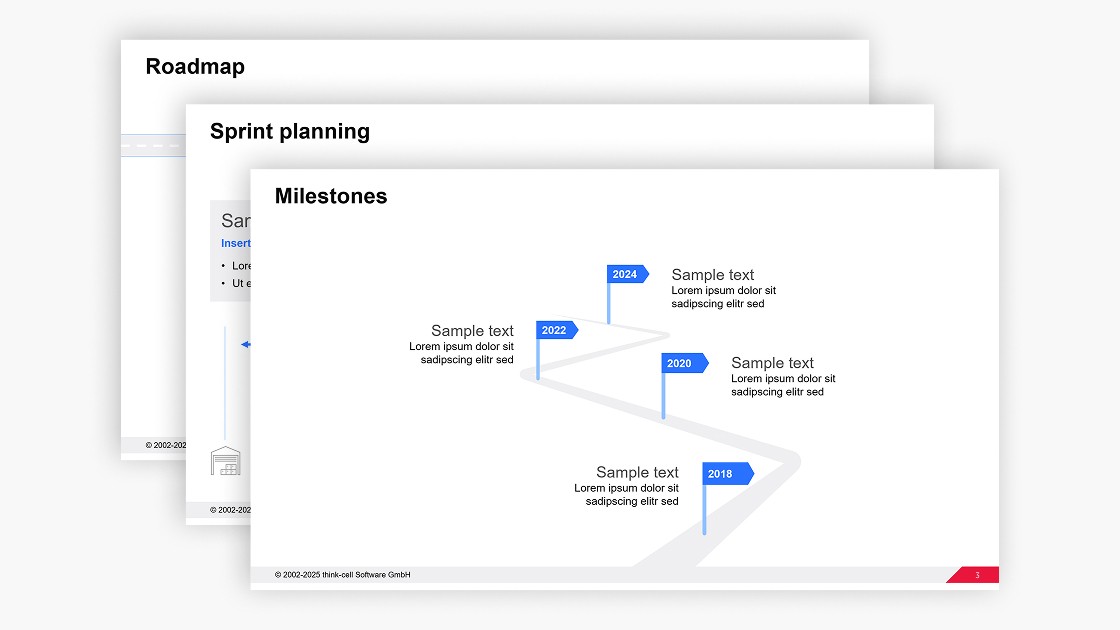
ビジネスプレゼンテーションに簡単に編集して使える、PowerPoint用の無料のロードマップテンプレートを手に入れましょう。
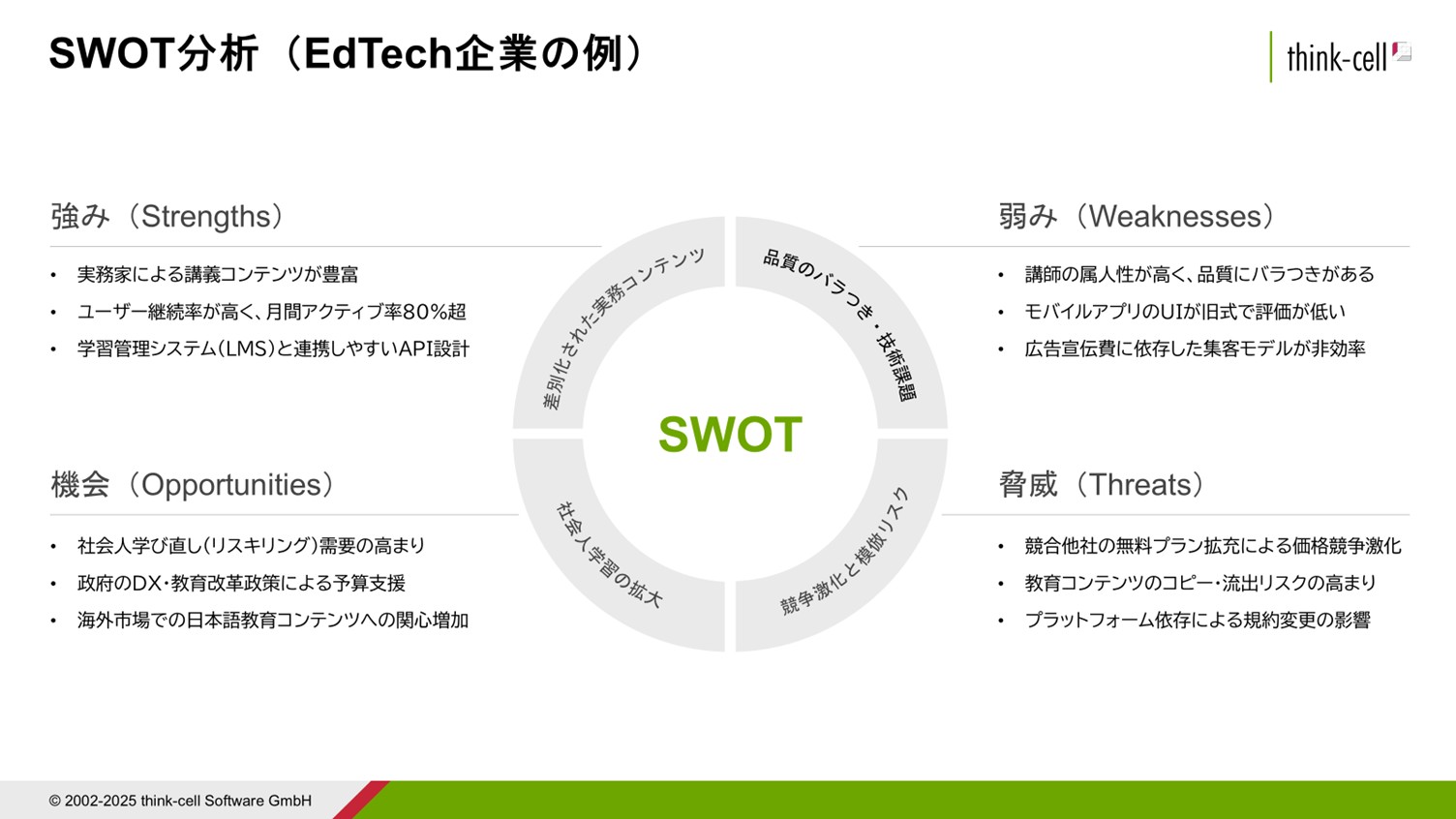
本記事では、PowerPointを活用して、誰でも短時間で視覚的に優れたSWOT分析資料を作成できる方法を解説します。
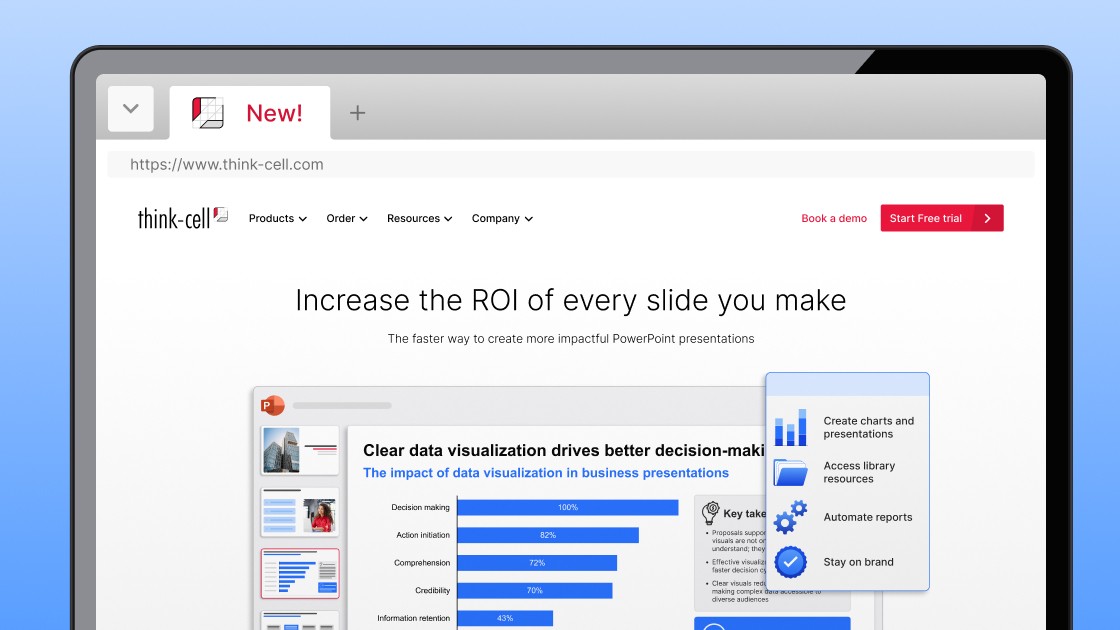
think-cell.comが刷新しました。think-cellの新しいウェブサイトでは、新しいカラーパレットが加わり、ナビゲーションが向上し、製品情報がより明確になりました。

think-cellは、2025年7月付けでAdam Conlonを最高財務責任者兼最高執行責任者に任命しました。

PowerPointにおいて魅力的なビジネスプレゼンテーションをつくる方法を示す具体例を探り、よくある避けるべき間違いを学びましょう。

資料作成を理由に残業しているビジネスパーソンはいませんか?そんな方、朗報です。この記事では、パワーポイント資料作成の効率を劇的に向上させるツール「think-cell」について、think-cell Japan社長の松塚展国氏のインタビューをもとにご紹介します。
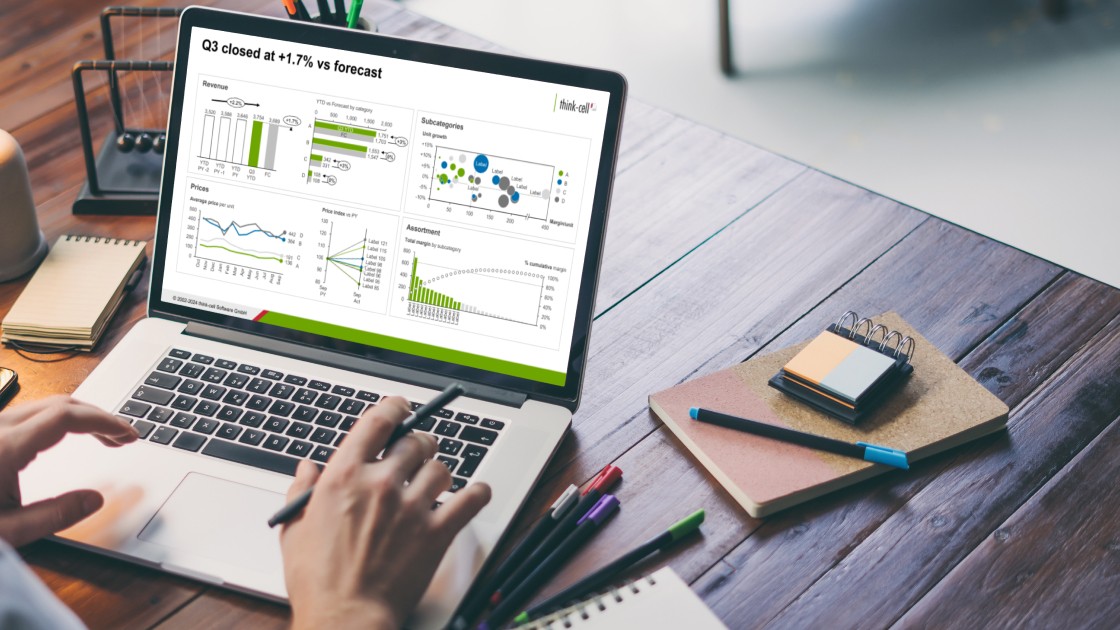
Excelのピボットテーブルを簡単にパワポに挿入し高度なグラフに変換して分析できると便利ですよね。本記事ではデータ連携の自動化やピボットテーブルをパワポで活用する方法を紹介します。
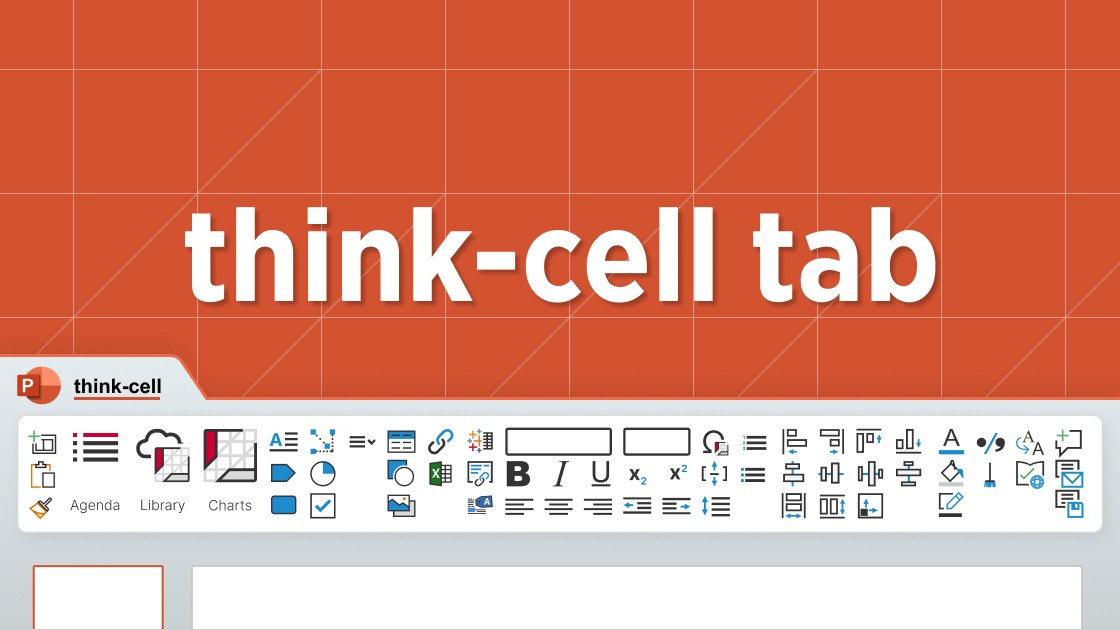
スライド作成に最も重要なツールをすべてthink-cellタブにまとめ、一箇所からアクセスできるようになりました。これによって、いかにプロフェッショナルなPowerPointスライドをより効率的に作成できるかをご覧ください。
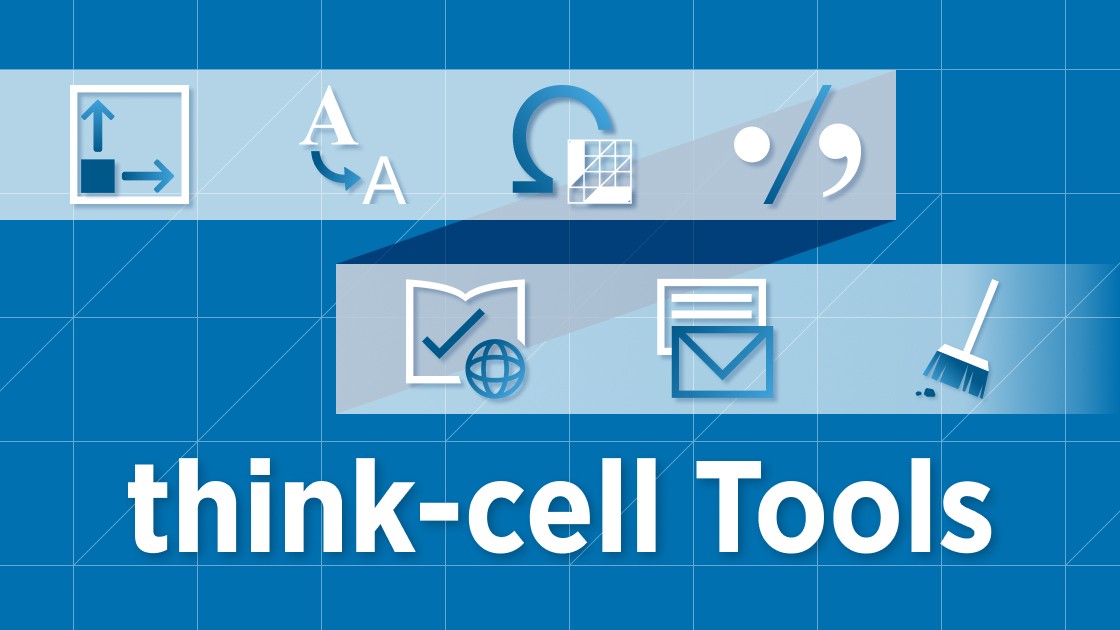
この記事では、PowerPointの作業をスピードアップし、一貫性を損なうことなく洗練されたスライドをスピーディーに作成するのに役立つ7つのツールをご紹介します。
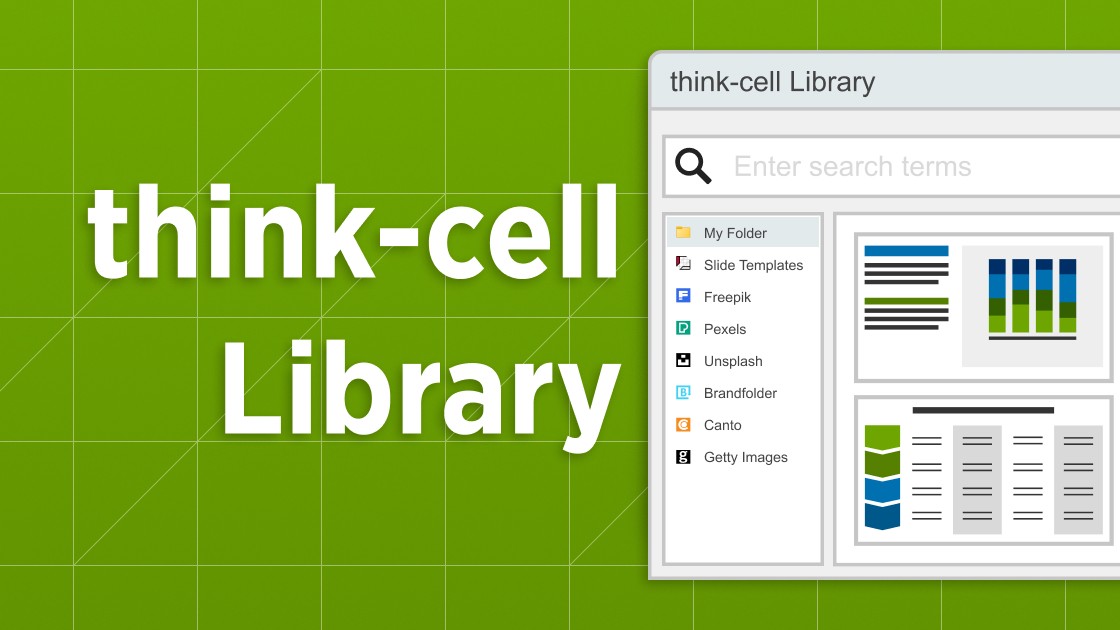
think-cell Libraryを活用すれば、時間を節約し、効率的に検索し、豊富なリソースにアクセスできます。もう、白紙のスライドからプレゼンテーションを作り始める必要はありません。

think-cell Suiteに加え、そのPowerPointとExcelの包括的なツールが、プレゼンテーション作成のあらゆる段階でユーザーをサポートします。

think-cellが、プレゼンテーション作成プロセス全体をサポートするグラフを超えた拡張製品であるthink-cell Suiteの発売を発表します。

世界トップレベル環境でMBAを実践する中「think-cellは欠かせないツール」と語る栗木氏に直撃インタビューを行った様子です。

このエラーはパワポにリンクされた動画ファイルやExcelにリンクされたグラフなどの外部ファイルが移動または削除された場合に発生する現象で、その原因と対処法を解説します。
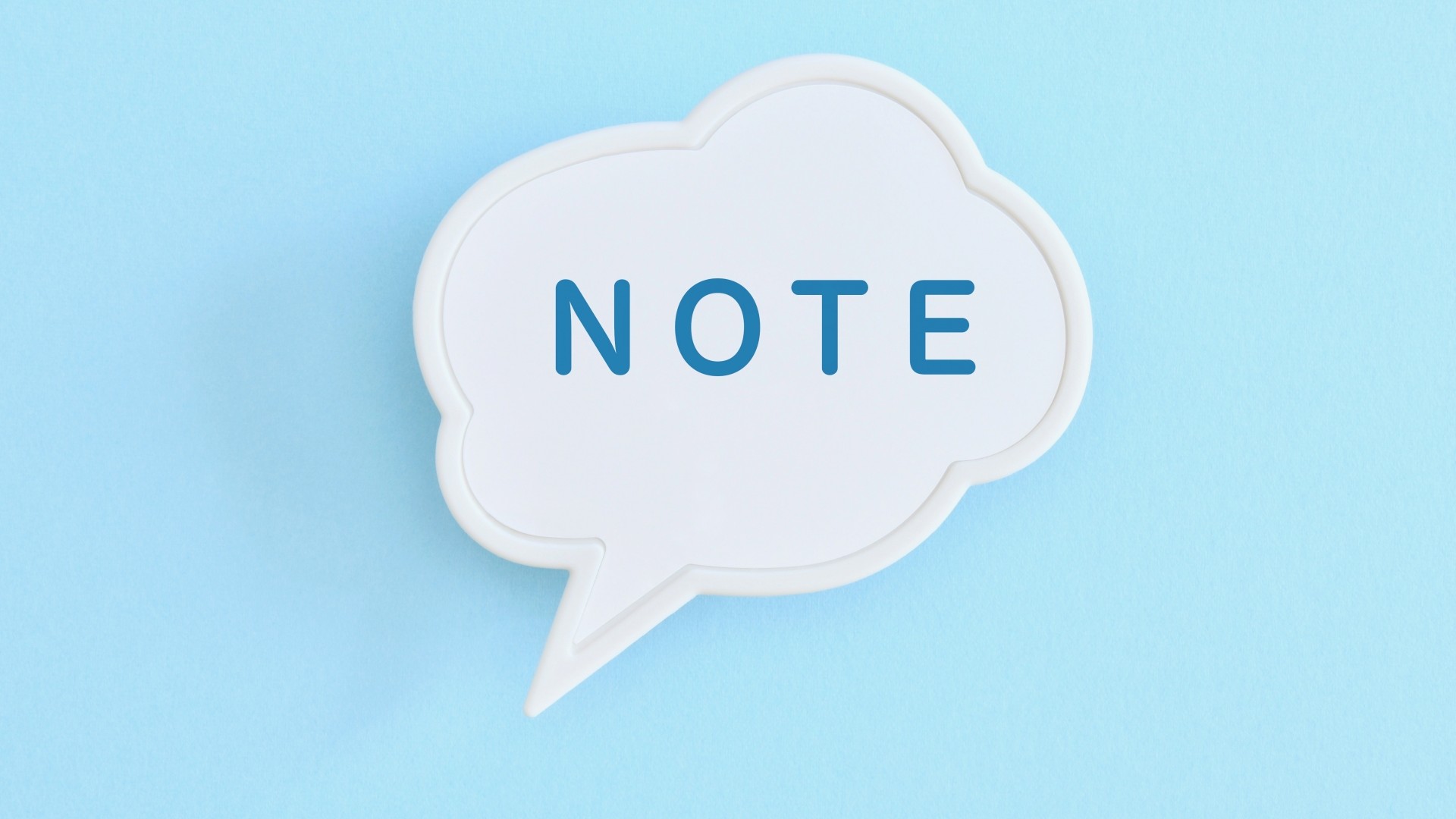
本記事では、エクセルのグラフで編集可能なラベルの種類の解説と、わかりやすく注釈を入れる方法を解説します。

エラーが表示されている方に向けて本記事では原因・解決策を解説しています。

本記事では、エクセルの再計算をオフにする方法と、自動計算、手動計算のメリットデメリット、そして自動計算されない原因を解説します。

パワポやエクセルにリンクをつけた状態でハイパーリンクを削除する方法を解説します。
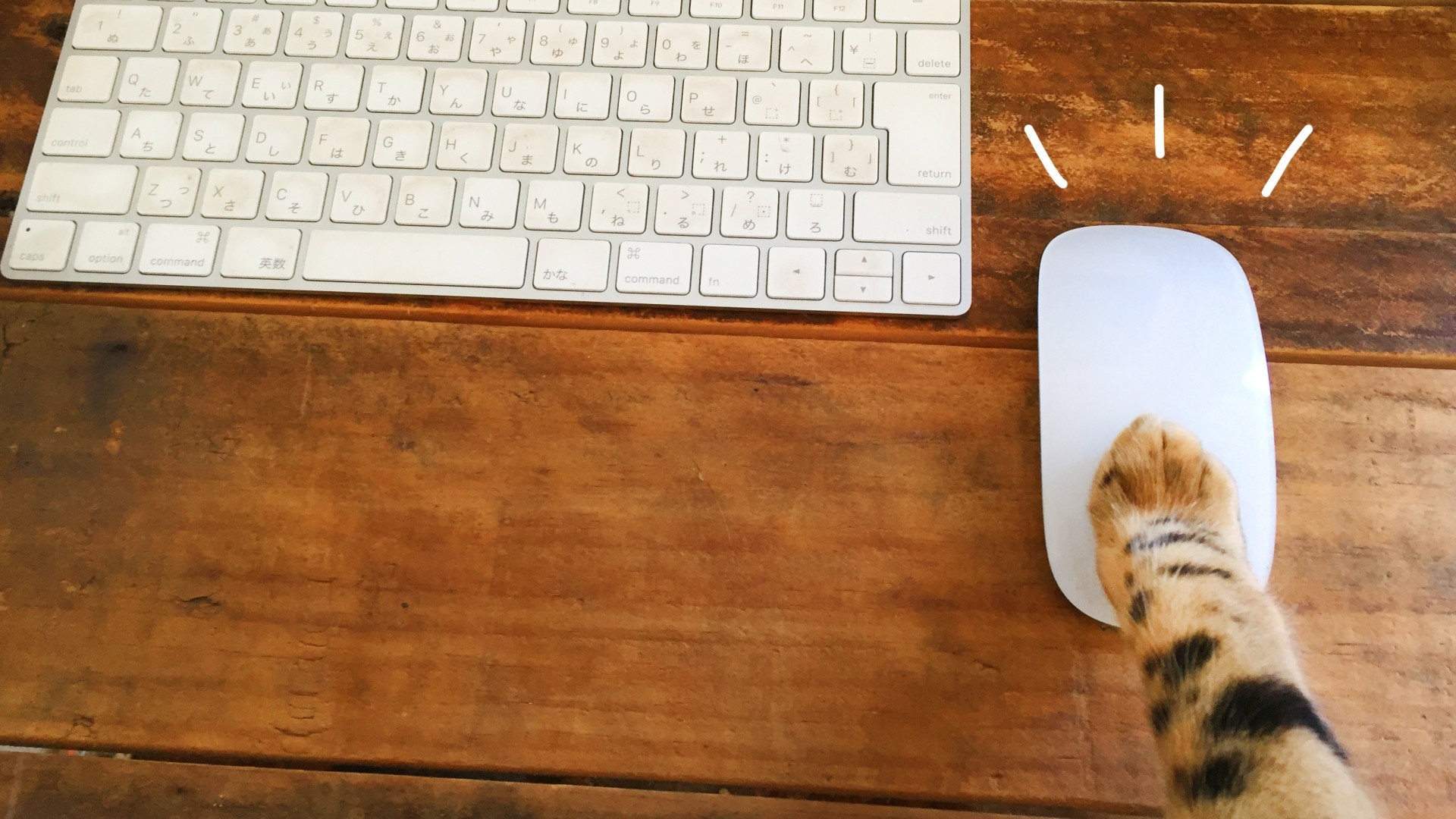
エクセルファイルが開かなくて困っている、そんな方へファイルが開かない原因と対策を紹介します。

エクセルグラフのデータ更新時、うまくできないことありませんか?本記事では原因と具体的な対応策を解説しています。

本記事では、Excelを使ったウォーターフォールグラフの作り方とさらに細かい分析に便利な2軸グラフについても少し解説します。

本記事では、リンク貼り付けをスムーズに行うため、発展的な解決策を紹介していきます。

本記事ではTableauのデータをthink-cellを活用してパワポのグラフにする様子、そしてそのあとのグラフ加工についても解説します。
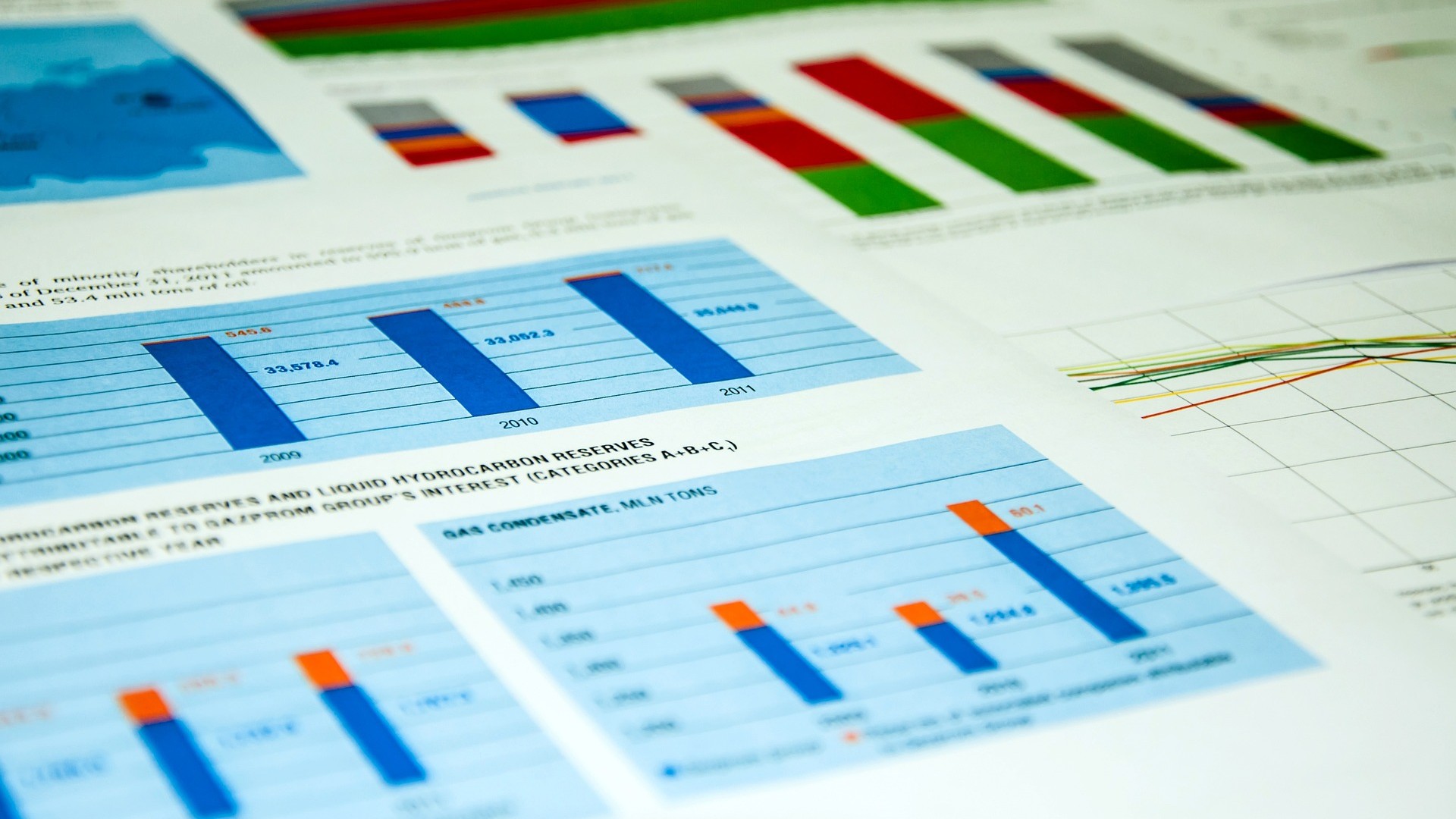
本記事では、パワーポイント内のエクセルリンクを一括で更新する方法を徹底解説します。
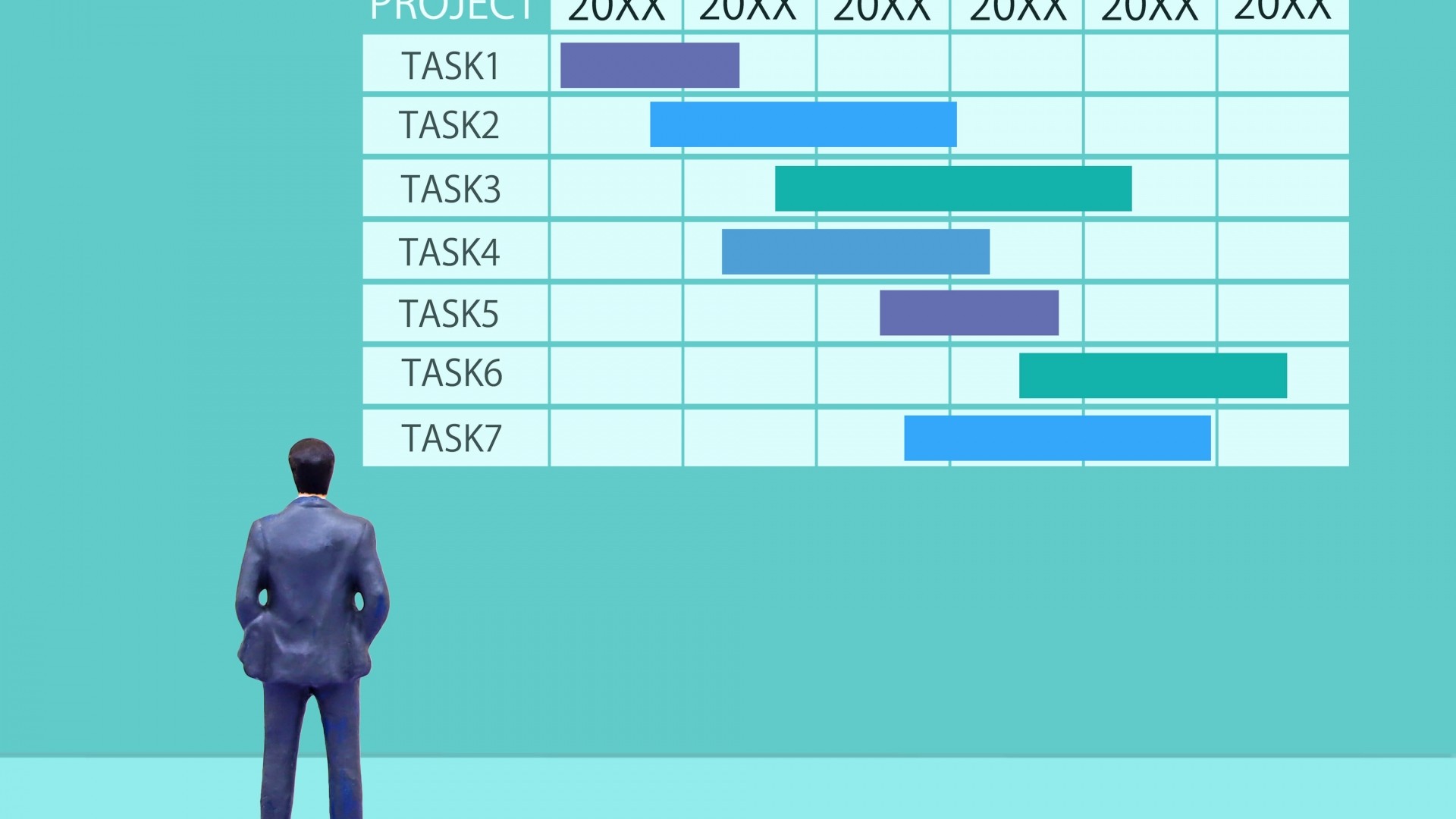
本記事では、パワーポイントでイナズマ線を簡単に作る方法を解説します。

本記事では、積み上げグラフを活用してウォーターフォールグラフを作成するための具体的な手順を詳しく解説します。
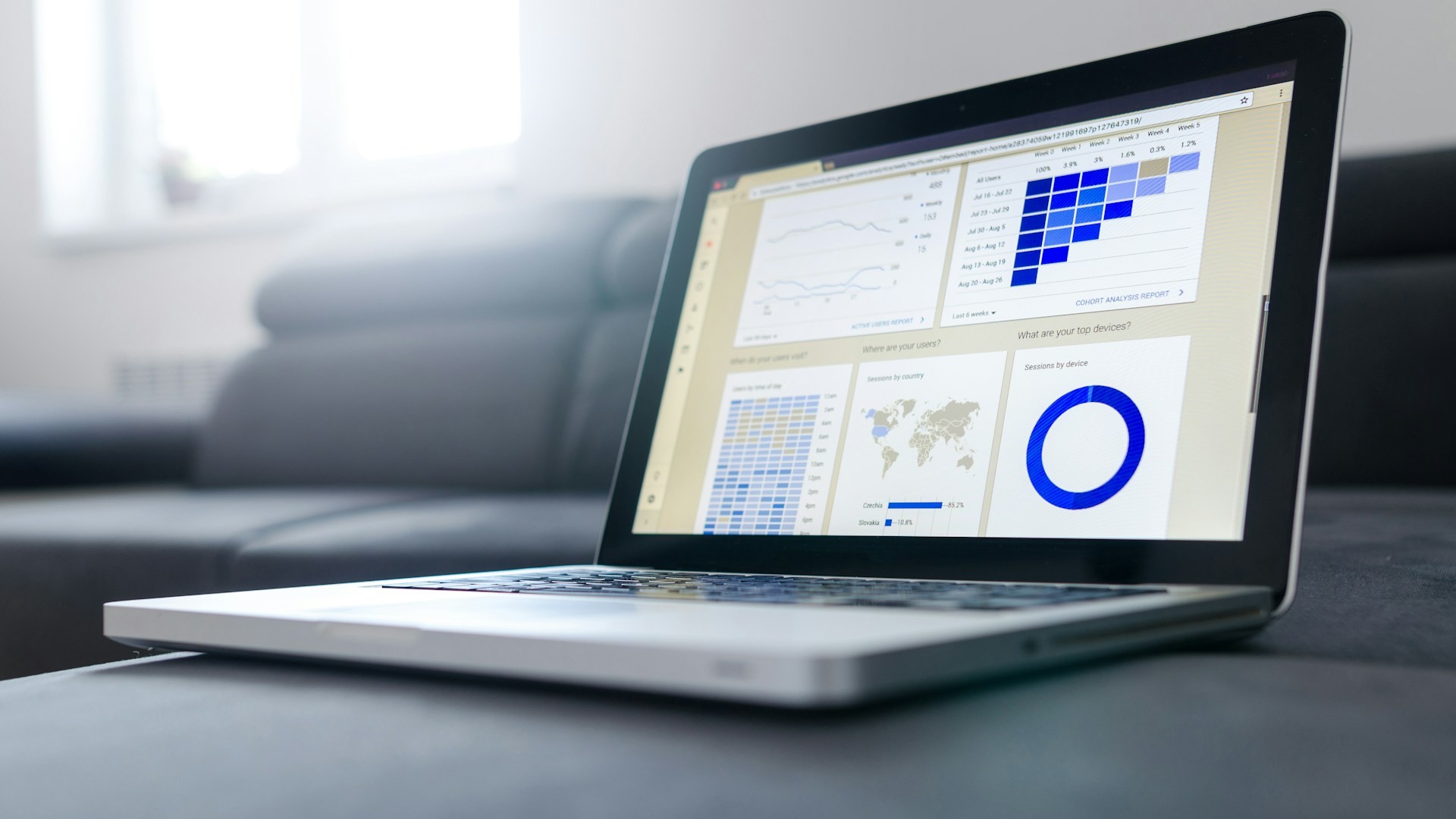
本記事では、エクセル保存エラーの原因と対策、さらには予防策について詳しく解説します。
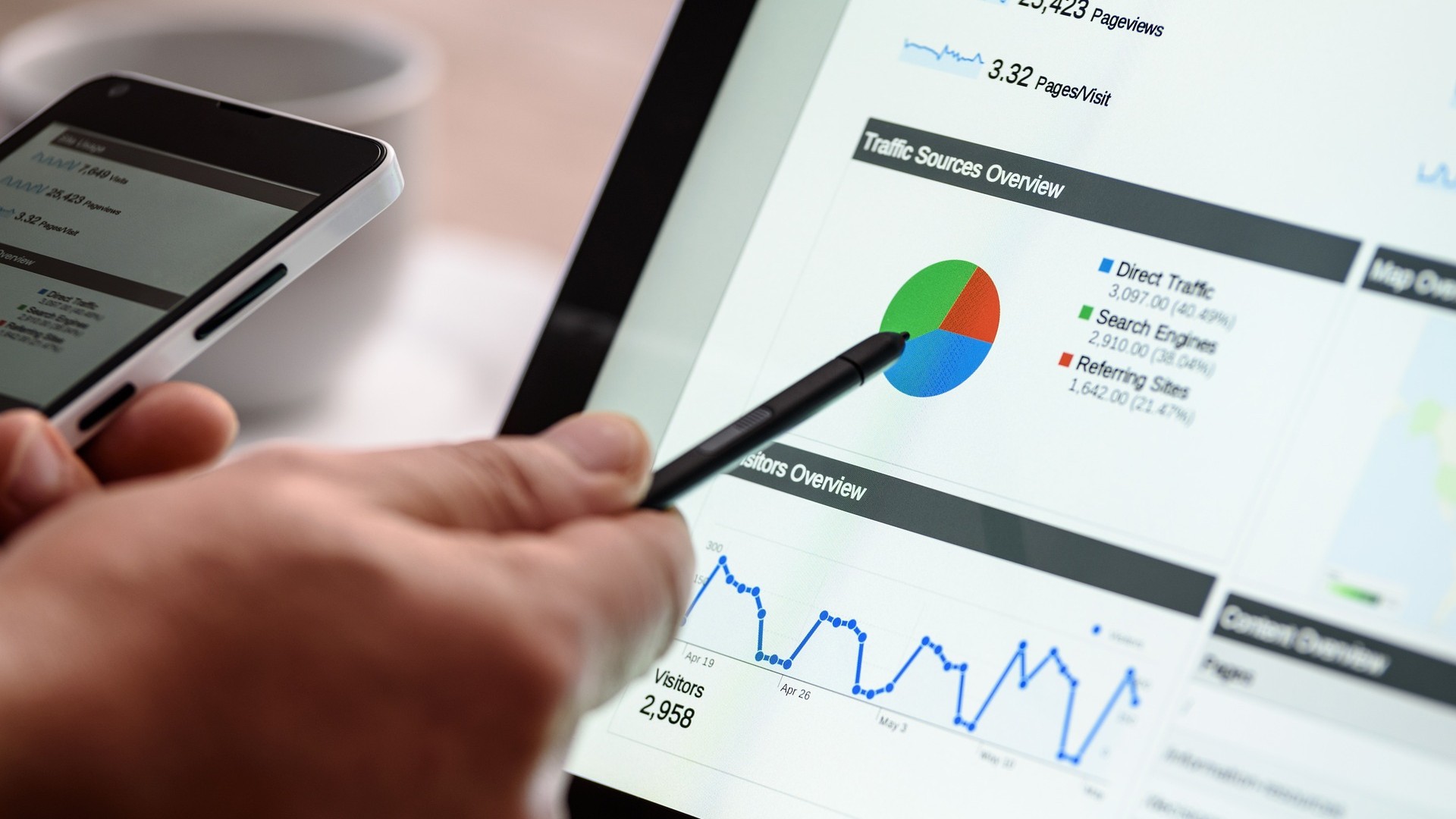
本記事では、エクセルのグラフが自動更新されない主な4つの原因と具体的な解決策について解説します。

本記事では、エクセルのリンクを手動で更新する具体的な手順と注意点について詳しく解説します。

本記事では、パワーポイントで白抜き文字を正しく印刷するための具体的な解決方法と注意点について3つのケースに関して詳しく解説します。
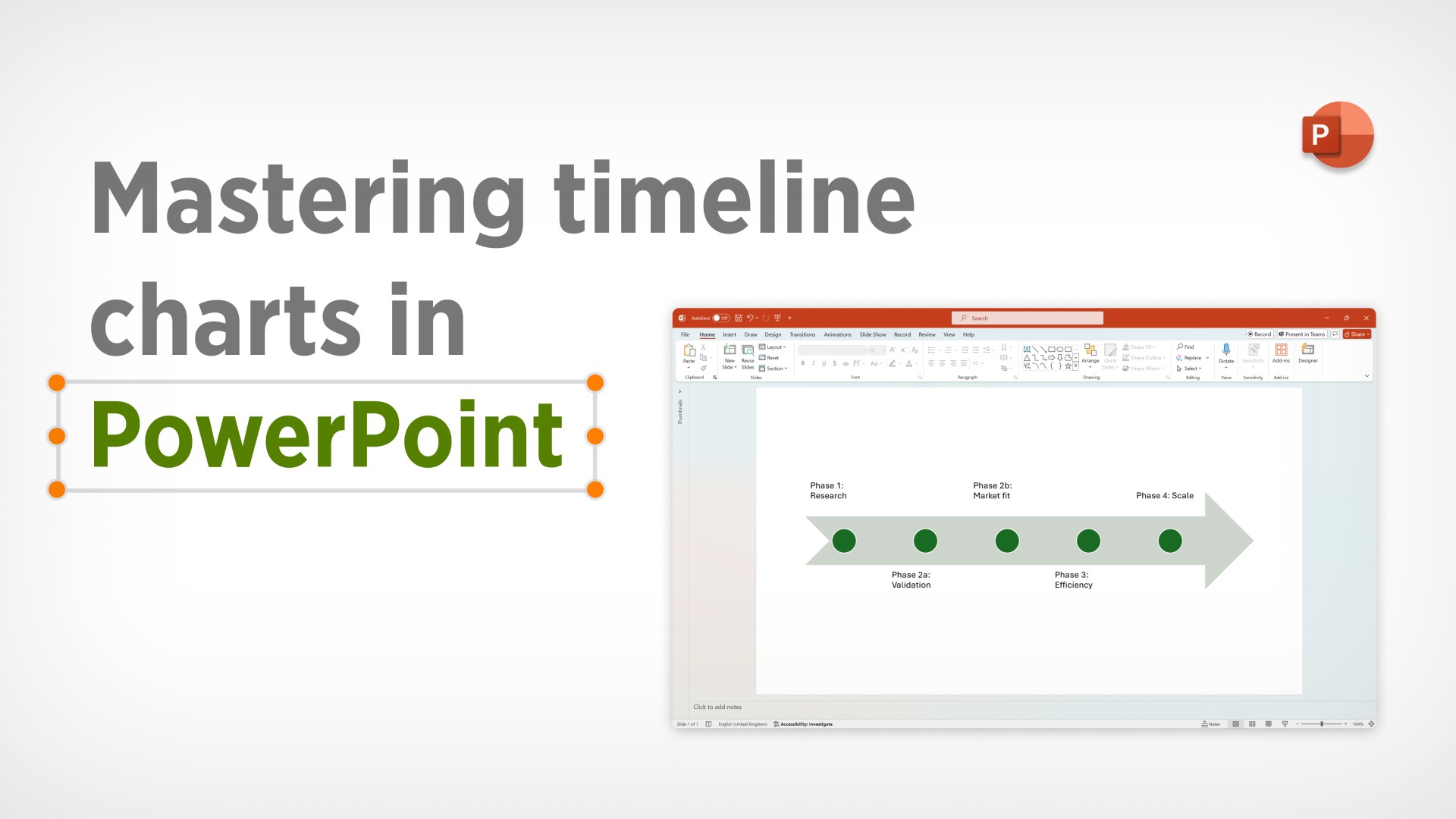
簡単なマイルストーンチャートや詳細なプロジェクト計画の作成に使用する最適なツールなど、さまざまな種類のPowerPointでのタイムラインの作成について学びます。
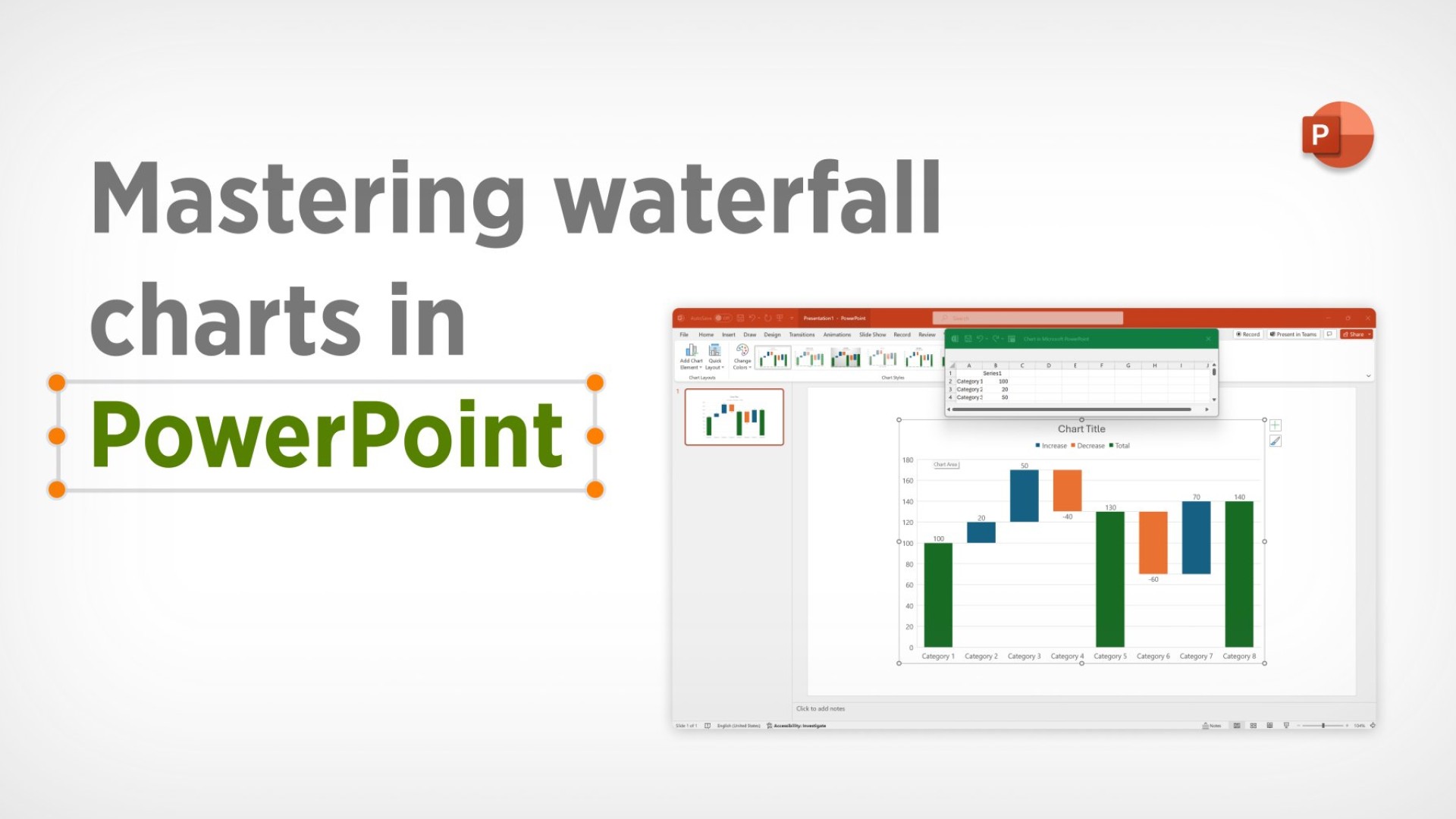
ウォーターフォール図とは何か、なぜ効果的なのか、そしてExcelやPowerPointでどのように作成すれば、聴衆を納得させ、意思決定に役立てられるのかを学びましょう。
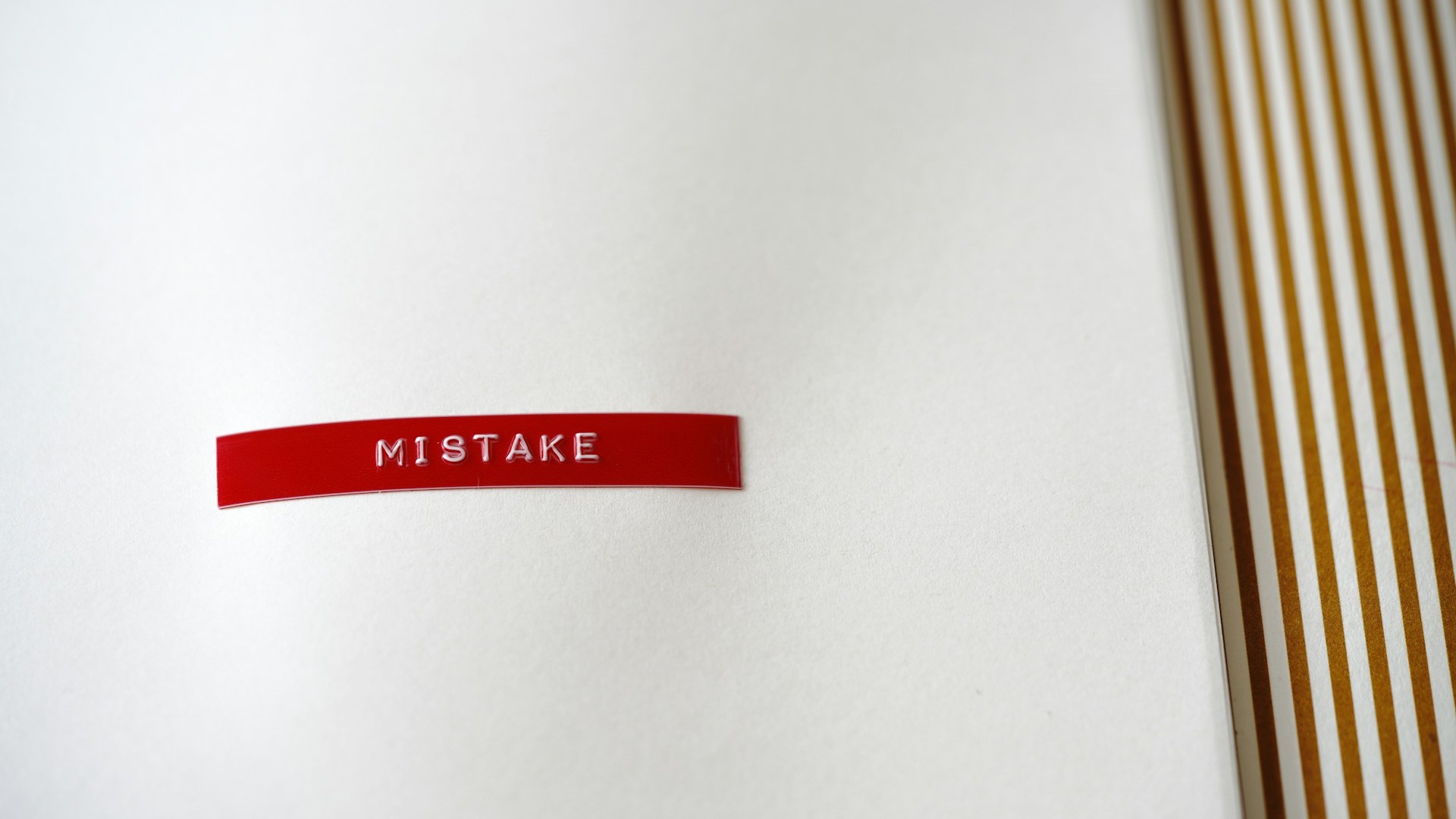
本記事では、エクセル保存エラーの原因と対策、さらには予防策について詳しく解説します。

本記事では、この問題の原因と具体的な対策を詳しく解説します。ダブルクリックしてもExcelファイルが開かずお困りの方は、ぜひ参考にしてください。

本記事では、パワーポイントの印刷で色が変わる原因を解説し、具体的な解決策をお伝えします。
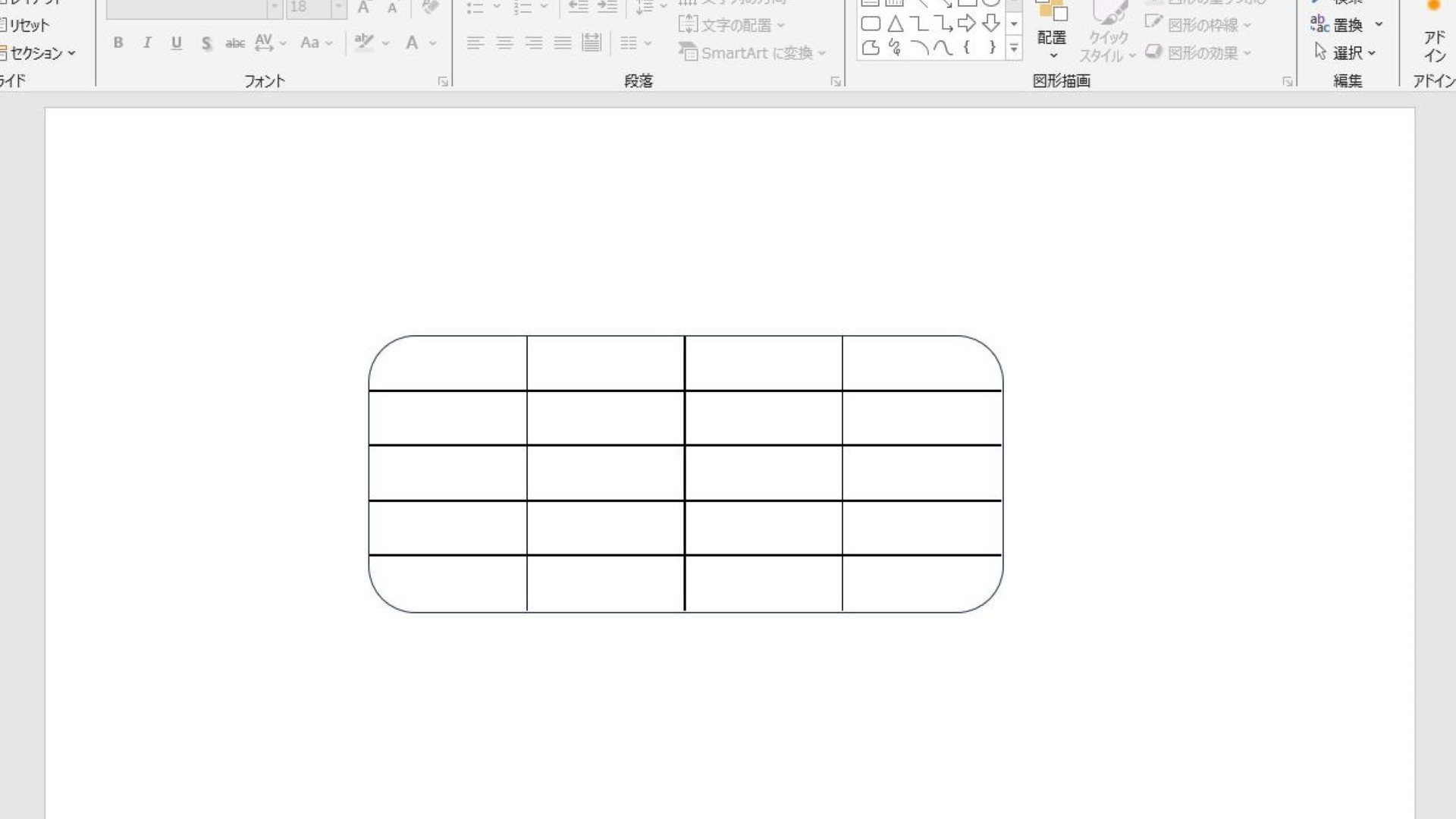
今回はパワポを使用して表の角を丸くする方法や役立つテクニックを解説します。

グラフに注釈を入れるとすれば、どの位置に表示させるとよいのか、さらに、位置の調整方法について解説します。
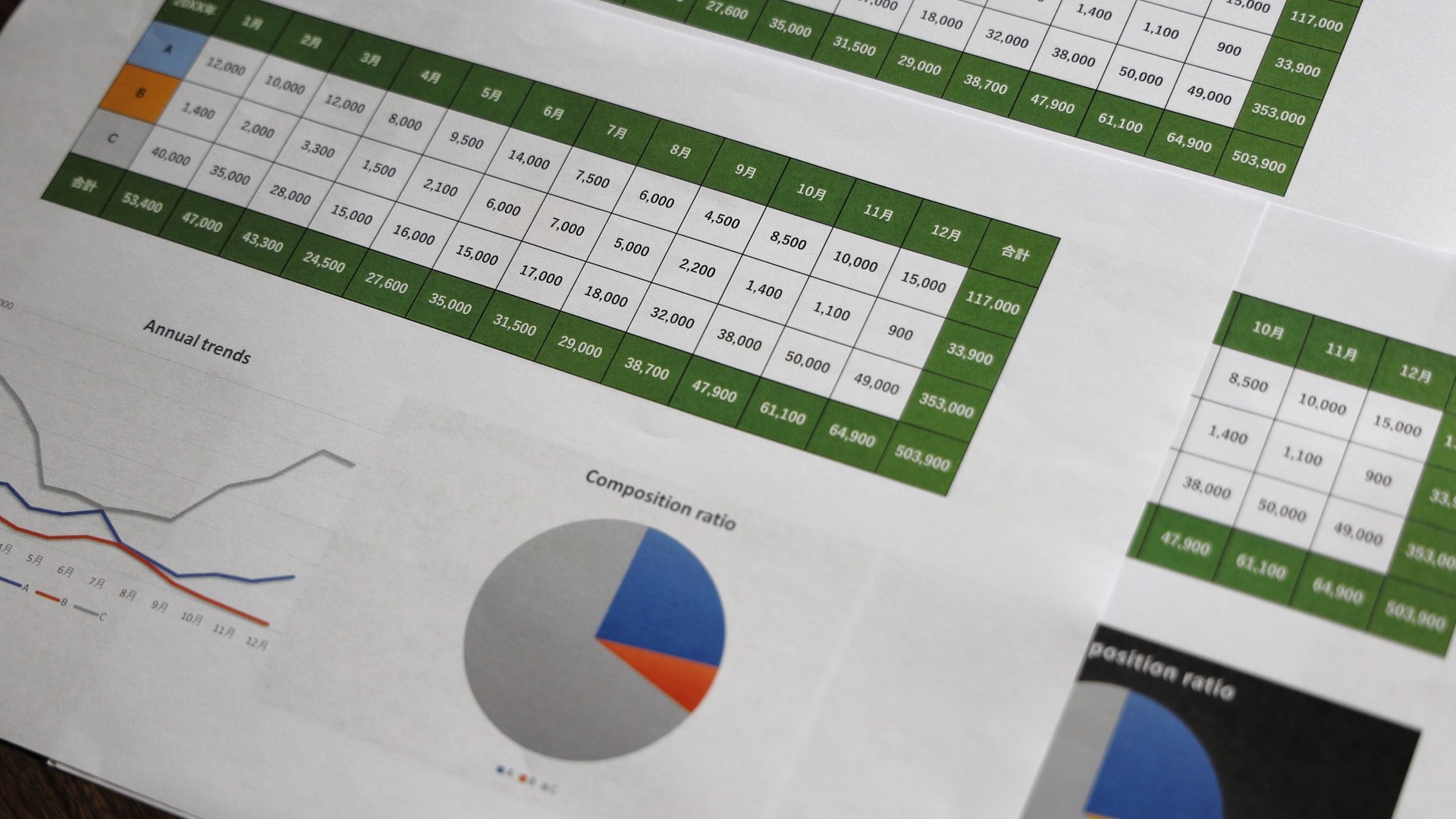
今回は、エクセルでのバブルチャートの作り方について解説します。

本記事では、PowerPointを使ってカレンダー形式のスケジュールを作成する方法を徹底解説します。

本記事では、プロジェクトスケジュールの5つの主要な種類を紹介し、PowerPointを使って効率的にスケジュールを作成するコツを詳しく解説します。

本記事では、パワーポイントで見やすいスケジュールを作成するための基本的なポイントや、さらに視認性を高めるための5つの極意を徹底解説します。
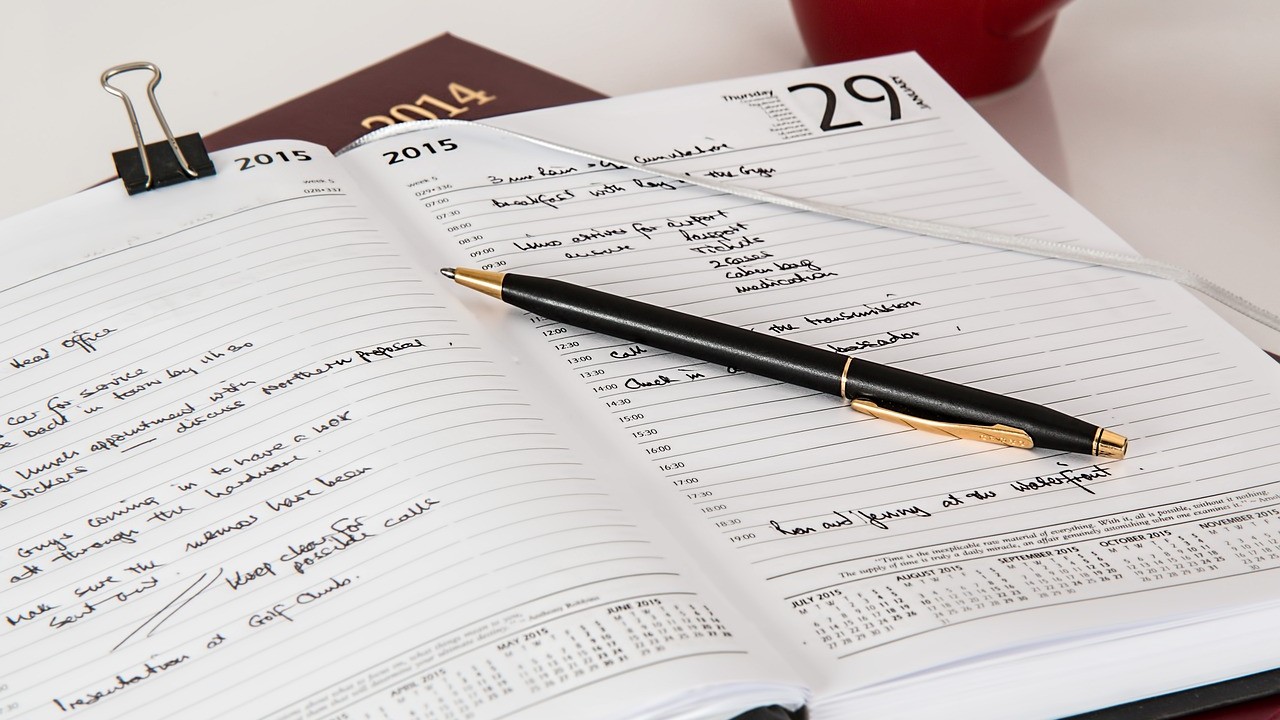
本記事では、PowerPointを使用して年間スケジュール表を作成するメリットや、具体的な作成手順について詳しく解説します。

本記事では、矢羽根スケジュールの特徴や作成方法、具体的な活用シーンや主な作成ツールなどについて詳しく解説します。

本記事では、PowerPointを使った開発スケジュールの作成方のメリット、効果的なスケジュール作成のためのヒントについて解説します。

パワポで元のスライドの書式を保持して流用したいのに、それがなぜかうまくいかないことがありませんか。原因や対処法を解説します。

この記事では、「うまく保存できず失ってしまったデータ」を取り戻したい方に向けて、その修復・復元方法を具体的に解説します。

この記事では、エクセルが保存できない原因に触れつつ、「まずは保存すること」を優先的に解説します。

この記事では、エクセルのグラフを値に応じて色変更する具体的な手順について解説します。

本記事ではパワポを活用して導入スケジュールを作成する方法や重要性、具体的な作成手順について詳しく解説します。
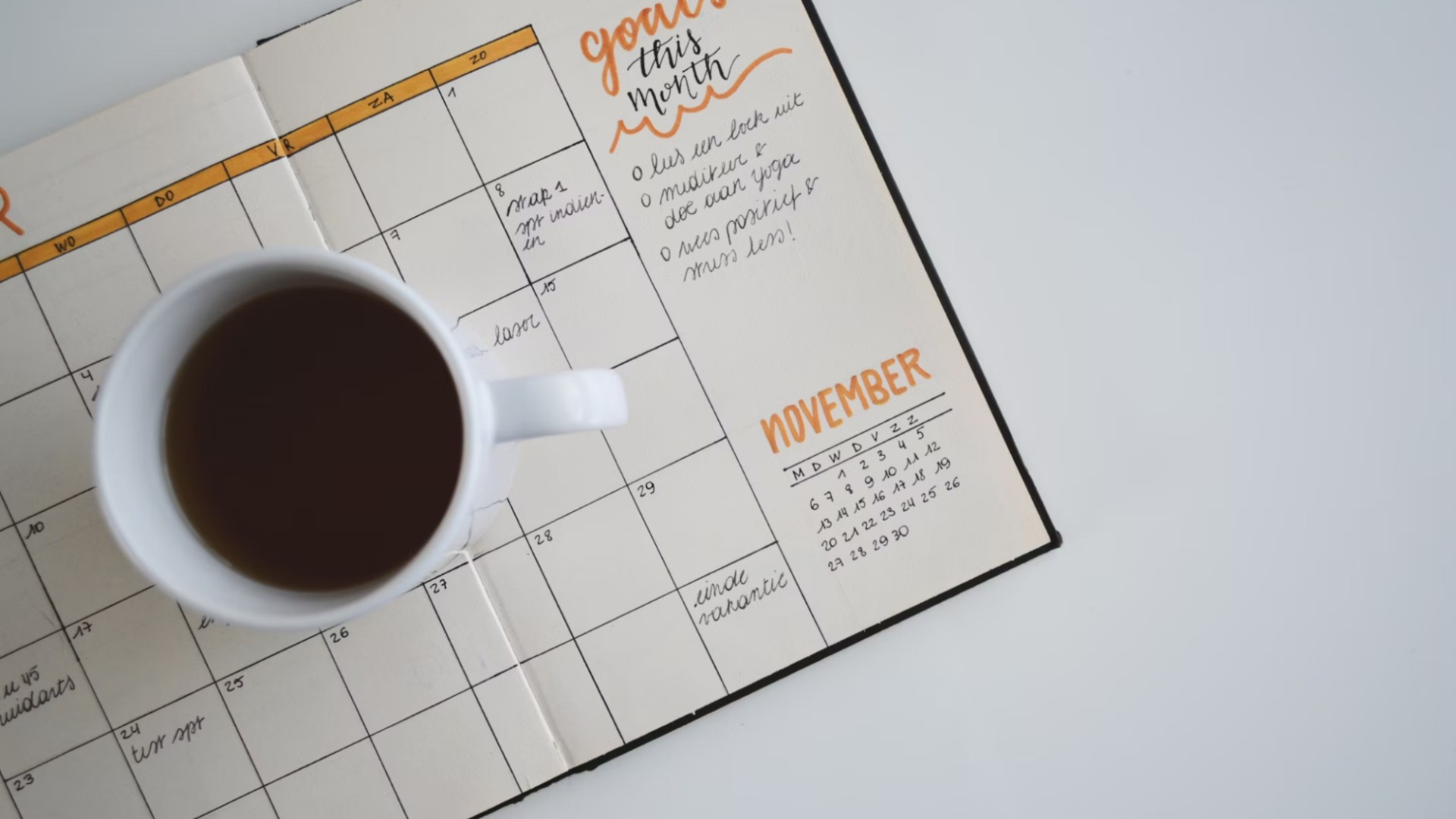
本記事では、PowerPointを使用して一日のスケジュール表を作成するメリットや、実際の作成手順について詳しく解説します。

本記事では、パワーポイントを利用してスケジュール表を作成する方法について解説します。

エクセルの数式計算は便利な機能ですが、数値を変更した時に再計算されない場合があります。今回は、再計算されない原因と対処方法について解説します。
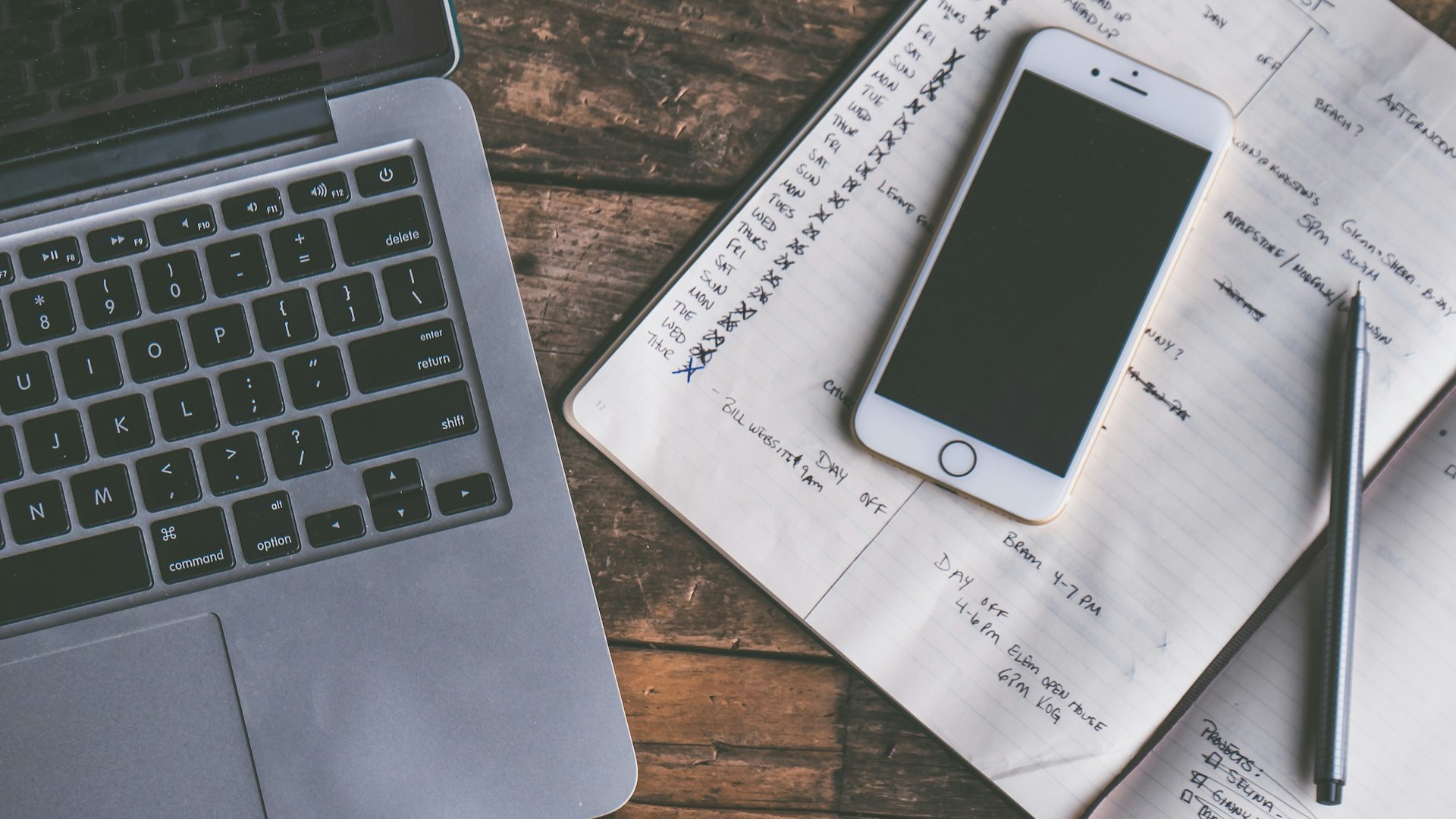
本記事では、PowerPointでスケジュール表を作成するメリットや代表的な種類を徹底解説します。

今回は、内訳の分かりやすい円グラフを作成する方法として、エクセルを使用した作り方を説明します。

円グラフ、棒グラフ、線グラフにそれぞれ最適なアニメーションテクニックを紹介します。
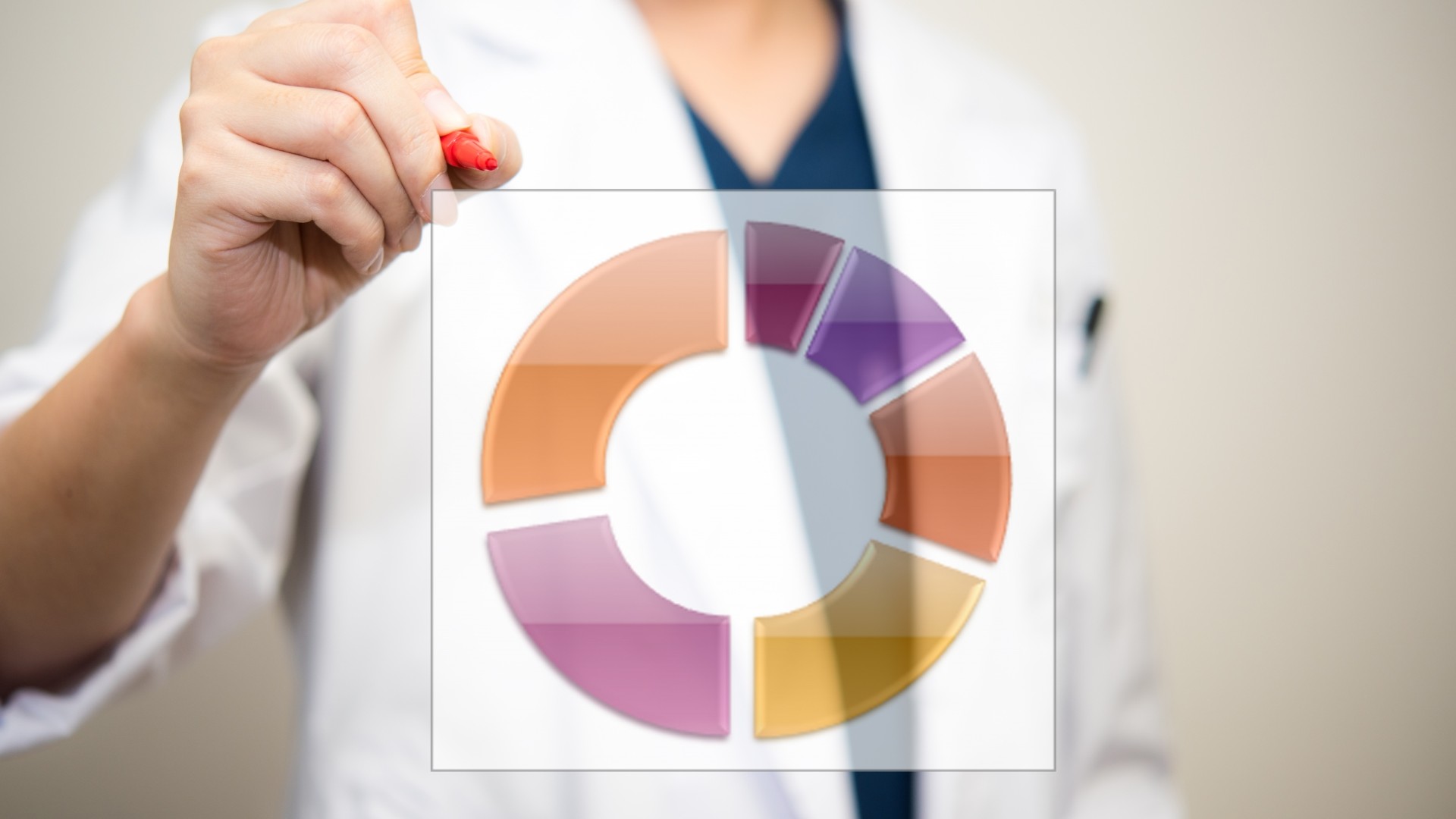
二重のドーナツグラフは円グラフのような形をしているため、伝えたい内容を細かい点も含めて、多く盛り込むことが可能です。今回は二重のドーナツグラフのメリットとパワーポイントを用いた作成方法について説明します。

この記事では、エクセルとパワーポイントを連携する具体的な方法を、写真付きで解説します。
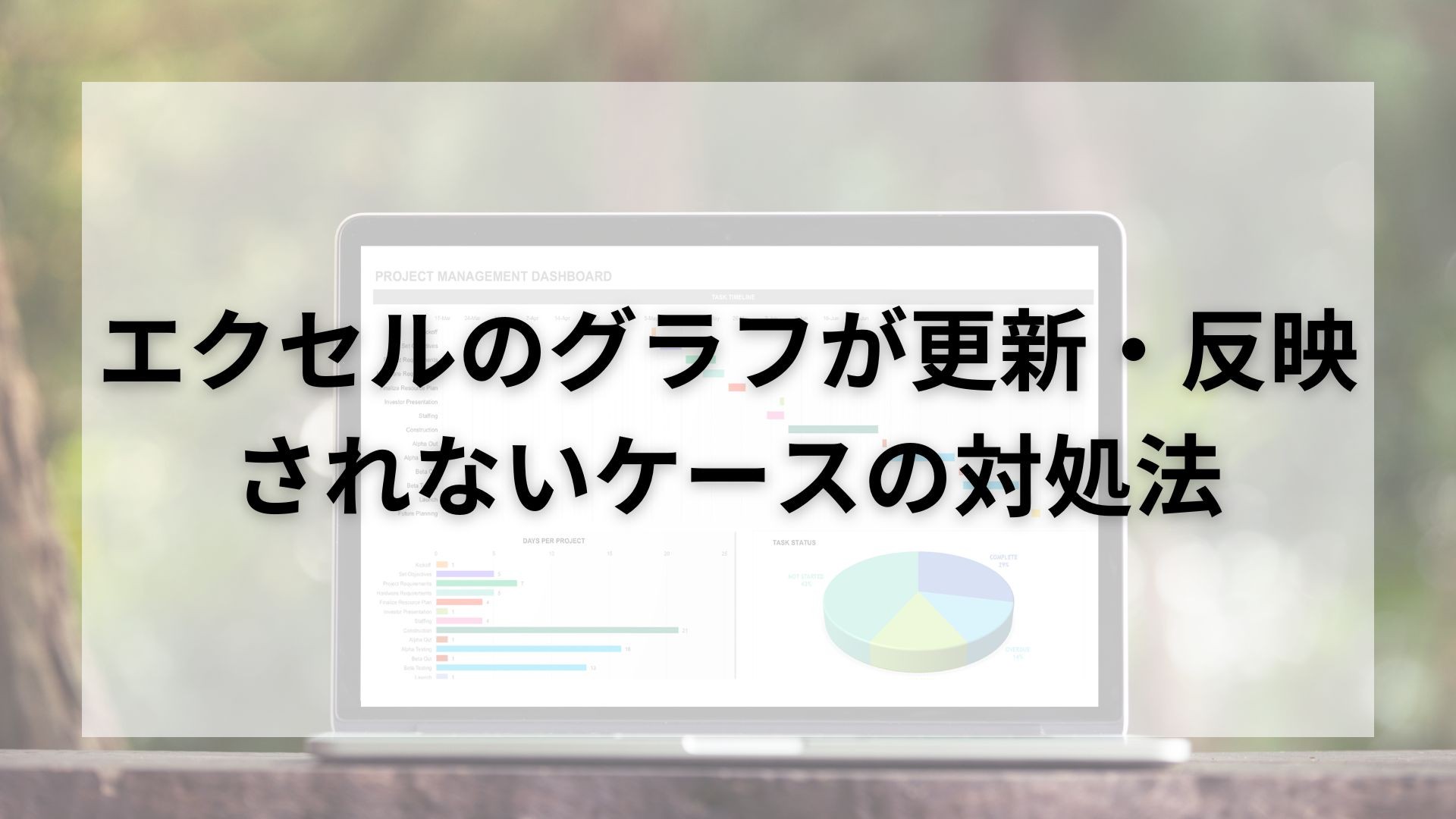
このブログでは、エクセルのグラフが更新されない原因を明らかにし、具体的な解決方法を解説します。

この記事では、パワポを使って円グラフをおしゃれにする方法を詳しく解説します。

二重の円グラフを作成するメリットを説明していきます。

今回はthink-cellを使ってアジェンダスライドを作る方法を解説します。

今回はアジェンダをより効率的に作るコツと、ビジネスで使われるアジェンダの例をご紹介します。

本記事では具体的なウォーターフォールチャートの使い方の事例を4つ紹介します。

今回は円グラフとドーナツグラフの特徴や違い、パワポでの作成方法について解説します。

今回はパワーポイントで折れ線グラフを作る方法や見やすさをアップするコツを解説します。

無料でダウンロードできるテンプレートや標準機能で表示できるグラフでは、記載したい情報を十分に盛り込むことができずに終わるケースがほとんどです。本記事ではテンプレートの作り方を紹介します。

今回はパワーポイントで折れ線グラフと棒グラフの複合グラフを作る方法を解説します。

今回はウォータフォールチャートの内訳について具体的な使用例などを用いて解説します。

本記事では実際の決算資料を紹介しながら見せ方を学びましょう。

二重の円グラフが持つメリットやパワポでの作成方法を解説します。

メッコチャートをエクセルで作る方法や作成のコツ、注意点を紹介します。

手間をかけずに作る、積み上げ式のウォーターフォールチャートの活用事例を5つ紹介します。

この記事では、パワポのテンプレートを使ってガントチャートを作成するメリット、方法、およびおすすめのサイトを紹介します。

本記事では、エクセルの2軸グラフの作成の手順と、さらに実践で必要となる、グラフのタイトルと軸の編集方法について解説します。

本記事では、パワーポイントを利用して機能的な作業工程表や工程フローを作成する方法について解説します。

今回はパワポでウォータフォールチャート作成する方法とその効果的な加工方法を解説します。

パワポを使えば、ガントチャートは簡単に、そしてプロフェッショナルに作成することができます。今回は3つの方法を紹介します。

今回はパワポでワンランク上の円グラフを簡単にわかりやすく作成するためのポイントやテクニックを解説します。

今回はパワーポイントを使用して円グラフを作成する方法や、見やすい円グラフを作るためのコツ・テクニックを紹介します。

今回はメッコチャートとは何か、使い方やExcelでの作成方法を解説します。

難しそうに見えるガントチャートですが、パワーポイントを使うと意外と簡単に作成できるので、本記事ではその様子を解説します。
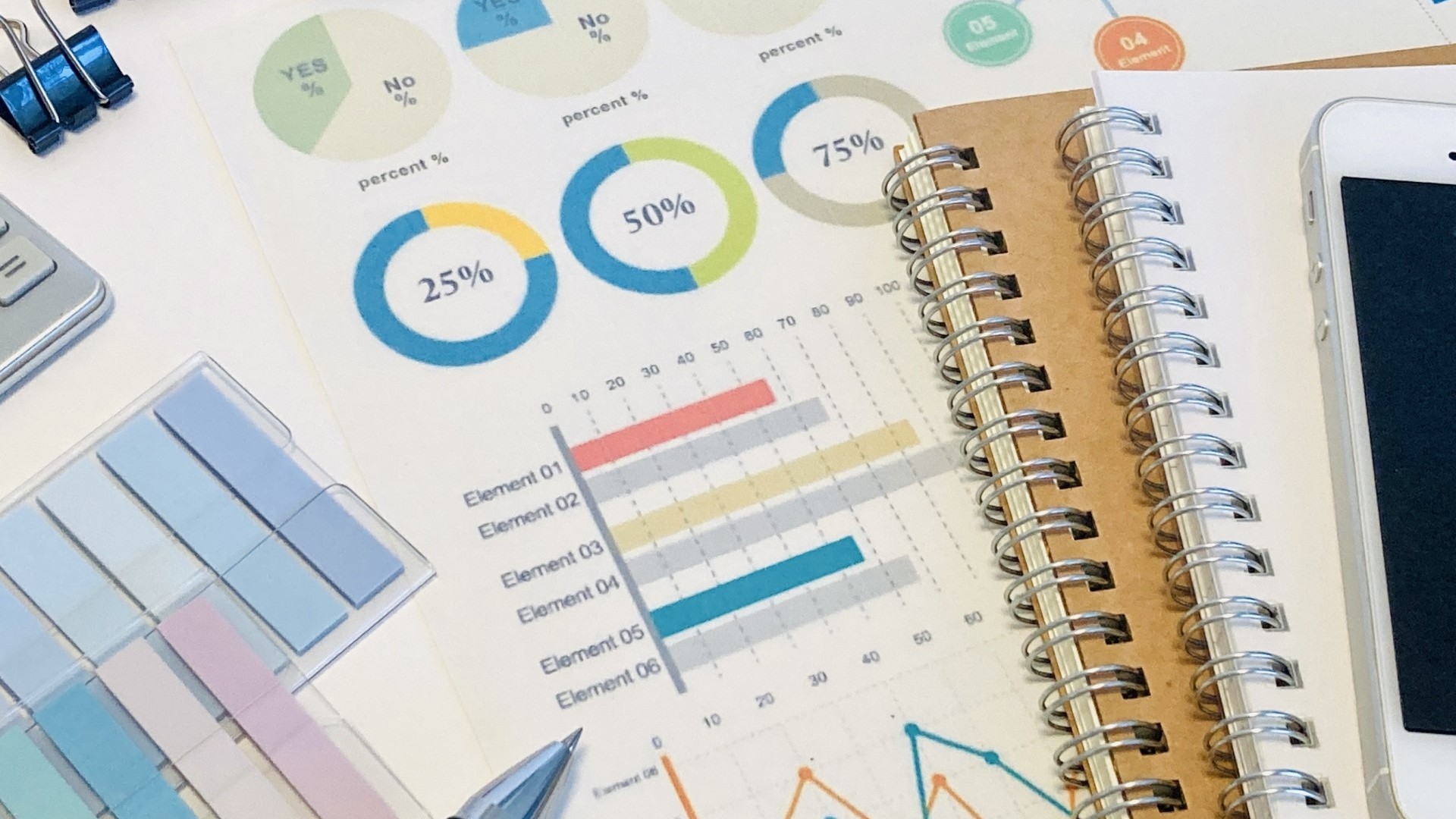
本記事ではウォータフォールチャートの特徴やその簡単な作成方法について解説します。

累計5万部突破の大ヒット書籍『PowerPoint資料作成プロフェッショナルの大原則』の著者松上 純一郎氏に「think-cell」の魅力を語ってもらった。

累計5万部突破の大ヒット書籍『PowerPoint資料作成プロフェッショナルの大原則』の著者松上 純一郎氏に「think-cell」の魅力を語ってもらった。

パワポのエキスパートとして起業までしてしまった豊間根氏に「パワポの腕を磨くより、think-cellを使った方が数倍お手軽で、ちょうどいい」理由を、実際にグラフを作成しながら解説してもらった。

think-cellの10年以上のユーザー、A.T.カーニー日本法人会長/シニアパートナーの梅澤高明氏は、日米で活躍するトップ戦略コンサルタント。梅澤氏に一流のビジネスパーソンに必要なデータ分析力、伝わるビジュアライゼーションとは何かを語ってもらう。

戦略思考のオーソリティでもある、エムケー・アンド・アソシエイツ代表河瀬誠氏に、改めて「戦略思考」とそれを伝える「ビジュアライゼーション」の相関関係について解説してもらった。

全世界100万ユーザーに支持されるthink-cellが、日本国内でも本格的にサービスローンチ。ここではその魅力について、think-cell社CEOのケニー・ワイアットが語る。

本記事は「伝わるグラフのデザイン術」について。使い方を間違えるとまったく逆効果となる可能性もありますので、3つの注意点を解説。

PowerPointを使って、プレゼンスライドをつくる際のポイントを解説。PowerPointはとても便利なツールで、効果的なプレゼンを行うための機能がたくさん搭載されています。使いこなす中で特に注意すべき3つのポイントについて紹介。

プレゼン資料の役割について解説。プレゼンで使う資料といえば、たとえばPowerPointでつくったスライドや、配布用につくった紙資料などがありますが、そもそも、このような資料は必要か否か?について深堀っていただきます。

あなたにとって、プレゼンとは何ですか?第1回は「プレゼンにおいて大切なこと」についてです。「プレゼンの本質」ともいえるとても大切な1つの考え方を例を用いてわかりやすく解説。

プレゼンの達人では、プレゼンテーションのプロフェッショナルの方々に、相手の心をつかむ、説得力のあるプレゼンテーション作成のヒントをシリーズで紹介して頂きます。著者である髙橋 惠一郎氏のご紹介。
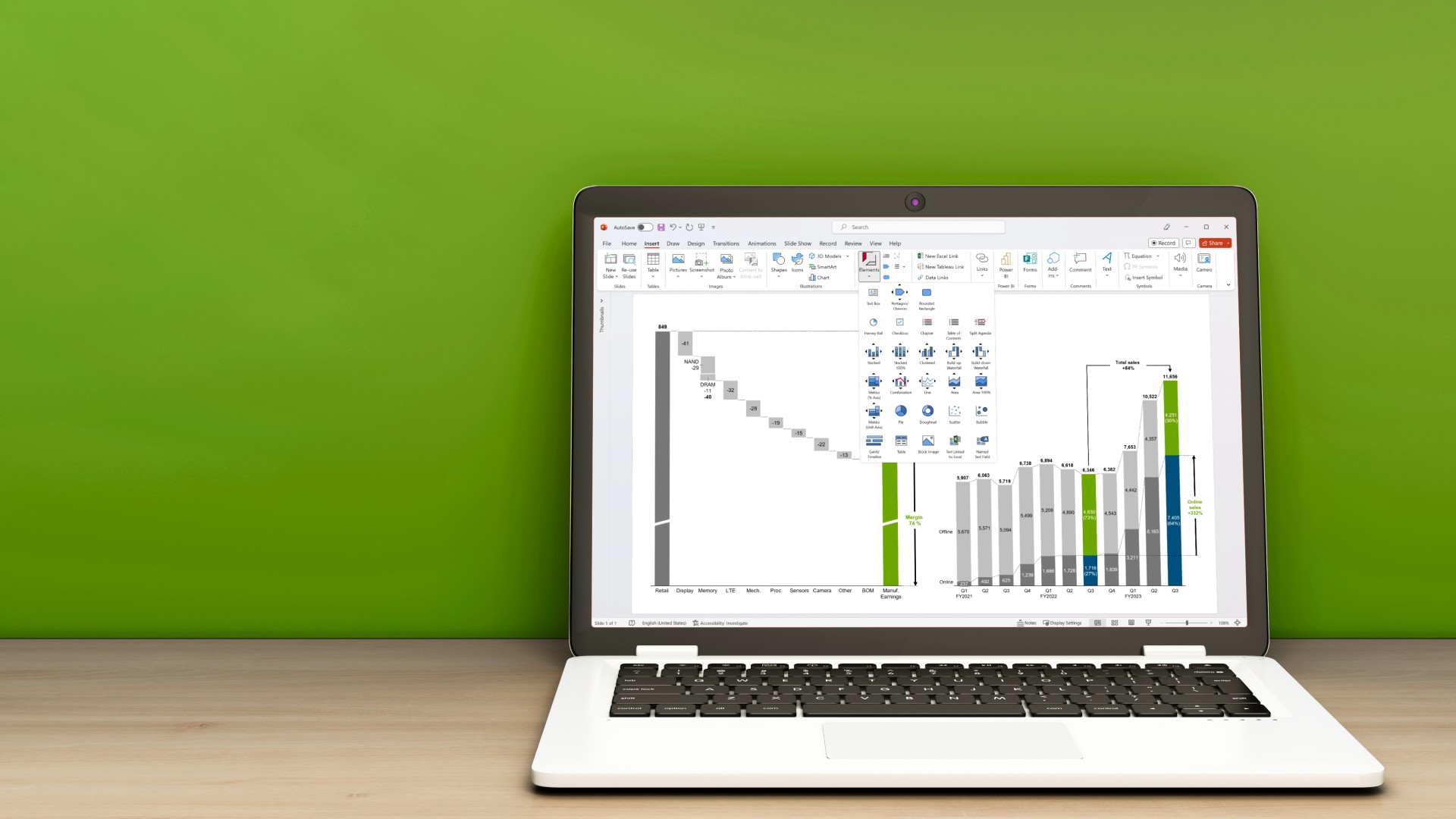
はじめてthink-cellを使用する人や、その潜在的能力をまだ十分に生かしていないと感じる人には、この総合ガイドは最適です。この総合ガイドであなたのプレゼンテーションを新たな高みへと引き上げましょう。

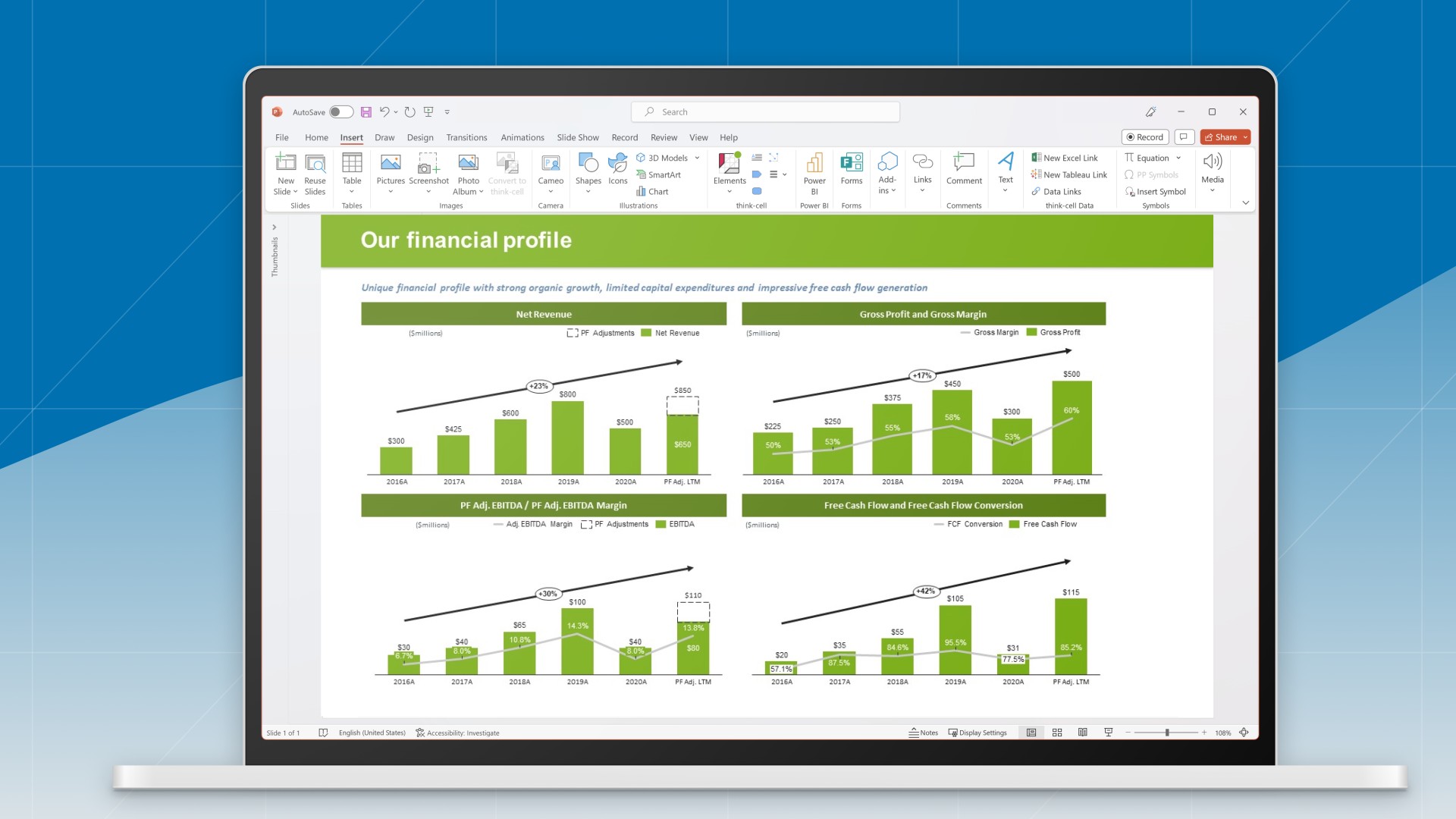
本記事では、財務計画分析(FP&A)のプロフェッショナルが、対象となる利用者に最適となるよう整えられた情報とインサイトを提供するダッシュボードを設計する方法について検討します。
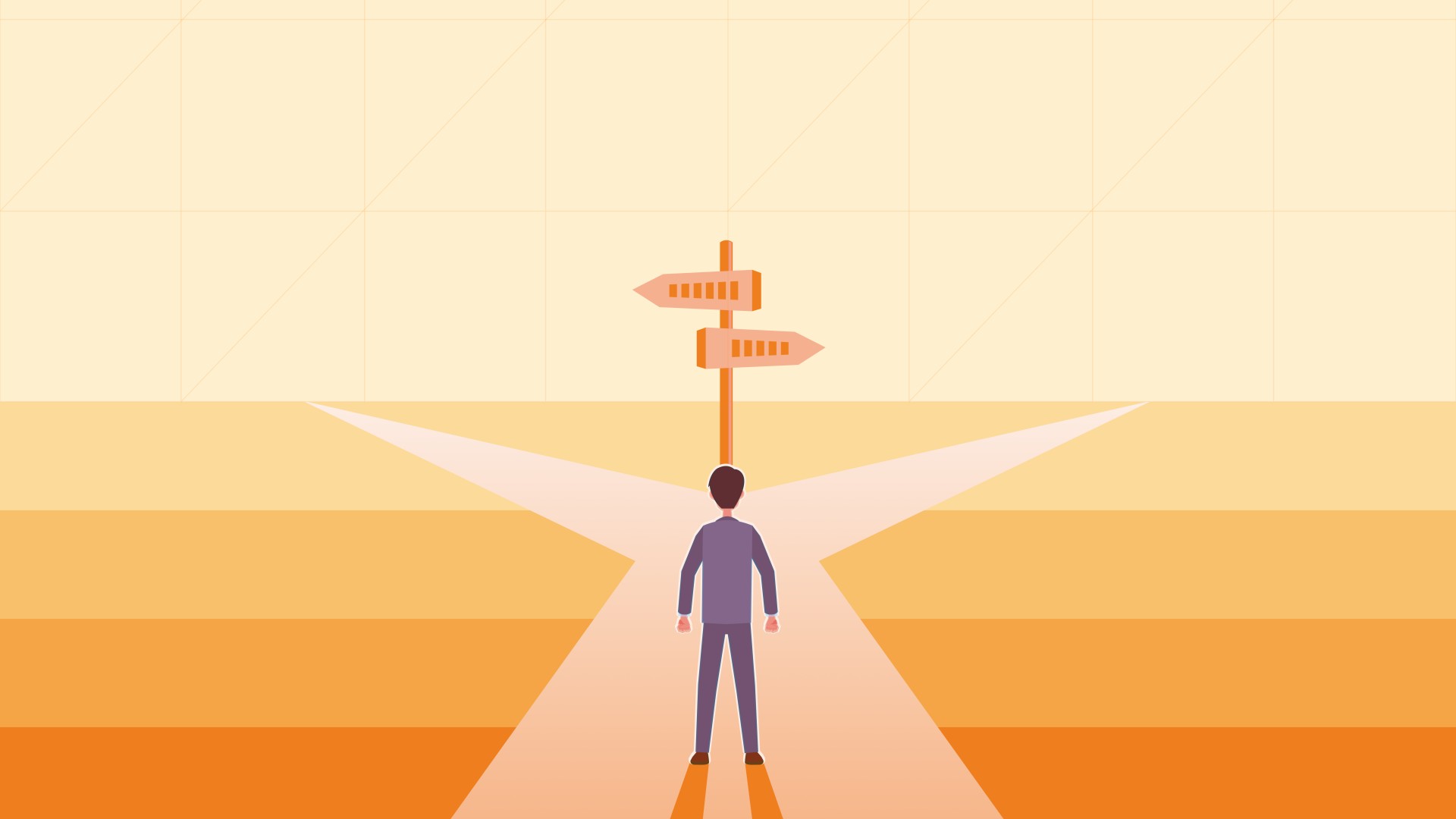
FP&Aシナリオ管理は、現代の組織が不確実な環境において計画をたて、情報に基づくすばやい判断を行うために採用すべき不可欠の考え方です。このブログでは、より高い機動性と適応性を持つシナリオ管理へと移行するためのガイダンスを提供します。
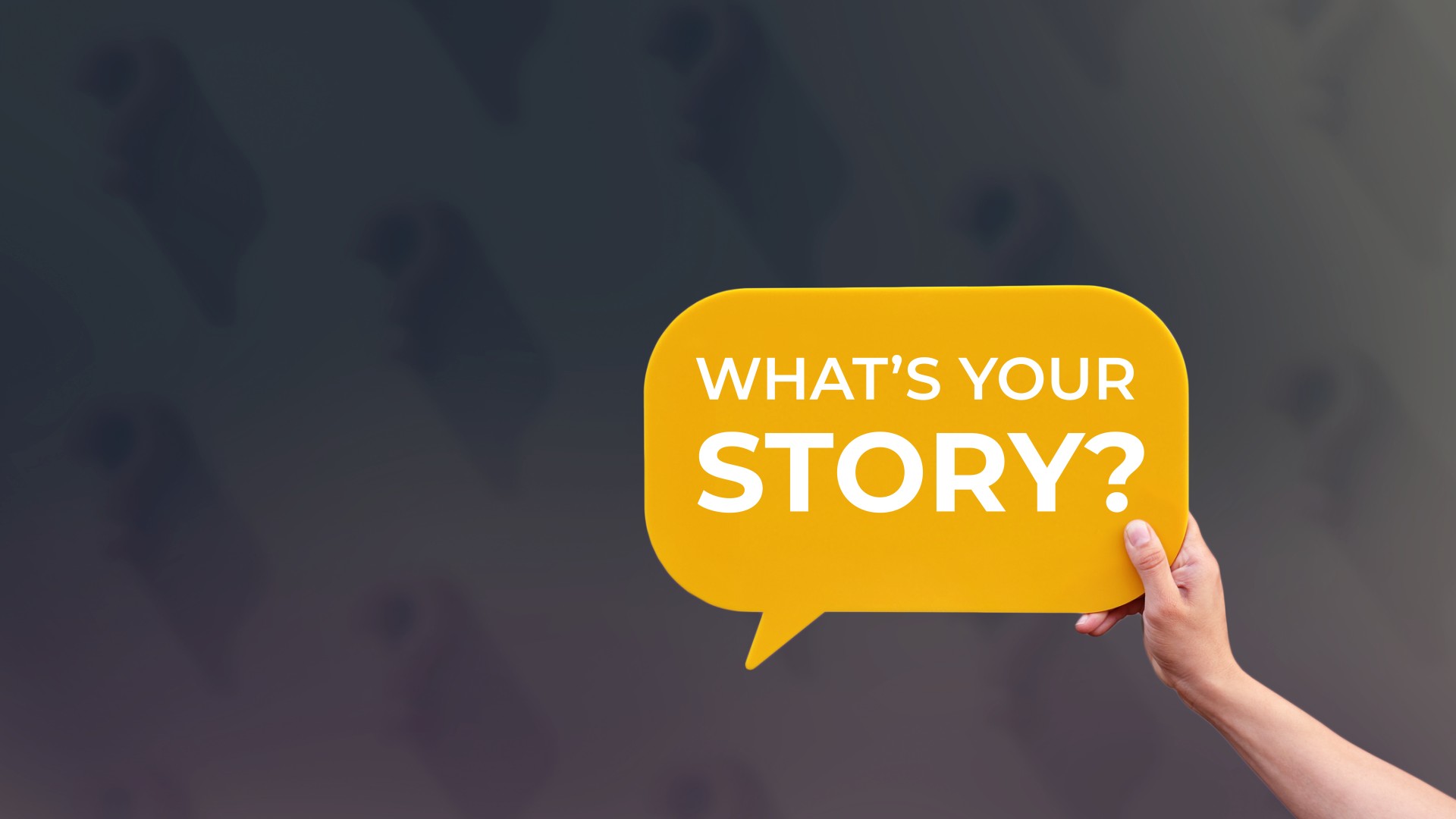
このブログでは、データドリブンなビジネスストーリの作成に必要な必須コンポーネントと実際的なステップを探求します。
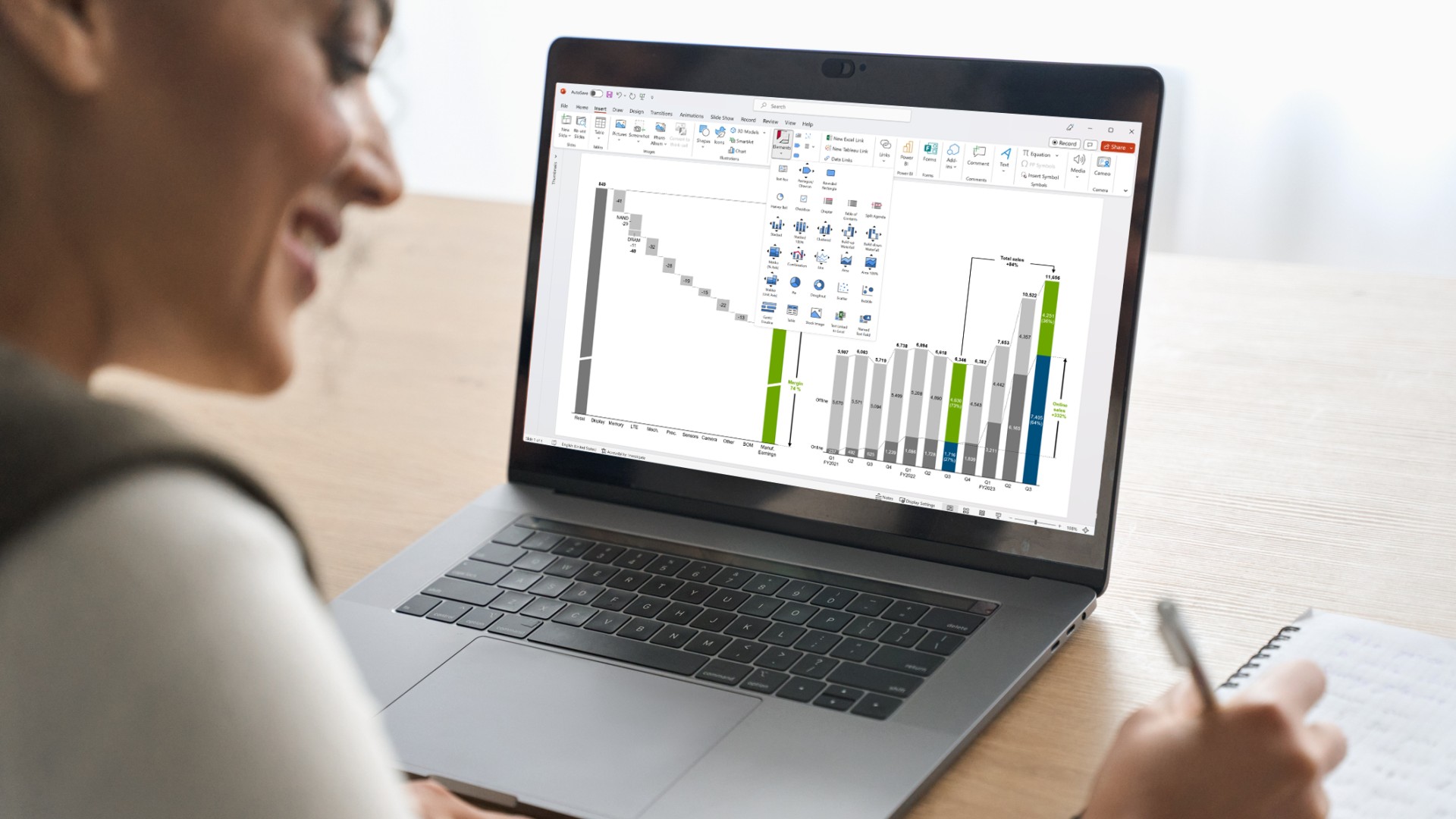
脳において視覚情報が迅速に処理され理解されることは、ビジネス世界において、特に意思決定者にとって大きな意味があります。このブログでは、ビジネス意思決定において、データ視覚化が果たす中心的な役割について掘り下げます。
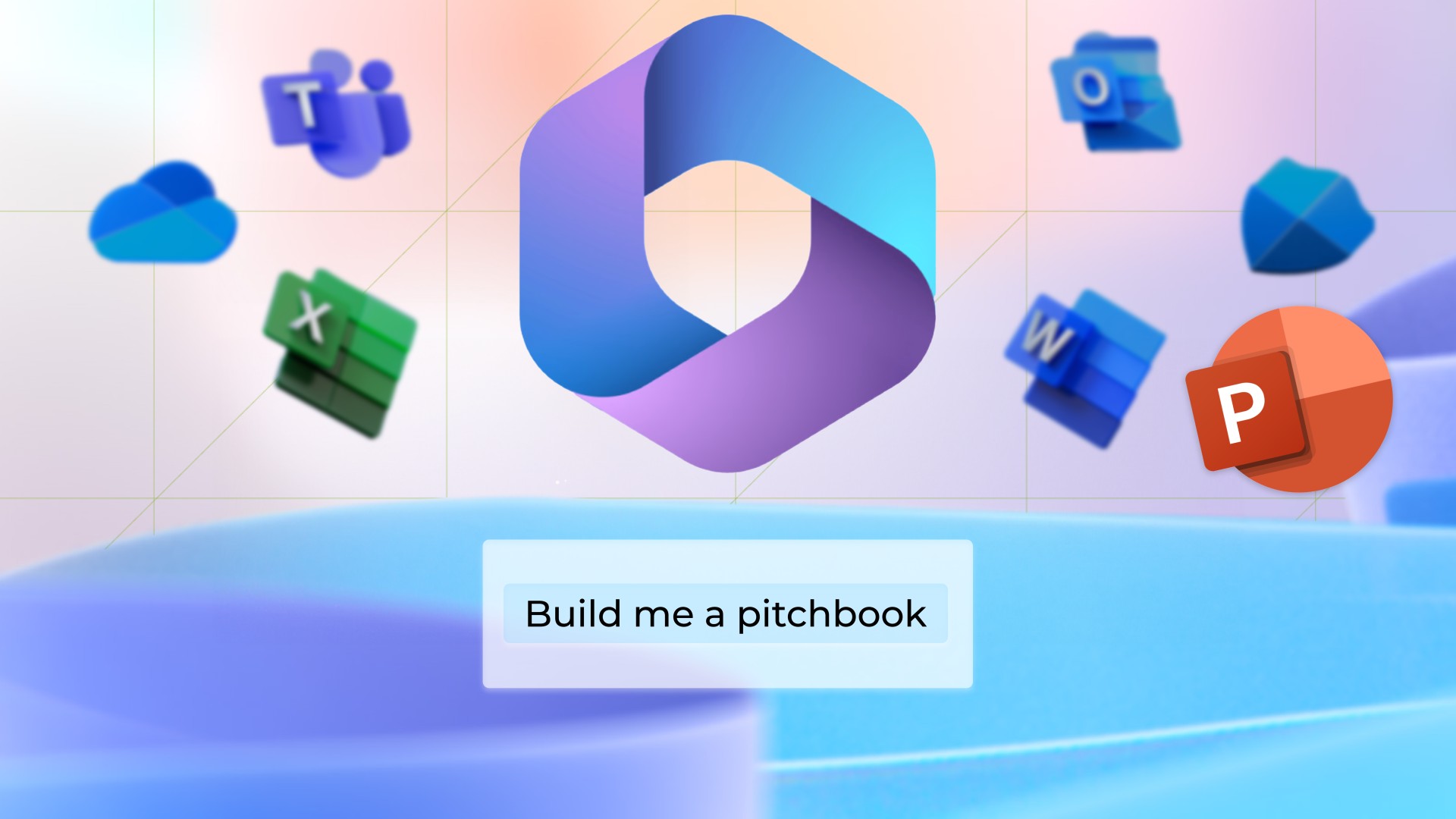
CopilotとそれがPowerPointユーザーに与える潜在的影響、プロセスにおける人の関与の重要性と、Copilotに対する弊社の状況について検討しましょう。
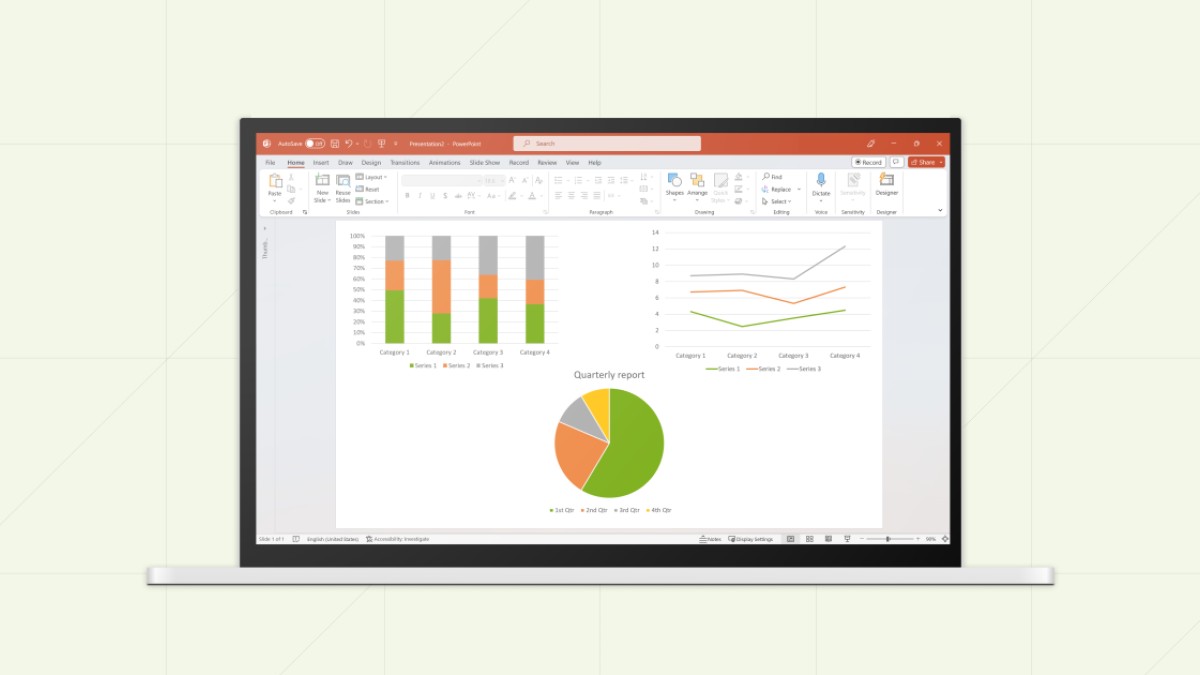
効果的なPowerPointプレゼンテーションを構築する7つのステップを学びましょう。ストーリーの構築方法、スライドのレイアウト方法、明確でよりインパクトのあるチャートの作成方法についても説明します。
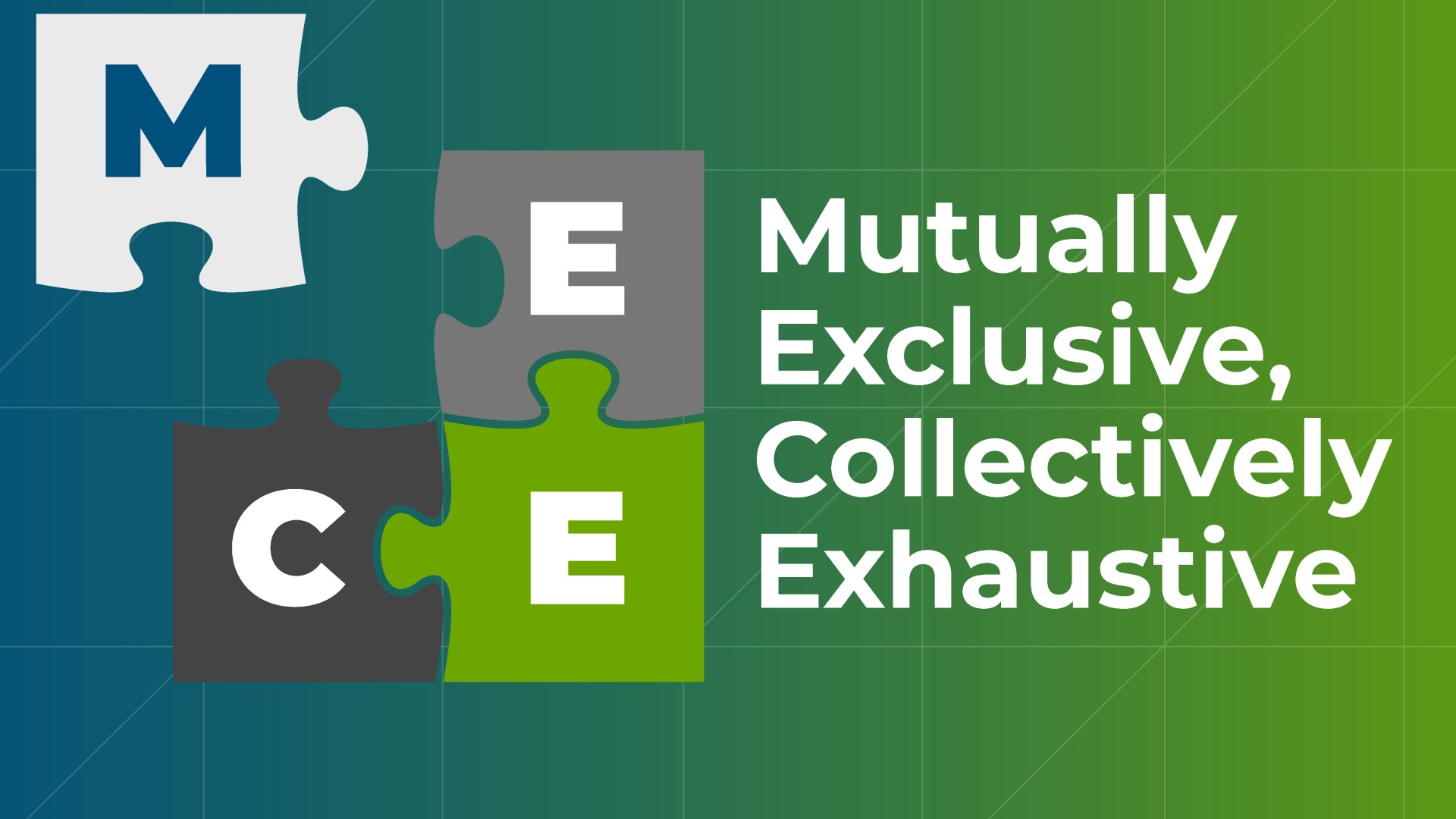
MECE原則とその適用方法の例に加えて、それを使用してより強力なPowerPointプレゼンテーションを作成する方法を学習しましょう。

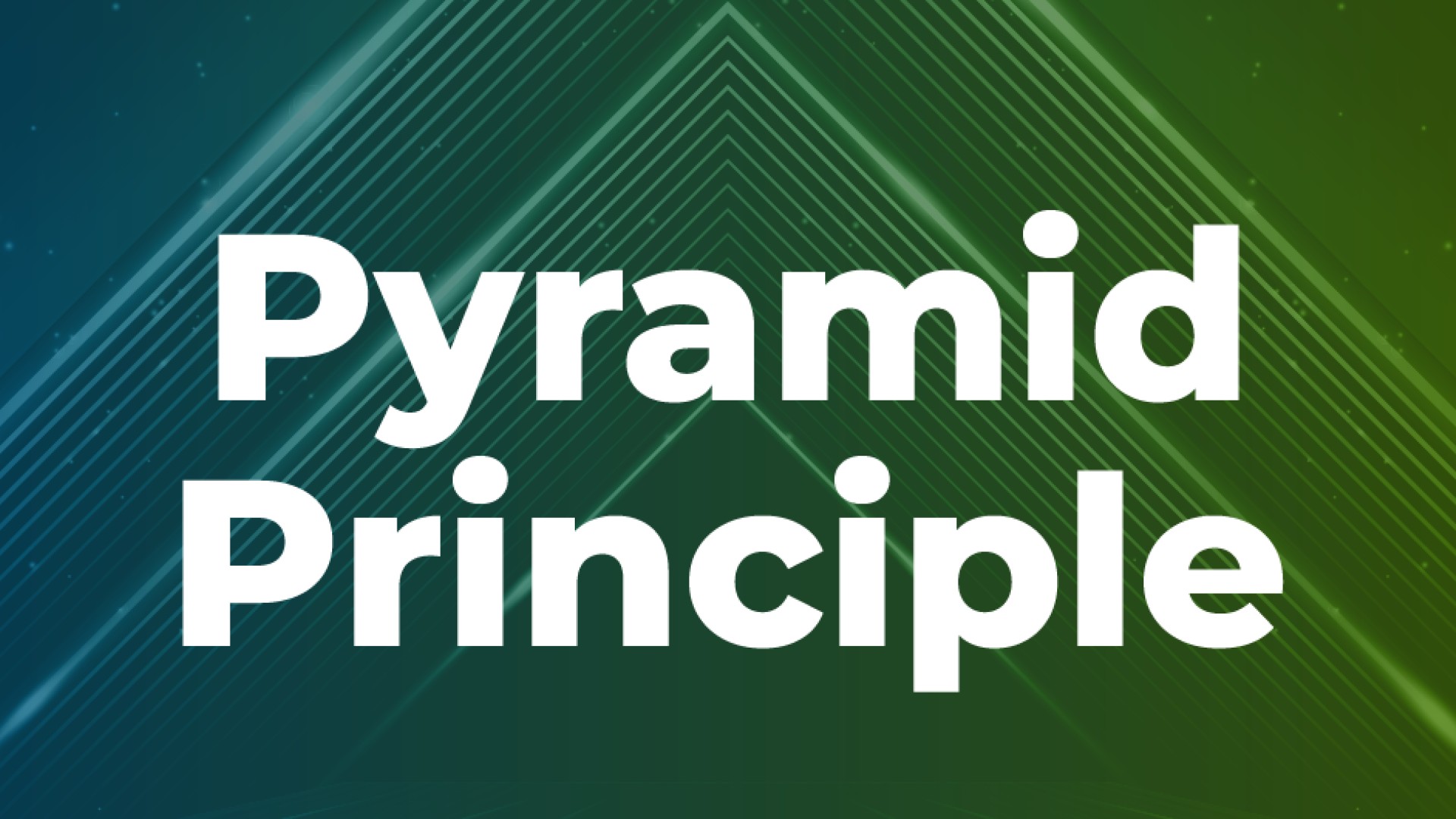
ピラミッド原則を使って、より効果的なPowerPointプレゼンテーションを作成する方法を説明します。アイデアを整理してデータを提示し、メッセージを明確化する方法もご紹介します。

プレゼンテーションは、ビジネスを推し進める会話と決定の基盤になる。そう考えてアプローチすれば、あなた自身の成長にもつながります。


