パワポで作るウォーターフォールチャート

13 分で読めます — by Risa Abe
ウォーターフォールチャート(滝グラフ)は起点となる数値から、最後の数値までの増減を「積み上げ」て表現している棒状のグラフです。
パワポ拡張ツール「tihnk-cell」を利用することで、簡単にパワポだけでウォーターフォールチャートを作成することができます。
さらに、合計バーの作成や、自動計算されるラベルを用いて各値の差分を表現するなど、あらゆる見せ方を数回のクリックで編集・表現することが可能です。
実際に、世界中の大手企業の経営企画や財務部門が、think-cellを使用して決算資料を作成している例が多くあります。財務のプロフェッショナル人材も、MBA留学中や学生インターンシップの時からthink-cellのウォーターフォールチャートを利用して業務分析を行っているという事例もあります。
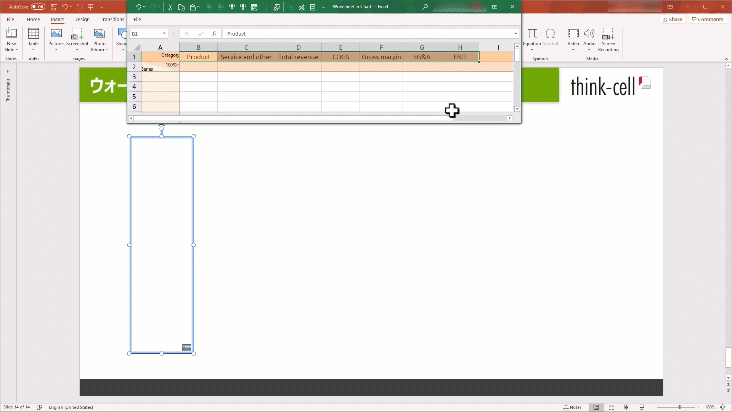
ウォーターフォールチャートを使うメリット5選
1. 複数の要素の合計を表現する
複数の要素を1つの棒状のグラフで表示し、それらの要素の合計値を示すことができます。
2. 時間の変化を比較する
時間の経過による変化を視覚的に比較するのに便利です。各要素の高さが積み上がっていく様子で、増減を確認することができます。
3. カテゴリごとの比較
複数のカテゴリや部門の比較を行う際に有利です。各カテゴリが積み上がることで、相対的な大小や比率を視覚的に把握できるためです。
4. 歴史的な変化を表示する
各要素の積み上げが時間の経過を表し、トレンドやパターンを視覚化することができるので、過去から現在までの変化を示すのに適しています。
5. 構成要素の比率を示す
要素の高さが積み上がる様子で、全体に対する各要素の重要性や割合を明示的に表示できるので、各要素が全体に占める比率を示すのに便利です。
では実際にどのようにグラフを作っていけばよいのか、ポイントを紹介します。
パワポでウォータフォールチャートを作成する方法
パワポを使ったウォータフォールチャートの作成方法を解説します。まずはパワーポイントを開きウォータフォールチャートを作成したいスライドを表示します。そのうえで、パワーポイントメニューの挿入タブから、「画像」→「グラフ」を選択します。
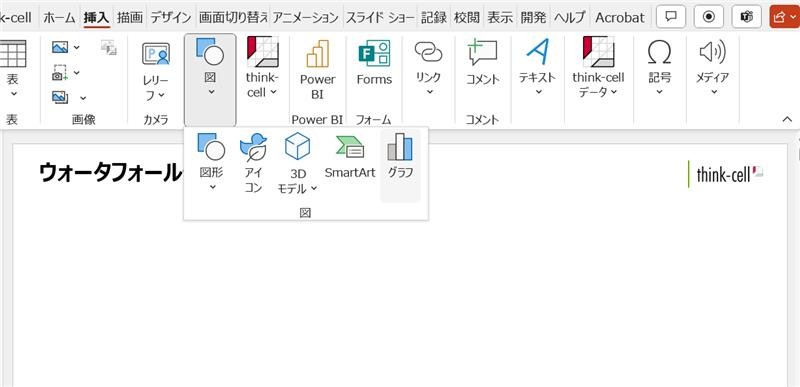
表示されたタブには様々なグラフタイプがあるので、その中からウォータフォールチャートを選択してOKをクリックします。
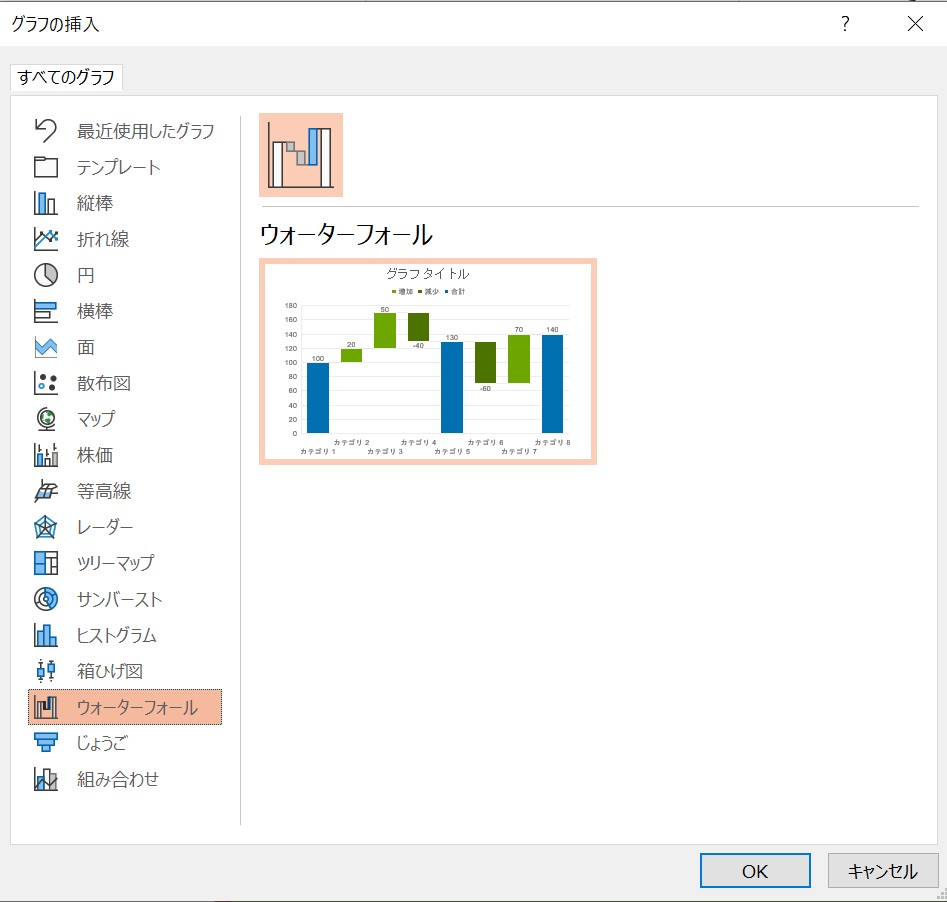
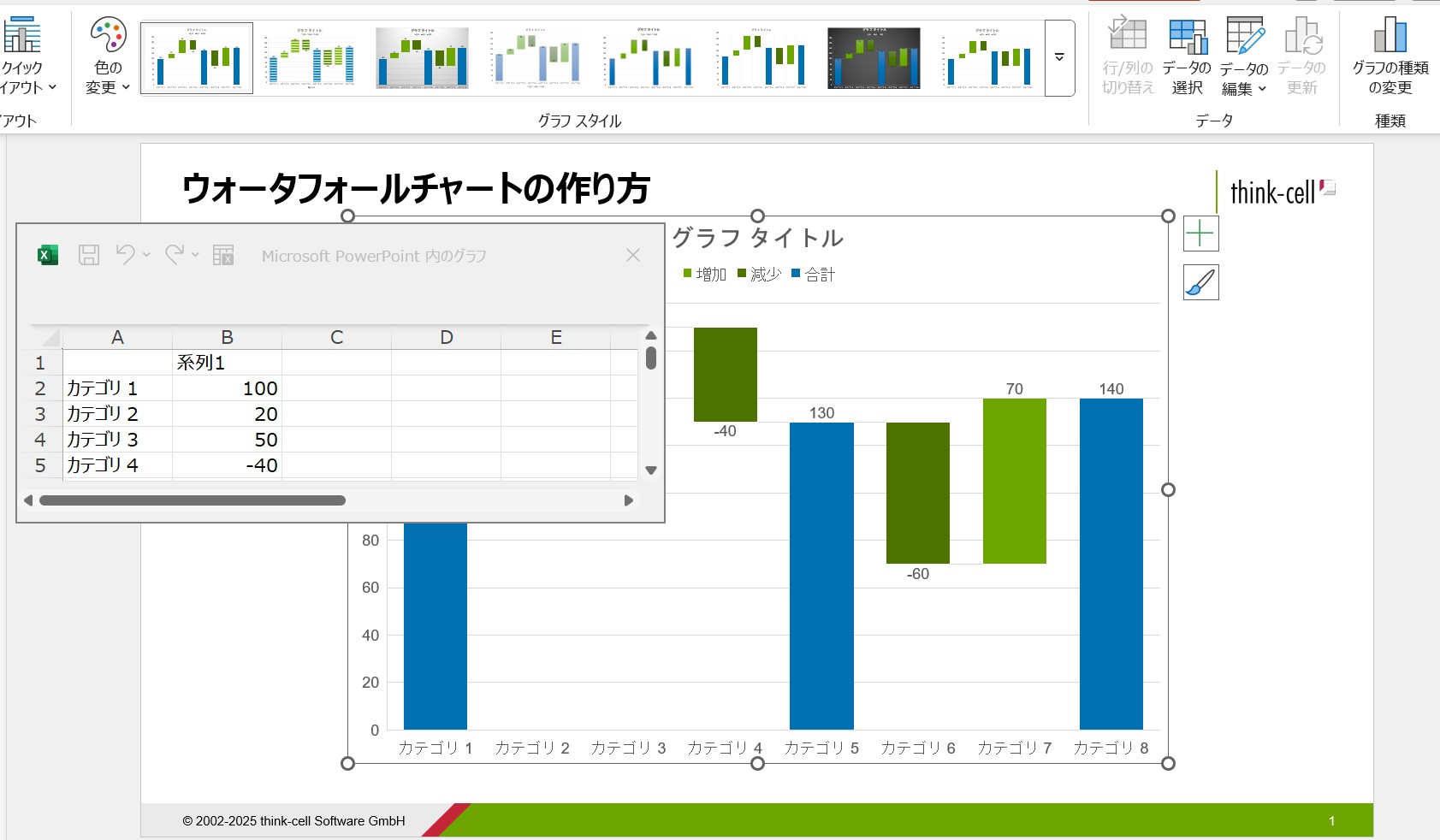
ウォータフォールチャートと、そのデータをコントロールするためのデータシートが表示されました。実際にウォータフォールチャートにしたいデータをこのデータシートにコピー&ペストすれば、パワポスライド上にウォータフォールチャート作成が完了です。このあとは、デザインやテキストを必要に応じて編集していきます。
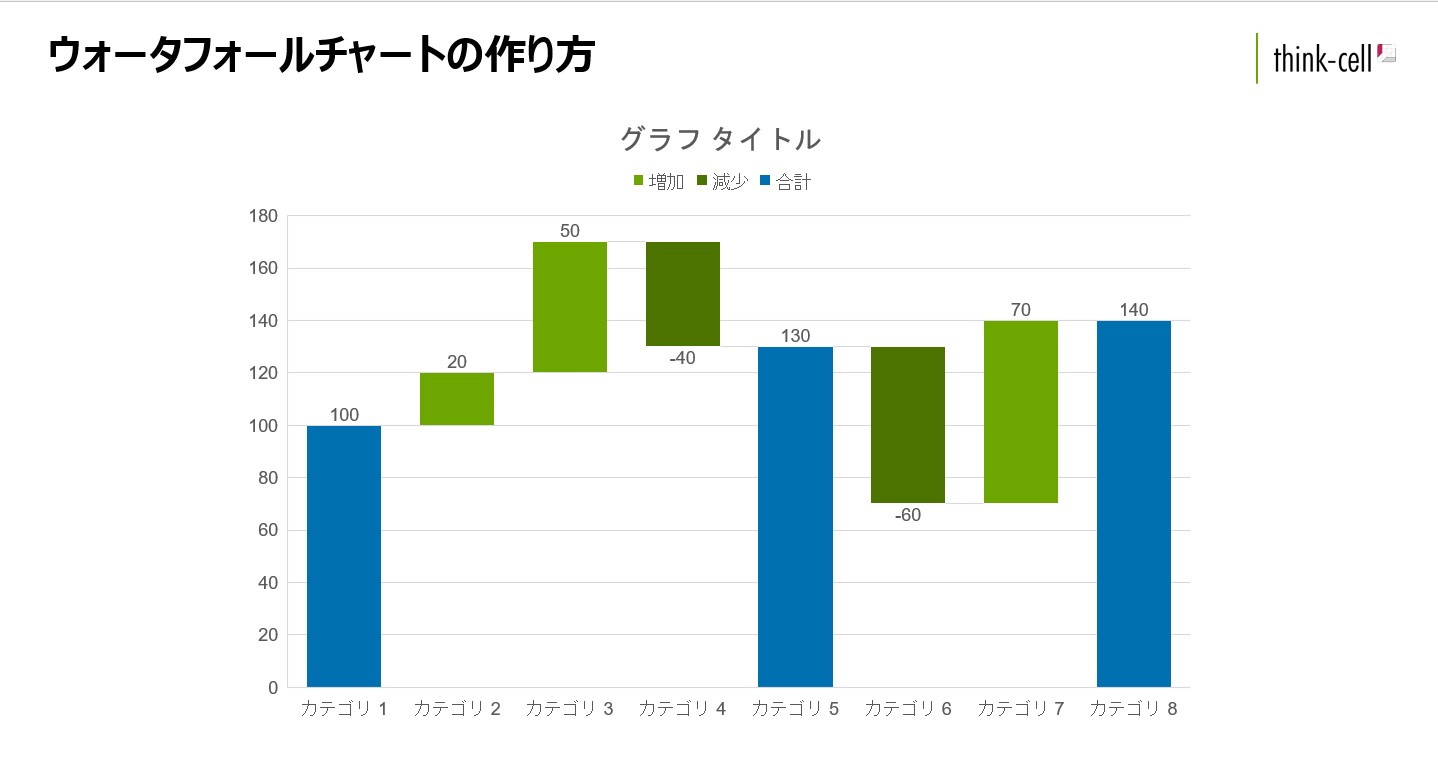
グラフのタイトルや、データラベル、凡例の表示をコントロールするためには、ウォータフォールチャートを選択した状態で、右上に表示される「+」マークをクリックします。表示させたいものにチェックマークをいれると、グラフ上にテキストが表示されるので、表示されたテキストを選択し、テキスト内容を編集することができます。
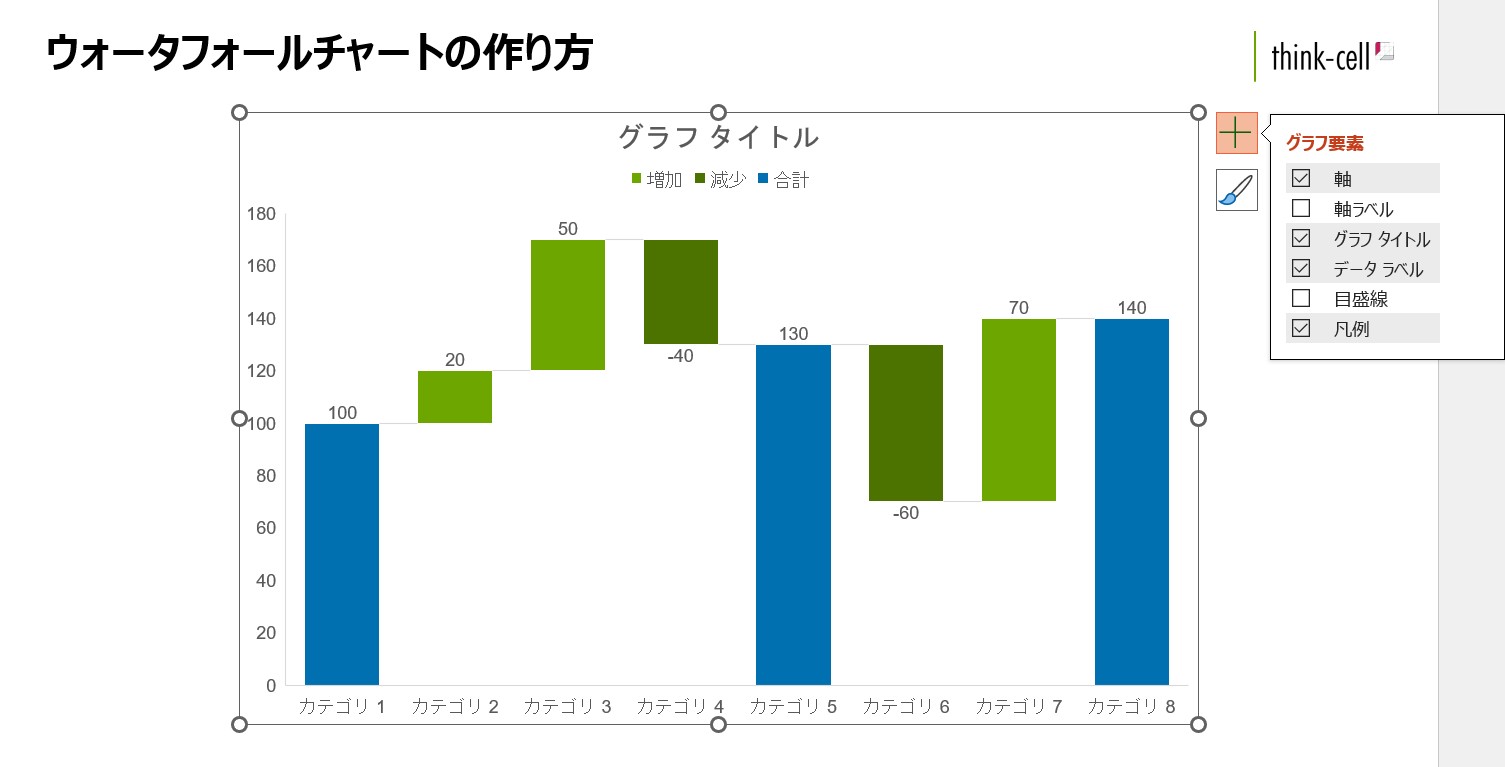
細かいデザインを編集を行いたい場合は think-cell がおすすめ
上記のようにパワポでウォータフォールチャートを作成することは誰でも簡単にできます。ただし、作成したウォータフォールチャートに、例えば、下記のような細かい加工を加えたい際、標準のパワーポイントだと直感的に行えないと感じる方が大半です。
・ウォータフォールチャートのブロック毎にカラーを編集したい
・一部のデータを2種類のデータで積み上げたい
・Y軸の目盛幅を細かく調整したい
・凡例や、データラベルの表示位置をもっと柔軟に変更したい
・差分矢印を追加したい
・データ数値の表示を%に一括で変更したい
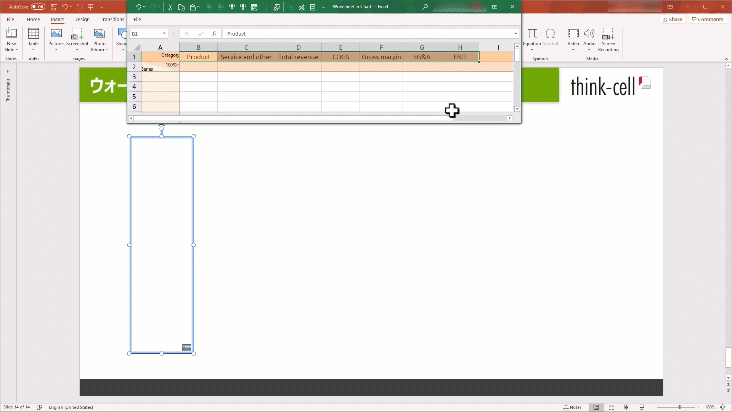
このような加工が必要な方には、パワポ拡張ツールの「think-cell」がおすすめです。think-cellは戦略系コンサルの資料作成や大手企業の決算資料作成に多く使用されており、パワポ上での高速ウォータフォールチャート作成そしてその加工、エクセル自動連携・Tableau自動連携などが得意です。ウォータフォールチャートを多用する財務のプロフェッショナルにはご用達のツールでもあります。
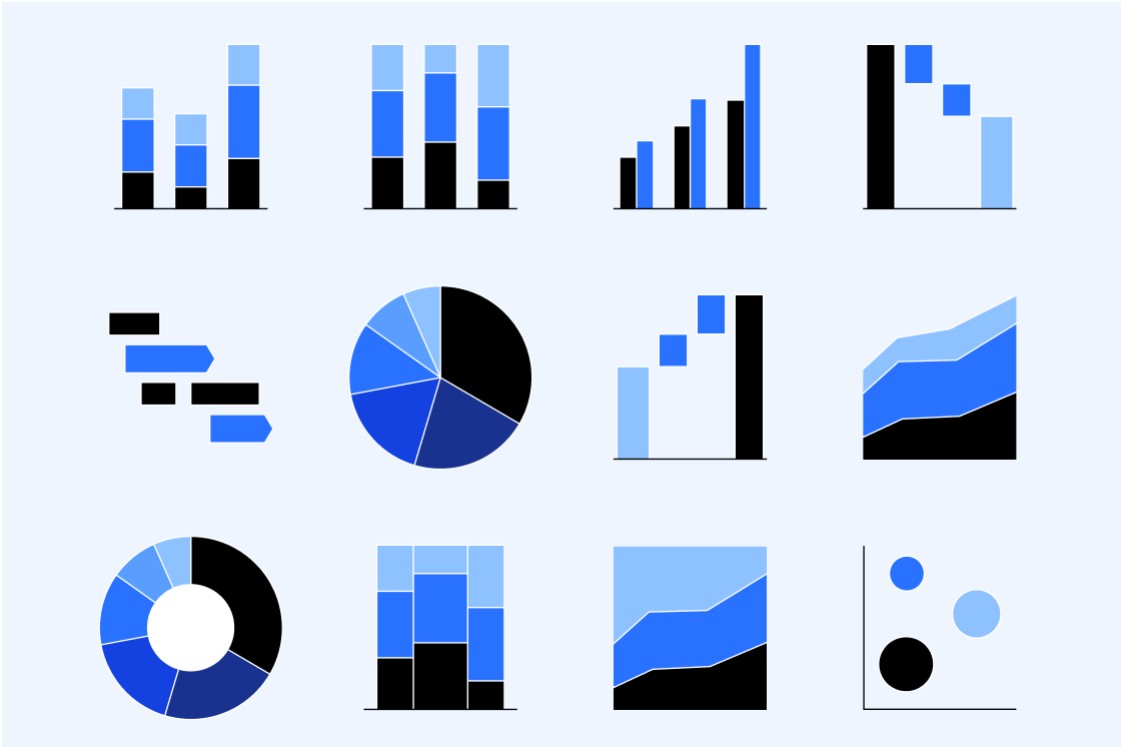
着手を簡単にし、最も一般的なビジネスプレゼンテーションシナリオを網羅した、70以上ものPowerPointスライドテンプレートをご覧ください。

