ウォータフォールチャートの使い方4選

22 分で読めます — by Risa Abe
ウォーターフォールチャートはその水が流れ落ちるような形状から滝グラフとも呼ばれ、開始時点と終了時点の間で数値の増減をわかりやすくするために用いられるグラフの一つです。
売上予測や売上構成、原価計算、売上計画など、さまざまな場面で活用されています。ウォーターフォールチャートを使用したプレゼン資料では、明確な意図やメッセージを伝えるために、説明をシンプルにまとめることが重要です。
一般的な作成ツールとしてはExcelがあげられますが、目盛りの設定が制限されたり、グラフのデザインに手間がかかってしまうのではないでしょうか。
パワポ拡張ツール「tihnk-cell」を利用することで、簡単にパワポだけでウォーターフォールチャートを作成し、カラー変更やラベル追加も簡単に行えます。自動計算されるラベルを用いて各値の差分を表現したり、あらゆる見せ方を数回のクリックで表現することが可能です。
実際、大手企業の経営企画や財務部門が、think-cellを使用して決算資料を作成しています。財務のプロフェッショナル人材も、think-cellのウォーターフォールチャートを利用して業務分析を行っているという事例もあります。
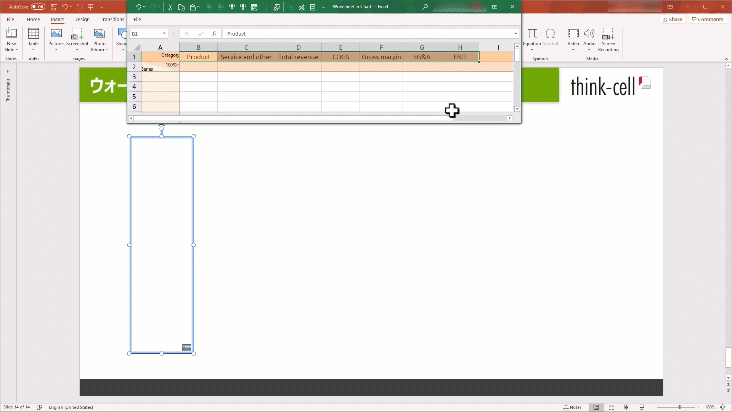
本記事では具体的なウォーターフォールチャートの使い方事例を4つ紹介します。
主なウォータフォールチャートの用途4選
ウォータフォールチャートはその特性を活かし、多種多様な分析に活用することができますが、一般的な使用事例として4パターンを紹介します。
1. 財務分析
最も多く使用されているパターンとして、損益計算書やバランスシートの各項目の変化を視覚的に表示する際に使用されます。たとえば、売上高から純利益までの各ステップの変化を示し、企業の財務状況の変化をビジュアル化することで、経営者やステークホルダーが重要な意思決定を行う際の指標のデータとなります。
2. マーケティングパフォーマンス
マーケティングキャンペーンの効果を評価する際に、キャンペーンの開始から終了までのウェブサイトへの訪問者数や売上の変化をチャートを使って示します。そうすることでキャンペーンが目標を達成したか、どのキャンペーンが最も効果的であったか、それらが会社の成果にどのように貢献したかを視覚的に理解することができます。
3. プロジェクト管理
プロジェクトの予算使用状況や工数の消費状況を分析する際にウォータフォールチャートを使用し、プロジェクトが予算内で進行しているか、特定のタスクにどれだけの時間が費やされているかを把握します。予算オーバーや工数の過剰消費を未然に防ぐための早期警戒システムとしても利用することができます。
4. 製品パフォーマンス・その他
各製品の売上や利益の変化を追跡し、どの製品が最も性能を発揮しているか、またはどの製品が業績に対して重大な影響を与えているかなど、製品パフォーマンスやセグメント別に状況を把握するのに役立ちます。
これらの例からも分かるように、ウォータフォールチャートは、数値の増減や変化を視覚的に表現するという特性を活かして、多様な分析に活用できます。これらの分析はビジネス上の重要な意思決定を助け、結果的には企業の成長と発展に寄与します。
パワポ拡張ツール「think-cell」は、250種類以上のビジネススライドテンプレートをパワポ内で提供。ウォータフォールチャートをはじめ、無料トライアルライセンスを使えば編集も高速に簡単に自由自在に行えます!

用途別ウォータフォールチャート事例
上記の4パターンそれぞれについて具体的なウォータフォールチャートの事例を紹介していきます。
ちなみに、すべてthink-cellのウォータフォールチャート機能を用いて作成しました。
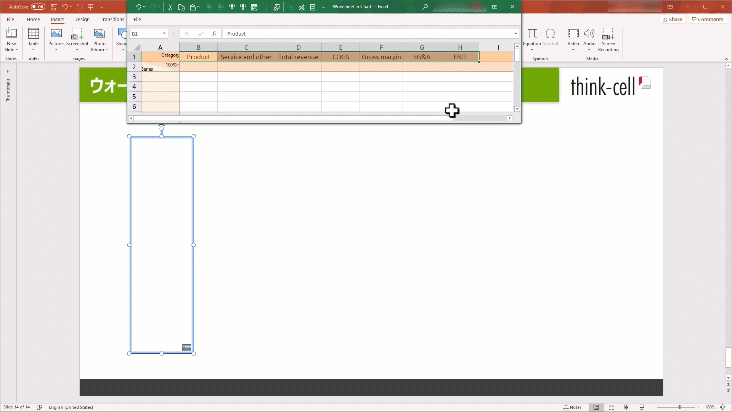
1. 財務分析
財務分析といえばウォータフォールチャートと言っても過言ではありません。利益と損失(P/L)を一目で理解できる形で表示し、収益、コスト、利益の変動を明確に示します。損益計算書やバランスシートの各項目の変化を視覚的に表示するにことができるので、分析に最適です。下記のようにあらゆる損益構造を分解して可視化することができます。
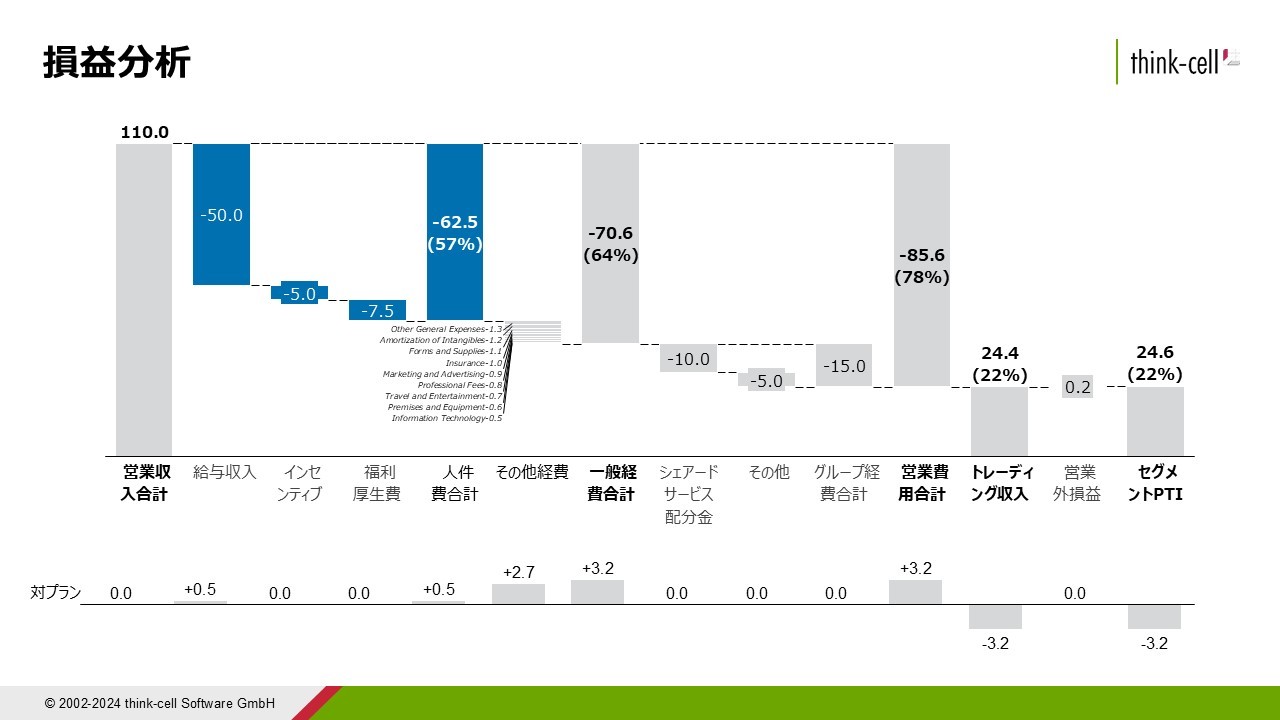
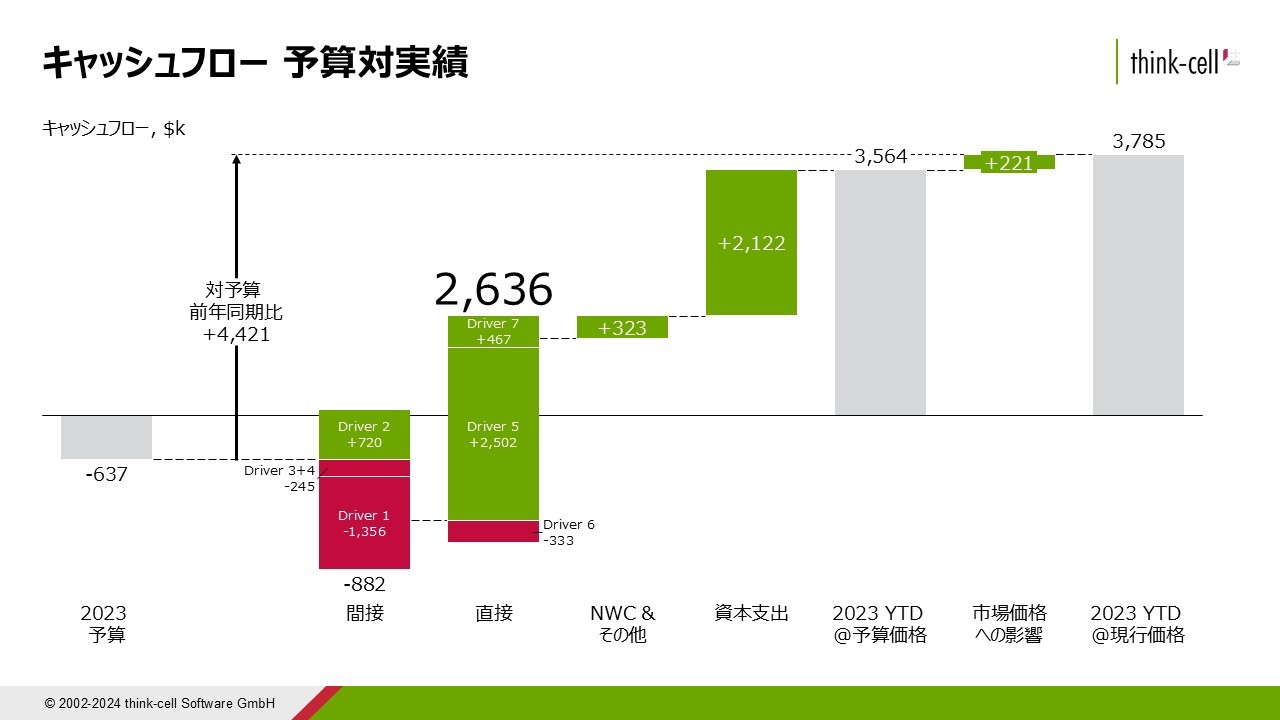
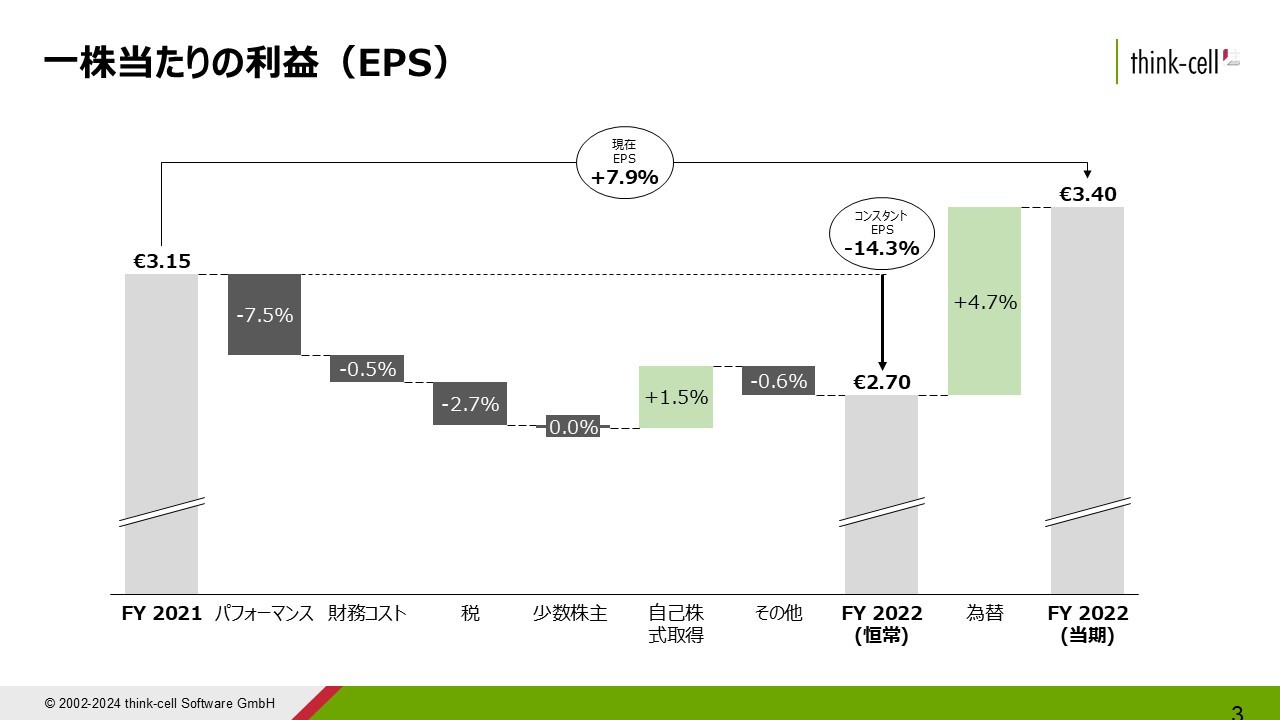
2. マーケティングパフォーマンス
マーケティングはデータがサイロ化しやすく、またパフォーマンスを比較する際も、例えばウェブサイト訪問に繋がったが、その先はどうなっているか、購入に繋がったのが、それとも途中で離脱したのかなど、最終的に各施策が売上に寄与しているかを分析する必要があります。下記ではチャネル別のファネル構造をウォータフォールチャートで表現しています。
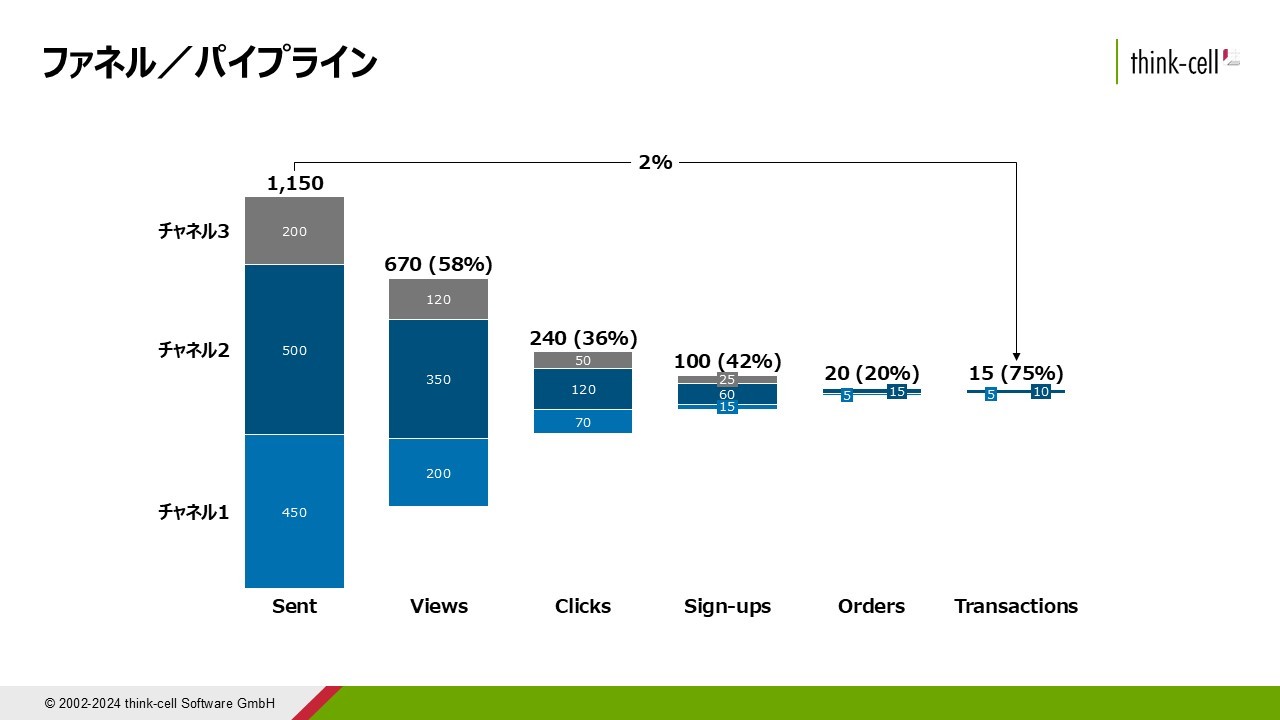
3. プロジェクト管理
プロジェクト管理と言えば、ガントチャートをパワポで作成し、スケジュールに合わせて各タスク進捗を管理しながらマネジメントする方法が王道ですが、ウォータフォールチャートを使用して別の視点からデータを可視化・分析することもできます。
例えば予算使用状況や工数の消費状況を分析する際に利用できます。下記のウォータフォールチャートでは、各プロジェクトにどれたけの工数が費やされており、全体工数はどれほどのものかを表しています。
プロジェクトDの制作における工数が他プロジェクトと比較しても大きくなっているので、 工数見直しや人員増加などのアクションを検討するのがよいかもしれません。
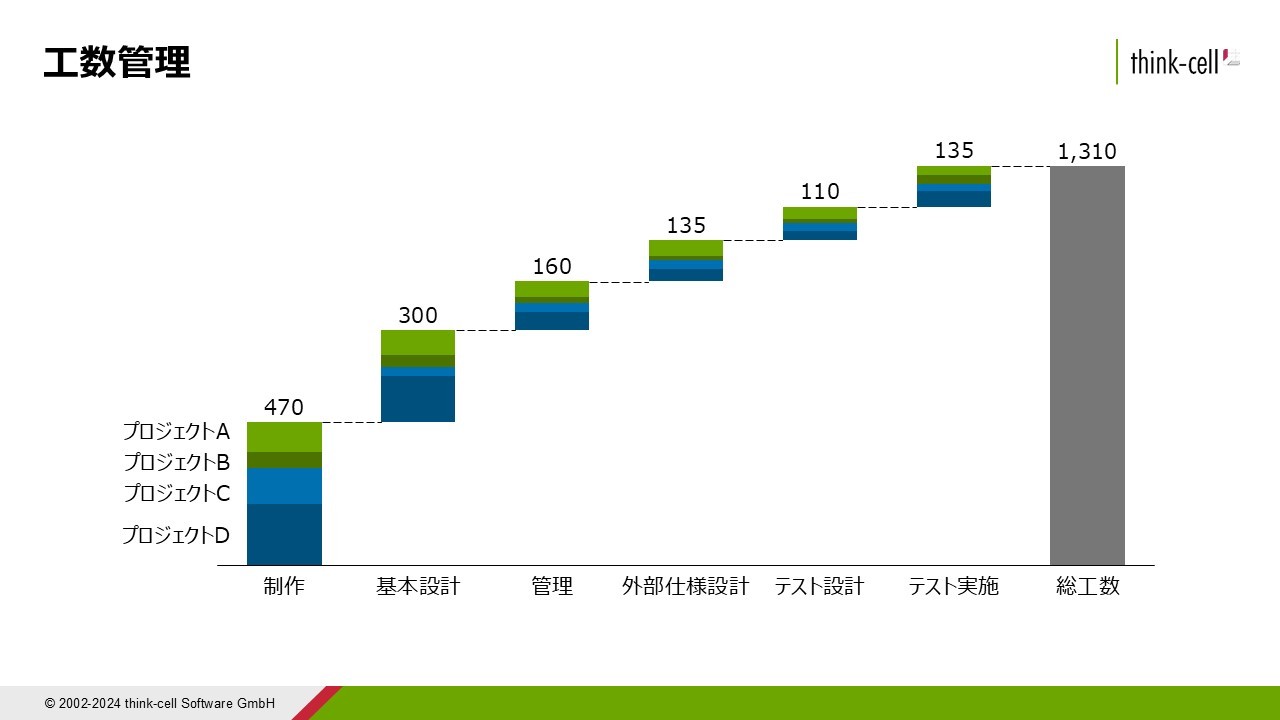
4. 製品パフォーマンス・その他
その他にも、内訳をブロック毎に考える際にウォーターフォールチャートは有能です。総売上を支店や営業パーソン単位で分解してみたり、下記のように従業員をエリア毎に可視化するこもできます。
下記2番目の事例では、価格交渉のプロセスにおいて、第一回、第二回、第三回と交渉した結果、それぞれどれだけの交渉ができ最終結果に至ったのかをウォーターフォールチャートで表現しています。
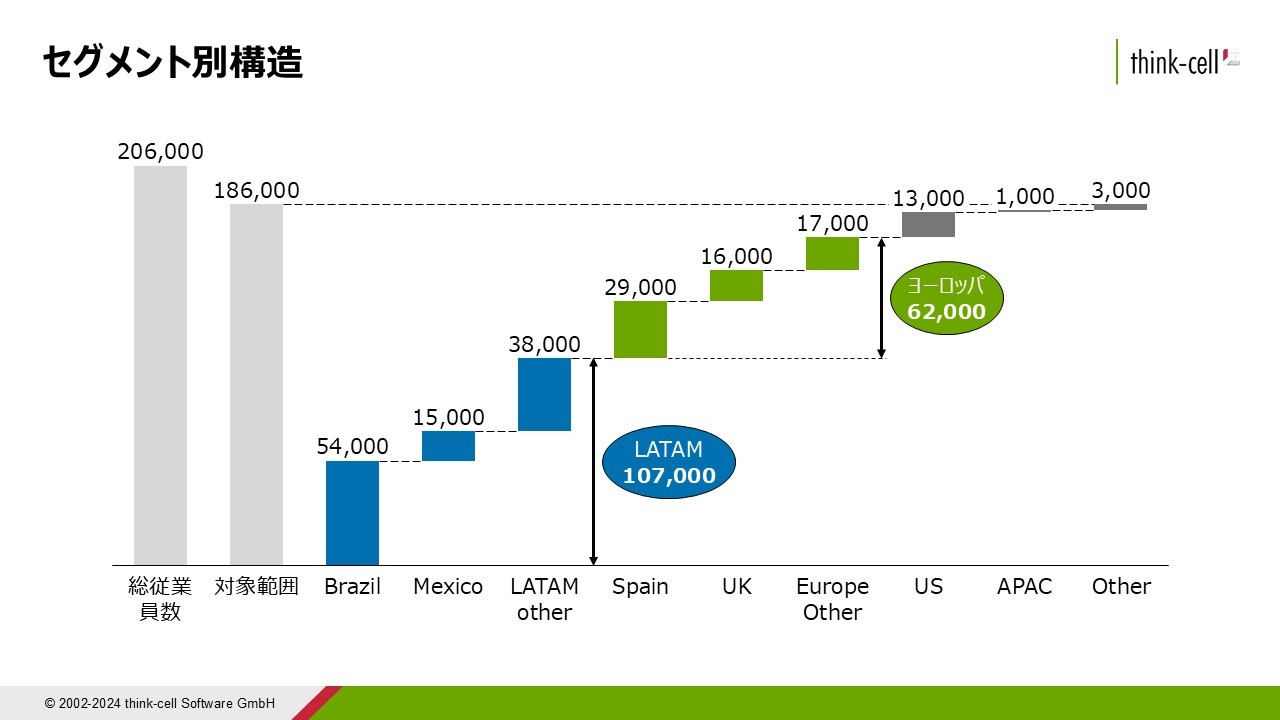
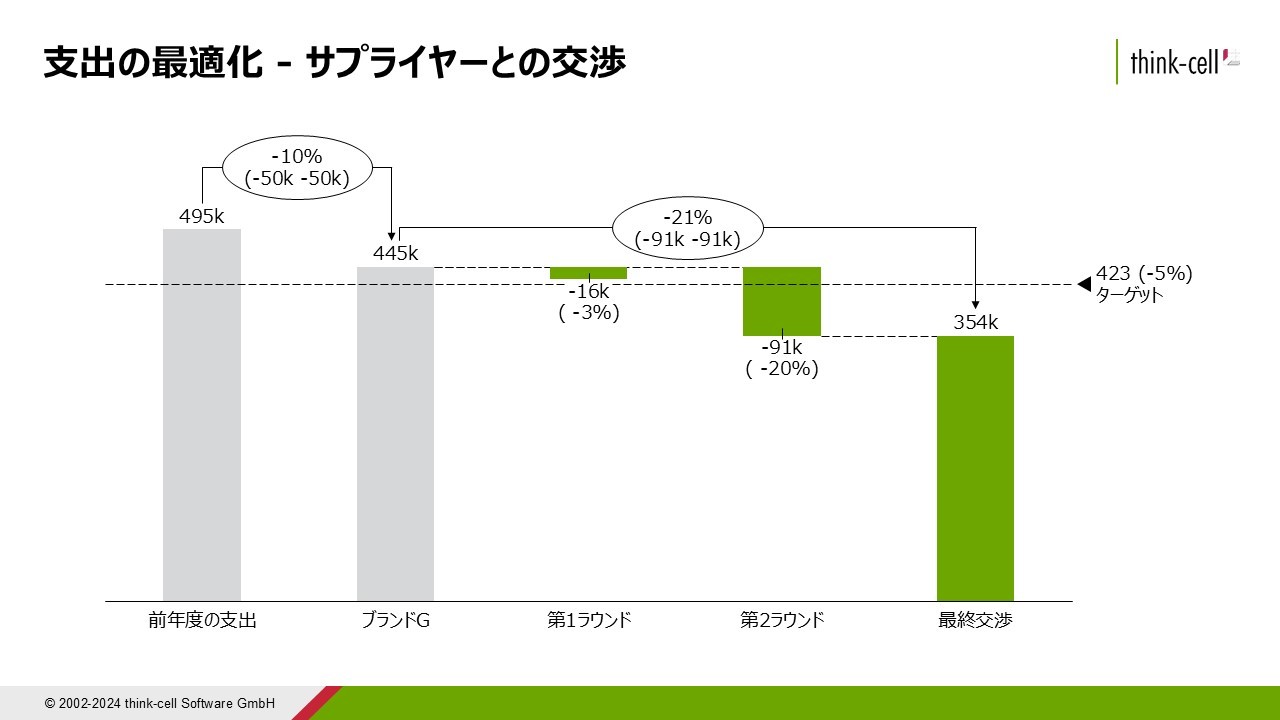
パワポ拡張ツール「think-cell」は、250種類以上のビジネススライドテンプレートをパワポ内で提供。ウォータフォールチャートをはじめ、無料トライアルライセンスを使えば編集も高速に簡単に自由自在に行えます!

ウォータフォールチャートの特徴と他のグラフとの特徴の違いを理解する
ウォーターフォールチャートとほかのグラフの違いを理解し、適材適所で使い分けて行きましょう。
全体数値と各要素の影響を視覚的に表現できる→折れ線グラフや棒グラフでは難しい
折れ線グラフや棒グラフは一般的に経過による変化やカテゴリ間での比較を表示します。一方でウォータフォールチャートは各要素が全体に与える影響を視覚的に表現することで、一目で増減を理解できます。
各要素の累積効果の強調できる→円グラフや棒グラフでは難しい
ウォータフォールチャートは、各要素の累積効果を強調して表示できるため、状況の変化に対する理解が求められる金融や財務分野で非常に役立ちます。各要素の比率を表示する円グラフや棒グラフでは、累積効果を強調できません。
開始点から終点までの総変化を一目で把握できる→散布図では難しい
開始点から終点までの全体的な変動を一目で把握することができるので、売上の季節変動や費用の増減など、時間を経た変化を視覚的に捉えるのに有効です。対して散布図は各データ点間の相関関係を示すのに使用されますが、全体的な変動を表示することはありません。
要素間の相対的な影響力をグラフで表現できる点は、ウォーターフォールチャート独自の利点です。
個々の要素が総計にどのように影響を及ぼしているか、グラフ化によって要素間の相対的な影響力を明確にすることができます。どの要素が結果に最も大きな影響を与えているか、または最も少ない影響を与えているかが視覚的にわかります。
パワポでウォータフォールチャートを素早く、効率よく作成しよう
think-cellは、特別なスキルがなくても一定基準のクオリティとデザイン性が高いウォータフォールチャートを一瞬で作ることができます。グラフの作図にかかる時間を圧倒的に省力化できる think-cell を導入すれば、エクセルやパワーポイントを使った資料作成における非生産的な作業時間を、ほかの生産的な考察に使うことも可能になるでしょう。まずは無料で30日間お試しください。
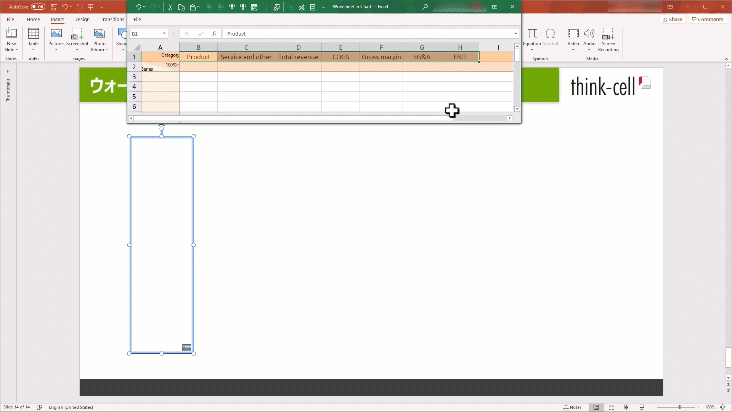
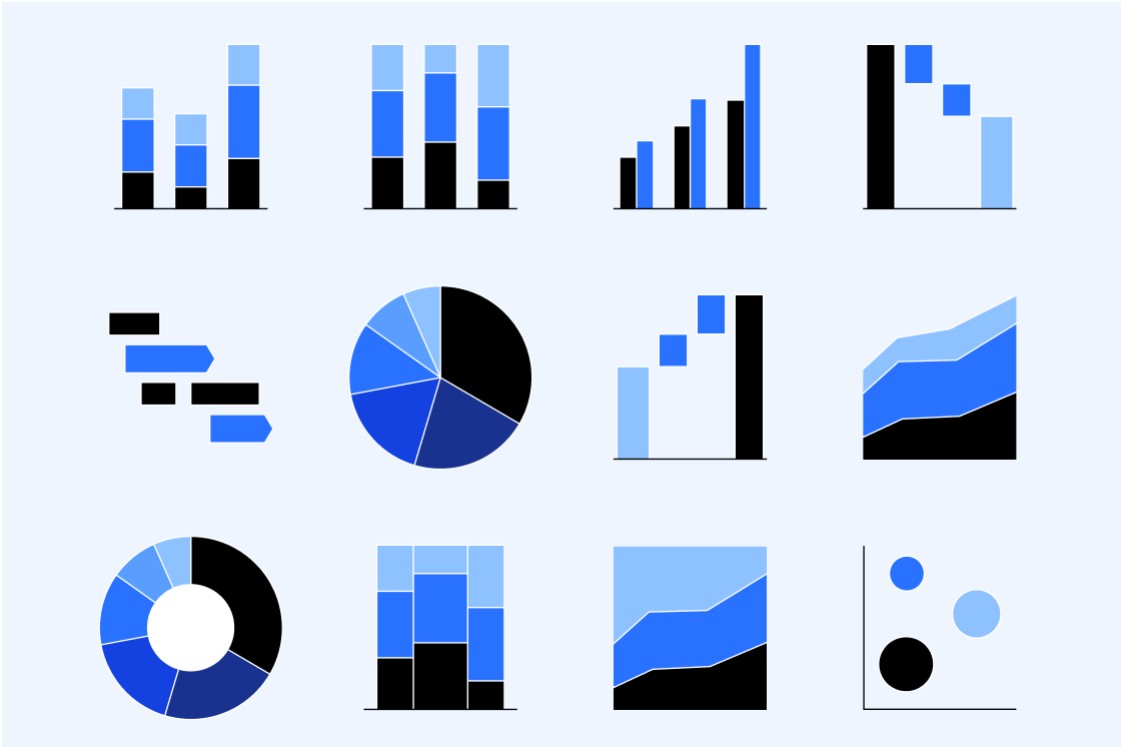
着手を簡単にし、最も一般的なビジネスプレゼンテーションシナリオを網羅した、70以上ものPowerPointスライドテンプレートをご覧ください。

