パワポの円グラフ作成で差が付く6つのポイント!
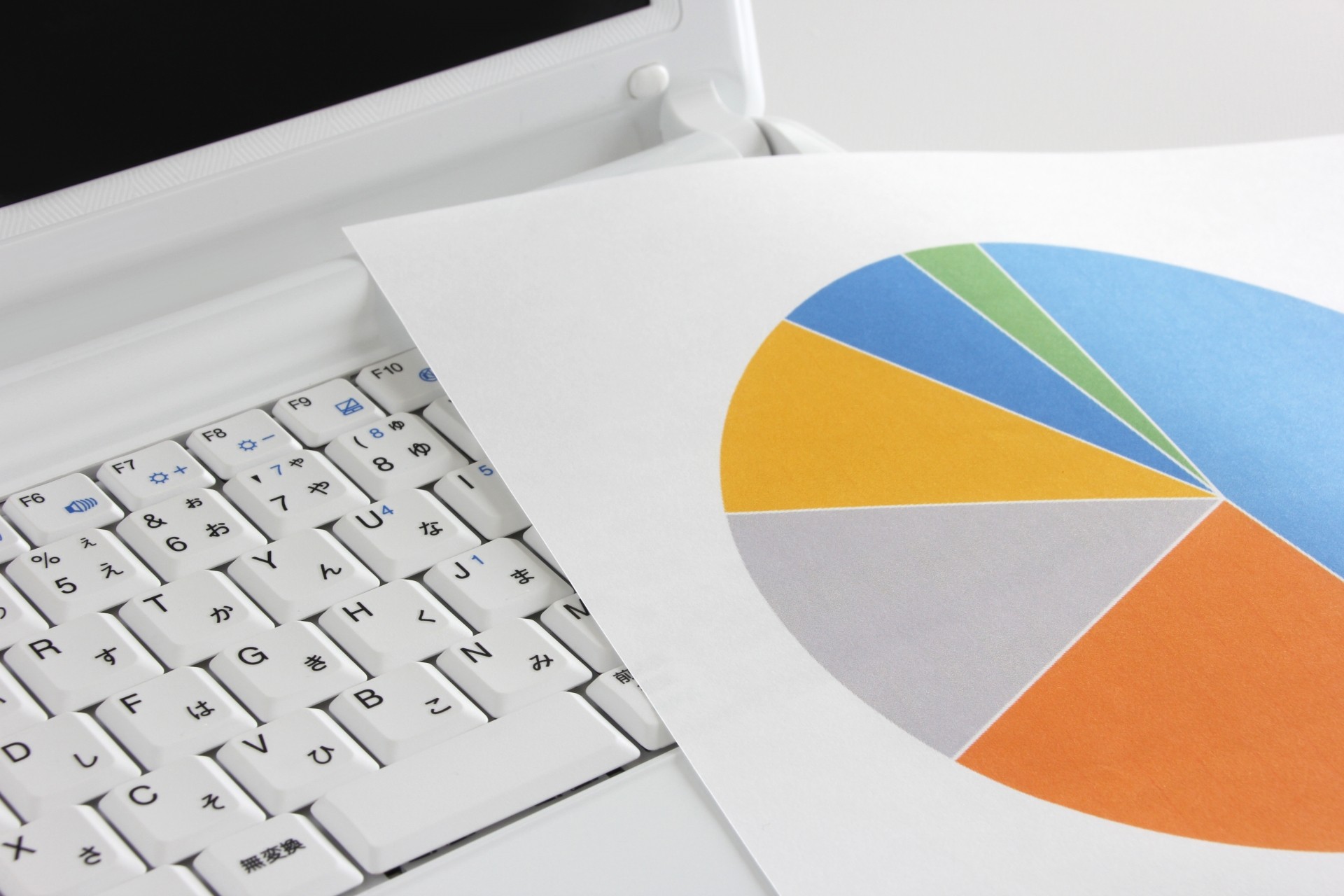
21 分で読めます — by Risa Abe
円グラフは情報を視覚的に分かりやすくまとめられるメリットがありますが、円グラフの作成方法を工夫することで、内容をより鮮明にすることができます。
今回はパワポでワンランク上の円グラフを作成するためのポイントやテクニックを解説します。
パワポで円グラフを作成する際の重要な考え方
最初に、パワポで円グラフを作成する時に重要な考え方をお伝えします。
円グラフに限ったことではありませんが、大前提となるのは第一印象を決定する要因は視覚による情報がほとんどで、言語による情報はほぼ無関係であるという事実です。
例えば、円グラフの場合であれば、情報収集や分析に力を入れて詳細な情報をどれほど盛り込んだとしても、円グラフを見る相手には全くインパクトを与えられません。
また円グラフが得意とするのはシンプルなデータの可視化で、割合を強調したい際に使用するのがおすすめです。例えば、要素の数があまりに多い場合や各要素の割合が同じぐらいになる場合は円グラフでは、下記のような円グラフを構成するデータの内訳表示のあるスライド作成などで見せ方を工夫することが必要です。
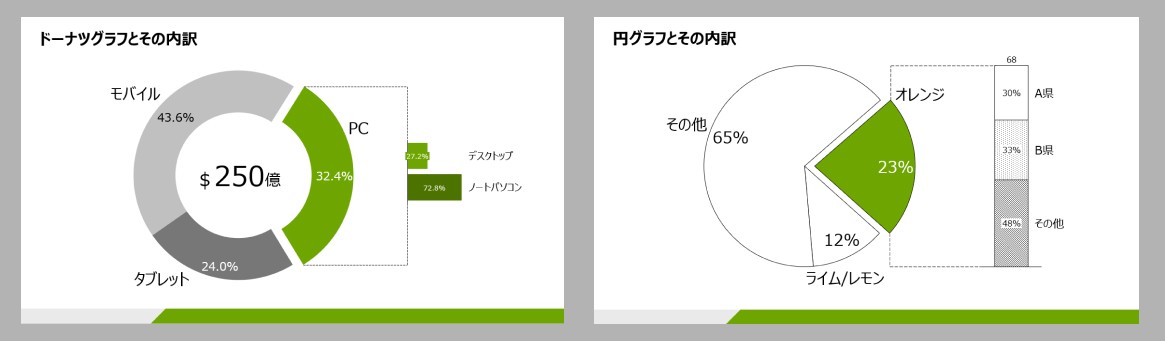
相手の印象を左右するものは、円グラフの見え方がほぼ全てだということです。もちろん、情報の正確性は大事ですが、その上で見た時の印象を意識して作成することが重要になります。
パワポの円グラフ作成で差が付く6つのポイント!
ここからは、円グラフの印象を上げるための具体的な方法をお伝えします。
1. 円グラフで重要な箇所を強調する
円グラフで数値や割合などの情報を全て同じように記載すると、こちら側が伝えたい情報を相手に認識されるとは限りません。
重要な情報に気付いてもらいやすくする方法で最も簡単なのは、文字を大きくしたり、太くしたりするなど強調することです。
<下記は重要な部分を強調した円グラフの例>
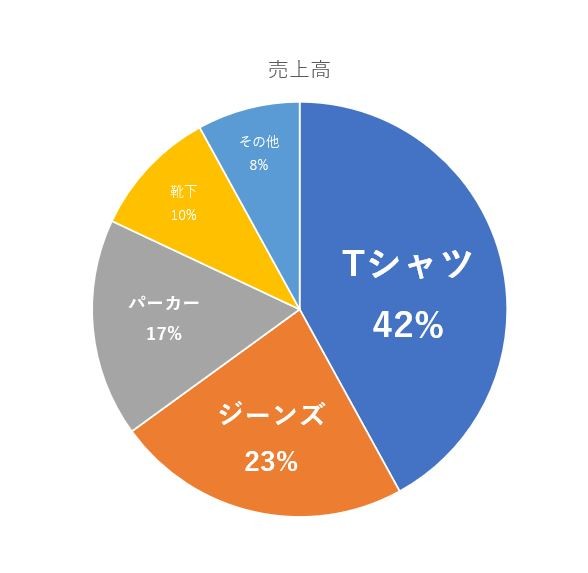
こちらのデフォルトに近い状態の円グラフと比べると、見た時の印象がかなり違うことが分かります。
<下記は重要な部分を強調していないデフォルト円グラフの例>
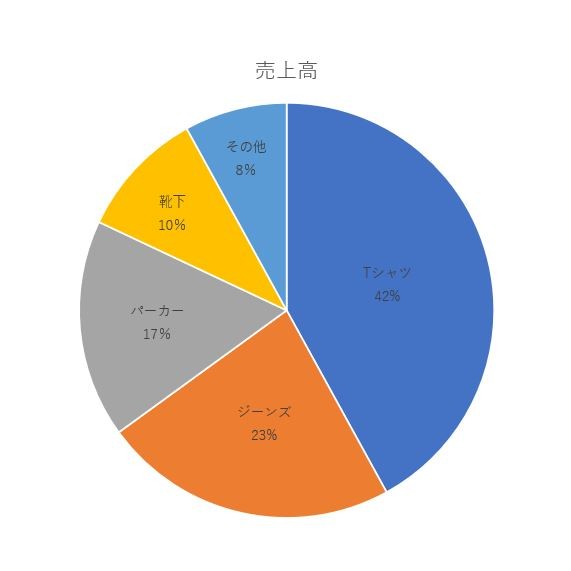
円グラフ内のテキストの色・フォント・大きさ・太さを変更するには、変更したいテキストを選択してドラッグすると、表示されるテキストボックスを使用すると簡単です。
また、文字の色をすべて統一させたい場合は白色を選ぶと、どの背景色でもくっきりと見やすくなります。
パワポ拡張ツールの「think-cell」は250種類以上のビジネススライドテンプレートをパワポ内で提供。柔軟な円グラフや円グラフと他のグラフを組み合わせたスライドもテンプレートに含まれており、無料トライアルライセンスを使えばそれらのグラフ編集も簡単に、そして自由自在に行えます!
メールアドレスのみで今すぐ30日間無料で使用できるので、資料作成を効率化したい方は是非無料トライアルをお試しください。

2. 円グラフを見やすい色にする
円グラフの各要素の色に規則性などがないバラバラな状態では、デザイン的に綺麗だったとしても、相手にとってはよい印象が残りません。
そのため、円グラフを見た時の印象をよくする方法として、使用する色を工夫することも重要です。
具体的には、同じ系統の色を使用したグラデーションにするという方法があります。
円グラフを選択すると、筆のマークが表示されるので、クリックします。
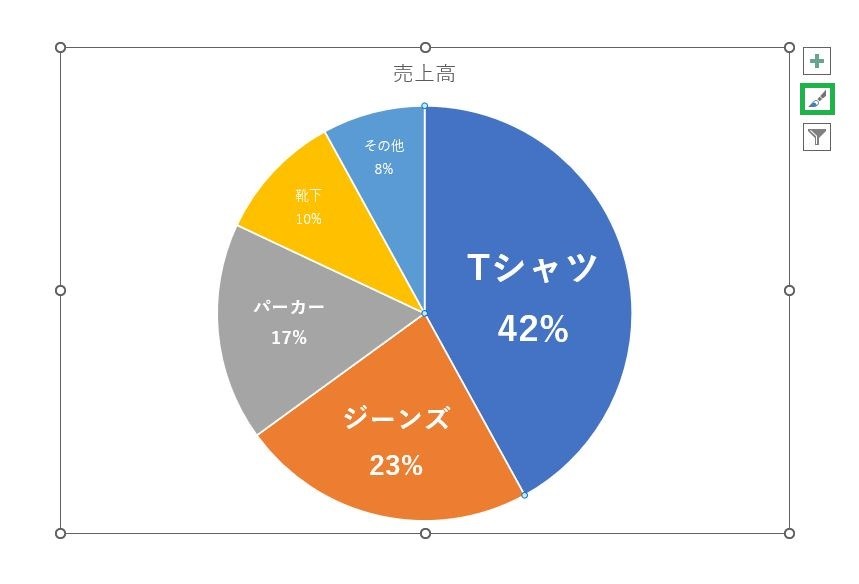
「色」のタブをクリックして、モノクロの中から希望の色の行をクリックすると、円グラフの色が変更されます。
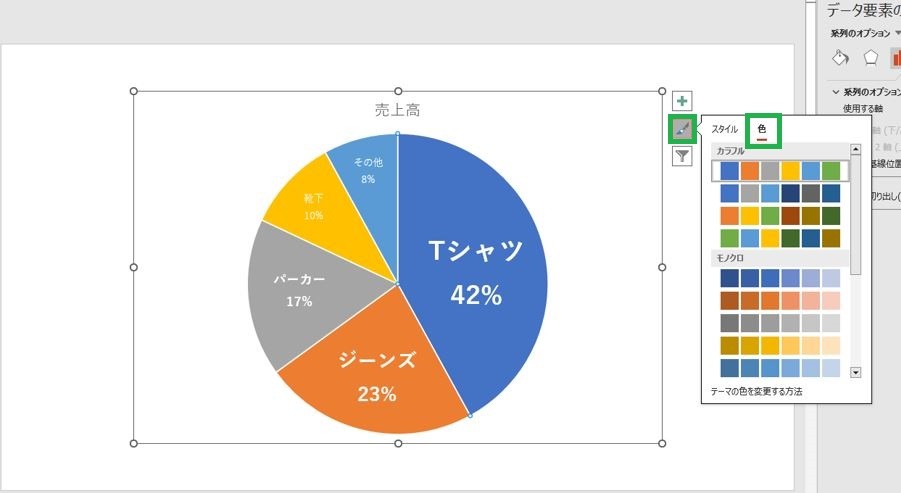
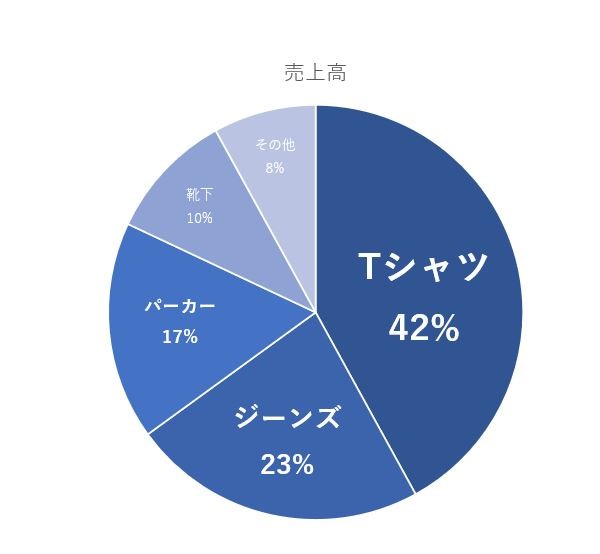
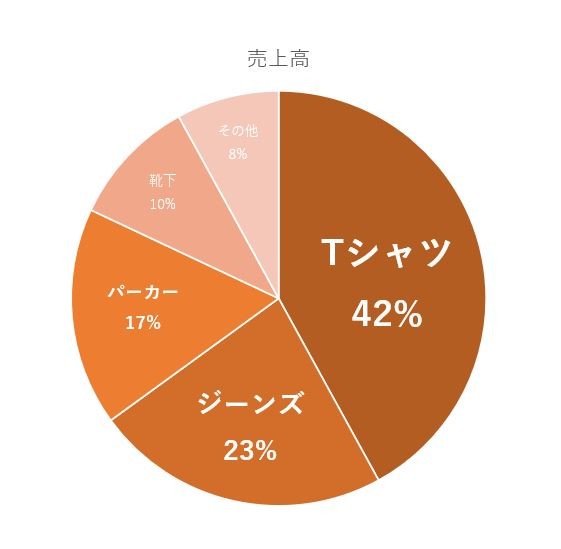
上の例を見ると分かる通り、数値や割合が大きい要素の色が最も濃く、小さくなるにつれて色が薄くなっていくので、相手は全体の中の内訳を把握しやすくなります。
また、円グラフ全体を1色で統一して、強調したい要素だけを別の色にする方法もあります。
まず、円グラフ全体を選択した状態で「書式」をクリックし、「図形の塗りつぶし」をクリックし、希望の色を選択します。
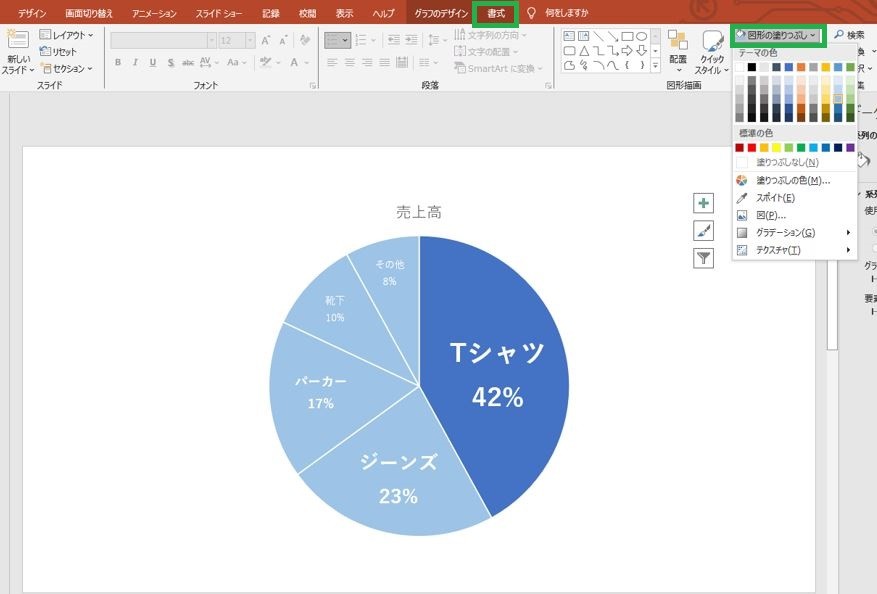
すると、このように円グラフ全体の色が変更されます。
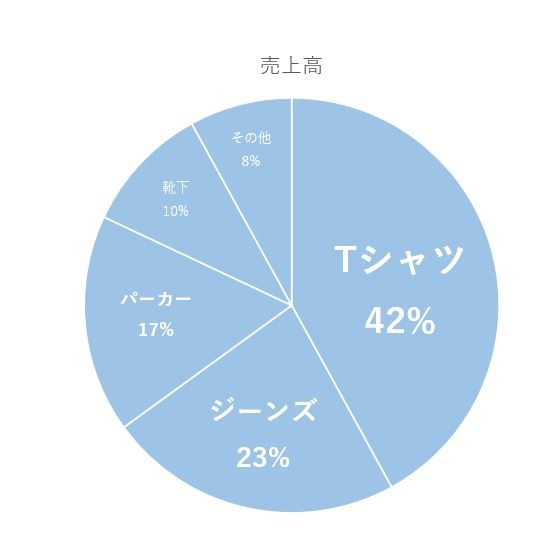
次に、強調したい箇所を選択した状態で「書式」をクリックし、「図形の塗りつぶし」をクリックし、希望の色を選択します。
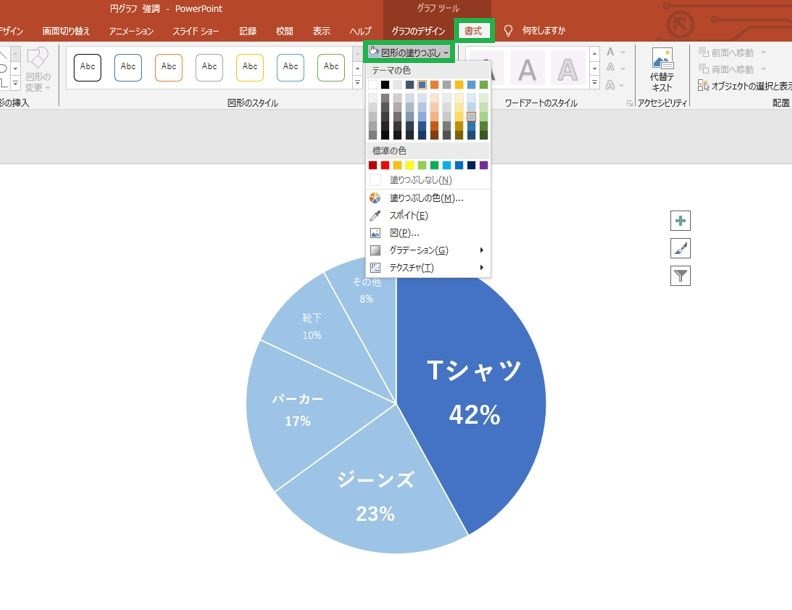
すると、このように仕上がります。
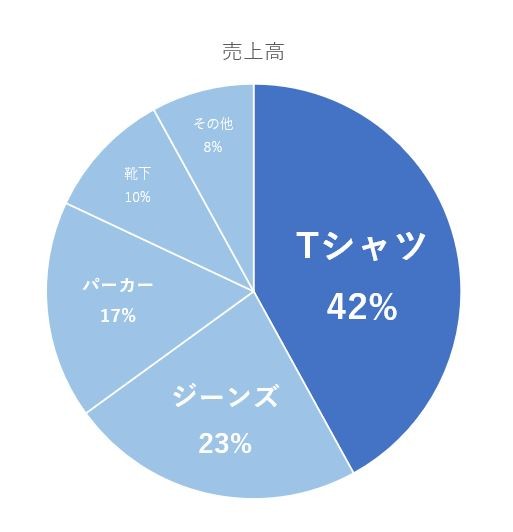
この方法のコツとしては、最初に円グラフ全体を薄めの色で塗りつぶしておいて、強調したい箇所を濃い色にすると見やすく仕上げることができます。
3. 円グラフに引き出し線を表示させる
円グラフの要素の数が多い場合や、数値や割合が小さい要素がある場合、テキストを入力すると見づらくなることがあります。
そのような場合は、引き出し線を表示させて、テキストを円グラフの外側に記載することで、見やすくすることができます。
引き出し線を表示させるには、次のように進めます。
円グラフ内のテキストを右クリックして、「データラベルの書式設定」をクリックします。
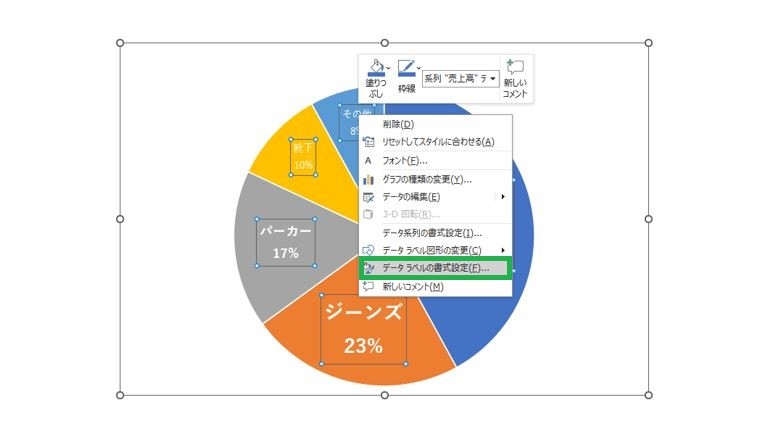
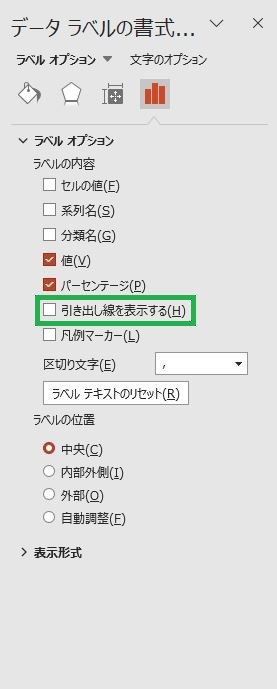
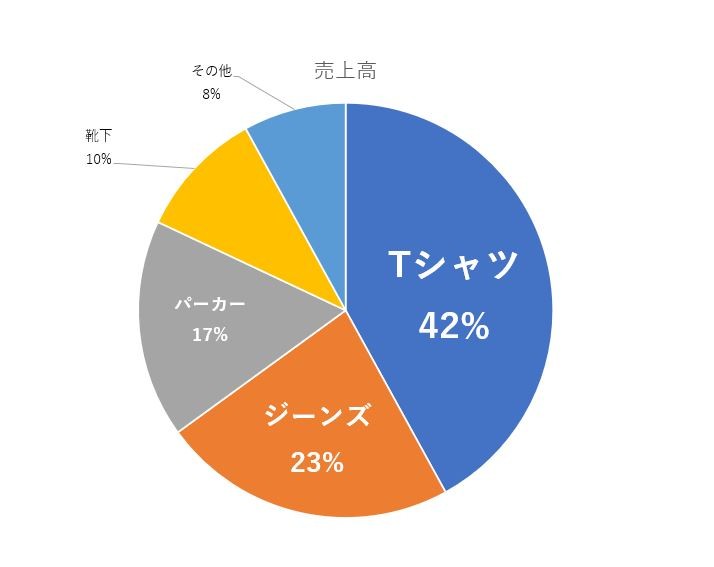
そのため、引き出し線を使用するしないに関わらず、円グラフを作成した初期段階で、「データラベルの書式設定」で「引き出し線を表示する」にチェックを入れてしまってもよいです。
4. 円グラフを枠線で囲む
パワポで作成したばかりの円グラフには、枠が付いていませんが、
全体に枠を付けたり、特定の箇所だけ枠を付けて強調することができます。
円グラフ全体に枠を付けるには、次のように進めます。
円グラフ全体を選択した状態で右クリックして「枠線」をクリックします。
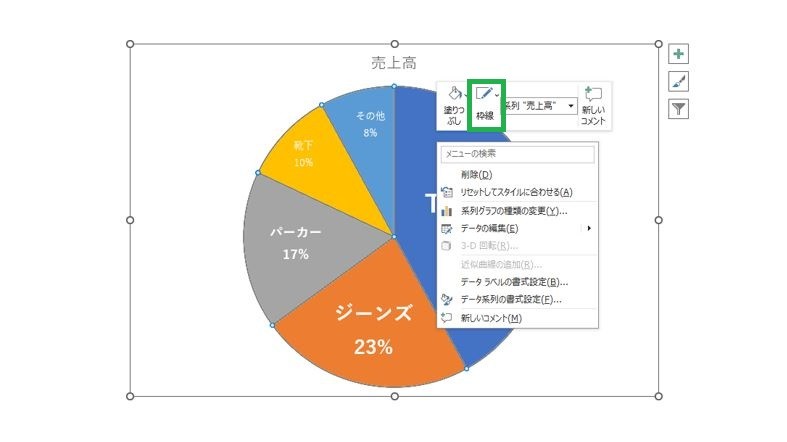
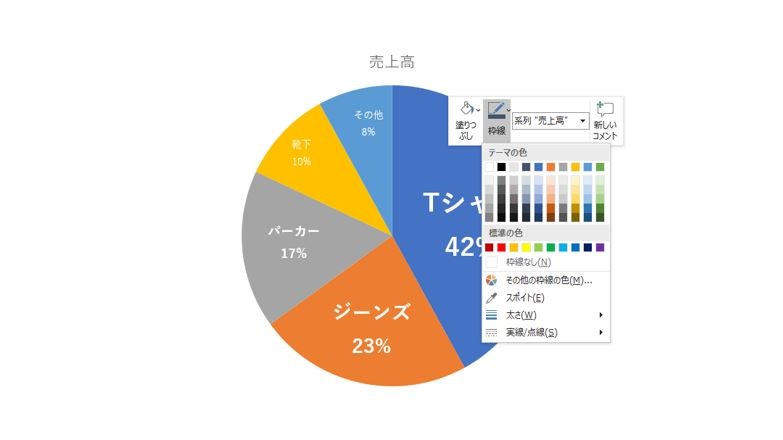
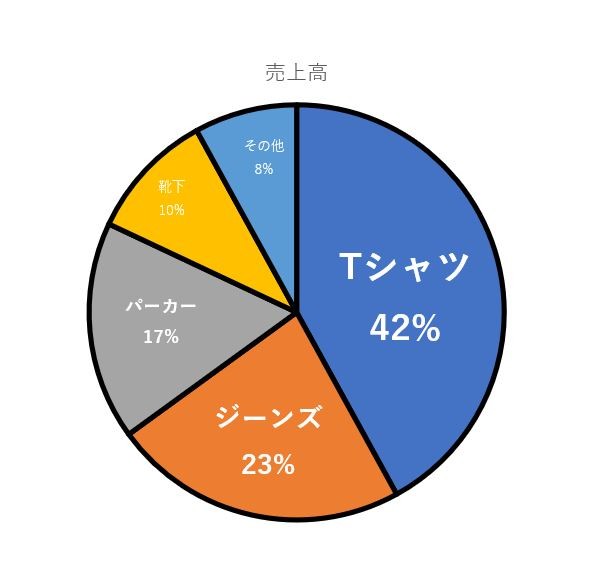
枠線を表示させたい箇所を選択した状態で右クリックして「枠線」をクリックします。
そして、枠線の色と太さを選択するとこのように表示されます。
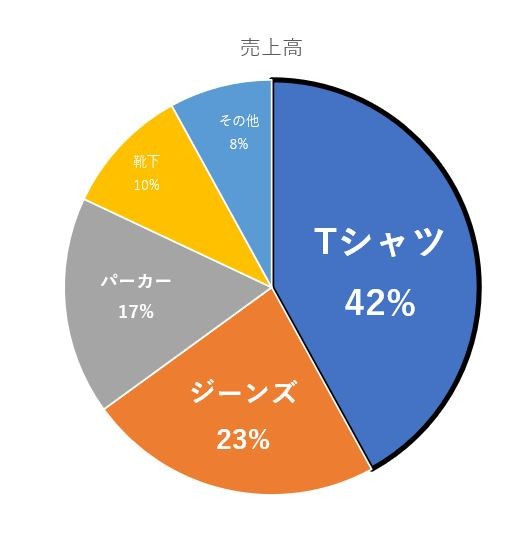
円グラフを選択した状態で右クリックして「枠線」をクリックします。
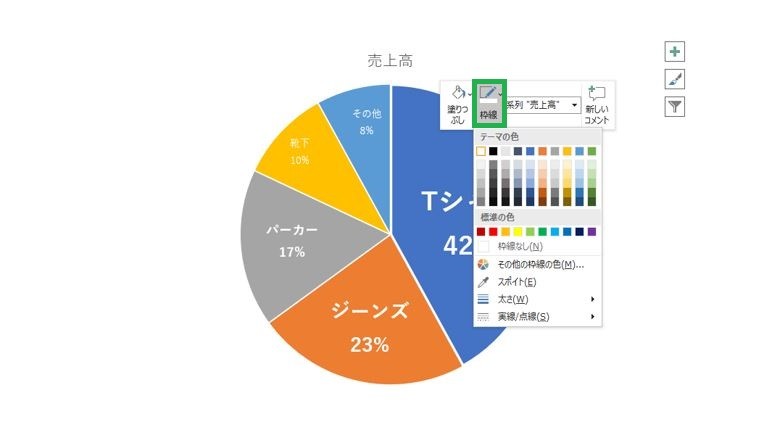
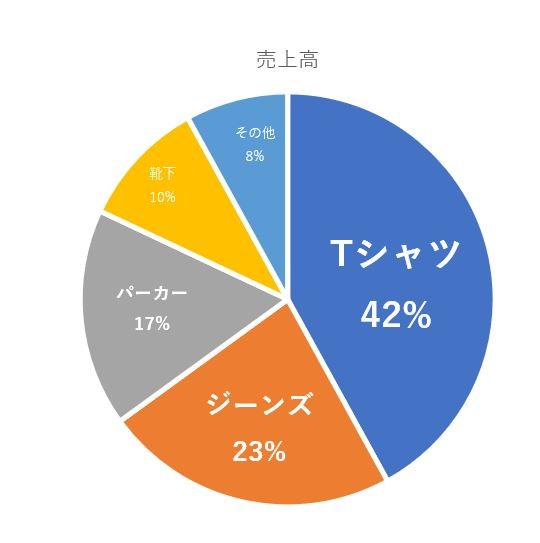
パワポ拡張ツールの「think-cell」は250種類以上のビジネススライドテンプレートをパワポ内で提供。think-cellの柔軟な円グラフや円グラフと他のグラフを組み合わせたスライドもテンプレートに含まれており、無料トライアルライセンスを使えばそれらのグラフ編集も簡単に、そして自由自在に行えます!
メールアドレス登録のみで今すぐ30日間無料で使用できるので、資料作成を効率化したい方は是非無料トライアルをお試しください。

5. 円グラフに影を付ける
パワポでは作成した円グラフに影を付けることで立体的な見た目にすることも可能です。
円グラフに影を付けるには、次のように進めます。
円グラフを選択した状態で「図形の効果」をクリックして、「影」を選択して、希望のタイプを選択します。
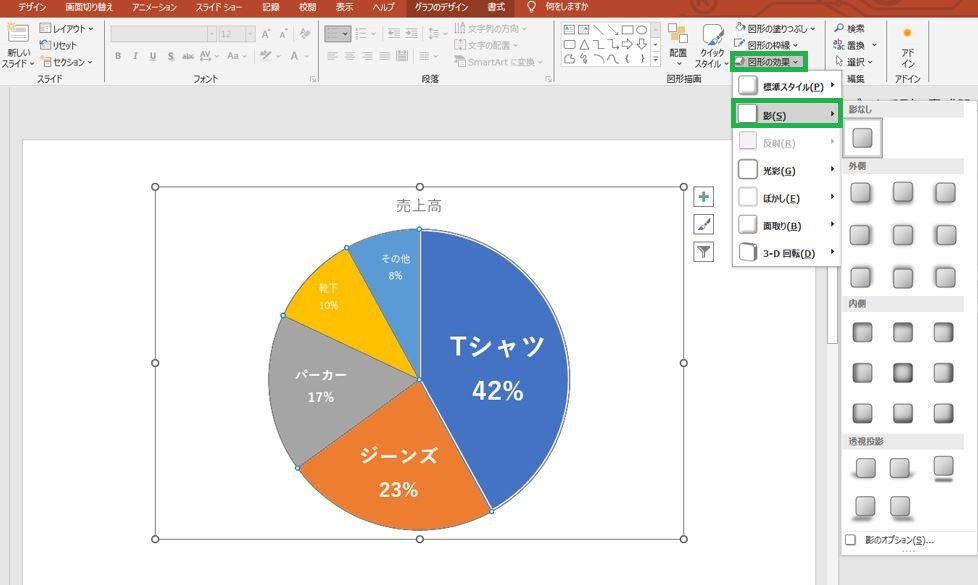
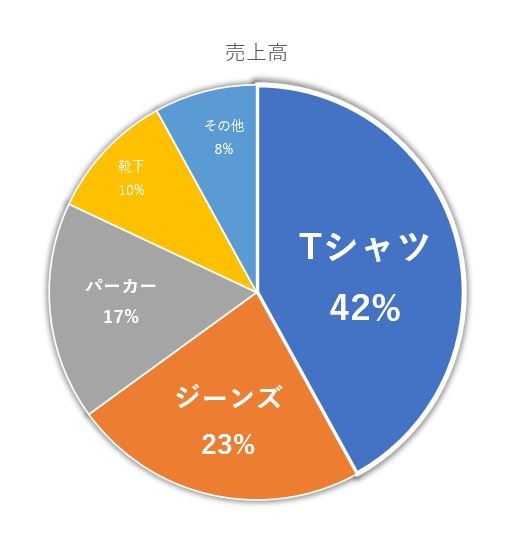
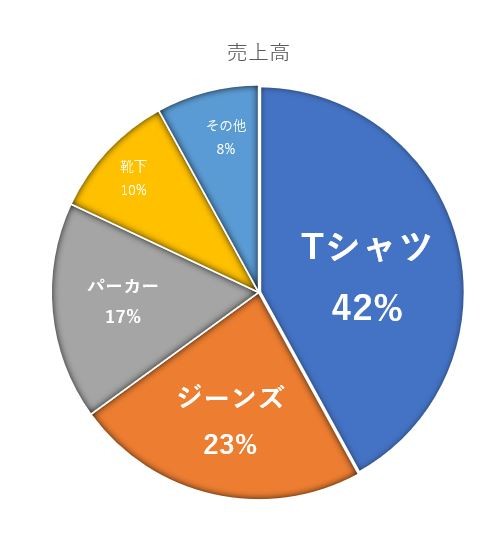
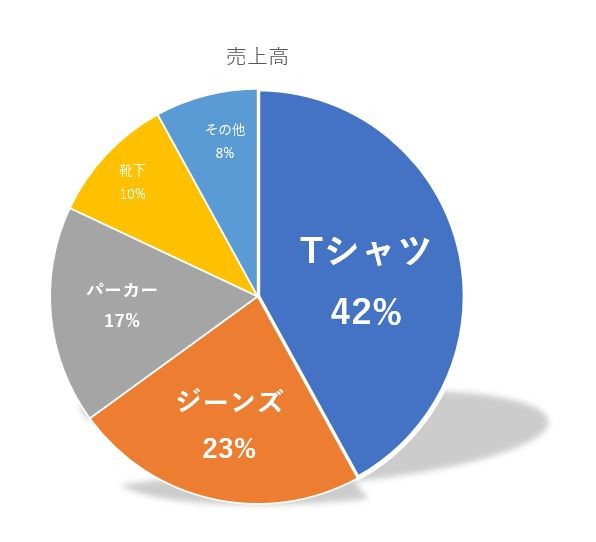
パワポでは、影の付いた円グラフに近い編集として、立体の円グラフを描くこともできます。
新規画面で「挿入」→「グラフ」→「円」→「3-D 円」とクリックすると、立体の円グラフを表示できます。
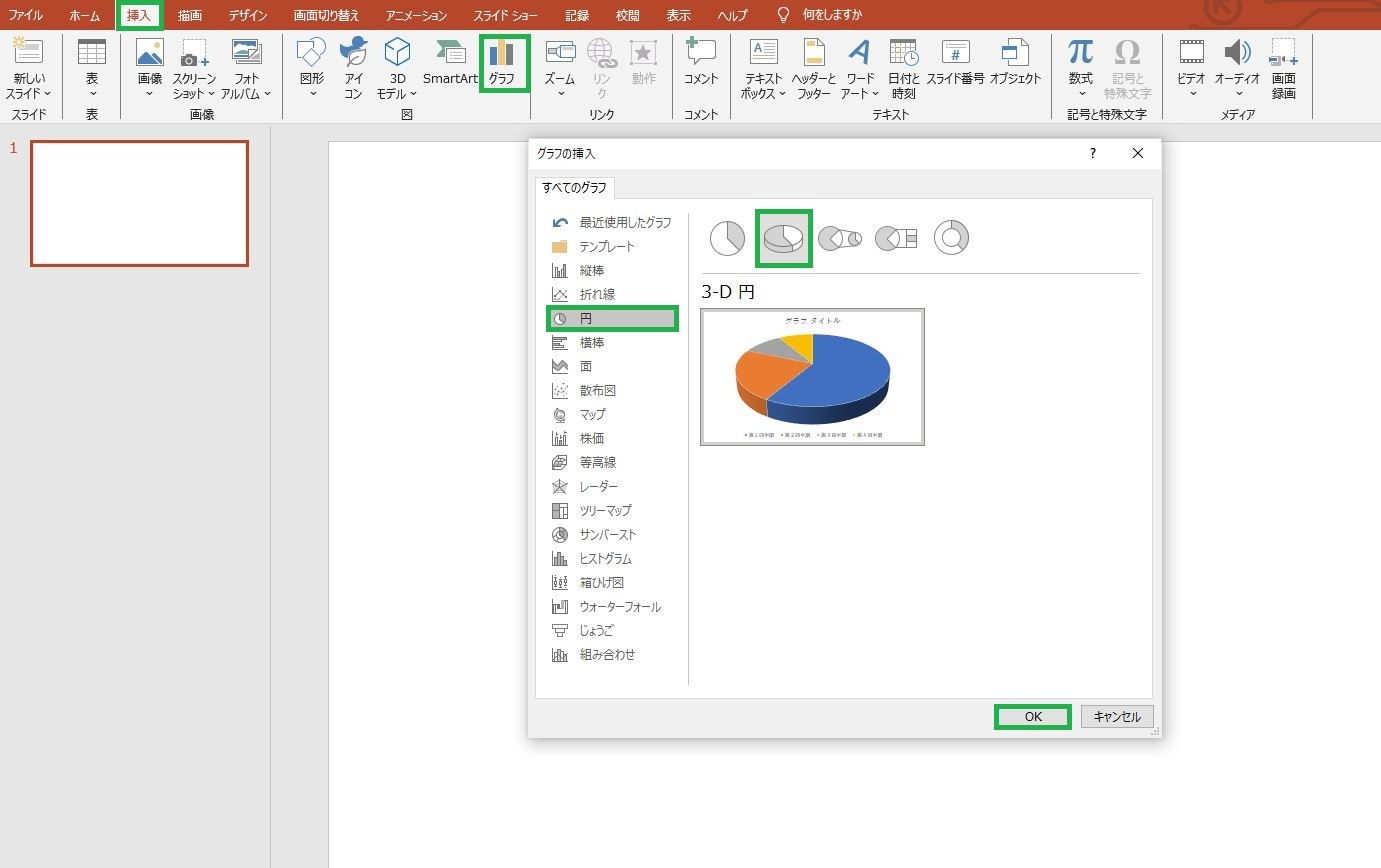
例えば、このような円グラフの例では手前の茶色の要素の方が水色よりも大きく見えますが、実が2つとも同じ大きさなのです。
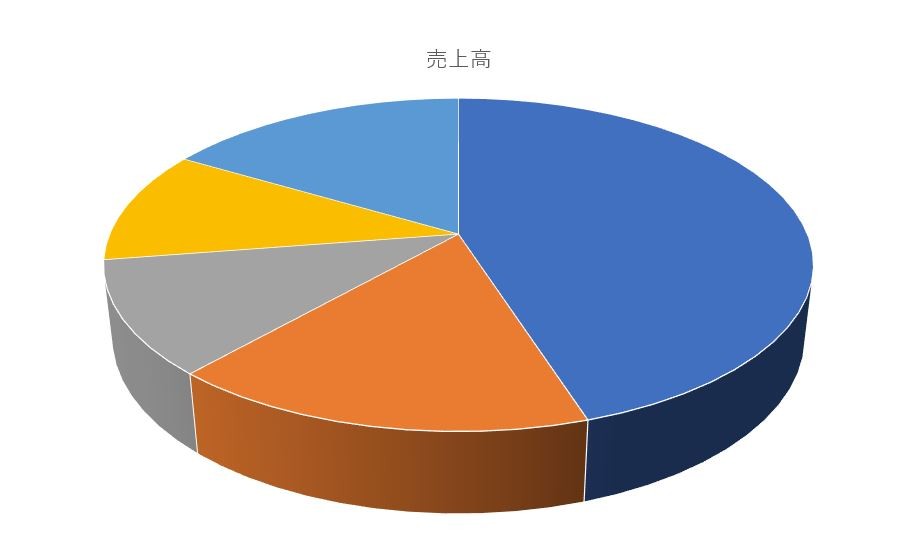
もし、立体的にするとしても平面(2次元)の見た目に近い次のような編集を推奨します。
まず、円グラフを選択した状態で、筆のマークをクリックします。
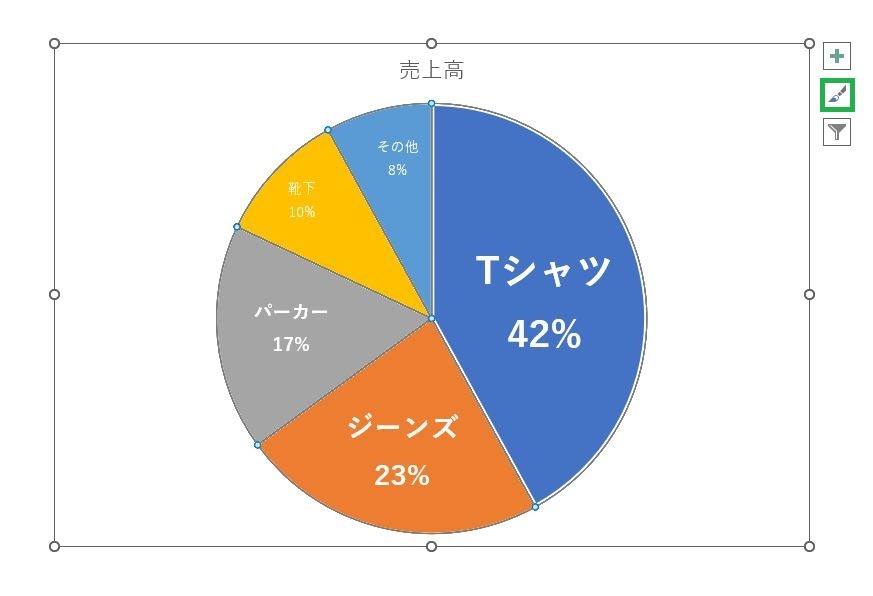
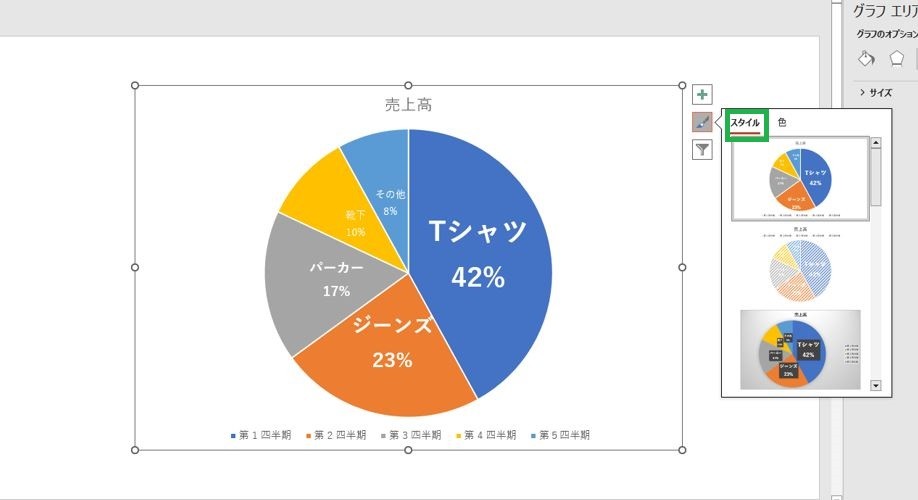
例
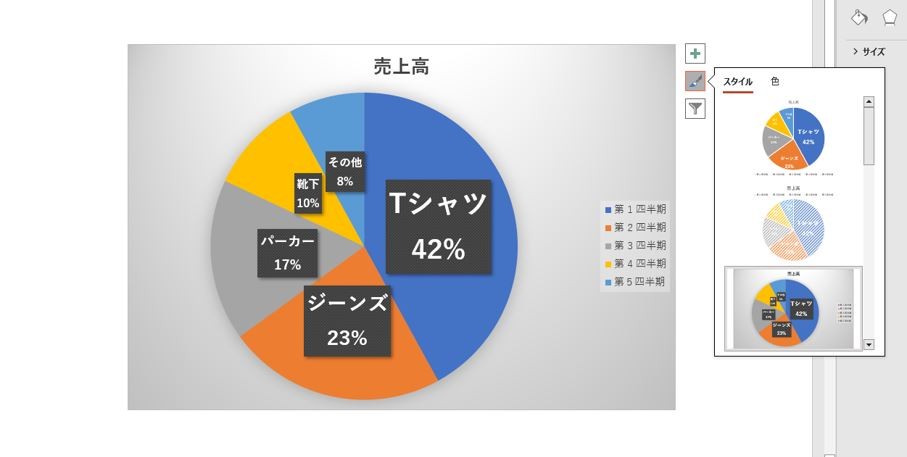
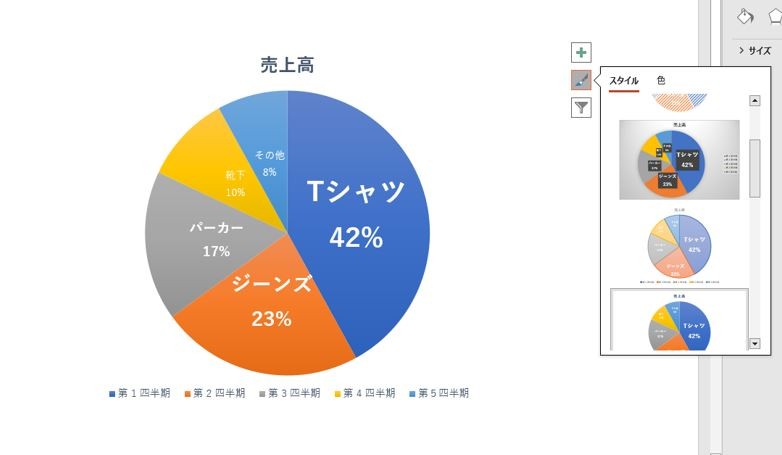
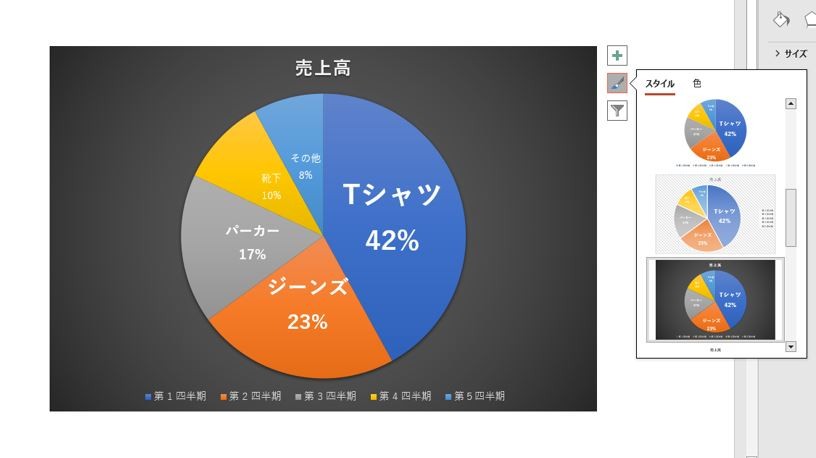
6. 円グラフを回転させる
円グラフで1つの要素の数値や割合が極端に大きい場合は、大きい要素とその他の要素の対比を目立たせると、全体の内訳を把握しやすくなります。
例えば、このような円グラフです。
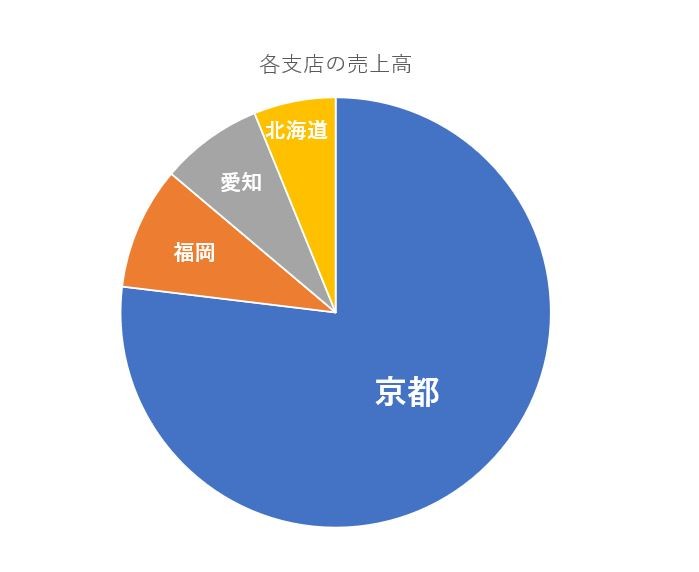
このような場合、円グラフを回転させることで、小さい要素を円グラフの右上あたりに移動させると見やすくなります。
次のように進めると、円グラフを回転させることができます。
まず、円グラフを選択した状態で「データ系列の書式設定」をクリックします。
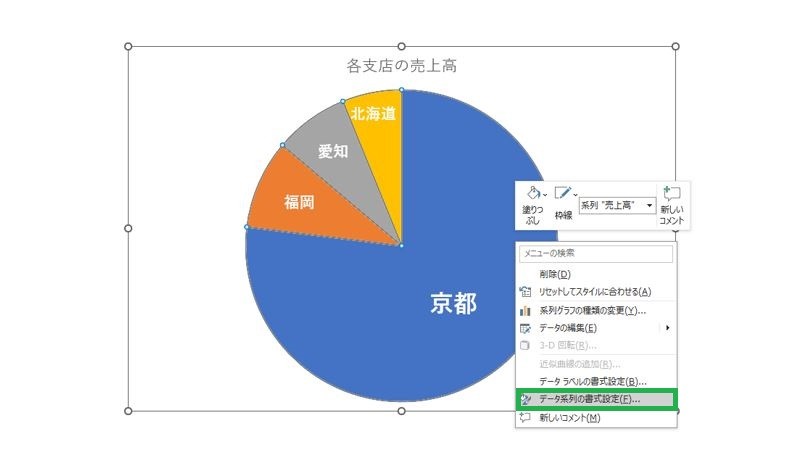
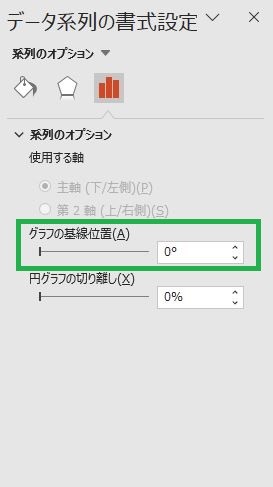
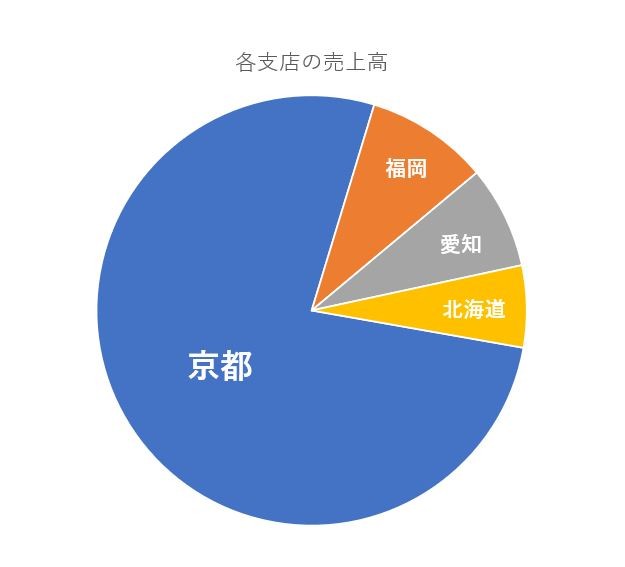
6. 円グラフにアニメーションを付けて動かす
パワポでは円グラフにアニメーションを付けることで印象を変えることも可能です。
まず、円グラフを選択した状態で「アニメーション」をクリックして、
希望の動き方を選択します。
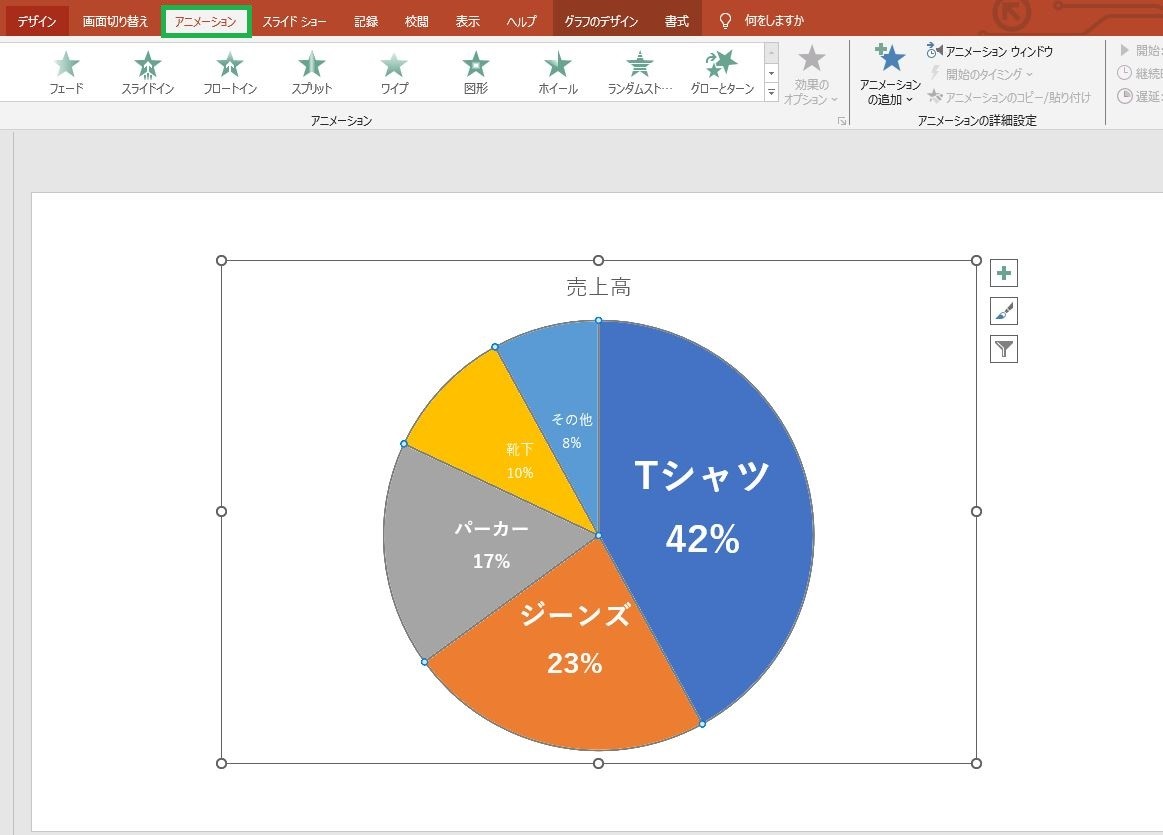
右側に重要な項目書いておくと、注目してほしい内容から順に見せることができるので、相手の印象をかなり変えることができます。
パワポ拡張ツールの「think-cell」は250種類以上のビジネススライドテンプレートをパワポ内で提供。think-cellの柔軟な円グラフや円グラフと他のグラフを組み合わせたスライドもテンプレートに含まれており、無料トライアルライセンスを使えばそれらのグラフ編集も簡単に、そして自由自在に行えます!
メールアドレス登録のみで今すぐ30日間無料で使用できるので、資料作成を効率化したい方は是非無料トライアルをお試しください。

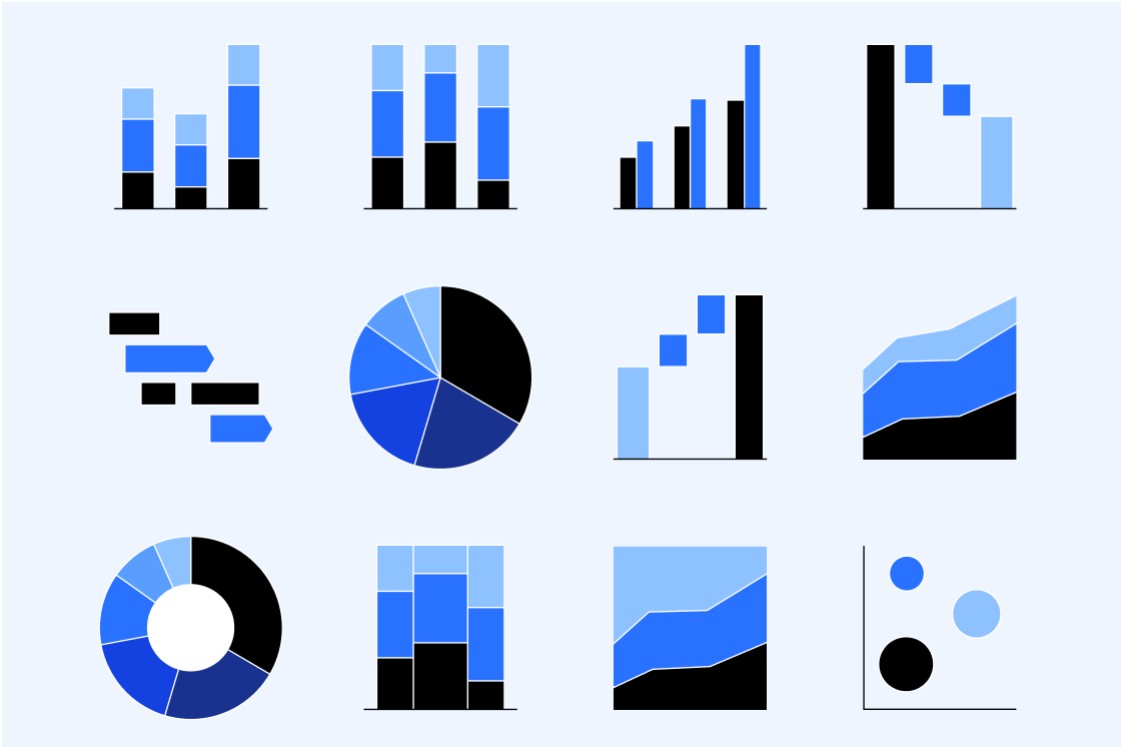
着手を簡単にし、最も一般的なビジネスプレゼンテーションシナリオを網羅した、70以上ものPowerPointスライドテンプレートをご覧ください。

