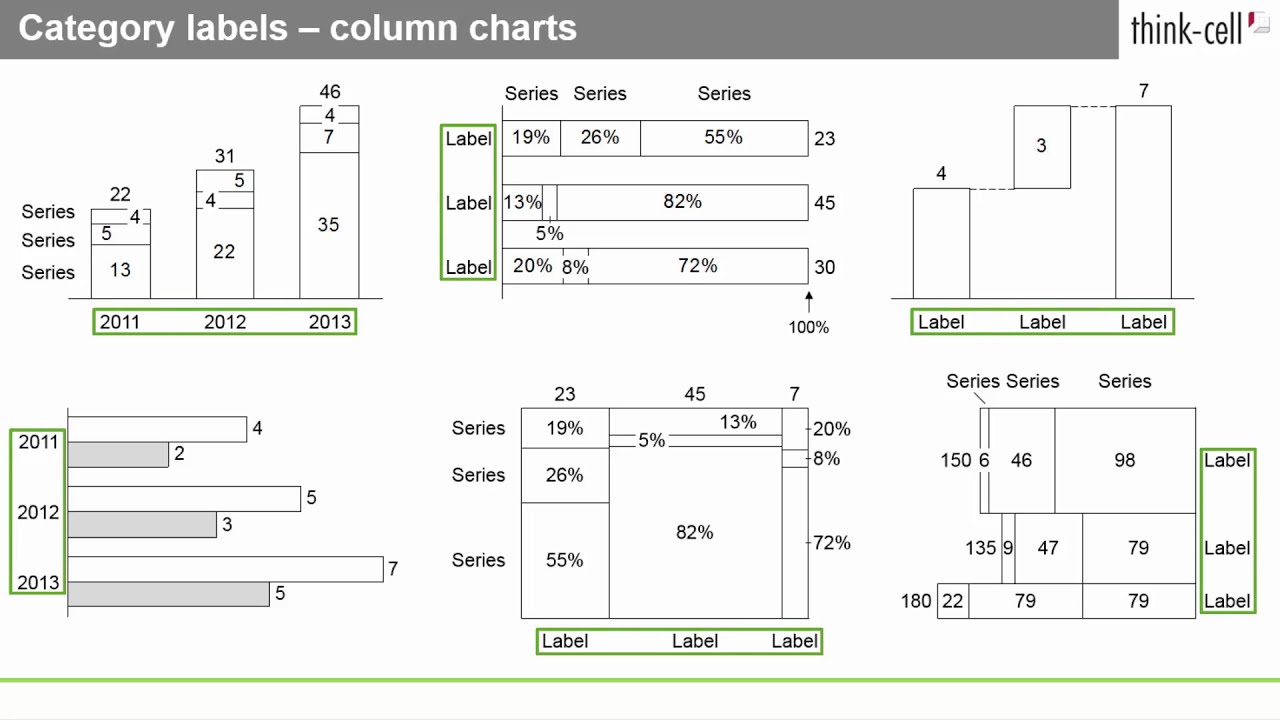6. テキストラベル
think-cellは適正な読みやすいラベルを付けます。think-cellの自動ラベル配置によって無視されますので、PowerPointのテキストボックスを使用してグラフにラベルを付けないようにしてください。think-cellのコンテキストメニューからラベルを作成する場合、デフォルトのコンテンツがデータシートから取り込まれるか、プログラムによって計算されます (列の合計、平均などの場合)。
また、追加テキストを入力することや、think-cellの自動ラベル内のデフォルトのテキストを置き換えることができます。ラベルが選択されたら、入力を開始し、現在あるテキストを上書きできます。既存のテキストをそのまま使用する場合は、F2 を押してテキスト編集モードにし、方向キーと Home/End キーを使用して、ラベルテキスト内を移動してください。。本セクションでは、think-cellのラベルの動作を詳しく説明します。
6.1 ラベルのタイプ
様々な種類のグラフ作成でサポートされているラベルの一覧と、追加または削除するためにコンテキストメニューに用意されているボタンの一覧です。
|
ラベルの種類 |
グラフの種類 |
メニュー ボタン |
|---|---|---|
|
カテゴリ |
縦棒、折れ線、面 |
|
|
系列 |
縦棒、折れ線、面 |
|
|
セグメント |
縦棒 |
|
|
ポイント |
折れ線、面、散布 |
|
|
合計 |
縦棒、面 |
|
|
内側 |
円 |
|
|
外側 |
円 |
|
|
アクティビティ |
ガント |
|
|
項目 |
ガント |
|
|
倍率 |
ガント |
|
|
パーセントインジケーター |
100%= |
|
注記:縦棒には、積み上げグラフ、集合グラフ、100% グラフ、マリメッコ グラフ、ウォーターフォール図、そして各グラフを反転させたバージョンが含まれます。散布図はバブルチャートを含みます。
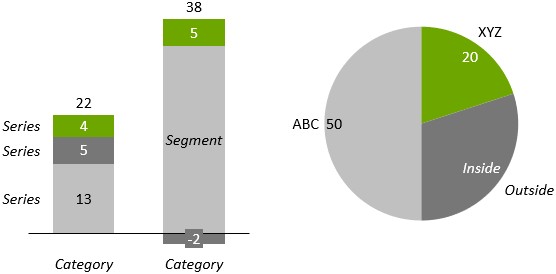
さらに、グラフの構成要素の中にはラベルをサポートしているものもあります。
|
ラベルの種類 |
グラフの構成要素 |
メニューボタン |
|---|---|---|
|
チェックマーク |
数値軸 |
|
|
タイトル |
軸 |
|
|
数値 |
数値線 |
|
6.2 自動ラベル配置
think-cellの使用時には、ラベルは適切な位置に自動で配置されます。多くのビルトインルールによって、読みやすさや外観の美しさを意識して常にラベルが配置されます。こうしたルールは、作成するグラフ型やラベルの種類に特有のものです。いくつかの例をご紹介します。
縦棒グラフのセグメントラベル用:
- 十分なスペースがあるときは、すべてのラベルを中央揃えで配置します。
- ラベルが属するセグメントよりも大きい場合は、ラベルの下に色付き四角形を付けます。
- 2 つのラベルが近すぎる場合は、1 つを左にもう 1 つを右に配置します。
- セグメント内に十分なスペースがない場合は、セグメントの外にラベルを配置して、関連するセグメントを線で示します。
円グラフの内側ラベル用:
- 十分なスペースがある場合は、セグメントの外側境界にできるだけ近づけて配置します。
- ラベルが属するセグメントよりも大きい場合は、ラベルの下に色付き四角形を付けます。
- 2 つのラベルの間が近すぎる場合は、2 つのうち 1 つを円の中心に寄せて配置します。
6.3 手動ラベル配置
一般的に、think-cellはすべてのラベルを適切な位置に自動で配置します。ラベルを配置できる位置が複数ある場合は、think-cellによって行われた配置を手動で変更できます。
- ラベルを選択します。選択したラベルの右下の角にドラッグアイコンが現れた場合、ラベルの位置に他の選択肢があることを示しています。
- 選択中の枠またはドラッグアイコンをマウスでドラッグしてください。ドラッグしている間に配置可能な場所がハイライトされ、青色の選択枠がこれらの位置にジャンプします。
- 希望の位置でラベルを放します。
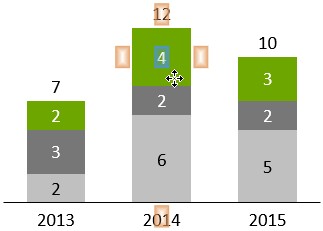
他に配置する選択肢がない場合は、選択されていてもドラッグアイコンが表示されません。
手動で系列ラベルを配置する時は、他に配置できる選択肢にはグラフの既存の凡例が含まれます (8.3 凡例) 。
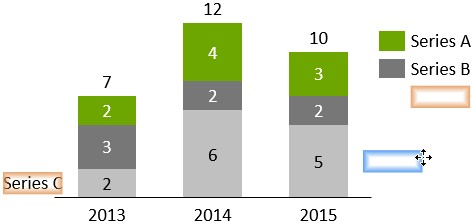
特定の場所にラベルを手動で配置すると、think-cellによってその位置が尊重され、グラフのレイアウトが変更されたとしてもその位置が維持されます。
手動で配置したセグメントラベルを自動モードに戻したい場合は、マウスポインターをターゲットのDrag here for Automatic にドラッグするか、ラベルのコンテキストメニューから 
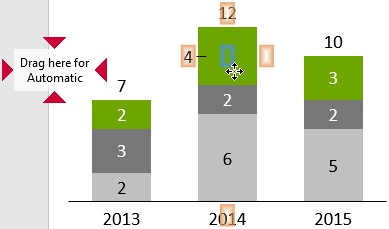
注記:複数のラベルを同時にドラッグすることもできます。そのためには、複数選択 (3.3.3 複数オブジェクトの選択) を使って、選択したラベルの 1 つを代表として動かします。
6.3.1 ラベルの回転
ほとんどのラベルは左右に 90 度回転させることができます。ラベルを回転させるには、回転させるラベルを選択し、コンテキストツールバーから回転する角度を選択します。
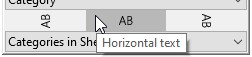
コンテキストツールバーに回転ボタンが表示されないラベルは回転させることはできません。
注記:複数のラベルを同時に回転させることもできます。そのためには、複数選択 (3.3.3 複数オブジェクトの選択) を使って、選択したラベルの 1 つを代表として回転させます。
6.4 テキストフィールド
think-cellで作成したすべてのラベルに任意のテキストを追加できます。ラベル内の数字はデータシートが変更されたら随時更新されます。ラベルに他のテキストが含まれていても更新には問題ありません。この機能は注釈や脚注マークに特に役立ちます。この機能を使用するには、通常通りにテキスト ボックス内に入力します。
カーソルを動かすかテキストを選択したら、データシートからの数値が 1 つの文字のように動作することに気づくでしょう。これはテキストフィールドと呼ばれるものです。テキストフィールドを上書きしたり前後にテキストを追加したりはできますが、テキストフィールドを変更することはできません。データシートに基づくいかなる数値やグラフラベル内に表示される数値も、テキストフィールドとして現れます。各テキストフィールドは、Excelデータから作成された特定の数値を参照します。これはデータシート内のセルの 1 つであったり、複数セルの計算結果であったりします。テキストフィールドのデータソースが変更されたときは、ラベル内の数値が変更を反映するよう随時更新されます。
ラベルのテキストフィールドを削除または上書きしない限りは、テキストボックス内の数値はデータシートの数値と一致した状態で維持されます。しかし、フィールドを削除して他のテキストや数値に置き換える場合もあるでしょう。この場合は、ラベル内のテキストは更新されなくなります。
数値のテキスト フィールドが他の数字で上書きされたことは明示されません。ラベルが自動で更新されなくなったことをお知らせするため、ラベルの側に感嘆符 
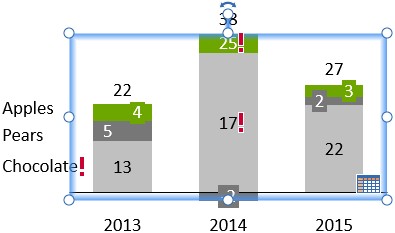
ラベルをリセットしたり、テキストフィールドを (再) 挿入するには、ラベルコンテンツコントロールを使用するか (6.5.5 ラベルコンテンツ)、感嘆符がある場合にはそれをクリックするだけです。
注記:Alt+Enter を使用するとデータシート内のテキストに改行を追加でき、F7 を使用してデータシート テキストのスペルチェックを行うことができます。
6.5 テキスト ラベル プロパティ コントロール
6.5.1 フォント
フォントコントロールは、すべてのテキストラベルに適用されます。選択した機能の設定を変更するにはフォントをクリックします。要素のフォントを変更すると、後で同じ要素内に作成されるすべてのテキストで新しいフォントが使用されます。
6.5.2 フォントの色

フォントの色の変更はすべてのテキストラベルに適用されます。選択したラベルに適用する色を選択します。通常、think-cellによって、ラベルの背景とのコントラストを最大化するために適切なフォントの色が自動選択されます。フォントの色を選択すると、同系色の背景の前に重ねた場合、ラベルが読みにくくなる可能性があります。think-cellで再びフォントの色を制御できるようにするには、ラベルを削除して追加し直します。
6.5.3 数値形式

数値の形式コントロールはグラフデータを表示するテキストフィールドに適用されます。数値形式のコントロールを使うには、希望する形式で数値例を入力してください。入力する実際の数値は重要ではありません。重要なのは数値の書式です。ドロップダウン ボックスによって最も一般的な書式へ素早くアクセスできます。また、ドロップダウンにはあなたが最近使用したカスタム書式が 4 つまで保存されています。絶対値と相対値には異なる書式を設定できます。
千をグループ化する句読点には、コンマ、ピリオド、シングル プライム、スペースを使用できます。小数点として、点、コンマ、アラビア文字の小数点記号を使用できます。ただし、千をグループ化する句読点と小数点には同じ文字は使用できません。
例:
-
1.000,00を入力すると、小数点以下の桁がコンマで区切られ、小数点以下は 2 桁で、千はピリオドで区切られます。 -
1000を入力すると、グループ化することなく整数を表示します。 - スペースの有無にかかわらず、任意の接頭辞と接尾辞を追加できます:
$1.2M - すべての数値に符号を付ける場合は、正の数を選択し、先行または後続のプラスを入力します。
+1,234 -
-USD 1,234と入力して通貨の前に数学記号を置き、EUR -1.234を入力して数値の前に置きます。 - 負の値を選択した場合は、マイナス記号を削除し、接頭辞と接尾辞を含むすべてをブラケットで囲みます。例えば、
(1,2M)はブラケットで括られた負の値を表示します。接頭辞または接尾辞のみが囲まれている場合、ブラケットは 1 つの文字とみなされます。例:1,234 (metric tons) - すべてのマイナスを半角ダッシュに置き換える場合は、先頭に半角ダッシュを付け「–
1,234」と入力します。
think-cellでは、Excelで設定されている数値形式を使うこともできます。これを使用するには、まず Excel でFormat Cells... のダイアログを使って希望の数値形式を選択し、次に think-cell の数値形式コントロールの下部からUse Excel Formatを選択します。
通貨を表す際に、シングルプライムを百万を表す記号、ダブルプライムを十億を表す記号として使う人々がいます。こうした方法をthink-cellで使用したい場合は、データシートに百万の値を入力することから始めるか、百万単位の数値を表示するのにマグニチュード コントロールを使用します (6.5.4 マグニチュードを参照)。その後、数値形式コントロールに適切な形式の文字列を入力してください。書式文字列でシングルプライムを使用しない場合、ダブルプライムが付く数値は、ダブルプライムの後に続く数字がない場合にも、常に十億を表します。
ここでは数値「3842.23」を例としてお考えください (または×106のマグニチュード設定を組み合わせた数値 3842230000)。
|
数値形式コントロール |
出力 |
|---|---|
|
|
3”842’230 |
|
|
3”842’2 |
|
|
3”84 |
|
|
4” |
6.5.4 マグニチュード
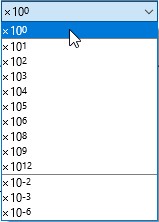
データソースからの数値は、多くの場合、データの提示に適さない大きさを持ちます。think-cellでは、データソースを変更せずに、ラベルの大きさを変更することでこの問題を解決できます。
簡単な例をあげます。Excel テーブルには 7 桁の値 (例えば、3,600,000.00) が入力されていますが、値を百万単位で表示することにしました。フローティングツールバーから ×106を選択すると、ラベルには適切に桁が減らされた (省略された) 数値が表示されます。
6.5.5 ラベルコンテンツ
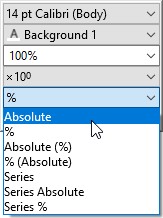
ほとんどのラベルにはラベルコンテンツ コントロールがあります。このコントロールを使用して、ラベルに入力するテキストフィールドを選択します。例えば、縦棒グラフのセグメントラベルには、絶対値やパーセンテージが表示されます。(データシートの入力に関する詳細は5.2 絶対値と相対値を参照してください。)
一部のラベルには、このドロップダウンボックスに 1 つのエントリしかありません。ラベルのテキストフィールドが削除されている場合は、それを使って元に戻すことができます。
6.6 テキストを複数のラベルに張り付ける
think-cellでは、データ駆動型のグラフ作成は素早く簡単にできますが、テキストを入力する必要があります。すでに表やテキストファイルで使用可能になっている場合は、think-cellもそれをお手伝いします。
テキストは、Microsoft ExcelやMicrosoft Wordのファイルまたはその他の種類のテキストファイルに存在しているかもしれません。Excelでは、ラベルは当然表のセルに分かれて存在しています。プレーン テキスト ファイルでは、ラベルは列 (改行で区切られて) または行 (タブ文字で区切られて) に入っているでしょう。
複数の選択肢の貼り付けはグラフ ラベルで使用可能なだけでなく、どのようなネイティブのPowerPointの図形でも使用できます。
- 元のファイルで、すべてのラベルまたは図形のテキストを選択し、クリップボードにコピーします (Ctrl+C、またはEdit > Copy)。
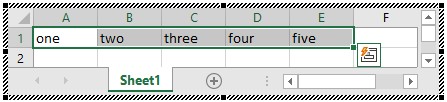
- PowerPointに切り替えます。テキストを受け取るオブジェクトがまだ存在しない場合は、ここでそれらを作成します。これらのオブジェクトは、ネイティブのPowerPointの図形やthink-cellラベルにすることができます。
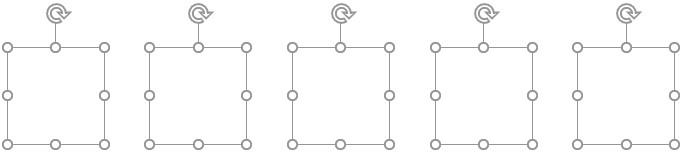
- テキストを入力する図形やラベルを複数選択します。複数選択に関する情報は、「3.3.3 複数オブジェクトの選択」を参照してください。
- クリップボードからテキストを貼り付けます (Ctrl+VまたはEdit > Paste)。
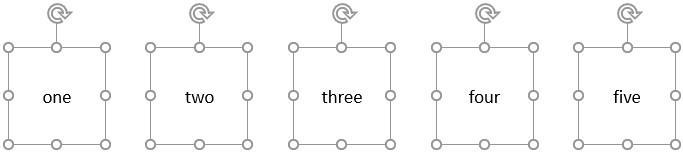
データ ソースからのテキストが改行またはタブ文字で適切に区切られている場合、PowerPointの選択されたそれぞれの図形またはラベルがクリップボードから対応するテキストを受け取ります。