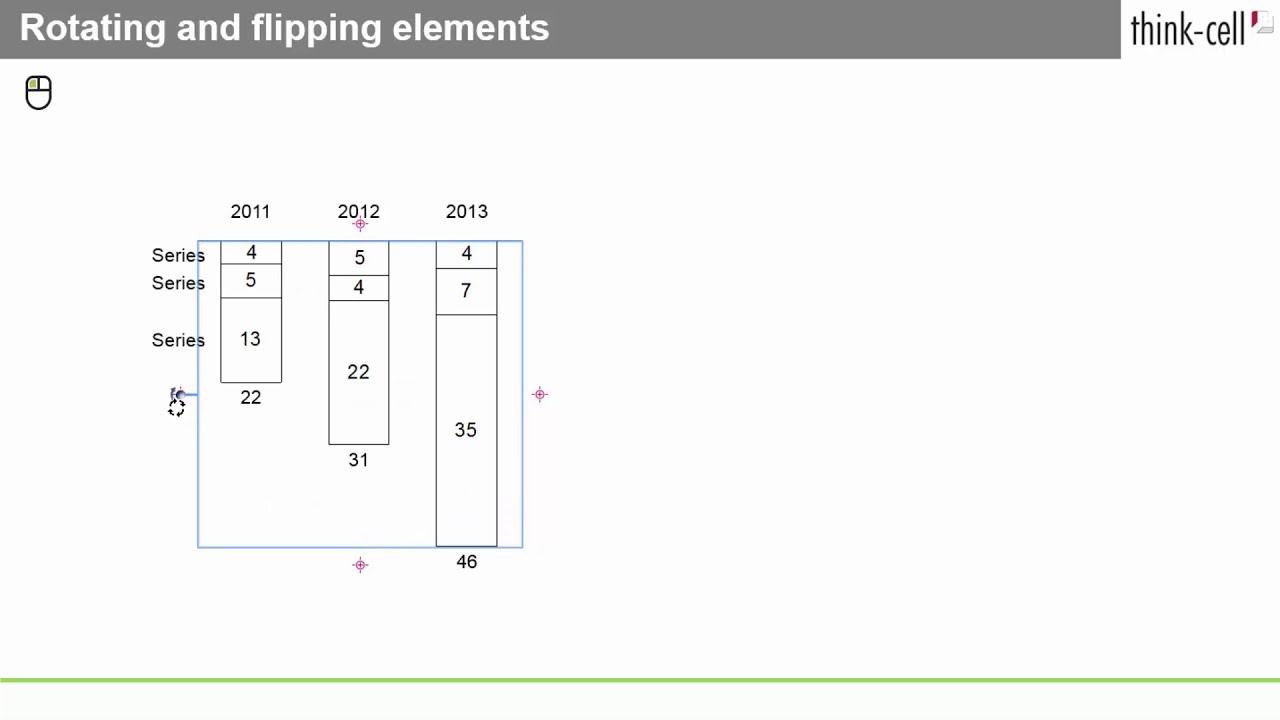3. 基本概念
このチャプターでは、think-cell 要素を使って作業する際の基本的な考え方を説明します。
3.1 PowerPoint 内の think-cell リボン
think-cell をインストールした後、PowerPoint リボンにある think-cell コマンドを使用できます。
think-cell リボンタブには think-cell と PowerPoint コマンドが、プレゼンテーションの作成プロセスを反映して左から右に整理されています。

タブthink-cell が表示されない場合、お客様の組織が独自のリボン設定を使用しており、関連するサポートを提供できる可能性があります。多くの場合、Insert > think-cellにアクセスすると、よく使われる think-cell コマンドを見つけることができます。Design、Review、およびHelp タブにもthink-cellコマンドが含まれている可能性があります。

think-cellタブには以下のグループがあります。
|
Group |
Description |
More information |
|---|---|---|
|
Structure |
プレゼンテーション議題を管理する |
|
|
Elements |
think-cellライブラリコンテンツ、グラフ、図形を含む要素を挿入する |
|
|
Data |
Excel と Tableau からデータソースを管理する |
|
|
Text |
テキストの書式設定と記号の挿入 |
|
|
Layout |
オブジェクトの配置、サイズ変更、自動レイアウトの設定 |
|
|
Color |
テキストと図形の色の書式設定 |
|
|
Quality |
プレゼンテーションのクリーンアップとサニタイズ |
|
|
Collaboration |
プレゼンテーションスライドの共有 |
|
|
More |
think-cellビデオチュートリアル、ユーザーズマニュアル、ナレッジベース、バージョン情報へのアクセス’ |
PowerPointで think-cell リボンをカスタマイズできます。詳細は、以下のトピックをご覧ください。
PowerPoint で think-cell が見つからない場合は、KB0004をご覧ください。
3.2 要素の挿入
think-cellタブや、Insert タブのElements メニューを使用して要素を挿入できます。
ユーザーズマニュアルに、think-cell 要素の使用についての詳細が記載されています。下表を使用して、特定のセクションに移動できます。
|
アイコン |
要素名 |
マニュアルのセクション |
|---|---|---|
|
|
Library |
|
|
|
縦棒グラフまたは横棒グラフ |
|
|
|
100% 縦棒グラフまたは横棒グラフ |
|
|
|
集合縦棒グラフまたは集合横棒グラフ |
|
|
|
ウォーターフォール図のビルドアップ |
|
|
|
ウォーターフォール図のビルドダウン |
|
|
|
単位付きマリメッコ グラフ |
|
|
|
% 軸付きマリメッコ グラフ |
|
|
|
面グラフ |
|
|
|
% 軸付きの面グラフ |
|
|
|
折れ線グラフ |
|
|
|
複合グラフ |
|
|
|
円グラフ |
|
|
|
散布図 |
|
|
|
バブルチャート |
|
|
|
プロジェクトタイムラインまたはガントチャート |
|
|
|
テキストボックス |
|
|
|
五角形/逆 V 字型五角形/逆 V 字型五角形/逆 V 字型五角形/逆 V 字型 |
|
|
|
角丸四角形 |
|
|
|
ハーベイ・ボール |
|
|
|
チェックボックス |
|
|
|
表 |
|
|
|
ストック画像 |
|
|
|
ユニバーサルコネクタ |
|
|
|
形状 |
PowerPoint オブジェクト |
|
|
画像 |
PowerPoint 画像 |
プレゼンテーションに要素を挿入する手順は、PowerPoint オブジェクトを挿入する手順とよく似ています。スライド上で新しい要素を作成するには、 Elements メニューから必要な要素を選択します。これらの要素の回転/反転されたものを選択するには、要素のボタンの縁にある矢印にカーソルを重ねます。
要素を間違って選択しても、以下の手順で解除できます。
- Esc を押して挿入をキャンセルします。
- 別の要素を選択します。
要素を選択したら、四角形が表示されて、スライド内の要素挿入位置を示します。スライド上に要素を配置する方法は 2 通りあります。
- マウスの左ボタンを 1 度クリックし、デフォルトの幅と高さの要素を配置します。
- クリックしてドラッグし、カスタムサイズの要素を作成します。要素のなかには固定幅でしか挿入できないものもあります。この場合は高さのみ変更できます。要素のサイズは挿入後にいつでも変更できます。
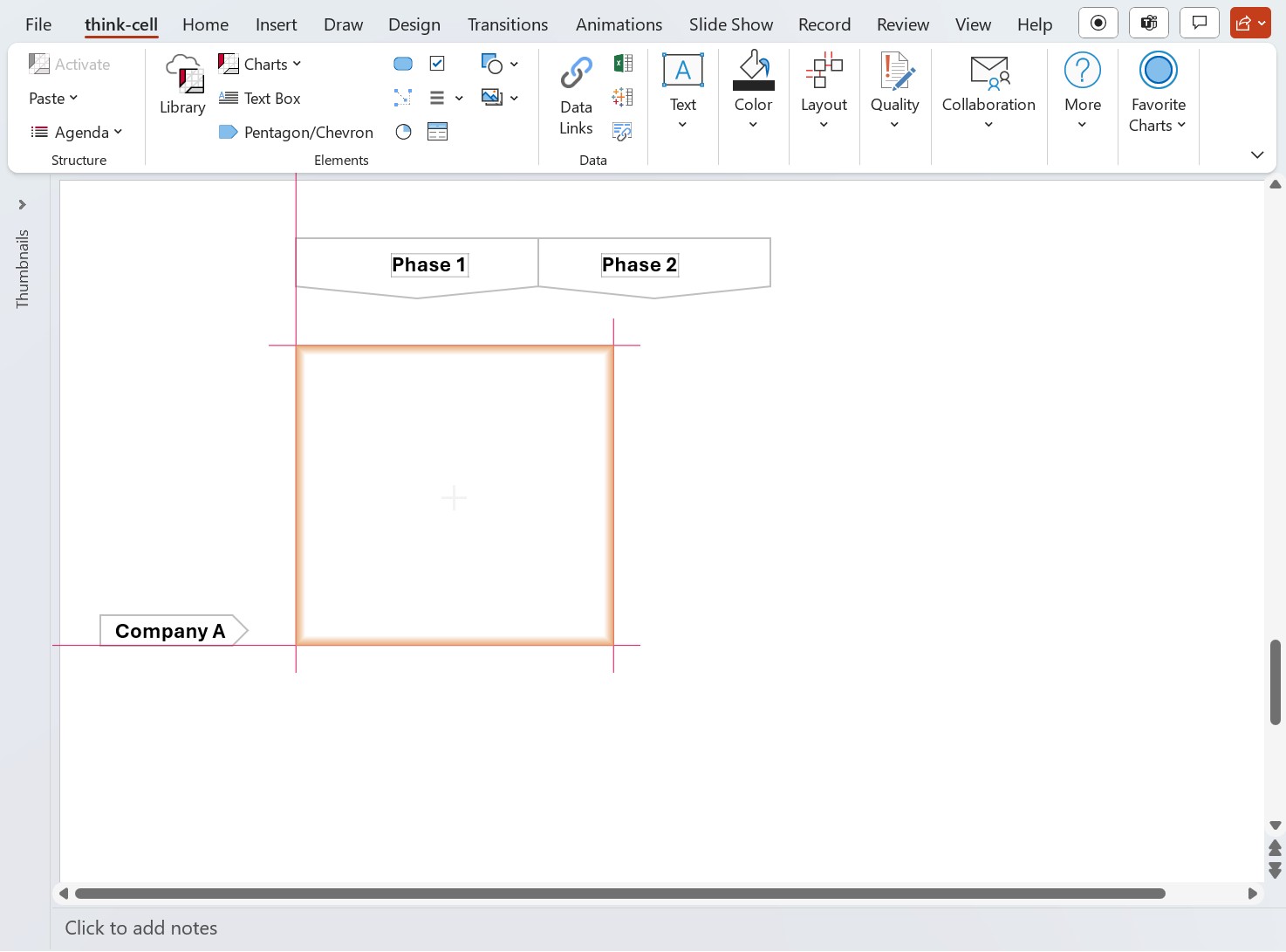
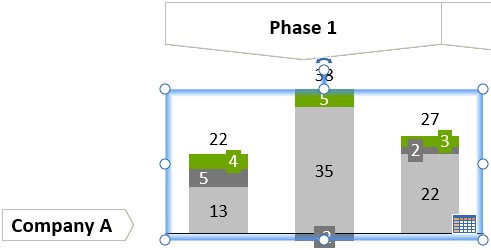
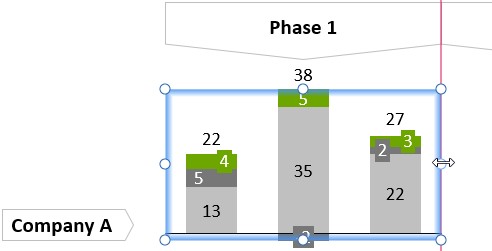
- 位置合わせによって、オブジェクトが素早く簡単に配置できます。スライド上の他のオブジェクトの境界線を強調表示することで、今動かしている要素がそのオブジェクトと連携していることを示します。
- サイズを変更するとき、要素の中には位置合わせを行って自動で最適なサイズに決定したり、定義されたりするものがあります。例えば縦棒グラフの場合は、棒の数によって適した幅が決まります。手動で要素のサイズを変更した場合も簡単に既定の幅に戻すことができます。マウスを使って幅を調整している間にデフォルトに近いサイズになったら位置合わせされます。
PowerPoint 同様、Alt キーを押したまま、位置合わせ (スナップ) することなくマウスを自由に動かせます。
3.3 オブジェクトの選択
3.3.1 Select think-cell 要素と機能の選択
think-cell の要素には多くの場合、機能と呼ばれる個別に選択可能なパーツが含まれています。例えば、グラフ要素はデータシートの数値に対応するセグメントから構成され、ラベル、軸、様々な矢印、コネクタなども含まれることがあります。
マウスポインターを重ねたときに現れるオレンジ色の枠で機能を見分けることができます。それをクリックすると、枠が青色に変わり現在選択されている機能としてマークされます。これに加えて、ミニツールバーが表示されることもあります。これに含まれるプロパティコントロールを使って、機能の外観を変えることができます。新しく挿入した要素を使って機能とそのプロパティの概要を見てみると良いでしょう。
機能を右クリックすると、コンテキストメニューが表示されます。これを使用して、要素に新しい機能を追加したり、現状表示されているものを削除したりすることができます。


現在の選択で使用できない機能のボタンは灰色になっています。要素全体のコンテキストメニューは、要素の背景を右クリックすると表示されます。
機能は常に特定の要素に属し、他の機能をさらに加えることもできます。一例として、折れ線グラフの縦軸はグラフ自体の機能ですが、軸に付けられたチェックマークは軸の機能です。このため、縦軸の表示、非表示を切り替える場合は、グラフのコンテキストメニューを使用し、チェックマーク表示、非表示を切り替える場合は軸のコンテキストメニューを使用してください。
機能を削除するにはいくつかの方法があります。
- 機能を左クリックして選択し、キーボードのDelまたはBackspaceキーを押します。
- 機能を右クリックして think-cell コンテキストメニューを開きます。

- 機能を追加するのに使った think-cell コンテキストメニューを開きます。同じボタンを再度クリックして、機能を削除します。
注記:この方法で、グラフ 要素からデータセグメントを削除することはできません。表示されるすべてのデータセグメントは、内部データシートに制御されています。内部データシートからセルを削除すると、それに対応するデータセグメントがグラフ 要素から削除されます。
注記:機能の有無をボタンで切り替えることができます。例えば、系列ラベルのグラフ表示の有無に従って状態を変更します。例えば、グラフ要素に系列ラベルを追加するため 

使用可能なすべての機能についての詳細情報は、適用される各要素の情報と共に以下のチャプターに記載しています。
3.3.2 キーボードから要素を選択する
既にオブジェクトを選択している場合、マウスで別のオブジェクトを選択する必要はありません。代わりに、Alt キーを押したまま方向キー ← → ↑ ↓ を使って別のオブジェクトを選択できます。
PowerPoint の図形または think-cell 要素が選択されたら、Alt と方向キーを使って矢印の方向にある次の図形を選択します。
要素の機能が選択されたら、Alt と方向キーを使って、要素内の同じ種類の次の機能を選択します。同じ要素内の新しい機能のみ選択できます。別の要素の機能を選択するには、まずその要素をクリックする必要があります。
3.3.3 複数オブジェクトの選択
think-cell 要素内で、Shift または Ctrl キーを使って同じタイプの機能の範囲をすばやく選択できます。Microsoft Windows エクスプローラーでファイルを選択するときと同様です。これは、論理的複数選択と呼ばれます。
論理的複数選択は、グラフ要素内のデータ系列全体に色を付けたいときや、ラベル範囲の形式を変更したい場合に特に役立ちます。さらに、複数選択機能を使って一度に複数のラベルにテキストを貼り付けることもできます(6.6 テキストを複数のラベルに張り付けるを参照)。
マウスでオブジェクトの範囲を選択するには、オブジェクトの周りの選択枠内の領域をクリックしてドラッグします。
キーボードを使用して think-cell 要素内の機能の範囲を選択するには、目的の範囲内の最初の機能をクリックし、Shiftを押しながら範囲内の最後の機能をクリックします。Shift を押したままマウスを動かすと、選択する機能の範囲がオレンジ色で強調表示されます。Shift + クリックで、think-cell 要素とネイティブ PowerPoint オブジェクトの混合を含め、オブジェクトの範囲を選択することもできます。
Ctrl + Alt + Shift + ← → ↑ ↓ を使用して、think-cell 要素とネイティブ PowerPoint オブジェクトの混合を含め、現在の選択を同じ種類の複数機能に、あるいは複数オブジェクトに拡張できます。
選択に 1 つの機能を追加する場合や、選択から 1 つの機能を削除する場合は、Ctrl を押したままクリックします。もう一度確認しますが、これは Microsoft Windows エクスプローラーで複数ファイルを選択するのと同じ方法です。
Ctrl+A を繰り返し押すことで、同じ種類の機能の選択サイズを拡張できます。例えば、積み上げ縦棒グラフのセグメントラベルを選択すると、最初に同じデータ系列のすべてのセグメントラベル、次にグラフ内のすべての系列のセグメント ラベル、最後にグラフ内のすべてのラベルが選択されます。同様に、グラフのセグメントを選択すると、最初に同じ系列のすべてのセグメント、グラフ内のすべてのセグメント、同じスライドのすべてのグラフ内のすべてのセグメントが選択されます。
3.3.4 参照オブジェクト
スライド上で think-cell 要素を含む複数オブジェクトを選択する場合、それらのオブジェクトのどれかを参照オブジェクトとして設定できます。参照オブジェクトにはその中心に赤い点が付いています。参照オブジェクトを設定するには、オブジェクトにカーソルを重ねて、赤い点が表示されたら、そのオブジェクトを選択します。
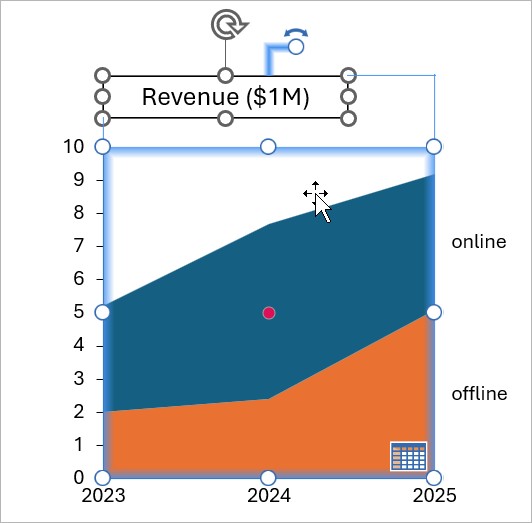
その後、選択したオブジェクトを参照オブジェクトの位置を基準として配置するか(3.5.1 オブジェクトの整列を参照)、選択したオブジェクトの幅または高さを参照オブジェクトに合わせることができます(3.6 オブジェクトのサイズ変更を参照)。
複数選択内のどの PowerPoint オブジェクトまたは think-cell 要素でも、それをクリックしてすることで参照オブジェクトとして設定できます。複数選択内のどのオブジェクトが最初に参照要素(赤いドットで示される)として使用されるかは、選択に追加した方法によって異なります:
- Shift+クリック、Ctrl+Alt+Shift と矢印キー(3.3.3 複数オブジェクトの選択を参照)、または Ctrl+A は参照オブジェクトの位置を保ちます。
- マウスクリックまたは Ctrl+クリックは新しいオブジェクトを参照オブジェクトに設定します。
- 複数オブジェクトの上に選択枠を重ねてドラッグするか、最初にオブジェクトを選択しないで Ctrl+A を押すことで、複数選択を作成した場合、最初は参照要素はありません。
オブジェクトを参照要素の位置に合わせて配置するには、PowerPoint の[揃える]メニューでAlign Selected Objectsが選択されていることを確認してから、使用する整列オプションを選択します(3.5.1 オブジェクトの整列を参照)。
オブジェクトをサイズ変更するには、複数選択内で参照要素として使用するオブジェクトを右クリックすると、そのオブジェクトのコンテキストメニューが開きます。Same Height、あるいはSame Widthを選択します。
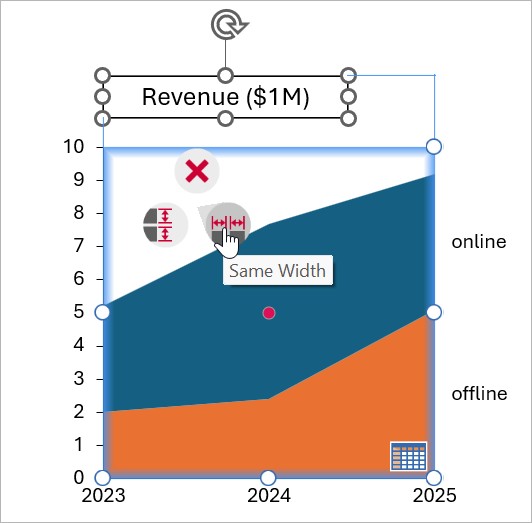
3.4 要素の書式とスタイル
クリックして要素または機能を選択すると、ミニツールバーが表示されます。これには機能の外観を変更するためのプロパティコントロールが含まれています。選択された機能に適用されるコントロールだけがミニツールバーに表示されます。
本チャプターでは、いくつかの一般的な種類のコントロールについて説明します。次のチャプターでは、特定の要素や機能の種類のコンテキストにおいて、ミニツールバーのすべてのプロパティコントロールに関する詳細を説明しています。
3.4.1 色と塗りつぶし
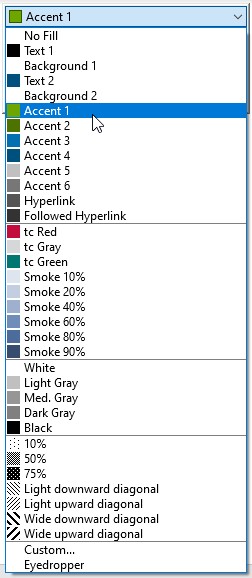
カラーコントロールは、塗りつぶしの色を持つ機能、アウトライン、矢印、コネクタを含む線(8.2 矢印と数値を参照)、およびフォントの色(6.5.2 フォントの色を参照)に適用されます。
塗りつぶしの色の場合、配色コントロールでUse Datasheet Fill on Topを有効にしている場合は、リストに Like Excel Cellが表示されます(3.4.2 配色を参照)。手動で色を付けたセグメントの塗りつぶしをリセットするには、 Like Excel Cell を選択して Excel のセルの書式設定を行います。
カラーコントロールで使用できる色以外の色が必要な場合は、ドロップダウンボックスからCustom オプションを選択します。カラーピッカーが表示されて、お好みの色を選ぶことができます。選択した色がスライド上の選択した要素に即座に適用されるため、ダイアログを閉じなくても簡単に結果を判断できます。
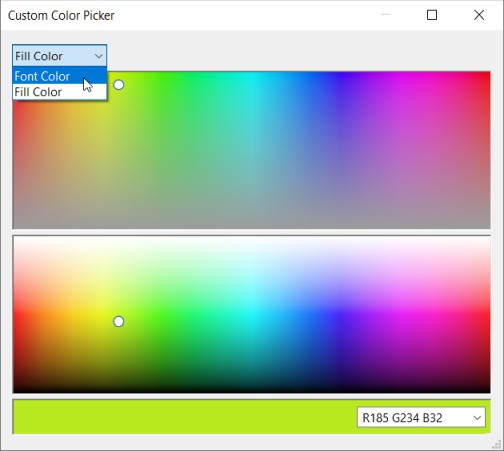
RGB カラーは、右下のボックスに 16 進数(#82a617)または 10 進数(rgb(130, 166, 23)またはR119 G119 B119)の形式で値を入力することで指定できます。
左上のドロップダウンメニューでは、選択した要素の他の機能の色の選択に簡単に切り替えることができます。スライド上で think-cell 要素を選択することで、別の think-cell 要素のカスタム カラーの選択に簡単に切り替えることもできます。
think-cell は、最近使用したカスタムカラーをカラーコントロールに追加し、素早くアクセスできるようにします。最近使用した色のリストの中に、分割ラインが見つかるでしょう。分割ラインの上にある色はプレゼンテーションの作業中に保存された色です。同僚がプレゼンテーションの編集をする際にも確実にこうした色を使用することができます。分割ラインの下にある色はあなたのコンピューターだけで使用可能です。こうした色は別のプレゼンテーションであなたが使用した色です。両方とも 8 色まで保存しておくことができます。9 色目のユーザー設定の色を使用すると、1 番目の色はリストから削除されます。
特定のセグメントをハイライトする場合やグラフの 1系列をハイライトする場合は、カラー プロパティをご使用ください。グラフ全体に色を付ける必要がある場合は、配色プロパティをご使用ください。
3.4.2 配色
選択した配色でグラフの機能に一連の色が適用されます。think-cell 要素はデフォルトでPowerPoint のテーマ配色を使用します。グラフの配色を変更するには、そのグラフを選択して、ミニツールバーで開き、配色ドロップダウンメニューを選択してから、目的の配色を選択します。データを追加または削除すると、グラフの色が自動更新されます。
配色では色が順に適用されます:配色の最初の色がグラフの最初の機能に適用され、6 番目の色は 6 番目の機能に適用されます。デフォルトの think-cell 配色は 6 色が順に並んでいます。最後の色が適用された後、色の順序はリセットされます。
注記: 配色内の色数よりグラフ内の機能の数が多い場合、配色内の色数と配色動作をカスタマイズできます。詳細については、D.4.2 配色コントロールの選択肢をご覧ください。
グラフでデータシートの塗りつぶし色を使用する
データシートを使用して、グラフの色をコントロールできます。Excel データシートのセル塗りつぶし色を PowerPoint 内のグラフに適用するには、グラフを選択してミニツールバーを開き、配色ドロップダウンメニューを選択し、Use Datasheet Fill on Topを選択します。
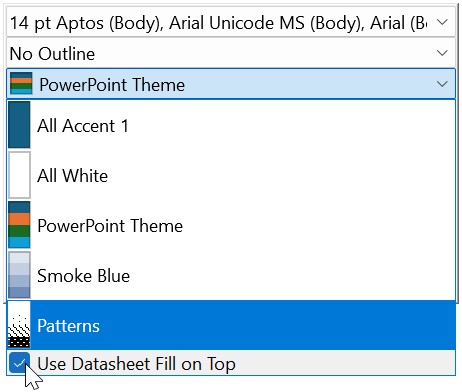
Use Datasheet Fill on Topは、Excel データシートを使ってデータのパターンやトレンドを強調表示する場合に特に便利です。ほとんどのグラフでは、Use Datasheet Fill on Top を選択すると、値を持つセルの塗りつぶし色がグラフ内の対応する機能に適用されますが、例外が 2 つあります。
- 面グラフでは、系列ラベルを含むセルの塗りつぶし色がグラフ内の対応する領域の色になります。
- 面グラフでは、系列ラベルが入っているセルの塗りつぶし色がグラフ内の対応する領域の色になります。値が入っているセルの塗りつぶし色がグラフ内の対応するマーカーの色になります。詳細については、3.4.8 線の設定と7.4 折れ線グラフをご覧ください。
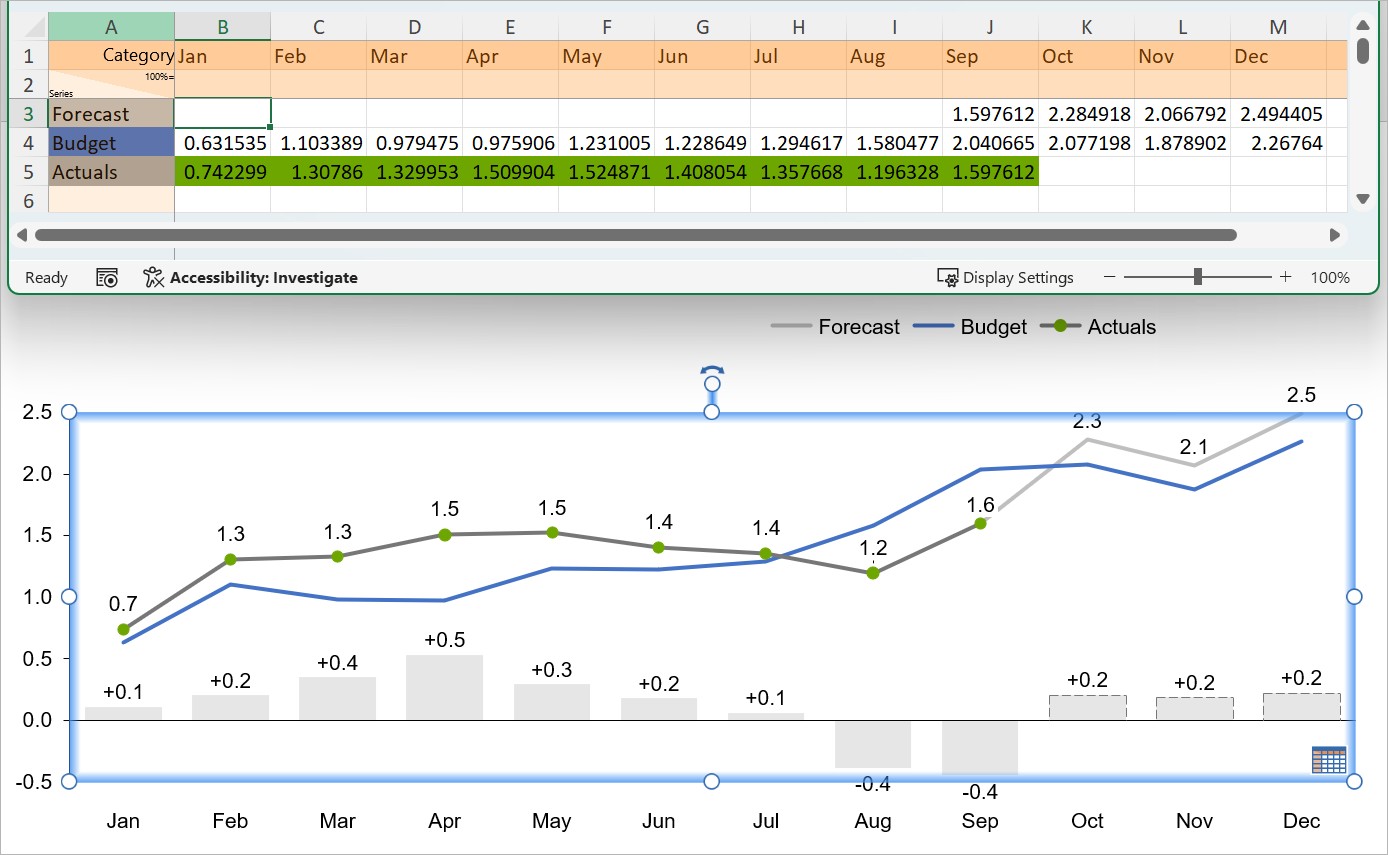
Use Datasheet Fill on Topを有効にしており、グラフの機能が塗りつぶし色なしのセルに対応している場合、think-cell は選択した PowerPoint の配色をその機能に適用します。
条件付き書式を使ってグラフの色を設定する
Excel の条件付き書式を使って、グラフの機能の塗りつぶし色を変更したり、特定のデータトレンドに基づき追加の色コントロールを使用したりできます。条件付き書式に基づいてセルの塗りつぶし色をグラフに適用するには、次の手順に従います。
- セルの範囲、表、または Excel シート全体を選択します。これらのセルには、どのような数値、形式、数式、他のセルへの参照が含まれていても構いません。
- Home > Styles > Conditional Formatting、あるいはthink-cell > Styles > Conditional Formattingを選択します。
- 事前設定されている[より大]、[より小]、[範囲]、および[等しい]書式設定規則を選択します。ダイアログにパラメータを入力し、[OK]を選択します。
- カスタムの書式設定ルールを作成したい場合は、New Rule > Format only cells that contain > Cell Value を選択します。ダイアログにパラメータを入力し、[OK]を選択します。
- PowerPoint 内のリンクされたグラフを選択してミニツールバーで開き、配色コントロールドロップダウンメニューを選択して、[トップでデータシートの塗りつぶしを使用]を選択します。
条件付き書式規則を使ってグラフの色をコントロールするには以下のような制限があります。
- 事前設定されている[より大]、[より小]、[範囲]、および[等しい]規則しか、グラフの色をコントロールできません。
- グラフの色に影響するのは、 New Rule > Format only cells that contain > Cell Value で作成されたカスタムルールのみです。
- 関数や他のセルへの参照を含む規則は、グラフの色をコントロールできません。
- 条件付き書式は、グラフの数値形式を変更するためには使用できません。リンクされた Excel シートを使用してグラフの数値形式を変更するには、セルを選択してから右クリックして、[セルの書式設定]を選択します。詳細については、6.5.3 数値形式をご覧ください。
- think-cell は、作成した後、グラフの色を自動更新できず、リンクされた Excel シートの条件付き書式を変更できません。グラフを更新するには、リンクされたシート上のどれかのデータ値を変更するか、進捗状況を保存して、Exampleを再起動します。
詳細については、22. Excel データ リンクをご覧ください。
3.4.3 セグメントの並べ替え
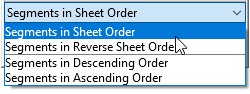
セグメントの並べ替えコントロールはグラフ内の各セグメントに指定の順序を適用します。デフォルトのSegments in sheet order では、データシートに表示される順番と同じ順番でセグメントを並べます。Segments in reverse sheet orderを選択した場合は、データシートの最後の系列がグラフの最上部に表示され、データシートの最初の系列がグラフの最下部に表示されます。
think-cell は、カテゴリ内のセグメントを値に基づいて並べ替えることもできます。 Segments in descending order は、すべてのカテゴリを並べ替え、各カテゴリ内で最大のセグメントをベースラインに配置し、その他のセグメントを降順に並べます。 Segments in ascending order は、数値が最も小さいセグメントをベースラインに表示します。並べ替えの結果、同じデータ系列のセグメントで同じ色を持つものが異なるカテゴリの異なる場所に表示されます。
もちろん、このようなオプションはセグメントのあるグラフでのみ利用できます。ここで表示されているオプションは、縦棒、横棒、円、ドーナツ グラフのほか、マリメッコ グラフのセグメントに適用されます。面グラフとウォーターフォール図では、シートの順番に関連のあるオプションのみを利用できます。
3.4.4 項目の並べ替え
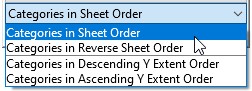
項目の並べ替えコントロールはグラフ内の各項目に指定の順序を適用します。デフォルトの Categories in sheet order は、カテゴリをデータシートに表示されている順序で並べます。Categories in descending Y extent order は、合計値が最も大きいカテゴリを最初に表示し、降順に並べ替えます。Categories in ascending Y extent order は、合計値が最も小さいカテゴリを最初に表示し、昇順に並べ替えます。
ここで表示されているオプションは、積み上げ縦棒または集合縦棒と横棒、折れ線、面グラフのほか、マリメッコグラフに適用されます。各タイプのグラフで、特定の種類に適した並べ替えオプションがあります。
3.4.5 グラフの種類
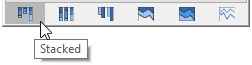
グラフタイプのコントロールを使用すると、同じデータを表示するため異なるグラフタイプへの切り替えが実行されます。積み上げ、積み上げ 100%、集合、面、面 100%、折れ線の各種のグラフ間で切り替えることができます。
積み上げ縦棒または横棒、および折れ線グラフのみを使用する場合は、各系列を異なるタイプに切り替え、複合グラフを作成することもできます。この場合は、系列に属するセグメントまたはデータポイントを選択してミニツールバーでグラフの種類を切り替えます。
同じ基本的な種類の 100% グラフに切り替えるため、Y 軸の種類を%に設定することもできます(数値軸の種類を調整しますを参照)。
3.4.6 線のスタイル
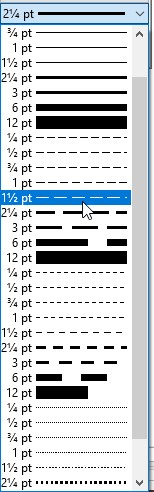
線のスタイルのコントロールは、縦棒グラフ、横棒グラフ、円グラフの各セグメントのアウトライン、基本要素、議題の各チャプター、折れ線グラフ内の線、グラフのベースライン、数値の下線に適用されます (8.2.4 値行を参照)。また、線のスタイルのコントロールを使用してコネクタの外観を変更することもできます。さらに、線のスタイルコントロールを使ってすべてのグラフのプロットエリアのアウトラインを特定することができます。
3.4.7 アウトラインの色
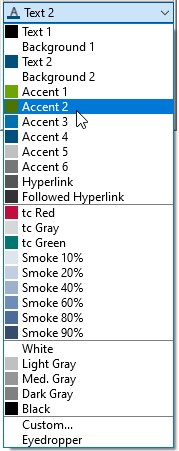
このコントロールを使用してアウトラインの色を変更できます。縦棒グラフ、横棒グラフ、円グラフのセグメントや、基本要素、議題の各チャプターにも使用できます。
3.4.8 線の設定
線の設定コントロールは、折れ線グラフ内の線の外観を指定します。線の設定がサポートされており、グラフ内のすべての線に対して一貫性ある線のスタイルや色が使用されます。また、マーカーを使って線上の各データポイントを強調する線を設定で選択することもできます。
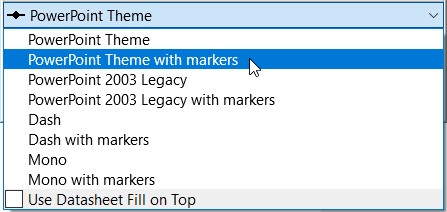
3.4.9 マーカーの形状
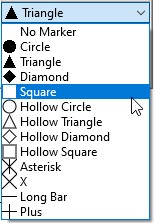
マーカーの形状コントロールは、折れ線グラフや散布図のデータ ポイントに対するマーカーを追加または変更するために使用できます。散布図内のすべてのデータ ポイントに一貫性あるマーカーを付けるには、マーカーの形状ではなくマーカー設定コントロールを使用すべきです。
3.4.10 マーカーの設定
マーカー設定コントロールは、散布図内の各データ ポイントに一貫性のあるマーカーを適用します。データ ポイント、グループ、系列が追加または削除されると、マーカーは自動的に更新されます。散布図全体に一貫性のあるマーカーを追加したい場合は、マーカーの形状コントロールではなくマーカー設定コントロールの使用が適しています。
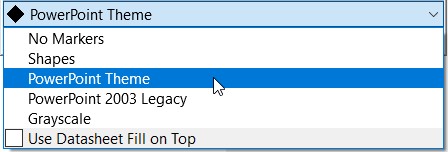
3.4.11 デフォルトの色とフォントの変更
think-cell では、多くの要素や機能 (例: 軸、テキスト、矢印など) に対して PowerPoint の配色を使用できます。こうした色やフォントの定義は、お使いのプレゼンテーション ファイルの既定の色やフォントからいつでも持ってくることができます。デフォルトが正しくデザインされていれば、配色を切り替えることを決定された場合でも think-cell はシームレスにそれに従います。
デフォルトの(フォント)カラーとフォントファミリを調整するには、Design タブでテーマを変更します。think-cell の要素は、デフォルトでBody text向けに選択されているフォントファミリを使用します。希望する配色またはフォントファミリをオプションとして使用できない場合は、次の手順で追加できます。
Office 2010 の場合:
- リボン内で、Designにアクセスします。
- グループThemes内で、Colors/Fontsをクリックします。
- ドロップダウンリストからCreate New Theme Colors/Fontsを選択します。
Office 2013 以降の場合:
- リボン内で、Designにアクセスします。
- Variantsのグループから、右下の下向きボタンをクリックします。
- ドロップダウンリストからColors/Fontsを、そしてCustomize Colors/Fontsを選択します
一般的に、PowerPointのテンプレート ファイル(*.potx)にこれらの既定値を保存しておき、新しいプレゼンテーションはすべて、このテンプレート ファイルから作成するようお勧めします。この操作方法については、PowerPointのヘルプを参照してください。
また、C. think-cellをカスタマイズするで説明されているように think-cell スタイルを使い、グラフの既定および追加配色パターンや、既定のフォントカラーを指定することもできます。フォントの色の特定の設定についてはD.6 テキストのプロパティをカスタマイズするで説明しています。PowerPoint テンプレートで既定のフォント設定を調整するようお勧めします。think-cell スタイルは、上記の手順でテンプレートを変更できない場合の最終的な手段としてのみ使用してください。
3.5 オブジェクトの配置
3.5.1 オブジェクトの整列
think-cell 要素をスライド上に配置するために、PowerPoint の通常のコントロール、たとえばHome > Drawing > Arrange メニューを使用することができます。
特にAlign Left/Center/Right/Top/Middle/Bottom ボタンを使って、スライド内でまたは相互に 1 つ以上の選択した要素を配置することができます。レイアウトを有効にした think-cell 要素(14. レイアウトの導入を参照)は、単にそれに従って要素を配置するだけでなく、要素間の位置合わせ関係を導入します。これは要素のサイズやスライド上の位置が変化しても端や軸に対する整列を維持します(詳細は15.1 テキストボックスの挿入と位置合わせ (スナップ)を参照)。
Align Selected ObjectsメニューでArrange オプションを選択すると、PowerPointの基本動作は、選択されたすべての要素を、選択された要素のその方向におけるもっとも外側の要素を左端/右端/上限/下限に整列させるか、選択の境界となる四角形の縦軸横軸の中央に整列させます。特にAlign Center/Middle については、望ましくないことが多くなります。つまり選択したすべての図形が移動することとなり、整列していない図形の選択の境界となる四角形の縦横の中央は、通常スライドレイアウトには何も意味がないためです。
複数選択の一部に1つ以上の think-cell 要素が含まれる場合、think-cell は、参照オブジェクトを整列対象として使用することによりこの問題を改善します。Align Selected Objectsを使用して整列操作を実施する場合、選択された他の要素の、指定した端または軸は、参照要素の対応する端に整列します。(3.3.4 参照オブジェクトを参照) このため、固定した位置を持つ参照オブジェクトは整列操作により移動しません。
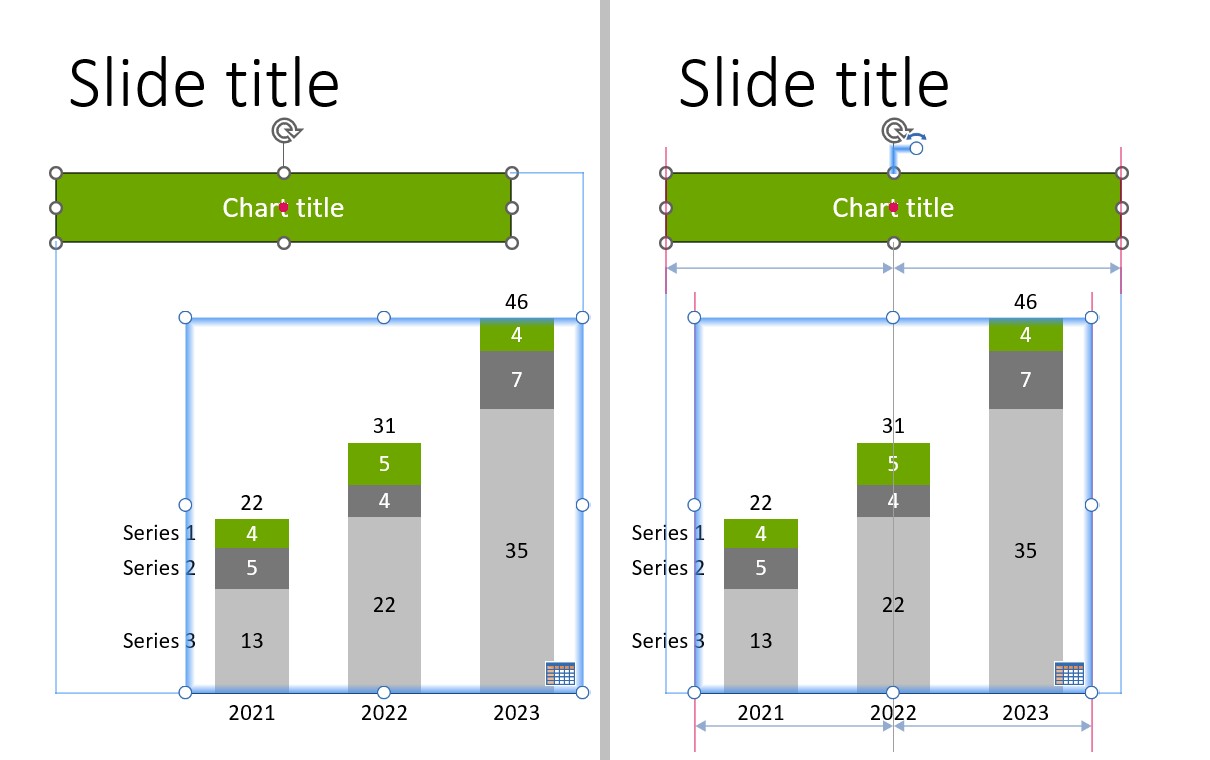
think-cell 要素を含む複数選択に、参照要素が設定されていない場合は、整列動作は、上述のような PowerPoint の基本動作となります。
3.5.2 要素の回転と反転
Elements メニューの中の、五角形/逆 V 字型、積み上げ、集合、100%、折れ線、面、ウォーターフォール、およびマリメッコグラフの記号の周囲には、小さな矢印の記号があります。この矢印の記号を使用すると、これらの要素の反転(該当する場合には回転)を挿入できます。
また、ほとんどの要素は、回転ハンドルを使って挿入後に回転させることができます。要素を選択して回転ハンドルを希望する位置までドラッグするだけです。回転ハンドルの上でマウスの左ボタンをクリックし、押し続けながら赤色でハイライトされた 4 つの可能な位置の 1 つまでハンドルをドラッグし、マウスから手を放します。
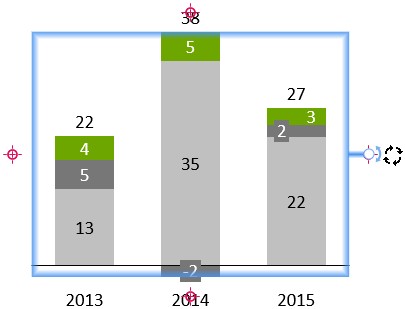
3.6 オブジェクトのサイズ変更
要素が選択される時、サイズ変更ハンドルが境界線の角と中央に表示されます。要素のサイズを変更するには、これらのハンドルの 1 つをドラッグします。
サイズ変更ハンドルをドラッグしながらPageUpとPageDownを押すか、マウス ホイールでスクロールし、別のスライドに切り替えられます。サイズを変更している要素のアウトラインがグレーで表示されるので、3.2 要素の挿入で説明されているものと同じ位置合わせ操作で他のスライドの図形を基準点として使用できます。マウスボタンをリリースすると、元のスライドに戻り、選択されたサイズが要素に適用されます。これにより、複数のスライドで容易に要素の位置とサイズを揃えることができます。
2 個以上の要素を同じ幅または高さに設定することもできます。これは、PowerPoint 図形を選択肢の中に含めていても可能です。まず、同じ幅または高さに設定するオブジェクトをすべて選択します(3.3.3 複数オブジェクトの選択を参照)。次に、選択に含まれている要素のコンテキスト メニューから 

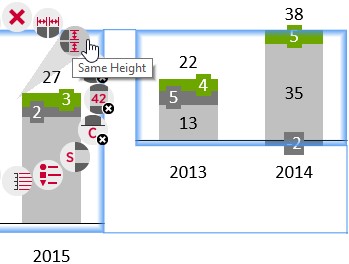
3.7 ズームとパン
スライドを拡大表示して編集する場合 (400% など)、スライドを動かして次に編集したい場所を表示させるのが困難なことがよくあります。think-cell がインストールされている場合、マウスの中央ボタンを使用して、スライドを「パン」させることができます。マウスの中央ボタンをクリックして、マウス ポインターでスライドをつかみ、表示したい位置に動かします。
マウスの中央ボタンの代わりにホイールがついている場合、ホイールを回さずに押すことで同じ操作を行えます。
注記:おそらくご存知かと思いますが、PowerPoint では Ctrl キーを押したまま、マウスのホイールを使用すると拡大および縮小できます。think-cell のパン機能と合わせてスライドの拡大表示を行うと簡単で素早い作業が行えます。