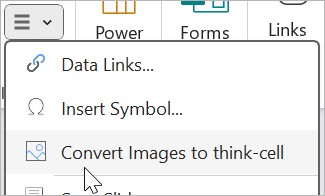18. 画像とアイコン
think-cell 画像やアイコンでプレゼンテーションを強化しましょう。画像やアイコンは、グラフ、表、テキストボックスなど、他の think-cell 要素とスムーズに統合します。think-cell 要素の使用の詳細については、3. 基本概念をご覧ください。
画像やアイコンをプレゼンテーションに追加する方法は多数あります。ライブラリには、個人や共有画像アセット、Freepik からのアイコン、Pexels や Unsplash からのストック画像があります。ウェブページ空の画像や PowerPoint 画像をプレゼンテーション内の think-cell 要素として使用することもできます。
18.1 think-cell Library 内の画像とアイコン
think-cell Library は、画像やアイコンなどのデジタルコンテンツの一元管理されたコレクションです。ライブラリを検索して、プレゼンテーションにピッタリのビジュアルをすばやく見つけることができます。
ライブラリで、これらの画像とアイコンソースは無料で think-cell で使用できます。
- Pexels や Unsplash からのストック画像
- Freepik からのアイコン
- あなたのフォルダー、ネットワークドライブ、または OneDrive からの画像アセット
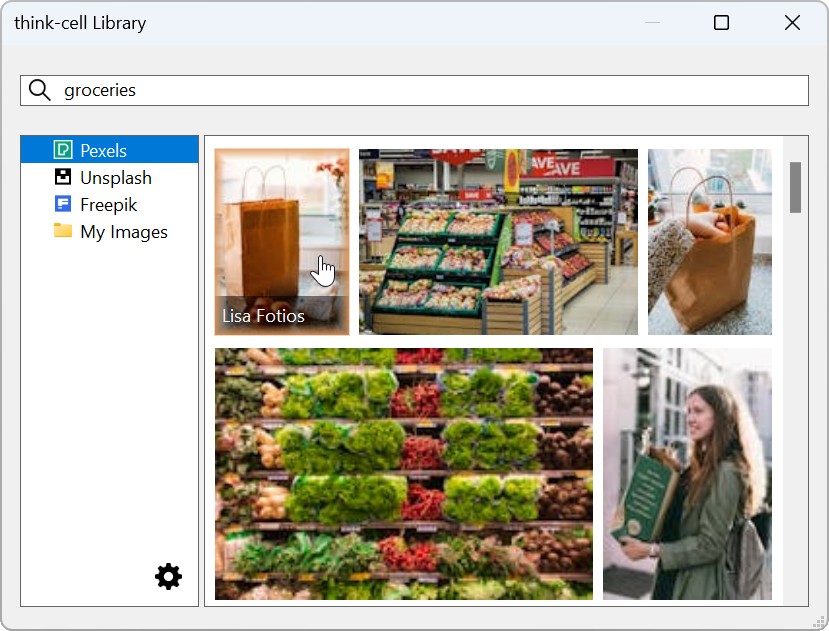
Brandfolder、Canto、または Getty Images のサブスクリプションサービスを利用している場合は、これらのソースもライブラリで使用できます。
ライブラリにソースを追加または削除するには、28.3.3 コンピュータ、ネットワーク、OneDrive からアセットをライブラリに追加するをご覧ください。これらのソースの一部がライブラリに表示されない場合、お客様の組織が独自のライブラリ設定をしている可能性があります。
18.1.1 ライブラリから画像やアイコンをプレゼンテーションに挿入する
ライブラリから画像やアイコンをプレゼンテーションに挿入するには、次の手順に従います。
- ライブラリを開く:PowerPoint リボンで、Insertタブに移動し、Slidesリボングループに移動します。Library

- think-cell Libraryで、画像またはアイコンソースを選択します。
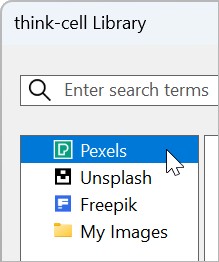
- 検索キーワードを入力します。
- プレゼンテーションに挿入する画像やアイコンのサムネイルをクリックします。
- 現在のスライドに画像やアイコンを挿入しない場合、それらを挿入するスライドを選択します。
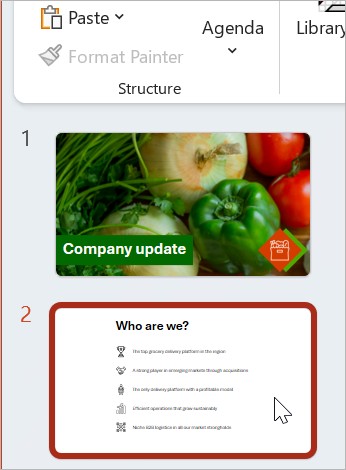
- スライド上で、画像やアイコンを挿入する箇所をクリックします。
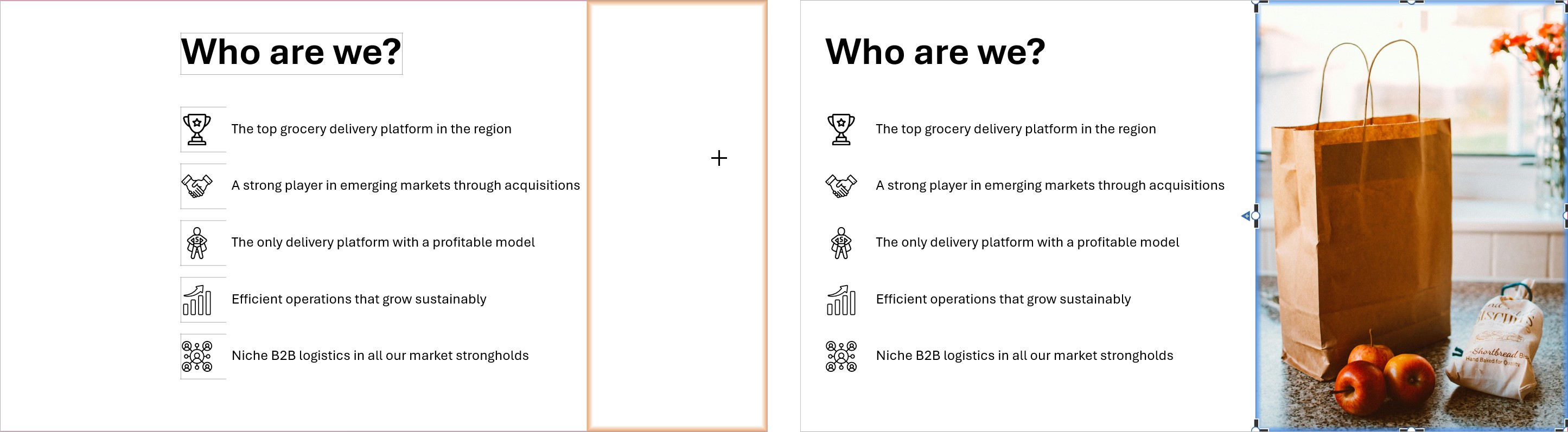
詳細については、画像やアイコンをフィルターして並べ替えるとライブラリからフォルダーのコンテンツを編集するを参照してください。
18.2 ウェブページから画像をプレゼンテーションに挿入する
think-cell ブラウザ拡張機能を使ってすばやくウェブページから画像を PowerPoint に挿入できます(2.2.4 ブラウザー拡張機能のインストールを参照)。
⚠注意:インターネット上のほとんどの画像は著作権で保護されています。著作権付きの画像をプレゼンテーションで使用する場合、その許可があることを確認してください。
- PowerPoint に挿入する画像を含むウェブページを開きます。think-cell 拡張機能を選択します。think-cell ブラウザ拡張機能を頻繁に使用する場合、ブラウザのツールバーにピンしておくと便利です。
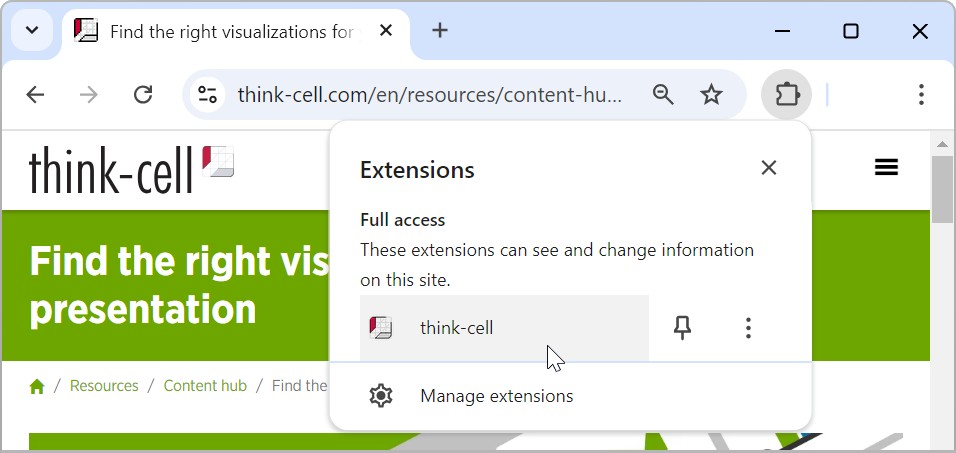
- 挿入する画像をクリックします。PowerPoint が開きます。
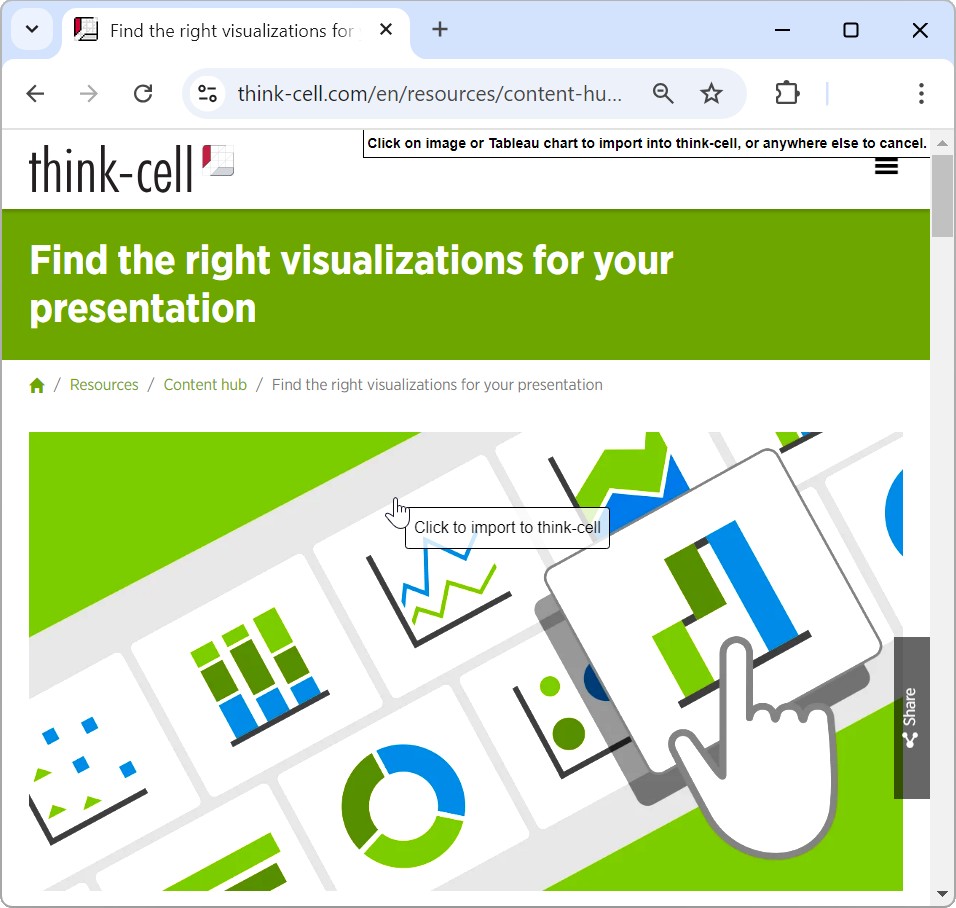
- 現在のスライドに画像やアイコンを挿入しない場合、それらを挿入するスライドを選択します。
- スライド上で、画像を挿入する箇所をクリックします。
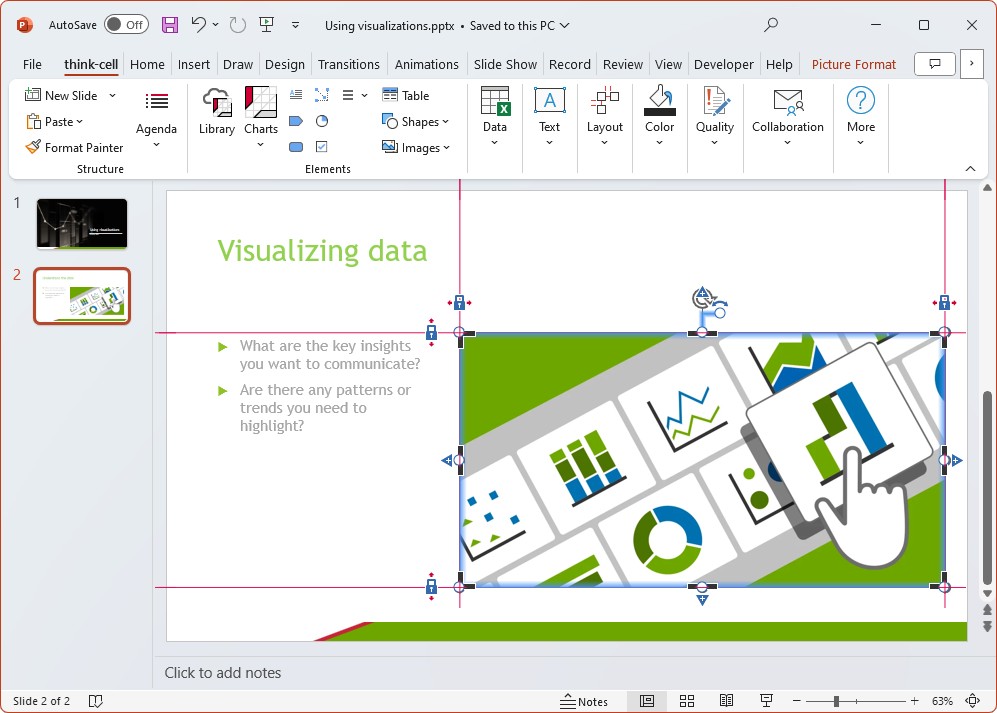
18.3 画像の書式化:配置、サイズ、クロップ
このセクションでは、画像モードで要素をどのように配置、サイズ変更、クロップするかについて説明します。画像モードを使用するには、要素をクリックしてミニツールバーを開き、Image (Variable Size)を選択します。
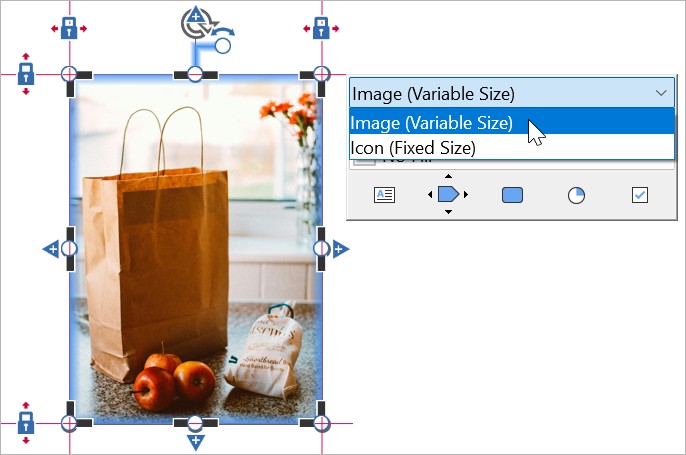
アイコンモードで要素を書式化するには、18.4 アイコンの書式化:配置、サイズ、クロップをご覧ください。
以下に、Lock Positions by Default



18.3.1 画像の配置
手動で画像を配置するには、下記のいずれかを行います。
- 画像をドラッグします。
- 画像のロックをドラッグします。
- 画像の白いハンドルをドラッグします。
手動で画像を配置する場合、その位置はロックされます。ロックされた画像はその角に閉じたロックと赤いグリッド線が表示されます。スライドにさらに要素を追加しても、ロックされた画像はその場に留まります。
think-cell レイアウトを使って自動的に画像を配置するには、ロックをクリックして開きます。think-cell レイアウト、ロック、グリッド線の詳細については、14. レイアウトの導入をご覧ください。
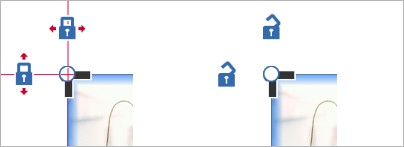
18.3.2 画像のサイズ変更
画像をサイズ変更するには、青いセクションフレームをサイズ変更します。下記のいずれかを行います。
- 画像を手動でサイズ変更するには、画像のロックまたは白いハンドルをドラッグします。
- 画像を自動的にサイズ変更するには、1 つまたは複数のロックを開きます。閉じたロックを開くには、それをクリックします。
画像は自動的に青いセクションフレームを満たすようにスケールされます。セクションフレームのアスペクト比が画像の元の寸法に一致しない場合、think-cell は自動的に画像をクリップしてフィットさせます。think-cell はセクションフレームにフィットさせるために画像を歪めることはありません。
サイズ変更するとき、デフォルトで画像の中心に焦点が合わせられます。画像の別の部分に焦点を合わせたい場合、クロップ領域でその部分を選択します(18.3.3 画像のクロップを参照)。
18.3.3 画像のクロップ
画像をクロップするとき、クロップ領域で画像のどの部分に焦点を合わせるかを定義します。クロップされた画像をサイズ変更する場合、クロップ領域の寸法から独立してアスペクト比を変更できます。画像は、クロップ領域をできる限り中央に保ちながら、青いセクションフレームを満たすようにスケールされます。
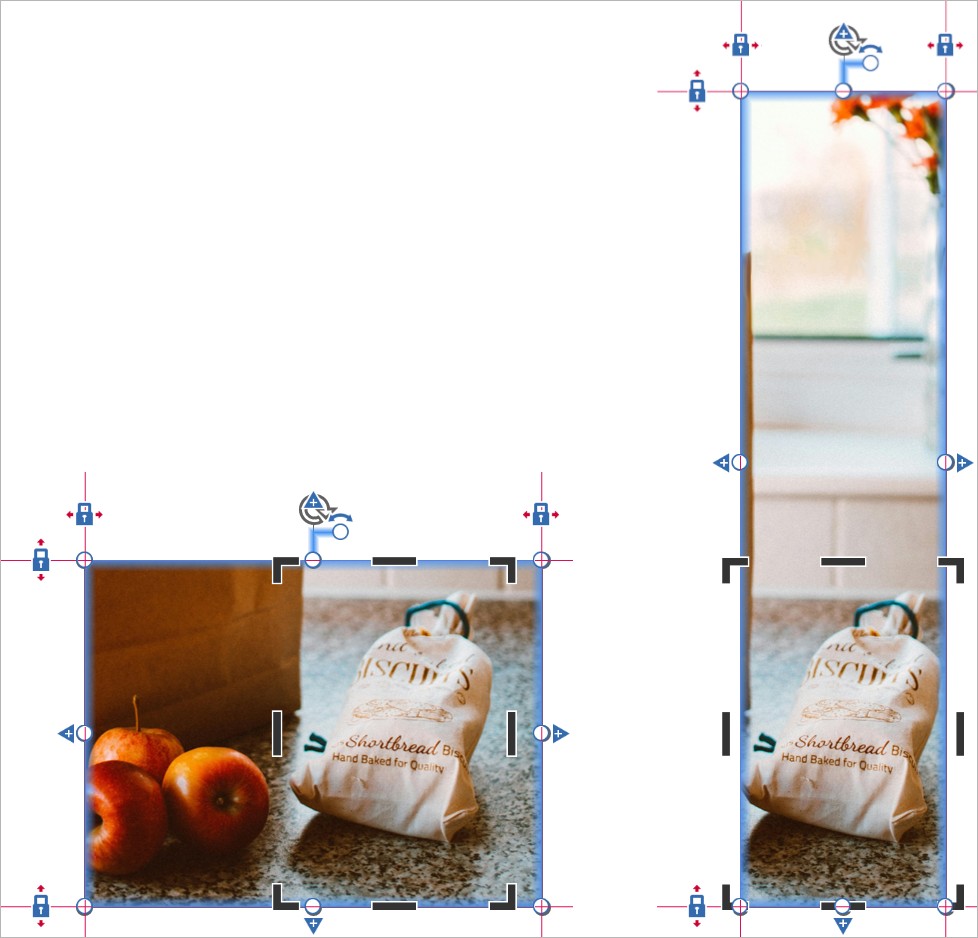
画像をクロップするには、次の手順に従います。
- クロップする画像を選択します。
- 黒いクロップカーソルが表示されるまで、黒いクロップハンドルの1つにカーソルを重ねます。両端に矢頭のある白い矢印カーソルが表示されている場合、セクションフレームのすぐ内側にマウスを移動すると、黒いクロップカーソルが表示されます。
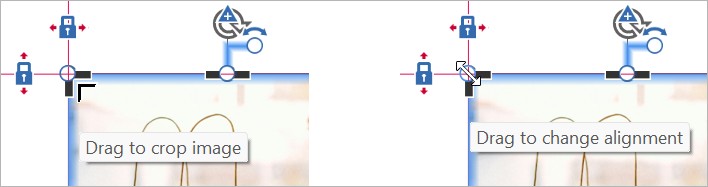
- 黒いクロップハンドルをドラッグします。
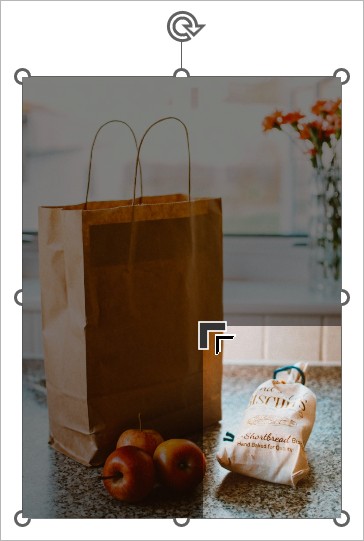
元の画像に戻すには、次の手順に従います。
- クロップされた画像を選択します。
- 少なくとも 1 つのロックが開いていることを確認します。閉じたロックを開くには、それをクリックします。
- Adjust グループのPicture Formatタブで、Reset Picture & Sizeを選択します。
18.4 アイコンの書式化:配置、サイズ、クロップ
このセクションでは、アイコンモードで要素をどのように配置、サイズ変更、クロップするかについて説明します。アイコンモードを使用するには、要素をクリックしてミニツールバーを開き、Icon (Fixed Size)を選択します。
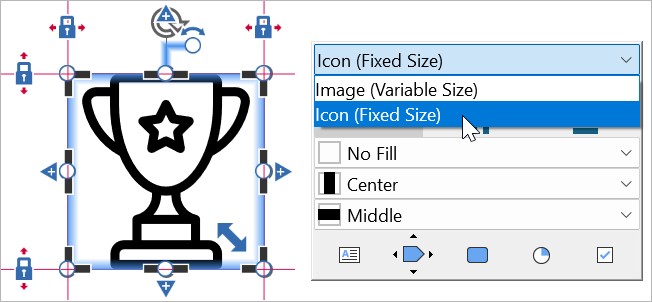
画像モードで要素を書式化するには、18.3 画像の書式化:配置、サイズ、クロップをご覧ください。
以下に、Lock Positions by Default



18.4.1 アイコンの配置
手動でアイコンを配置するには、下記のいずれかを行います。
- アイコンをドラッグします。
- アイコンのロックをドラッグします。
- アイコンの白いハンドルをドラッグします。
アイコンの青い選択枠の方がアイコンより大きい場合、think-cell はアイコンをフレームの中央に配置します。フレーム内でのアイコンの位置を調整するには、そのアイコンをクリックしてミニツールバーを開き、水平または垂直整列を選択します。
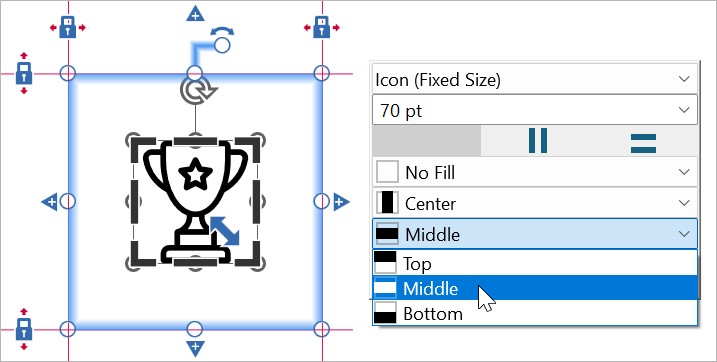
手動でアイコンを配置する場合、その位置はロックされます。ロックされたアイコンはその角に閉じたロックと赤いグリッド線が表示されます。スライドにさらに要素を追加しても、ロックされたアイコンはその場に留まります。
think-cell レイアウトを使って自動的にアイコンを配置するには、ロックをクリックして開きます。think-cell レイアウト、ロック、グリッド線の詳細については、14. レイアウトの導入をご覧ください。
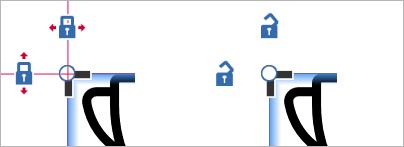
18.4.2 アイコンのサイズ変更
アイコンをサイズ変更するには、青いサイズ変更矢印をドラッグします。あるいは、ミニツールバーで、サイズを入力または選択します。アイコンのサイズは青いセクションフレームに依存します。
青いサイズ変更矢印でアイコンをサイズ変更するには、その矢印をドラッグしてサイズを増減します。
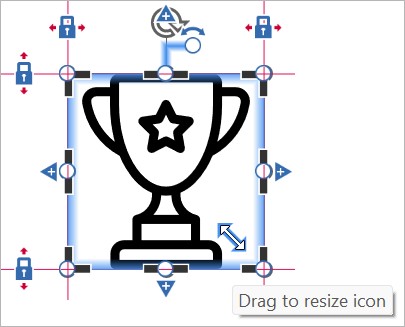
特定のサイズを入力または選択するには、そのアイコンをクリックしてミニツールバーを開きます。その後、下記のいずれかを行います。
- テキストボックスに値と単位を入力します。例えば、
12 mmまたは1/2 slide heightを入力します。単位を入力しないと、think-cell は点(pt)と解釈します。 - サイズのドロップダウンで、サイズを選択します。
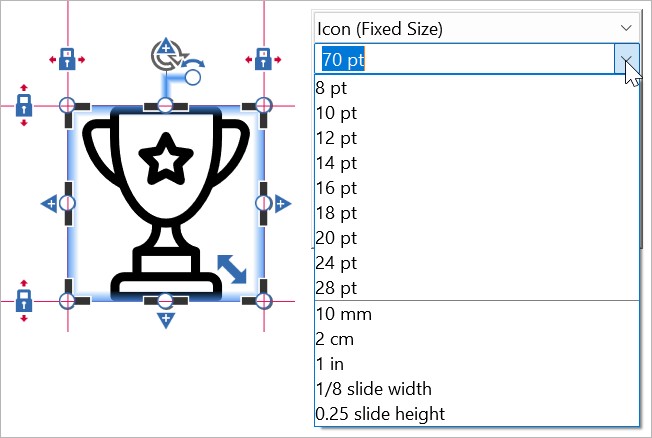
アイコンをサイズ変更するとき、以下の単位から選択します。
- ポイント(pt)
- ミリメーター (mm)
- センチメーター (cm)
- インチ (in)
- スライドの幅の割合 (slide width)
- スライド高さの割合 (slide height)
18.4.3 アイコンのクロップ
アイコンをクロップするには、次の手順に従います。
- クロップするアイコンを選択します。
- 黒いクロップカーソルが表示されるまで、黒いクロップハンドルの1つにカーソルを重ねます。両端に矢頭のある白い矢印カーソルが表示されている場合、セクションフレームのすぐ内側にマウスを移動すると、黒いクロップカーソルが表示されます。
- 黒いクロップハンドルをドラッグします。
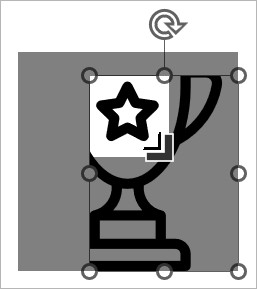
元のアイコンに戻すには、次の手順に従います。
- クロップしたアイコンを選択する。
- Size グループのGraphics Formatタブで、Crop > Fillを選択します。
18.5 PowerPoint 画像を think-cell 画像に変換する
PowerPoint 画像に、画像やアイコンの書式化ツールなど think-cell Tools を使用できます。そのためには、PowerPoint 画像を think-cell 画像に変換します。まず、スライドで画像(複数可)を選択します。その後、Tools