2. インストールとアップデート
本チャプターでは、think-cellの個人用ソフトのインストール方法をご説明します。think-cellを規模のより大きな組織で使用される場合は、本チャプターを読み飛ばしてA. 展開ガイドをご参照ください。
2.1 システム必要条件
Windowsの場合、think-cellはWindows用のMicrosoft Office 2010、2013、2016、2019、または2021で機能します。ただし、PowerPointとExcelがインストールされていることが最低要件となります。またthink-cellは、Office 365においてデスクトップ版Officeアプリの完全インストール版とClick-to-Run (クイック実行形式) 版でも機能します。
Macの場合、Mac用のMicrosoft Office 2016(バージョン16.9以降)、2019または2021に加え、macOS High Sierra (10.13) 以降でも機能します。またthink-cellは、Office 365において、デスクトップ版アプリの完全インストール版でも機能します。
think-cellのインストールに必要な空き容量は200MB未満です。
2.2 初回インストール
2.2.1think-cellのインストール
think-cellをインストールする前にMicrosoft PowerPointおよびMicrosoft Excelのすべてのインスタンスを閉じてください。
インストールはオンライン提供元から直接開始されます。セットアップファイルをダウンロードする際、以下から選択するよう指示されることがあります。
- インターネットから直接ソフトウェアをインストールするには、Open します。
- Save to Disk して、ダウンロードしたセットアップ ファイルをダブルクリックし、インストールを開始します。
Windowsでは、インストール ウィザードがインストール先をたずねます。その後、必要なファイルをコピーし、レジストリーが更新されます。インストール ウィザードが標準インストールに必要な特権がないことを検出したら、単一ユーザーインストールが実行されます。これは、think-cellは現在のWindowsログイン名でしか使用できないことを意味します。
think-cellによってサポートされている場合は、think-cellはお客様のインストールした Microsoft Office のメニューやダイアログで使用されている言語と同じ言語を使用します (詳細はA.1.2 言語を参照ください)。言語がサポートされていない場合は英語が使用されます。
2.2.2 macOS:インストールおよび初回起動時にthink-cellに権限を付与
macOS Sequoia 15では、Appleはユーザーをより適切に保護するために、より厳格なセキュリティ対策を実施しました。新しいセキュリティ フレームワークの一環として、think-cellではmacOS 15以降へのインストール時にデータアクセス権限が必要になります。
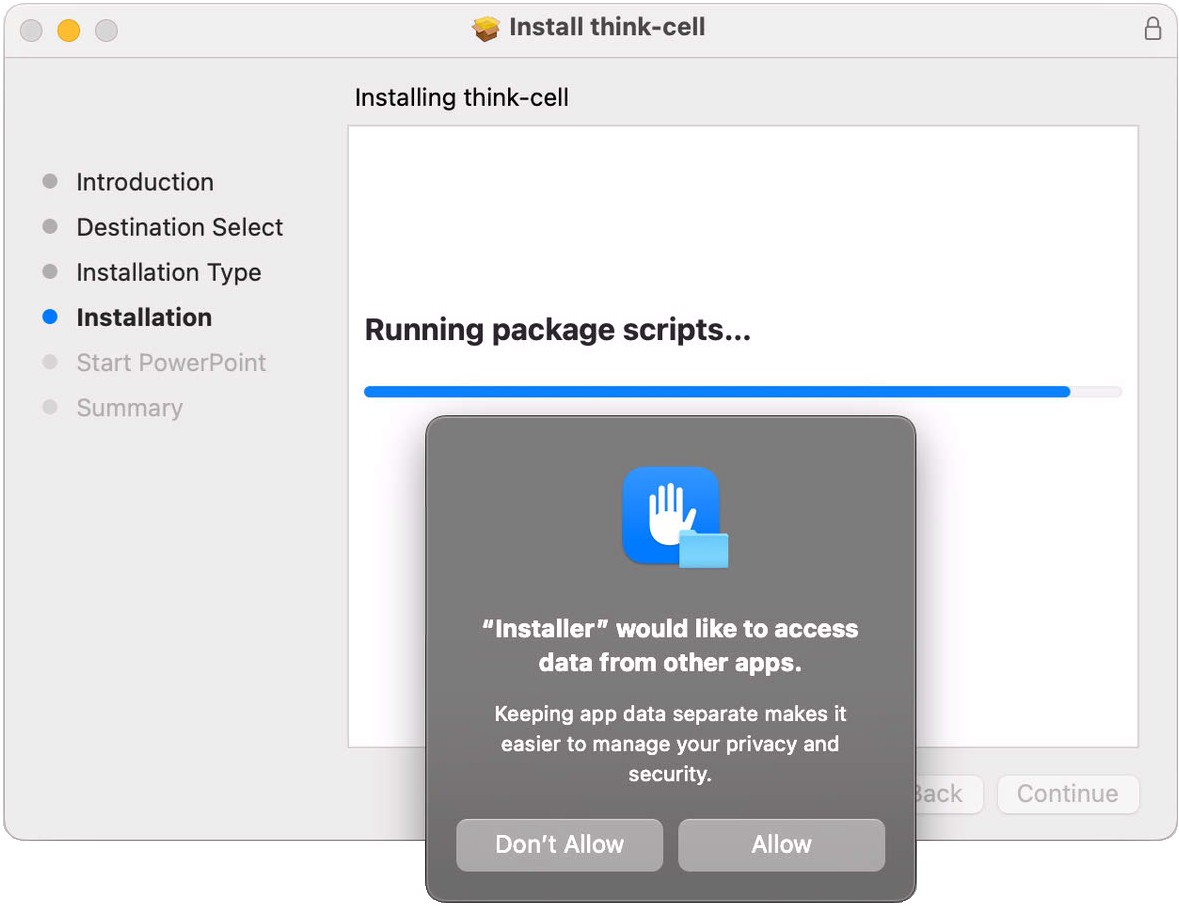
さらに、すべてのmacOSバージョンでは、PowerPointおよびExcelを初めて起動するときにthink-cellにファイルアクセス権限が必要です。プロンプトが表示されたら、[許可] を選択して権限を付与します。拒否した場合は、think-cellは実行されません。
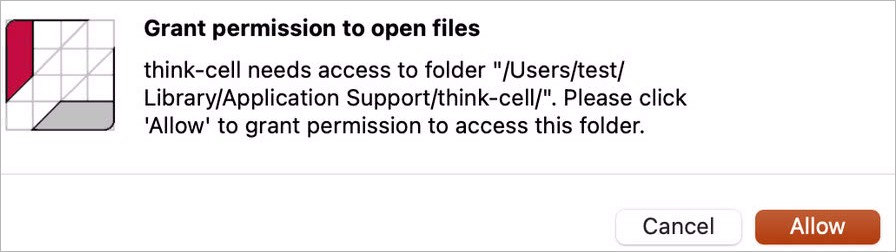
2.2.3 ライセンスキーの入力
think-cellの一般向け版には有効なライセンスキーが必要です。これは一定期間後に無効となります。初めてthink-cellトライアル版を使用してPowerPointを開始する時またはライセンス キーが無効となった時は、有効なライセンスキーを入力する必要があります。
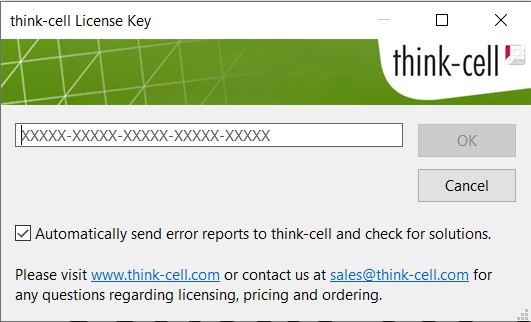
ライセンスキーを初めて申し込む、または既存のデプロイを更新するには、当社のウェブサイトにアクセスするか、セールス チームに連絡してください。どちらにしても、いつでもCancelボタンを押して、think-cellを使用せずに PowerPoint の使用を継続できます。後でライセンスキーを入力する場合は、think-cellのリボングループの 
設定 Automatically report any think-cell error and check if there is already an update for it は、エラー報告をコントロールしています(2.5 エラーの報告を参照)。当社でのソフトウェア改良のため、その設定を有効にしておいてください。エラー報告にはユーザーのデータは含まれません。
2.2.4 ブラウザー拡張機能のインストール
think-cellには、24. Tableauデータ機能を有効にし、18. 画像とアイコンをWebからPowerPointにインポートするためのブラウザー拡張機能が付いています。この拡張機能は、Google Chrome、Microsoft Edge、およびMozilla Firefoxでご利用いただけます。
think-cellがインストールされている場合、ChromeとEdgeではこの拡張機能が自動的にインストールされます。セキュリティ上の理由から、この方法でインストールされた拡張機能は手動で有効にする必要があります。
think-cellのインストール後、初めてChromeを起動する場合:

- まだメニューが開いていない場合は、Error ⋮ をクリックしてメニューを開きます。
- New extension added (think-cell)をクリックします。
- Enable extension をクリックして、拡張機能のインストールを完了します。
think-cellのインストール後、初めてEdgeを起動する場合:
- Turn on extension をクリックして、拡張機能のインストールを完了します。
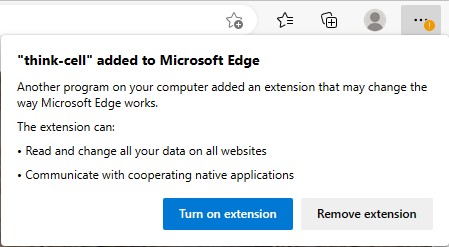
注記:拡張機能を削除した後、もう一度使いたくなった場合は、Chrome WebストアまたはEdge アドオンから手動でインストールする必要があります。これは、think-cellを再インストール(アンインストールしてから再度インストール)する場合も同じです。
Firefoxの場合は、think-cellの拡張機能を手動でインストールする必要があります。
- Firefoxでthink-cell拡張機能ページを開きます。代わりに、[≡] から Add-ons and themes を選択し、「think-cell」を検索し、結果リストを探します。
- think-cellの拡張機能ページで、Add to Firefoxをクリックします。
- 許可を求めるダイアログで、Addと答えます。
- 確認ダイアログでOkay をクリックして拡張機能のインストールを完了します。
2.3 自動更新
think-cellは定期的にオンラインで最新のリリース情報を確認し、最新版がリリースされた場合には更新されたインストール ファイルをダウンロードおよびインストールしようと試みます。自動ダウンロードは以下の条件に従って実行されます。
- think-cellがインストールされ有効にされたPowerPointまたはExcelを起動すると、最新リリースの確認が実行されます。
- 自動ダウンロードはバックグラウンドで静かに動作し、使用されていない帯域幅のみを使用します。インターネット接続が中断されたり、他のネットワーク トラフィックが存在したりする場合には、ネットワークが再度使用可能になるまでダウンロードが中止されます。
自動更新によって実行およびインストールされるすべてのファイルは、think-cellによるデジタル署名済みです。
2.4 トラブルシューティング
既知の問題や回避策に関する最新情報については、当社のWebサイトをご覧ください。
サポート技術情報や本マニュアルで解決策が見つからない場合は、お気軽にサポート チームにご連絡ください。think-cell リボングループの

2.5 エラーの報告
think-cellはソフトウェアのプロフェッショナルな使用を可能にする主要要因として、安定性と堅牢度のご提供に最善の努力を傾けています。think-cell使用中にエラーが発生した場合、ソフトウェアは当社の問題の把握を助ける報告を自動で作成し、当社は次のリリースで修正を行います。エラー報告には、当社のソフトウェア内部の状態についての情報のみが含まれています。エラー報告にはユーザーのデータは含まれません。
ソフトウェアはエラーを暗号化して送信します。エラー報告の送信中はわずかに処理が遅くなることがありますが、ほとんどの場合、通常通りthink-cellをお使いいただけます。
発生したエラーに対処済みのアップデートがすでにある場合、自動的にインストールされます。
think-cellの自動エラー報告に関する詳細については、セクションA.3.5 エラー報告を参照してください。
2.6 think-cellの一時的なアクティベーションの解除
think-cellの使用に起因する互換性やその他の問題を迅速に解決するため、think-cellをアンインストールせずに一時的に無効にすることができます。
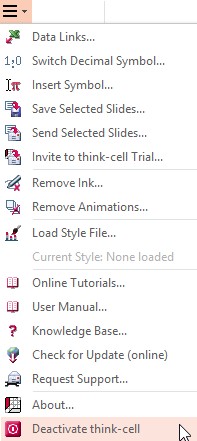
PowerPointのthink-cellリボングループにある


think-cellを使用せずにthink-cellの構成要素を変更する前に、互換性の問題があるかご確認ください (「B. PowerPoint とのファイル交換」を参照)。
注記:think-cellをインストールしていない同僚や顧客があなたのプレゼンテーションにアクセスできるようにするためthink-cellを非アクティブ化する必要はありません。作業しているファイルをそのまま送信してください。think-cellがインストールされていない場合は、通常のPowerPointの図形が使用されているプレゼンテーションが検索されます。
