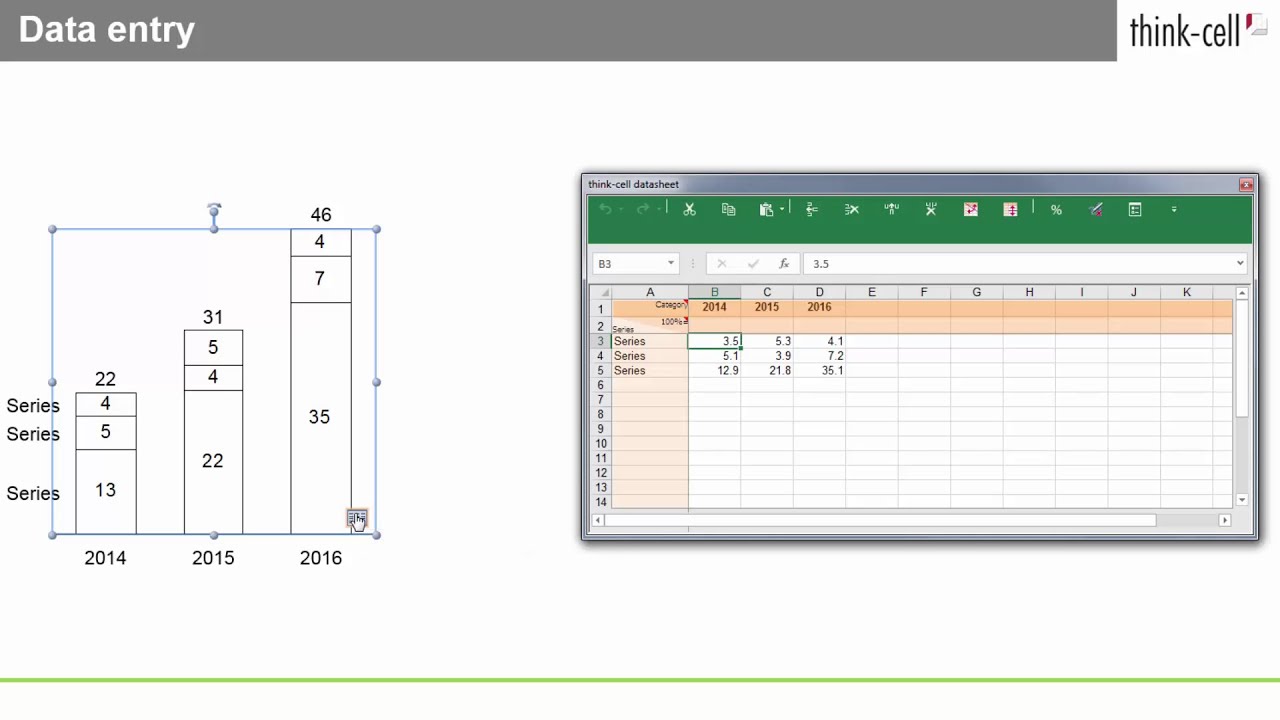5. データ入力
5.1 内部データシート
think-cellで作成したすべてのグラフには、関連するデータシートがあります。データシートを開くには、グラフをダブルクリックするか、グラフを選択すると表示される 
think-cellは、カスタマイズされたMicrosoft Excelシートをデータ入力に使用します。このシートは、通常のExcelと同様の方法で使用できます。同様のショートカット キーを使用したり、数値ではなく数式を入力したり、同様の操作が可能です。一方で、データソースとしてExcelファイルを使用することももちろん可能です (22. Excel データ リンクを参照)。
行 (または列) の挿入や削除には、データシートのツールバーにある各ボタンを使用できます。元に戻す、やり直し、切り取り、コピー、貼り付けの標準ボタンも使用可能です。
注記:Microsoftの中国語変換機能をインストールされている場合、データシートのツールバーにSimplified Chinese とTraditional Chinese のオプションが含まれます。
5.2 絶対値と相対値
think-cellデータシートは、絶対値あるいは相対値の入力をサポートしています。この2種類のデータを識別するのは、Excelのセル書式設定です。 
パーセンテージを入力しても絶対値を入力しても、グラフの表示には関係しないことをご留意ください。絶対値を入力しながらもグラフにはパーセンテージでラベルを付けたい場合でも (またはその逆の場合)、think-cellは必要な変換を行います (6.5.5 ラベルコンテンツを参照)。絶対値のみのシンプルなデータシートは次のように見えます。
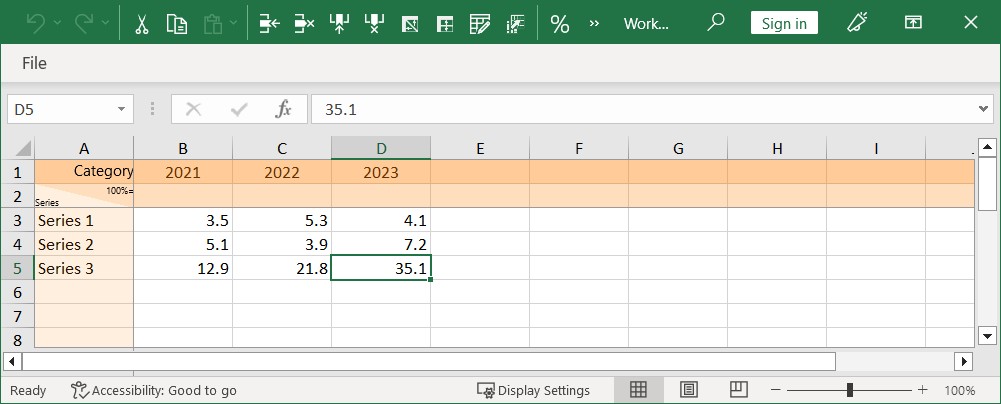
絶対値のみで作るシンプルなグラフの場合、グラフデータの最上部の100%= の行は、空白のままにしておけます。グラフのラベルにパーセンテージを選択した場合、各列の合計を 100% と想定して、絶対値からパーセンテージが計算されます。100%= の行に具体的な数値を入力して、この想定を無効にすることもできます。次のデータシートでは、50 を 100% と想定してパーセンテージを算出しています。
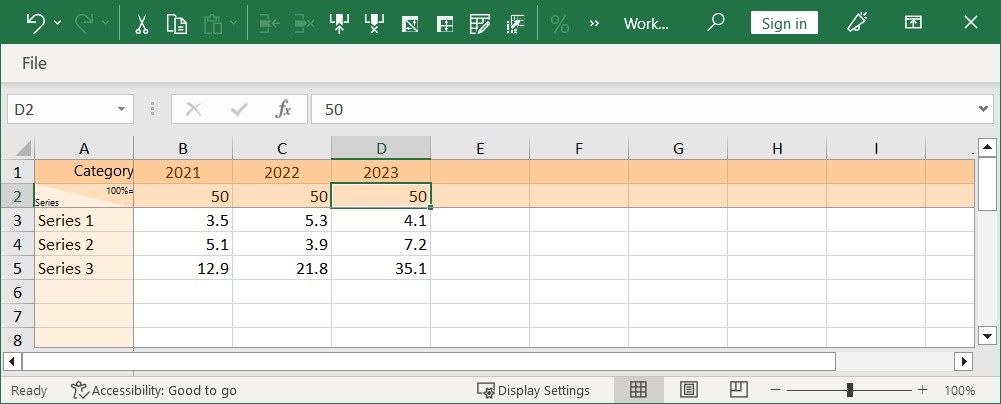
あるいは、パーセンテージでデータシートを埋めることもできます。再度確認しますが、グラフのラベルに絶対値あるいは相対値を選択できます。入力したパーセンテージから絶対値をthink-cellに計算させるには、100%= の行に100%に相当する絶対値を入力してください。次のデータシートはパーセンテージを使って同様のデータ数値を表しています。
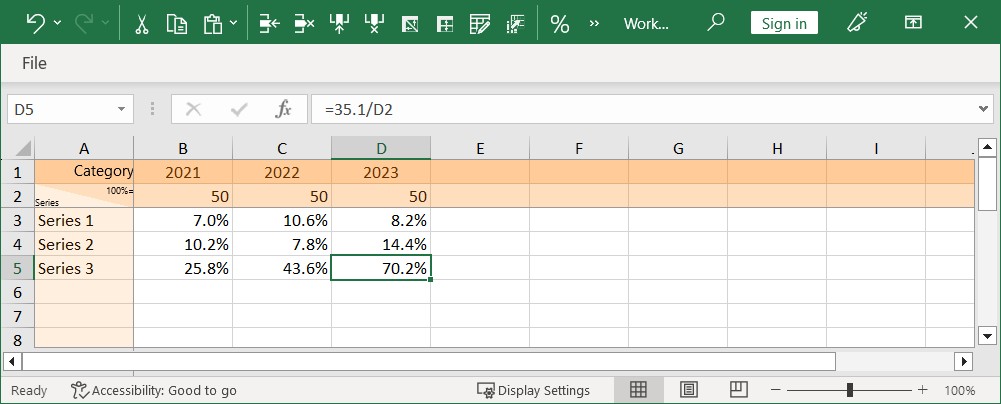
データシートの既定の動作は、グラフの種類(100% グラフおよび面グラフまたは%軸付きのマリメッコ グラフ、さらに既定でパーセンテージに設定されている円グラフ)によって異なります。他のすべてのグラフの既定は絶対値です。
5.3 データシートの転置
think-cellデータシートのレイアウトは、グラフの種類によって変わります。例えば、横棒グラフでは列に 1 系列のデータが含まれますが、縦棒グラフでは行に 1 系列のデータが含まれます。次は縦棒グラフの典型的なデータシートです。
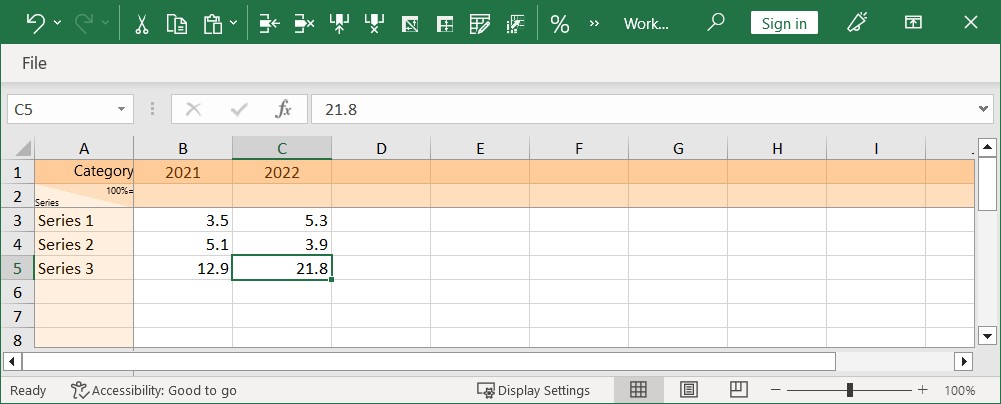
列に1つの系列のデータが含まれ、行が項目を示すデータシートでの作業を希望する場合、 
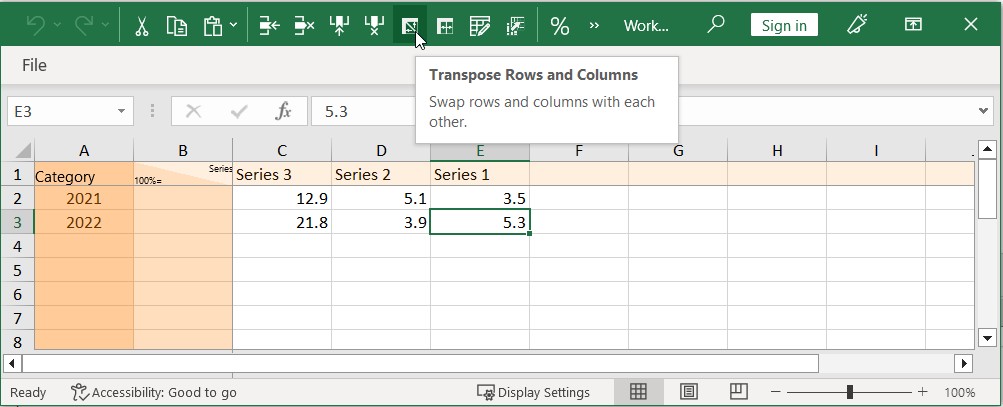
データの表示順とグラフ内のデータ順の関係を維持するために列も反転している点に注意してください。
5.4 データシートの順序を逆順に設定
think-cellでは、データシート内のデータの順番は常にグラフ内のデータの順番に対応しています。これは反転したグラフにも当てはまります (「3.5.2 要素の回転と反転」を参照)。データシートのデータを反転させる場合は、データシートのツールバーで 

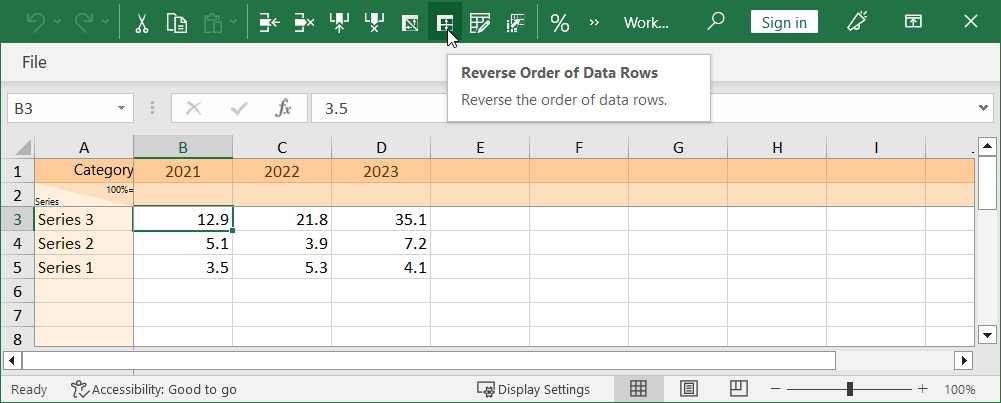
5.5 データレイアウトの編集
Series系列100%=ラベル列、Category 行、 ラベル行などの特殊行/列をデータシートに含めるかどうかを指定できます。
このためには、データシートのツールバーの 
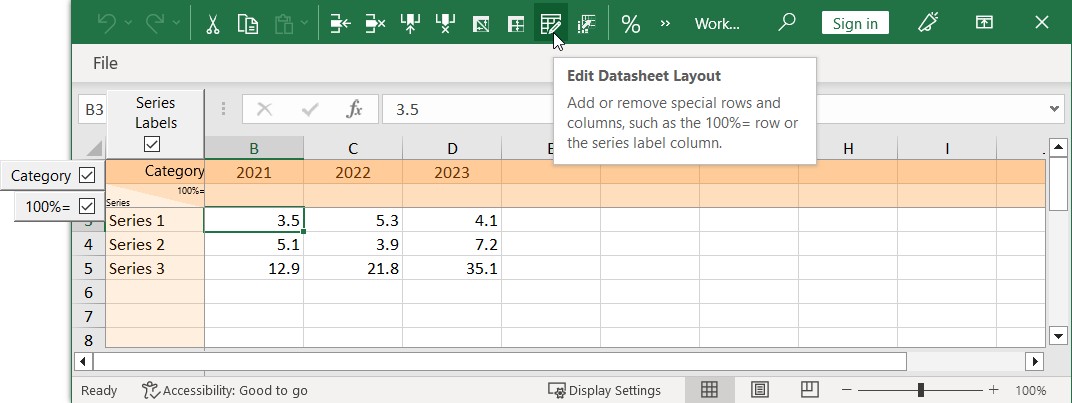
注記:特殊セルではない左上のセルは、常に最初のデータセルとみなされます。例えば、行が系列を表す非転置データシートで 100%= 行が無効の場合、最初の系列のデータはセルB2で始まり、その系列ラベルはセルA2になることを意味します。データシートから削除された特殊な行と列は、事実上空として扱われます。例えば、100%=の行がないデータシートでは、絶対値の合計がグラフに表示されるパーセンテージの計算の基準として使用されます(5.2 絶対値と相対値を参照)。
5.6 グラフスキャナ
画面上の棒グラフや縦棒グラフの画像をスキャンして、スキャンしたデータを think-cell グラフまたはExcelシートで使用します。ウェブサイト、PDF文書、アプリケーションなど、画面上の度のソースからの画像デモスキャンできます。
5.6.1 PowerPointでグラフスキャナを使用
画像をスキャンして、スキャンしたデータを think-cell グラフで使用するには、次の手順に従います。
- PowerPoint で、散布図、バブルチャート、単位軸付きマリメッコグラフ、ガントチャート以外ならどのグラフでも作成できます。
- グラフのデータシートを開く:グラフをダブルクリックするか、グラフを選択して[データシートを開く]

- データシートのツールバーで Extract and Paste Numerical Data

- グラフスキャナーウィンドウを移動してサイズ変更し、キャプチャウィンドウにスキャンする画像が含まれるようにします。グラフ領域、軸、ラベルのみ含めます。見出し、参照、説明はキャプチャウィンドウ外に保ちます。
- グラフスキャナーウィンドウがスキャンを終えるのを待ちます。グラフスキャナーがスキャンを終えると、グラフのセグメントが赤で、グラフのベースラインが緑でアウトラインされ、Fill Datasheet ボタンが有効になります。
- 画像を再スキャンするには、画像スキャナーを移動するかサイズ変更します。グラフスキャナーが画像を正確にスキャンできない場合、[スキャン失敗をレポート]を選択して think-cell サポートに知らせます。
- スキャンしたデータをデータシートに挿入するには、Fill Datasheetを選択します。グラフは新しいデータを反映して更新されます。グラフスキャナーを閉じます。
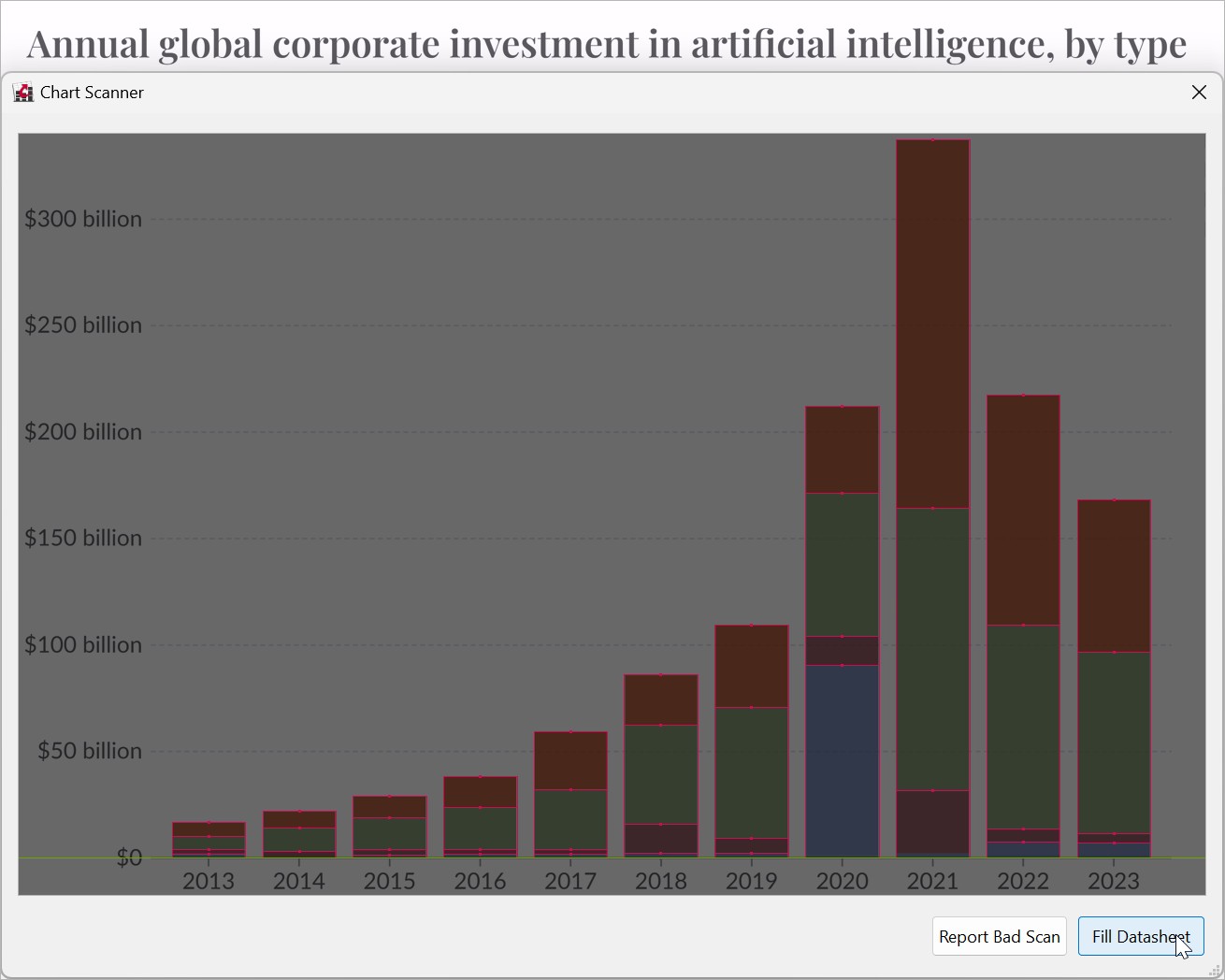
出典:Giattino et al. 2024. "Annual global corporate investment in artificial intelligence, by type." Our World in Data.
更新したグラフは、他のどの think-cell グラフとも同様に書式化、編集できます。
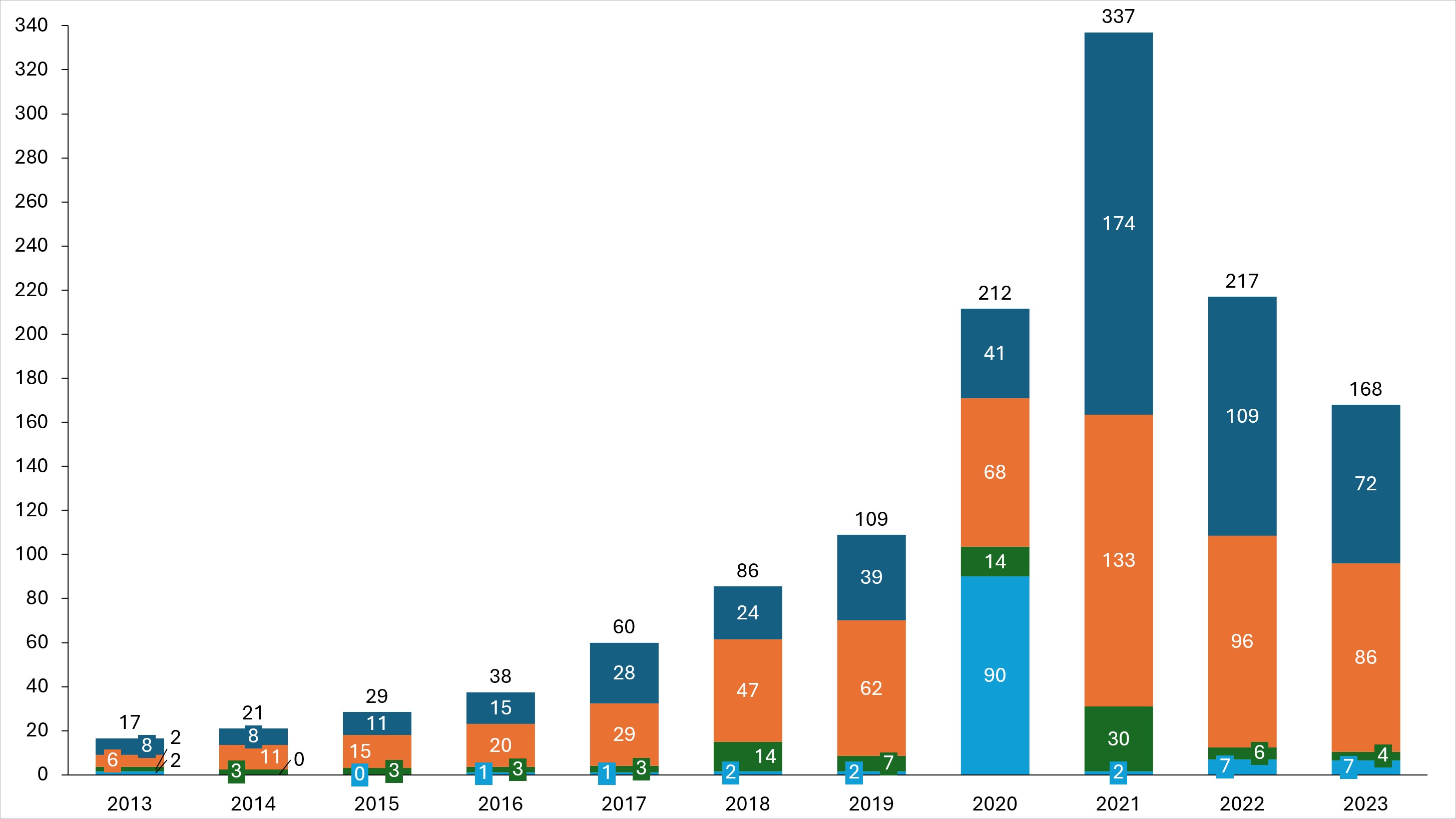
5.6.2 Excelでグラフスキャナを使用
画像をスキャンして、スキャンしたデータを Excel シートで使用するには、次の手順に従います。
- Excel で、スキャンしたデータを挿入するセル範囲を選択します。
- think-cell > Data > Chart Scanner


- グラフスキャナーウィンドウを移動してサイズ変更し、キャプチャウィンドウにスキャンする画像が含まれるようにします。グラフ領域、軸、ラベルのみ含めます。見出し、参照、説明はキャプチャウィンドウ外に保ちます。
- グラフスキャナーがスキャンを終えるのを待ちます。グラフスキャナーがスキャンを終えると、グラフのセグメントが赤で、グラフのベースラインが緑でアウトラインされ、Paste Into Excel ボタンが有効になります。
- 画像を再スキャンするには、画像スキャナーウィンドウを移動するかサイズ変更します。グラフスキャナーが画像を正確にスキャンできない場合、[スキャン失敗をレポート]を選択して think-cell サポートに知らせます。
- スキャンしたデータを Excel シートに挿入するには、Paste Into Excel を選択します。Excel シートは新しいデータを反映して更新されます。グラフスキャナーを閉じます。
データを Excel で分析することも、PowerPoint 内の think-cell 要素にリンクすることもできます。詳細については、22. Excel データ リンクをご覧ください。