プレゼンの達人「人を動かすプレゼンスライドのつくり方」 第3回|PowerPointを使う上での注意点

8 分で読めます
前回は、プレゼンで用いる資料について、それぞれの役割をお話ししました。
今回は、PowerPointを使って、プレゼンスライドをつくる際のポイントをお話しします。
3つの注意すべきポイント
PowerPointはとても便利なツールで、効果的なプレゼンを行うための機能がたくさん搭載されています。
ただ、機能が多すぎるがゆえに、使いこなせていない方が少なくないのも事実です。
そこで今回は、PowerPointでスライドをつくる際に注意していただきたいポイントを3つご説明します。
どれも作業の効率化を妨げてしまう原因となりますので、
普段からPowerPointを使う方はぜひ参考にしていただければ嬉しいです。
テンプレートデザイン
まず1つ目が、スライドの「テンプレートデザイン」です。
PowerPointを起動すると、最初の画面でスライドのテンプレートデザインを選択することができます。
さまざまなデザインが用意されていること自体は問題ないのですが、どれを使ったらよいか、
迷ってしまう方もいらっしゃるのではないでしょうか。
結論からお話しすると、指定のデザインが無い限りは、
図1の「新しいプレゼンテーション(白色無地)」を選択することをおススメします。
なぜなら、最初からデザインが施されているテンプレートを使ってしまうと、
オブジェクトを配置する場所など、スライド作成を制限されてしまうからです。
自分が表現したいデザインを、テンプレートに邪魔されてしまっては本末転倒です。
オシャレなテンプレートデザインを使いたいという気持ちをグッと抑えて、
「オシャレなプレゼン」よりも「伝わるプレゼン」を心がけましょう。
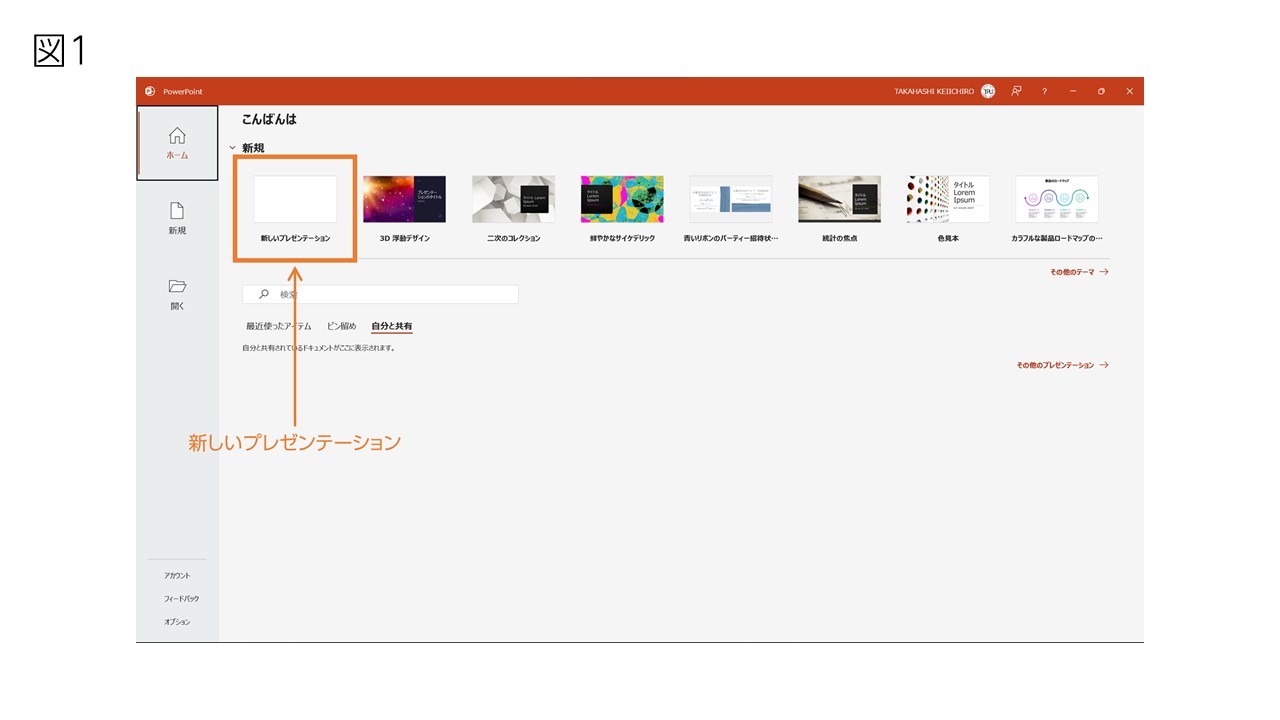
アスペクト比
次に、PowerPointでスライドをつくる際に注意すべきポイントの2つ目が、「アスペクト比」です。
アスペクト比とは、スライドの縦横比のことです。
基本的に、現在のPowerPointのアスペクト比は、16:9がデフォルト設定です。
これは、現在のPCのディスプレイやモニター画面の多くが16:9なので、
それに合わせて設定されているからです。
このような機器でプレゼンする場合は、デフォルトの16:9のままで問題ありませんが、
それ以外のケースは注意が必要です。
たとえば、A4用紙に印刷する資料をつくる場合、あなたはアスペクト比をどのように設定していますか?
16:9は明らかにA4用紙と異なる比率なので、4:3に設定する方が多いのではないでしょうか。
しかし、実はA4用紙は4:3ではありません。
ですので、たとえアスペクト比を4:3に変更して印刷したとしても、
左右に無駄なスペースができてしまいます。
せっかくきれいにデザインしても、これはもったいないですよね。
そこで、A4用紙で印刷する資料をつくる場合は、
「デザインタブ」>「スライドのサイズ」>「ユーザー設定のスライドのサイズ」>「スライドのサイズ指定」
を選択して、A4用紙に最適なアスペクト比でデザインするようにしましょう。
なお、このアスペクト比の設定は、いつでも変更することが可能です。
たとえば、資料のデザインを完成させた後、4:3から16:9に変更することもできます。
ただ、4:3から16:9に変更するということは、図2のように少なからずレイアウトが崩れます。
PowerPoint側でレイアウトの乱れを補正してくれる機能もありますが、実用的なレベルとは言えません。
結局、自分でレイアウトを修正する手間が発生してしまいます。
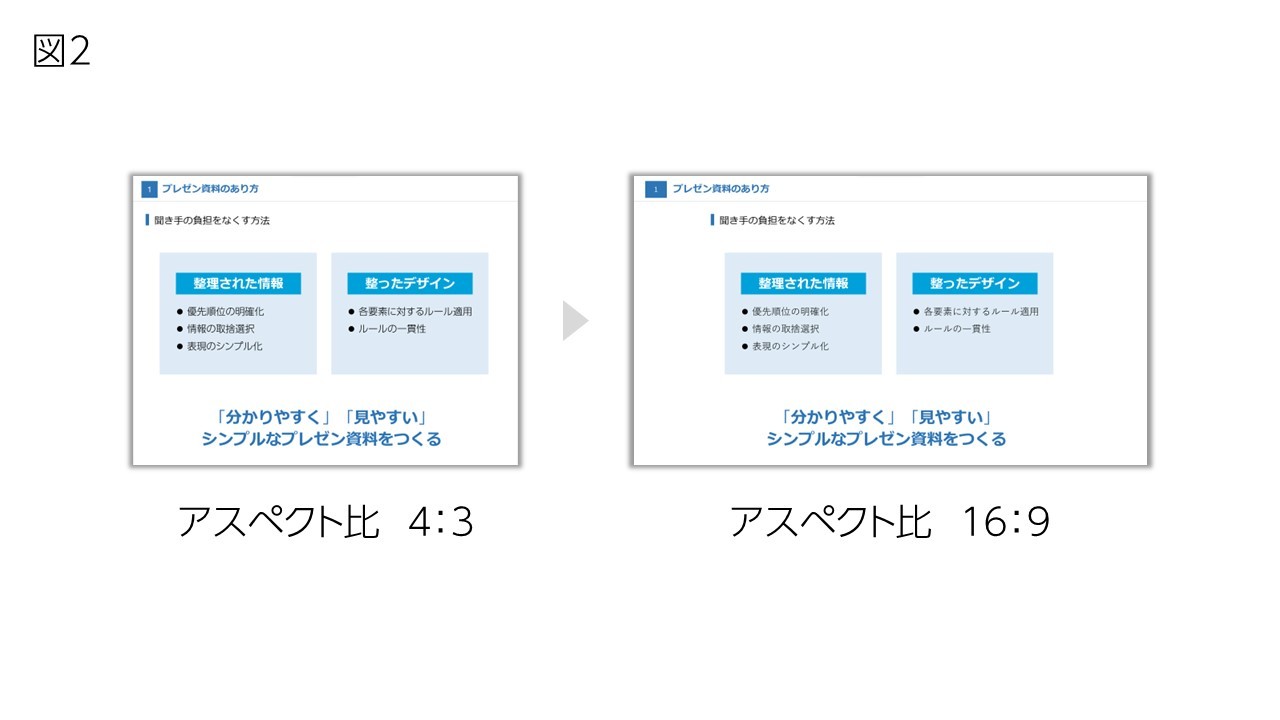
PowerPointを起動したら、これから自分がつくろうとしている成果物を確認してください。
16:9のモニターでプレゼンするスライドをつくるのであれば、16:9のままでOKですが、
4:3のスクリーンに投影する資料をつくるのであれば4:3に、
A4用紙に印刷する資料をつくるのであればA4に最適なアスペクト比を選択して、
それからデザインを始めてください。そうすることで、無駄な工数を省くことができます。
プレースホルダー
それでは最後、PowerPointでスライドをつくる際に注意すべきポイントの3つ目は、「プレースホルダー」です。
プレースホルダーとは、図3にある点線で表示されているオブジェクトのことです。
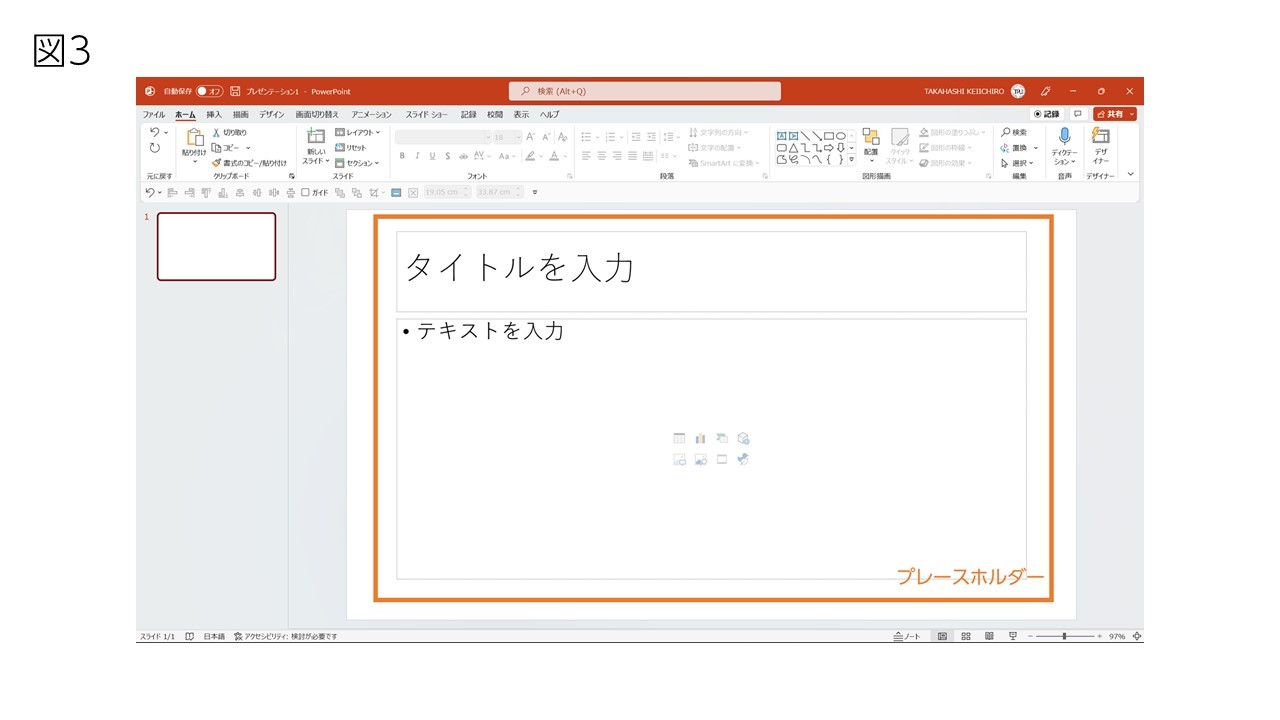
資料作成の効率化を図るための便利機能です。
しかし、既にこの機能を使いこなしている、という方は問題ありませんが、
多くのユーザーにとっては、使いこなすのが難しい機能であると思います。
しかも、プレースホルダーの特性をよく知らずに利用してしまうと、
作業中に勝手にフォントサイズやレイアウトが変わってしまうなど、逆に非効率なケースもあります。
ですので、この機能は無理に使う必要はありません。
基本的にプレースホルダーは、
スライドを追加した際に自動的に配置されますが、
デザインを開始する前に削除してしまうことをおススメします。
テキストを追加したい場合は、
プレースホルダーではなく、オブジェクトウィンドウ内のテキストボックスを使用しましょう。
以上、今回はPowerPointでスライドをつくる際に注意していただきたいポイントを、
3つご紹介しました。
think-cellなどのツールを使ったとしても、
今回ご紹介した機能を使ってしまうと作業効率化の妨げとなってしまいます。
細かいポイントではありますが、資料作成の際はぜひ注意してみてください。
【著者】

--
髙橋 惠一郎
(たかはし けいいちろう)
PRESENTATION PLANNING
プレゼンテーション・プロデューサー
ビジネス系YouTuber
ザ・プレゼン大学
2003年に早稲田大学教育学部理学科を卒業後、日立製作所に入社。
官公庁をクライアントとしたシステム営業に従事する。
その後、金融機関での営業企画や教育系ベンチャーでの新規事業企画を経て、
2014年にプレゼンのデザインを手掛けるスタートアップにコアメンバーとして参画。
同業界においては異例の「人材育成事業」を立ち上げ、事業責任者として戦略立案および推進を行う。
2016年、プレゼンテーション・プロデューサーとして独立。
プレゼンのコンセプト設計・シナリオ構築や資料デザイン、伝達技術まで、
プレゼンに関するトータルなコンサルティングを手掛ける。
これまでに、年商数億円から数兆円規模の大企業、中小企業において、
新社会人から経営者クラスまで幅広い層を対象とした指導実績がある。
自身の、様々な成功&失敗体験を通じて構築した、表面的でない本質的なプレゼンメソッドが売り。
2019年よりYouTubeチャンネル「ザ・プレゼン大学」を運営。
書籍に『いちばんやさしい資料作成&プレゼンの教本』(インプレス)、
『PowerPointの神ワザ見るだけノート』(宝島社)。
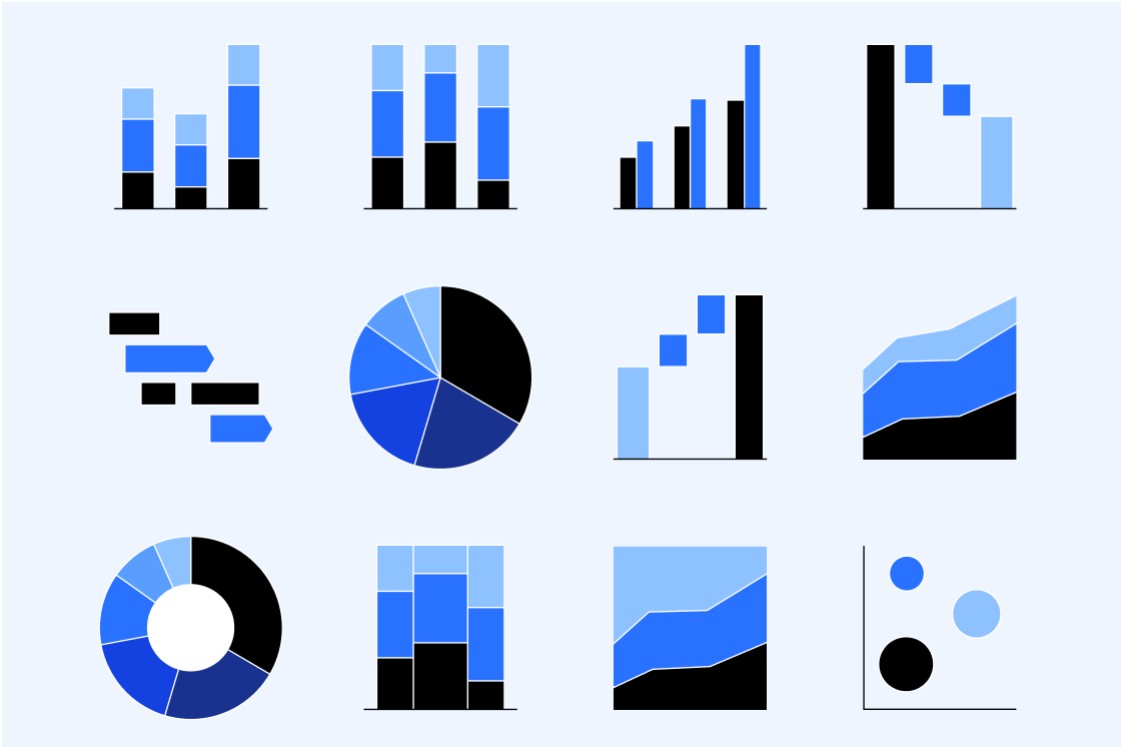
着手を簡単にし、最も一般的なビジネスプレゼンテーションシナリオを網羅した、70以上ものPowerPointスライドテンプレートをご覧ください。