パワポで円グラフを作る方法解説!見やすい工夫も紹介

46 分で読めます — by Risa Abe
情報を円グラフにまとめると視覚的に分かりやすい形に整理することができ、状況の把握が容易になるメリットがあります。今回はパワーポイントを使用して円グラフを作成する方法や、見やすい円グラフを作るためのコツ・テクニックを紹介します。
円グラフの特徴とメリット
-
円グラフを文字通り、円状の形をしたグラフです。円を各要素の大きさに応じた扇形に分けることで、数値や全体における割合を視覚的に理解することができます。
例えば、円グラフの作り方でも取り上げますが、企業の1年間の売り上げの内訳を四半期ごとに記載したものが1つの例となります。扇形の大きさが大きいほどその要素の数値や割合が大きいことを意味し、扇形が小さければ要素の数値や割合が小さいことを意味します。
- 全体における各要素の大きさを表すグラフとしては、棒グラフを使用することもできますが、円グラフの場合は、角度がついていることで全体における各要素の割合が直感的かつ視覚的に把握できるメリットがあります。
- ただ、要素の数があまりに多い場合や各要素の割合が同じぐらいになる場合は円グラフでは、下記のような円グラフを構成するデータの内訳表示のあるスライド作成などで見せ方を工夫することが必要です。
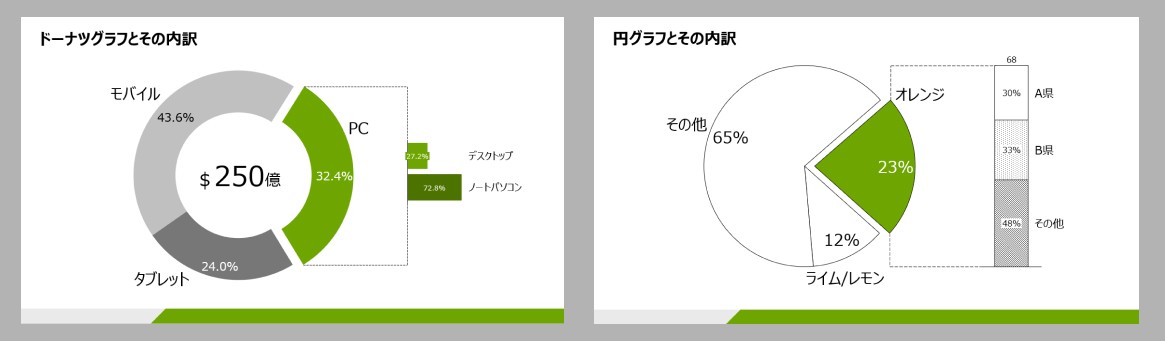
パワポ拡張ツールの「think-cell」は250種類以上のビジネススライドテンプレートをパワポ内で提供します。think-cellのカレンダーが内蔵されたガントチャートなどテンプレートに含まれており、無料トライアルライセンスを使えばそれらのグラフ編集も簡単に、そして自由自在に行えます!
メールアドレス登録のみで今すぐ30日間無料で使用できるので、資料作成を効率化したい方は是非無料トライアルをお試しください。

本記事では、デフォルトのパワーポイントを使った円グラフの作成について解説します。
パワポで円グラフを作成する方法
それでは、実際にパワポを使用して円グラフを作成する方法を説明します。
まず、PowerPoint(パワポ)を立ち上げて、新規の「新しいプレゼンテーション」をクリックします。
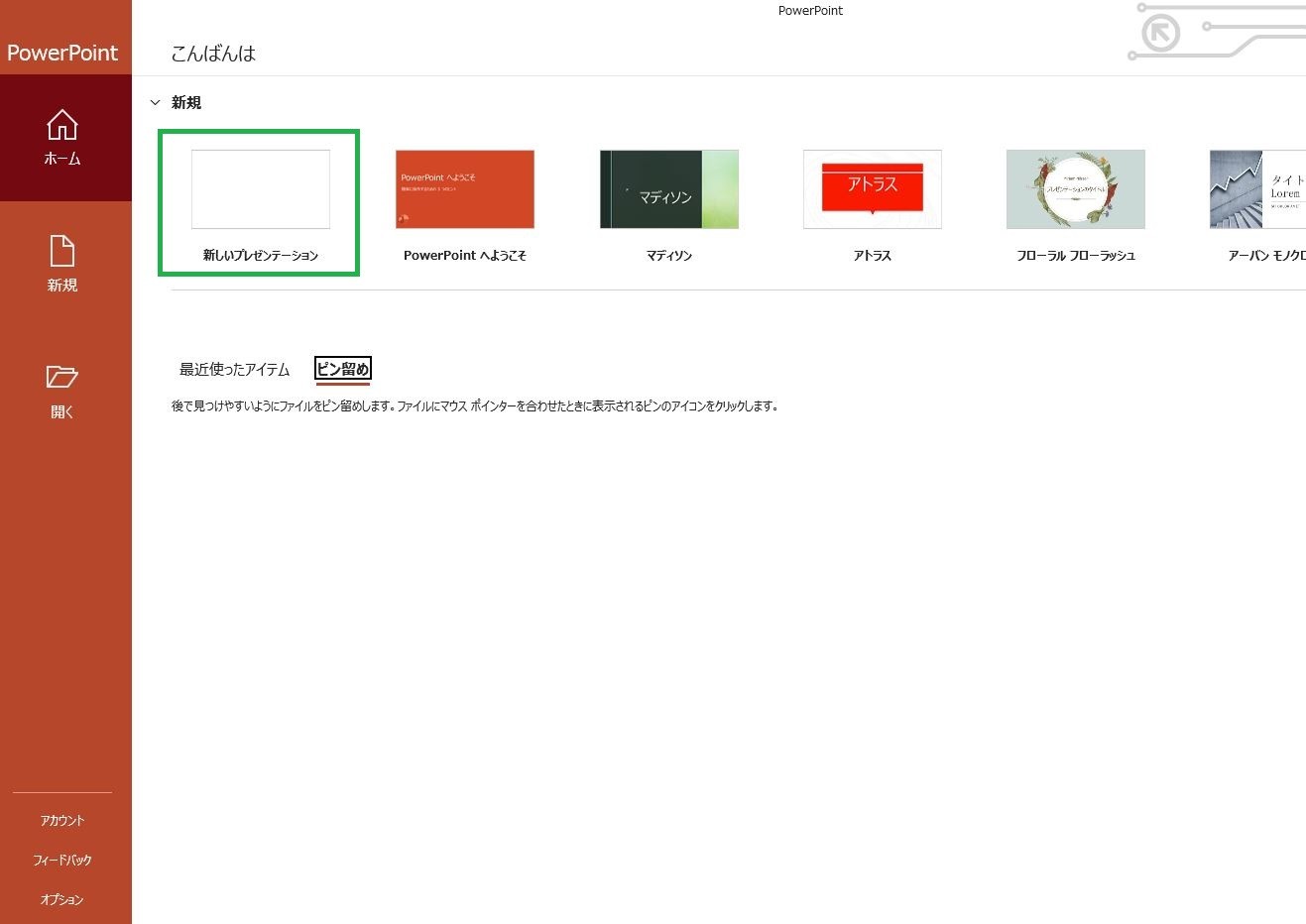
新規の画面が立ち上がるので、「挿入」をクリックします。
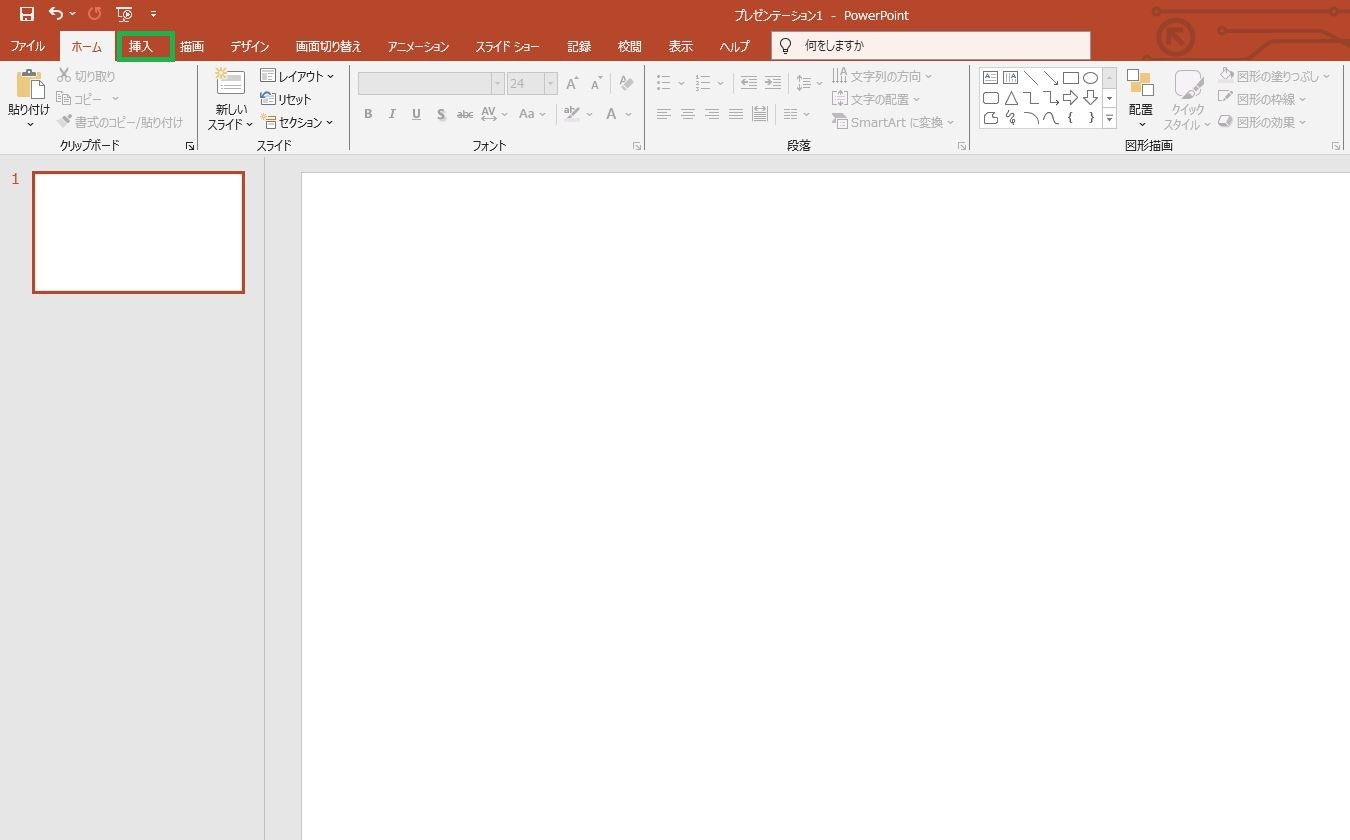
そして、「グラフ」をクリックします。
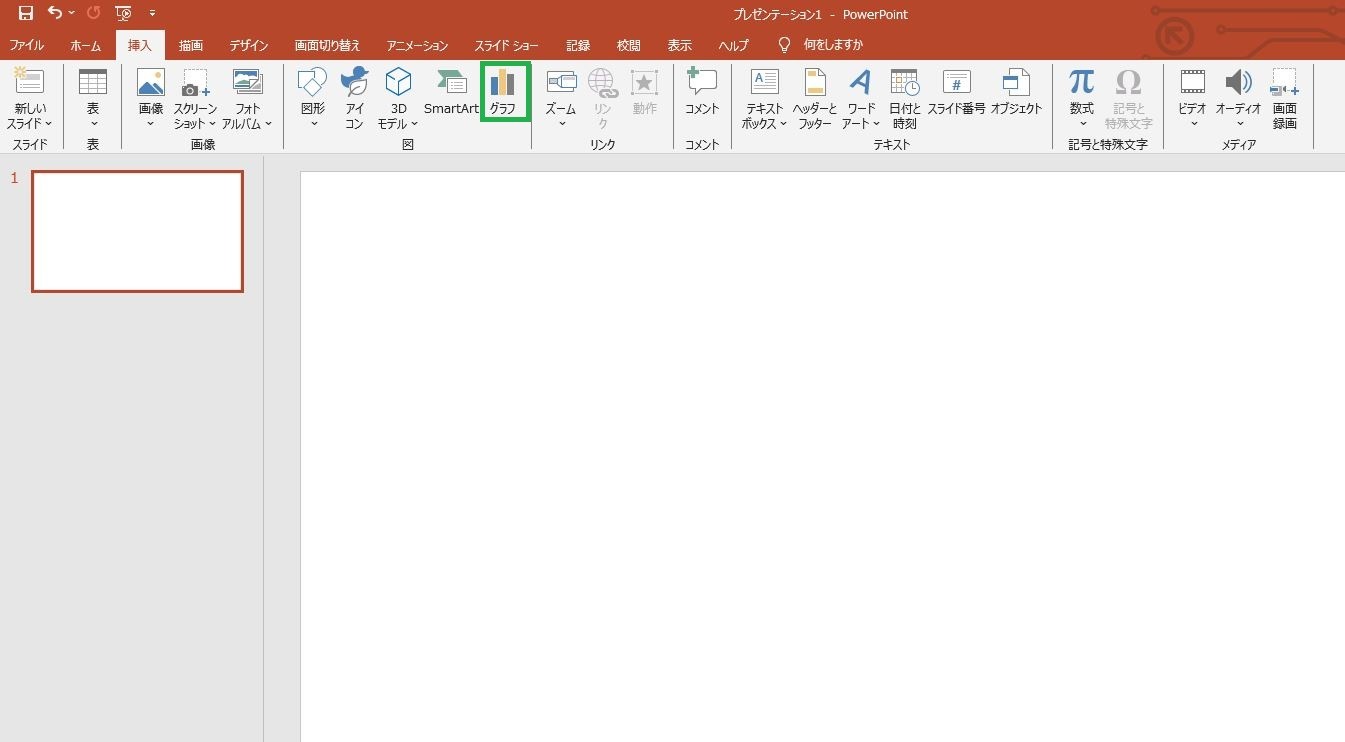
左に並んでいる項目から「円」を選択して、表示させたいタイプの円グラフを選択してOKをクリックします。
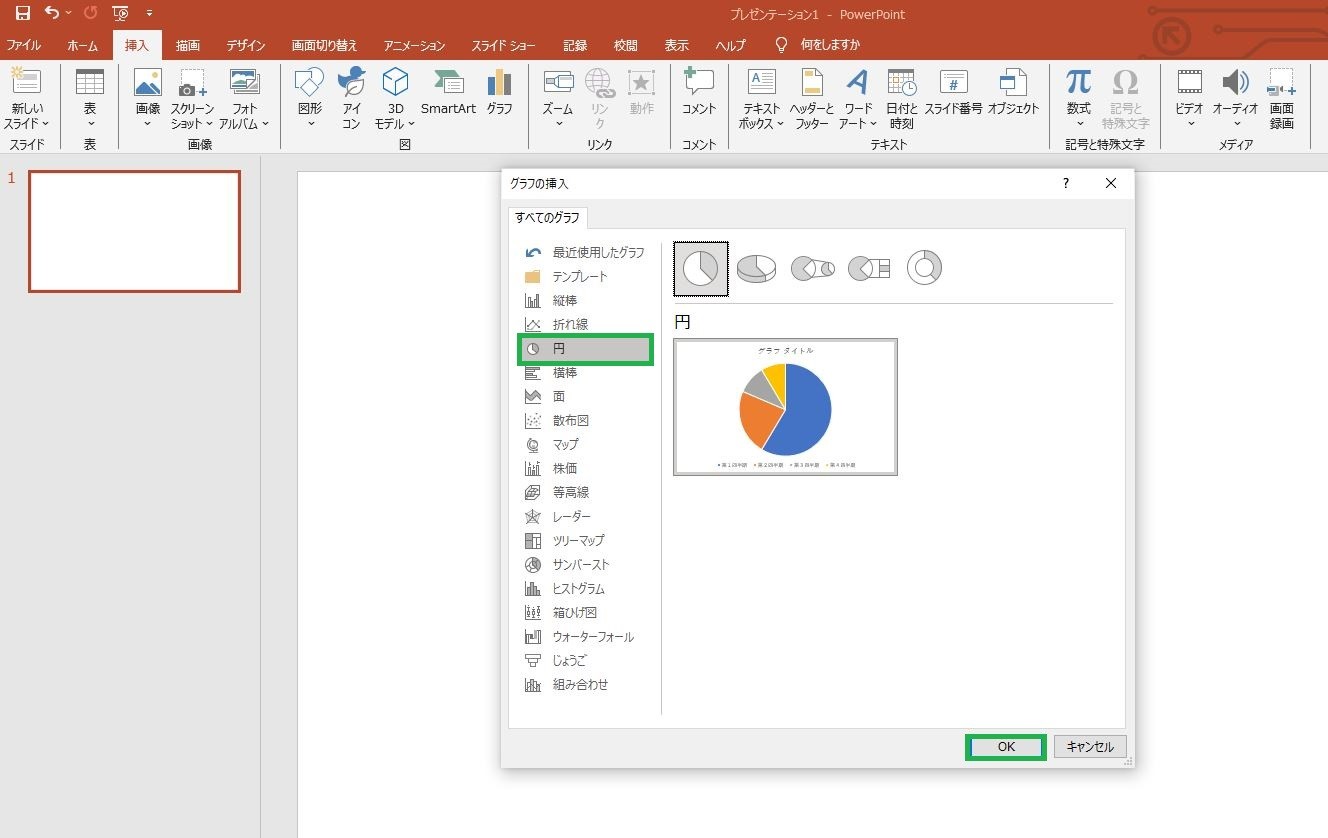
すると、このように円グラフが表示されます。
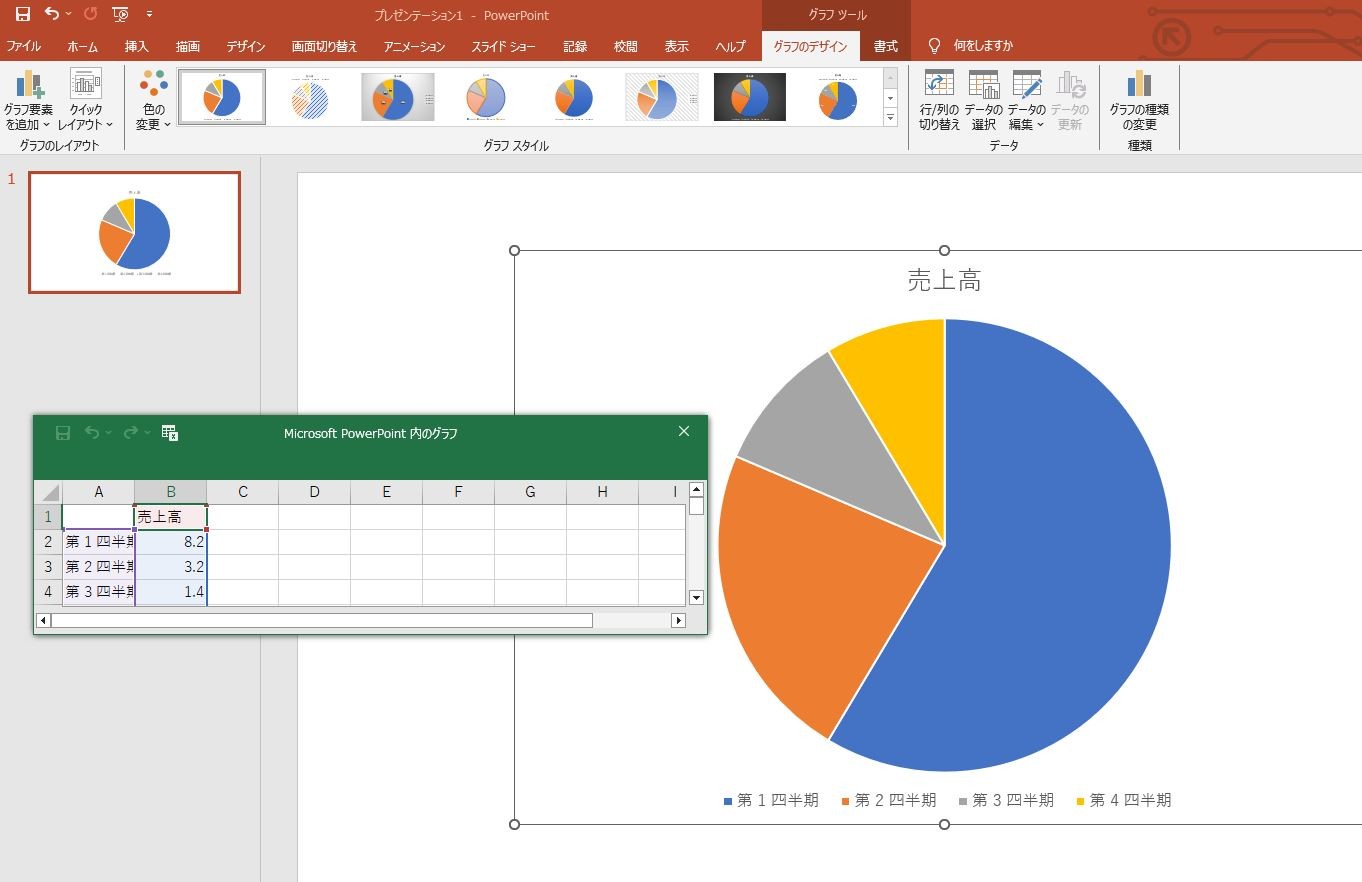
企業の1年間の売り上げの内訳を第1四半期~第4四半期に分けて表した円グラフが表示されますので、この状態から用途に合わせて項目名や数値(割合)などを編集していきます。
このページでは、企業の1年間の売り上げの内訳を例にして説明を続けます。
第1四半期~第4四半期の各売り上げを変更する場合は、円グラフと同時に表示されたエクセルファイルを使用します。
現時点で、売上高が第1四半期は8.2、第2四半期は3.2、第3四半期は1.4、第4四半期1.2となっています。
(お使いのPowerPointのバージョンや仕様によっては異なる可能性があります。)
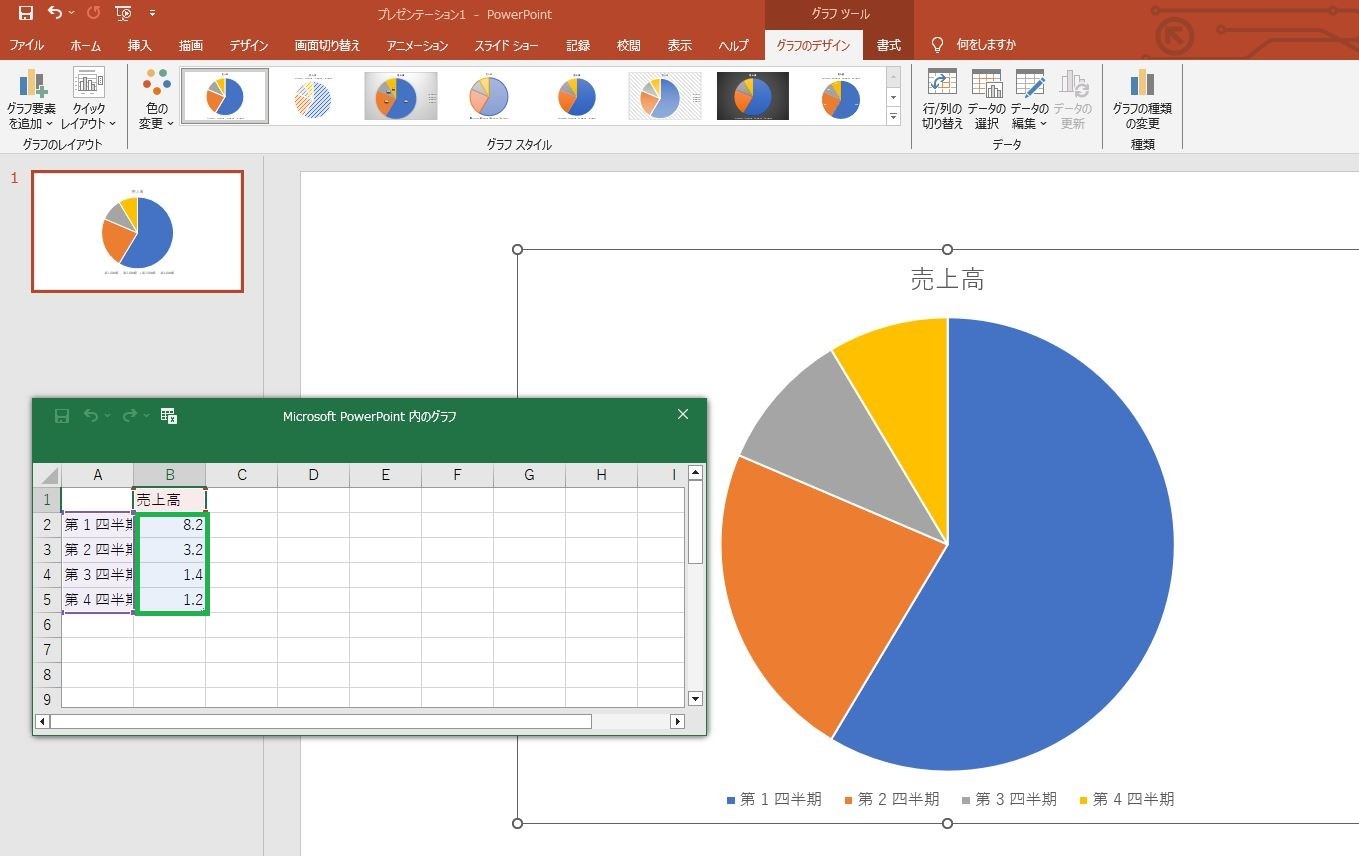
売上高を第1四半期は10、第2四半期は8、第3四半期は6、第4四半期12と変更するには、エクセルファイルをこのように書き換えると、円グラフに反映されます。
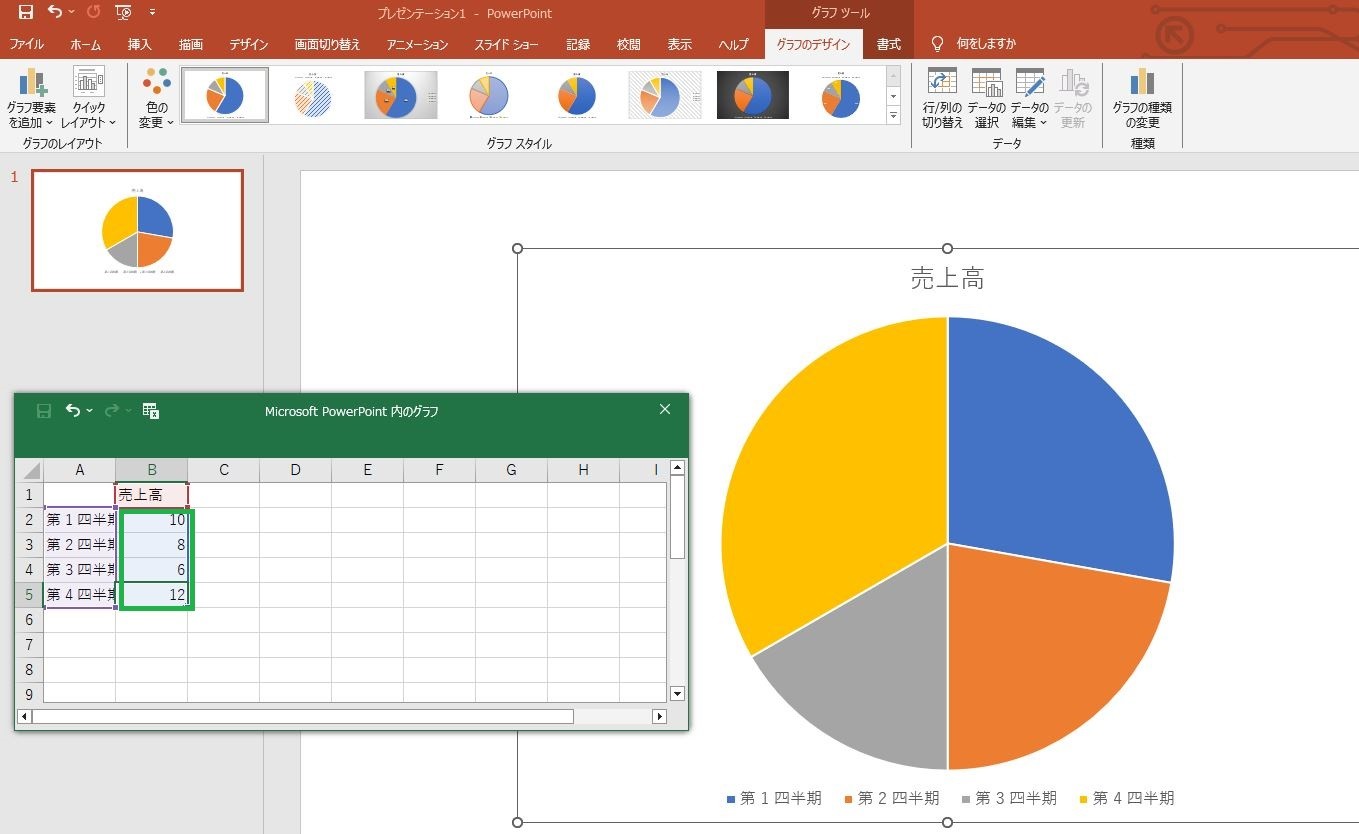
数値を円グラフに表示させるには、円グラフを選択した状態で「グラフのデザイン」から「グラフ要素を追加」をクリックして、「データラベル」→「中央」の順にクリックします。
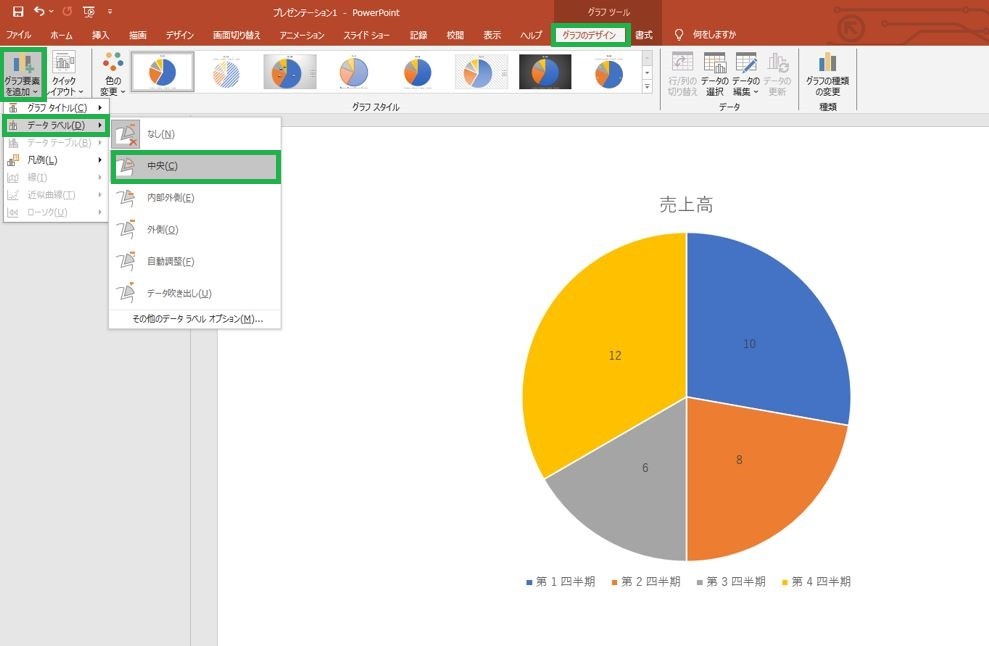
すると、このように数値が表示されます。
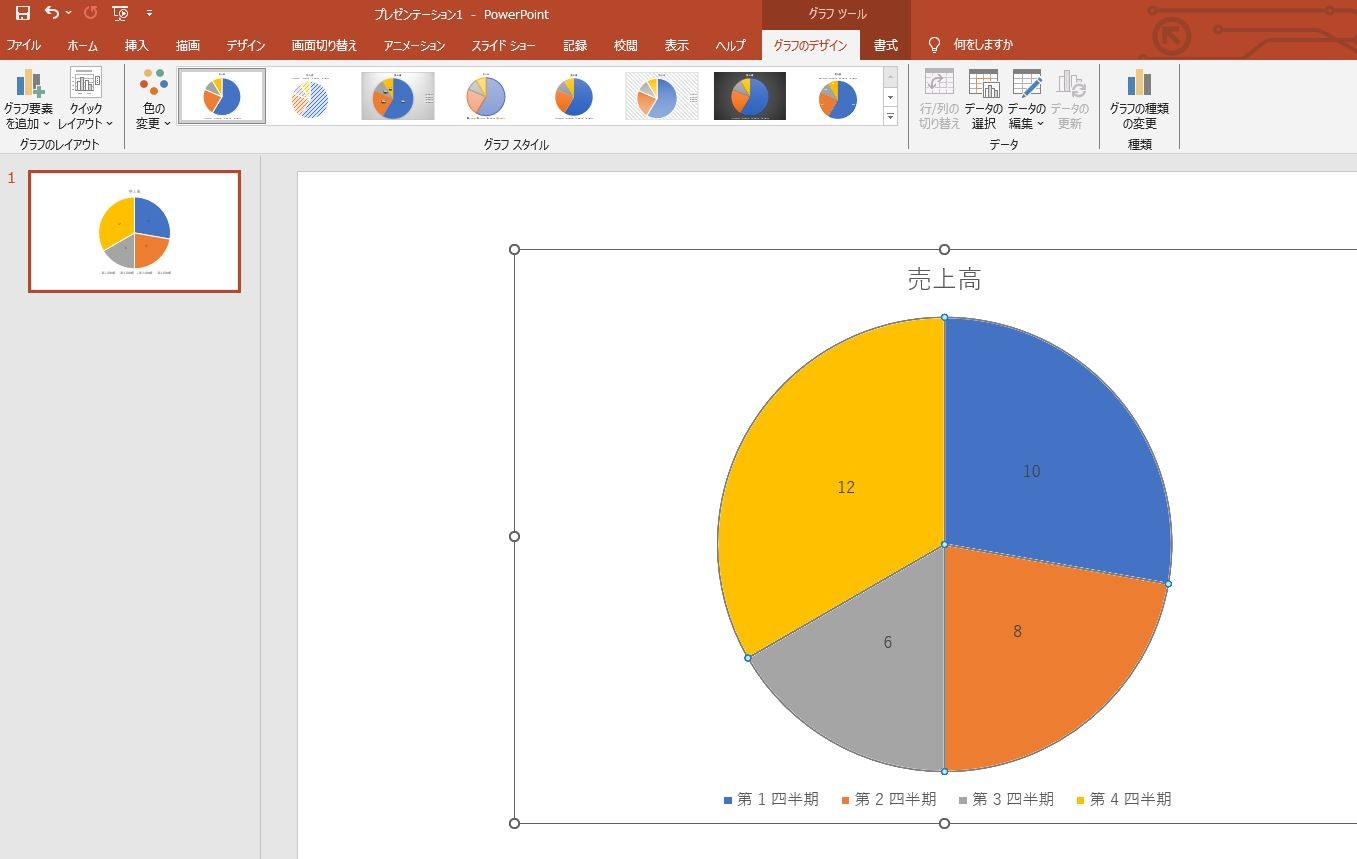
数値を割合(パーセンテージ)表示にするには、円グラフ内のデータラベルを右クリックして、「データラベルの書式設定」をクリックします。
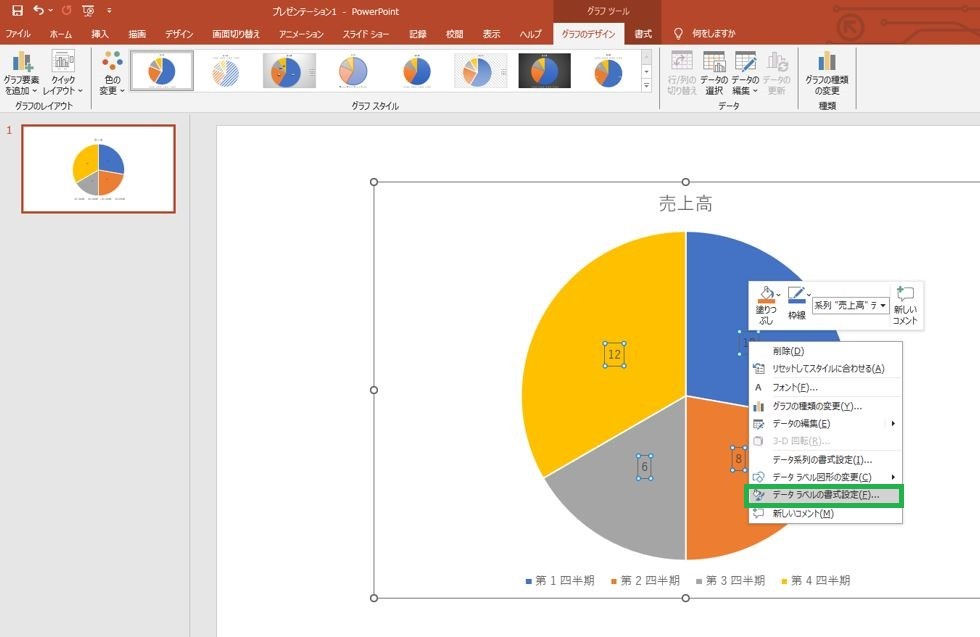
画面右側に表示されているデータラベルの書式設定の「ラベルオプション」の「パーセンテージ」にチェックを入れます。
小数点をピリオドに変更する場合は、「区切り文字」で「.(ピリオド)」を選択します。
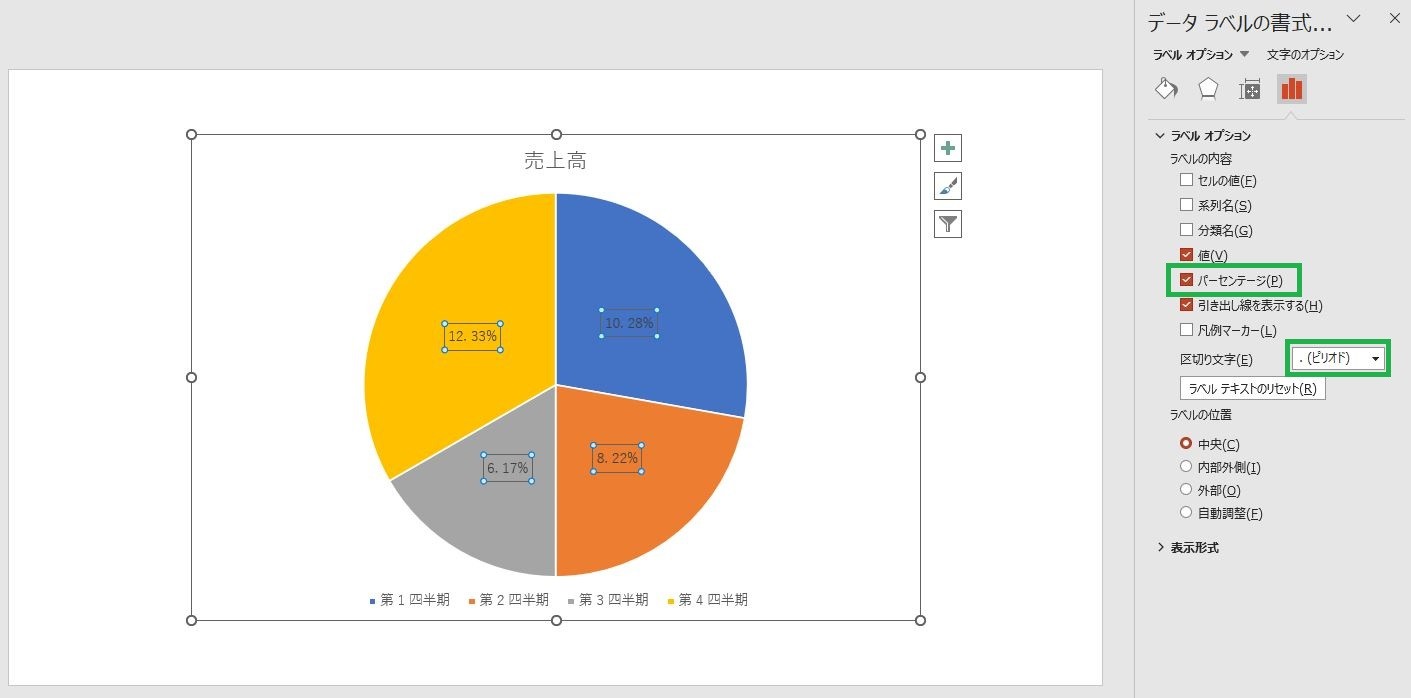
パーセンテージに小数点以下も表示させたい場合は、表示形式をクリックして、「カテゴリー」で「パーセンテージ」を選択します。
パワポ拡張ツール「think-cell」を使えば、40種類以上のあらゆるグラフをパワポだけで簡単に作成できます。下記のような円グラフを構成するデータの内訳表示のあるスライド作成もたったの数分で完成します。さらに、250種類以上のビジネススライドテンプレートをパワポ内で提供、無料トライアルライセンスを使えば編集もそれらのグラフ編集も簡単に、そして自由自在に行えます!
メールアドレス登録のみで今すぐ30日間無料で使用できるので、資料作成を効率化したい方は是非無料トライアルをお試しください。

円グラフを見やすくする6つのテクニック
以上で、パワポで最低限の円グラフを作成する方法について説明しましたが、ここからは円グラフを見やすくする方法やコツ・テクニックをお伝えします。
1.配色やテキストを変更する
円グラフの特定の要素の色のみを変更したい場合は、該当部分を選択した状態で、グラフツールの「書式」を選択して、「図形の塗りつぶし」をクリックしてください。
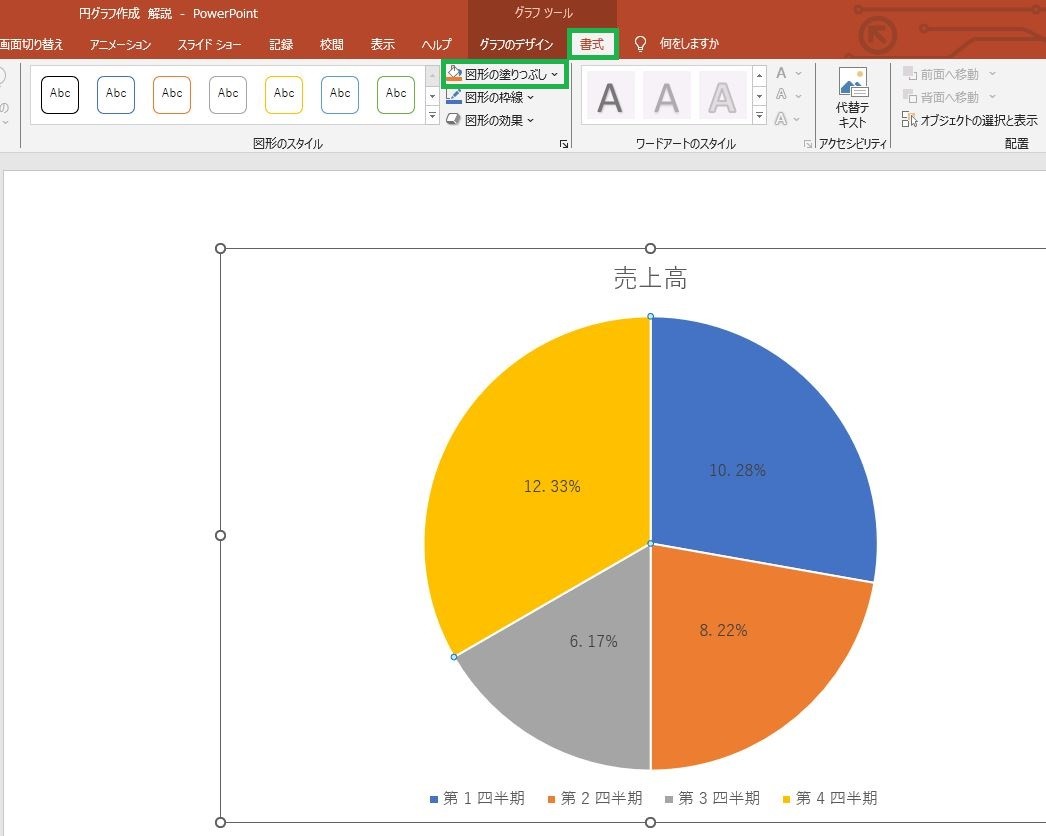
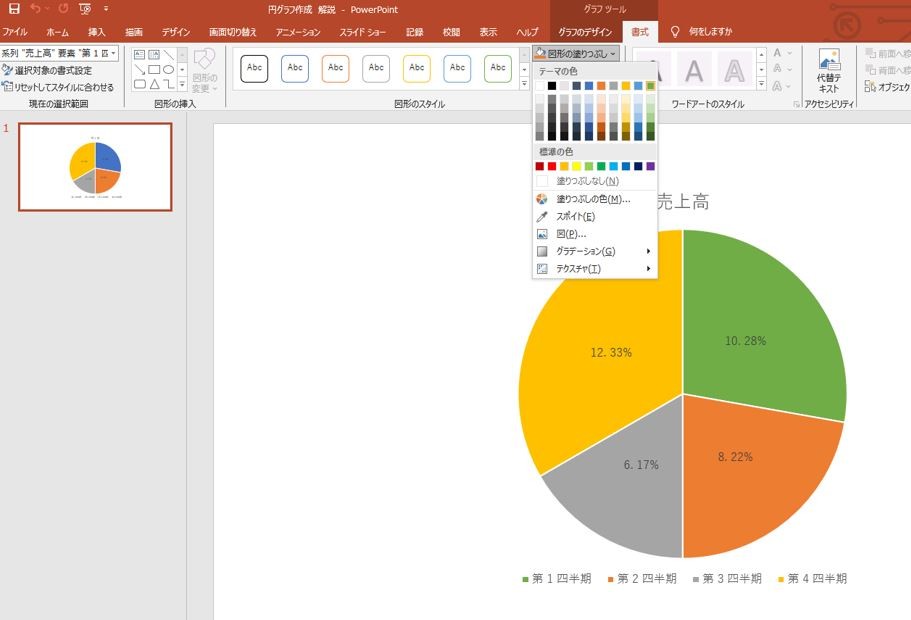
そして、変更したい色をクリックすると、円グラフに反映されます。
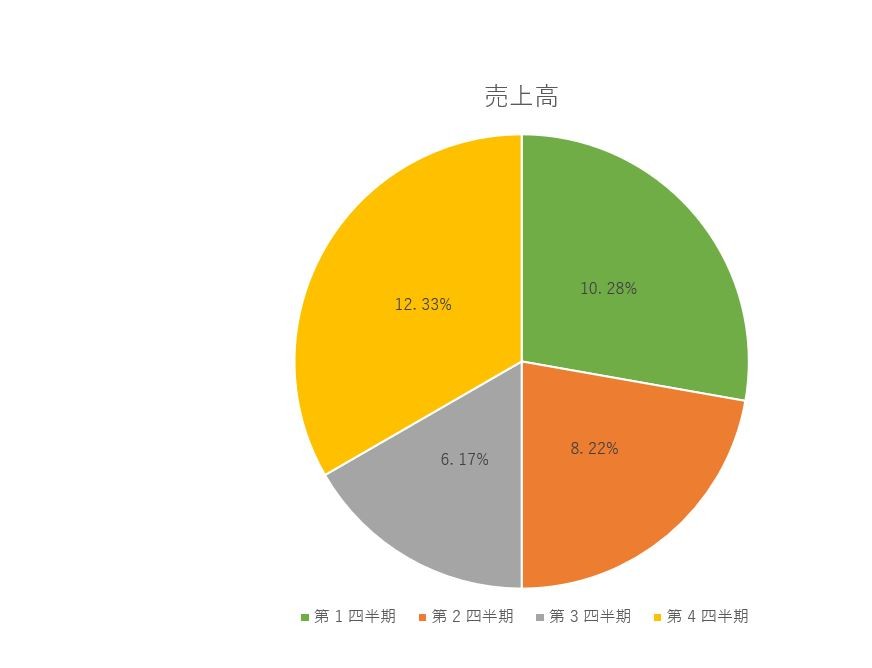
また、配色パターンを変更するには、円グラフを選択した状態で筆のマークをクリックします。
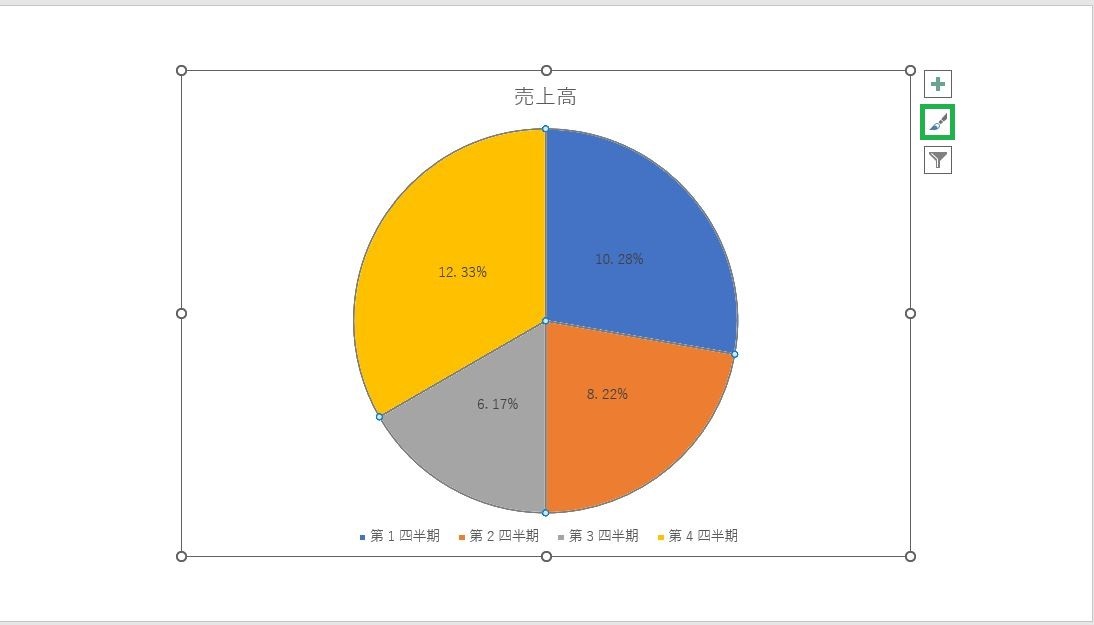
そして、色のタブをクリックすると、配色パターンが複数表示されるので、その中から選びます。
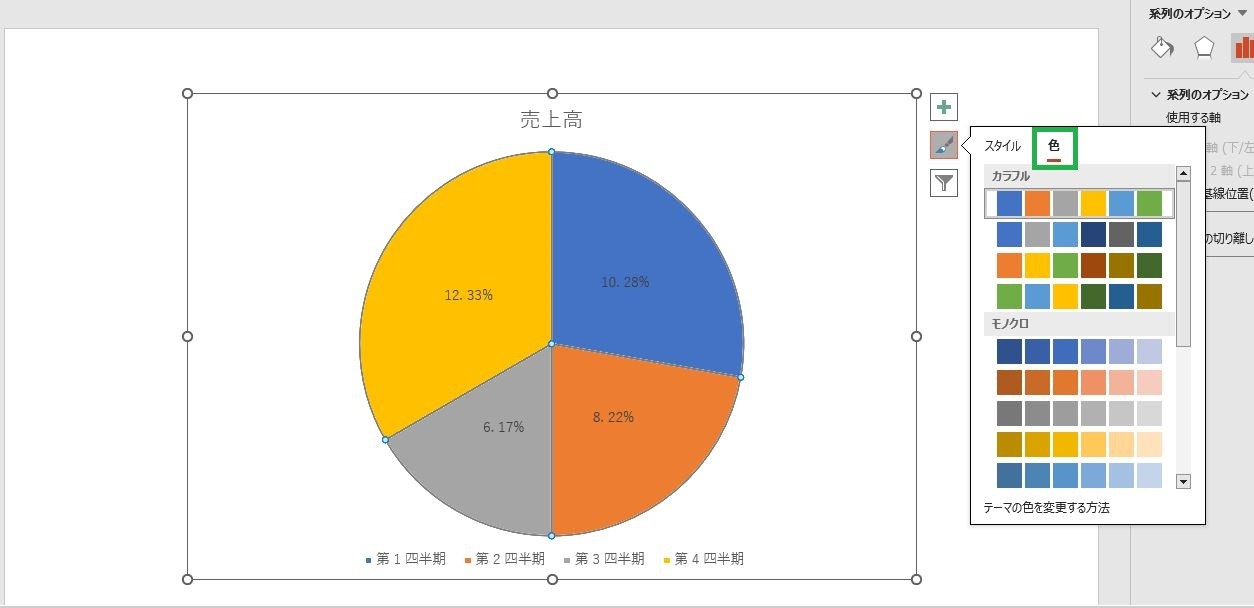
円グラフ内のテキストについて、色・フォント・大きさ・太さを変更したい場合は、変更したいテキストを選択してドラッグすると、テキストボックスが表示されますが、こちらを使用すると簡単です。
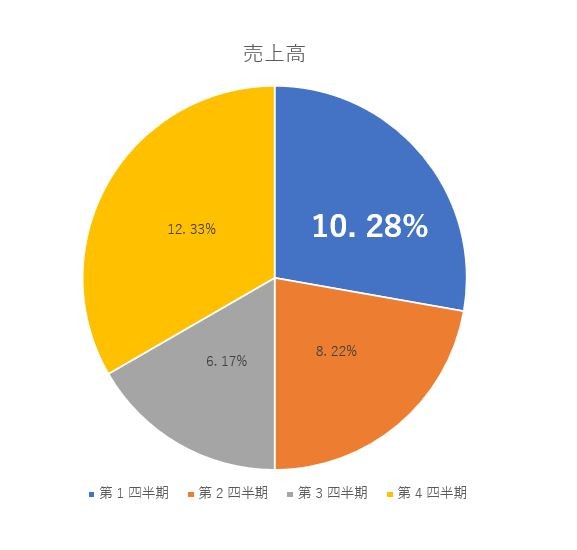
強調したい数値やテキストがある場合は、文字を大きくしたり太くしたりするとよいです。
また、文字の色については要素ごとに変えることもできますが、
すべての要素で文字の色を統一させたい場合は白色にすると、
どんな背景色でもくっきりと見やすくなります。
2.円グラフから要素を切り離す・分離させる
円グラフの要素を切り離すことで、その要素を目立たせることができます。
そのような編集を行うには、円グラフを選択した状態で切り離したい要素をダブルクリップして、ドラッグして円グラフの中央から離します。
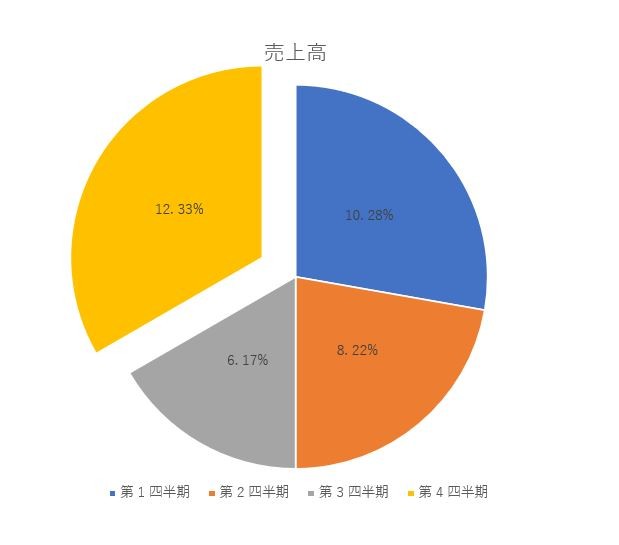
円グラフを右クリックして、「データ系列の書式設定」をクリックすることで、設定欄を表示させます。
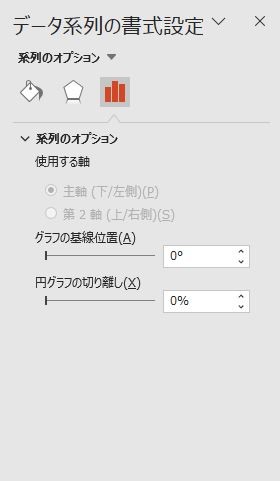
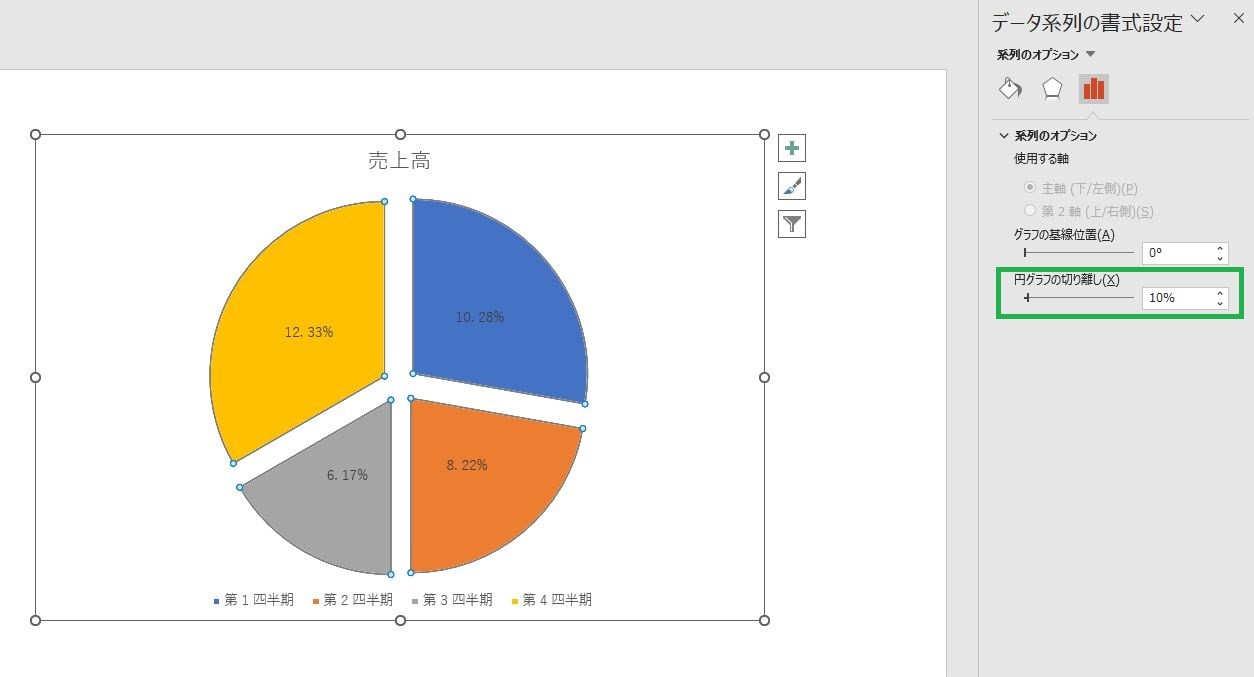
3.円グラフを2つ以上作る
円グラフを1つだけでなく、2つ以上作って並べて表示させたい場合については、次のように進めます。
「パワポで円グラフを作成する方法」で説明した方法で、まずは円グラフを1つ作成します。
そして、その円グラフを選択した状態で、コピー&ペースト(「Ctrl+C」 → 「Ctrl+V」)すれば、同じ円グラフを追加できます。
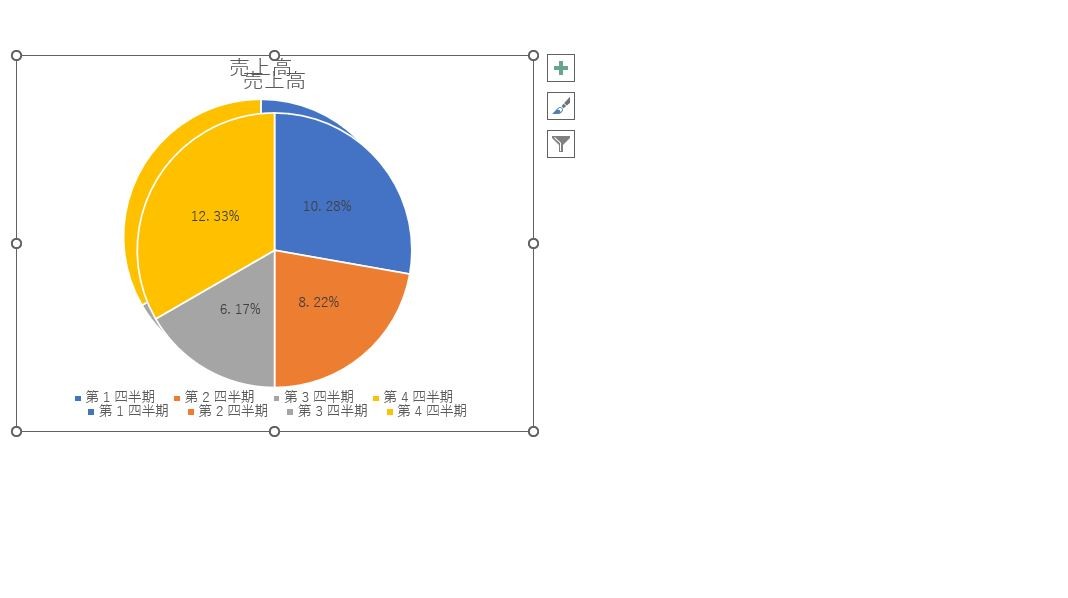
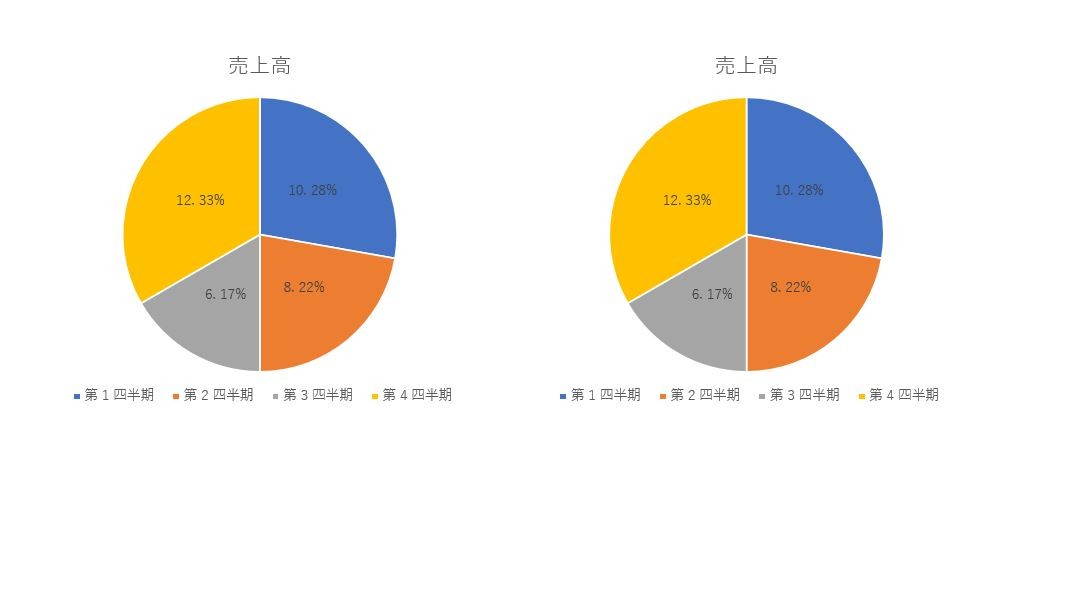
4.サイズを揃える
サイズが異なる円グラフが複数ある場合、サイズを揃えた方が見やすくなります。
何故かというと、円グラフでは要素の大きさがそのまま数値や割合の大きさを表しているので、円グラフの大きさを揃っていないと、異なる円グラフ内の要素の大小が把握しづらくなるからです。
円グラフのサイズを揃えるには、次のように進めます。
まず、サイズを揃えたい円グラフを選択します。(Shiftキーを押しながら、クリック)
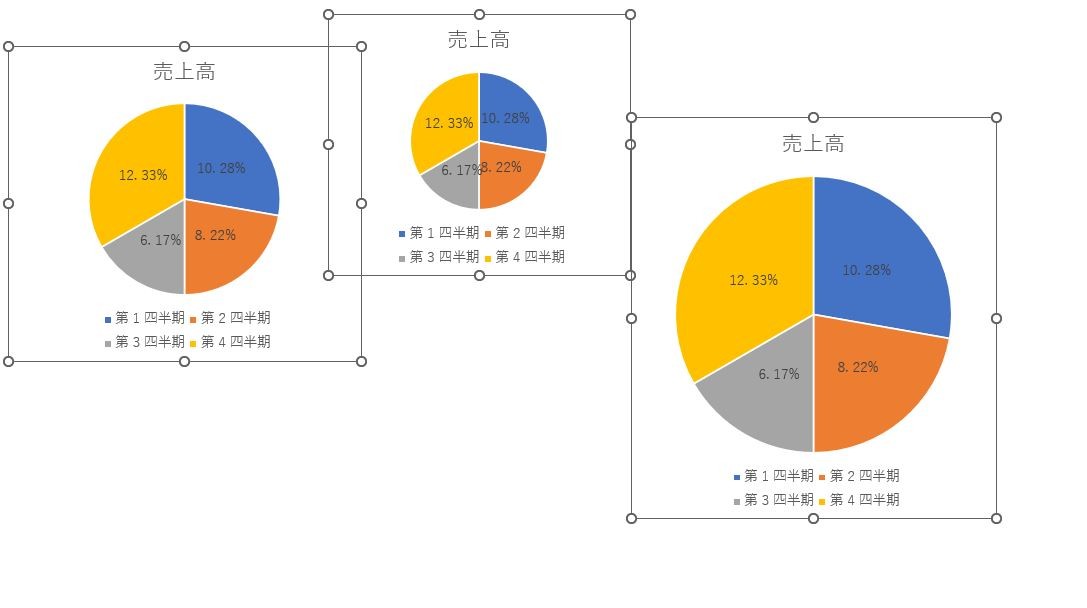
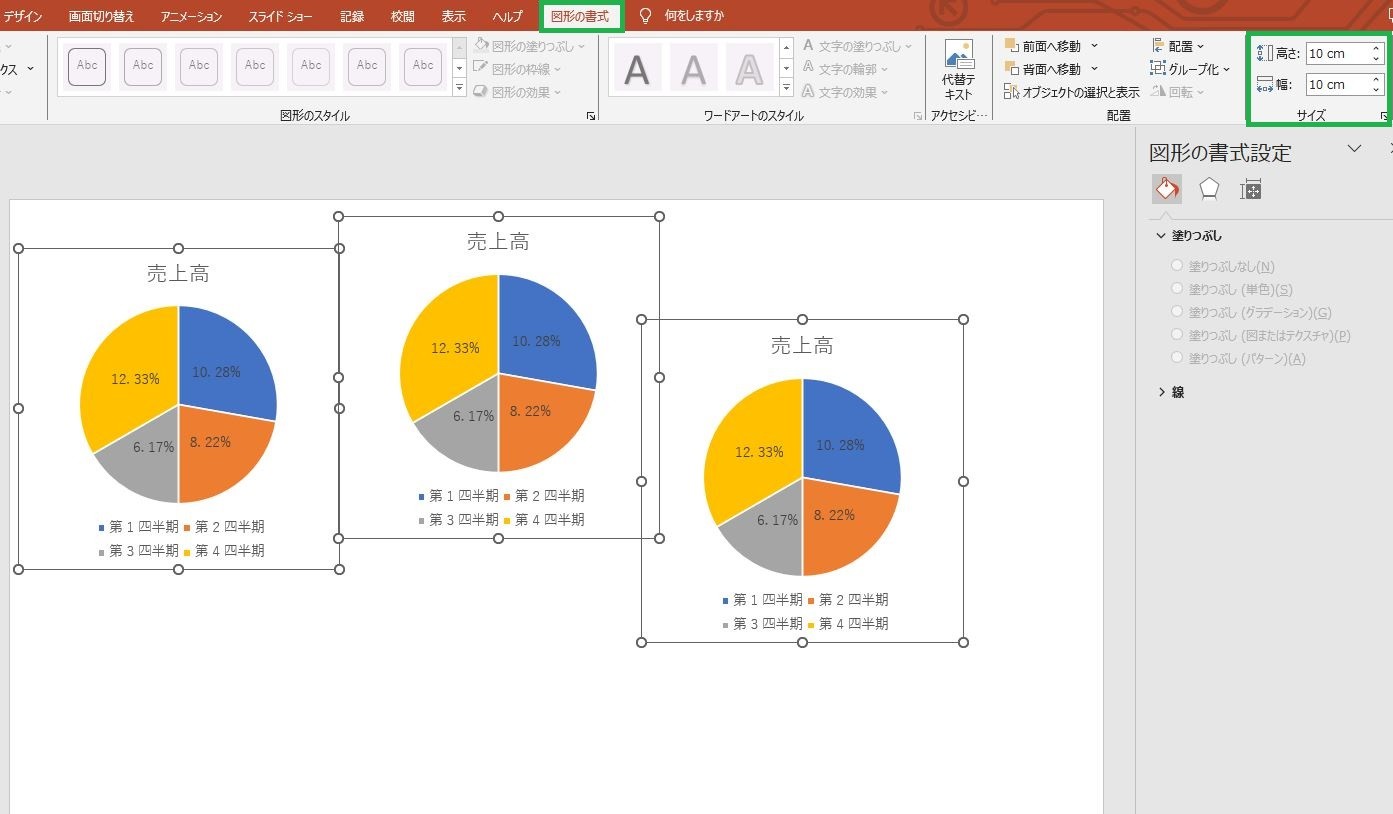
すると、このように円グラフのサイズが統一されます。
パワポ拡張ツール「think-cell」を使えば、40種類以上のあらゆるグラフをパワポだけで簡単に作成できます。円グラフを構成するデータの内訳表示のあるスライド作成もたったの数分で完成します。さらに250種類以上のテンプレートをパワポ内で提供、無料トライアルライセンスを使えば編集もそれらのグラフ編集も簡単に、そして自由自在に行えます!
メールアドレス登録のみで今すぐ30日間無料で使用できるので、資料作成を効率化したい方は是非無料トライアルをお試しください。

5.配置を揃える
複数の円グラフを表示させる場合、表示させる間隔など配置を揃えた方が見映えがよくなります。
円グラフの配置を揃えるには、次のように進めます。
まず、配置を揃えたい円グラフを選択します。
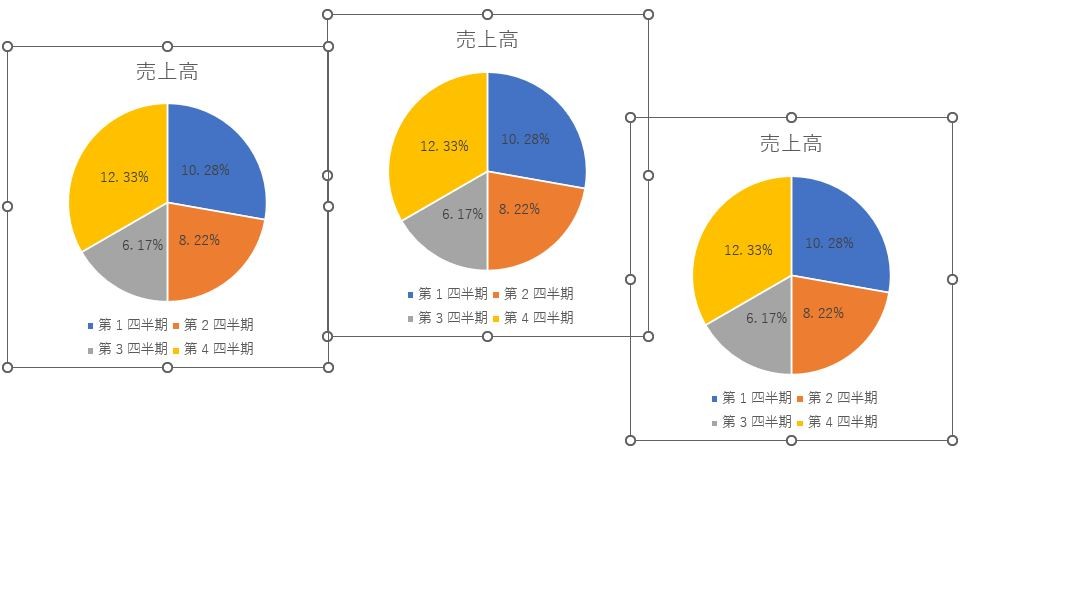
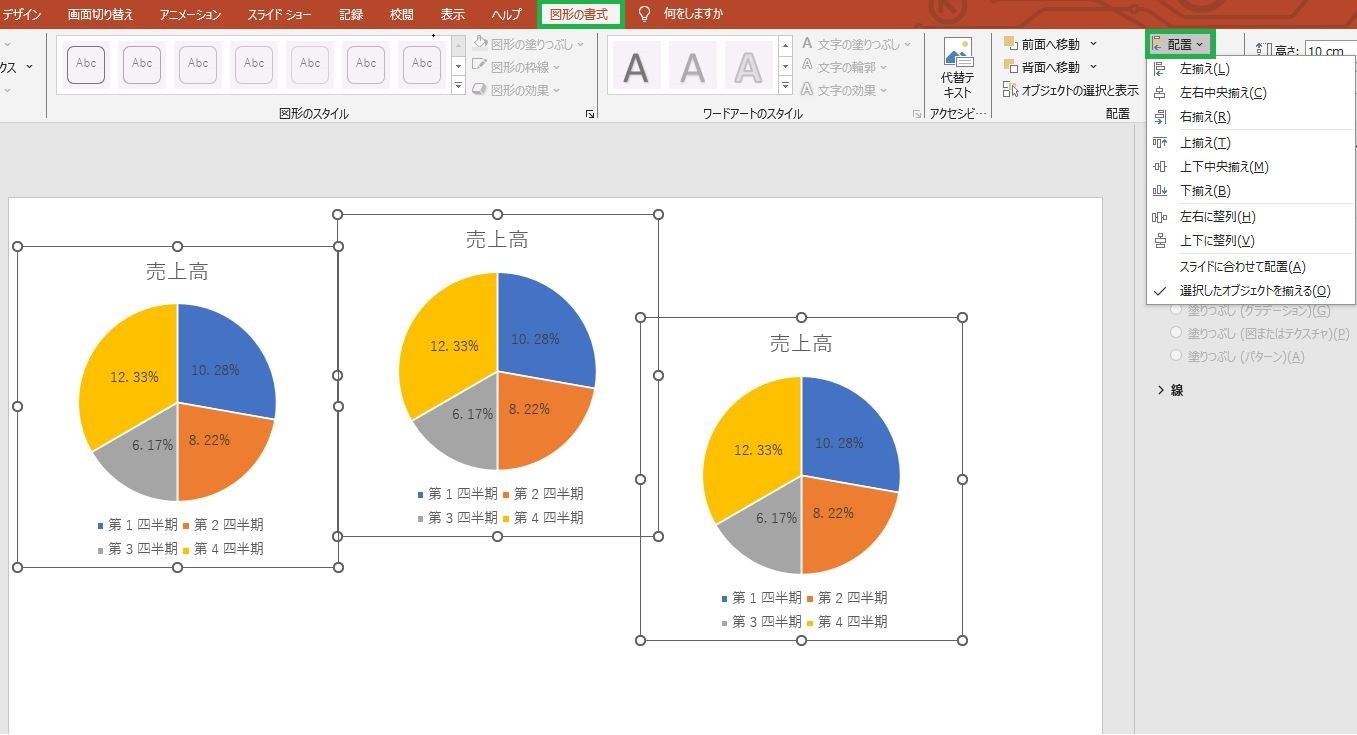
例えば、上揃えを選択すると、このように円グラフの上の位置に揃って表示されます。
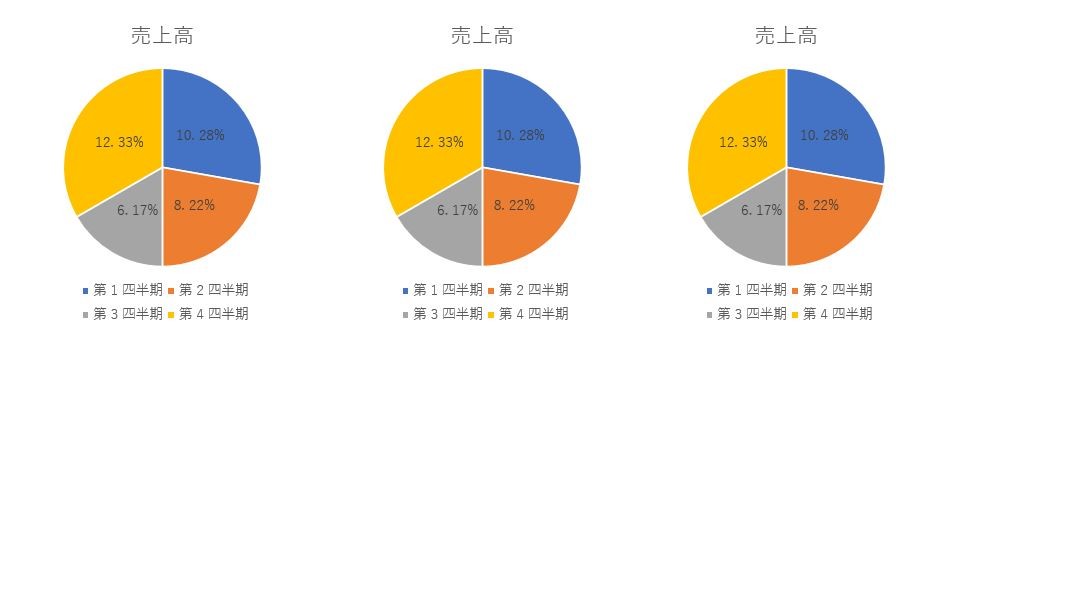
6.円グラフをドーナツ型で表示させる
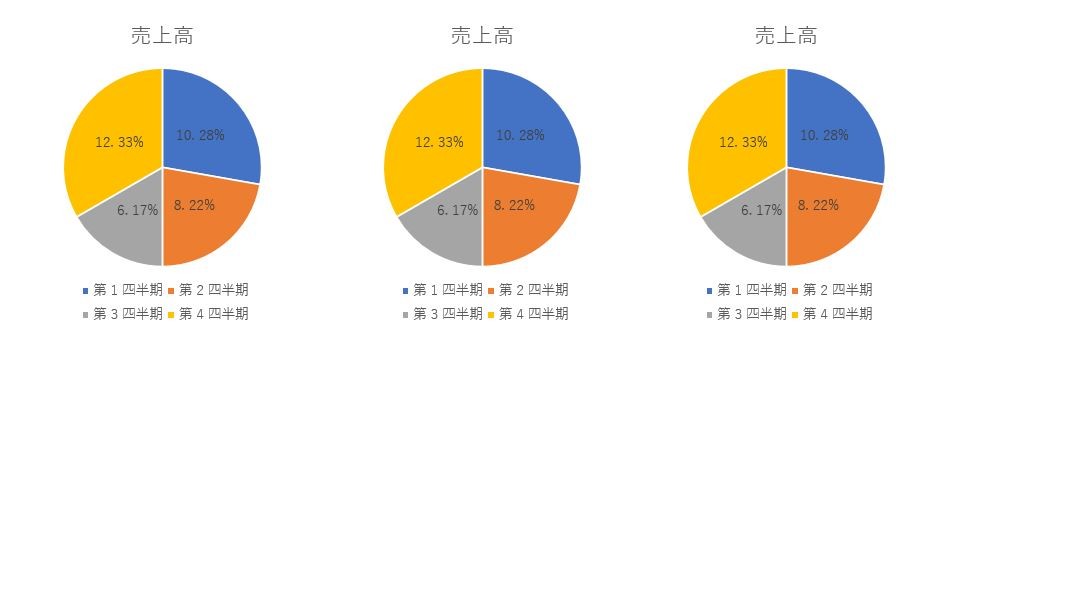
円グラフにはいくつか種類があり、円の中央が空いているタイプのものをドーナツグラフと言います。
ドーナツグラフを使用すると、中央の穴の箇所にテキストや数値を入れることで、視覚的に内容を把握しやすくなるメリットがあります。
「挿入」をクリックして、「グラフ」をクリックします。
次に、「円」から「ドーナツ」を選択してOKをクリックします。
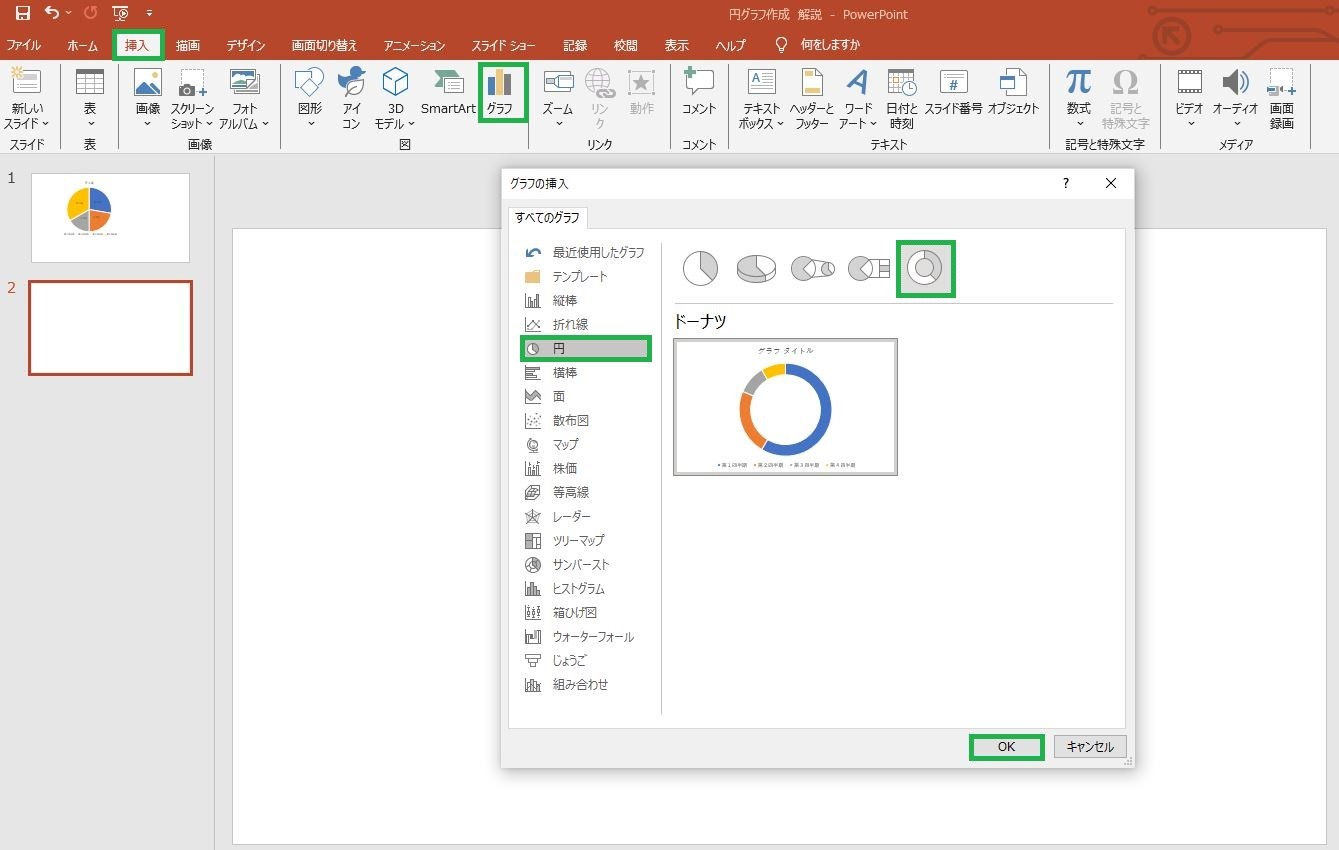
すると、ドーナツグラフが表示されます。
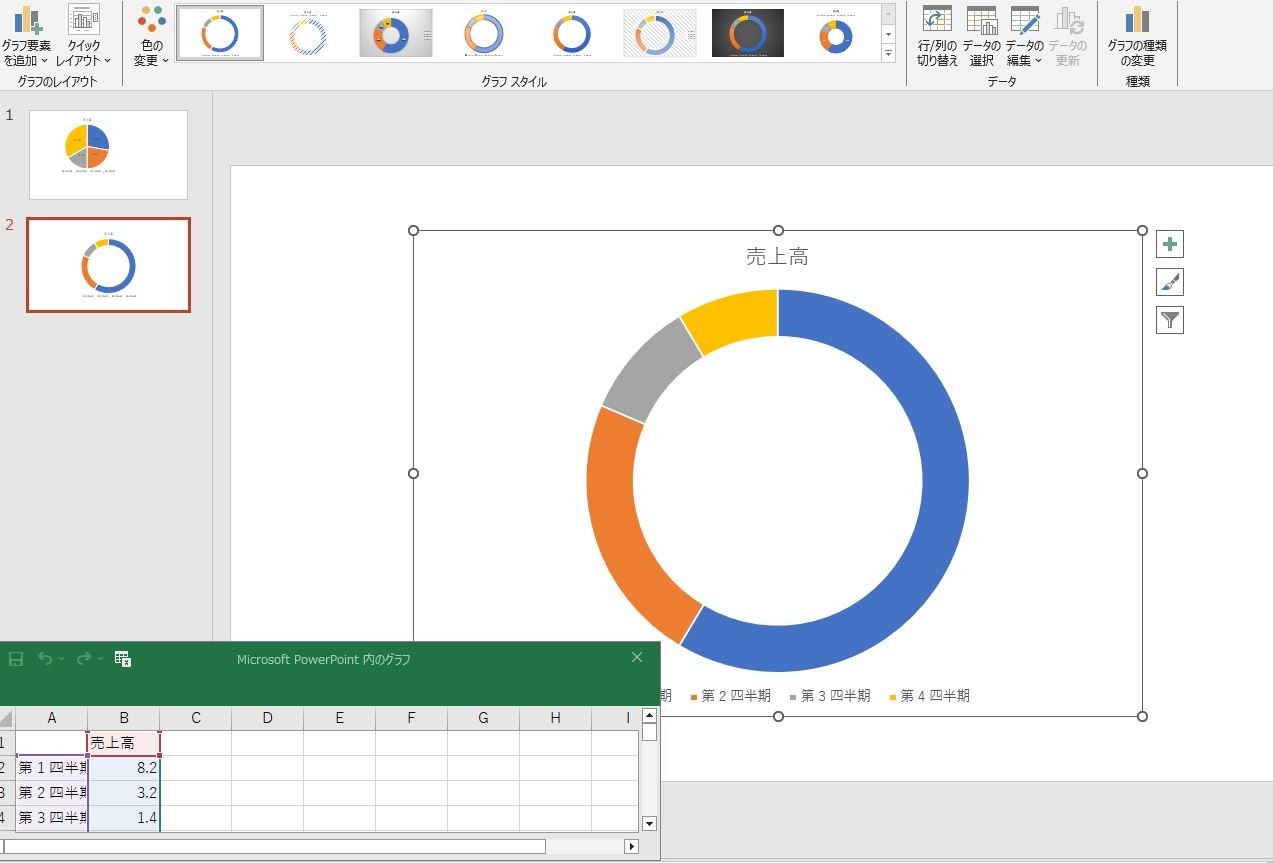
また、既に作成した円グラフをドーナツグラフに変更することも可能です。
既に数値を入力したり、編集を加えたりした円グラフがあり、
後からドーナツグラフに変更したくなった場合は、一から新規作成するのは手間なので、以下のように進めてください。
ドーナツグラフに変更したい円グラフを選択した状態で、「挿入」をクリックして、「グラフ」をクリックします。
次に、「円」から「ドーナツ」を選択してOKをクリックします。
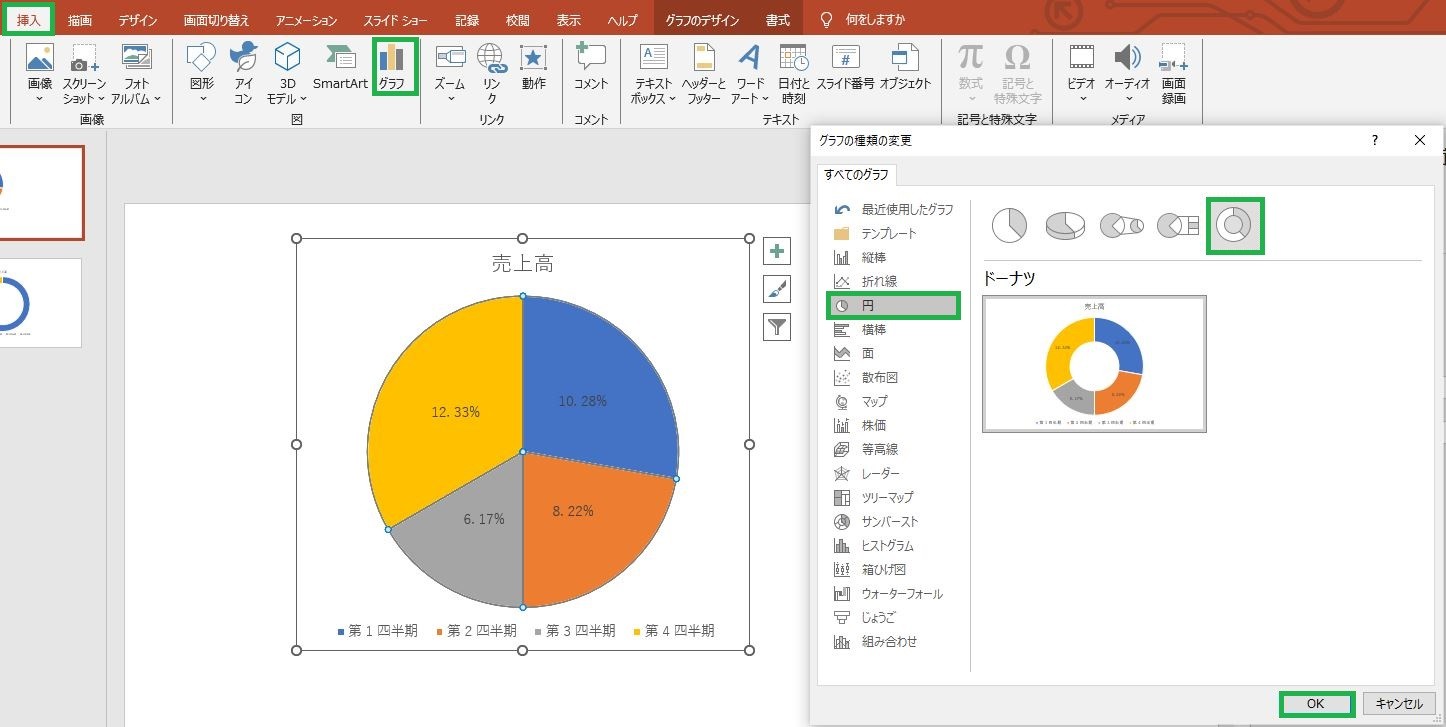
すると、ドーナツグラフに変更することができます。
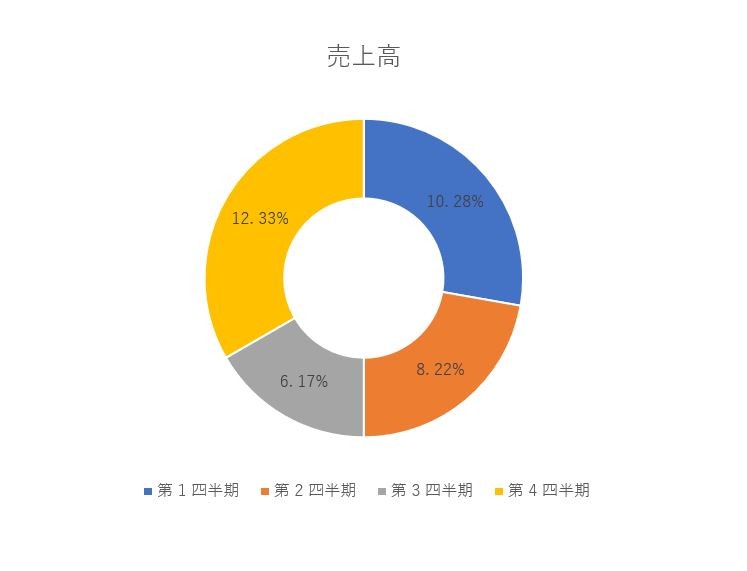
think-cellでもっと簡単に円グラフを作成しませんか?
パワポでの円グラフ作りは、様々なタブに移動しながらあらゆる項目を調整するため、なかなか骨の折れる作業です。パワポ拡張ツール「think-cell」を使えば、自動レイアウトや自動計算機能、パーセント表示切替などが、直感的に操作できるので作業効率がアップします。
パワポのエキスパートとして知られるパワポ芸人トヨマネさんこと豊間根青地氏が標準パワポとthink-cellをインストールしたパワポを使った場合を比較しながら、円グラフをはじめ各グラフ作成について感想を語ってくれました。円グラフ作成についての比較はまとめると下記です。

豊間根青地氏いわく、think-cellは「ラクしてちょうどいいレベルのグラフが作れる」ツールだそうです。あまり時間はかけたくないけど、見栄えの良いグラフが作りたい方は、まずは30日間無料でthink-cellをお試しください。
パワポ拡張ツール「think-cell」をインストールすると、上記のような細かい作業なしで、パワポ内で提供される250種類以上のテンプレートから円グラフスライドを作成できます。トライアルライセンスを使えば編集もそれらのグラフ編集も簡単に、そして自由自在に行えます!
メールアドレス登録のみで今すぐ30日間無料で使用できるので、資料作成を効率化したい方は是非無料トライアルをお試しください。

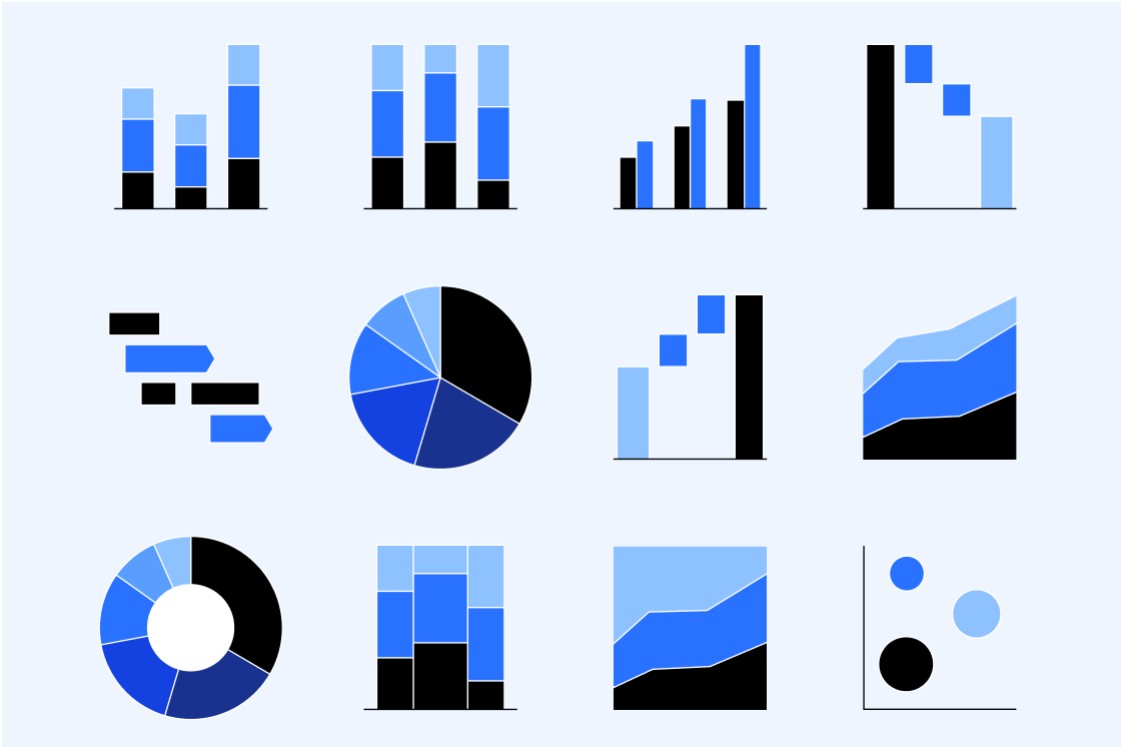
着手を簡単にし、最も一般的なビジネスプレゼンテーションシナリオを網羅した、70以上ものPowerPointスライドテンプレートをご覧ください。

