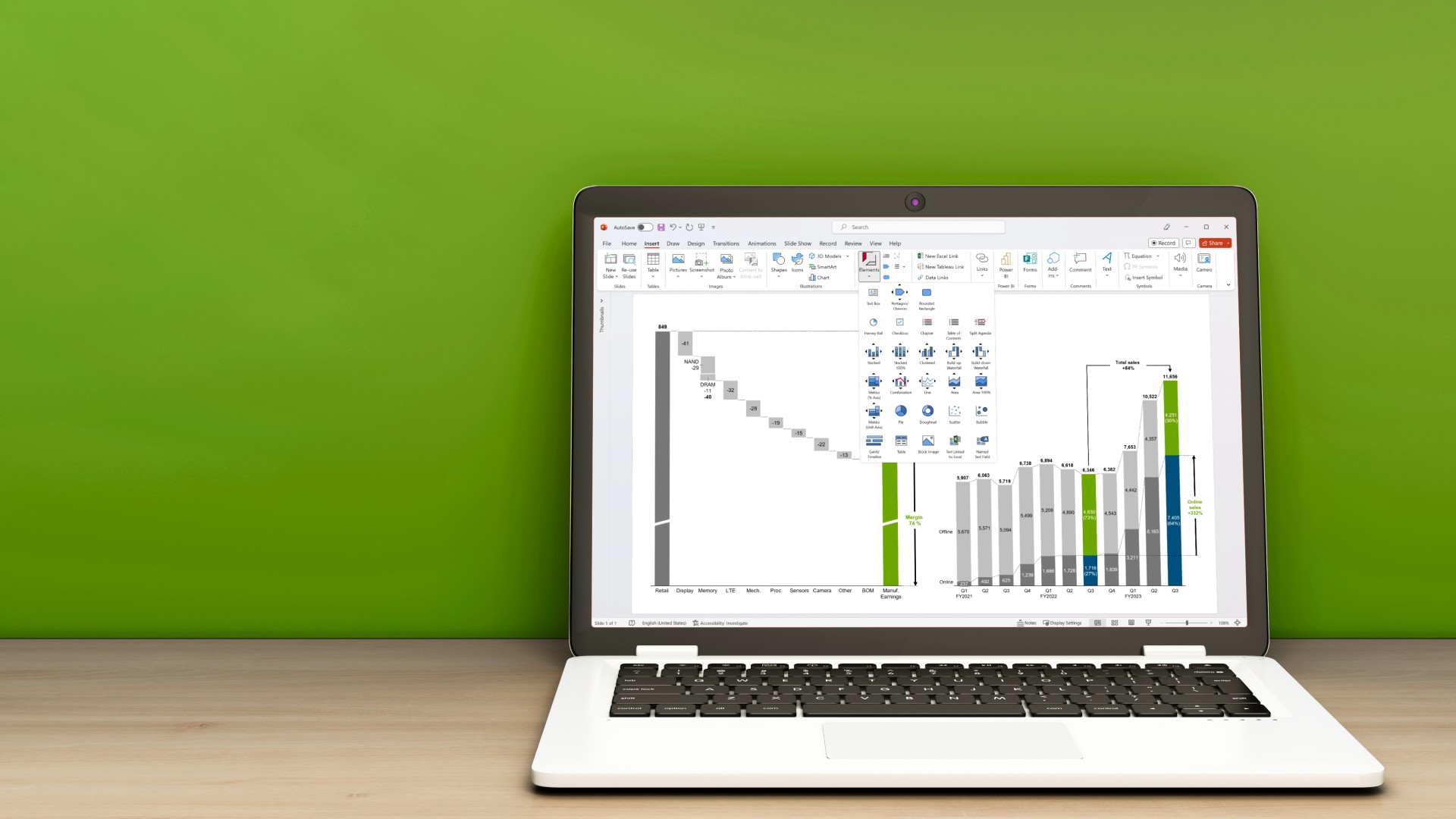メッコチャートをエクセルで作る方法|コツや注意点も解説

26 分で読めます — by Risa Abe
数値の大きさや割合をプレゼンなどで同時に表現したい場合には、メッコチャートの活用がおすすめです。
たとえば、メーカー担当者が価格帯別にメーカーのシェア率をチェックしたい場合には、メッコチャートが相応しいグラフといえるでしょう。一方でメッコチャートは、棒グラフや円グラフのように簡単に作成できるグラフではありません。メッコチャートを作成できる専用ツールを導入する前に、メッコチャートを作成して特徴を掴んでおきたい方もいるでしょう。
作成に関しては少し複雑ですが、コツをつかんでしまえば簡単です。グラフを作成する時間を削減したい方はパワポ拡張ツール「think-cell」のようなサービス を使って楽をするのも一つの方法です。think-cellは戦略コンサルタントや財務プロフェッショナルのご用達ツールで、メッコチャートを含む40種類以上のグラフがたったの数分でパワポだけで作成できます。
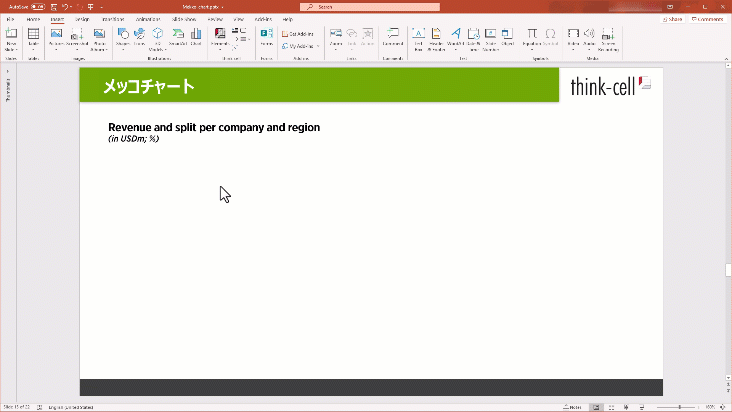
今回はメッコチャートをエクセルで作る方法や作成のコツ、注意点を解説します。メッコチャートをエクセルで作る方法を探している方は、ぜひ参考にしてください。
メッコチャート・カーペットチャートとは
メッコチャートとは横軸にデータの大きさを、縦軸にデータの割合をとることで規模や割合を表すことができるグラフです。メッコチャートは、カーペットチャートやマリメッコグラフ、面積グラフなどと呼ばれるケースがあります。たとえば、以下のメッコチャートは「商品Aの年代別・地区別 売上データ」を表しています。
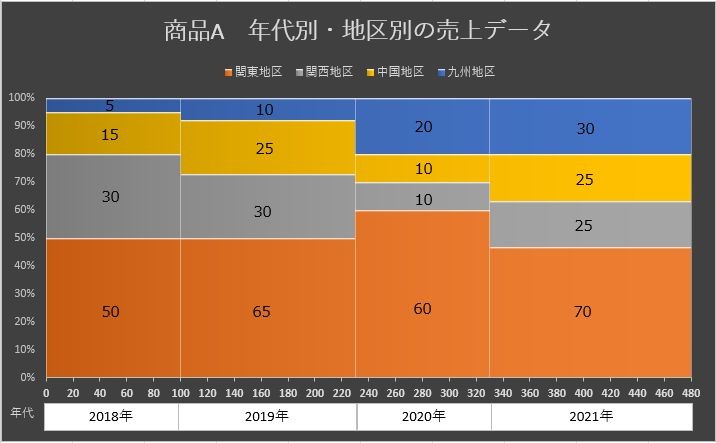
数値や割合を同時に分析したい場合はメッコチャートの使いどころ
メッコチャートを多く活用しているのは、コンサルタントやマーケターなどデータを基に判断・行動を起こすポジションの方になります。たとえば、先ほど取り上げた上記のメッコチャートからは、以下の事実が読み取れます。
・売上が変動している年でも関東地区の割合は常に60%を占めている
・隔年で売上の上下動が発生している
・九州地区は売上が少ない年でも確実にシェア率を上げている
多くのグラフ・図には用途に合った使いどころがあります。たとえば、データ同士の単純比較をおこない、特定データの有効性を証明したい場合には、棒グラフを使うのが適切でしょう。
メッコチャートはデータの大きさと割合を同時に表すため、棒グラフや円グラフなどと比較すると、複雑さが増します。一方で、データの大きさと割合の単独だけでは確認できない事実を洗い出すことが可能です。より一歩踏み込んだデータ分析には、メッコチャートがうってつけの存在といえるでしょう。
エクセルでメッコチャートを作る際の5STEP
プレゼンや報告資料などにメッコチャートを使うことができれば、より説得力のある内容になるでしょう。
一方でメッコチャートを使いこなすためには、メッコチャートをどのように作るのかをある程度は理解しておく必要があります。
作り方を理解しておけば、メッコチャートに誤りがある場合でも即座に修正をおこなうことも可能です。
本章ではエクセルでメッコチャートを作成する方法を解説します。
STEP1:メッコチャートの基となるデータを用意する
エクセルでグラフを作成する場合には、基となるデータが必要です。
メッコチャートも例外ではないため、まずはデータを準備してエクセルに打ち込みます。今回は「年代別・地区別 商品Aの売上データ」を用意しました。
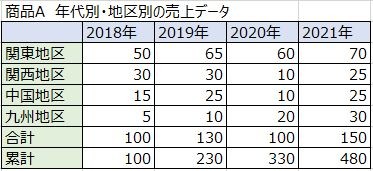
STEP2:メッコチャート用にデータを編集する
データの編集を行い、表データからグラフを作りやすいようにしておきます。STEP1で作成したデータから、例えば、下記のようにメッコチャート用にデータを書き換えます。
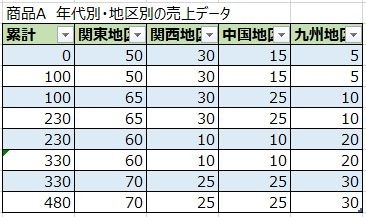
STEP3:100%積み上げ面グラフを挿入
STEP2で作成したデータを基に、メッコチャートを作成します。
メッコチャートを作成するといっても、エクセルにはメッコチャートというグラフは用意されていないため100%積み上げ面グラフを利用します。
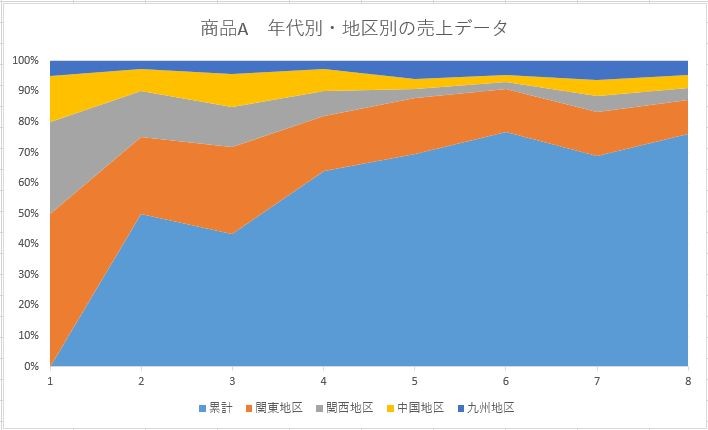
現時点でのグラフはメッコチャートからは程遠いため、編集を加えます。グラフを選択してデータの選択をおこない、以下の操作をおこないます。
・横軸ラベルの選択範囲を「累計」に指定
・凡例項目から「累計」を削除
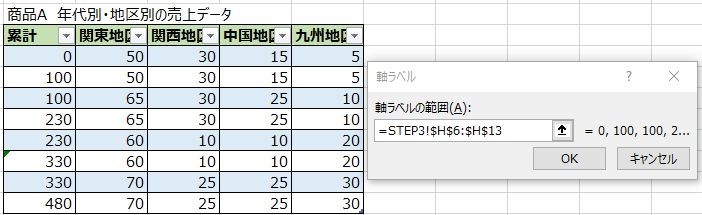
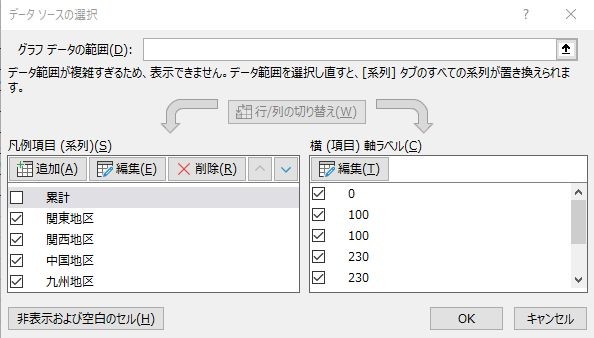
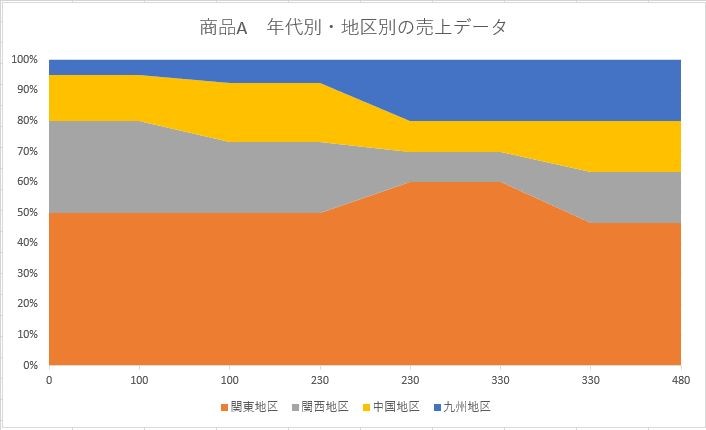
STEP4:書式設定でメッコチャートの形へ整形する
以下の書式設定をメッコチャートにするための整形をおこないます。
1.グラフの横軸を選択後、軸の書式設定を選択
2.軸の種類を日付軸にする
3.単位(主)を100日に設定
4. 「グラフデザイン-グラフ要素の追加」から降下線を設定する
上記の操作をおこなうと、メッコチャートと呼ぶに相応しいグラフとなります。
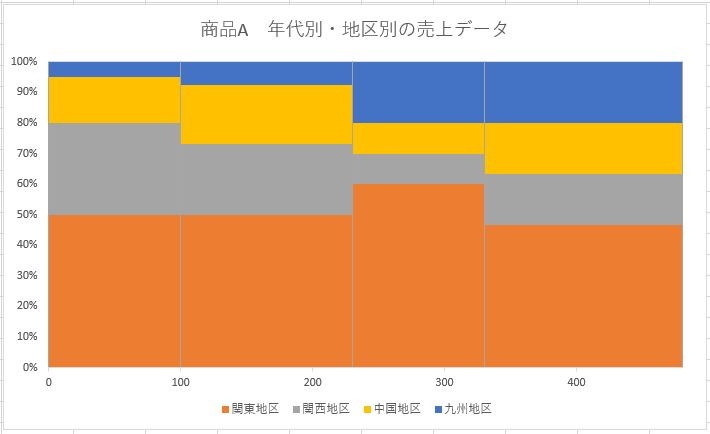
STEP5:デザインの修正
メッコチャートと呼べるグラフがほぼ出来上がったため、あとはグラフの枠線の色変更やデータを表示させるなどのデザイン修正をおこないます。
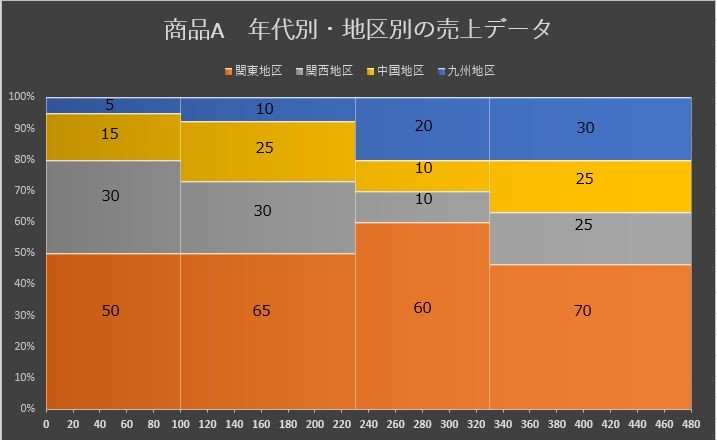
メッコチャートをエクセルで作成する方法は紹介してきましたとおり、棒グラフや円グラフのように簡単にできるものではありません。ビジネスで利用する場合には、コストがかかりすぎると感じる場面もあるでしょう。
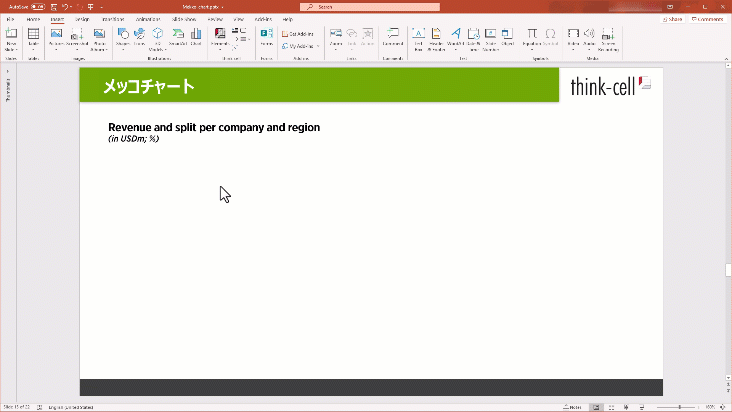
ビジネスで、メッコチャートの作成・利用を検討している場合には、手早くそして正確にパワポでメッコチャートが作成できる「think-cell」がおすすめです。PowerPoint アドイン・ツール「think-cell」は、紹介してきたような手順を踏む必要がなく、誰でも簡単にパワポでメッコチャートの作成がおこなえます。
メッコチャート作成に時間がかかっていませんか?「think-cell」は、250種類以上のビジネススライドテンプレートをパワポ内で提供。カレンダーが内蔵されたガントチャート機能、メッコチャートをはじめ、無料トライアルライセンスを使えば瞬時に作成、高速編集も自由自在!
メールアドレス登録のみで今すぐ30日間無料で使用できるので、資料作成を効率化したい方は是非無料トライアルをお試しください。

メッコチャートをエクセルで作る際のポイント
紹介してきたとおり、エクセルでメッコチャートを作成する手順は少々複雑であり、他のグラフと比較しても決して簡単ではありません。本章ではできるだけ簡単に、メッコチャートをエクセルで作るためのポイントを解説します。
ポイント①:ショートカットを多用する
できるだけ簡単にメッコチャートをエクセルで作成するためには、ショートカットキーを多用しましょう。
たとえば、メッコチャートの基となるデータを作成する際にも、ショートカットキーを利用すれば、表の色づけや罫線を引くのもひと手間省けます。今回紹介したような簡単なデータであれば、マウスでも問題ありませんが、よりデータの数が多くなる場合には、ショートカットキーの利用がおすすめです。すべては紹介できませんが、以下のショートカットキーを使えば、より効率的なエクセル操作が可能です。
・値の貼り付け :Alt+E→S→V
・セルの塗りつぶし :Alt+H→H
・グラフの作成 :Alt+F1
・セルの書式設定 :Ctrl+1
・データの一括選択 :Ctrl+shift+↓
繰り返しメッコチャートをエクセルで作る場合には、ショートカットキーを覚えた方がより速く作成ができます。あくまでメッコチャートは、プレゼンや資料の結論に至るまでの過程に過ぎません。
プロセスを丁寧におこなうことも重要ですが、ショートカットキーを駆使して、より注力すべき場面に力を入れるようにしましょう。
ポイント②:アピールカラーを利用する
プレゼンや説明資料にメッコチャートを使う場合、メッコチャートが主役となるケースもあるでしょう。
メッコチャートはグラフの性質上、複数のデータが表示されるため、アピールしたいデータが埋もれがちです。
エクセル側が用意したカラーを使用するのも悪くはありませんが、特定のデータをアピールしたい場合にはカラーを変えるとよいでしょう。
たとえば、以下のグラフはデフォルトカラーのメッコチャートになります。
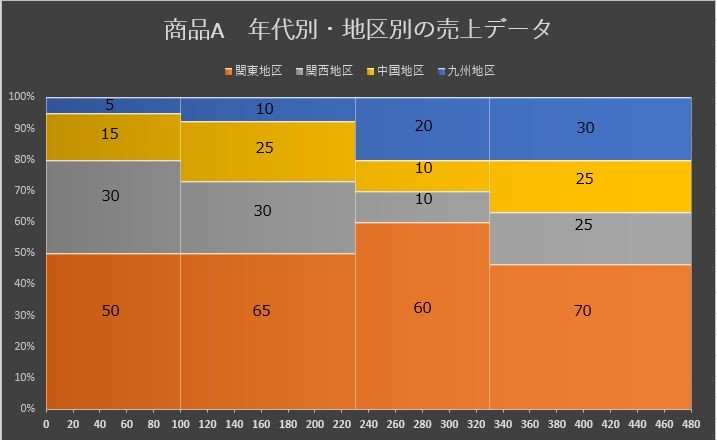
もちろん今のままでもよいグラフですが、アピールしたいデータがある場合には以下のようにアピールカラーで強調しましょう。
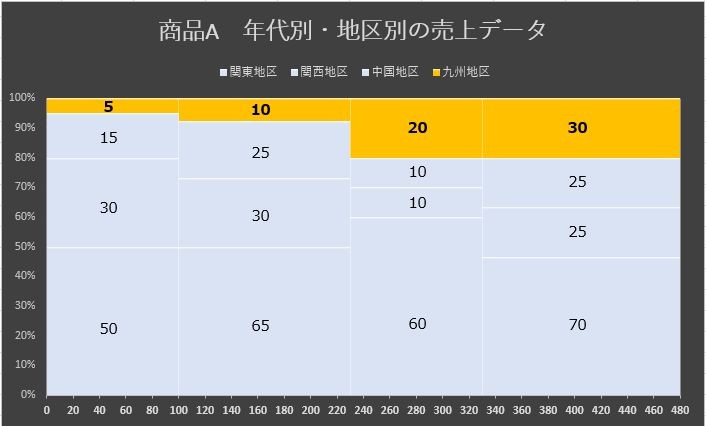
メッコチャートは複数のデータが表示されるため、棒グラフや円グラフと比較すると、誰もが読みやすいグラフではありません。細かなデータ表示でアピールするより、作成者側の誘導が必要な場合には、アピールカラーで強調を入れると良いでしょう。
ポイント③:自動化を利用する
メッコチャートを繰り返し作成する場合には、グラフの作成過程に対して、自動化を検討するとよいでしょう。自動化の方法はさまざまありますが、エクセルであれば、VBAによる自動化もひとつの方法になります。たとえば、以下のコードに対してデータを指定すれば、100%積み上げ面グラフは作成可能です。
With ActiveSheet.Shapes.AddChart.Chart .ChartType = xlAreaStacked100 .SetSourceData Range(グラフ化するセルの範囲)End With作業の自動化と聞くと、すべての過程を自動化することを想像しがちですが、一部の作成過程を自動化するだけでも十分に効果があります。メッコチャートをエクセルで作る際にも、繰り返しの作業になる部分は積極的に自動化するとよいでしょう。自動化により空いた時間を別の作業にあてることができれば、より生産的な活動が可能になります。
まとめ
今回はメッコチャートをエクセルで作る方法を中心に解説しました。内容をまとめると、以下のようになります。
・メッコチャートは、データの数値や割合を同時に確認ができるグラフ
・データ分析にはうってつけのグラフのため、コンサルタントやマーケターなどが活用
・5つのSTEPでメッコチャートをエクセルで作成できる
・複雑な作成過程をよりスピーディーにするためにショートカットキーを活用しよう
・メッコチャートをエクセルで繰り返し作る場合には自動化も検討しよう
メッコチャートをエクセルで作成することも可能ですが、ビジネスでの利用を考えると少し時間がかかり過ぎるかもしれません。よりスピーディーに、より簡単にメッコチャートを作成したい場合には、PowerPoint アドイン・ツール「think-cell」がおすすめです。
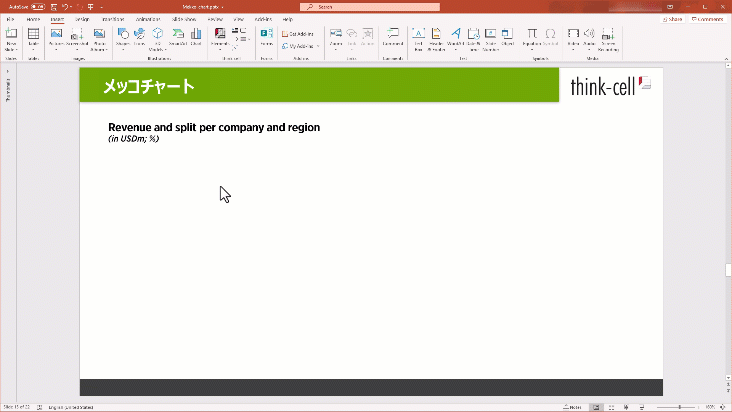
資料作成作業の自動化や効率化を行いたい方は PowerPoint アドイン・ツール「think-cell」をまずは無料で30日間使ってみてはいかがでしょうか。
メッコチャート作成に時間がかかっていませんか?「think-cell」は、250種類以上のビジネススライドテンプレートをパワポ内で提供。無料トライアルライセンスを使えば各グラフを瞬時に作成、高速編集も自由自在!
メールアドレス登録のみで今すぐ30日間無料で使用できるので、資料作成を効率化したい方は是非無料トライアルをお試しください。

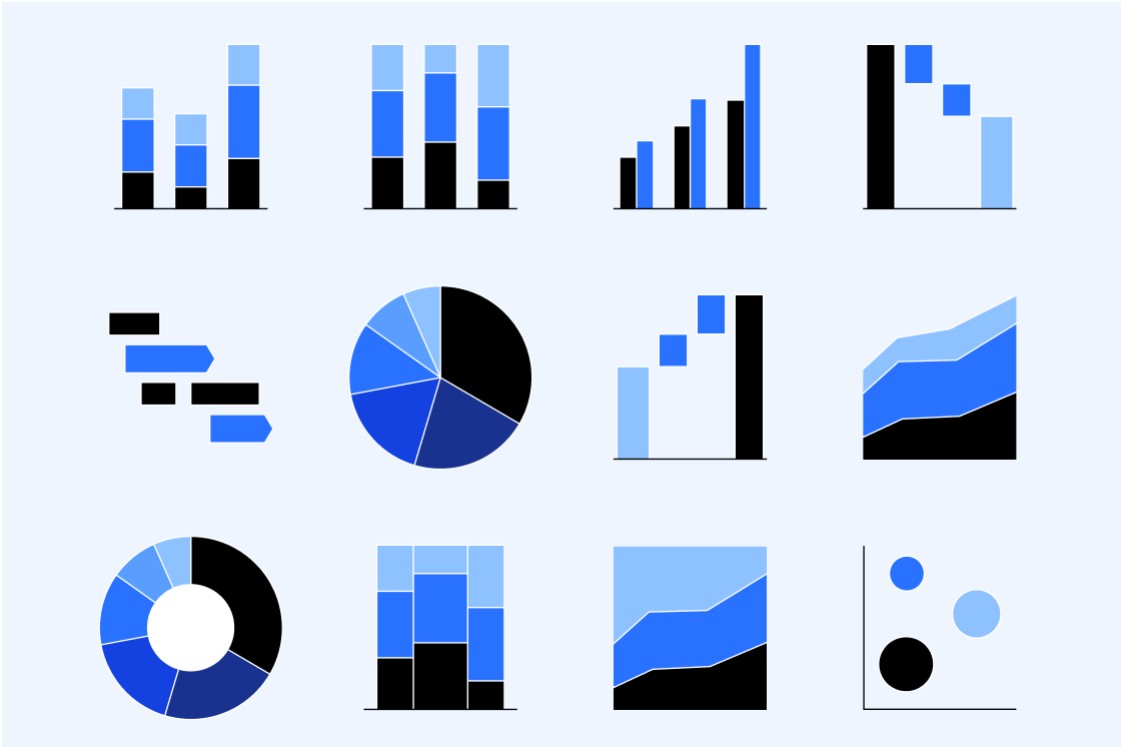
着手を簡単にし、最も一般的なビジネスプレゼンテーションシナリオを網羅した、70以上ものPowerPointスライドテンプレートをご覧ください。