円グラフとドーナツグラフの違いとパワポでの作成方法

39 分で読めます — by Risa Abe
円グラフやドーナツグラフを使用すると、情報を全体の中の内訳を表現することができるため、ひと目で全体像を把握できるメリットがあります。
シンプルな割合を表現するのが得意なグラフですが、要素があまりに多い場合や各要素の割合が同じぐらいになる場合は、下記のような円グラフを構成するデータの内訳表示のあるスライド作成などで見せ方を工夫することが必要です。
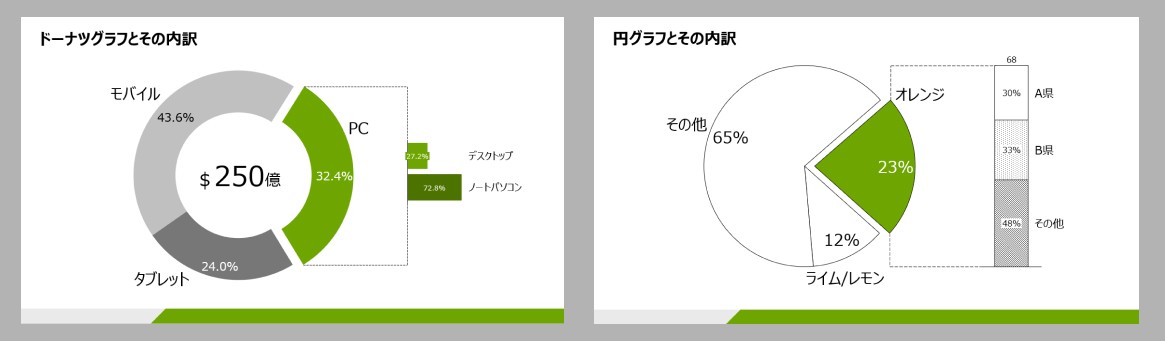
今回は円グラフとドーナツグラフの特徴や違い、パワポでの作成方法について下記の順で解説します。
- 円グラフとドーナツグラフの違い
- パワポでの円グラフの作り方
- パワポでのドーナツグラフの作り方
-
ドーナツグラフ(円グラフ)を途中から二重に変える方法
円グラフとドーナツグラフの特徴や違いとは?
円グラフとドーナツグラフは見た目が似ているため、違いがないようにも思えますが、実はそれぞれに特徴があり、向く場合と向かない場合が分かれます。
そして、相手に円グラフやドーナツグラフなどのグラフを使用して何かを伝える場合、グラフの見た目で印象や内容の伝わりやすさがかなり変わってくるので、それぞれの特養や利点を把握しておく必要があります。
まず、ドーナツグラフは中央にある穴にテキストを表示させることできるため、中央に記載したい内容がある場合に適しています。
例えば、こちらは企業における業務効率化システムの導入についての賛否の割合を表したドーナツグラフですが、圧倒的に多数の賛成の割合を中央に記載することで、ひと目で全体を把握できます。
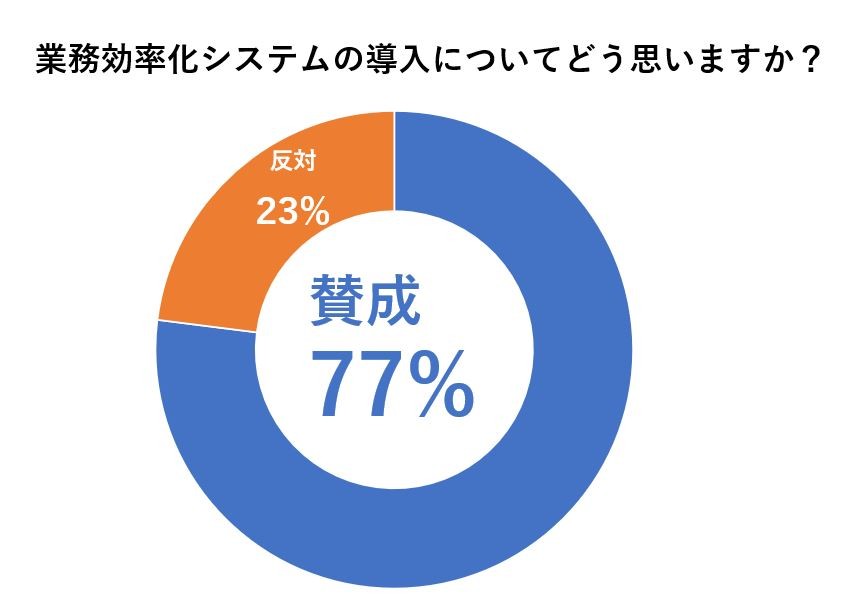
ただ、ドーナツグラフは中央に穴があるため、要素の数が多い場合は、一つ一つの要素において名称や数値を記載できるスペースが狭くなることで見づらくなるのがデメリットです。
一方、円グラフなら、グラフ全体を使用できるため、各要素の名称や数値を大きく表示させることができます。例えば、このようなイメージです。
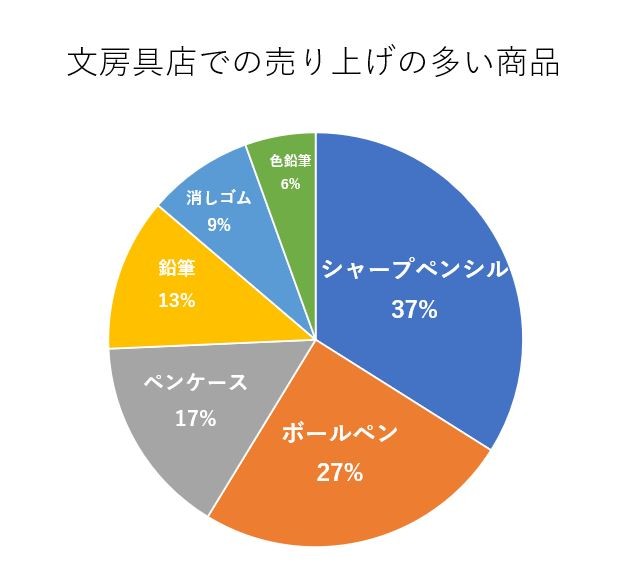
まとめますと、グラフの中央に表示させたい内容がある場合はドーナツグラフ、特にそのようなものがない場合や各要素のテキストを大きく表示させたい場合は円グラフが適していると言えます。
パワポ拡張ツールの「think-cell」は250種類以上のビジネススライドテンプレートをパワポ内で提供。円グラフや円グラフと他のグラフを組み合わせたスライドも含まれており編集も簡単に、そして高速に自由自在に行えます!

パワポで円グラフを作成する方法4つのステップ
次にパワポを使用して円グラフを作成する方法について説明します。
STEP.1 円グラフを挿入する
今回はセミナー参加者の居住地の割合を円グラフにすることを想定して、解説します。
まず、パワポの新規スライドで、「挿入」→「グラフ」→「円」→「円グラフ」を選択して、OKをクリックします。
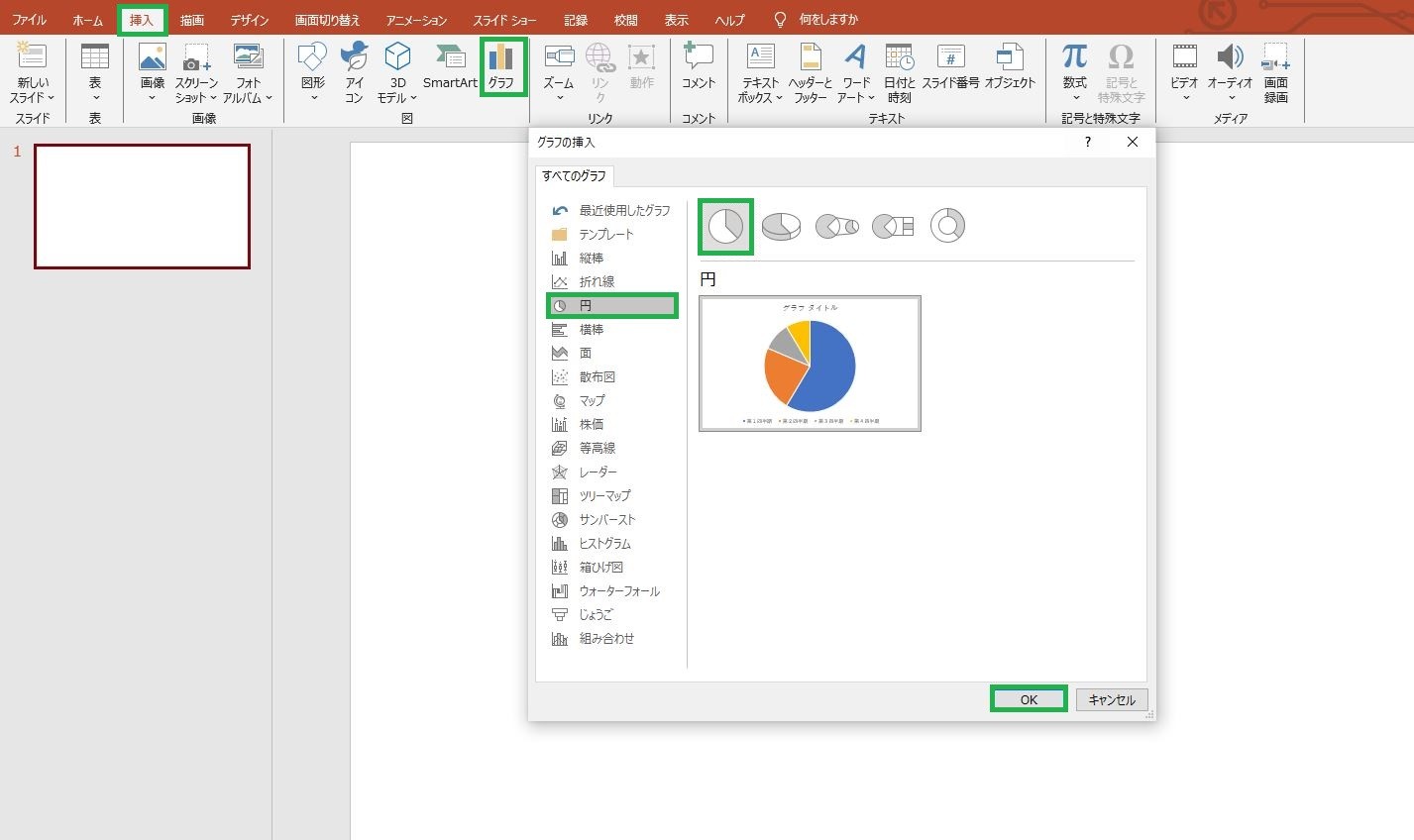
すると、このようにデフォルト状態の円グラフが表示されます。
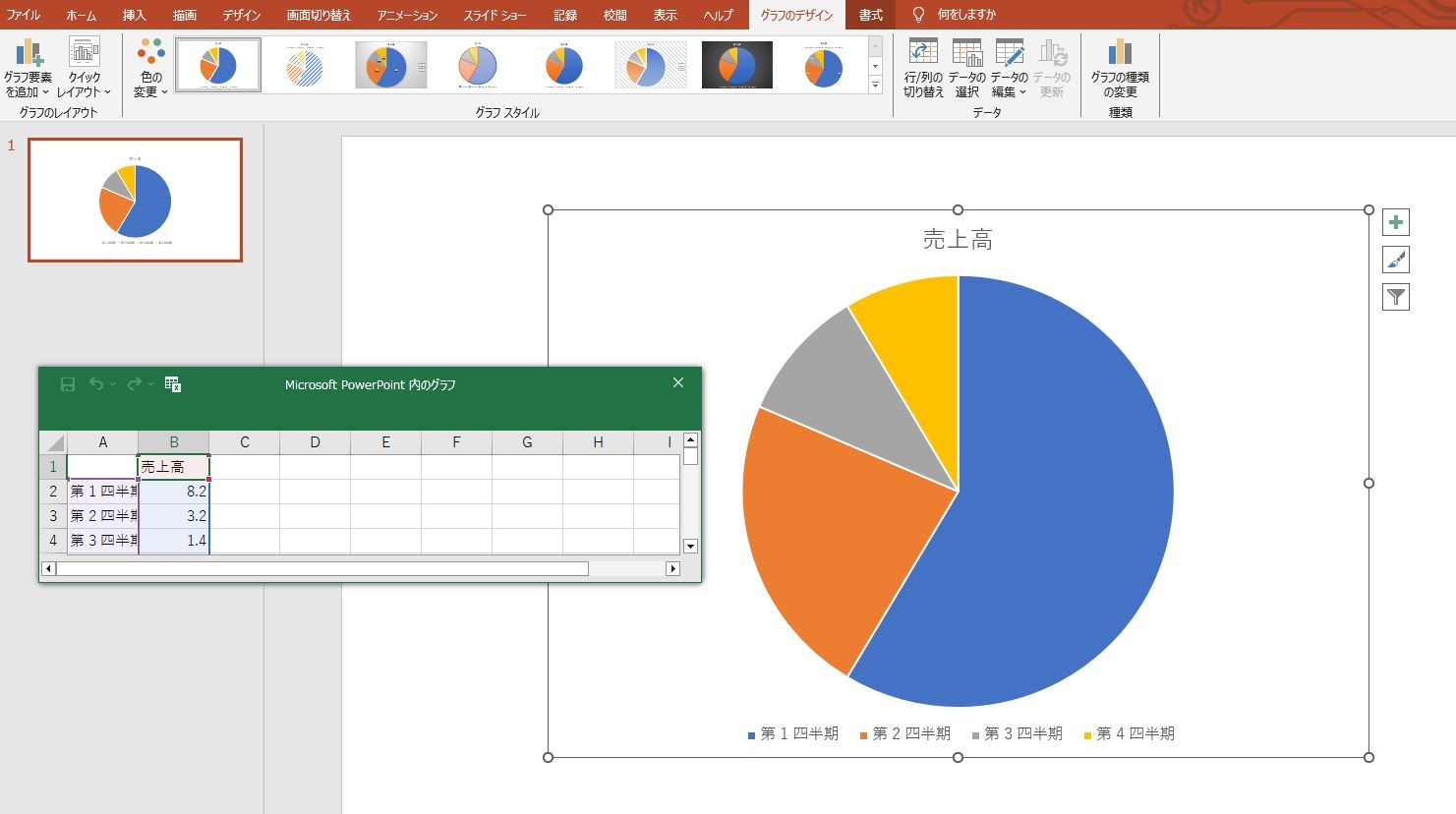
そして、表示されたエクセル画面でデータの入力を行います。A列に要素の名称を入力し、B列に割合を入力します。
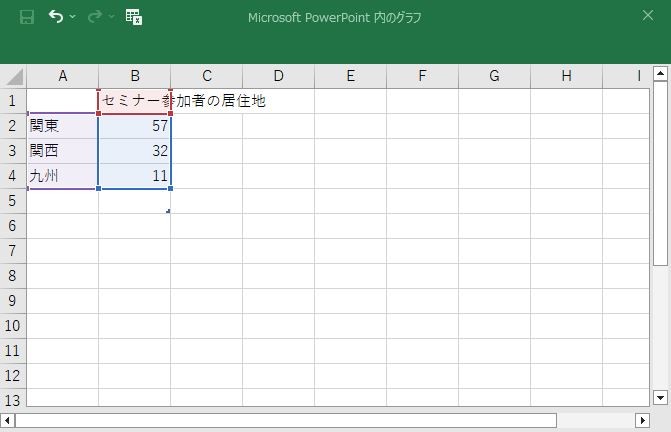
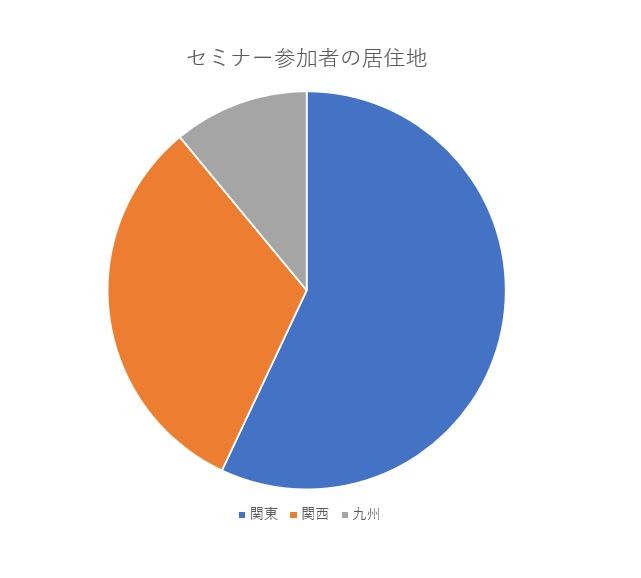
STEP2. 円グラフに数値を表示する
円グラフに要素の数値(割合)を表示させるためには、次のように作業を進めます。円グラフを選択して右クリックで「データラベルの追加」をクリックします。
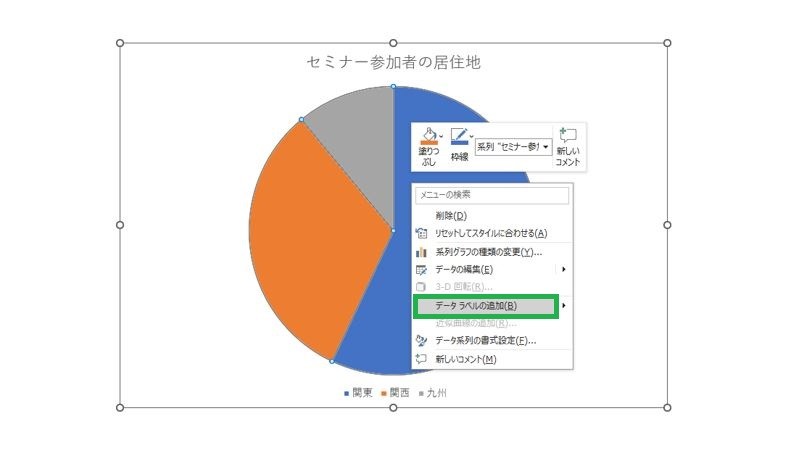
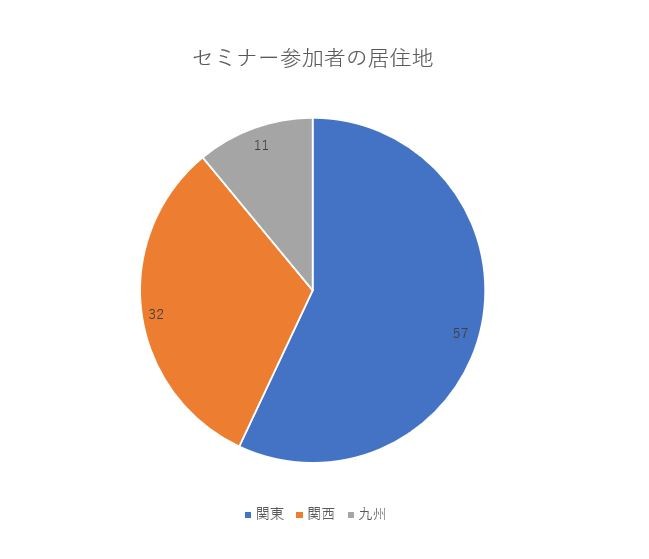
すると、このように割合が円グラフ上に反映されます。
次に、テキストに編集を加えて見やすくします。表示されている割合を選択すると、テキストボックスが表示されるので、そちらを使って文字のサイズ・太さ・色を変更します。
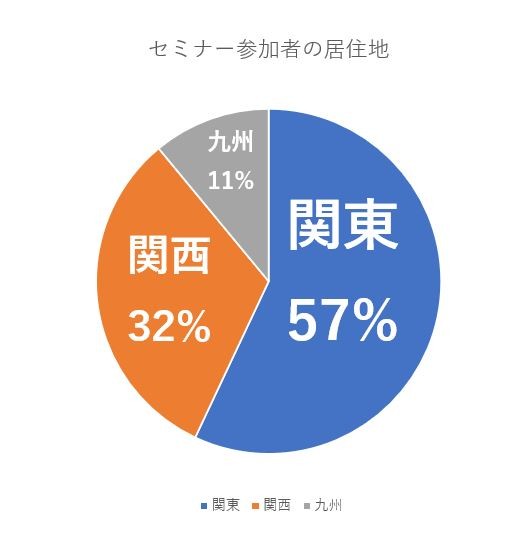
こちらの例では、編集方法の一例として、太文字の白色にしています。(文字の色を白で統一すると、どんな背景色でもくっきりと見やすく仕上がります。)
STEP3. 色を変更する
円グラフ内の要素の色を変更したい場合は、変更したい箇所を選択した状態で右クリックして、「塗りつぶし」をクリックし、希望の色を選択します。すると、色を変更できます。
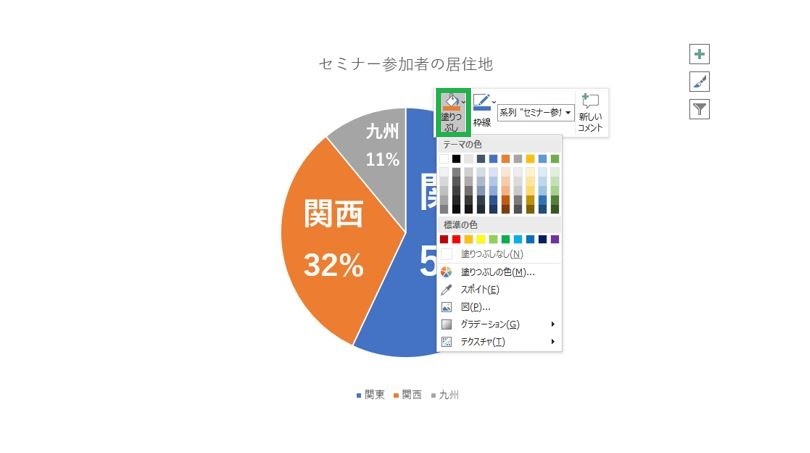
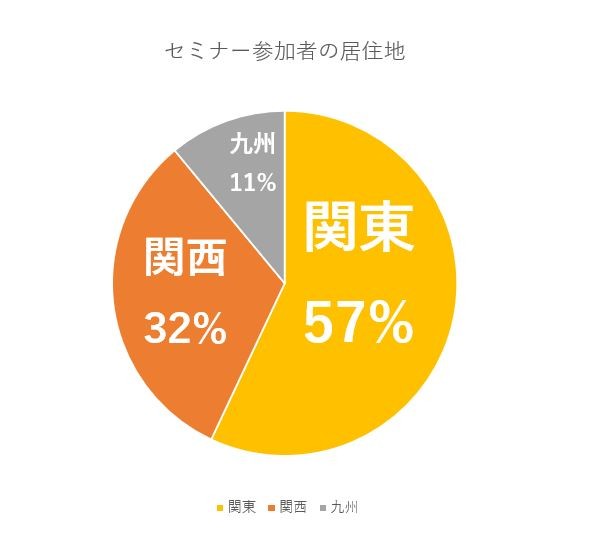
STEP4. 引き出し線を表示する
円グラフの要素の数が多い場合は、円グラフ内に要素の名称や数値を記載しようとすると、文字が小さくなってしまうことがあります。
そのような時は、円グラフ内にテキストを記載するのではなく、引き出し線を使って、円グラフの外に表示させると見やすくなります。
引き出し線を使用するためには、次のように進めます。
円グラフを選択した状態で、右クリックで「データラベルの書式設定」をクリックします。

そして、設定欄で「引き出し線を表示する」にチェックを入れます。
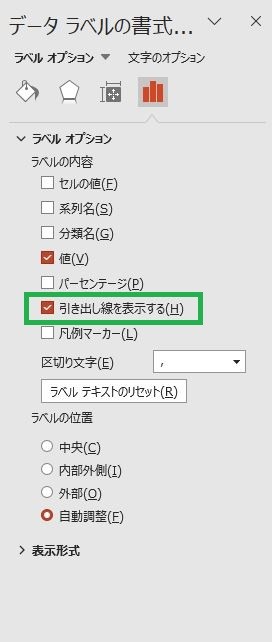
これでテキストを円グラフの外に移動させる、引き出し線を表示されるようになります。
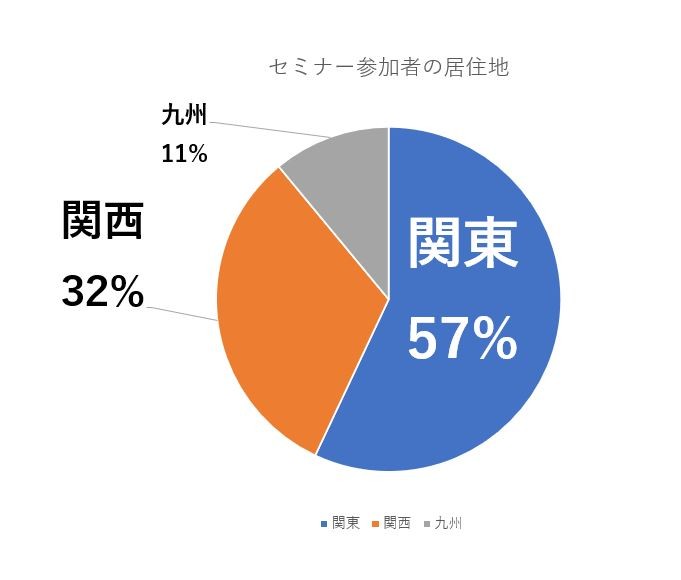
その他:作成した円グラフを途中からドーナツグラフに変える方法
円グラフを使用することを想定していたけれど、作成している途中でドーナツグラフに変更したくなる場合もあるかと思います。
ただ、最初からドーナツグラフを作り直すのは手間がかかってしまいます。このような場合は、作成途中の円グラフをドーナツグラフへ変更すると効率的です。
円グラフを選択した状態で、「挿入」→「グラフ」→「円」→「ドーナツ」と選択して、OKをクリックすると、円グラフがドーナツグラフに変更されます。
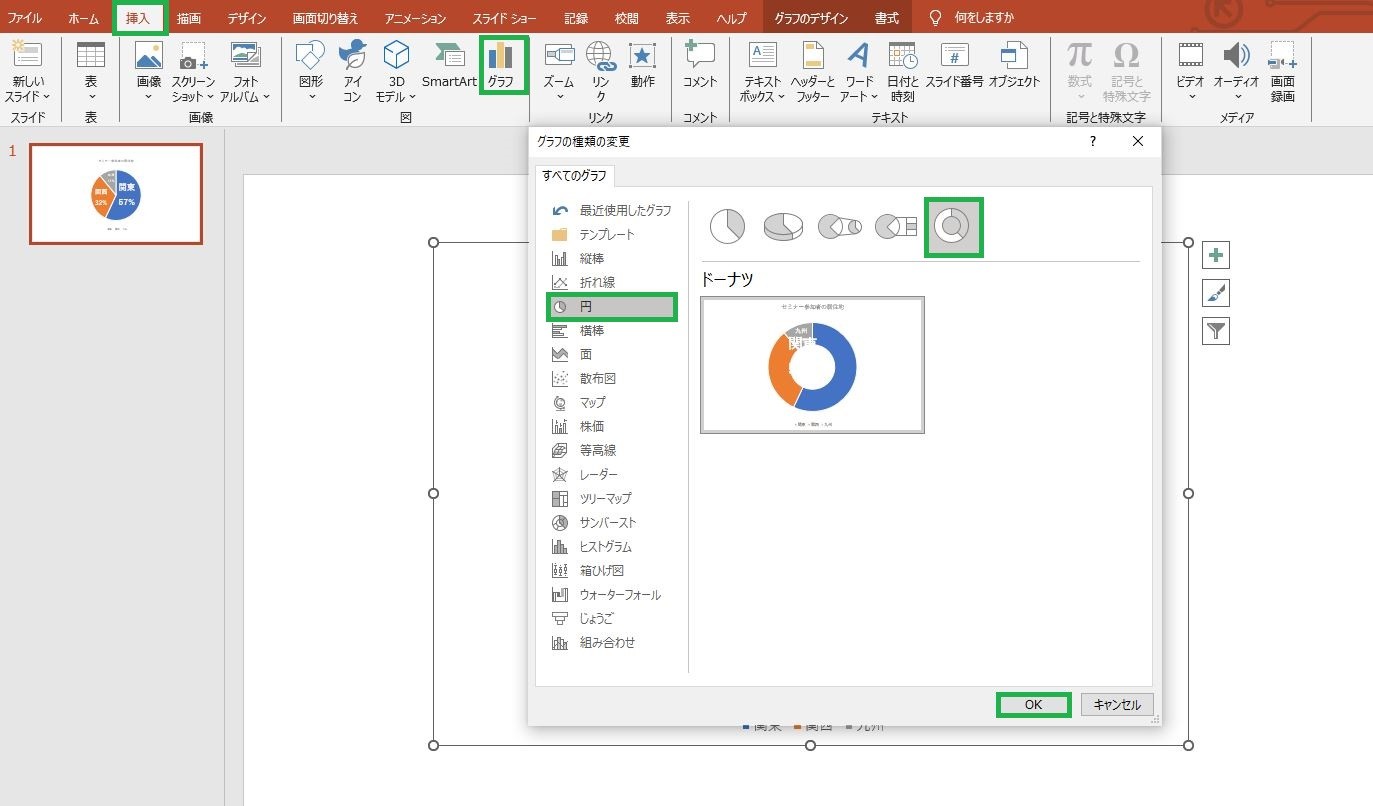
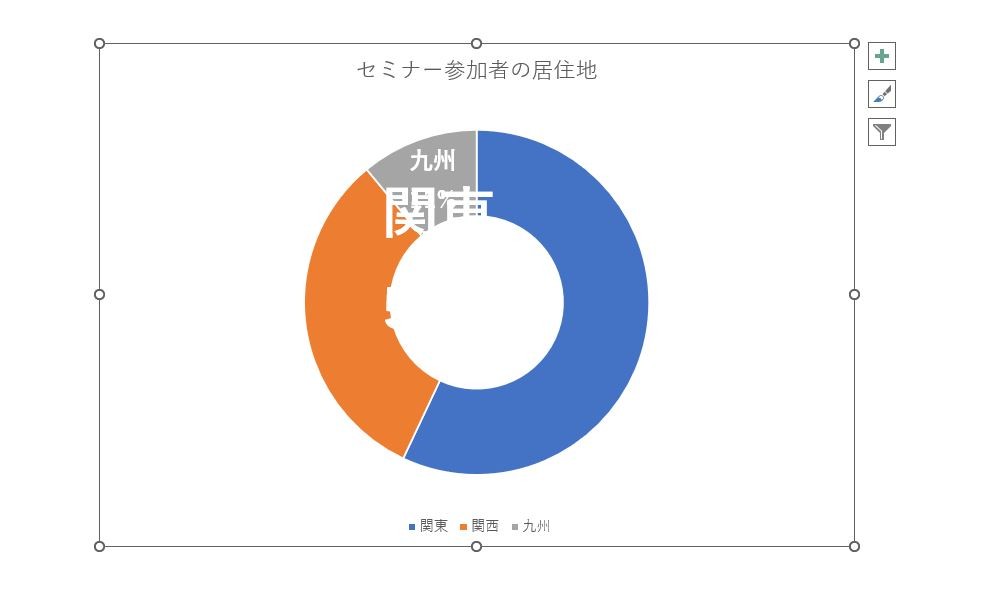
変更すぐの状態では、テキストのサイズが合っていないことがあるので、テキストを選択してテキストボックスを利用して調整します。
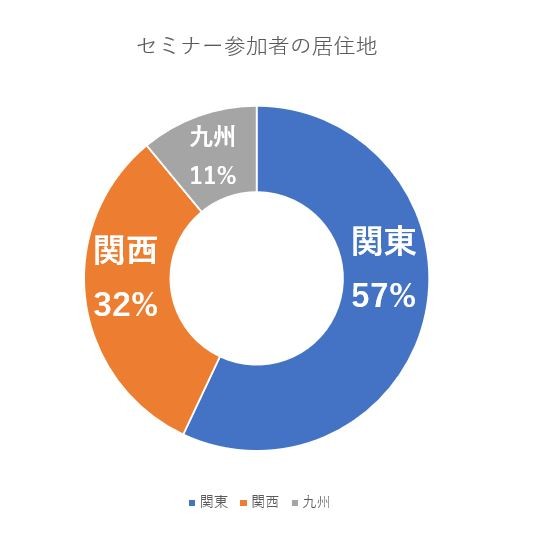
そして、ドーナツグラフの中央の穴の大きさを調整して、表示させたいテキストを入力します。穴のサイズを調整するには、ドーナツグラフを選択した状態で右クリックで、「データ系列の書式設定」をクリックします。
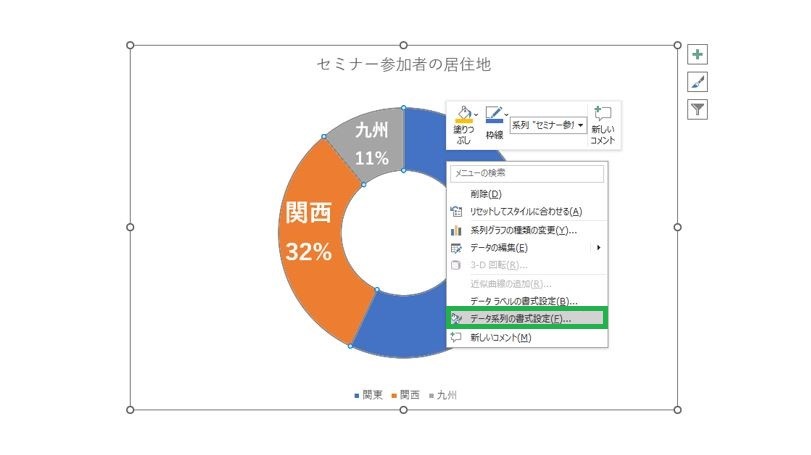
設定欄で「ドーナツの穴の大きさ」のパーセンテージを調節して、希望の大きさに調整します。
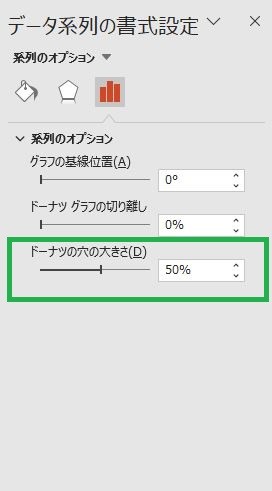
穴の中にテキストを表示させるには、ドーナツグラフを選択した状態で、「挿入」→「テキストボックス」とクリックします。
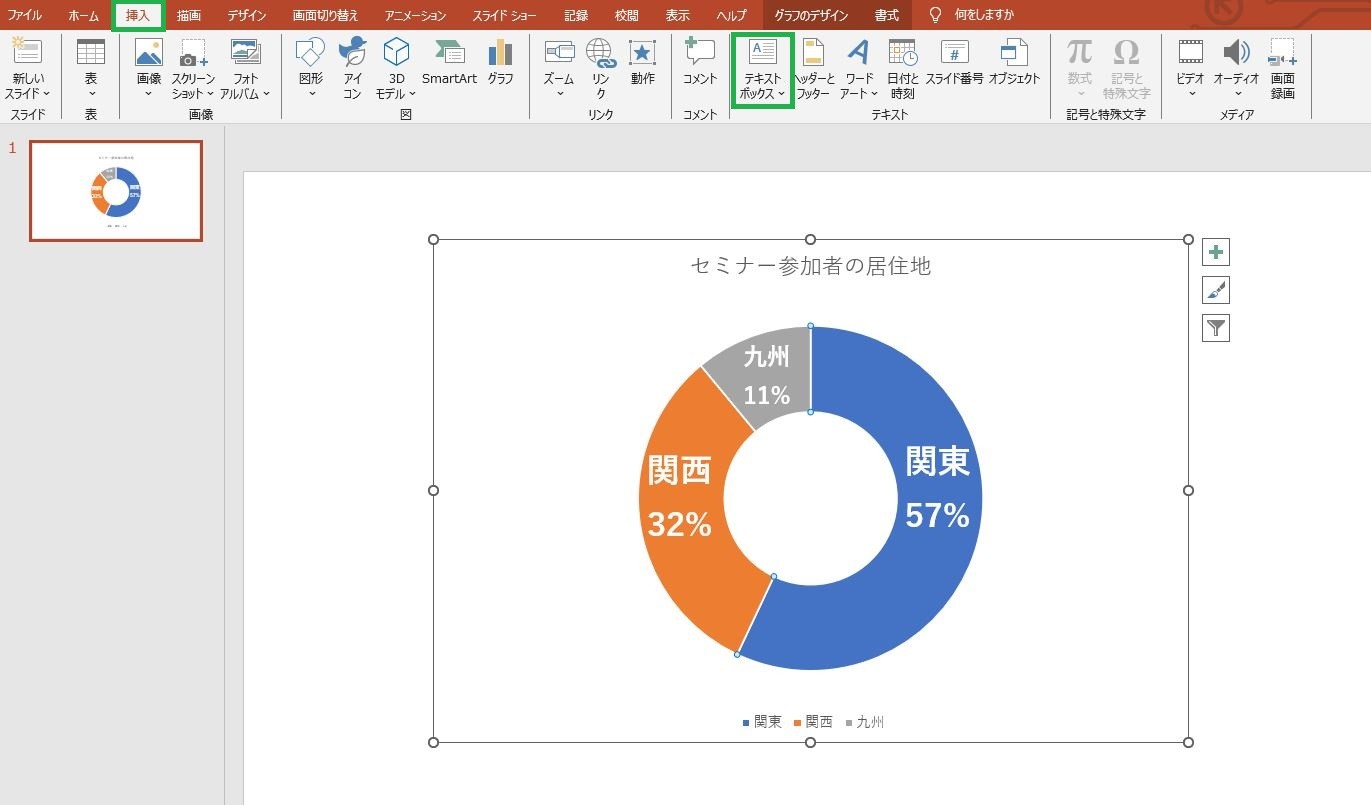
縦書きか横書きかを選択して、穴の位置でテキストボックスを広げて、テキストを入力して編集します。
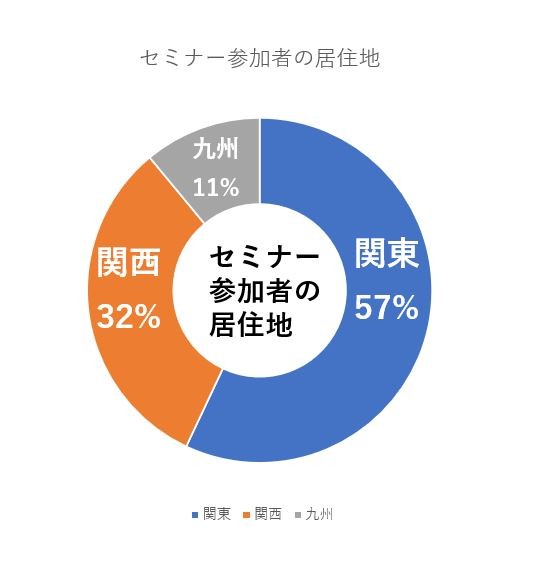
パワポ拡張ツールの「think-cell」は250種類以上のビジネススライドテンプレートをパワポ内で提供。円グラフや円グラフと他のグラフを組み合わせたスライドも含まれており編集も簡単に、そして高速に自由自在に行えます!

パワポでドーナツグラフを作成する方法
次に、パワポを使用してドーナツグラフを作成する方法を解説します。
STEP1. ドーナツグラフを挿入する
まず、新規スライドで「挿入」→「グラフ」→「円」→「ドーナツグラフ」と選択して、OKをクリックします。
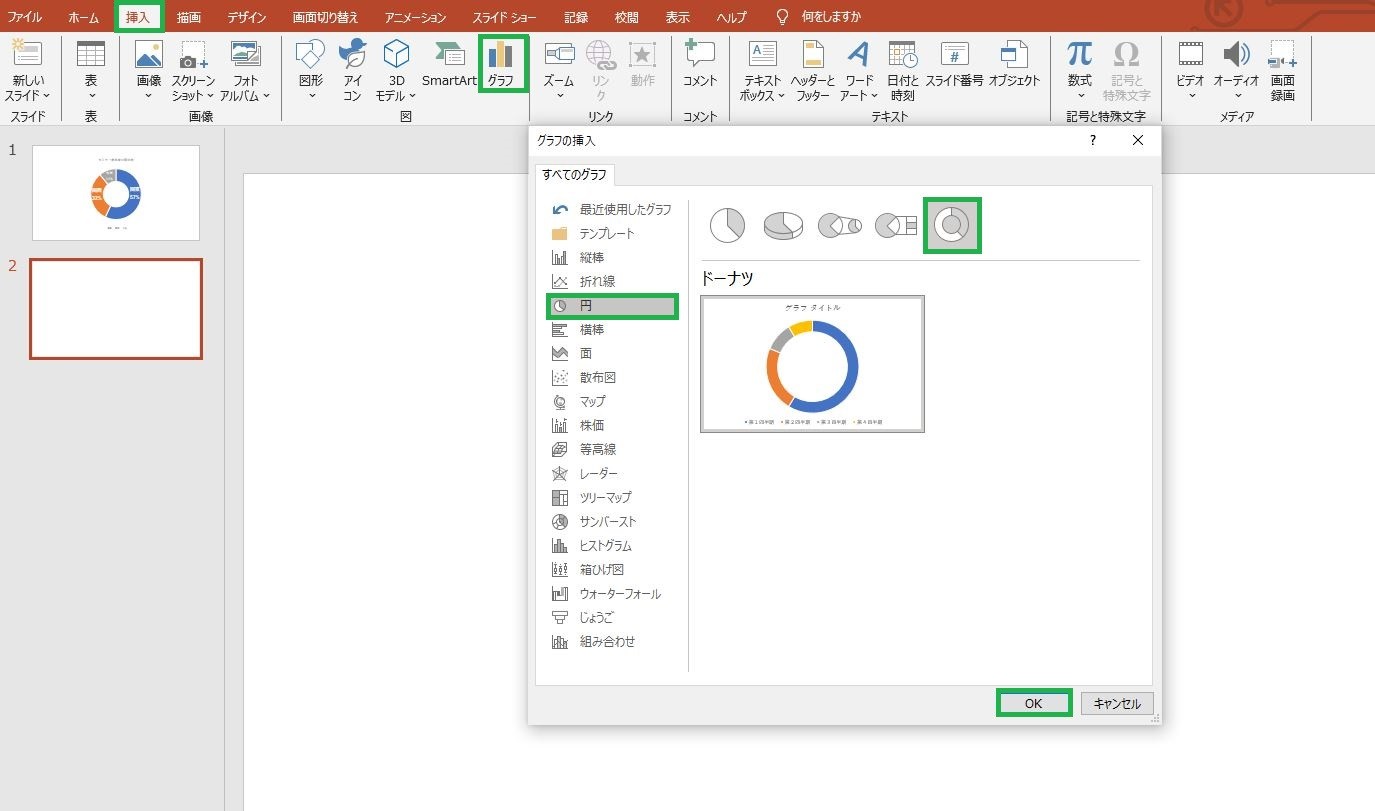
すると、ドーナツグラフがこのように表示されます。
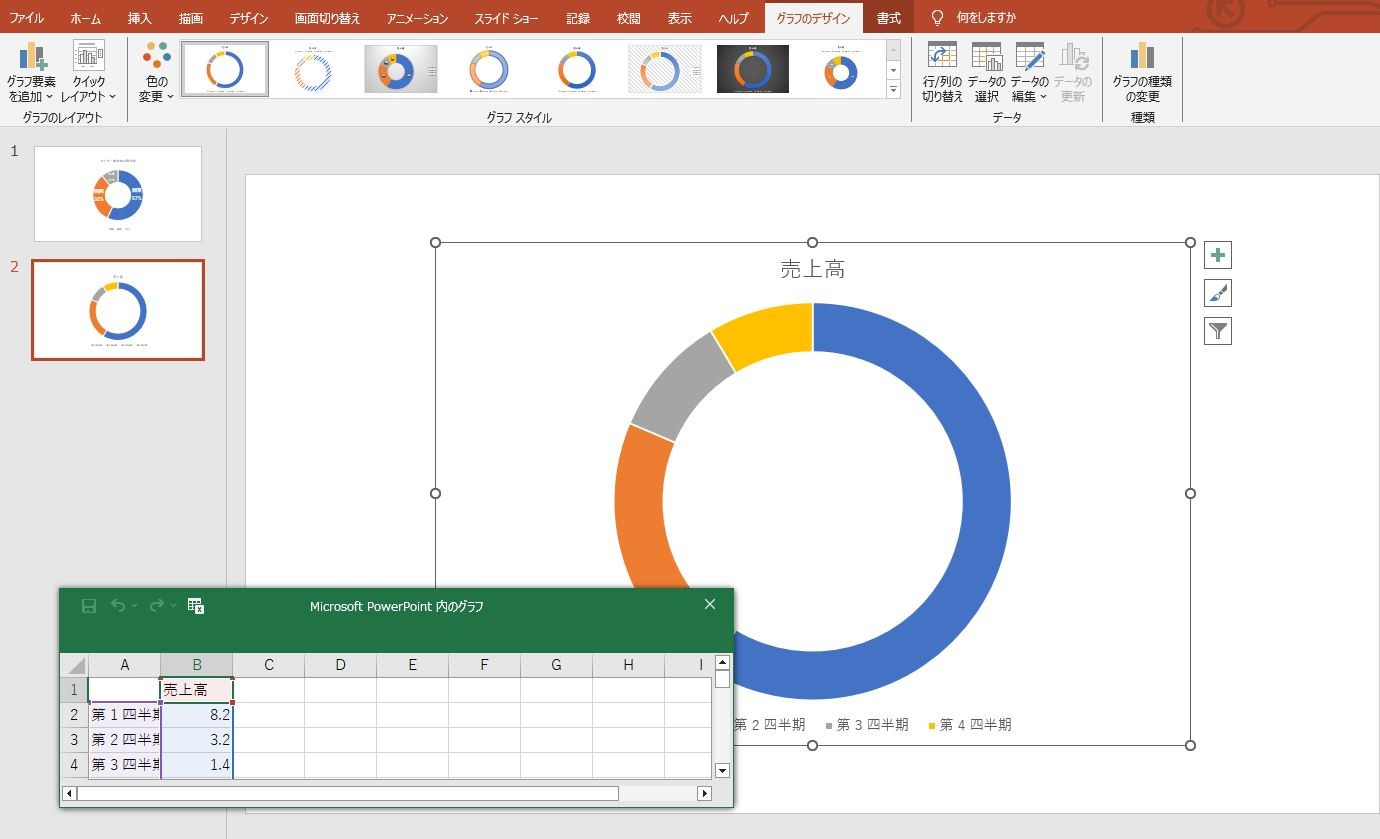
STEP2. 穴のサイズを調整する
次に、中央の穴のサイズを調整します。ドーナツグラフを選択した状態で右クリックで、「データ系列の書式設定」をクリックします。
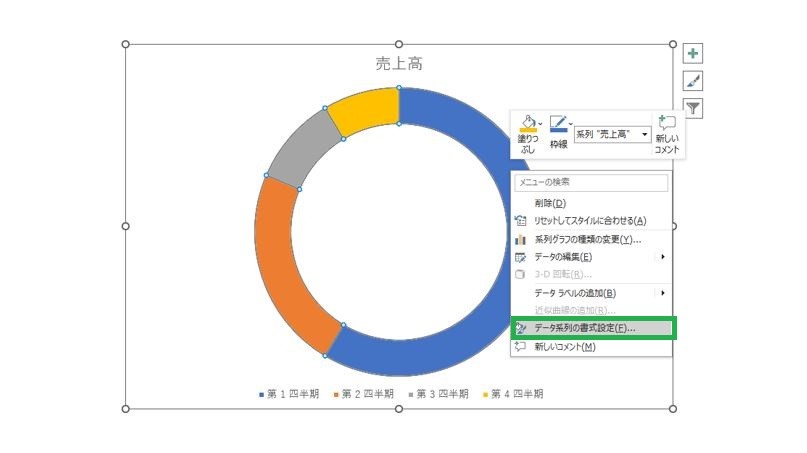
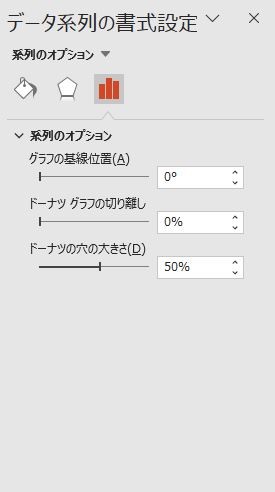
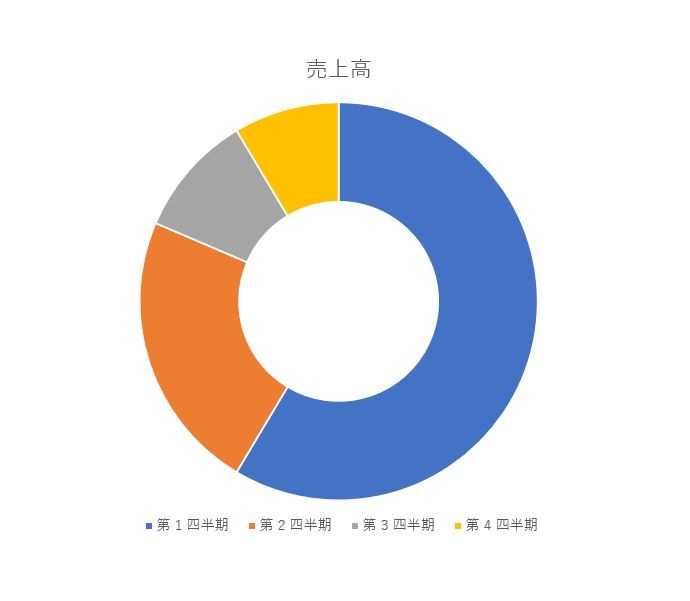
ドーナツグラフ(円グラフ)を途中から二重に変える方法
最後に、作成した円グラフやドーナツグラフにさらに情報を追加して二重のグラフに変更する方法について解説します。
要素の名称や数値の入力や編集などを既に済ませたにも関わらず、最初からグラフを作り直すのは手間なので、できることなら避けたいはずです。
そのような場合は、作成したドーナツグラフを選択した状態で右クリックで「データの編集」をクリックします。(グラフを二重にするためには、ドーナツグラフを加工する必要があるので、円グラフを二重にしたい場合は、まずドーナツグラフに変更します。)
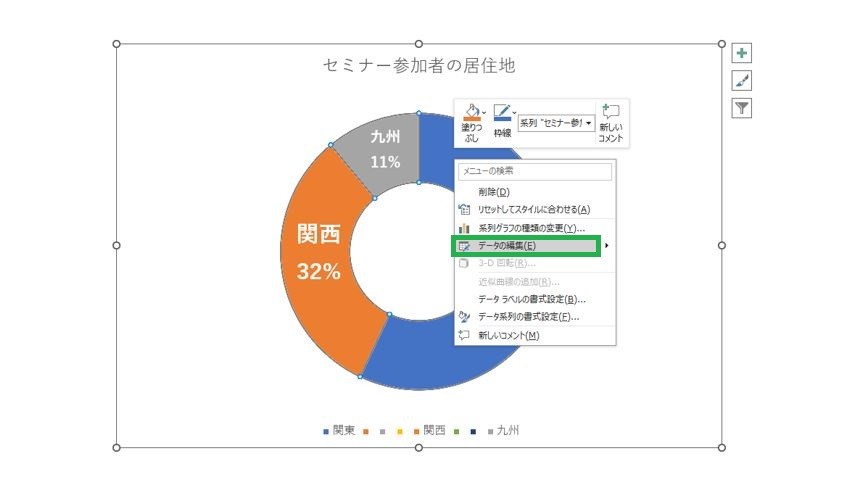
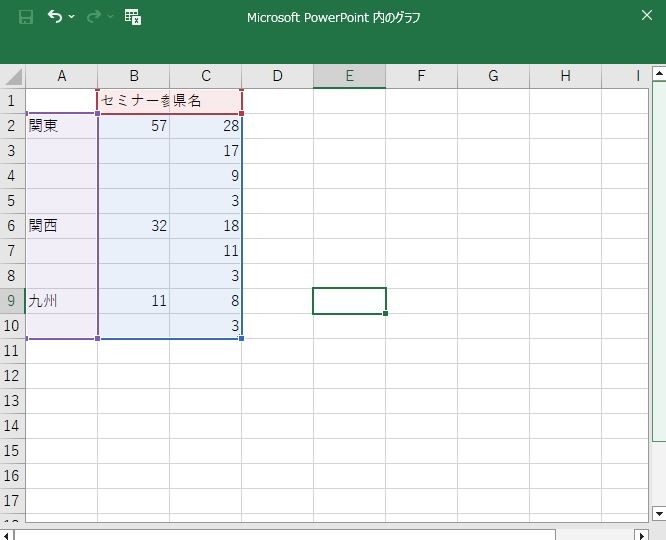
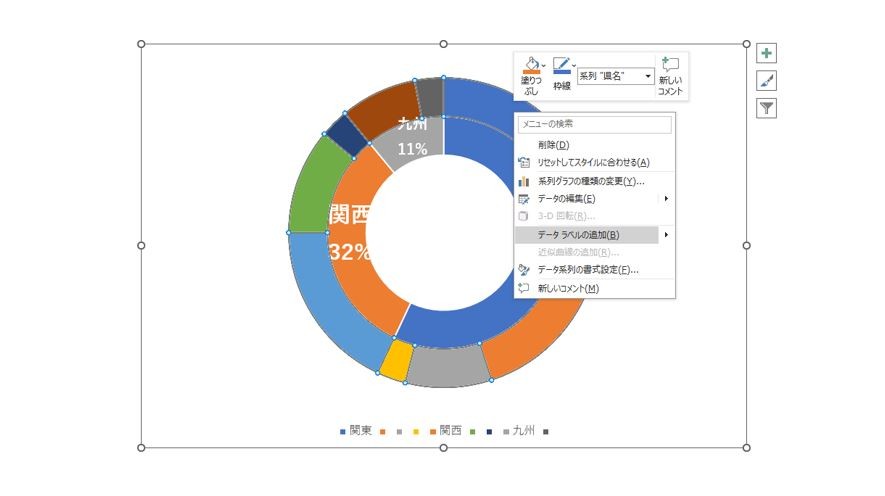
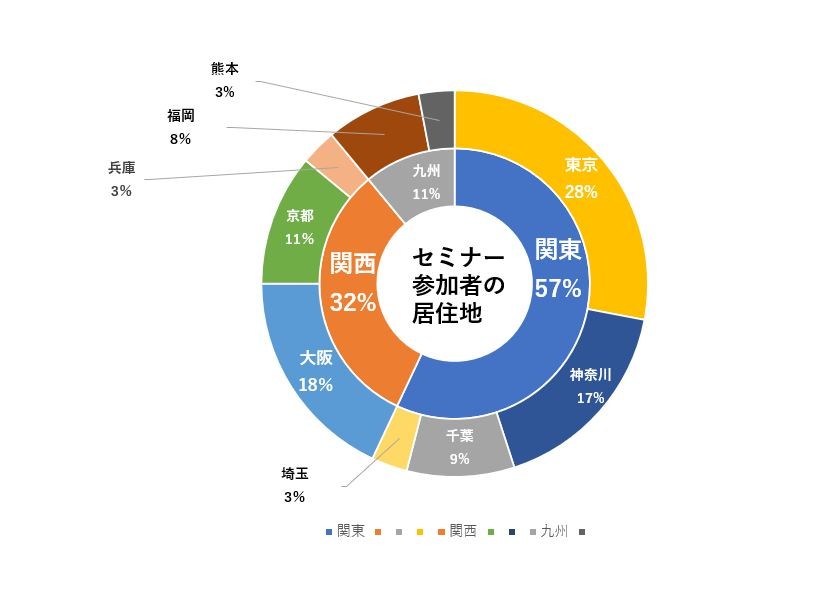
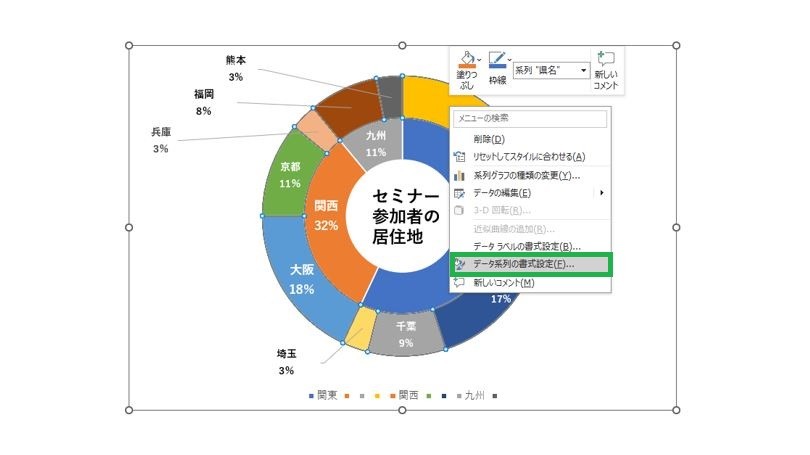
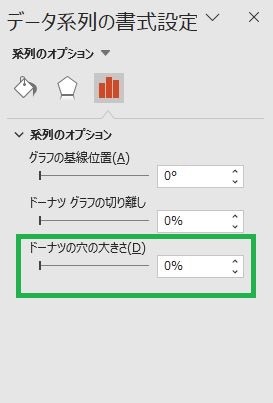
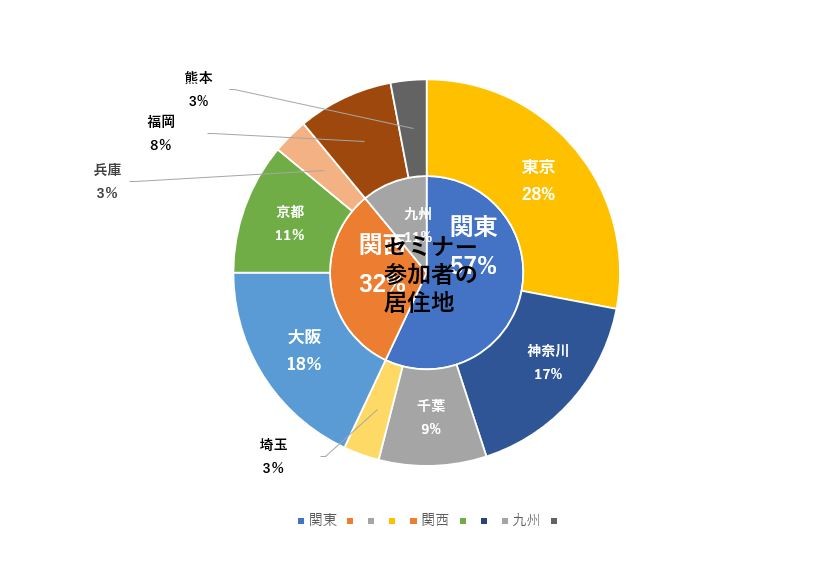
もっと簡単に円グラフ・ドーナツグラフグラフを作るならtink-cell
パワポ拡張ツールの think-cell なら、パワポ上でもっと素早く円グラフ・ドーナツグラフの作成が可能です。円グラフ・ドーナツグラフはひと目で全体像を把握できるメリットがあります。
シンプルな割合を表現するのが得意なグラフですが、要素があまりに多い場合や各要素の割合が同じぐらいになる場合は、下記のような円グラフを構成するデータの内訳表示のあるスライド作成などで見せ方を工夫することが必要です。
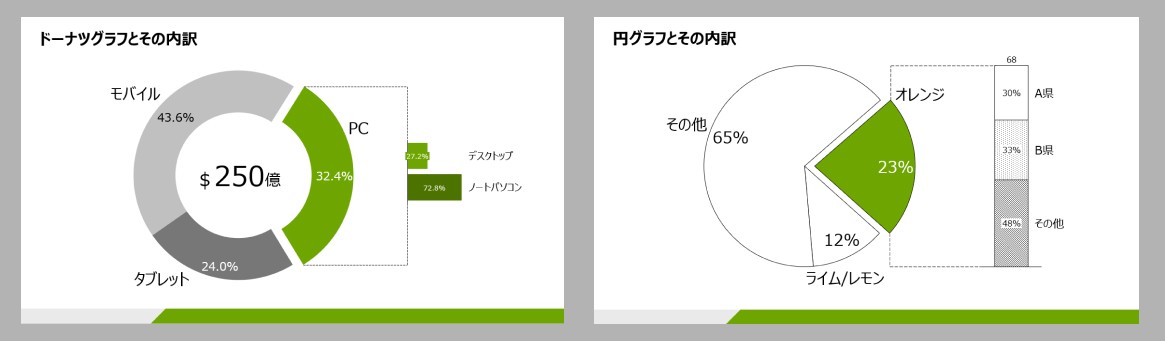
パワポ拡張ツールの「think-cell」は250種類以上のビジネススライドテンプレートをパワポ内で提供。円グラフや円グラフと他のグラフを組み合わせたスライドも含まれており編集も簡単に、そして高速に自由自在に行えます!

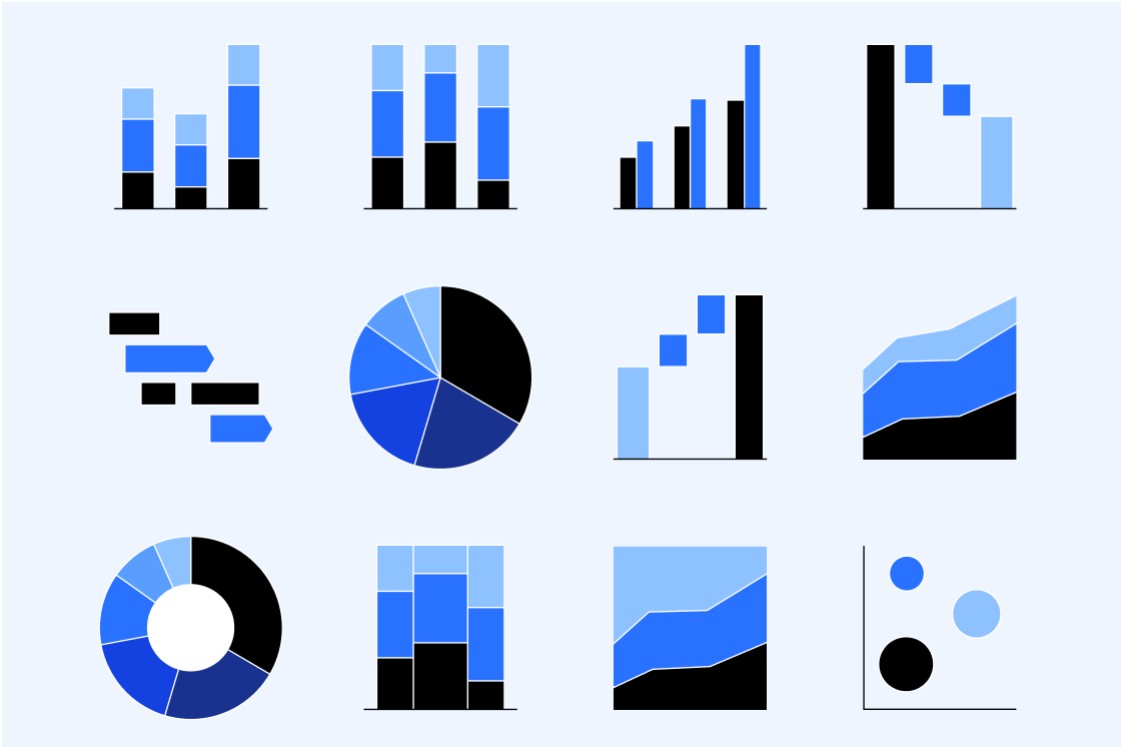
着手を簡単にし、最も一般的なビジネスプレゼンテーションシナリオを網羅した、70以上ものPowerPointスライドテンプレートをご覧ください。

