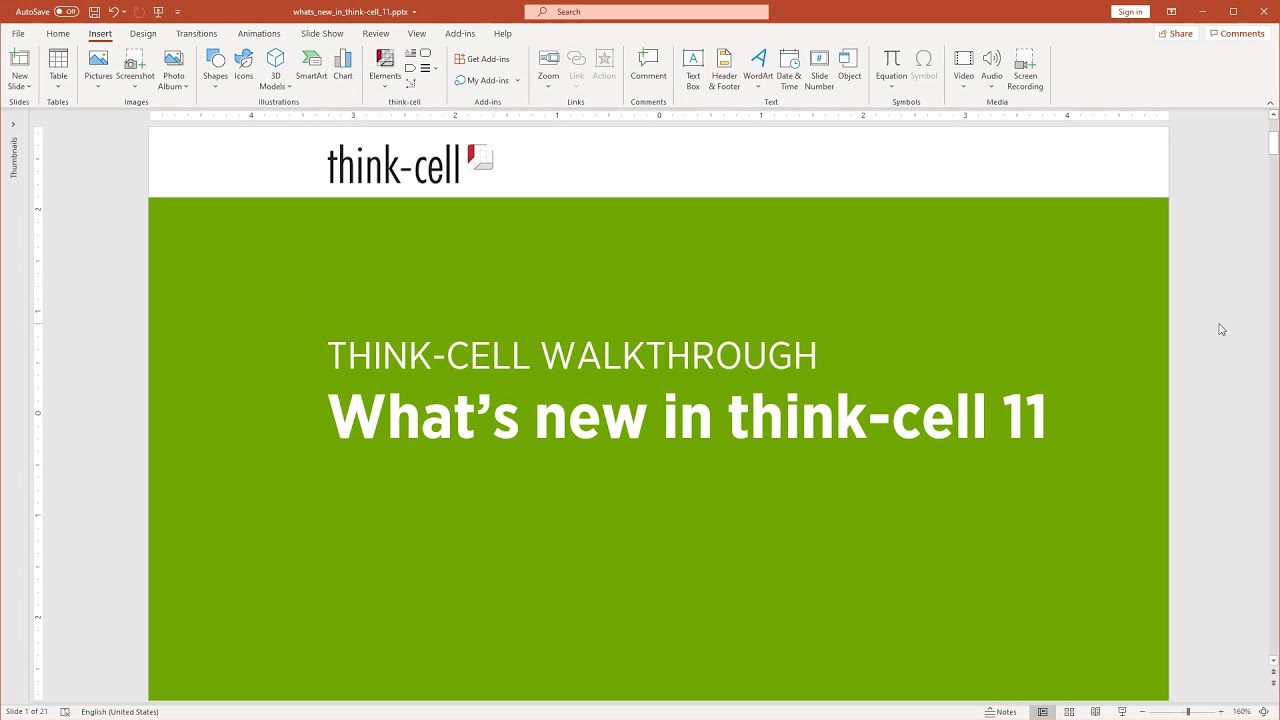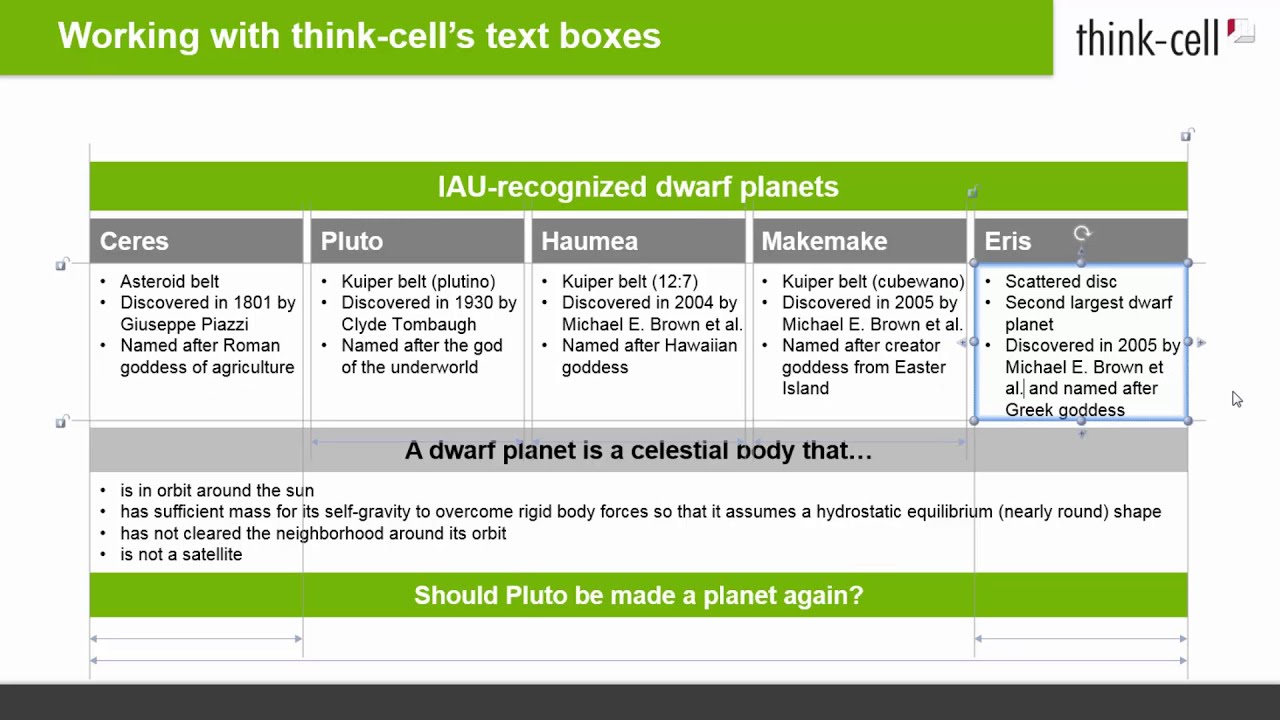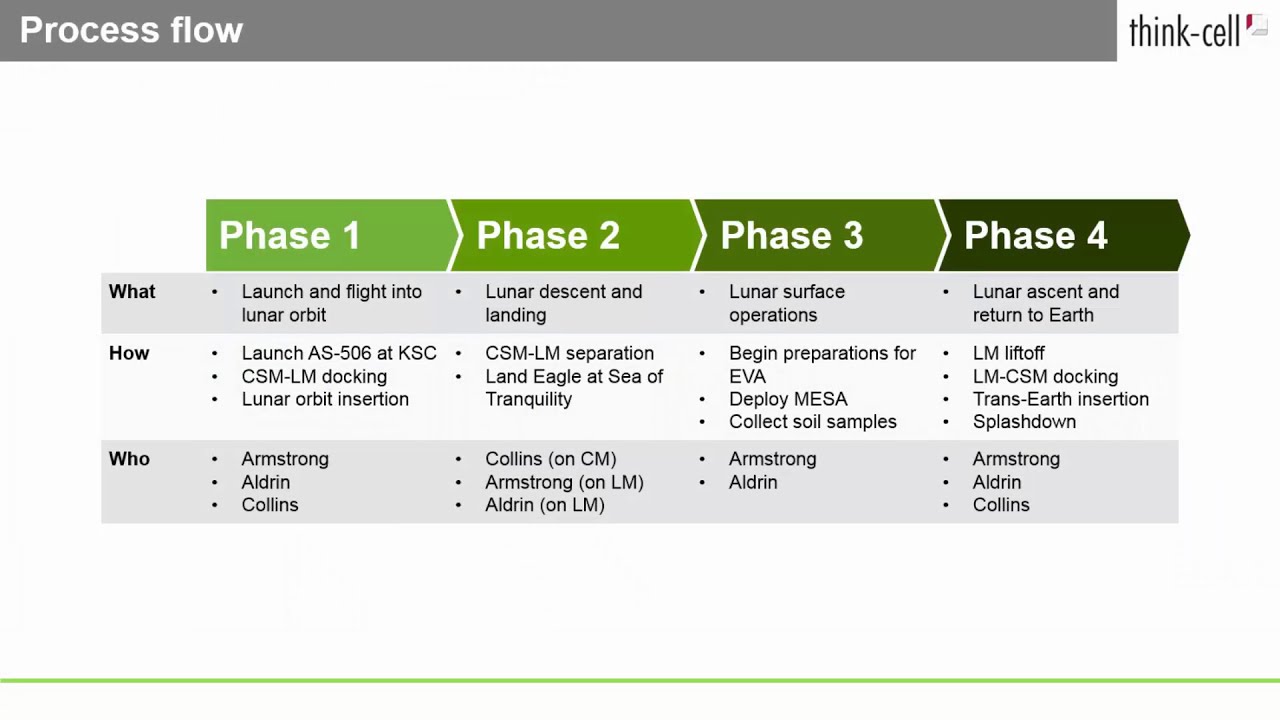Neuerungen in think-cell
- Startseite
- Produkt
- Neuerungen in think-cell
Stetige Verbesserung
Das Abonnement-basierte Lizenzmodell von think-cell ermöglicht uns, unsere Software kontinuierlich zu verbessern, ohne dass für unsere Kunden zusätzliche Kosten entstehen. Wir veröffentlichen regelmäßig kostenlose Updates, die neben den üblichen Verbesserungen bei Stabilität und Geschwindigkeit auch tolle neue Funktionen enthalten. Auf diese Weise wird think-cell leistungsfähiger, effizienter und vor allem einfacher zu bedienen. Auf dieser Seite möchten wir Sie auf eine kleine Reise durch die Versionsgeschichte unserer Software mitnehmen.
Neues, komplett anpassbares think-cell Menüband

think-cell verfügt jetzt über eine eigene Registerkarte im Menüband sowie über mehrere zusätzliche Gruppen in den normalen Registerkarten des Menübandes von PowerPoint, sodass Sie alle Funktionen genau dann zur Hand haben, wenn Sie sie brauchen. Aber das ist erst der Anfang: Wir haben dafür gesorgt, dass jedes einzelne think-cell-Feature, bis hin zu individuellen Diagramm-Typen, für die benutzerdefinierte Einstellung des Menübands verfügbar sind.
Nehmen wir an, Sie verwenden Wasserfall-, Kombinations- und Kreisdiagramme besonders häufig und möchten direkt über die Registerkarte Einfügen im Menüband auf diese Diagramme zugreifen.
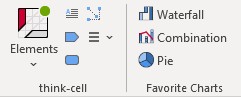
Dann:
- Navigieren Sie zu Datei → Optionen → Menüband anpassen.
- Wählen Sie in der Liste rechts die Option think-cell einfügen→, klicken Sie auf Neue Gruppe und benennen Sie sie in „Bevorzugte Diagramme“ um.
- Wählen Sie auf der linken Seite Alle Registerkarten aus dem Befehle wählen aus:-Dropdown-Menü und navigieren Sie zu Hauptregisterkarten → think-cell Steuerelemente → think-cell Steuerelemente.
- Suchen Sie das

Leistungsstärkere Tabellen verknüpft mit Excel
Sie können jetzt Tabellen mit ihrer gesamten Excel-Formatierung verknüpfen, um das Beste aus zwei Welten zu kombinieren: auf Daten basierende Excel-Tabellen mit einfacher (bedingter) Formatierung und die flexiblen, intelligenten think-cell Elemente in PowerPoint.
- Wählen Sie in Excel die Tabelle aus, die Sie mit PowerPoint verknüpfen wollen, einschließlich
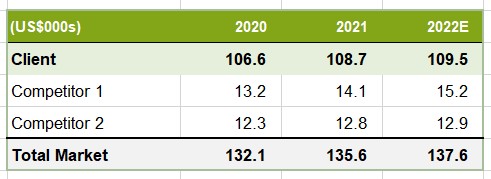
- Wählen Sie imMenü der think-cell Elemente in Excel Tabelle mit Formatierung aus.
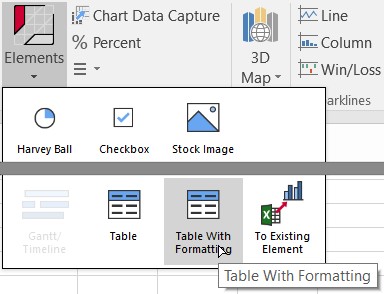
- Wählen Sie die Position der Tabelle auf der Folie aus und arbeiten Sie weiter mit Ihrer verknüpften think-cell Tabelle.
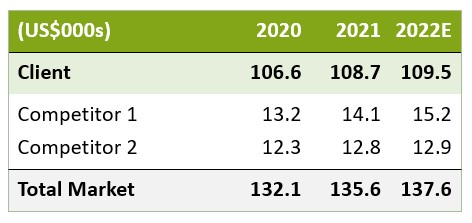
Hinweis: Alle Zellen einer think-cell Tabelle sind nun standardmäßig gruppiert Das bedeutet, dass die gesamte Tabelle gelöscht wird, wenn Sie eine von ihnen auswählen und löschen.
Sie können Formatierungen aus Excel auch nur teilweise verknüpfen, indem Sie sie separat auswählen
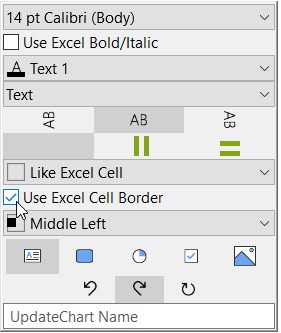
- Verwenden Sie Excel Fett/Kursiv
- Excel-Format verwenden aus dem Steuerelement Zahlenformat
- Wie Datenblatt-Zelle aus der Füllfarbendarstellung.
- Wie Datenblattzelle aus der Ausrichtungsdarstellung
- Excel-Zellrahmen verwenden
in der unverankerten Symbolleiste der think-cell Tabelle.
Gruppierung von think-cell Elementen
Sie können think-cell Elemente jetzt wie normale PowerPoint-Elemente gruppieren, sodass sie sich gemeinsam bewegen und in der Größe verändern lassen.
Nehmen wir an, dass Sie ein gestapeltes Säulendiagramm erstellt und eine Legende hinzugefügt haben und diese beiden Elemente sich als Einheit bewegen sollen, ohne dass die Ausrichtung verändert wird.
Wählen Sie sie aus, indem Sie einen Auswahlrahmen herumziehen und drücken Sie dann Strg+G oder auf Start → Zeichnung → Anordnen → Gruppieren.
Die Zugehörigkeit der Elemente zur gleichen Gruppe wird durch eine dünne orangefarbene Linie um alle Elemente zusätzlich zur dicken orangefarbenen Auswahlvorschau angezeigt, wenn Sie mit dem Mauszeiger über eines der Elemente fahren, oder durch eine dünne blaue Kontur zusätzlich zur dicken blauen Kontur um das ausgewählte Element.
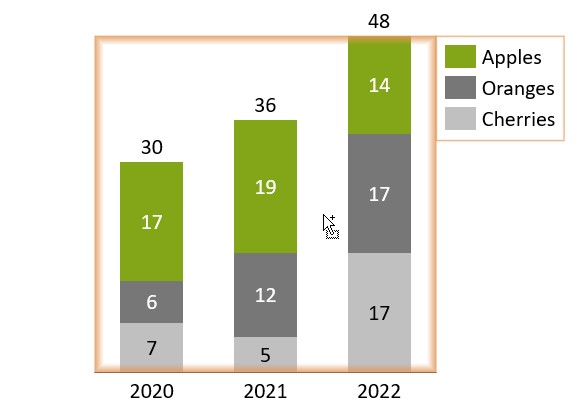
Datengesteuerte Harvey-Bälle, Kontrollkästchen und Bilder.
Sie können jetzt Harvey Balls, Kontrollkästchen und sogar Bilder mit Daten in einer Excel-Zelle verknüpfen. Beispielsweise können Sie Spalten mit Harvey Balls, Kontrollkästchen und Bildern in eine think-cell Tabelle einfügen und ihren Status über das Datenblatt kontrollieren.
Nehmen wir an, Sie haben bereits eine think-cell Tabelle mit dem folgenden Datenblatt, mithilfe von Textbeschriftungen in den Spalten für Stufe und Status: 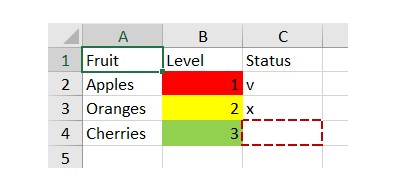
- Wählen Sie auf der Folie die Texttabellenzellen für die Stufen aus, drei Zellen insgesamt
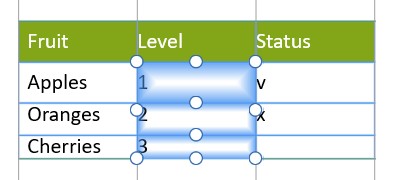
- Wählen Sie in der schwebenden Symbolleiste Harvey Ball aus der Steuerung des Zellinhalts aus.
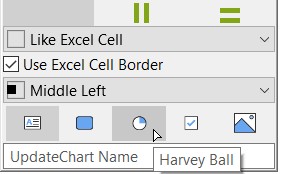
Die Ebenen werden nun als Harvey-Kugeln angezeigt, wobei der Inhalt der Excel-Zellen den Abschlussstatus bestimmt.
- Wählen Sie bei den Tabellenzellen für Status Kontrollkästchen in der Zellinhalt-Kontrolle.
Der Status wird nun als Kontrollkästchen angezeigt, deren Inhalt durch die Excel-Zelle bestimmt wird. Verwenden Sie in der Excel-Zelle v, o oder 1 für „überprüft“; x oder 2 für „Kreuz“; Leertaste oder 0 für nicht überprüfte Kästchen.
Ihre Tabelle sieht nun folgendermaßen aus:
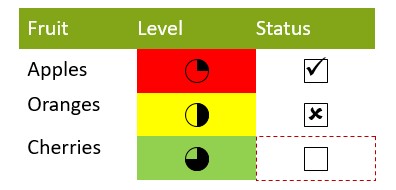
Nehmen wir nun an, Sie möchten auch einige Online-Fotos als zweite Spalte verwenden, um die Obstkategorien zu illustrieren. Sie brauchen nur ihre URLs:
- Öffnen Sie das Datenblatt der Tabelle und fügen Sie nach der ersten Spalte eine Spalte hinzu. Kopieren Sie in der neuen Spalte einfach die URLs der Bilder in die Zelle neben dem Namen der entsprechenden Frucht.
- Wählen Sie die Zellen auf der Folie und gehen Sie auf Onlinebilder im Zellinhalt-Steuerungselement.
Die Links zu den Bildern werden durch die tatsächlichen Bilder ersetzt. Jetzt können Sie Ihre Tabelle wie üblich formatieren, sodass das Endergebnis ungefähr so aussieht:
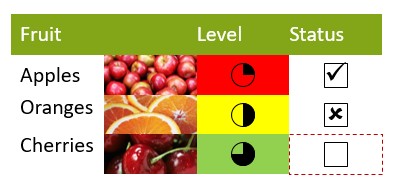
Wir präsentieren die think-cell Suite: Eine neue Ära für Geschäftspräsentationen bricht an
Was als leistungsstarkes Diagrammtool seinen Anfang nahm, hat sich zu einer umfassenden Lösung für die wachsenden Ansprüche unserer Nutzer entwickelt. Mit der Veröffentlichung von think-cell 13 führen wir think-cell Suite ein – Ihre All-in-One-Lösung für die einheitliche und einfache Erstellung von kaufmännischen Präsentationen.
Mit der think-cell Library steht die Präsentation noch schneller
Mit der Bibliothek gelingen Ihnen ansprechende, markentreue Präsentationen so schnell wie noch nie. Verwalten Sie Folien, Vorlagen und andere Präsentations-Assets mühelos direkt in PowerPoint.
- Finden Sie mit der leistungsstarken Suchfunktion umgehend Folien- und Foto-Assets auf Ihrem Computer, Netzwerk oder OneDrive.
- Wählen Sie aus 250 kostenlosen, professionell erstellten Folienvorlagen aus.
- Greifen Sie auf Online-Anbieter von Stockfotos und Symbolen zu.
Finden Sie sofort die Assets, die Sie benötigen
Durchsuchen Sie existierende Fotos und Folien auf Ihrem Computer, Netzwerk oder OneDrive und fügen Sie die Assets in Ihre Präsentation ein – alles direkt in PowerPoint.
Dank der Bibliothek können Sie die perfekte Folie, die Sie vor Monaten erstellt haben, ganz leicht ausfindig machen.
- Suchen Sie nach Dateinamen von Präsentationen oder Textstellen auf Ihren Folien.
- Filtern Sie die Ergebnisse nach dem Datum der letzten Änderung, Seitenverhältnis, Autor, Folienmaster, Layout und mehr.
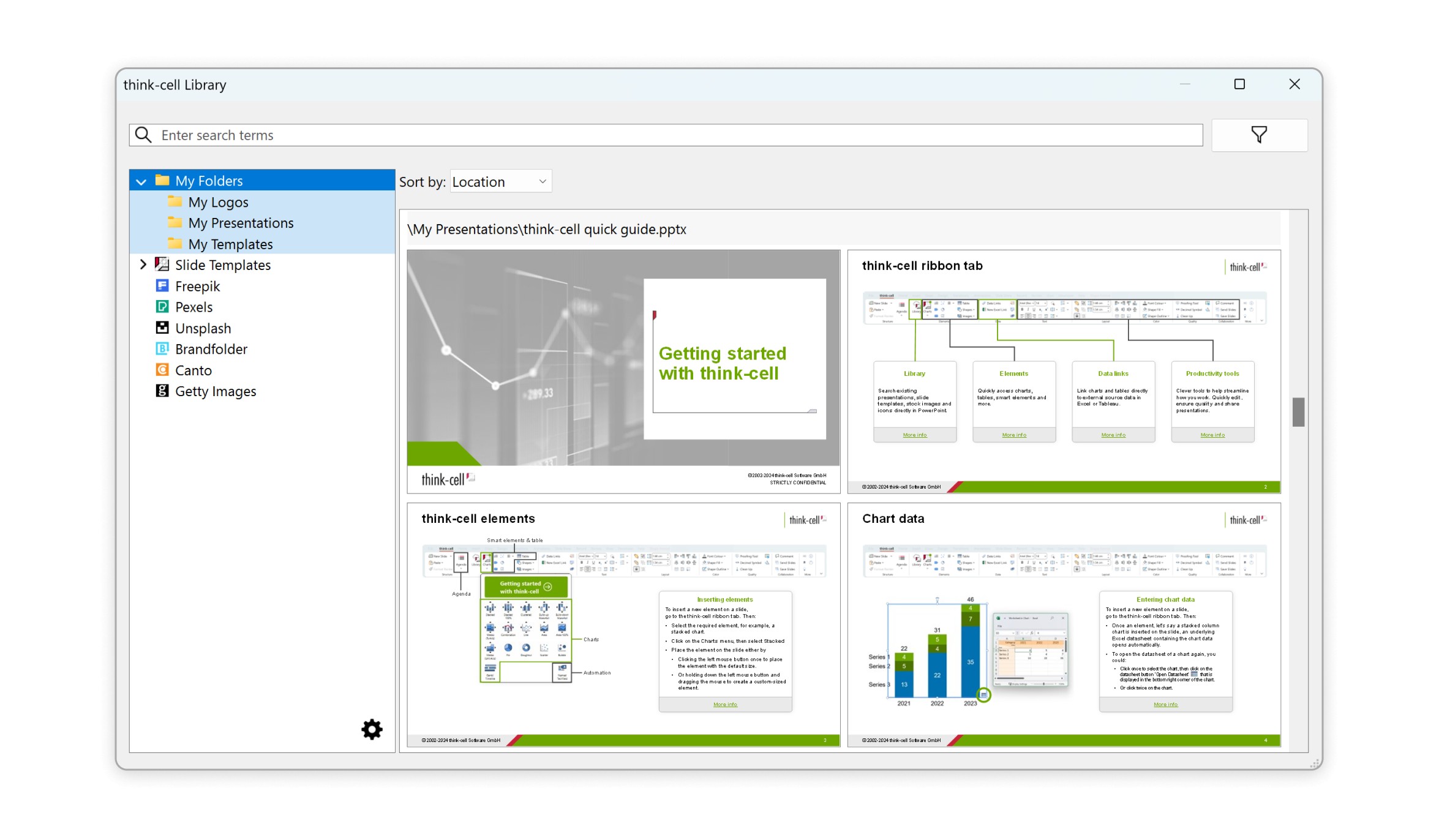
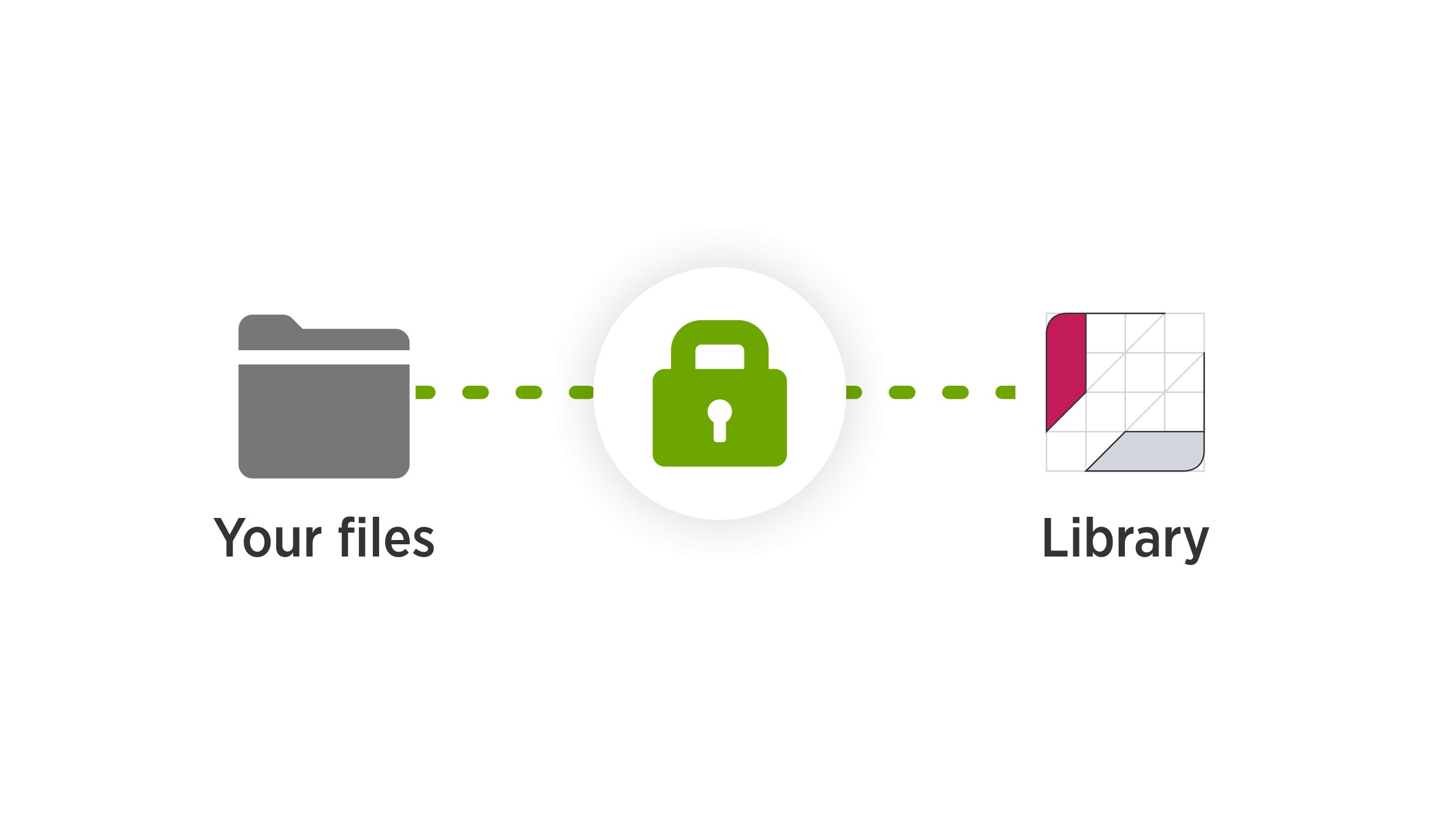
think-cell schützt Ihre Daten
Wenn Sie Ihre Folien und Fotos der Bibliothek hinzufügen, bleiben Ihre Daten, wo sie sind: think-cell lädt Ihre Daten weder zu einem Cloud-Dienst hoch noch kopiert es sie an einen anderen Ort.
Die Bibliothek beachtet auch die Nutzerberechtigungen für Dateien. Nutzer, die auf eine Datei im Unternehmensnetzwerk nicht zugreifen können, sehen diese Datei auch nicht in ihrer Bibliothek.
Entdecken Sie professionell gestaltete Folienvorlagen
Vereinheitlichen Sie mit ansprechenden, kostenlosen Folienvorlagen von think-cell den Erstellungsprozess für Präsentationen. Die Bibliothek umfasst 250 Vorlagen für Prozessabläufe, SWOT-Analysen, Infografiken und mehr. Die Vorlagen passen sich automatisch Ihren Farbdesigns und Folienmastern an, damit Ihre Präsentationen einheitlich aussehen.
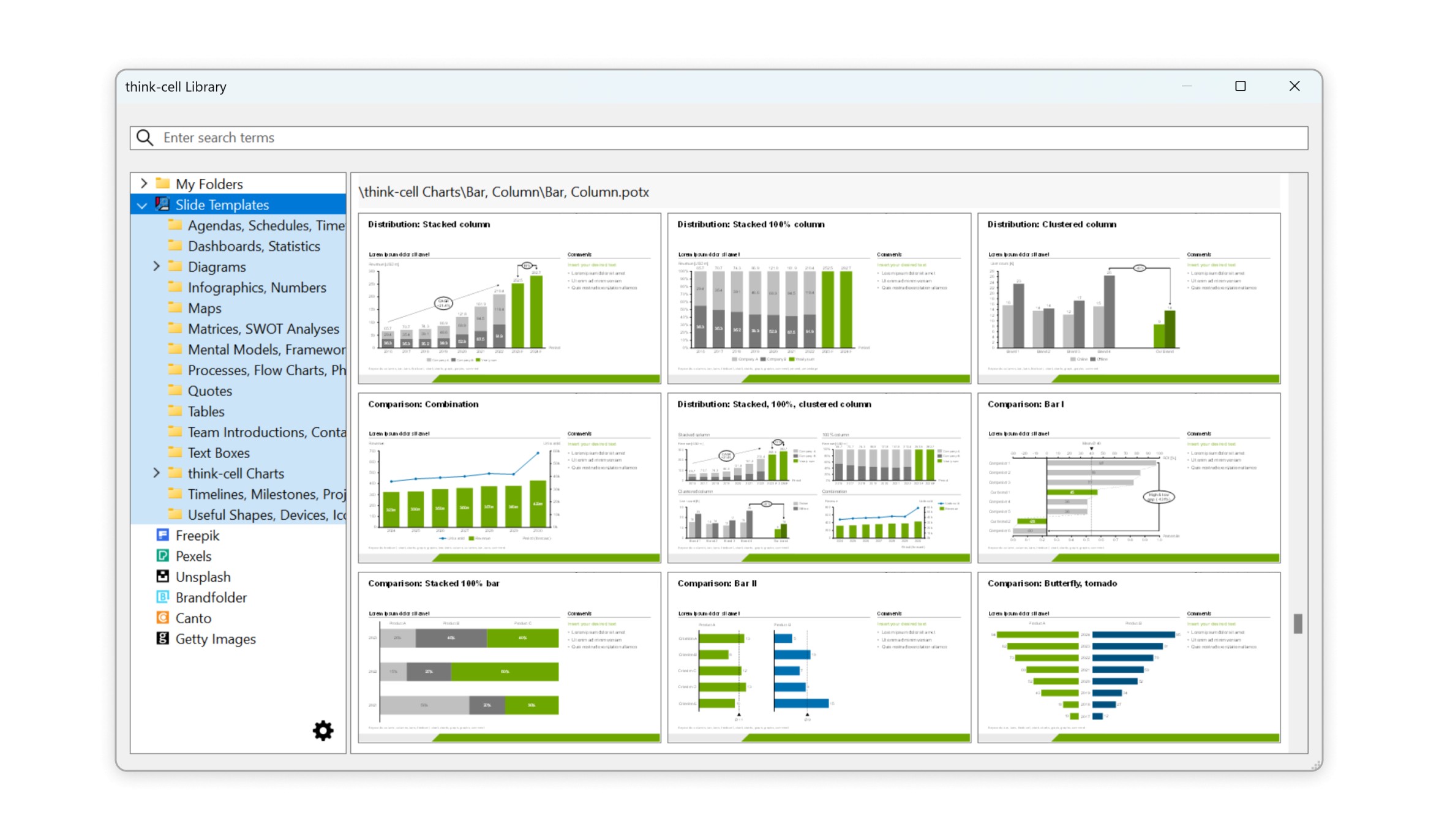
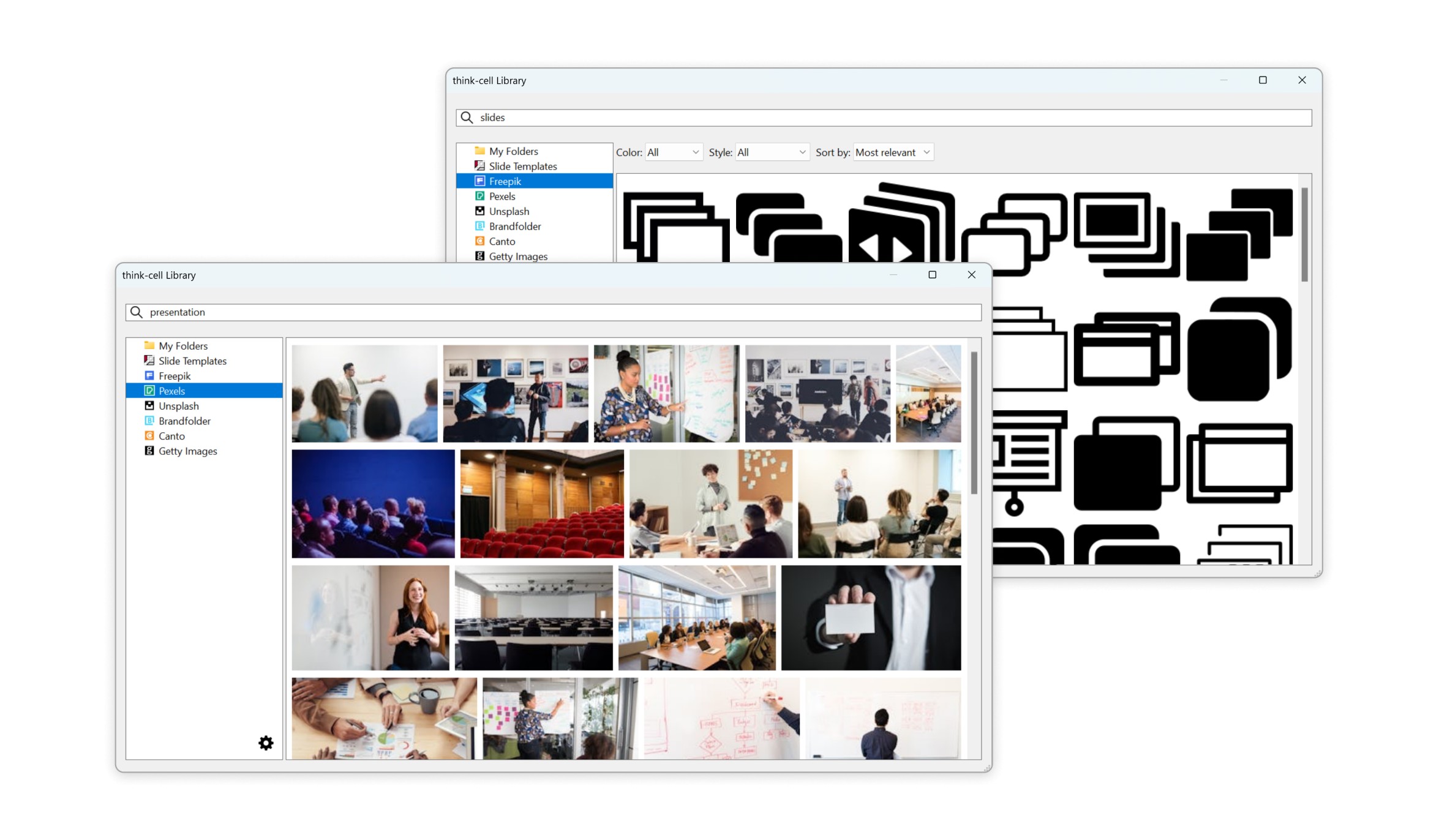
Fügen Sie Fotos und Symbole hinzu
Greifen Sie auf Millionen von Fotos und Symbolen in der Bibliothek zu. Symbole von Freepik und Stockfotos von Pexels und Unsplash können mit think-cell kostenlos genutzt werden. Wenn Sie ein Abonnement für Brandfolder, Canto oder Getty Images haben, können Sie diese Quellen ebenfalls über die Bibliothek nutzen.
Entdecken Sie die Features
Weitere Informationen darüber, wie die Bibliothek Ihre Produktivität und die Qualität Ihrer Präsentationen verbessern kann, finden Sie unter 28. think-cell Library.
Steigern Sie Ihre Effizienz mit think-cell Tools in PowerPoint
Die think-cell Tools bieten smarte und effiziente Möglichkeiten, um Ihren Arbeitsablauf in PowerPoint zu verbessern. Ganz gleich, ob Sie das Layout anpassen, Ihre Folien bereinigen oder den Sharing-Prozess vereinheitlichen möchten – wir bieten eine Reihe von Tools, mit denen das alles schneller und einfacher geht als bisher. Dank des Fokus auf Präzision und Qualität können Sie mühelos Veränderungen an Ihrer Präsentation vornehmen, etwa Elemente ausrichten und skalieren oder Folien von vertraulichen Inhalten bereinigen. Entdecken Sie, wie diese Tools Ihren Arbeitsprozess vereinfachen können:
Ausrichten und skalieren: Passen Sie schnell und akkurat die Ausrichtung, Position und Größe der Elemente an, damit das Layout Ihrer Präsentation perfekt aussieht.
Folien speichern oder senden: Teilen oder exportieren Sie ausgewählte Folien oder ganze Präsentationen mühelos, um eine reibungslose Zusammenarbeit und Kommunikation zu ermöglichen.
Folien bereinigen: Entfernen Sie vertrauliche Informationen, Kommentare und andere unerwünschte Inhalte, damit Ihre Präsentation professionell und sicher ist.
Symbole einfügen: Finden Sie die Symbole und Sonderzeichen, die Sie wirklich brauchen, mit weniger Klicks.
Sprache der Korrekturhilfe ändern: Wählen Sie die Sprache der Korrekturhilfe für ausgewählte Objekte, Folien oder die gesamte Präsentation. Ideal für internationale Präsentationen.
Schriftarten ändern: Ersetzen Sie Schriftarten oder ändern Sie deren Größe auf ausgewählten Folien oder in gesamten Präsentationen, um einen zusammenhängenden und lesbaren Entwurf zu erhalten.
Dezimaltrennzeichen ändern: Wechseln Sie zwischen Punkt und Komma als Dezimaltrennzeichen, um bei internationalen Präsentationen ein akkurates und einheitliches Erscheinungsbild zu haben.
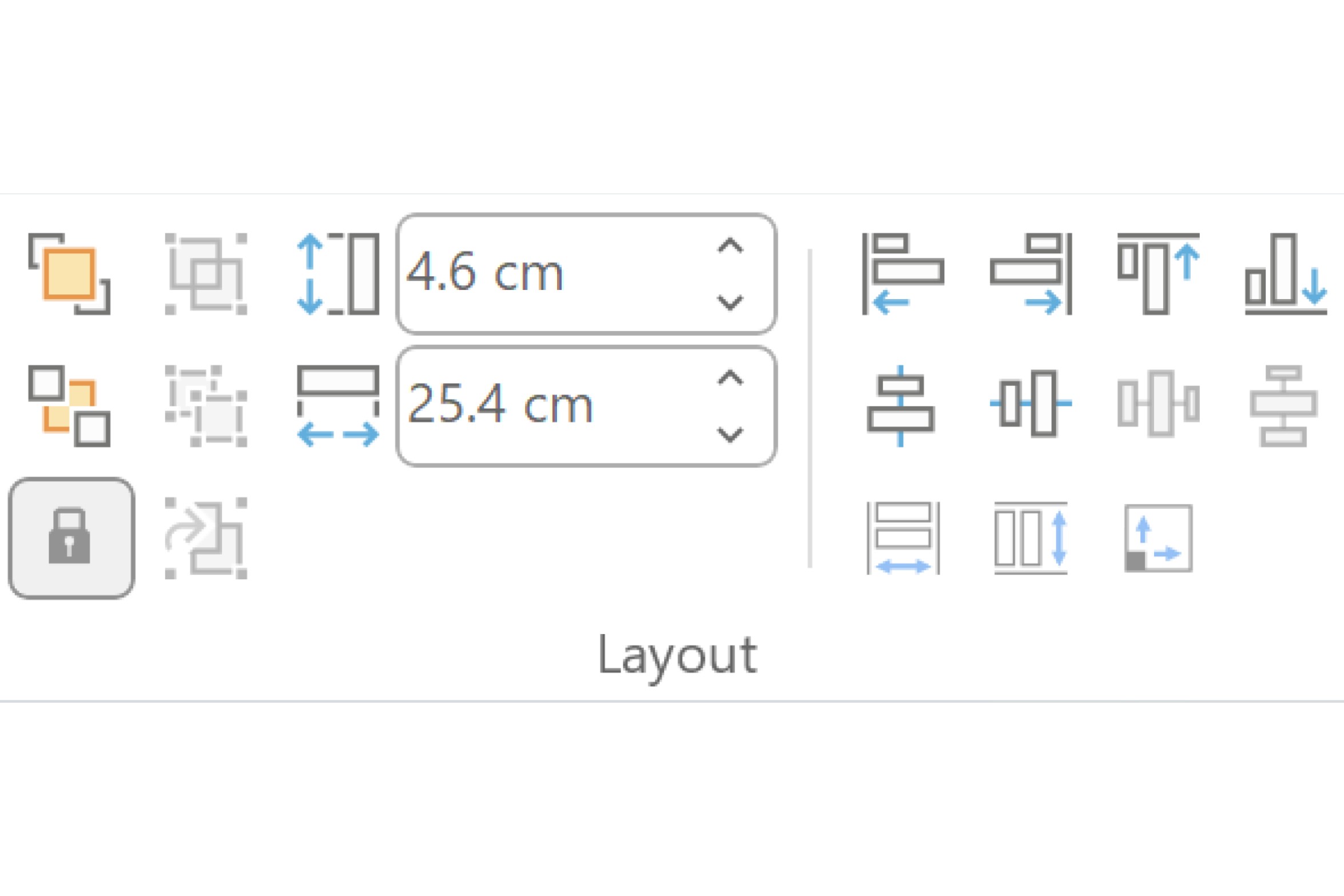
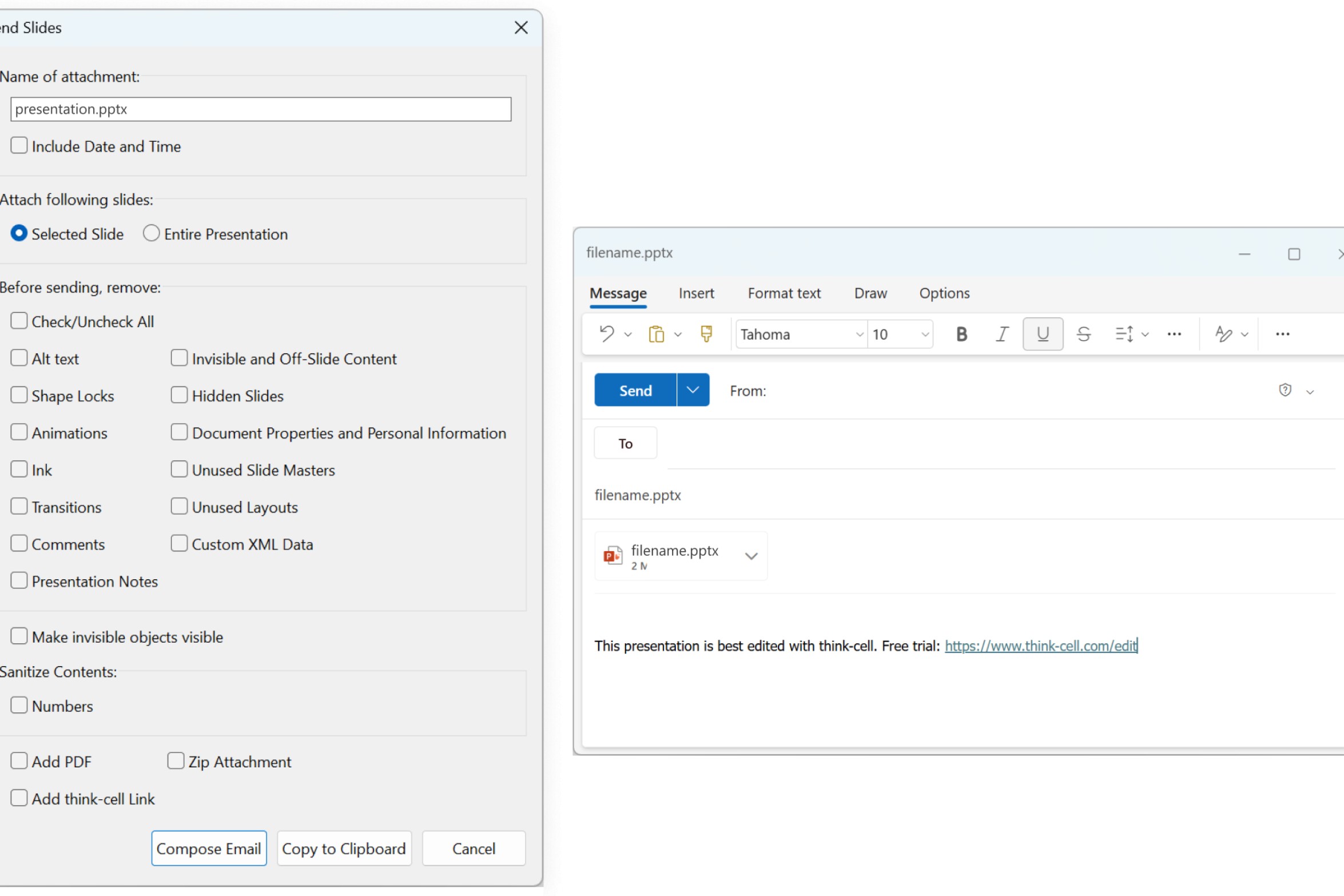
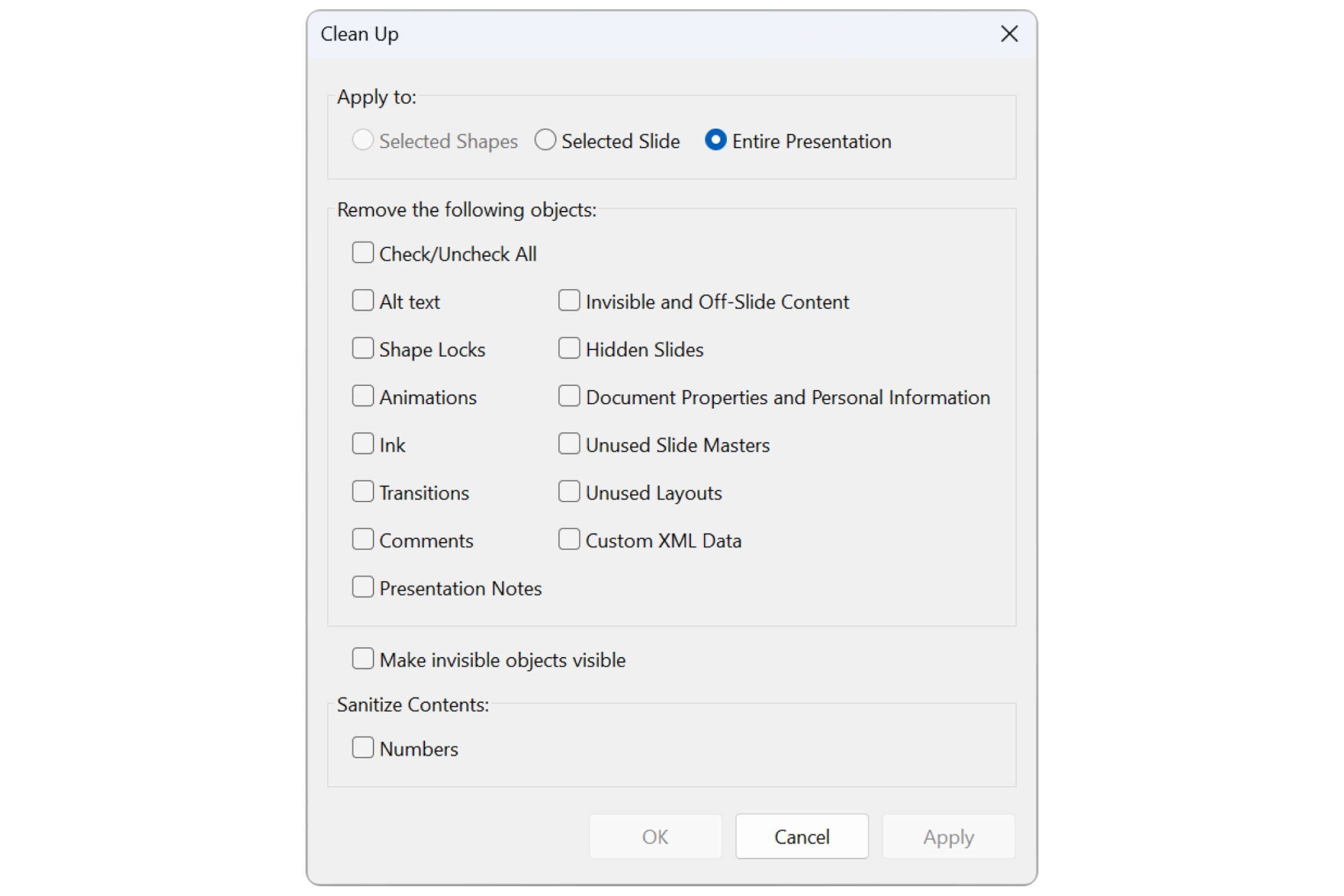
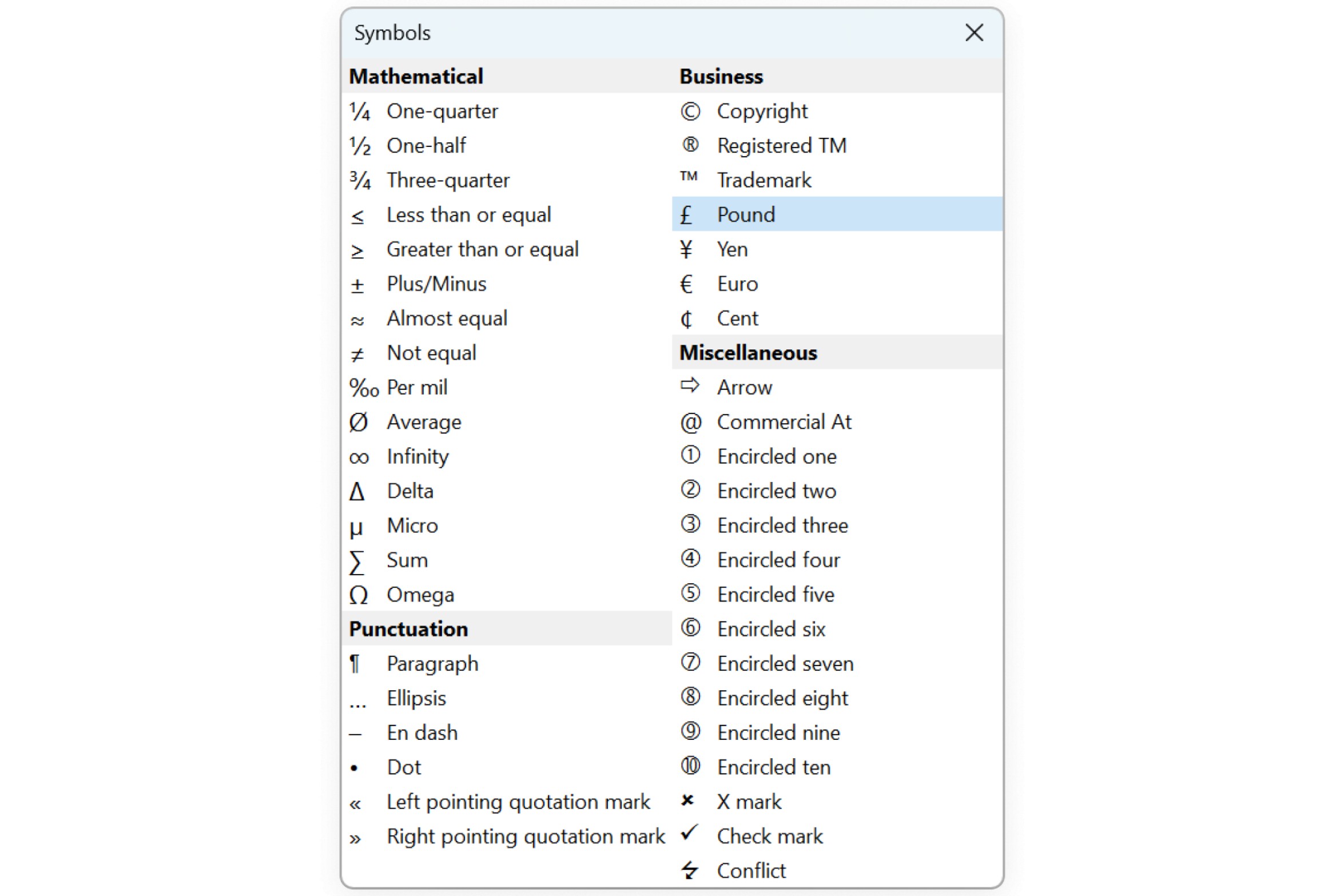
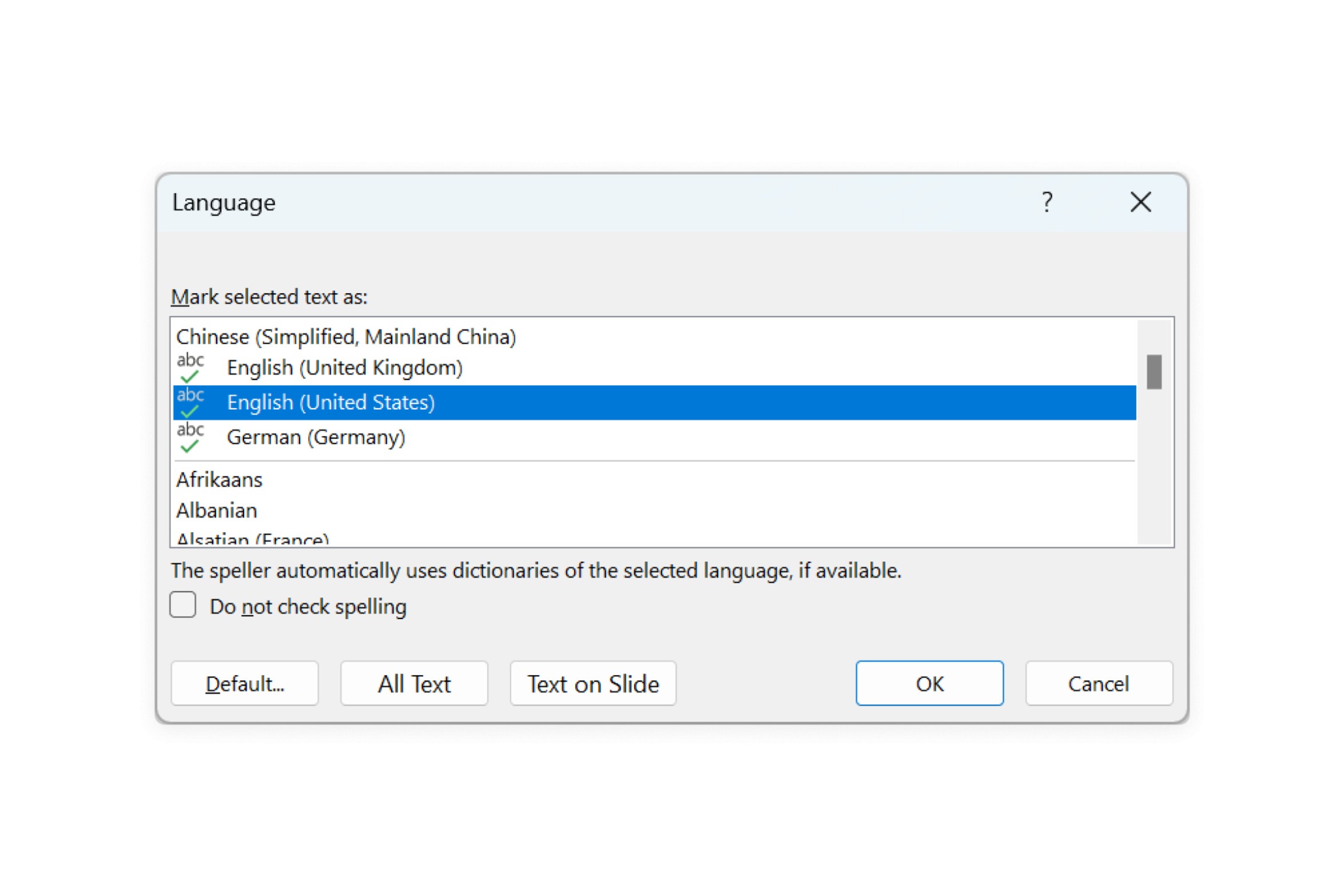
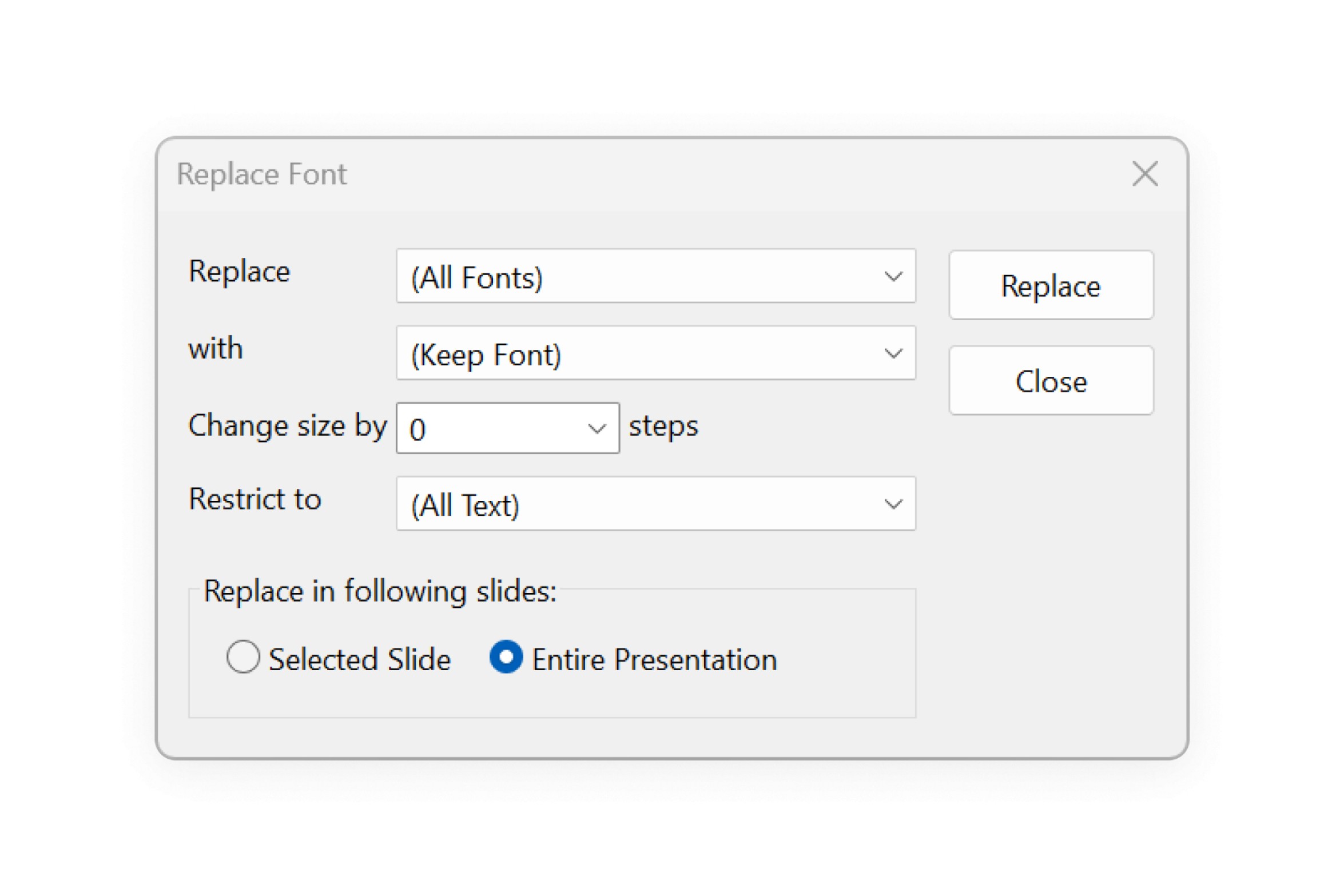
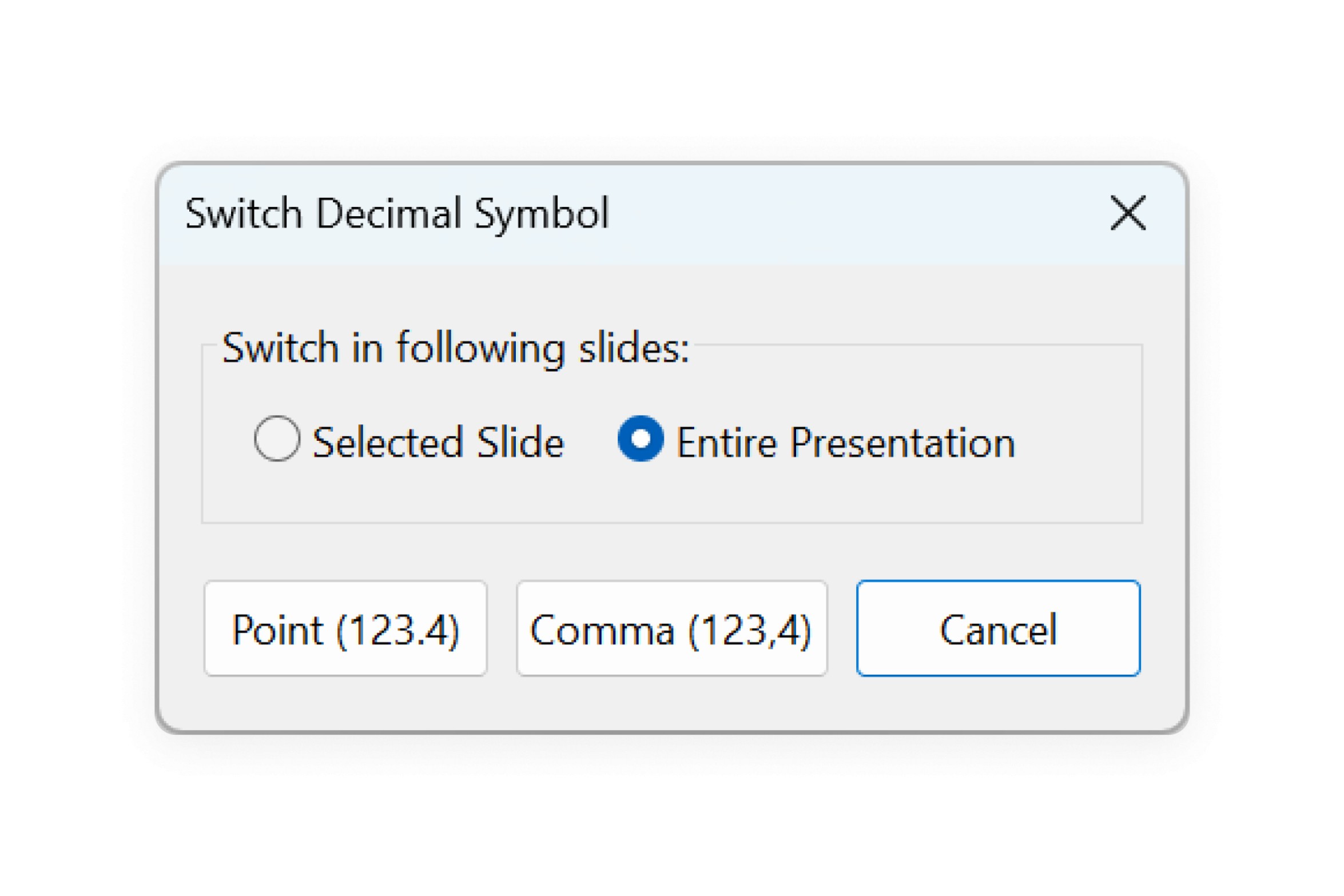
Die think-cell Registerkarte im PowerPoint-Menüband enthält alle think-cell Tools, was es so leicht wie nie macht, diese Funktionen ohne Unterbrechung Ihres Arbeitsablaufs zu nutzen. Unter 21. think-cell Tools erfahren Sie mehr.
Greifen Sie auf Ihre wichtigsten Tools über eine einzige think-cell Registerkarte zu
Wir haben eine praktische think-cell Registerkarte zu Ihrem Menüband in PowerPoint und Excel hinzugefügt.
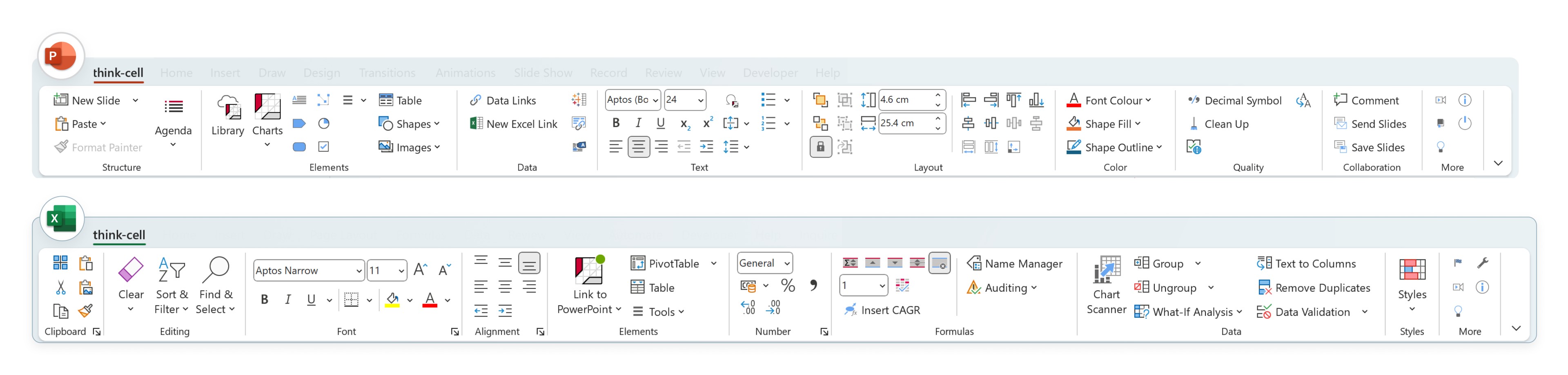
Die beliebtesten Befehle in einer Ansicht
Die think-cell Menüband-Registerkarten kombinieren beliebte PowerPoint- und Excel-Befehle mit den think-cell Tools. In einer einzigen think-cell Registerkarte haben Sie Zugriff auf alle wichtigen Tools, mit denen Sie Ihre Daten verwalten und Präsentationen erstellen.
Vereinheitlichen Sie Ihren Arbeitsprozess mit der think-cell Registerkarte:
- In PowerPoint fügen Sie Fotos und andere Objekte über die gleiche Registerkarte ein, von der aus Sie auch die Struktur und das Layout Ihrer Präsentation verwalten.
- In Excel verwalten Sie Zellen-Formeln über die gleiche Registerkarte, von der aus Sie Dateien mit think-cell Charts verknüpfen.
Unter 3.1 The think-cell ribbon in PowerPoint erfahren Sie, wie Sie die think-cell Registerkarte in PowerPoint nutzen können. Weitere Informationen zur Nutzung von think-cell in Excel erhalten Sie unter 22. Excel data links.
Passen Sie Ihre Menüband-Registerkarte an
Windows-Nutzer können Ihre Menüband-Registerkarten komplett anpassen. Personalisieren Sie Ihr Menüband, indem Sie es neu anordnen, benutzerdefinierte Gruppen und Befehle hinzufügen oder Tools entfernen, die Sie nicht verwenden. Fügen Sie beispielsweise eine benutzerdefinierte Gruppe für Ihre favorisierten think-cell Charts hinzu.
Weitere Informationen siehe C.6 Customize the think-cell ribbon.
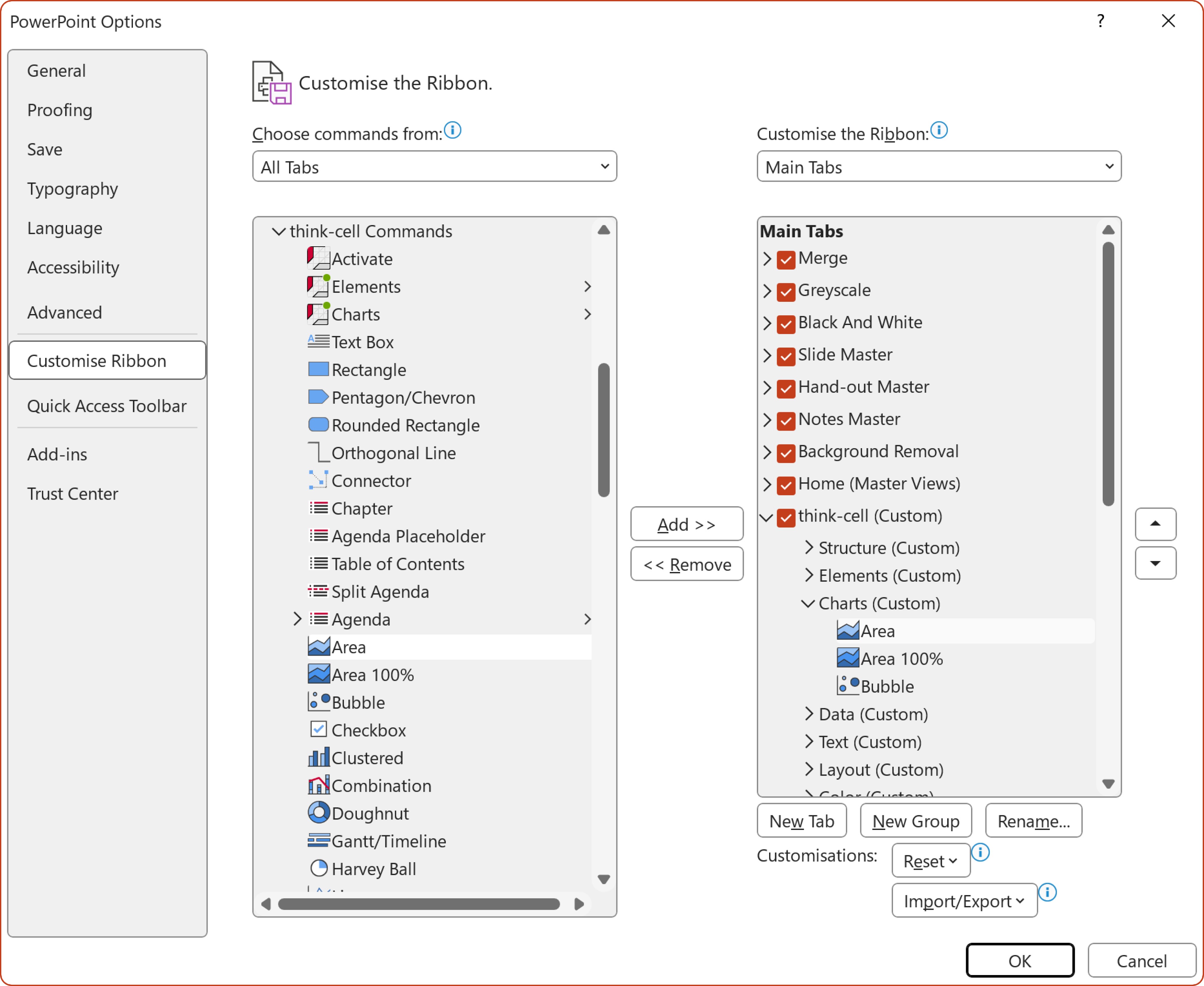
Verbesserte Steuerung von allem, was Sie an think-cell lieben
Mit think-cell 12 erstellen Sie noch bessere PowerPoints. Unser beständig wachsendes Portfolio wurde nicht nur durch Profildiagramme, sondern auch durch Verbesserungen und Vereinfachung der Steuerung, Konnektivität und Informationsanzeige ergänzt. Vom Einfärben mehrerer Partitionen (anstatt nur einer Seite) bis zum Verlinken von Harvey Balls, Kontrollkästchen und sogar Bildern mit Daten in Excel: think-cell verkürzt Ihnen den Arbeitstag und macht dabei jede Präsentation zum Highlight. So einfach geht‘s.
In dieser Version enthalten:
- Gedrehte Linien-/Kombinationsdiagramme
- Partitionsfüllungen des Punktdiagramms
- Anpassbares Daten-Layout
- Hervorheben verknüpfter Elemente in PowerPoint
- Option zum standardmäßigen Sperren von Positionen für Tabellen, Textfelder und andere Elemente
- Option zum Zentrieren/Mittig ausrichten für alle think-cell Layout-Elemente
- Zusätzliche Funktionen
Gedrehte Linien-/Kombinationsdiagramme
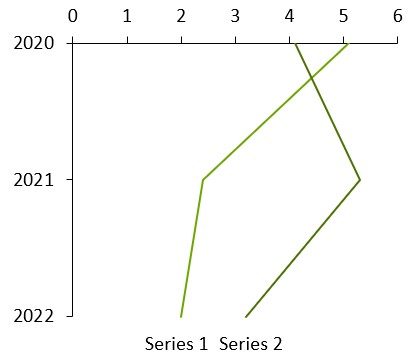
Ähnlich können Sie bei einem gedrehten gestapelten oder gruppierten Diagramm die Diagrammtyp-Kontrolle nutzen, um den Diagrammtyp zu Linie zu ändern und die Drehung beizubehalten.
Mit dem Profildiagramm von think-cell können selbst sehr komplexe Trends spielend leicht mit Daten grafisch dargestellt werden, die Kategorie-Bereich und mit bestimmten Themenbereichen verbundene Kontrollpunkte angeben.
Gängige Anwendungsfälle umfassen: Kategorie-übergreifende Unternehmens- oder Produktvergleiche, Persönlichkeitsprofile, Marktprofile für die Finanz- und Bankbranche.
Mithilfe eines gedrehtes Liniendiagramm und Fehlerbalken können Sie Fußballfeld-Diagramme erstellen. Sie können verwendet werden, um die niedrigen und hohen Werte eines Elements sowie die Differenz zwischen ihnen zu visualisieren.
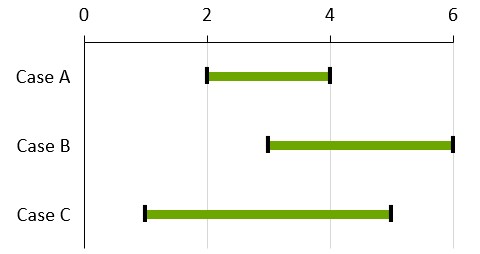
So erstellen Sie ein Football-Field-Diagramm:
- Erstellen Sie ein gedrehtes Liniendiagramm.
- Geben Sie die niedrigen und hohen Werte in das Datenblatt ein
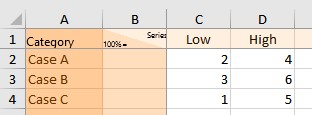
- Wählen Sie beide Zeilen für niedrige und hohe Werte aus
- Klicken Sie mit der rechten Maustaste auf die Mittellinie und wählen Sie Fehlerindikatoren hinzufügen aus dem Kontextmenü von think-cell aus.
- Wählen Sie einen Fehlerbalken aus und formatieren Sie Balken und Datenpunkte wie gewünscht auf die niedrigen und hohen Werte. Normalerweise wechselt man zu einem dicken Fehlerbalken, z. B. 6 pt in Fußballfeld-Diagrammen.
- Klicken Sie dann mit der rechten Maustaste auf den Hintergrund des Diagramms und wählen Sie Gitterlinien hinzufügen aus dem Kontextmenü. Um alle Gitterlinien zu formatieren, wählen Sie eine beliebige aus und drücken Sie Strg+A, um alle auszuwählen. Sie können dann verschiedene Formatoptionen, wie beispielsweise eine hellere Farbe, aus der unverankerten Symbolleiste wählen.
Partitionsfüllungen des Punktdiagramms
Sie können direkt individuelle Partitionen in Punkt- und Blasendiagrammen auswählen. Dadurch können Sie nach Wunsch jeder Partition eine unterschiedliche Füllfarbe zuweisen. Sie haben zuvor eine Partitionslinie ausgewählt, um die Füllfarbe nur bei einer Seite der Linie auszuwählen.
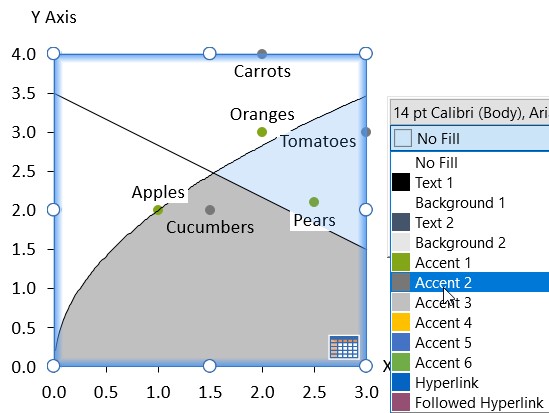
Um ein Diagramm mit vier Partitionsfüllungen zu erstellen:
- Erstellen Sie wie gewohnt ein Punktdiagramm.
- Fügen Sie zwei sich überschneidende Partitionslinien hinzu.
- Bewegen Sie den Mausanzeiger in eine der Partitionen, die als ausgewähltes Ziel orange anzeigen wird.
- Wählen Sie die Partition und eine Füllfarbe aus.
- Wiederholen Sie den Vorgang für die anderen Partitionen.
Dies funktioniert auch bei Flächen, die von nicht linearen Trendlinien begrenzt sind.
Anpassbares Daten-Layout
Sie können jetzt das Layout des internen Datenblatts sowie das von Excel-Links benutzerspezifisch anpassen.
Dies ist besonders nützlich, wenn Sie Diagramme mit einem existierenden Excel-Blatt verknüpfen wollen, dessen Layout nicht geändert werden soll. Nehmen wir an, Sie haben ein Excel-Sheet, das so ausgelegt ist, und möchten ein Spaltendiagramm außerhalb des ausgewählten Bereichs erstellen:
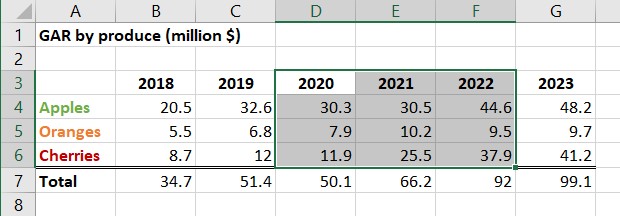
- Wählen Sie den Bereich und klicken Sie auf Einfügen → think-cell → Link zu PowerPoint → Gestapelt
- Platzieren Sie das Diagramm auf die gewünschte Position auf der Folie.
Im resultierenden verknüpften Bereich wird die erste Datenzeile fälschlicherweise als 100%-Werte und die erste Datenspalte als Serienbeschriftung interpretiert.
Für korrekte Dateninterpretation:
- Klicken Sie mit der rechten Maustaste auf den grünen Rand des verknüpften Bereichs und wählen Sie Datenlayout bearbeiten
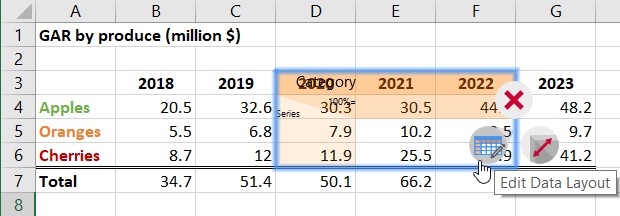
- Deaktivieren Sie Serienbeschriftungen und 100%=
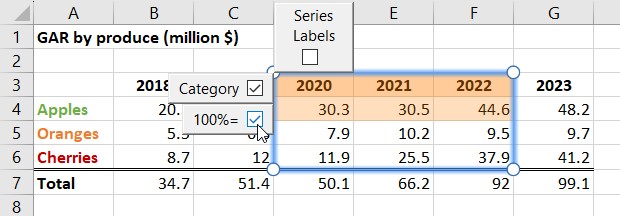
- Klicken Sie auf die grüne Aktualisieren-Markierung auf dem Diagramm in PowerPoint.
Der Link interpretiert jetzt alle verknüpften Zellen korrekt, außer die erste Reihe als Datenwerte; Datenreihen stehen für Serien.
Um die Serien zu beschriften, klicken Sie einfach mit der rechten Maustaste auf das Diagramm, wählen Sie Serienbeschriftungen hinzufügen aus und ersetzen Sie den Platzhalter in den Beschriftungen dementsprechend. Das Endergebnis sollte ungefähr so aussehen:
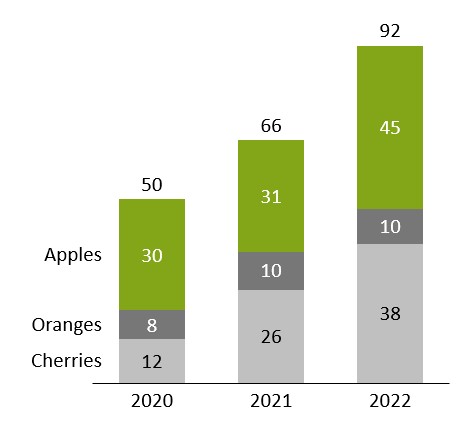
Hinweis: Beim Arbeiten mit dem internen Datenblatt eines Diagramms finden Sie die Schaltfläche Daten-Layout bearbeiten in der Schnellzugriff-Symbolleiste ganz oben im Fenster.
Hervorheben verknüpfter Elemente in PowerPoint
Klicken Sie auf Auf Folie hervorheben im Datenverknüpfungen-Dialogfeld, um alle mit externen Quellen verknüpften Elemente auf der Folie hervorzuheben und Ihre Datenverknüpfungen somit noch einfacher zu verwalten.
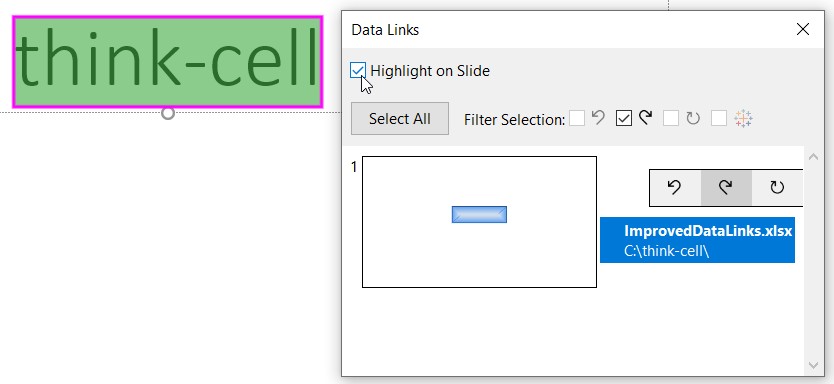
Option zum standardmäßigen Sperren von Positionen für Tabellen, Textfelder und andere Elemente
think-cell Tabellen, Textfelder und andere Elemente werden automatisch von der Größe angepasst und positioniert. Diese fortschrittliche Automatisierung kann viel Zeit sparen, unterscheidet sich aber auch sehr vom PowerPoint Standardmodus. Eine neue Option ermöglicht Ihnen, das Beste aus beiden Welten zu nutzen, indem Sie auf die neuen think-cell Elemente zugreifen, während Sie gleichzeitig Größe und Positionierung kontrollieren. Dies finden Sie im Menü

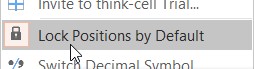

Wenn die Option

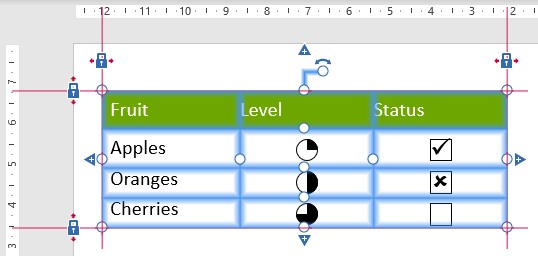
- Um das Element zu verschieben, wählen Sie die gesamte Tabelle aus und ziehen Sie sie. Sie behält ihre Größe und die Schlösser werden zu den neuen Positionen verschoben.
- Um die Größe anzupassen, ziehen Sie am entsprechenden Schloss oder Ziehpunkt. Um das Element z. B. breiter zu machen, ziehen Sie am rechten Schloss oder Ziehpunkt am rechten Rand.
Siehe auch 14.1 Lock Positions by Default. Wenn Sie bereits mit den Sperrpositionen und dem think-cell Layout vertraut sind, siehe 15.8.3 Locking positions by default für eine ausführliche Beschreibung, wie sich diese Option auf deren Verhalten auswirkt.
Option zum Zentrieren/Mittig ausrichten für alle think-cell Layout-Elemente
Sie können jetzt die horizontale (Objekte zentrieren) oder vertikale (Objekte mittig ausrichten) Mitte eines think-cell Layout-Elements oder einer Gruppe von think-cell Layout-Elementen aneinander oder an der Folie ausrichten.
Wie bei anderen Ausrichtungen zwischen den intelligenten Layoutelementen von think-cell wird diese Beziehung auch dann beibehalten, wenn sich das Folienlayout ändert.
Angenommen, Sie möchten auf Ihrer Agenda-Folie ein Stockfoto mit einer festen Größe haben, das immer vertikal an der Mitte des Inhaltsverzeichnisses ausgerichtet ist, das sich wiederum horizontal immer in der Mitte der Folie befindet. Dies können Sie nun ganz einfach wie folgt erreichen:
- Fügen Sie eine Agenda-Folie in Ihre Präsentation ein, indem Sie Kapitel aus dem Menü think-cell Elemente wählen.
- Fügen Sie das gewünschte Stockfoto ein, indem Sie es in Elemente → Stockfoto auswählen und auf die Schaltfläche auf der Folie links neben dem Inhaltsverzeichnis der Agenda klicken, um es einzufügen.
-
Wählen Sie das Inhaltsverzeichnis aus, indem Sie auf seinen Rand klicken, sodass die Schlösser angezeigt werden, und klicken Sie auf Start → Zeichnung → Anordnen → Ausrichten → Zentrieren. In der Mitte des Inhaltsverzeichnisses erscheint eine rote Linie mit einem geschlossenen Schloss
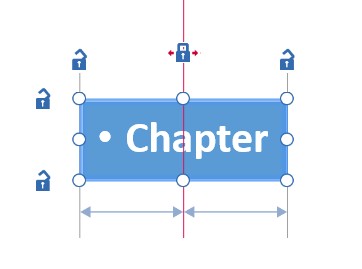
- Markieren Sie das Bild und das Inhaltsverzeichnis, indem Sie Strg gedrückt halten und auf beide klicken. Klicken Sie auf Start → Zeichnung → Anordnen → Ausrichten → Mittig ausrichten. Es erscheint eine graue Linie, die die Mitte der beiden Elemente verbindet und anzeigt, dass sie an dieser Position aneinander ausgerichtet sind
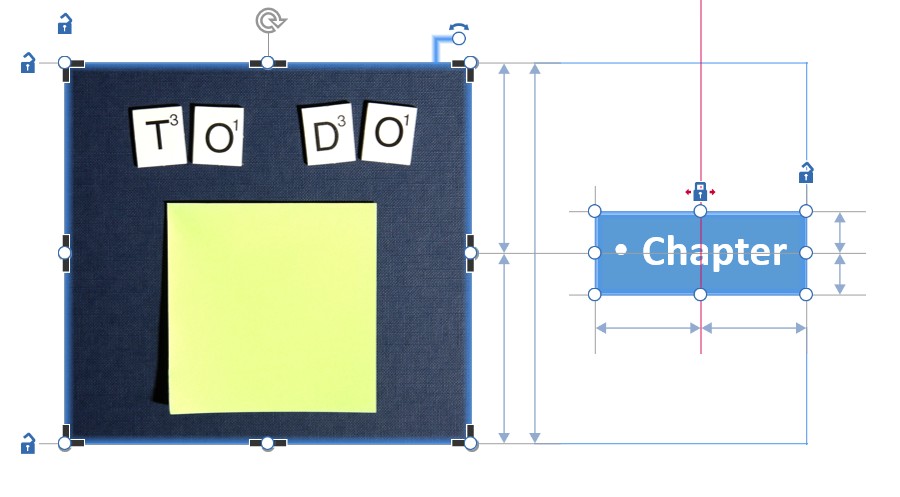
- Wählen Sie das Bild aus und ziehen Sie, während Sie Strg gedrückt halten, einen der Ziehpunkte zur Größenänderung, um die gewünschte Größe festzulegen.
Jetzt können Sie Ihrer Agenda wie gewohnt Kapitel, Unterkapitel usw. hinzufügen, und think-cell sorgt automatisch dafür, dass die gewünschte Relation zwischen Folie, Inhaltsverzeichnis und Bild erhalten bleibt.
Zusätzliche Funktionen
Aussehen von Gantt-Diagrammen benutzerdefiniert anpassen
Sie können nun mithilfe des neuen <gantt> Gantt-Elements in der Stildefinition das Aussehen des Gantt-Diagramms benutzerdefiniert anpassen: Von der Einstellung von Standard-Hintergrundfüllungen für verschiedene Elemente über die feinkörnige Steuerung der Eigenschaften jeder einzelnen Linienart im Diagramm bis hin zu neuen Auswahlmöglichkeiten für das Aussehen der Datenskala. Eine ausführliche Beschreibung siehe Gantt-Diagramm.
Wir haben Gantt-Diagrammen ebenfalls einen Support für Geschäftsjahre hinzugefügt, die immer an einem bestimmten Wochentag beginnen oder enden und bei denen daher Wochen übersprungen werden müssen, sowie Support für 4-4-5-, 4-5-4- und 5-4-4-Kalender. Wenn Sie beispielsweise das folgende Element in Ihre Stildefinition einschließen, können Sie Geschäftsjahr einsetzen, die am dem 31. Januar nächstgelegenen Freitag enden und mit 13 Wochenquartalen, die eine 4-5-4-Form befolgen.
<fiscalYear>
<end month="jan"/>
<weekAlignment lastWeekday="fri" lastDay="nearestToEndOfLastMonth" weeksPerMonth="454"/>
</fiscalYear>Eine ausführliche Beschreibung finden Sie hier D.11.2 fiscalYear.
think-cell unterstützt jetzt Windows auf ARM
Das bedeutet, dass Sie es jetzt zum Beispiel auf Ihrem Microsoft Surface Pro X verwenden können.
Die X-Achse/Basislinie eines Diagramms entfernen
Um das Diagramm oben auf ein Bild oder einen visuellen Hintergrund zu platzieren, klicken Sie einfach mit der rechten Maustaste auf die Achse und dann auf die Schaltfläche


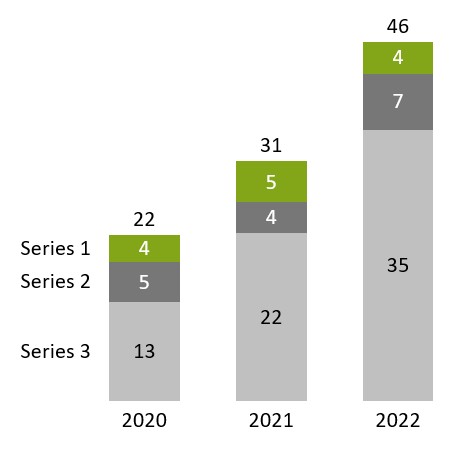
Ungenutzte Verknüpfungen in Excel löschen
Sie können jetzt alle getrennten Datenverknüpfungen in einer offenen Arbeitsmappe löschen. Klicken Sie einfach im Menü Getrennte Verknüpfungen löschen im Menü


Säuberung und Bereinigung
think-cell hat seine Bereinigungs- und Säuberungsoptionen erweitert, damit Sie den Verlust sensibler interner oder Kundendaten verhindern können, und hat sie in einem einzigen Dialog Bereinigen... gebündelt. So kann think-cell beispielsweise alle Kommentare und Präsentationsnotizen sowie alle nicht verwendeten Folienmaster und Layouts, die in der Präsentation eingebettet sind, entfernen. Es kann auch automatisch alle in der Präsentation enthaltenen Zahlen durch zufällige Zahlen ersetzen. Dieselbe Funktionalität steht Ihnen mithilfe des Dialogs Folien senden/speichern… von think-cell zur Verfügung.
Vordefinierte Folien-Layouts
Sie können jetzt Folien-Layouts in der Stildefinition vordefinieren, die dann beim Einfügen oder Verschieben eines Diagramms als Miniaturbilder angezeigt werden. Klicken Sie auf einen der rechteckigen auf dem Miniaturbild markierten Bereiche, um das Diagramm in richtiger Position und Größe schnell und präzise einzufügen. Dies ist besonders nützlich in Kombination mit Folienvorlagen, sodass die einheitliche Platzierung von Diagrammen in Bezug zu anderen Elementen auf der Folie gewährleistet wird. Stellen Sie sich diese wie Platzhalter für think-cell Diagramme vor, nur flexibler. Eine ausführlichere Anleitung dazu finden Sie hier D.7 Predefining slide layouts for placing charts.
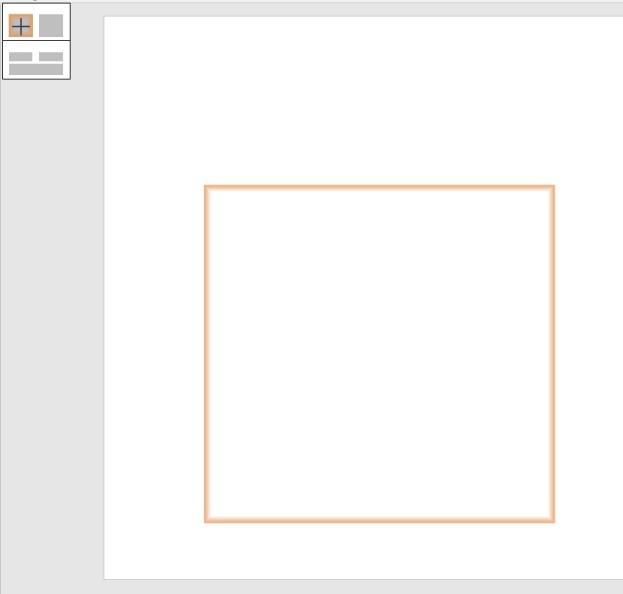
Verbesserte Farbauswahl
think-cell bietet Ihnen jetzt ein verbessertes Farbauswahl-Tool an, auf das Sie zugreifen können, indem Sie in einer Farbauswahl Benutzerdefiniert … auswählen. Sie erhalten somit eine nützliche Vorschau, da die gewählte Farbe sofort auf der Folie angewendet wird. Sie können ebenfalls ganz einfach Farben für verschiedene Funktionen des ausgewählten Elements auswählen, wie z. B. Füllfarbe und Schriftfarbe, und sogar zur Farbauswahl für ein anderes Element wechseln, indem Sie es auf der Folie auswählen. Wenn Sie eine vordefinierte RGB-Farbe in Hex- (#82a617) oder Dezimal-Format (rgb(130, 166, 23) oder R119 G119 B119) auswählen wollen, geben Sie sie einfach rechts unten im Feld ein.
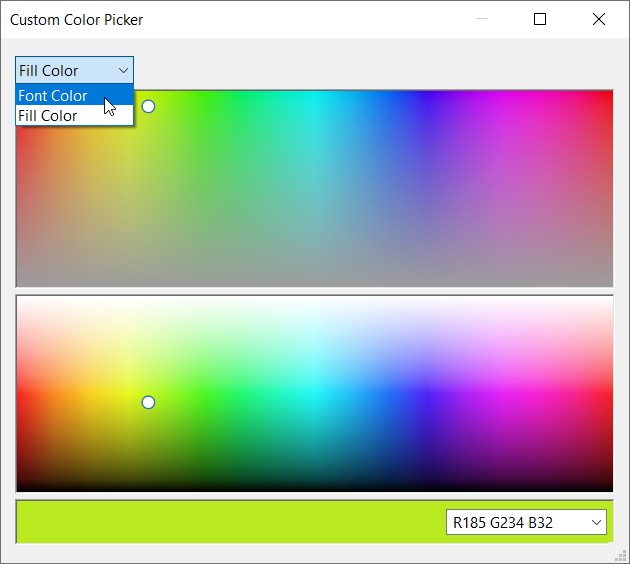
Unser CEO Markus Hannebauer präsentiert Ihnen die wichtigsten neuen Funktionen von think-cell 11 in folgendem kurzem Video. Weitere Details siehe unten.
Verknüpfte Datentabellen
Sie können in PowerPoint verknüpfte Datentabellen aus Datenbereichen in Excel erstellen.
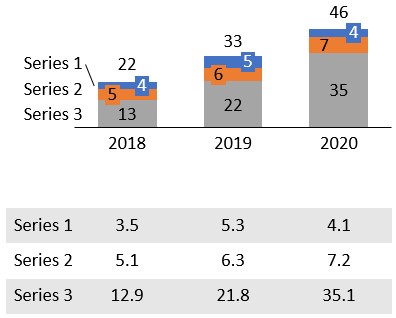
Zum Erstellen von Diagrammen und Datentabellen:
- Erstellen Sie wie gewohnt ein verknüpftes Diagramm
- In Excel: Wählen Sie nur die Serien Beschriftung und Nummer aus
- Wählen Sie Tabelle über die Schaltfläche Elemente von think-cell in Excel
- Platzieren Sie die Datentabelle auf die Folie und sperren Sie die Position wie gewünscht mit den Schlössern, z. B. so, dass sie unter dem Diagramm liegt und mit diesem ausgerichtet ist.
Das Aktualisieren der verknüpften Tabelle funktioniert genauso wie das Aktualisieren des Diagramms. Sie können sogar eine automatische Aktualisierung bei Änderung der Daten festlegen. Siehe 17. Tables für weitere Informationen.
Bildelement und Einfügen von Katalogbildern
Sie können Bitmapbild-Formen in think-cell Elemente umwandeln, indem Sie das Bild auswählen und aus dem ≡ Menü Bilder in think-cell umwandeln auswählen. think-cell berücksichtigt das Bild bei der automatischen Positionierung intelligenter Textfelder, Prozessabläufe und Tabellen.
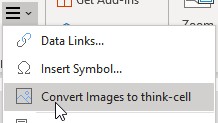
Über die Schaltfläche Katalogbild im Menü Elemente können Sie Katalogbilder direkt als Teil des automatischen Folien-Layouts einfügen. Bei erstmaliger Verwendung müssen Sie Ihre Getty-Zugangsdaten eingeben. Sie können auch kostenlose Bilder von Unsplash verwenden. Siehe 18. Images and icons für weitere Informationen.
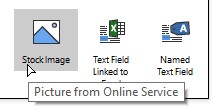
Daten-Konnektor für Tableau
Mit think-cell können Sie die Anzeige eines Tableau-Dashboards mit einem PowerPoint-Diagramm verbinden. Siehe 24. Tableau data für weitere Informationen.
- Öffnen Sie ein Tableau-Dashboard in Chrome.
-
Klicken Sie auf das Symbol der think-cell-Erweiterung:
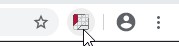
-
Die verschiedenen Ansichten auf Ihrem Dashboard werden erkannt und grün schattiert, wenn sich der Mauszeiger darüber befindet. Klicken Sie auf eines.
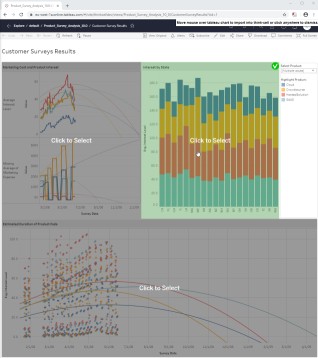
-
Es wird eine neue Registerkarte mit den Daten der Ansicht geöffnet. Wählen Sie den Diagrammtyp aus, den Sie erstellen möchten.
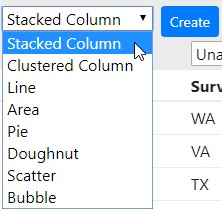
-
Weisen Sie den Teilen des think-cell Datenblatts Spalten zu, die zu dem gewählten Diagrammtyp gehören, zum Beispiel für ein gestapeltes Diagramm, Kategorien, Serien und Werte.
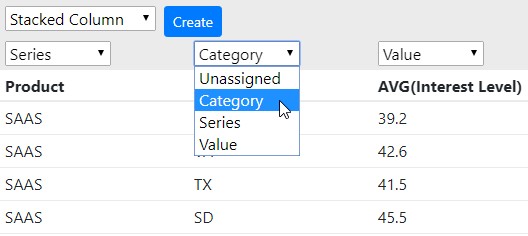
-
Klicken Sie auf Erstellen, um ein think-cell-Diagramm in PowerPoint zu erstellen.
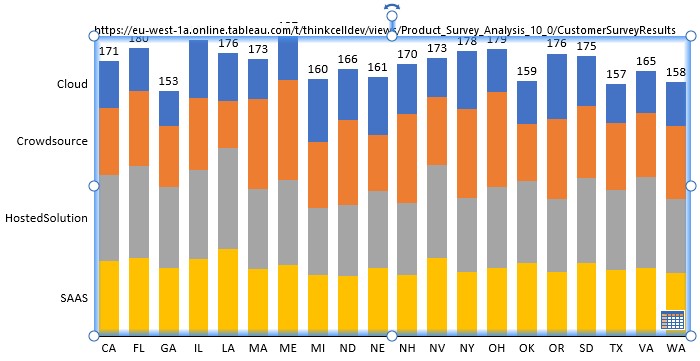
think-cell speichert die Verbindung zu den Tableau-Daten! Durch Klicken auf die Schaltfläche Datenblatt in PowerPoint wird die Registerkarte mit den Daten der Ansicht in Chrome geöffnet. Dort können Sie auf Aktualisieren klicken, um aktualisierte Daten an PowerPoint zu übertragen. Sie können die Datenaktualisierung auch über das Dialogfeld Datenverknüpfungen von think-cell starten:
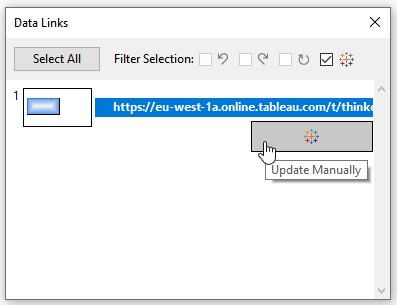
Mit Excel verknüpfte Textfelder
Sie können ein Textfeld, das mit einer Zelle in Excel verknüpft ist, in eine beliebige think-cell-Beschriftung oder ein PowerPoint-Textfeld einfügen.
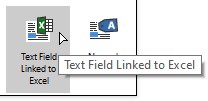
- Wählen Sie in Excel die Zelle mit dem Inhalt aus, der verknüpft werden soll
- Bewegen Sie in PowerPoint den Mauszeiger in eine Beschriftung oder ein Textfeld
- Wählen Sie aus der think-cell Schaltfläche Elemente die Option Mit Excel verknüpftes Textfeld aus.
Die Inhalte des verknüpften Textfelds werden immer automatisch aktualisiert, wenn sich die Zellinhalte in Excel ändern.
Änderungen an der Benutzeroberfläche für Gleiche Skala
Die Funktion Gleiche Skalierung wurde verbessert und ist nun flexibler. Um darauf zuzugreifen, musste die Schaltfläche bewegt werden. Bei Auswahl von zwei oder mehr Diagrammen wird die Schaltfläche Gleiche Skala nicht mehr angezeigt. Wählen Sie stattdessen die Teile, die Sie in beiden Diagrammen gleich skalieren möchten:
- zwei Segmente, eins je Diagramm
- zwei Achsen, eine je Diagramm
- zwei Gitterlinien, eine je Diagramm
- zwei Datenpunkte, einer je Diagramm
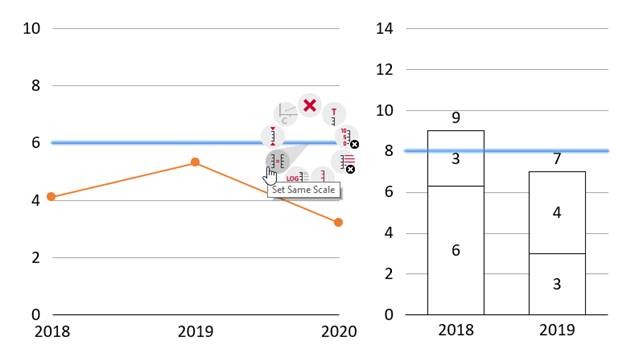
Sie können auch verschiedene Elemente kombinieren. So können Sie etwa bei einem Linien- und einem Säulendiagramm einen Datenpunkt im Liniendiagramm und ein Segment im Säulendiagramm auswählen.
Wie zuvor klicken Sie dann mit der rechten Maustaste und wählen Skalierung angleichen aus dem Kontextmenü. Und auch wie bisher können Sie mehr als zwei Diagramme im gleichen Maßstab einstellen. Wählen Sie einfach z. B. ein Segment in jedem Diagramm aus und wenden Sie Gleiche Skala an. Siehe unten für ein weiteres Beispiel, diesmal mit zwei Segmenten, in zwei Diagrammen:
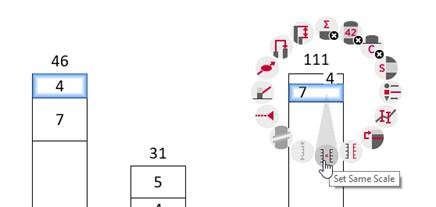
Um zur automatischen Skalierung zurückzukehren, wählen Sie ein Segment, eine Achse, eine Gitterlinie oder einen Datenpunkt aus und dann im Kontextmenü die Option Auf automatische Skala zurücksetzen.
Zusätzliche Funktionen
Strg+A ist jetzt noch leistungsfähiger. Drücken Sie die Tastenkombination wiederholt, um automatisch immer größere Sätze auszuwählen: alle Beschriftungen einer Datenserie, alle Datenserien, alle Beschriftungen im Diagramm. Das gleiche gilt für alle Segmente einer Datenserie, alle Segmente im Diagramm und sogar alle Segmente aller Diagramme auf derselben Folie. Da die nächste Änderung an der Formatierung auf die ganze Auswahl angewendet werden kann, können sehr schnell umfangreiche Änderungen vorgenommen werden.
Sie können Kategoriebeschriftungen nach oben verschieben, ohne das Diagramm selbst zu spiegeln.
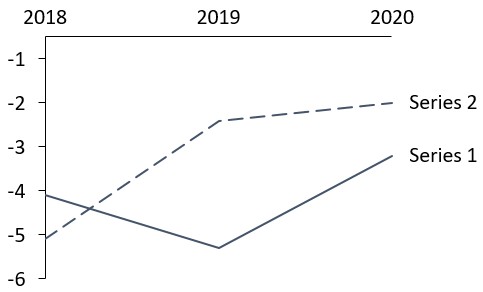
Befinden sich in Ihrer mehrstufigen Agenda zu viele Untereinträge, um sie immer alle anzuzeigen? Sie können nun alle Kapitel eines bestimmten Typs ausblenden. Wählen Sie zum Beispiel einen Agenda-Eintrag der dritten Ebene, klicken Sie mit der rechten Maustaste und wählen Sie Dieses und ähnliche Kapitel ausblenden. Das aktuell aktive Kapitel wird selbstverständlich nicht ausgeblendet. Um zurückzugehen, wählen Sie die gesamte Agenda aus und wählen Sie Alle Kapitel und Unterkapitel anzeigen aus dem Kontextmenü (mehr erfahren).
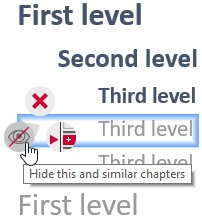
Die Diagrammskalierung ist sogar ohne eine sichtbare Achse anpassbar, indem Sie ein Segment, einen Datenpunkt oder eine Gitterlinie auswählen und die Achsenziehpunkte nutzen.
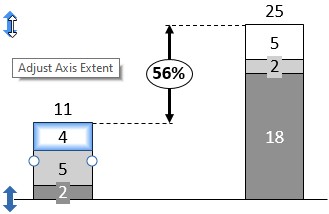
Unterstützung für Diagramme in Rechts-nach-Links-Ausrichtung zur Verwendung in Sprachen mit Rechts-nach-Links-Schreibweise wie Arabisch und Hebräisch. Wenn Sie die Sprache ändern, werden alle vorhandenen Diagramme automatisch in Rechts-nach-Links-Ausrichtung geändert und umgekehrt.
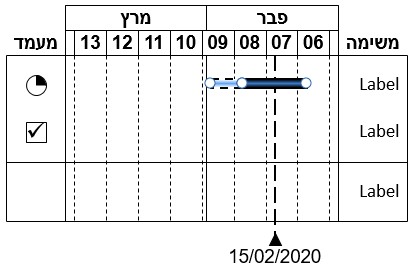
Füllfarben direkt in JSON festlegen:
{"number":4,"fill":"#00FF00"}
{"number":6,"fill":"rgb(33,66,0)"}
{"number":8,"fill":"rgb(80,8,52)"}Im Gantt-Diagramm können Sie in der Formatvorlage für das Gantt-Diagramm ein vom aktuellen Kalenderjahr abweichendes Geschäftsjahr festlegen. Fügen Sie in einer Formatvorlagendatei folgendes Snippet für ein Geschäftsjahr hinzu, das im September endet. Das erste Quartal des Folgejahres würde im Oktober beginnen:
<fiscalYear>
<end month="sep"/>
</fiscalYear>Jetzt für macOS
Nach Jahren der Entwicklungsarbeit haben wir erreicht, was keinem Unternehmen zuvor gelungen ist: wir haben ein komplexes Add-In für Office unter Windows zu Office für Mac portiert, ohne Kompromisse in der Funktionalität einzugehen. Ihre Windows-Lizenz für think-cell gilt auch für macOS. think-cell 10 funktioniert mit Microsoft Office 2016 für Mac Version 16.9 oder neuer unter OS X Yosemite (10.10) oder neuer.
Mit think-cell 10 können Sie nun Ihre bevorzugte Arbeitsumgebung wählen und dasselbe Benutzererlebnis genießen. Die Oberfläche ist exakt identisch und alle Funktionen sind jetzt verfügbar.
Benutzeroberfläche
think-cell ist nun auf mehreren Plattformen verfügbar. Wir haben die Gelegenheit genutzt, um die Benutzeroberfläche zu modernisieren. Die Menüsymbole für Elemente und die Symbole des Kontextmenüs verfügen über einen frischen, neuen Look.
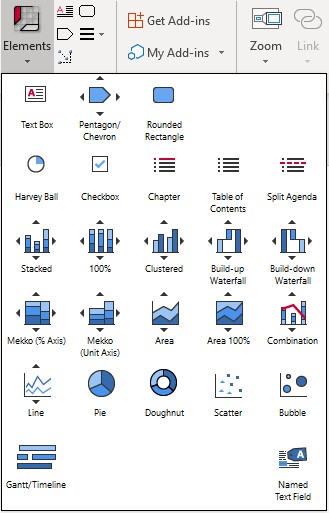
Mit einem Klick können Sie den Diagrammtyp über diese Reihe mit Symbolen ändern.
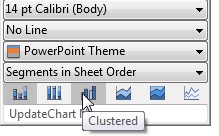
Im Dialogfeld Datenverknüpfungen können Sie nun einfach alle mit der Excel-Quelldatei verknüpften Diagramme auswählen und sie mit einem einzigen Klick aktualisieren (siehe 22.6 Data Links dialog).
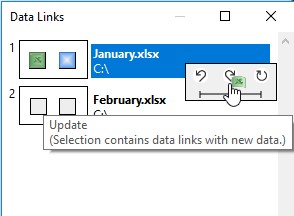
Neue Schaltflächen in der Kontext-Symbolleiste vereinfachen das Aktualisieren und Rückgängigmachen und bietet außerdem eine Funktion zum automatischen Aktulisieren von Diagrammen an.
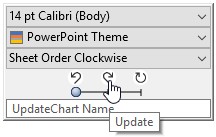
Wenn Sie eine Serie in der Legende eines Punkt- oder Blasendiagramms auswählen, werden alle Punkte oder Blasen im Diagramm hervorgehoben, die zur Serie gehören.
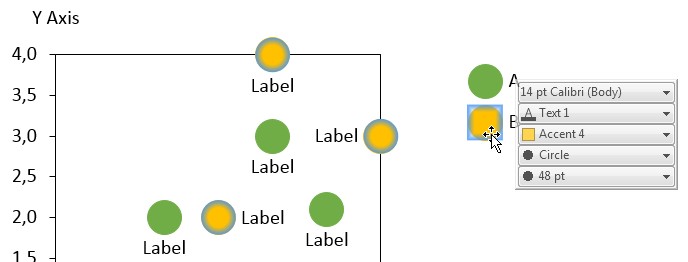
Skalierung und Achsen gleich
Der Skalierungsabgleich von Diagrammen ist nun dauerhaft. Wenn die Skala für ein Diagramm verändert wird, wird diese Änderung auf alle Diagramme mit derselben Skala angewandt. Diagramme können auch auf die gleiche Skalierung eingestellt werden, selbst wenn ihre Achsen nicht angezeigt werden (siehe 8.1.4 Same scale).
Die Verwendung der gleichen Skala für mehrere Diagramme funktioniert auch mit Achsenumbrüchen. Das Festlegen einer einheitlichen Skala entfernt keine bestehenden Umbrüche. Wenn ein Achsenumbruch in ein Diagramm eingefügt wird, wird dieser automatisch in alle Diagramme eingefügt, die dieselbe Skala verwenden.
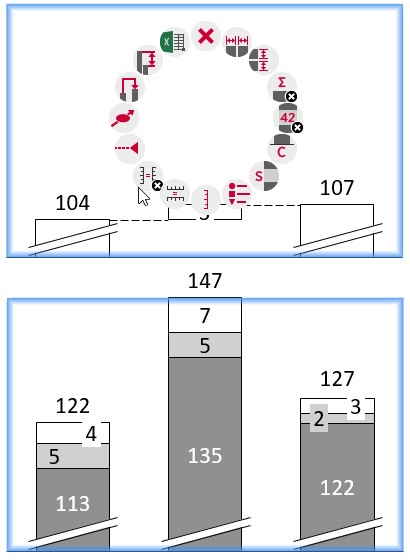
Die X-Achsen können auf die gleiche Skalierung eingestellt werden, wenn sie werte- oder datenbasiert sind. Beispielsweise können Sie einfach zwei Liniendiagramme so festlegen, dass sie die gleichen Jahre anzeigen, selbst wenn sich die von den Daten abgedeckten Zeitausschnitte unterscheiden (siehe 8.1.4 Same scale).
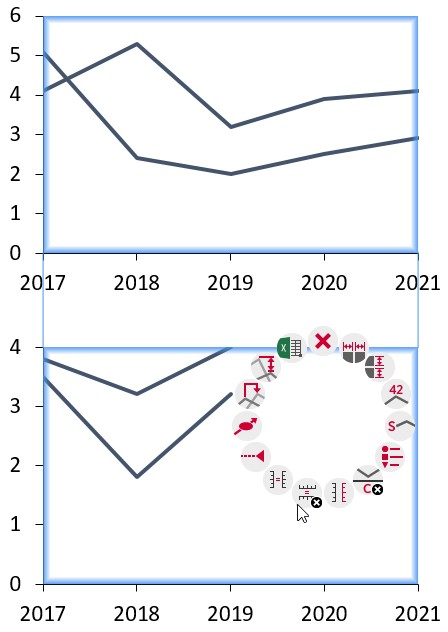
Punkt- und Blasendiagramme unterstützen nun die gleiche Skalierung. Sie können individuell festlegen, ob die X- oder die Y-Achse die gleiche Skalierung verwenden soll.
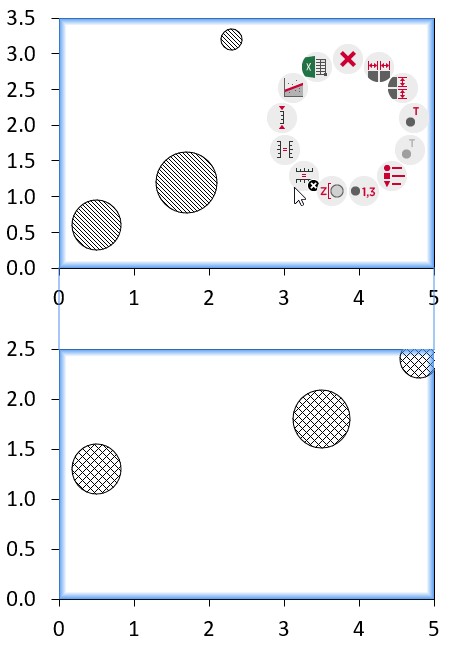
Wertachsen unterstützen umgekehrte Achsen. Punkt- und Blasendiagramme unterstützen numerisch umgekehrte Achsen. Säulen-, Flächen- und gruppierte Diagramme ändern sich zu gespiegelten Diagrammen. Bei Liniendiagrammen mit zwei Achsen können Sie eine Achse spiegeln, um negative Korrelationen darzustellen (siehe Reversing the value axis).
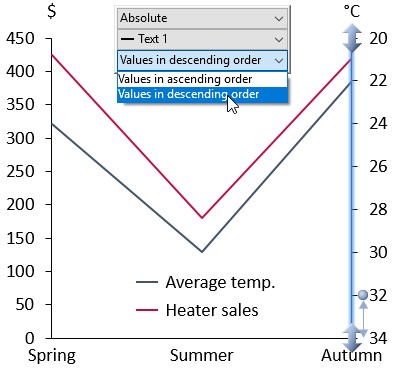
Folien speichern und senden
Für das Senden von Folien unter Windows können Sie Gmail anstelle von Outlook verwenden. Um dies zu ermöglichen, stellen Sie „think-cell mit Gmail senden“ als Standard-E-Mail-Programm ein (siehe 21.2 Send and save slides).
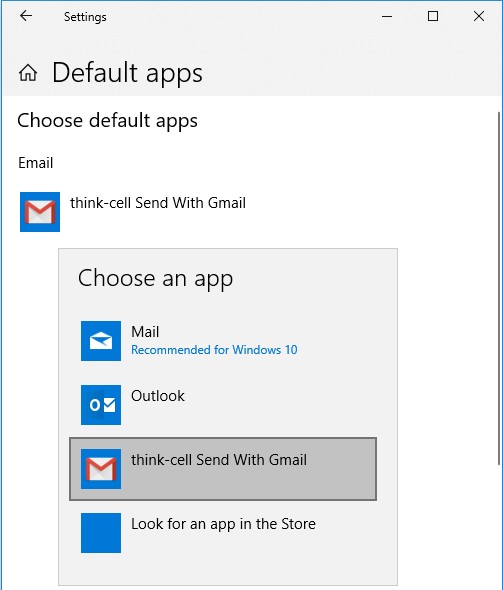
Der Befehl „Folien speichern“ verwendet ein Dialogfeld, in dem Ihre Schnellzugriff-Ordner enthalten sind. Unten im Dialogfeld befinden sich die Optionen zur Auswahl, welche Folien eingeschlossen werden sollen und ob Datum und Uhrzeit zum Dateinamen hinzugefügt werden sollen.
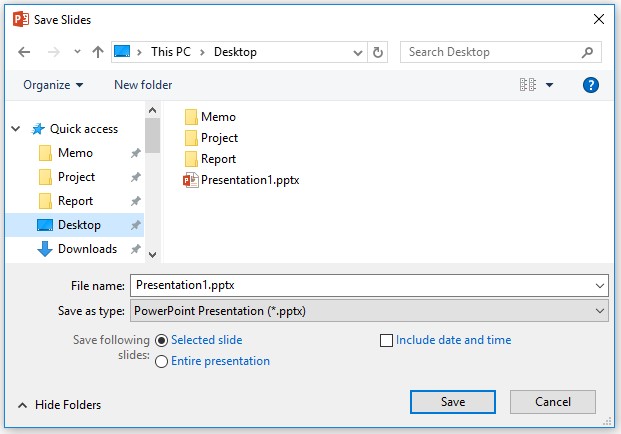
Unter „Folien speichern…“ und „Folien senden…“ richtet sich der Dateiname nach Ihrer Auswahl: Wenn Sie die gesamte Präsentation versenden, enthält der Dateiname zum Beispiel keine Foliennummern.
Farbe und Stil
Die Textfarbe in den Beschriftungen kann ausgewählt werden und wird nicht zurückgesetzt, selbst wenn der Hintergrund der Beschriftung geändert wird (siehe 6.5.2 Font color).
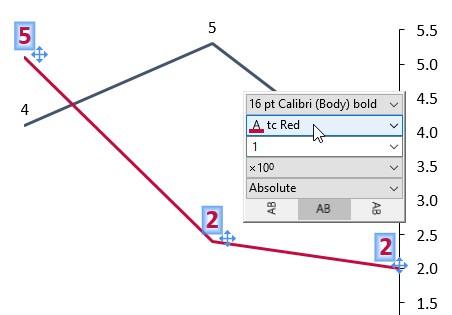
Der Befehl „Stildefinition laden“ erleichtert das Laden zuvor verwendeter Standard-Formatvorlagendateien. Zunächst enthält er alle mit think-cell gelieferten Formatvorlagen zur einfachen Auswahl.
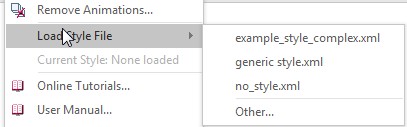
Das Farbschema für neue Diagramme wird immer aus der think-cell-Formatvorlage übernommen. Das zuletzt verwendete Farbschema spielt nun keine Rolle mehr beim Einfügen eines neuen Diagramms. Sie können eine Formatvorlagendatei verwenden, um Ihr bevorzugtes Farbschema als Standard zu definieren (siehe C. Customizing think-cell).
Diagramm-Verzierungen
Im Punktdiagramm können Trendlinien auf Grundlage des Potenzgesetzes oder exponentieller oder logarithmischer Beziehungen an Ihre Daten angepasst werden (siehe 12.4.1 Trendline).
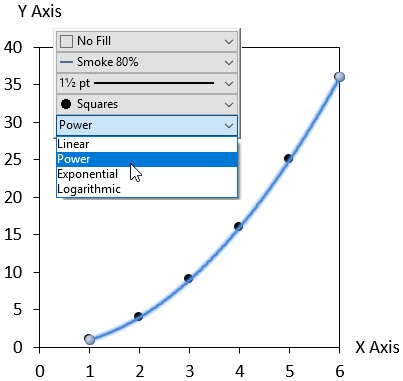
Sie können die numerische Skala Ihres Diagramms nur mit Gitterlinien anstelle von Achsenlinien darstellen, anstatt beide anzuzeigen (siehe 8.1.1 Value axis).
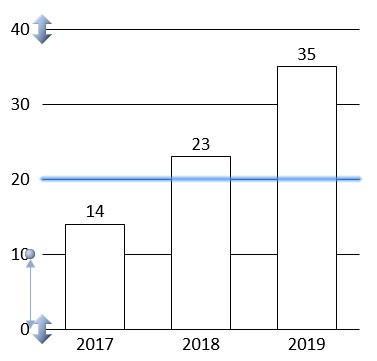
JSON
Erstellen Sie Folien mit Textinhalten basierend auf JSON-Eingaben und nutzen Sie gleichzeitig die volle Leistung und Flexibilität von intelligenten Textfeldern. Die neu benannten Textfelder dienen als Platzhalter in Ihren Automatisierungsvorlagen (siehe 25. Introduction to automation).
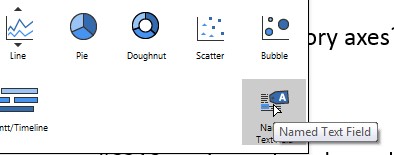
- Sie können die JSON-Automatisierung als Server ausführen (siehe 27.5 Create presentations remotely).
- Sie können den JSON-Automatisierungsprozess direkt von der Befehlszeile aus aufrufen (siehe 🛇sect_jsonppttc).
Intelligente Textfelder
Textfelder in think-cell sind jetzt noch intelligenter. Es können komplexe Folienlayouts erstellt werden, ohne einzelne Elemente manuell zu verschieben oder die Größe zu ändern (Mehr erfahren). Das Video zeigt, wie es funktioniert.
Ringdiagramme
Verleihen Sie Kreisdiagrammen noch mehr Aussagekraft, indem Sie sie in unseren neuesten Diagrammtyp umwandeln: das Ringdiagramm. Und ja, bei Ringdiagrammen ist der Name Programm. Es handelt sich im Prinzip um Kreisdiagramme mit einem Loch in der Mitte. Dieser neue Diagrammtyp akzentuiert Datenanteile und bietet Raum zum Hinzufügen weiterer Informationen. Mehr erfahren.
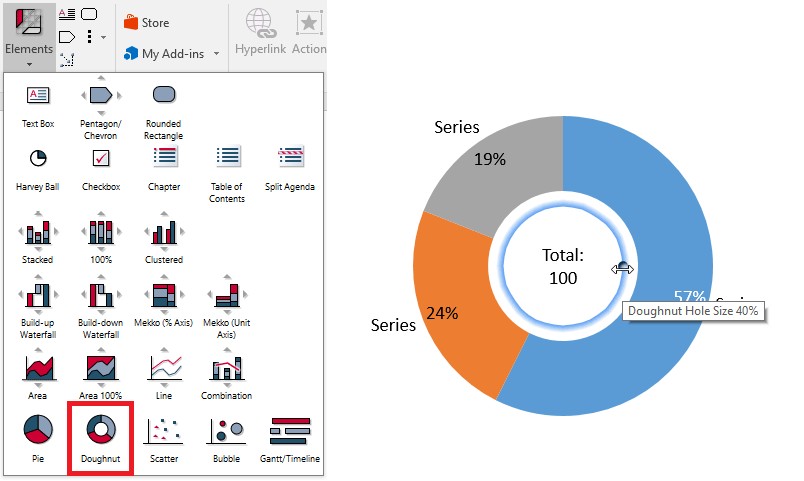
Verbesserte Diagrammdarstellung
Für eine bessere Darstellungsqualität und zur schnelleren Bearbeitung wird in think-cell 9 statt der MS Graph-Komponente die in PowerPoint integrierte Diagrammkomponente zur Diagrammerstellung verwendet. Dadurch fallen auch andere Einschränkungen weg. Punkt- und Liniendiagramme können nun beispielsweise über 4 000 Datenpunkte enthalten. An der Benutzeroberfläche von think-cell wurden im Rahmen der Einführung dieser neuen Backend-Komponente keine Änderungen vorgenommen. Sie werden nur eine verbesserte Darstellungsqualität und verbesserte Kompatibilität bemerken.
Automatisierung mit JSON
Zusätzlich zu Excel-Daten können jetzt JSON-Daten zur automatisierten Erstellung und Aktualisierung von Berichten verwendet werden (Mehr erfahren). Diese neue Funktion ermöglicht Ihnen:
- Automatische Erstellung von Präsentationen durch Verknüpfung von JSON-Daten mit Diagrammvorlagen.
- Aufbau eines Web-Services, der think-cell Diagramme unterstützt.
- Export Ihrer Geschäftsberichte als PowerPoint-Folien.
Weitere neue Diagramm-Funktionen
Bei dieser neuen, „flachen“ Agendadarstellungwerden Hintergrundfüllungen anstelle von Rechtecken verwendet. Mehr erfahren.
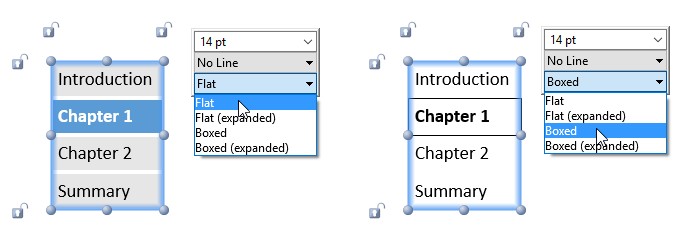
Für die einzelnen Datenpunkte werden nun QuickInfos mit entsprechenden Beschriftungen und Zahlenwerten angezeigt.
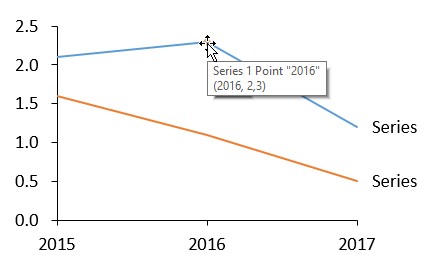
Beim Diagrammtyp kann zwischen absoluten und Prozentwerten, gewechselt werden, auch ohne Achse. Mehr erfahren.
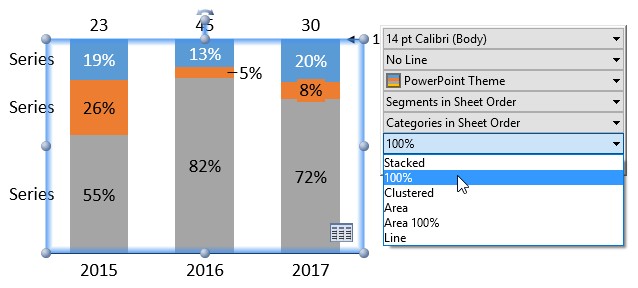
Bei Kreis- und Ringdiagrammen kann die Sortierreihenfolge der Folien geändert werden.
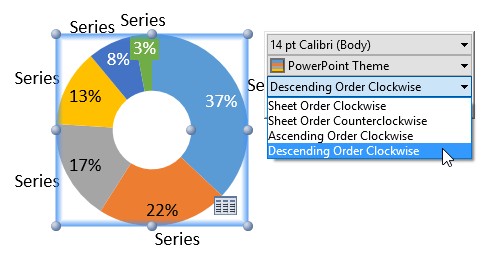
Bei Wasserfalldiagrammensorgen Sortieroptionen wie beispielsweise „Kategorien zuerst auf, dann ab, einschließlich Start“ dafür, dass die Summen-Spalten an der korrekten Stelle bleiben.
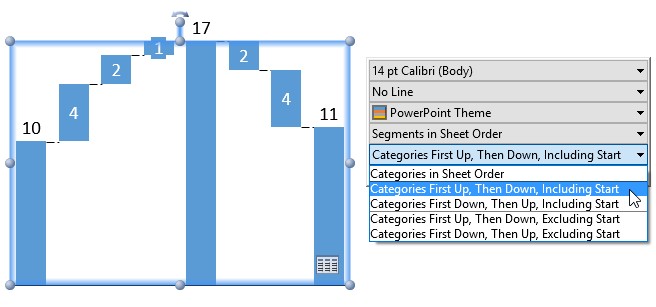
Die Breite der Basislinie kann jetzt geändert werden.
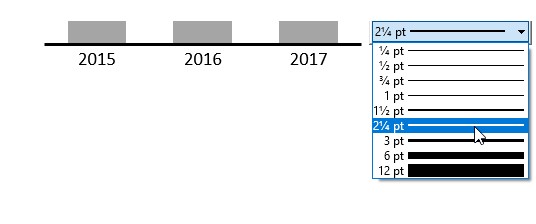
Änderungen an vorhandenen Diagramm-Funktionen
In früheren Version passten Sie die Spaltenbreite an, indem Sie die Breite des Abstands zwischen Spalten änderten. In think-cell 9 passen Sie stattdessen die Spaltenbreite direkt an, indem Sie die folgenden Ziehpunkte verwenden: Mehr erfahren.
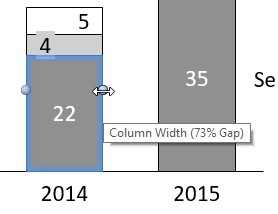
Die Ausrichtung von Beschriftungen wurde in der früheren Version durch Ziehen eines Ziehpunkts geändert, während andere Merkmale wie Schriftgröße und Zahlenformat mithilfe der unverankerten Symbolleiste eingestellt wurden. In think-cell 9 stellen Sie auch die Ausrichtung von Beschriftungen in der unverankerten Symbolleiste ein. Mehr erfahren.
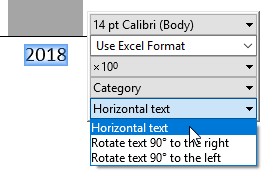
In früheren Versionen hatten Meilensteine die Form eines Dreiecks oder Karos und Sie konnten mithilfe einer Schaltfläche im Kontextmenü des Meilensteins zwischen ihnen wechseln. In think-cell 9 wurden weitere Formen hinzugefügt. Daher wählen Sie die Meilenstein-Form mit einer Steuerung in der unverankerten Symbolleiste, die eine Auswahlliste anzeigt. Mehr erfahren.
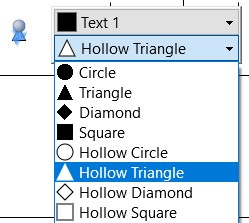
Neue Funktionen für mehr Effizienz
Schnelle Änderung des Dezimaltrennzeichens (z. B. Wechsel vom deutschen zum US-Format) bei allen Beschriftungen für ausgewählte oder alle Folien. Mehr erfahren.
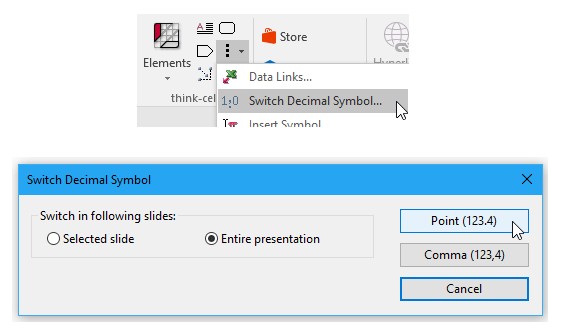
Entfernung aller Animationen aus ausgewählten oder allen Folien. Mehr erfahren.
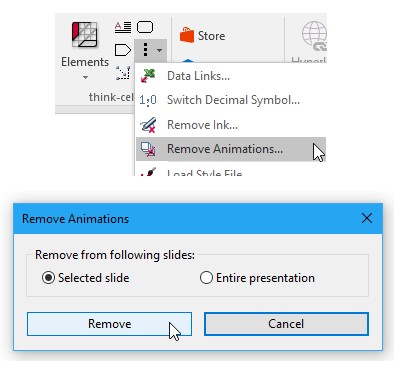
Schnelle Auswahl einer benutzerdefinierten Farbe mit dem Pipettenwerkzeug. Mehr erfahren.
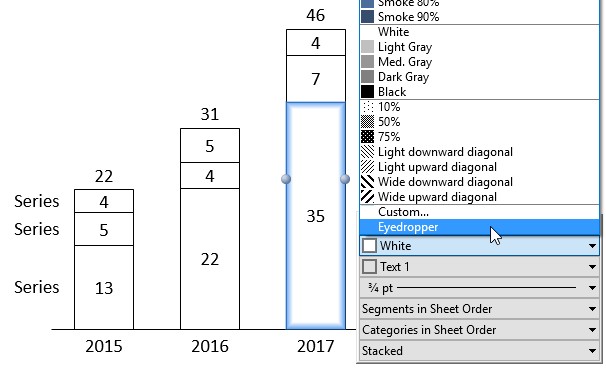
Neue Tastenkombinationen:
- Auswahl mehrerer Beschriftungen gleichzeitig über Strg+Alt+Umschalt+← → ↑ ↓.
- Duplizieren von Elementen, beispielsweise in Prozessabläufen, über Strg+Alt+← → ↑ ↓.
Zusätzliche Möglichkeiten der Anpassung
- Kontrollieren Sie die Platzierung der Agenda durch ein benutzerdefiniertes Layout, das mehr Formen für Agendafolien enthalten kann. Mehr erfahren.
- Farbdesigns können nun als Basisfarbe zusammen mit der Helligkeit festgelegt werden. Mehr erfahren.
- Für Kontrollkästchen stehen zusätzliche Optionen zur Verfügung: nichtquadratische Bilder, z. B. Ampeln, sowie alle Unicode-Zeichen. Mehr erfahren.
- Bei einem Farbschema kann angegeben werden, dass dieses nicht als Standard für weitere Diagramme gespeichert werden soll. Mehr erfahren.
Verbesserte Sharepoint-Unterstützung
Die neue Konfliktlösungsfunktion in PowerPoint 2016 basiert auf vollständigen Folien und wird in think-cell komplett unterstützt. Zudem wurde die Funktion zur gleichzeitigen Bearbeitung in SharePoint/PowerPoint 2013 verbessert.
Prozessablauf
In think-cell 8 werden die Folienlayout-Funktionen unserer Software durch die Einführung von Fünfeck/Winkel und Textfeld als neue think-cell-Elemente stark erweitert. Zeigen Sie Projektschritte mit den entsprechenden Aufzählungspunkten an, indem Sie sehr schnell aus Bausteinen die Grundstruktur erzeugen und durch einen Klick auf die flexible Vervielfältigung zusätzliche Schritte hinzufügen. Das folgende Video zeigt diesen Vorgang.
Das Layout wird ständig neu angeordnet und automatisch optimiert, wenn sich der Text in den Elementen ändert. Außerdem kann durch Ziehen des einheitlichen Drehbearbeitungspunktes die Ausrichtung der gesamten Struktur von „von links nach rechts“ zu „von oben nach unten“ geändert werden. Mehr erfahren.
Excel-Link für Gantt-Diagramme
Sie möchten Diagramme direkt mit Excel verknüpfen und diese sollen sich automatisch aktualisieren? Mit think-cell 8 funktionieren Excel-Links auch in Gantt-Diagrammen. Sie können Aktivitäten und Meilensteine mit Daten in Excel verknüpfen. Wenn die Daten geändert werden, wird auch das Gantt-Diagramm aktualisiert. Mehr erfahren.
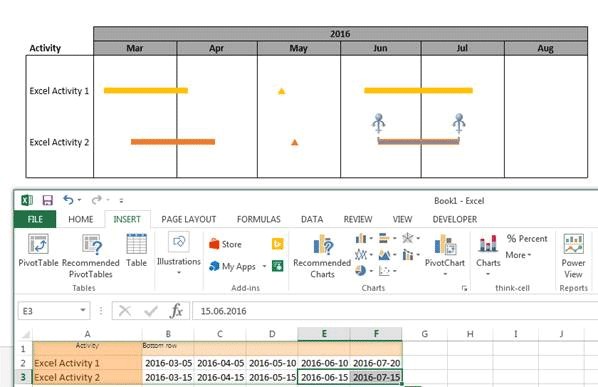
Diagramm zu Daten
Manchmal sind die Quelldaten nur in einem Diagramm auf einer Website oder als PDF-Dokument vorhanden. Das neue Tool Diagramm-Scanner in think-cell 8 ermöglicht es Ihnen, mit diesen Daten zu arbeiten. Unten links ist ein Diagramm in einem PDF-Dokument abgebildet. Auf der rechten Seite wurden die Segmente automatisch von think-cell erkannt und die numerischen Daten können jetzt importiert werden. Mehr erfahren.
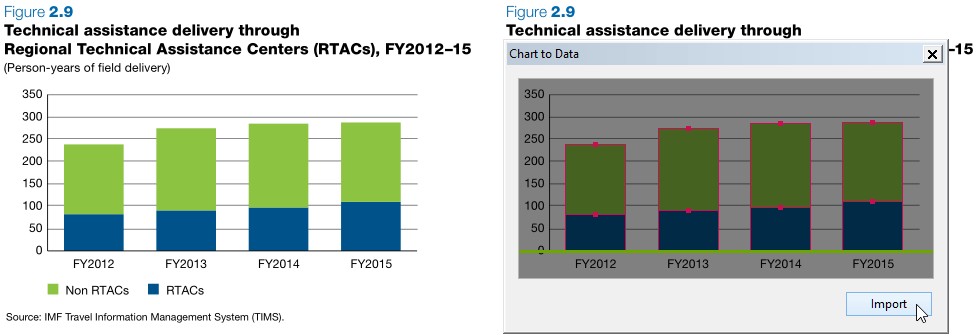
Umwandlung von Diagrammtypen
Möchten Sie den Diagrammtyp ändern, nachdem das Diagramm erstellt wurde? Mit think-cell 8 können Sie ganz einfach die Diagrammtypen ändern. Sie können beispielsweise gestapelte Säulen in gruppierte Säulen umwandeln oder Segmente in Linien und viele andere Kombinationen.
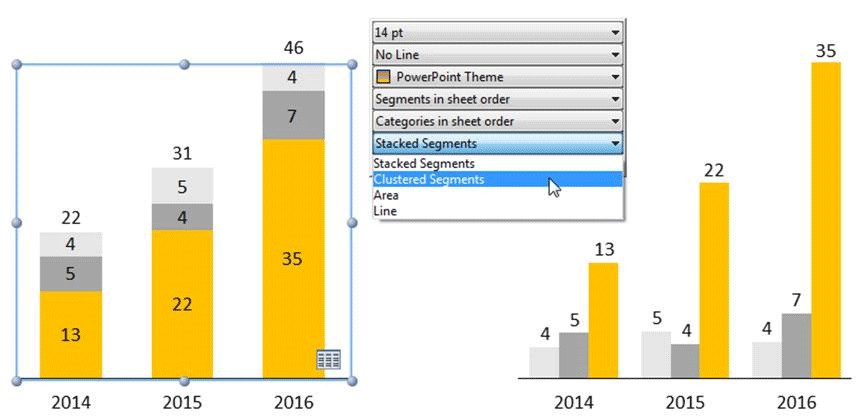
Weitere neue Diagramm-Funktionen
-
Möchten Sie, dass die Serienbeschriftungen in einer Legende in einer anderen Reihenfolge als im Datenblatt angezeigt werden? Mit think-cell 8 können Sie auch die visuelle Reihenfolge des Diagramms verwenden, die sich aufgrund der Sortierung unterscheiden kann, oder eine alphabetische Reihenfolge.
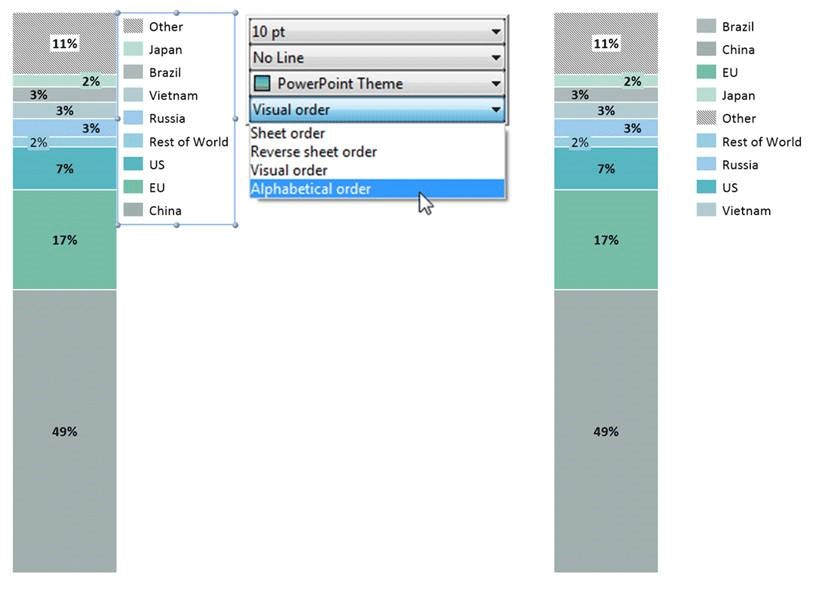
- Automatische Diagrammaktualisierungen mit den Programmierfunktionen von think-cell werden noch stärker automatisiert: Die Diagrammbreite bleibt fix, wenn die Anzahl der Diagrammkategorien sich ändert, wodurch nötige manuelle Änderungen des Folienlayouts minimiert werden.
- Setzen des numerischen Zeichens von Beschriftungen für Segmente und Summen unabhängig voneinander.
Kollaboration
Die Co-Authoring-Funktion in Microsoft Sharepoint wird unterstützt.
Kompatibilität mit Microsoft Office 2016
think-cell 7 ist die erste Version unserer Software, die mit Microsoft Office 2016 kompatibel ist. Selbstverständlich gilt dies auch für alle aktuellen 32- und 64-Bit-Versionen von Microsoft Windows und Office. Darum empfehlen wir die Installation von think-cell 7 unabhängig von der eingesetzten Windows- oder Office-Version.
Diagrammfunktionen
-
Bei Säulen, Mekko, Flächen und Kombinationsdiagrammen können Daten über das Kontextmenü der Segmente in einer separaten Andere-Serie zusammengefasst werden. Über die Ziehpunkte können Segmente der Andere-Serie hinzugefügt oder daraus entfernt werden. (Weitere Informationen zu dieser Funktion)
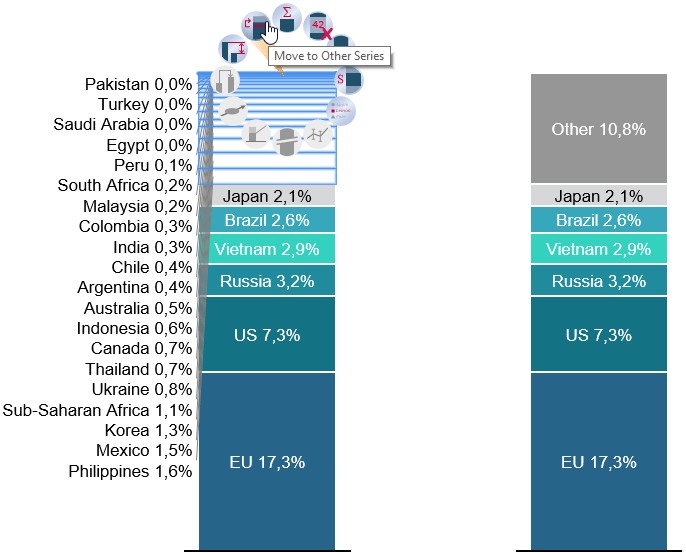
-
Kategorien können nach Gesamtwerten direkt über die unverankerte Symbolleiste des Diagramms sortiert werden. (Weitere Informationen zu dieser Funktion)
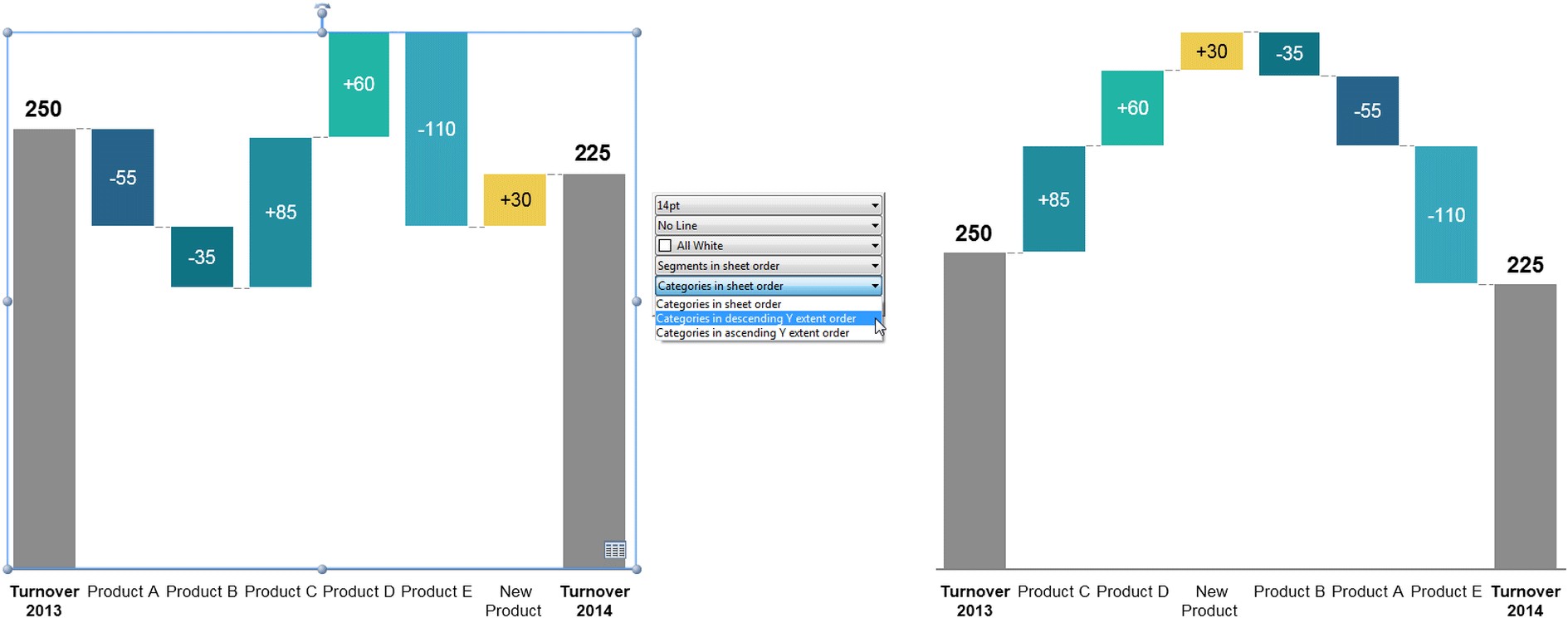
-
In Blasendiagrammen kann die Größe von Datenblasen interaktiv mithilfe der Ziehpunkte der Blasen verändert werden. Die Größe der anderen Blasen wird automatisch geändert und somit das Größenverhältnis beibehalten.
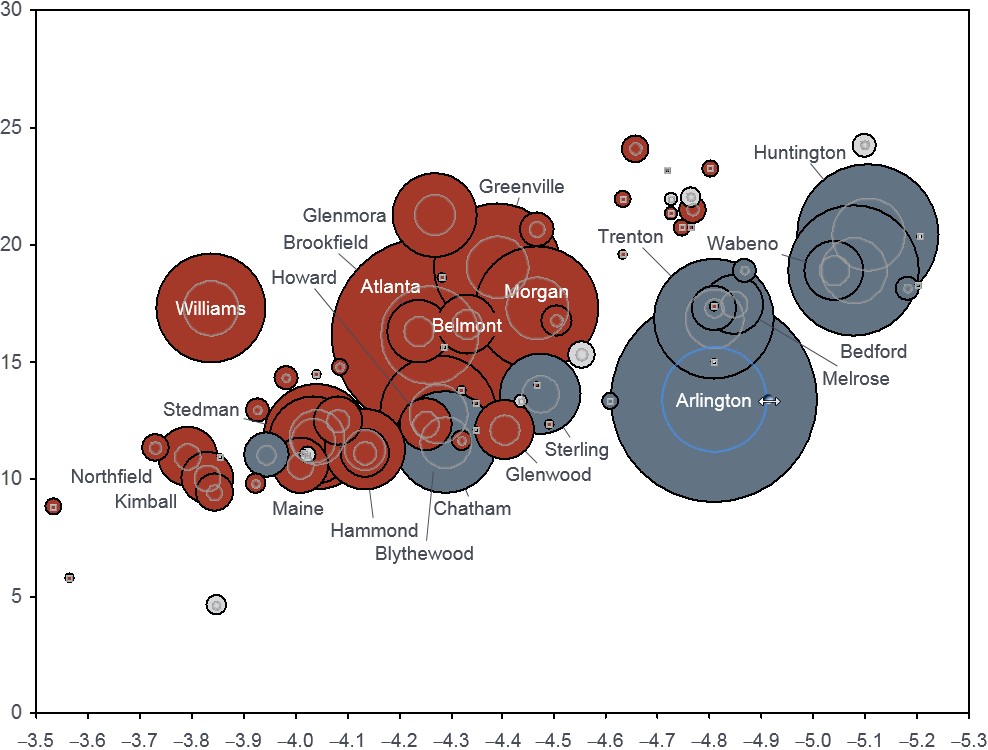
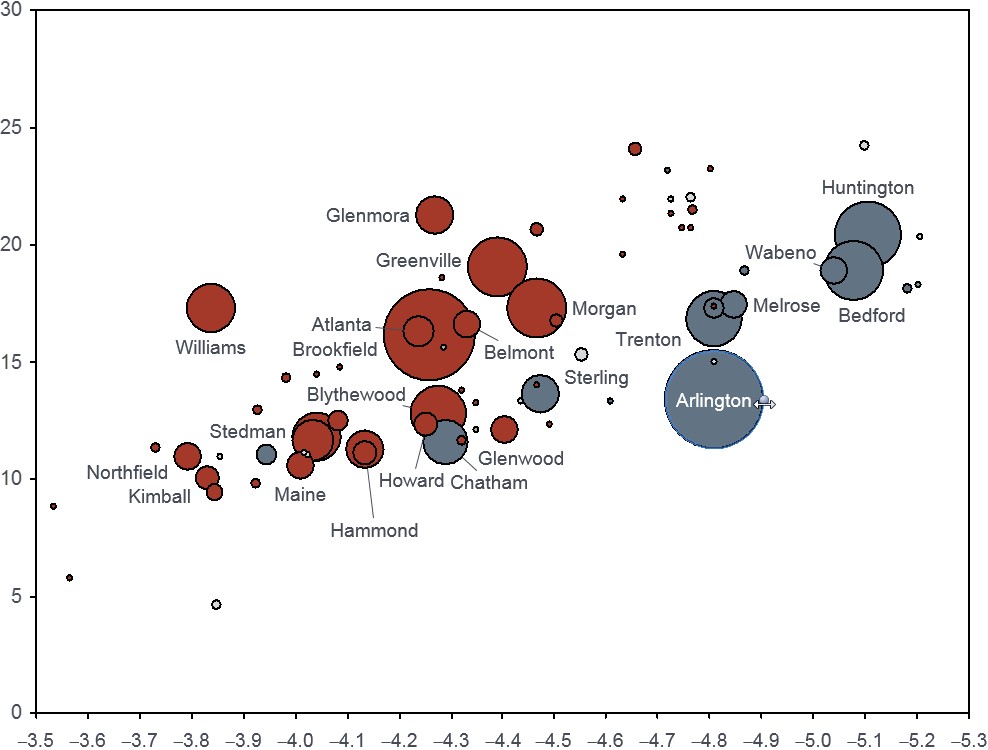
- Die Referenzgröße der Blasengrößen-Legende kann ebenso mithilfe des Ziehpunkts angepasst werden.
- Bei der Größenachse von gestapelten Diagrammen sowie von 100 %- und Flächendiagrammen kann leicht zwischen absoluten und prozentualen Werten gewechselt werden. (Weitere Informationen zu dieser Funktion)
- Alle Dateneinträge eines Gantt-Diagramms können gleichzeitig verschoben werden, indem bei ausgewähltem Balken, Meilenstein oder Prozess STRG+A gedrückt wird.
Formatierung und Formatvorlage
- Alle Farbdesigns von Microsoft Office können zur Gestaltung Ihrer think-cell-Diagramme verwendet werden. Die Kompatibilität mit Office 2003 und älteren Versionen wird über ein eingeschränktes Farbschema in der unverankerten Symbolleiste des Diagramms gewährleistet.
- Mithilfe der neuen Optionen der think-cell-Formatvorlagendatei können Sie Ihre Diagramme visuell noch einheitlicher gestalten. In Version 6 konnten Sie bereits die Standardwerte für Segmentfarben und Farbschemata ändern. Nun können Sie außerdem Ihre eigenen Linienfarben und Linienformatvorlagen, Pfeilblasenfüllungen und Außenlinien, Harvey Balls und Kontrollkästchen definieren, die sogar Bilder anstelle von Kästchensymbolen beinhalten können. (Weitere Informationen zu dieser Funktion)
Beschriftungsinhalt
- Beschriftungen in Datenblättern können jetzt bis zu 255 Zeichen lang sein, ohne dass der Text im Diagramm abgeschnitten dargestellt wird.
- Erstellen Sie anschauliche und dennoch eindeutige Diagramme durch Anzeige vierstelliger Jahreszahlen für ausgewählte Achsenbeschriftungen und zweistelliger für alle anderen Achsen. (Weitere Informationen zu dieser Funktion)
- Für unsere stetig wachsende Community in Asien und deren Währungen stehen im Größenordnung-Dropdown-Menü von think-cell folgende Werte zur Verfügung: 104, 108 und 1012.
Verbesserungen an der Benutzeroberfläche
- Unverankerte Symbolleisten öffnen sich jetzt rechts des Mauszeigers. Ausgewählte Elemente werden dadurch nicht mehr verdeckt.
- Alle Zellenformate können in der Datenblattsymbolleiste mühelos mit der neuen Schaltfläche zur Datenblattformatierung abgerufen werden.
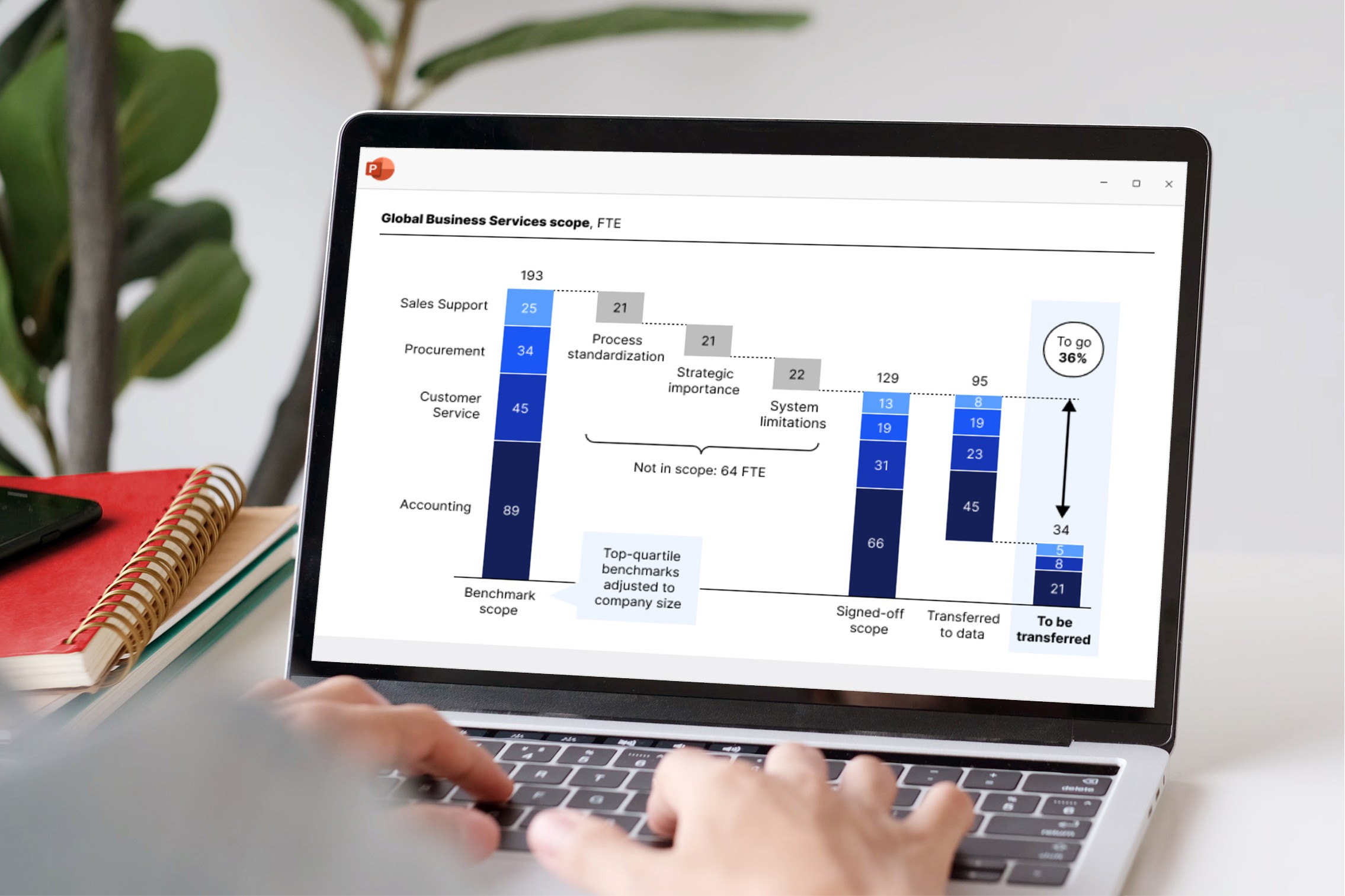
think-cell 13 steht allen bestehenden Kunden kostenlos zur Verfügung. Wir bieten auch wieder eine kostenlose Testversion mit vollem Funktionsumfang an.