C. Customizing think-cell
- Home
- Resources
- User manual
- Customizing think-cell
This chapter describes how to customize think-cell, i.e., how to change default colors and other default properties; this is done via think-cell's style files, which are treated in the first four sections.
The fifth section, C.5 Set a default agenda slide layout, explains how to create custom Agenda slide layouts, and the sixth, C.6 Customize the think-cell ribbon, explains how to customize think-cell's user interface using PowerPoint's Ribbon customization options.
The following properties can be changed using style files:
-
The list of available colors and patterns (see 3.4.1 Color and fill).
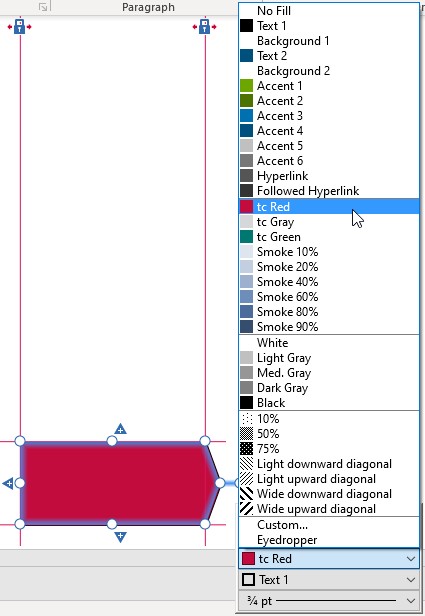
-
The list of available color schemes (see 3.4.2 Color scheme).
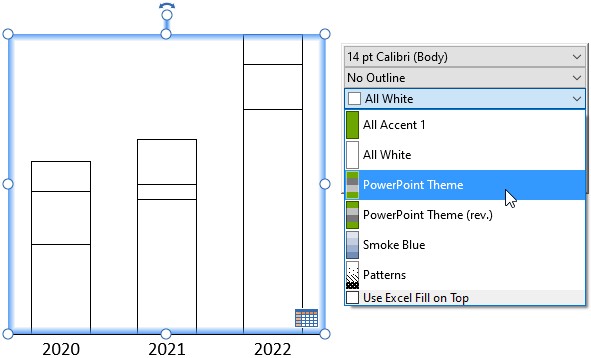
-
The colors of Harvey ball and checkbox (see 20. Checkboxes and Harvey balls).

-
Predefined slide layouts for placing charts (see D.7 Predefining slide layouts for placing charts). These slide layouts will be shown as thumbnails in the top left corner of the slide view when a chart of the relevant type is selected for insertion or dragged on the slide, and clicking on, or dragging it to, one of the rectangular areas in the thumbnail will place the chart with that position and size. This can be used together with slide templates to ensure consistent positioning of charts.
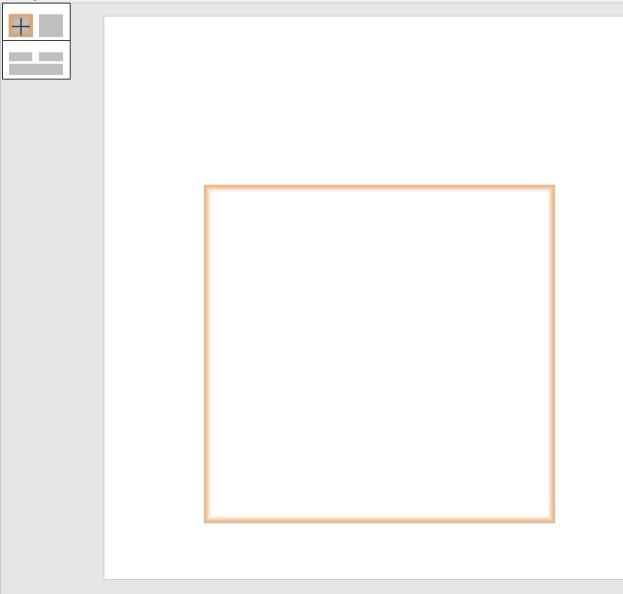
-
The option to use a fiscal calendar in Gantt charts (see 13.1.2 Scale display).

- The list of available lines styles (see 3.4.6 Line style).
- The list of available markers for line charts and scatter charts (see 3.4.9 Marker shape).
The first three sections describe creating and loading a style file and explain how to deploy it in an organization. An understanding of these tasks is required in any case. Afterwards, you may either follow the C.4 Style file tutorial to create your own style file or go through the format reference in D. Style file format.
C.1 Create a think-cell style
Simple modifications to an existing style file can be made using any text editor. A new think-cell style file should be created using a dedicated XML editor. It will support you by automatically checking for errors and making suggestions on how to solve them. Our recommendation for such an editor and tips for setting it up is described at
KB0191: Recommended setup for editing think-cell style files
A dedicated XML editor will typically highlight errors in your document, and with a keyboard shortcut such as Ctrl-Spacebar you can trigger auto completion: the editor will offer a choice of tags, attributes or values applicable to the current context (position of the text cursor). If you move the mouse over highlighted errors, you will get a tooltip with a detailed explanation of the error.
Several sample style files are delivered together with think-cell and you can find them in the subdirectory styles of the think-cell installation directory. First, find out the location of the installation directory. It is shown when you click About in the 
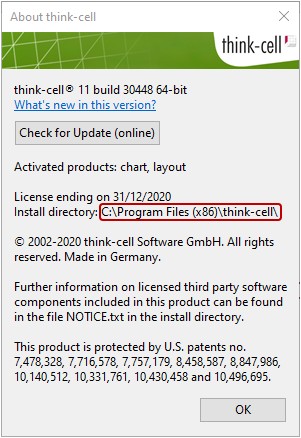
Open this directory and go to the subdirectory styles, e.g.,
C:\Program Files (x86)\think-cell\styles
Open the file generic style.xml. It should look like this:
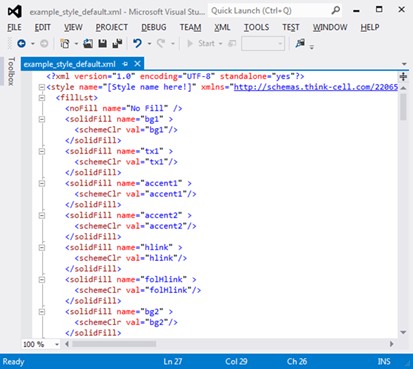
The editor automatically checks your file for errors. You can display an error list by clicking on View > Error List:

Make sure that there are no warnings or errors indicated before you save an edited style file.
Of course, any other editor that supports XML also works. The file needs to be saved with an .xml extension.
C.2 Load style files
To load a style file, choose Load Style File... from the menu 
For example, after you load the sample style file example_style_complex.xml from the styles directory in think-cell’s installation directory, the color and color scheme property controls will include customized items.
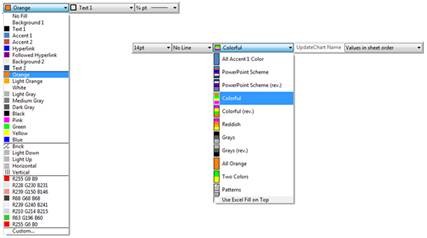
If you want to apply a style’s colors or color schemes in existing charts, you need to do so manually.
C.2.1 Load style files programmatically
You can also load style files programmatically, for example as part of a workflow that prepares new or updated templates. The greater precision of API calls also enables to specify additional options when loading a style file, like targeting a specific custom layout or even restricting the style to a rectangular region of a custom layout, as well as removing them from custom layouts and inspecting the name of the style loaded into a master or custom layout.
think-cell's API is integrated into the Office Automation model, so it can be accessed from any language with which you can program Office, such as Visual Basic for Applications (VBA) or C#. See F.1 Get started with the think-cell API for detailed instructions.
Suppose you have a custom layout that uses different background colors for the left and right side of the slide. The right side matches the background of the rest of your presentation, so it is fine that the style set in the master applies here. However, the left side uses a different background, for which a modified style is appropriate. In this situation, you would use LoadStyle to set one style file for the whole presentation. Next, you would use LoadStyleForRegion to set a different style for only the left side of the appropriate custom layout.
The following sections describe the available API calls. They are methods of the think-cell add-in object in PowerPoint.
C.2.2 LoadStyle
C.2.2.1 Signature
VBA
tcPpAddIn.LoadStyle( _
CustomLayoutOrMaster As Object, _
FileName As String
)C#
void tcPpAddIn.LoadStyle(
object CustomLayoutOrMaster,
string FileName
);C.2.2.2 Description
This function loads the style contained in the style file at FileName into a master or custom layout, specified via the parameter CustomLayoutOrMaster.
CustomLayoutOrMaster must be a CustomLayout or Master.
When applied to a custom layout where a regional style has been set (see C.2.3 LoadStyleForRegion), the regional style will be removed. This means that you need to load the style that should apply on the rest of the slide using this function before you load a style restricted to a region.
When applied to a master, any styles loaded into the custom layouts contained in that master, regional and unrestricted, will be removed. This means that you need to load the style that should apply to custom layouts without a specific style into the master before loading a style applying to a specific custom layout using this function.
C.2.2.3 Example
To use this sample, add the following code to a module in PowerPoint (see F.1.1 Visual Basic for Applications for details).
Option Explicit
Sub LoadStyle_Sample()
' Get the think-cell add-in object
Dim tcPpAddIn As Object
Set tcPpAddIn = Application.COMAddIns("thinkcell.addin").Object
Dim master As Master
Set master = Application.ActivePresentation.Designs(1).SlideMaster
Dim style As String
style = "C:\some\path\styles\style.xml"
Call tcPpAddIn.LoadStyle(master, style)
End SubC.2.3 LoadStyleForRegion
C.2.3.1 Signature
VBA
tcPpAddIn.LoadStyleForRegion( _
CustomLayout As PowerPoint.CustomLayout, _
FileName As String, _
Left as Single, _
Top as Single, _
Width as Single, _
Height as Single _
)C#
void tcPpAddIn.LoadStyleForRegion(
PowerPoint.CustomLayout CustomLayout,
string FileName,
float Left,
float Top,
float Width,
float Height
);C.2.3.2 Description
This function loads the style file at FileName into the custom layout CustomLayout and restricts it to a region given by Left, Top, Width, Height. On the rest of the slide, the style loaded into the master, or the one previously loaded into the custom layout with LoadStyle applies.
The parameters Left, Top, Width, Height are given in PowerPoint points. Left and Top specify the distance of the left and top edges of the region from the left and top edges of the custom layout, respectively. Usually you will set them as fractions of the total slide height and width. For example, for a region covering the right two thirds of the custom layout, you would set
Left = CustomLayout.Width / 3
Top = 0
Width = CustomLayout.Width * 2 / 3
Height = CustomLayout.Height You can also manually add a shape to a slide or custom layout, query its properties Left, Top, Width, Height programmatically and use the values with LoadStyleForRegion to restrict the style to the same region covered by the shape.
think-cell supports a maximum of two styles per custom layout. One is set with LoadStyle and covers everything not restricted to a region, the other is set with LoadStyleForRegion.
C.2.3.3 Example
To use this sample, add the following code to a module in PowerPoint (see F.1.1 Visual Basic for Applications for details).
Option Explicit
Sub LoadStyleForRegion_Sample()
' Get the think-cell add-in object
Dim tcPpAddIn As Object
Set tcPpAddIn = Application.COMAddIns("thinkcell.addin").Object
Dim layout As CustomLayout
Set layout = Application.ActivePresentation.Designs(1).SlideMaster.CustomLayouts(2)
' Define a region covering the left half of the custom layout
Dim left, top, width, height As Single
left = 0
top = 0
width = layout.Width / 2
height = layout.Height
Dim style As String
style = "C:\some\path\styles\style.xml"
Call tcPpAddIn.LoadStyleForRegion(layout, style, left, top, width, height)
End SubC.2.4 RemoveStyles
C.2.4.1 Signature
VBA
tcPpAddIn.RemoveStyles( _
CustomLayout As PowerPoint.CustomLayout _
)C#
void tcPpAddIn.RemoveStyles(
PowerPoint.CustomLayout CustomLayout
);C.2.4.2 Description
This function removes all styles from the custom layout CustomLayout. Afterwards, the style loaded into the master applies. Potentially, there can be a style loaded into the custom layout and another style restricted to a specific region of the custom layout. As RemoveStyles removes all styles, both will be removed. The style loaded into a master cannot be removed, as there always needs to be a valid style associated with a master. It can be overwritten with a different style file.
C.2.4.3 Example
To use this sample, add the following code to a module in PowerPoint (see F.1.1 Visual Basic for Applications for details).
Option Explicit
Sub RemoveStyles_Sample()
' Get the think-cell add-in object
Dim tcPpAddIn As Object
Set tcPpAddIn = Application.COMAddIns("thinkcell.addin").Object
Dim layout As CustomLayout
Set layout = Application.ActivePresentation.Designs(1).SlideMaster.CustomLayouts(2)
Call tcPpAddIn.RemoveStyles(layout)
End SubC.2.5 GetStyleName
Available from think-cell 14 onwards.
C.2.5.1 Signature
VBA
tcPpAddIn.GetStyleName( _
CustomLayoutOrMaster As Object _
) As StringC#
string tcPpAddIn.GetStyleName(
object CustomLayoutOrMaster
);C.2.5.2 Description
This function returns the name of the style loaded into the CustomLayout or Master or CustomLayoutOrMaster. This is the same name that is specified in the name attribute of the <style> element of the corresponding style file (see D.2.1 style).
It returns an empty string when no style is loaded into CustomLayoutOrMaster. Note that a master always has a style loaded into it when think-cell is active and that the name of a style cannot be empty.
If a name is returned for a CustomLayout, it is the name of the style loaded into it with C.2.2 LoadStyle, not of the one loaded with C.2.3 LoadStyleForRegion, if any.
C.2.5.3 Example
To use this sample, add the following code to a module in PowerPoint (see F.1.1 Visual Basic for Applications for details).
Option Explicit
Sub GetStyleName_Sample()
' Get the think-cell add-in object
Dim tcPpAddIn As Object
Set tcPpAddIn = Application.COMAddIns("thinkcell.addin").Object
' Get the Master of the first slide of the current presentation
Dim master As Master
Set master = Application.ActivePresentation.Slides(1).Master
' Print the name of the style loaded to the debug console
Dim name As String
name = tcPpAddIn.GetStyleName(master)
Debug.Print name
End SubC.3 Deploy think-cell styles
Load Style File... in the 
We recommend to distribute your think-cell style together with your PowerPoint template. Typically both are needed to implement your corporate design and deploying them as one is the easiest option for users.
If it is not possible to follow our recommendation to deploy the think-cell style as part of your PowerPoint template, a default style file can be specified with the defaultstyle configuration parameter (see A.2.1 Configuration parameters). The parameter value is the path name to a valid style file. The path can either be absolute or relative to the styles subdirectory of the think-cell installation directory.
The default style file is loaded automatically on two occasions:
- When a new presentation is created.
- When an existing presentation is opened that does not currently contain a style. When this presentation is saved and subsequently opened again, it will now contain a style, so the default style is not loaded again.
The default style file that will be loaded automatically is highlighted with an appended (default) in the list of available and recently loaded style files:
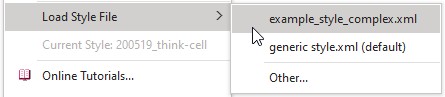
C.4 Style file tutorial
In think-cell’s installation directory (usually C:\Program Files\think-cell), in the subdirectory styles, you can find the style file generic style.xml. This style mirrors the colors and color schemes that are available immediately after installation when no style is loaded. Therefore:
- Make a copy of
generic style.xmland load it into an XML editor (see C.1 Create a think-cell style for choosing a suitable editor). - Walk through the file from top to bottom making the changes described in the following steps.
- Remove any unneeded colors from the list inside the
fillLstelement. You will findsolidFill,pattFillandseparatorelements corresponding to the items in the color list displayed in think-cell (see 3.4.1 Color and fill). To remove, e.g., asolidFillelement, remove everything between and including the opening tag<solidFill ...>and the closing tag</solidFill>. - Optionally, create a new section for your own colors. To do this, insert a
separatortag by writing<separator/>at the appropriate location in the color list. Also, feel free to use line breaks, indentation and empty lines to structure the XML code in the style file for your own convenience. Spaces and linebreaks have no effect on the resulting style. - Add your own colors using the
solidFillelement. Your color needs a name and values for the red, green and blue channels. You should have these values from the specification document for your company’s corporate identity. If the color’s name should be “Light Green”, the decimal value for the red channel170, for green255and for blue42, then it should look like this:<solidFill name="Light Green"> <sdrgbClr r="170" g="255" b="42"/> </solidFill> - Remove any unneeded color schemes from the list inside the
fillSchemeLstelement. You will findfillSchemeelements corresponding to the items in the color scheme list displayed in think-cell (see 3.4.2 Color scheme. To remove afillSchemeelement, remove everything between and including the opening tag<fillScheme ...>and the closing tag</fillScheme>. - Optionally, modify an existing color scheme. You can
- remove one or multiple colors from the scheme by removing the respective
fillRefelements or - reorder the existing colors by reordering
fillRefelements or - include one of your own colors by adding a
fillRefelement inside thefillSchemeelement at the appropriate place. If you wish to include the color defined above, add the following line:<fillRef name="Light Green"/>
Note that you can only use colors that have been defined in the
fillLstsection (see steps 3.-5.) above. In particular, if you removed any colors in step 3., you must remove those colors from the color schemes, too. - remove one or multiple colors from the scheme by removing the respective
- Optionally, create a new color scheme using the
fillSchemeelement. Your scheme needs a name, e.g., “Green Scheme”, a color reference to be used by the other series in the required attributefillSchemeLst, and a list of color references asfillRefelements. If you had defined the colors “Orange”, “Dark Green”, and “Medium Green” in addition to “Light Green” above, your color scheme might look like this:<fillScheme name="Green Scheme" fillRefOtherSeries="Orange"> <fillRef name="Dark Green"/> <fillRef name="Medium Green"/> <fillRef name="Light Green"/> </fillScheme> - Check the contents of the
fillSchemeRefDefaultelement. Thenameattribute specifies the color scheme that is used by default when inserting new charts. If you wish to set your own color scheme as the new default, modify the code like this:<fillSchemeRefDefault name="Green scheme"/> - Save the modified style file, load it (see C.2 Load style files) and test it.
- Deploy the new style in your organization as described in C.3 Deploy think-cell styles. In particular, it is not necessary to send the XML file to your colleagues, but you should of course keep it for your own reference.
C.5 Set a default agenda slide layout
The think-cell agenda can use a specific custom layout in your presentation to define the agenda position and other shapes on an agenda slide like headers or pictures. By adding this custom layout to a template, you can define these settings for a whole organization.
- In PowerPoints slide master view, create a new custom layout. Typically, you will duplicate one of the existing custom layouts that best match the desired look of a think-cell agenda slide.
- Name the new custom layout “think-cell agenda”. think-cell will only use this custom layout, if it exactly matches this name, which is case-sensitive.
- Only include shapes on the “think-cell agenda” custom layout that should appear like this on every agenda slide.
- While editing the custom layout, choose

- Choose the agenda placeholder position as described in 19.3 Placing the agenda.
When a custom layout created this way and named “think-cell agenda” is found in the current presentation, 
C.6 Customize the think-cell ribbon
think-cell adds controls—that is, commands, groups, and tabs—to the PowerPoint and Excel ribbons. You can customize which think-cell controls appear on the ribbon, their position on the ribbon, and their names. To learn more about customizing the ribbon, see Microsoft Support.
If your organization has its own ribbon customization, this customization may override your changes to the ribbon the next time that you open PowerPoint or Excel.
For administrators
To customize a default think-cell ribbon for users in your organization, see A.5 Configure the PowerPoint and Excel ribbons.
C.6.1 Customize think-cell ribbon controls

You can customize the think-cell controls on the PowerPoint and Excel ribbons. For example, you can reorder controls for easier access to your most-used commands, rename controls, and remove controls that you rarely use.
To customize the think-cell ribbon controls, follow these steps:
- Open the app whose ribbon you want to customize—that is, PowerPoint or Excel.
- On the ribbon, right-click any empty space and select Customize the Ribbon.
- To see all the think-cell ribbon commands, in the Customize the Ribbon dialog, open the Choose commands from dropdown menu and select Main Tabs. In the Choose commands from list, in Main Tabs, open think-cell Commands > think-cell Commands.
- Customize the think-cell controls on the ribbon: reposition, add, remove, or rename controls. For more information, see Microsoft Support.
- When you're finished, select OK.
Note: The think-cell Commands tab and group are not intended to be added to the ribbon in their entirety. We include these controls so that you can easily find all the think-cell commands and add individual commands to the ribbon. In the Customize the Ribbon list, in Main Tabs, the think-cell Commands tab is always hidden. If you select this tab's checkbox, think-cell Commands will not appear on the ribbon.
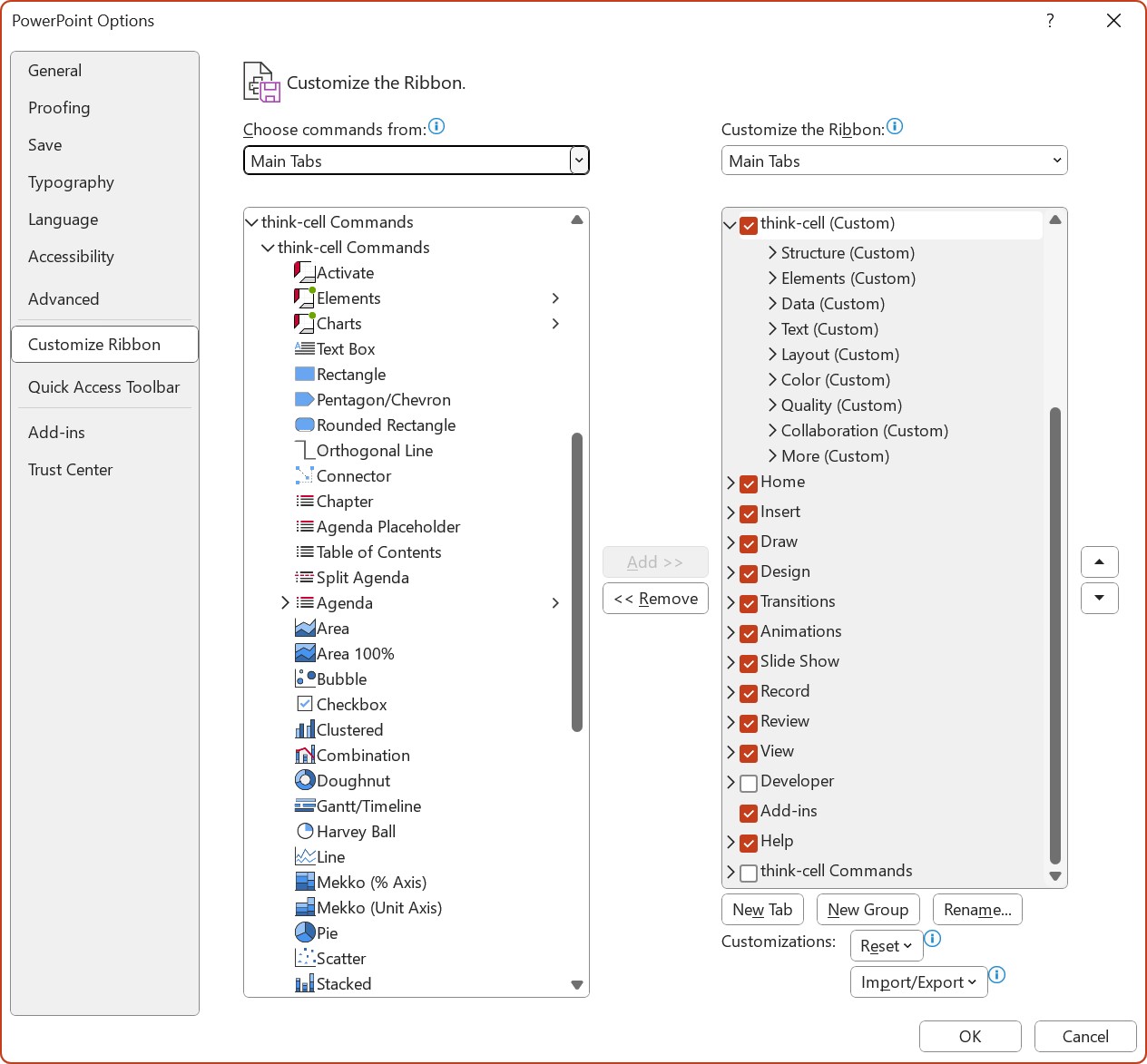
C.6.2 The think-cell tab
In PowerPoint and Excel, the think-cell ribbon tabs contain think-cell commands and built-in Office commands organized from left to right to reflect the process of creating a presentation (PowerPoint) and working with data (Excel). As a standard user, you can make the following changes to the think-cell ribbon tabs:
- Customize the think-cell tab (Windows only)
- Remove the think-cell tab
Customize the think-cell tab

You can reposition and rename the think-cell tab, and you can reposition, add, remove, and rename controls on the tab.
To customize the think-cell tab in PowerPoint or Excel, follow these steps:
- Open the app whose ribbon you want to customize—that is, PowerPoint or Excel.
- On the ribbon, right-click any empty space and select Customize the Ribbon.
- In the Customize the Ribbon dialog, open the Customize the Ribbon dropdown menu and select Main Tabs. In Main Tabs, find think-cell (Custom).
- In the Customize the Ribbon list, customize the tab think-cell (Custom).
- To reposition the think-cell tab on the ribbon, drag the tab to the position that you want, or select the tab and use the Move Up or Move Down arrows.
- To reposition a command on the tab, drag the command to the position that you want, or select the command and use the Move Up or Move Down arrows.
- To add a command to the tab, in the Choose commands from list, select the command that you want to add. In the Customize the Ribbon list, in think-cell (Custom), select the group that you want to add the command to. Select Add.
- To remove a command from the tab, right-click the command that you want to remove and select Remove.
- To rename a command, right-click the command that you want to rename, select Rename, and enter a new name. Select OK.
- For more ways to customize ribbon tabs, see Microsoft Support.
- When you're finished, select OK.
To restore the default think-cell tab, on the think-cell tab or the Insert tab, select Tools 

Remove the think-cell tab
On Windows, to remove the think-cell tab, follow these steps:
- Open the app whose think-cell tab you want to remove—that is, PowerPoint or Excel.
- On the ribbon, right-click any empty space and select Customize the Ribbon.
- In the Customize the Ribbon dialog, in the Customize the Ribbon list, clear the check mark beside think-cell (Custom).
- Select OK.
To restore the think-cell tab, on the think-cell tab or Insert tab, select Tools 

On Mac, to remove the think-cell tab, follow these steps:
- Open the app whose think-cell tab you want to remove—that is, PowerPoint or Excel.
- On the ribbon, go to the think-cell tab or Insert tab. In Tools


To restore the think-cell tab, in Tools

