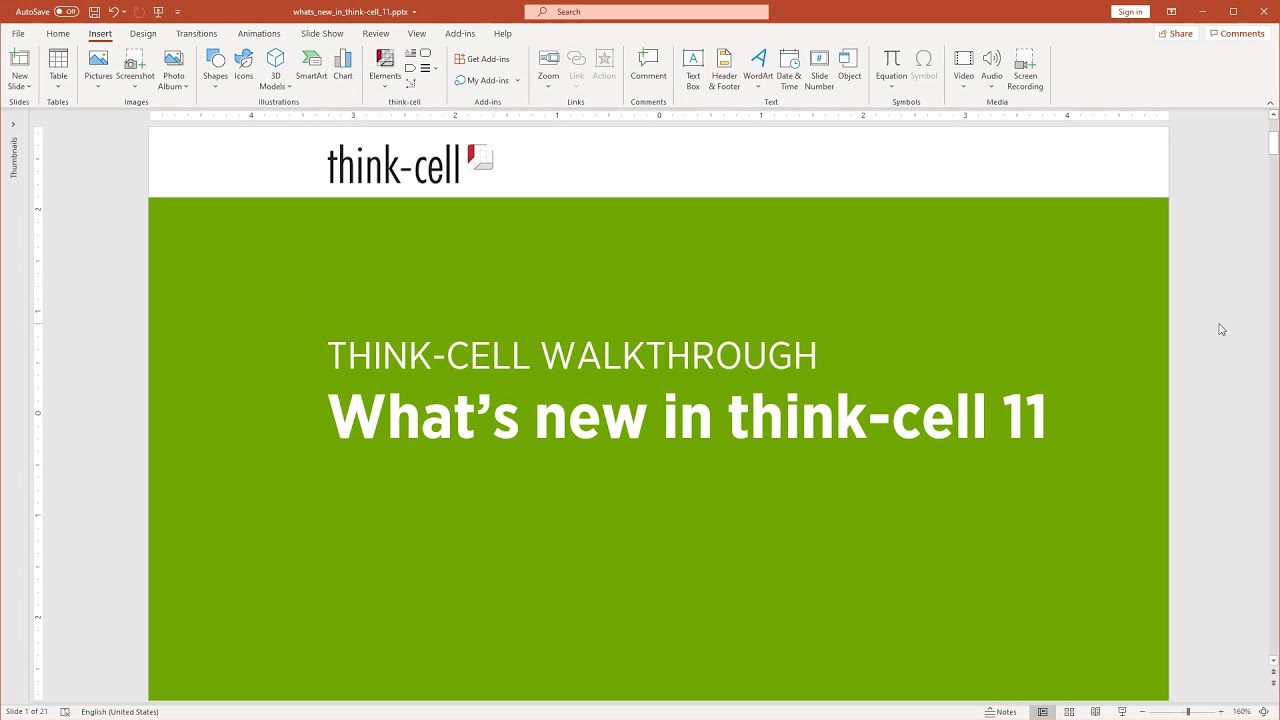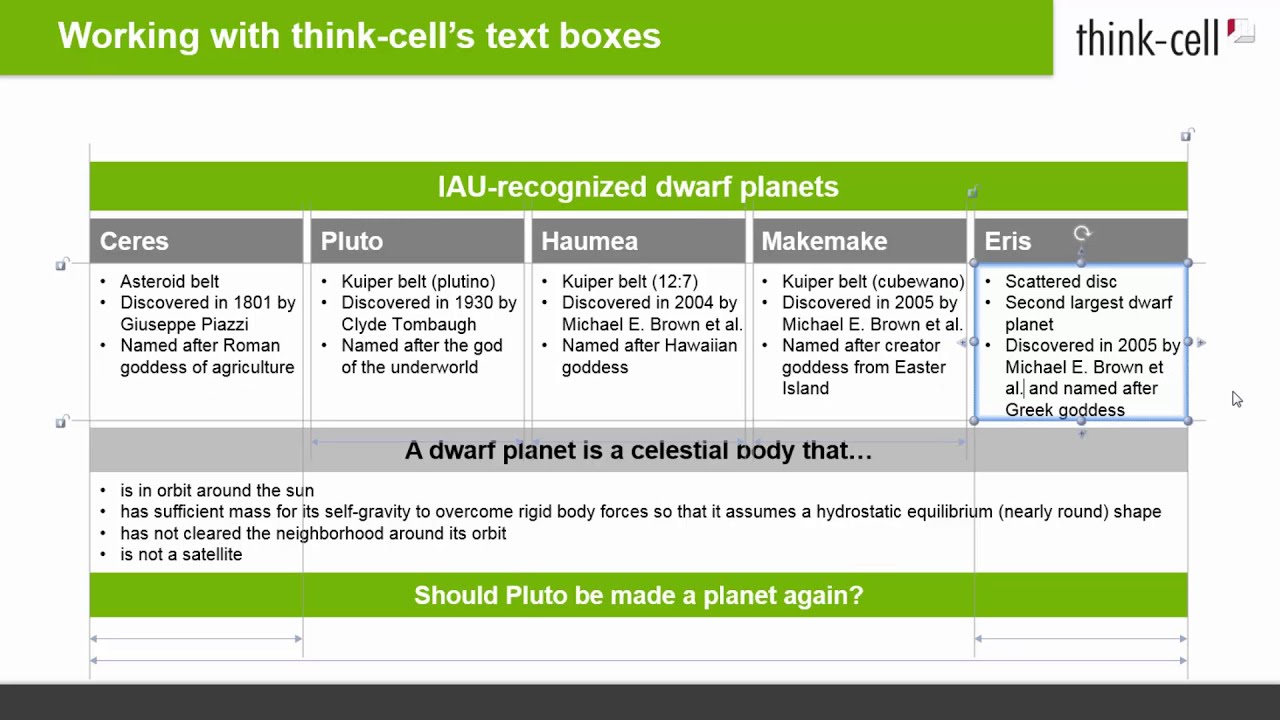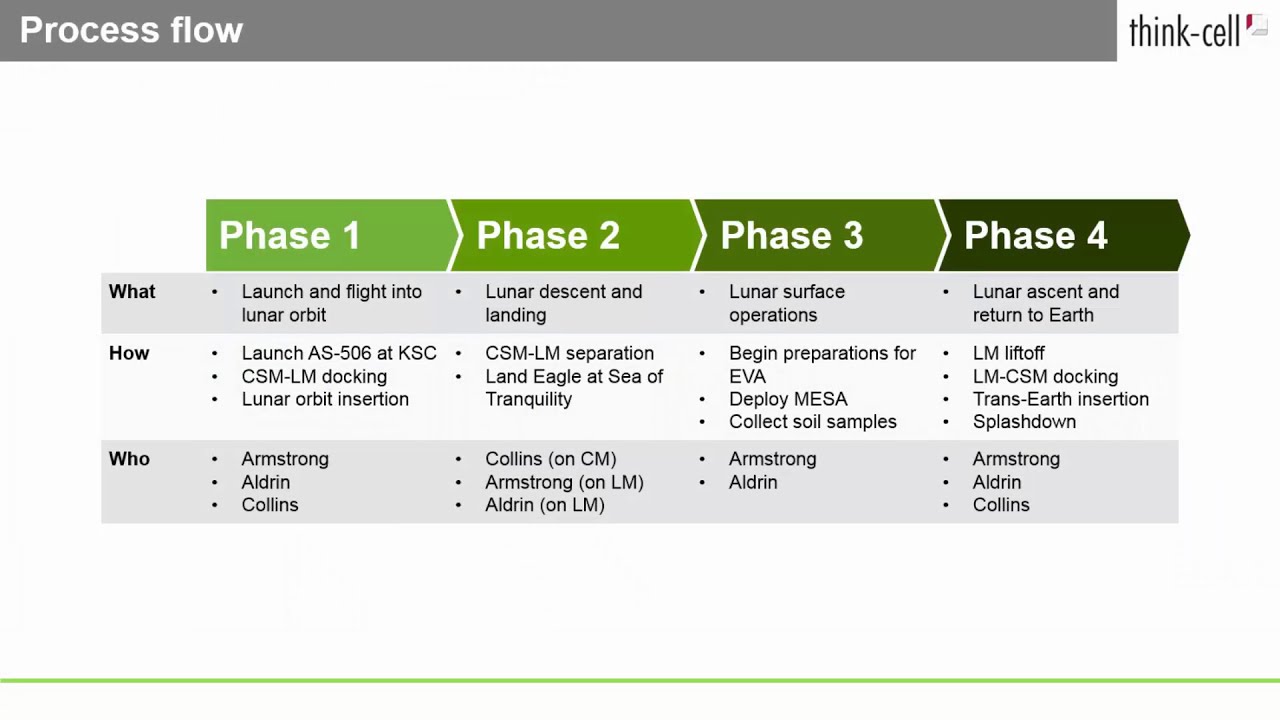Novedades de think-cell
Mejora continua
El modelo de concesión de licencias basado en suscripciones de think-cell nos permite mejorar nuestro software de manera continua sin que ello comporte costes adicionales para nuestros clientes. Publicamos actualizaciones gratuitas con regularidad que contienen nuevas funciones además de las mejoras habituales en cuanto a estabilidad y velocidad. De este modo, think-cell gana aún más en potencia, eficacia y, sobre todo, sencillez de uso. En esta página, recorreremos con usted todas las versiones de nuestro software. this page we would like to take you on a short journey through the version history of our software.
Nueva cinta de opciones de think-cell totalmente personalizable

think-cell ahora incluye con su propia pestaña de la cinta de opciones, así como con múltiples grupos adicionales en las pestañas ordinarias de la cinta de opciones de PowerPoint, ofreciéndole toda su funcionalidad al alcance de su mano exactamente cuando la necesite. Pero es tan solo un punto de partida: Hemos hecho que todas las funciones de think-cell, hasta los tipos de gráficos individuales, estén disponibles para la personalización de la cinta.
Supongamos que utiliza con especial frecuencia los gráficos en cascada, combinados y circulares y quiere acceder a ellos directamente desde la pestaña Insertar de la cinta de opciones.
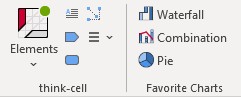
A continuación:
- Vaya a Archivo → Opciones → Personalizar cinta.
- En la lista de la derecha, seleccione Insertar → think-cell, haga clic en Nuevo grupo y Renombrar… como "Gráficos favoritos".
- A la izquierda, seleccione Todas las pestañas en el menú desplegable Elegir comandos de: y vaya a Pestañas principales → Comandos de think-cell → Comandos de think-cell.
- Encuentre

Tablas más potentes vinculadas a Excel
Ahora puede vincular tablas con el formato completo presente en Excel para reunir lo mejor de ambos mundos: tablas basadas en datos de Excel con fácil formato (condicional) y con la flexibilidad e inteligencia de los elementos think-cell en PowerPoint.
- Seleccione desde Excel la tabla que desea vincular a PowerPoint con todo su formato
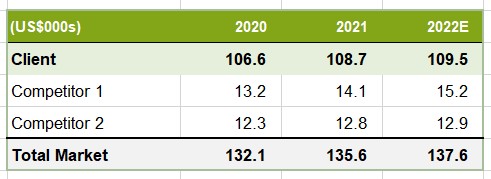
- Desde el menú Elementos think-cell en Excel, seleccione Tabla con formato.
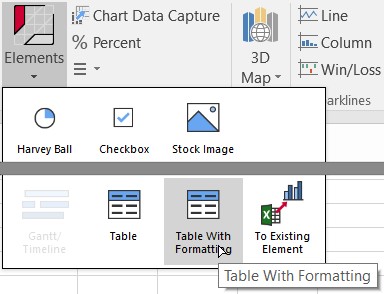
- Seleccione la posición de la tabla en la diapositiva y siga trabajando con la tabla think-cell vinculada.
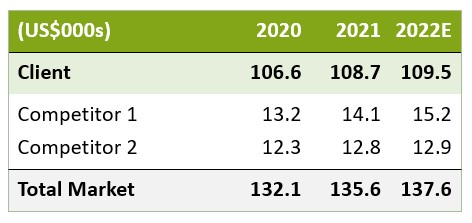
Nota: Todas las celdas de una tabla de think-cell están ahora agrupadas de forma predeterminada Esto significa que al seleccionar una de ellas y eliminarla, se eliminará toda la tabla.
También puede vincular solo formatos parciales desde Excel seleccionándolos separadamente
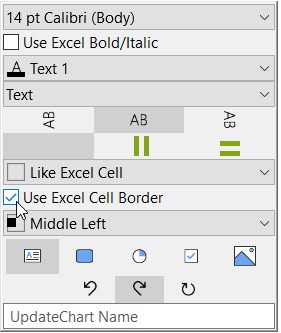
- Usar Excel Negrita/Cursiva
- Usar formato de Excel desde el control de formato de número
- Como celda de hoja de datos de Excel desde el control de color de relleno
- Como celda de hoja de datos desde el control de alineación
- Usar el borde de celda de Excel
en la barra de herramientas flotante de la tabla think-cell.
Agrupamiento de elementos de think-cell
Ahora puede agrupar los elementos de think-cell para que se muevan y cambien de tamaño juntos, como con los elementos ordinarios de PowerPoint.
Supongamos que ha creado un gráfico de columnas acumuladas, ha agregado una leyenda y quiere asegurarse de moverlos conjuntamente manteniendo la alineación intacta.
Selecciónelos arrastrando un marco de selección alrededor y pulse a continuación Ctrl+G o haga clic en Inicio → Dibujar → Organizar → Grupo.
El hecho de que los elementos pertenezcan al mismo grupo se indica mediante una fina línea naranja alrededor de todos ellos, además de la gruesa vista previa de selección naranja al pasar el ratón por encima de cualquiera de ellos, o un fino contorno azul además del grueso contorno azul alrededor del elemento seleccionado.
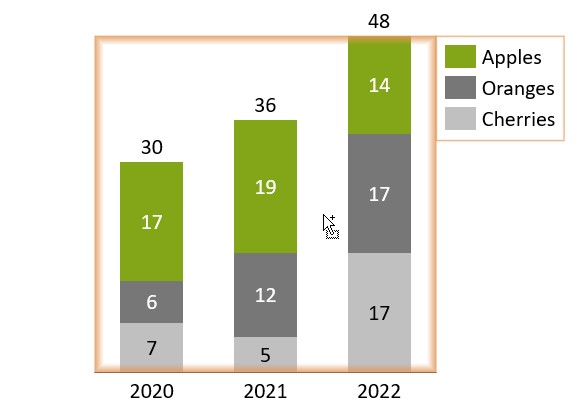
Harvey Balls basadas en datos, casillas de verificación e imágenes
Ahora puede vincular las Harvey Balls, las casillas de verificación e incluso imágenes a los datos de una celda de Excel. Por ejemplo, puede incluir columnas de Harvey Balls, casillas de verificación e imágenes en una tabla de think-cell y controlar su estado a través de la hoja de datos.
Digamos que ya tiene una tabla de think-cell con la siguiente hoja de datos, utilizando etiquetas de texto en las columnas para el nivel y el estado: 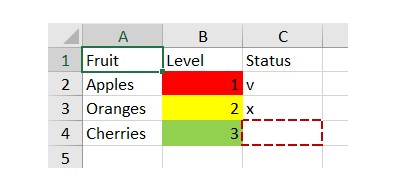
- En la diapositiva, seleccione las celdas del cuerpo de la tabla para los niveles, tres celdas en total
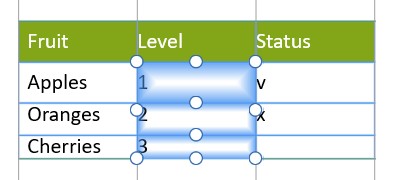
- En la barra de herramientas flotante, elija Harvey Ball en el control de contenido de celda.
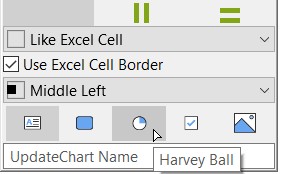
Los niveles se mostrarán ahora como Harvey Balls, con el contenido de la celda de Excel determinando el estado de finalización.
- Para las celdas de la tabla de estado, seleccione Casilla de verificación en el control de contenido de la celda.
El estado se mostrará ahora como casillas de verificación, con un contenido determinado por la celda de Excel. En la celda de Excel, utilice v, o o 1 para “marcar”; x o 2 para “cruz”; Espacio o 0 para una casilla no macada.
Ahora su tabla tiene este aspecto:
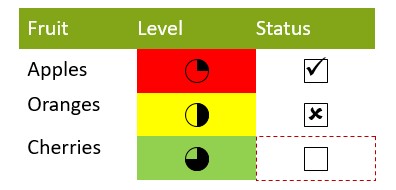
Supongamos que también desea utilizar algunas imágenes que encontró en línea como segunda columna para ilustrar las categorías de frutas. Todo lo que necesita son sus URL:
- Abra la hoja de datos de la tabla y añada una columna después de la primera. En la nueva columna copie sencillamente las URL de las imágenes en la celda situada junto al nombre de la fruta correspondiente
- Seleccione las celdas de la diapositiva y elija Imagen del servicio en línea en el control de contenido de la celda.
Los enlaces a las imágenes serán sustituidos por las imágenes reales. Ahora puede formatear su tabla como de costumbre, haciendo que el resultado final sea algo parecido a esto:
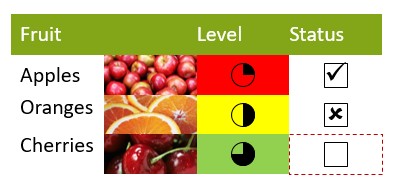
Presentamos think-cell Suite: Una nueva era para las presentaciones de empresa
Lo que empezó como una potente herramienta de creación de gráficos se ha convertido en una solución integral para satisfacer las crecientes necesidades de nuestros usuarios. Con el lanzamiento de think-cell 13, nos enorgullece presentar think-cell Suite, su solución todo en uno diseñada para agilizar y mejorar todos los aspectos de la creación de presentaciones empresariales.
Cree presentaciones más rápido con think-cell Library
Realice presentaciones atractivas y acordes con su marca más rápido que nunca con la biblioteca. Gestione sin esfuerzo diapositivas, plantillas y otros recursos de presentación directamente desde PowerPoint.
- Localice al instante diapositivas e imágenes en su ordenador, red o OneDrive con potentes funciones de búsqueda.
- Elija entre 250 plantillas de diapositivas gratuitas y de diseño profesional.
- Acceda a proveedores de iconos e imágenes de archivo en línea.
Encuentre al instante los activos que necesita
Busque imágenes y diapositivas existentes en su ordenador, red o OneDrive, e insértelas en su presentación, todo directamente en PowerPoint.
Con la biblioteca, es fácil encontrar esa diapositiva perfecta que creó hace meses.
- Busque nombres de archivos de presentación y texto específico en sus diapositivas.
- Filtre los resultados por fecha de modificación, relación de aspecto, autor, patrón de diapositivas, diseño, etc.
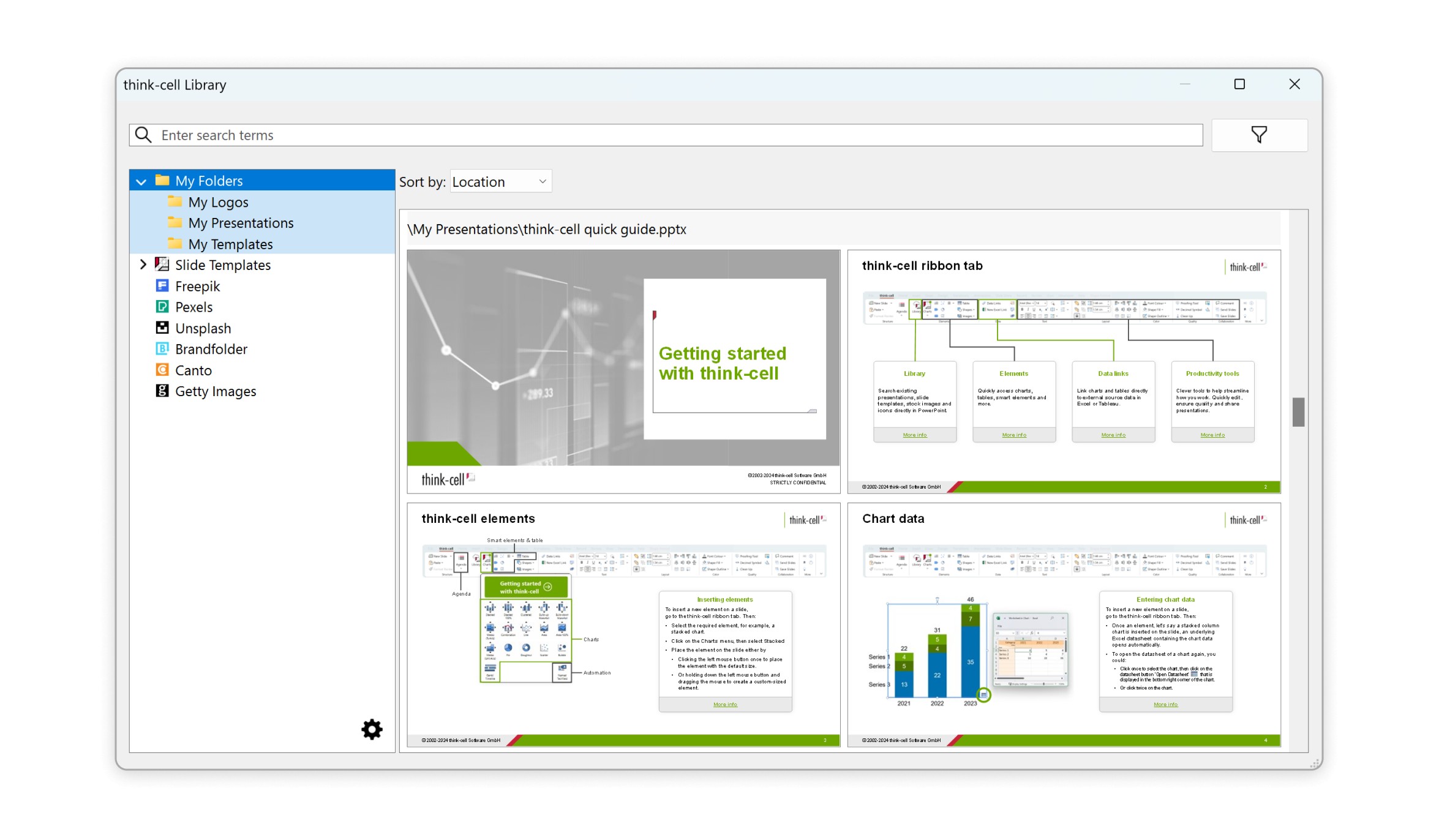
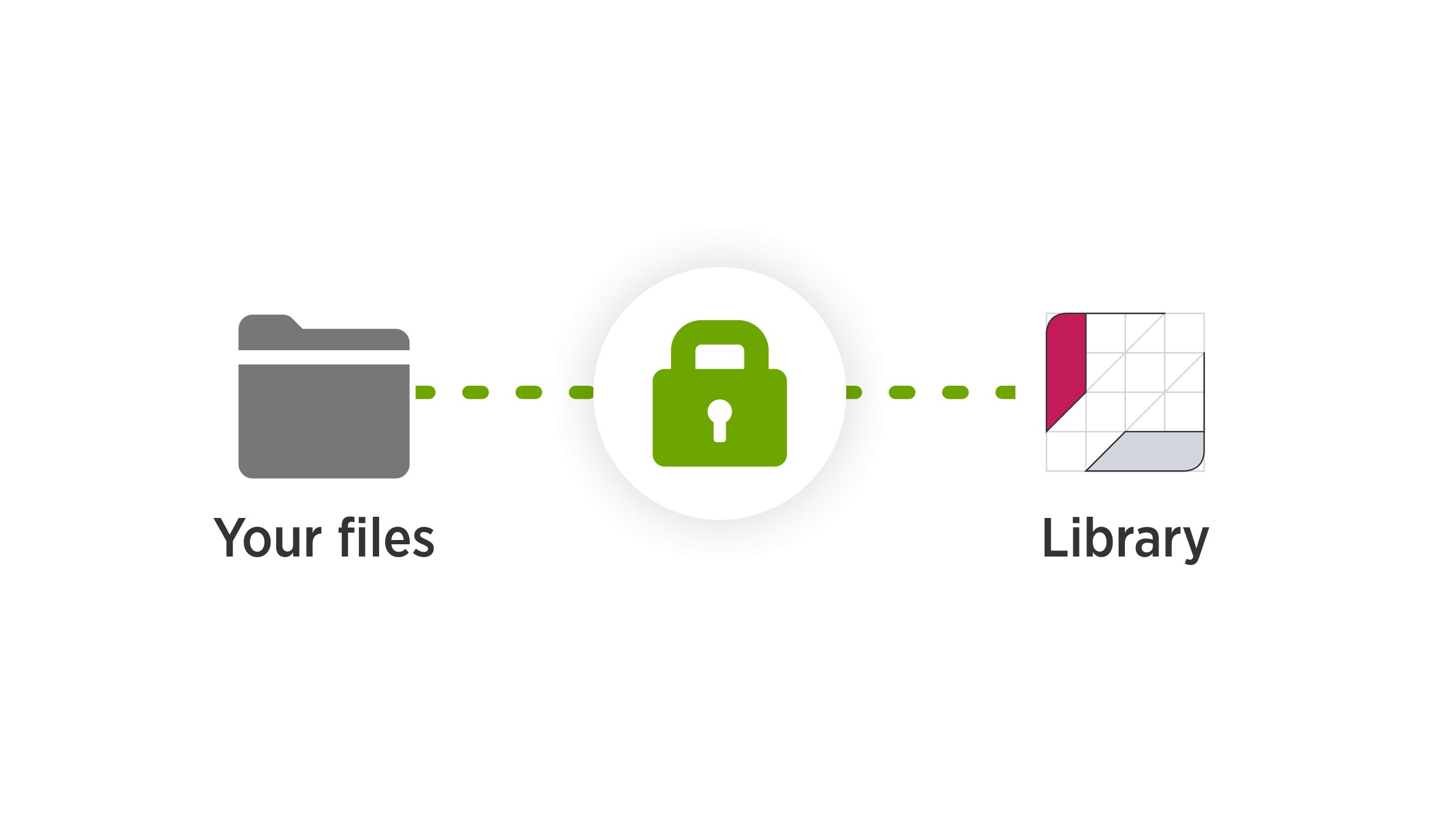
think-cell protege sus datos
Cuando añade sus diapositivas e imágenes a la biblioteca, sus datos permanecen donde están: think-cell no carga sus archivos en un servicio en la nube ni los copia en otra ubicación.
La biblioteca también conserva los permisos de usuario para los archivos. Los usuarios que no puedan acceder a un archivo de la red de su empresa tampoco podrán verlo en la biblioteca.
Explore plantillas de diapositivas diseñadas por profesionales
Agilice la creación de presentaciones con las bonitas plantillas de diapositivas gratuitas de think-cell. La biblioteca contiene 250 plantillas de flujos de procesos, análisis DAFO, infografías y mucho más. Las plantillas se ajustan automáticamente a sus temas de color y patrones de diapositivas, garantizando la coherencia en todas sus presentaciones.
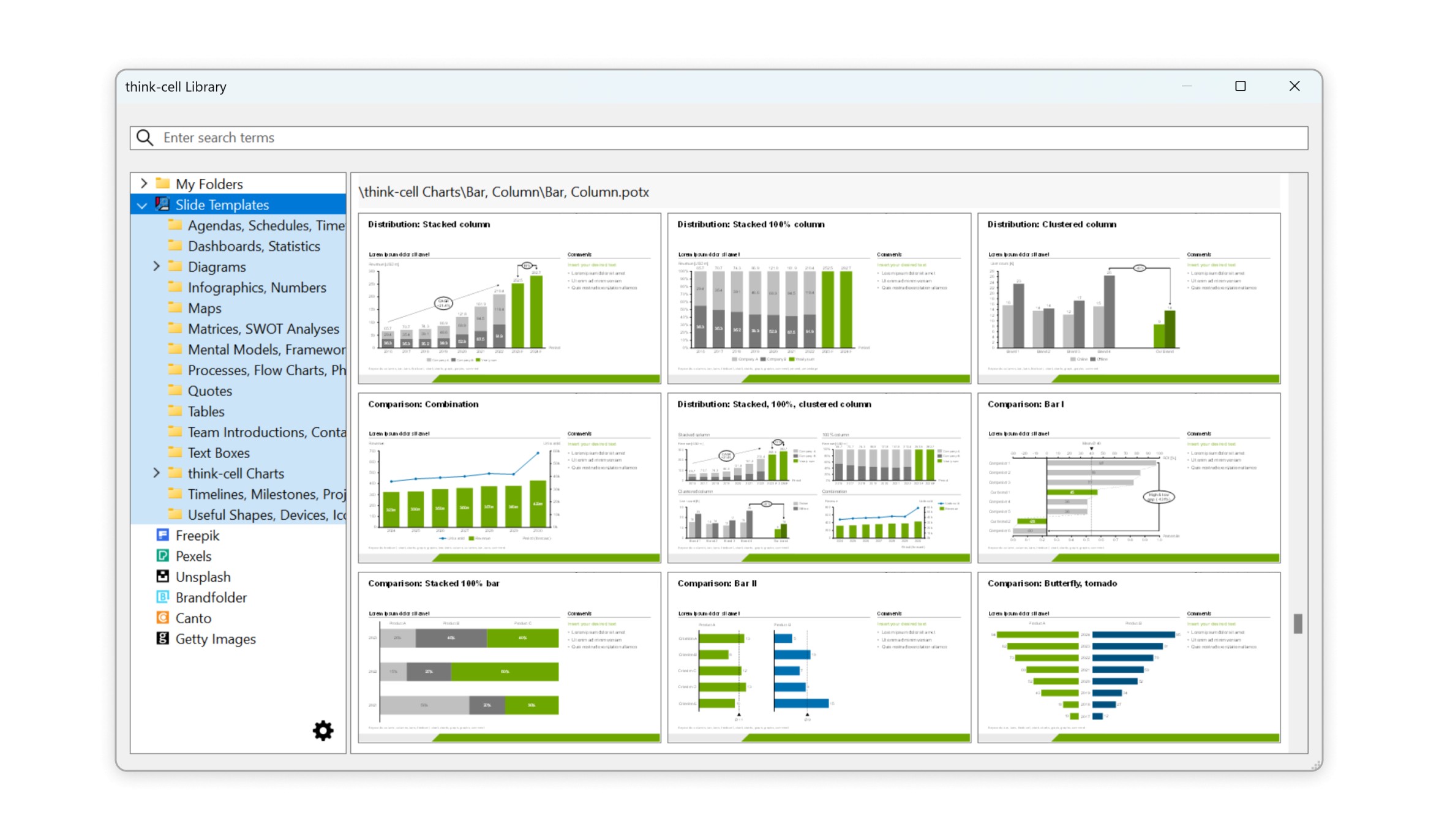
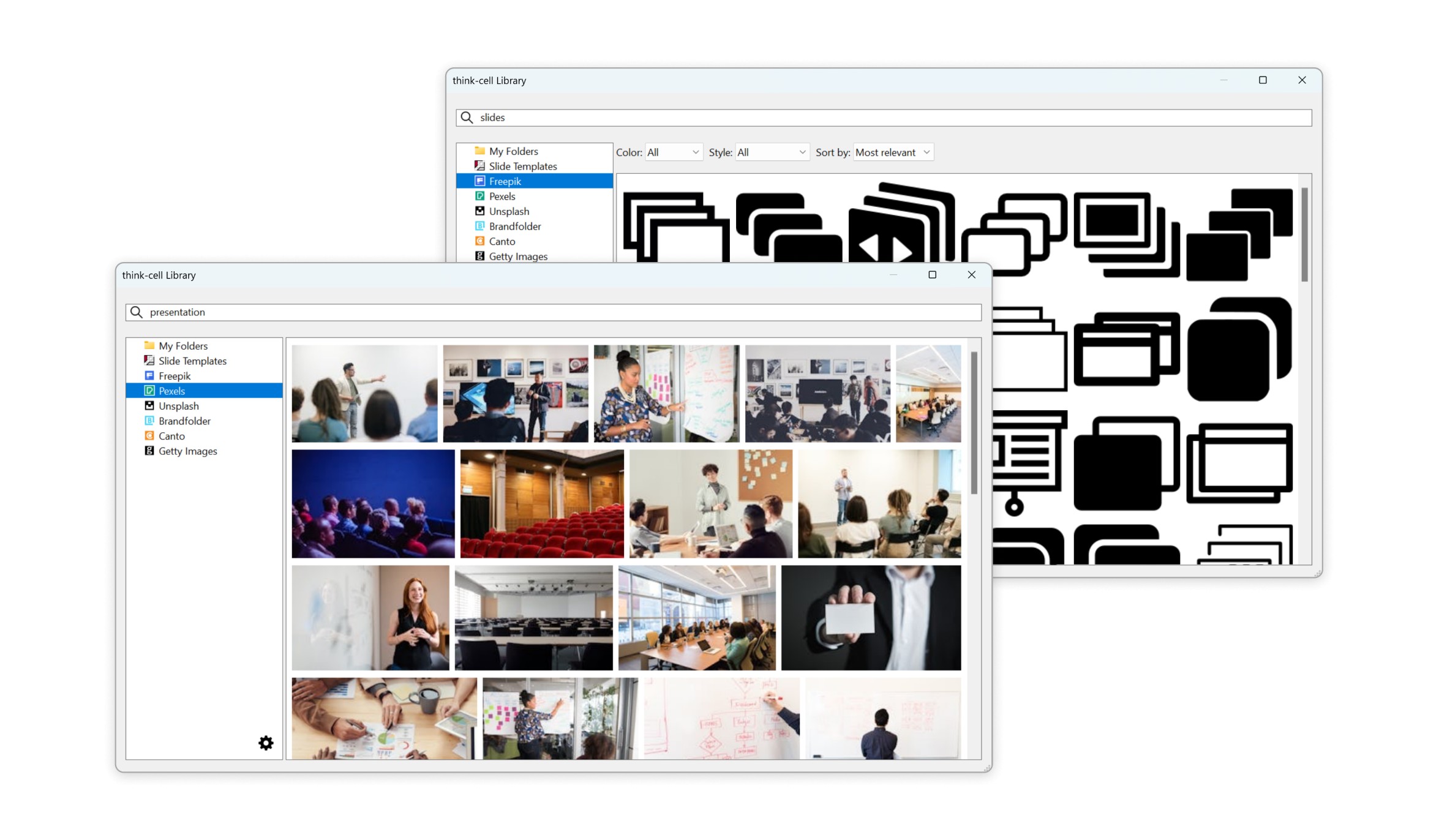
Añadir imágenes e iconos
Acceda a millones de imágenes e iconos de la biblioteca. Los iconos de Freepik y las imágenes de archivo de Pexels y Unsplash son de uso gratuito con think-cell. Si está suscrito a Brandfolder, Canto o Getty Images, también puede utilizar estas fuentes en la biblioteca.
Explore las posibilidades
Para más información sobre cómo la biblioteca puede mejorar su productividad y la calidad de sus presentaciones, consulte 28. think-cell Library.
Aumente su eficacia con las herramientas de think-cell en PowerPoint
Las think-cell Tools presentan formas inteligentes y eficaces de mejorar su flujo de trabajo en PowerPoint. Si necesita ajustar el diseño, limpiar sus diapositivas o agilizar el proceso de compartir, le ofrecemos un conjunto de herramientas que lo hacen todo más fácil y rápido. Con un enfoque en la precisión y la calidad, puede gestionar sin esfuerzo todo, desde la alineación y el cambio de tamaño de los elementos hasta la limpieza de las diapositivas en busca de contenido sensible. Vea cómo estas herramientas pueden simplificar su flujo de trabajo:
Alinear y redimensionar: Ajuste con rapidez y precisión la alineación, la posición y el tamaño de los elementos para garantizar un diseño de presentación pulido.
Guardar o enviar diapositivas: Comparta o exporte fácilmente diapositivas seleccionadas o presentaciones completas, garantizando una colaboración y comunicación fluidas.
Limpiar y proteger: Elimine información confidencial, comentarios y otros contenidos no deseados para garantizar que su presentación sea profesional y segura.
Insertar símbolos: Encuentre los símbolos y caracteres especiales que realmente necesita con menos clics.
Cambiar el idioma de revisión: Elija el idioma de revisión para los objetos seleccionados, las diapositivas o toda la presentación. Ideal para presentaciones internacionales.
Sustituir y cambiar el tamaño de las fuentes: Sustituya o cambie el tamaño de las fuentes de las diapositivas seleccionadas o de toda la presentación para mantener un diseño cohesivo y legible.
Cambiar el símbolo de decimal: Cambie entre puntos y comas como punto decimal para garantizar la precisión y coherencia en las presentaciones internacionales.
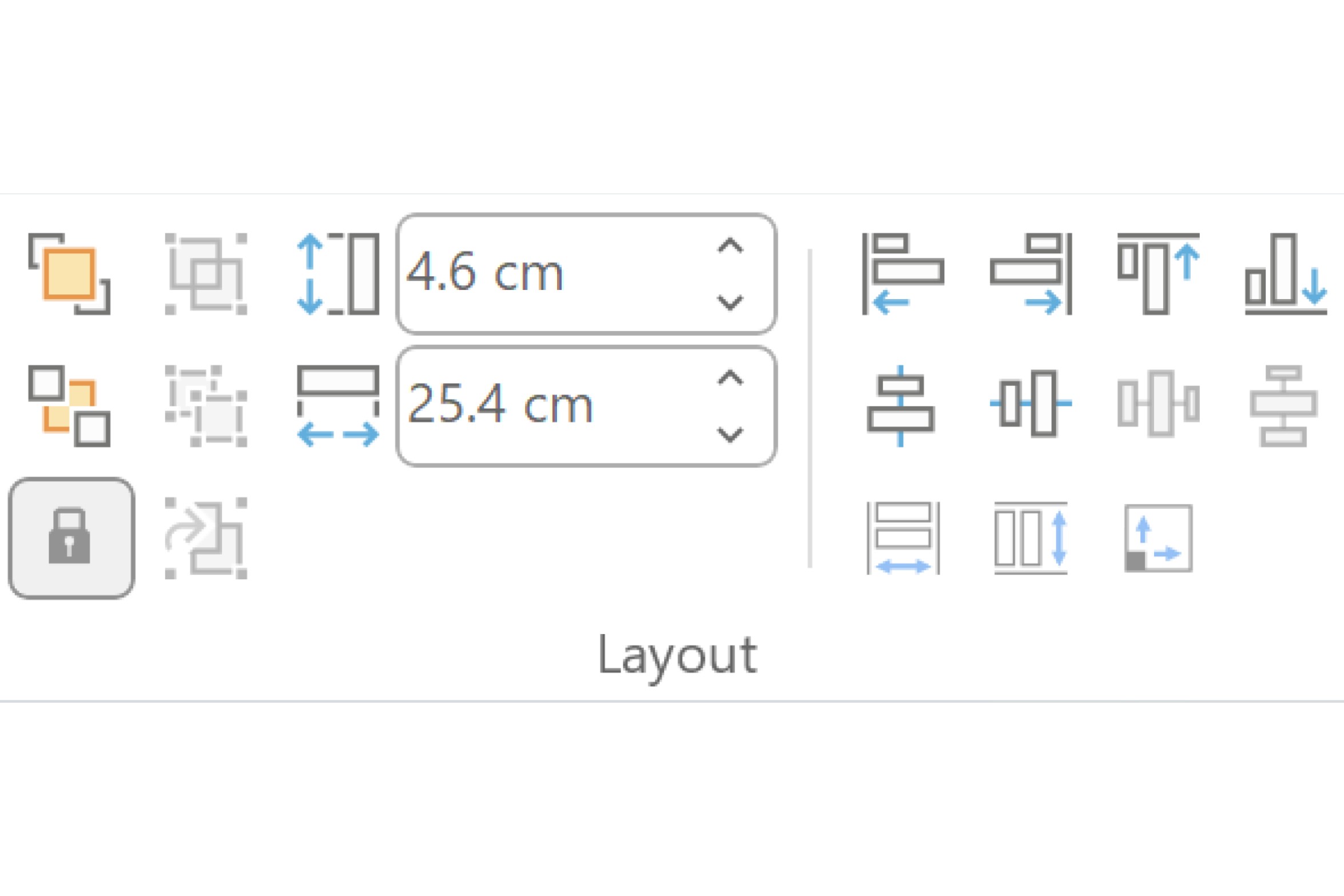
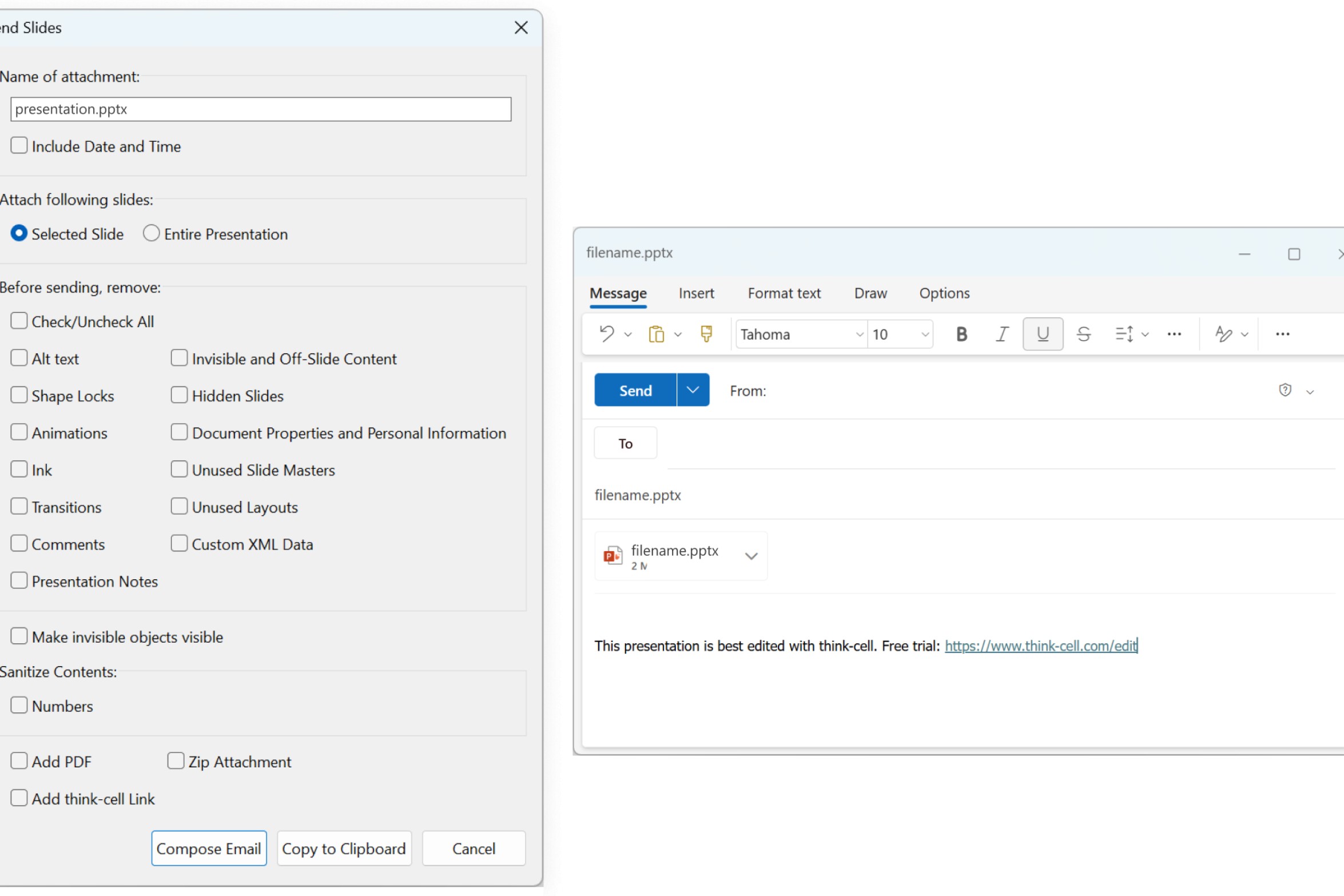
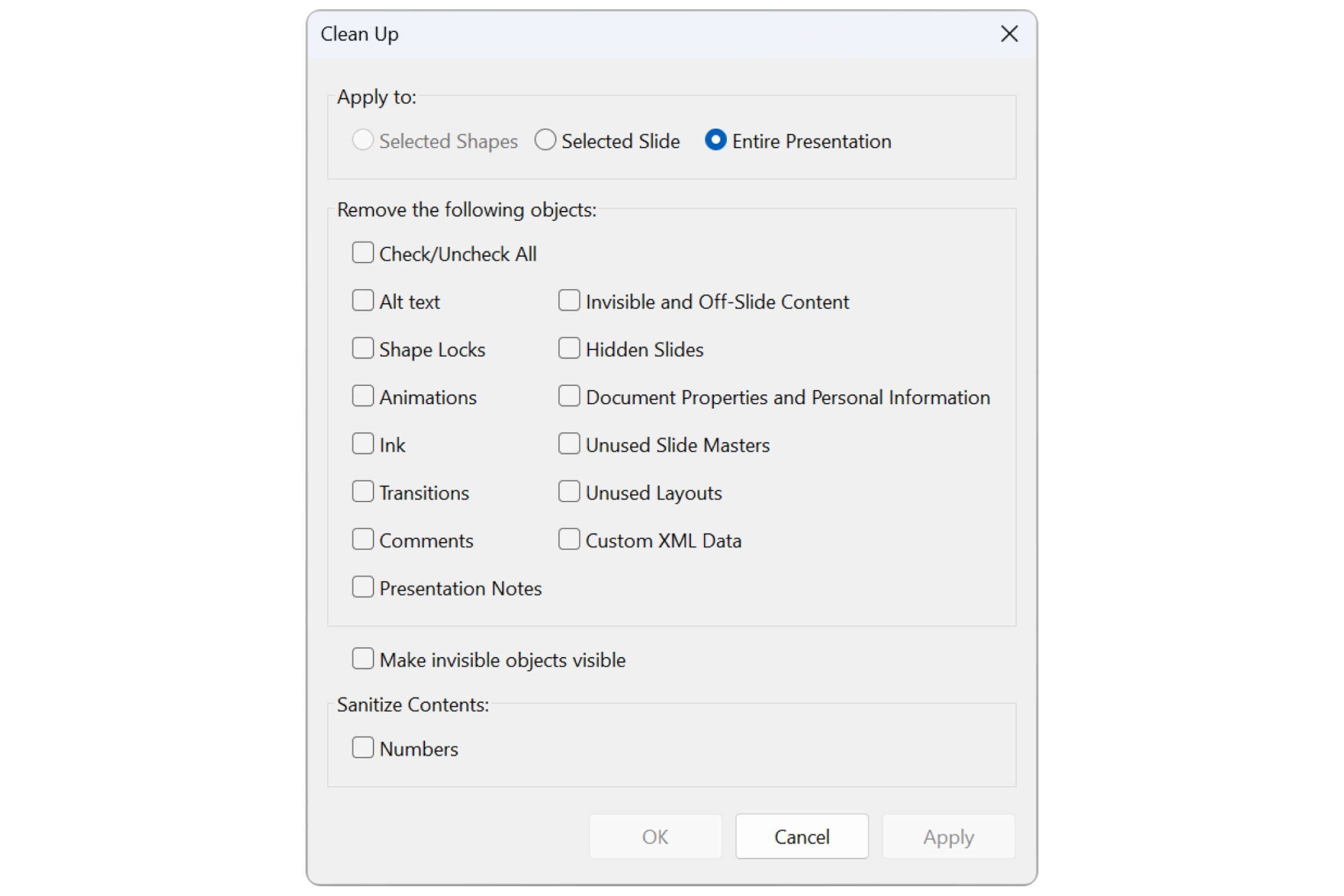
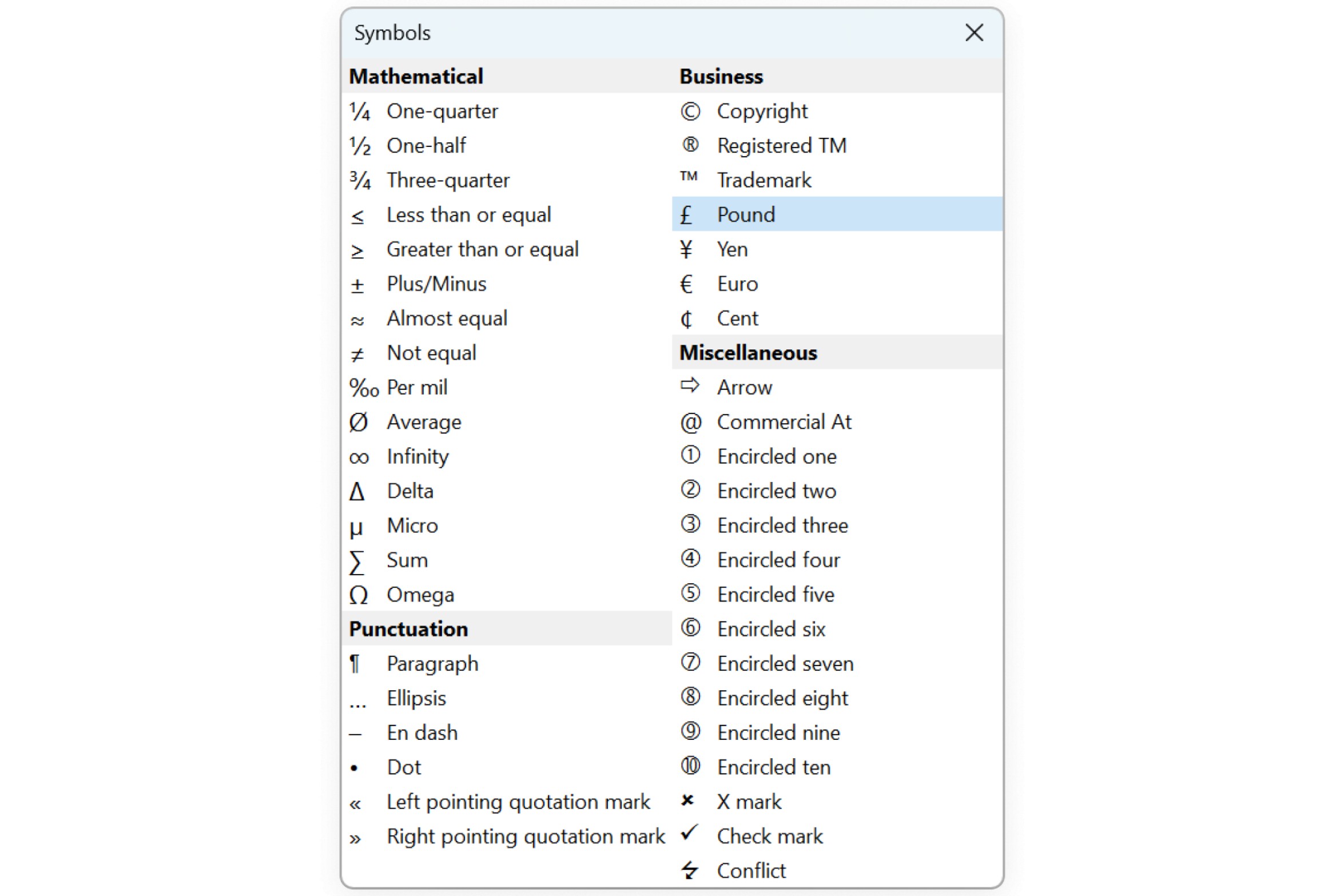
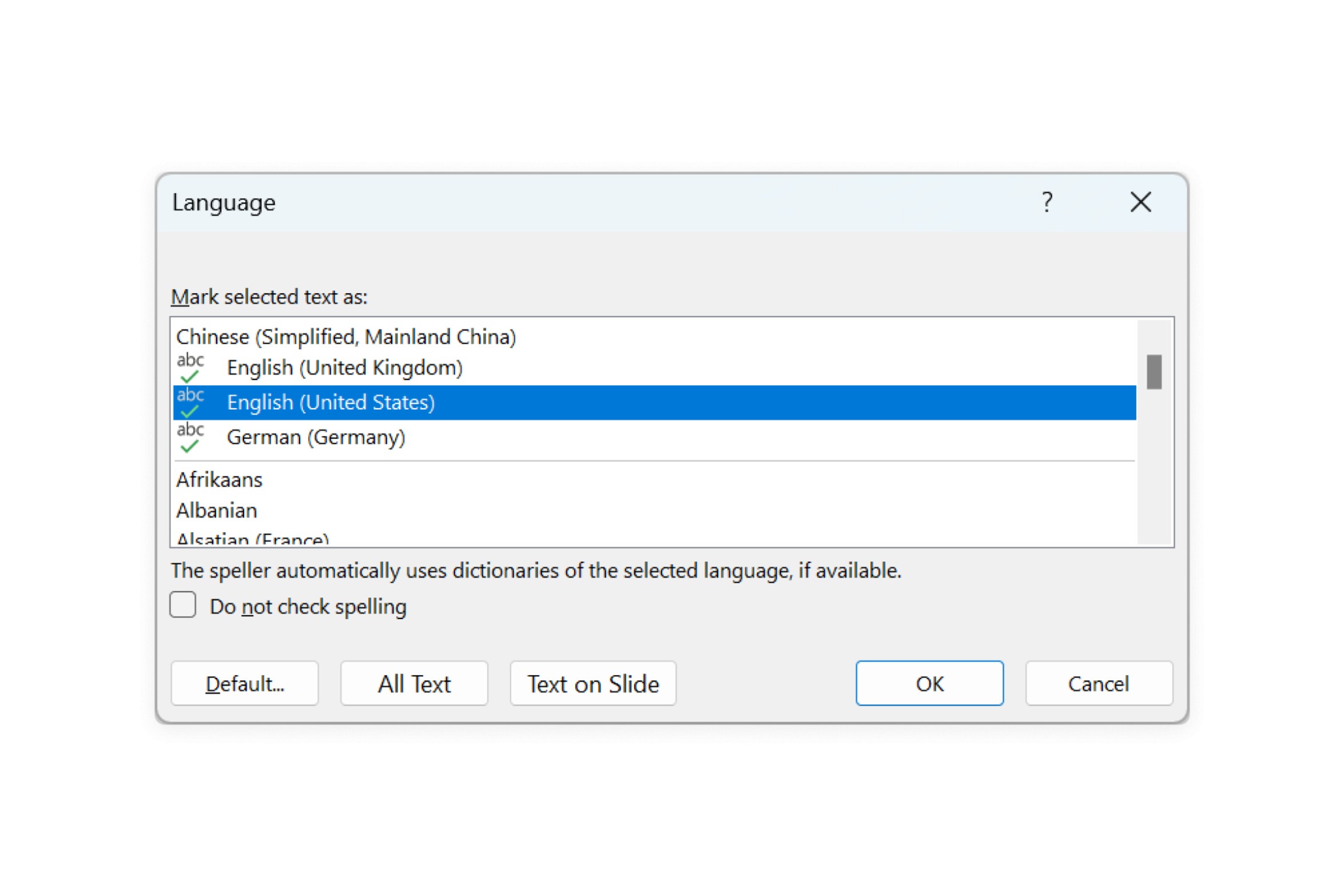
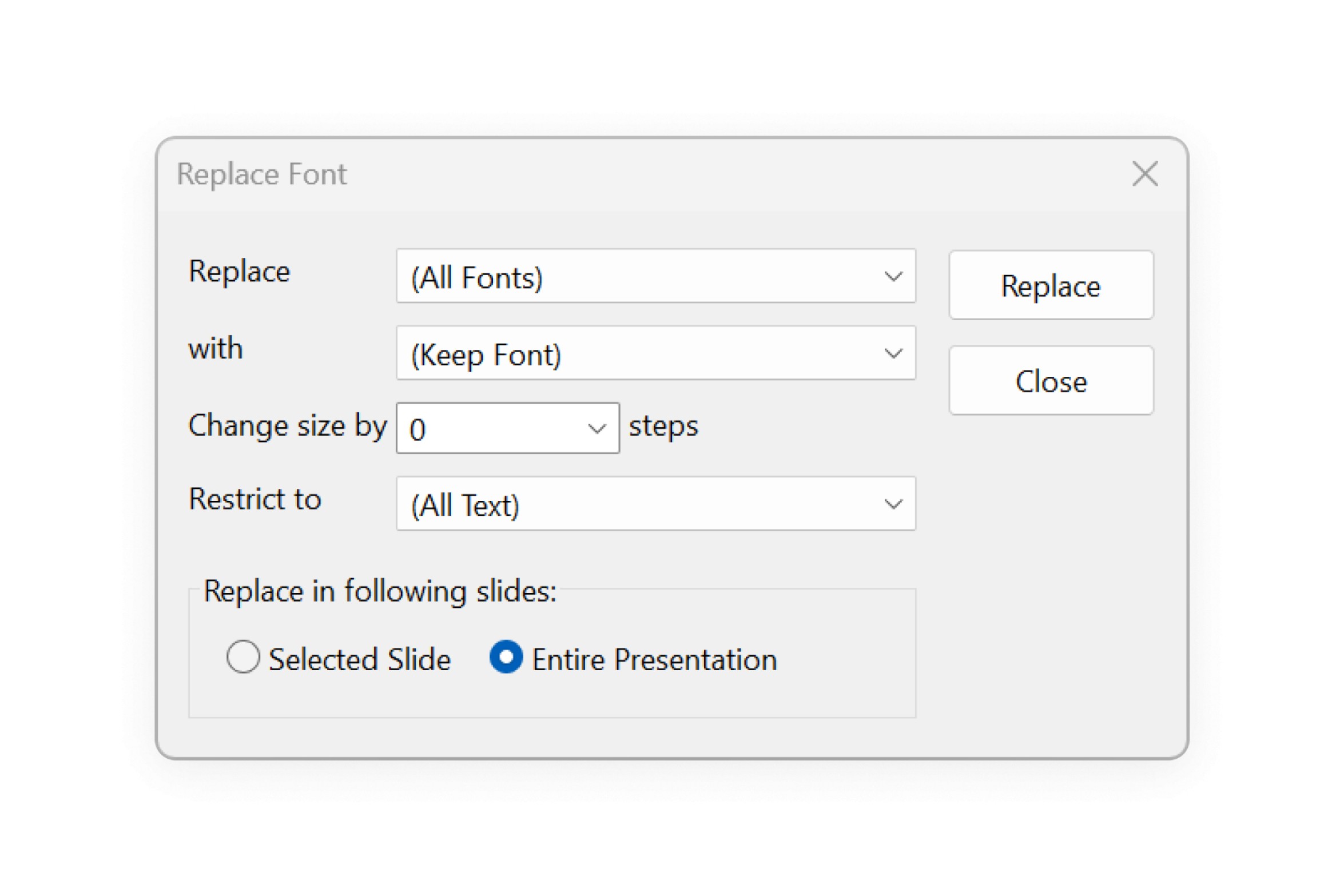
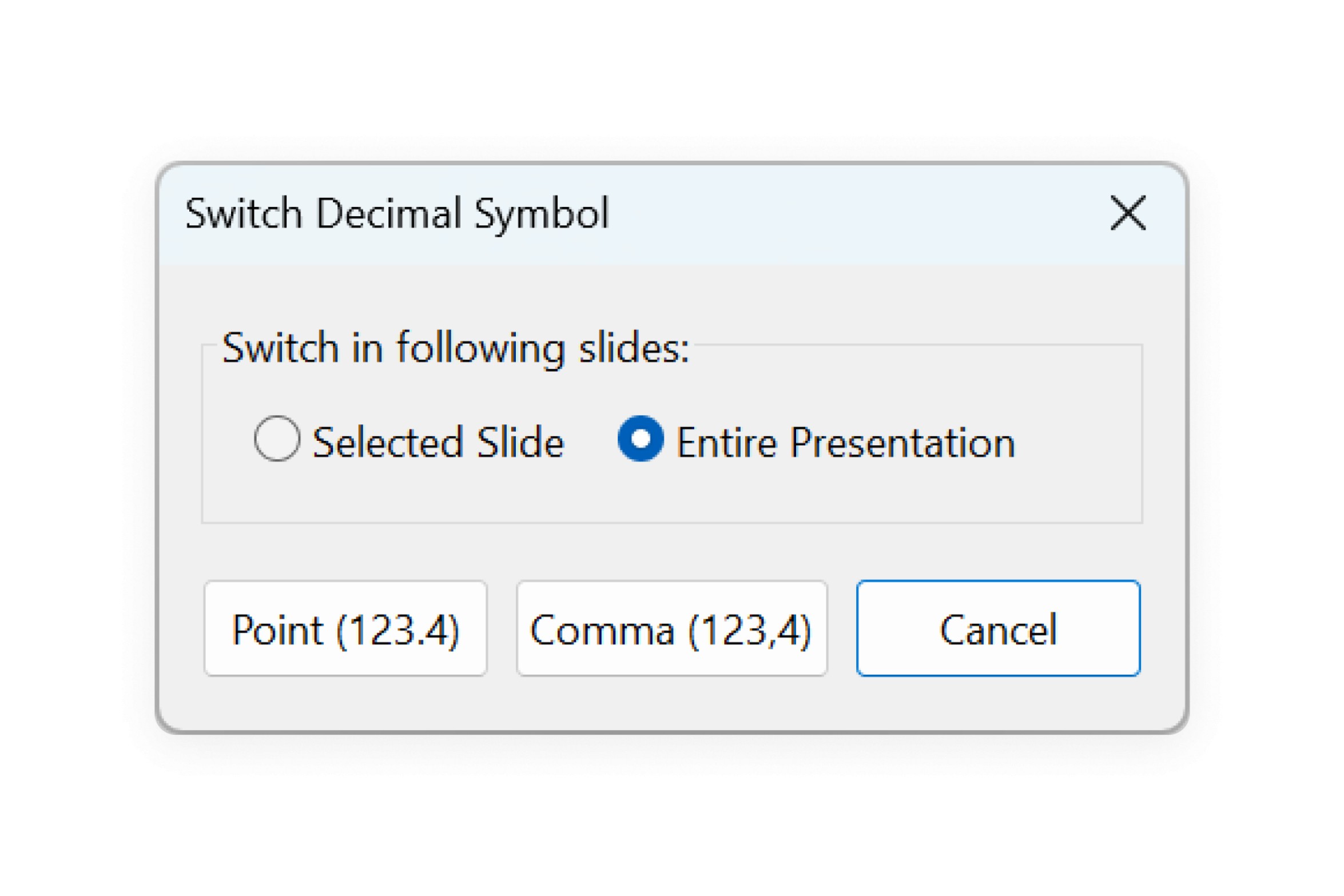
La pestaña think-cell de la cinta de PowerPoint contiene todas las think-cell Tools, por lo que es más fácil que nunca utilizar estas funciones sin interrumpir el flujo de trabajo. Consulte 21. think-cell Tools para obtener más información.
Acceda a sus herramientas esenciales desde una pestaña de think-cell
Hemos añadido una práctica pestaña de think-cell a la cinta de opciones de PowerPoint y Excel.
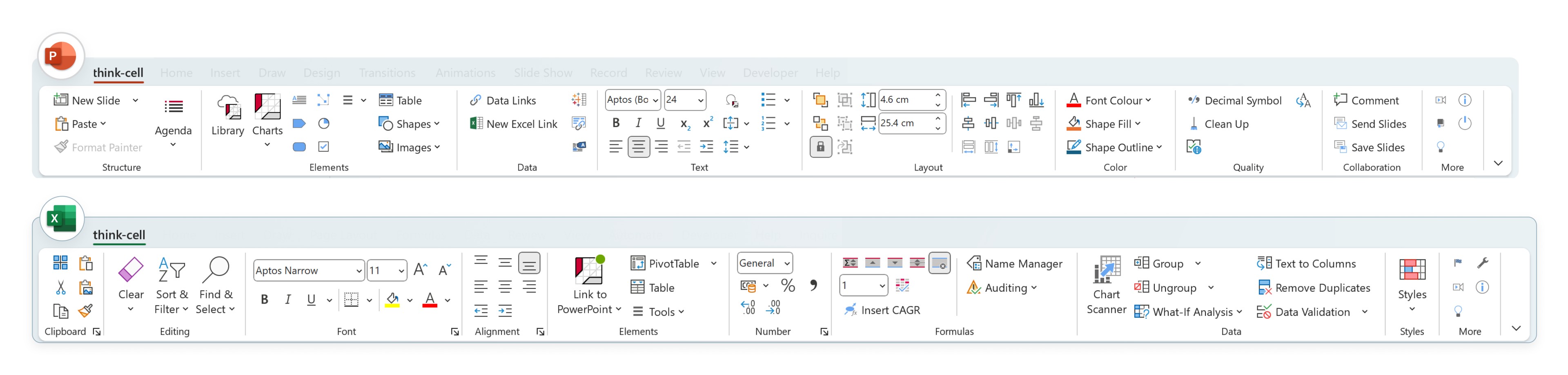
Todos los comandos más populares en un solo lugar
Las fichas de la cinta de opciones de think-cell combinan comandos populares de PowerPoint y Excel con think-cell tools. En una sola pestaña think-cell, puede acceder a todas las herramientas esenciales que necesita para gestionar sus datos y crear presentaciones.
Agilice su flujo de trabajo con la pestaña think-cell:
- En PowerPoint, inserte imágenes y otros objetos desde la misma pestaña en la que gestiona la estructura y el diseño de sus presentaciones.
- En Excel, gestione sus fórmulas de celda desde la misma pestaña en la que vincula los datos a los think-cell charts.
Para empezar a utilizar la pestaña think-cell en PowerPoint, consulte 3.1 The think-cell ribbon in PowerPoint. Para obtener información sobre el uso de think-cell en Excel, consulte 22. Excel data links.
Personalizar la pestaña de la cinta de opciones
Los usuarios de Windows pueden personalizar completamente las pestañas de la cinta de opciones. Personalice su cinta de opciones reorganizándola, añadiendo grupos y comandos personalizados o eliminando las herramientas que no utilice. Por ejemplo, añada un grupo personalizado para sus think-cell charts favoritos.
Para obtener más información, consulte C.6 Customize the think-cell ribbon.
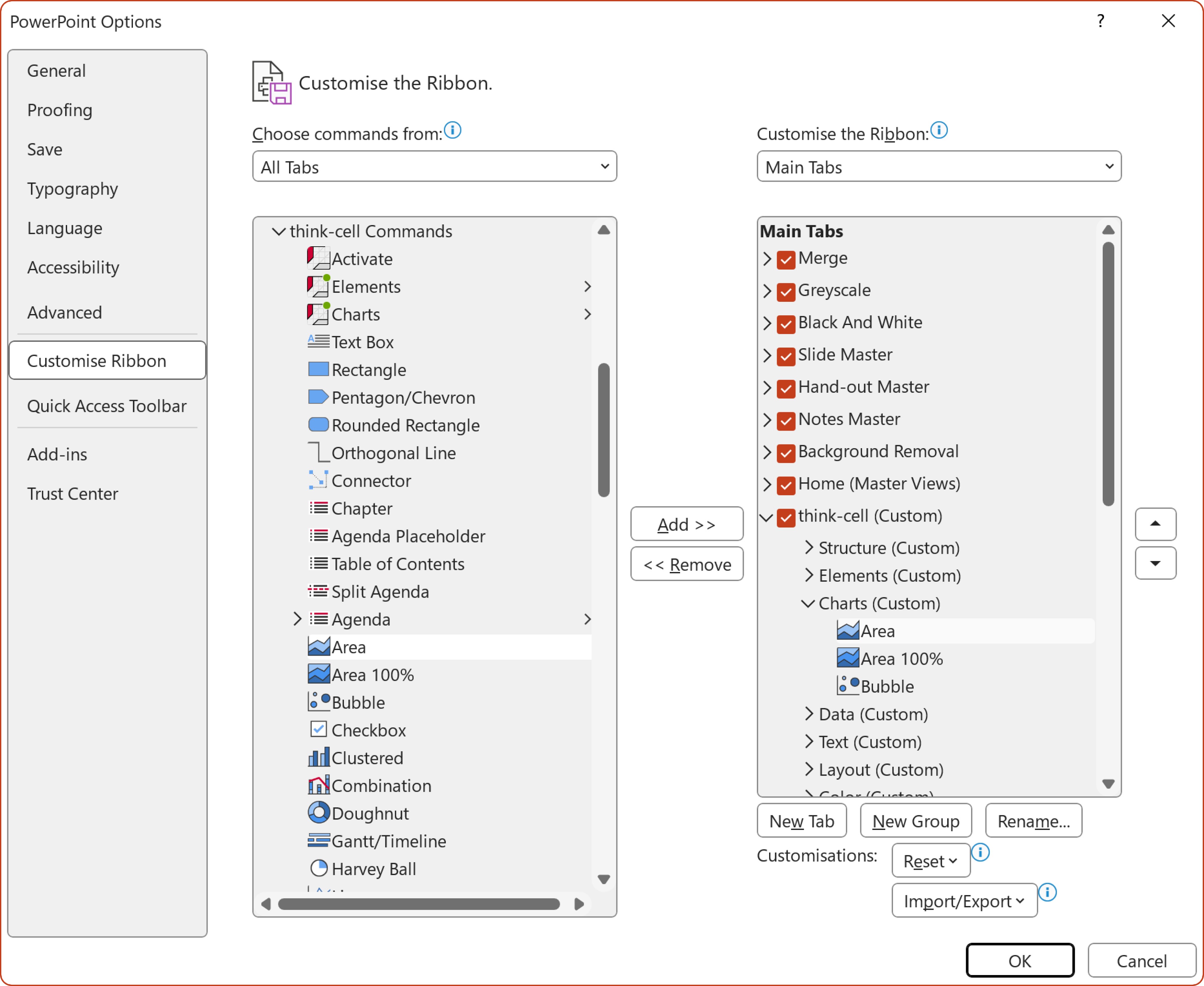
Control mejorado sobre lo que ya le gusta de think-cell
Mejorar PowerPoint va un paso más lejos con think-cell 12. Mientras que la incorporación de los gráficos de Perfil refuerza nuestra ya amplia oferta de tablas y gráficos, las mejoras incluidas en esta versión aumentan y simplifican el control, la conexión y la visualización de la información. Desde aplicar colores a varias particiones (en vez de hacerlo solo por una cara) hasta vincular Harvey Balls, casillas de verificación e incluso imágenes con los datos en Excel, think-cell sigue recortando horas a su jornada y haciendo simultáneamente que sus presentaciones brillen más. Es así de sencillo.
Funciones incluidas en esta versión:
- Gráficos de líneas rotadas/combinadas
- Rellenos para gráficos de dispersión
- Diseño de datos editable
- Destacar elementos vinculados en PowerPoint
- Opción de bloquear de forma predeterminada las posiciones de las tablas, cuadros de texto y otros elementos
- Opción de alinear al centro/alinear al medio para todos los elementos de think-cell layout
- Otras características
Gráficos de líneas rotadas/combinadas
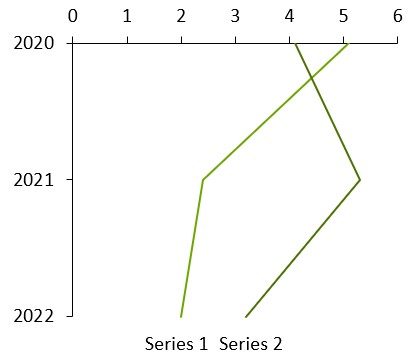
Del mismo modo, para un gráfico apilado o agrupado rotado, puede utilizar el control de tipo de gráfico para cambiar el tipo de gráfico a línea, manteniendo la rotación.
El gráfico de Perfil think-cell constituye una forma fácil de visualizar incluso las tendencias más complejas con datos que indican las áreas de valor y los puntos de control relativos a determinadas áreas temáticas concretas.
Algunos casos de uso: Comparativas de empresa o producto entre diversas categorías, perfiles de personalidad o perfiles de mercado para el sector financiero y bancario.
Utilizando un gráfico de líneas rotadas y barras de error, se pueden crear campos de fútbol. Se pueden utilizar para visualizar los valores bajos y altos de un elemento y la dispersión entre ellos.
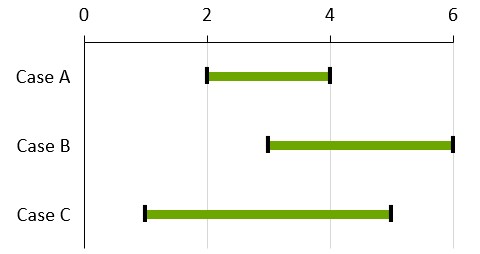
Para crear un gráfico de campo de fútbol:
- Cree un gráfico de líneas rotadas
- Introduzca los valores bajos y altos en la hoja de datos
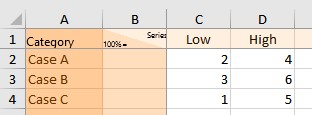
- Seleccione ambas líneas para valores bajos y altos
- Haga clic con el botón derecho y elija Agregar barras de error en el menú contextual. de think-cell.
- Seleccione una barra de error y aplique formato tanto a la barra como a los puntos de datos para valores bajos y altos según lo desee. Lo normal es que se cambie a una barra de error gruesa, p. ej., 6pt en los gráficos de campos de fútbol
- Haga clic con el botón derecho en el fondo del gráfico y seleccione Agregar líneas de cuadrícula en el menú contextual. Para aplicar estilo a todas ellas, seleccione una de ellas y pulse Ctrl+A para seleccionar todas. A continuación, puede elegir opciones de formato en la barra de herramientas flotante, como un color más claro.
Rellenos para particiones de gráficos de dispersión
Puede seleccionar directamente particiones individuales en los gráficos de dispersión y de burbujas. Esto hace que sea fácil dar a cada partición un color de relleno diferente, si se desea. Anteriormente, se seleccionaba una línea de partición para elegir el color de relleno a un solo lado de la línea.
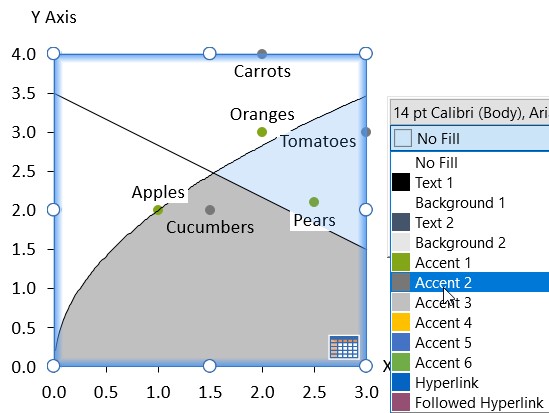
Para crear un gráfico con cuatro rellenos de partición:
- Cree un gráfico de dispersión de la forma habitual
- Añada dos líneas de partición que se crucen
- Mueva el puntero del ratón a una de las particiones, que se resaltará en naranja como objetivo de selección
- Seleccione la partición y elija un color de relleno
- Repita para las demás particiones.
Esto también funciona para las áreas delimitadas por líneas de tendencia no lineales.
Diseño de datos editable
Ahora puede personalizar el diseño de la hoja de datos interna, además del de los vínculos de Excel.
Esto es especialmente práctico cuando se quieren vincular gráficos a una hoja Excel ya existente y cuyo diseño no se desea alterar. Supongamos que tiene una hoja de Excel dispuesta de esta manera y desea crear un gráfico de columnas fuera del rango seleccionado:
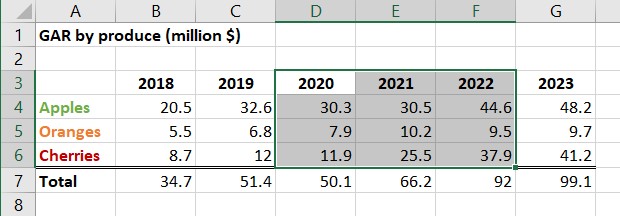
- Seleccione el rango y haga clic en Insertar → think-cell → Vincular a PowerPoint → Apilado.
- Sitúe el gráfico en la posición deseada en la diapositiva.
En el rango resultante vinculado, la primera fila de datos está malinterpretada como valores del 100 % y la primera columna de datos como etiquetas de series.
Para obtener la interpretación correcta de los datos:
- Haga clic con botón derecho en borde verde del rango vinculado y seleccione Editar diseño de datos
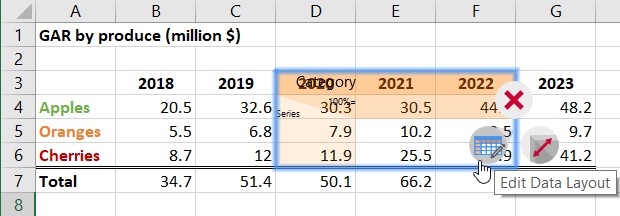
- Deshabilite Etiquetas de series y 100%=
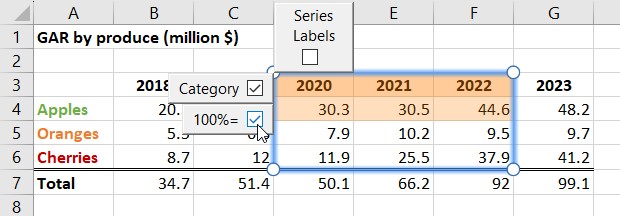
- Haga clic en la bandera verde para actualizar del gráfico en PowerPoint.
El vínculo interpretará ahora correctamente todas las celdas vinculadas como valores de datos salvo la primera fila, con las filas de datos representando series.
Para etiquetar las series, haga simplemente clic con el botón derecho del ratón sobre el gráfico, seleccione Agregar etiquetas de serie y sustituya el marcador de posición en las etiquetas. El resultado final tendrá un aspecto parecido a este:
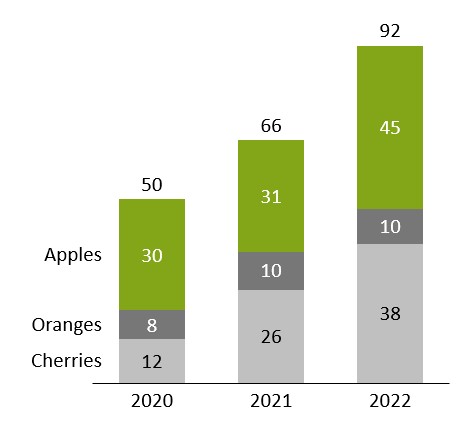
Nota: Cuando trabaje con una hoja de datos interna de un gráfico, puede encontrar el botón Editar diseño de datos en la barra de acceso rápido en la parte superior de la ventana.
Destacar elementos vinculados en PowerPoint
Puede hacer clic en Resaltar en la diapositiva en el cuadro de diálogo Vínculos de datos para resaltar todos los elementos vinculados a fuentes externas en la dispositiva con el fin de facilitar la administración de sus vínculos de datos.
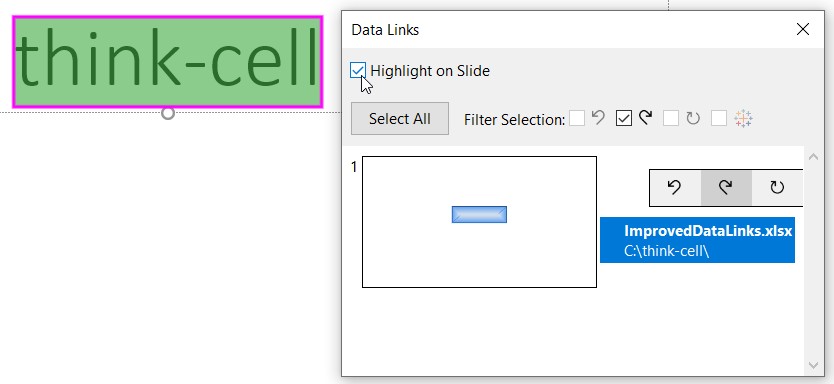
Opción de bloquear de forma predeterminada las posiciones de las tablas, cuadros de texto y otros elementos
Las tablas, los cuadros de texto y otros elementos de think-cell se redimensionan y posicionan automáticamente. Esta automatización avanzada puede suponer un gran ahorro de tiempo, pero también es bastante diferente del modo estándar de PowerPoint. Una nueva opción le permite tener lo mejor de ambos mundos, accediendo a los nuevos elementos de think-cell y controlando usted mismo el tamaño y la posición. Puede encontrarlo en el menú

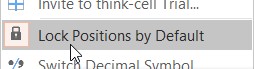

Cuando

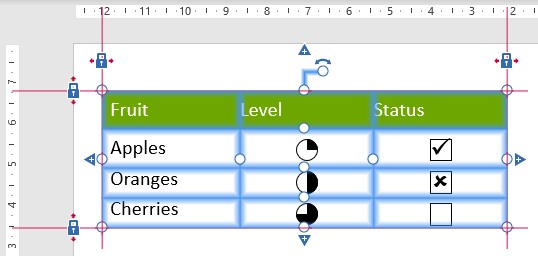
- Para mover el elemento, seleccione la tabla entera y arrástrela. Mantendrá su tamaño y los bloqueos se trasladarán a las nuevas posiciones.
- Para cambiar el tamaño, arrastre el bloqueo o el controlador correspondiente. Por ejemplo, para que el elemento sea más ancho, arrastre el bloqueo derecho o el controlador al extremo derecho.
Consulte también 14.1 Lock Positions by Default. Si ya está familiarizado con el bloqueo de posiciones y think-cell layout, consulte 15.8.3 Locking positions by default para ver una descripción detallada de cómo afecta esta opción a su comportamiento.
Opción de alinear al centro/alinear al medio para todos los elementos de think-cell layout
Ahora puede alinear el centro horizontal (Alinear objetos en el centro) o vertical (Alinear objetos en el medio) de un elemento de think-cell layout, o de un grupo de elementos de think-cell layout entre sí, o con la diapositiva.
Al igual que con otras alineaciones entre los elementos de diseño inteligente de think-cell, esta relación se mantendrá incluso cuando algo haga que el diseño de la diapositiva cambie.
Digamos que quiere tener una imagen de archivo de un tamaño fijo en la diapositiva de su agenda que esté siempre alineada verticalmente con el centro de la tabla de contenidos, y que la propia tabla de contenidos esté siempre situada en el centro de la diapositiva horizontalmente. ahora es fácil actuando como sigue:
- Inserte una diapositiva de agenda en su presentación seleccionando Capítulo en el menú Elementos de think-cell
- Inserte la imagen de archivo deseada seleccionándola en los Elementos → Imagen de archivo y haciendo clic en la diapositiva a la izquierda de la tabla de contenido de la agenda para insertarla.
-
Seleccione la tabla de contenidos haciendo clic en su borde, de modo que se muestren los cierres, y haga clic en Inicio → Dibujo → Organizar → Alinear → Alinear en el centro. Aparecerá una línea roja con un candado cerrado en el centro del índice
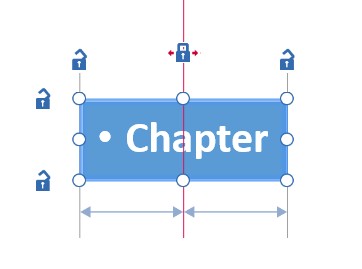
- Seleccione la imagen y la tabla de contenido de forma múltiple manteniendo pulsada la tecla Ctrl y haciendo clic en ambos. Haga clic en Inicio → Dibujo → Organizar → Alinear → Alinear en el medio. Aparecerá una línea gris que conecta el centro de ambos elementos, indicando que están alineados entre sí alrededor de esa posición
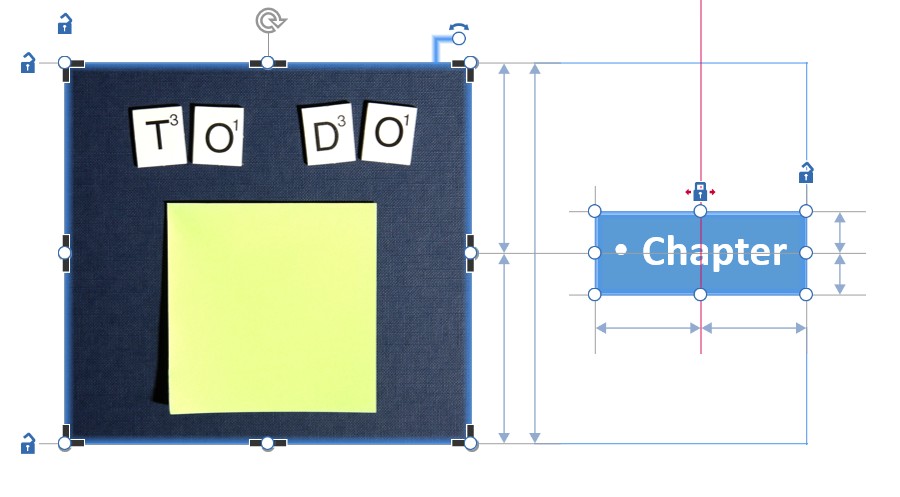
- Seleccione la imagen y, manteniendo pulsada la tecla Ctrl, arrastre uno de sus controladores de cambio de tamaño para fijar el tamaño deseado.
Ahora puede añadir capítulos, subcapítulos, etc. a su agenda como de costumbre, y think-cell se encargará automáticamente de mantener la relación deseada entre la diapositiva, la tabla de contenidos y la imagen.
Otras características
Personalizar la apariencia de los gráficos de Gantt
Ahora puede personalizar la apariencia del gráfico de Gantt utilizando el nuevo elemento <gantt> en el archivo de estilos: Desde la configuración de los rellenos de fondo por defecto para los distintos elementos, pasando por el control detallado de las propiedades de cada tipo de línea en el gráfico, hasta las nuevas opciones para el aspecto de la escala de fechas. Para ver una descripción más detallada, vea gantt.
También hemos agregado asistencia para gráficos de Gantt en el caso de años fiscales que siempre empiezan o terminan en un día concreto de la semana, necesitando así saltos semanales, además de asistencia para calendarios 4-4-5, 4-5-4 y 5-4-4. Por ejemplo, al incluir el siguiente elemento en su archivo de estilos podrá utilizar años fiscales que terminan en el viernes más cercano al 31 de enero y con trimestres de 13 semanas siguiendo una convención 4-5-4:
<fiscalYear>
<end month="jan"/>
<weekAlignment lastWeekday="fri" lastDay="nearestToEndOfLastMonth" weeksPerMonth="454"/>
</fiscalYear>Para ver una descripción más detallada, vea D.11.2 fiscalYear.
¡Ahora think-cell es compatible con Windows en ARM
Esto significa que ahora puedes usarlo en tu Microsoft Surface Pro X, por ejemplo.
Eliminar el eje X/línea base de gráficos
Para colocar el gráfico sobre una imagen o un fondo visual, por ejemplo, basta con hacer clic con el botón derecho del ratón en el eje y pulsar el botón


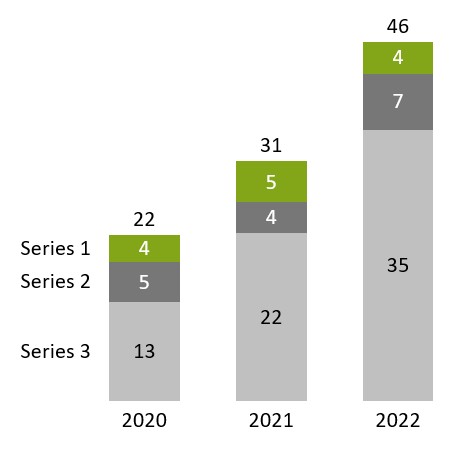
Eliminación de vínculos no utilizados en Excel
Ahora puede eliminar todos los vínculos de datos desconectados en un libro abierto. Solo tiene que hacer clic en Eliminar vínculos desconectados en think-cell desde el menú


Limpieza y saneamiento
think-cell ha ampliado sus opciones de limpieza y desinfección, para ayudarle a evitar la filtración de datos sensibles internos o de clientes, y las ha agrupado en un único cuadro de diálogo Limpiar... Por ejemplo, think-cell puede eliminar todos los comentarios y las notas de la presentación, así como los patrones de diapositivas y los diseños incrustados en la presentación que no se utilicen. También puede sustituir automáticamente todos los números contenidos en la presentación por otros aleatorios. La misma funcionalidad está disponible cuando se utiliza el cuadro de diálogo Enviar/Guardar diapositivas... de think-cell.
Diseños de diapositiva predefinidos
Ahora puede predefinir diseños de diapositiva en el archivo de estilos, los cuales aparecerán como miniaturas al insertar o mover un gráfico. Haga clic en una de las áreas rectangulares marcadas en la miniatura para insertar el gráfico de forma rápida y precisa con esa posición y tamaño. Esto es especialmente práctico al combinarlo con plantillas de diapositiva para asegurar una colocación coherente de los gráficos en la diapositiva en relación con el resto de elementos. Imagínelo como si se tratara de marcadores de posición para gráficos de think-cell, solo que con mayor flexibilidad. Para más instrucciones sobre cómo hacerlo, vea D.7 Predefining slide layouts for placing charts.
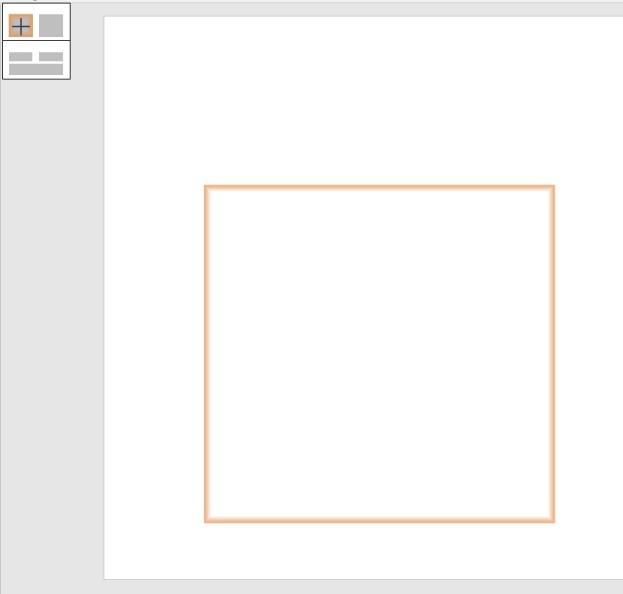
Selector de colores mejorado
think-cell incorpora ahora una herramienta mejorada se selección de colores a la que se accede seleccionado Personalizado… desde cualquier control de color. Proporciona una muy práctica vista previa y permite aplicar inmediatamente el color seleccionado en la diapositiva. También puede cambiar fácilmente entre elegir colores para distintas características del elemento seleccionado, como el color de relleno o el color de fuente, e incluso cambiar a elegir los colores para un elemento diferente seleccionándolo simplemente en la diapositiva. Si desea seleccionar un color RGB predefinido tanto en formato hexadecimal (#82a617) o decimal (rgb(130, 166, 23) o R119 G119 B119), introdúzcalo sencillamente en el cuadro abajo a la derecha.
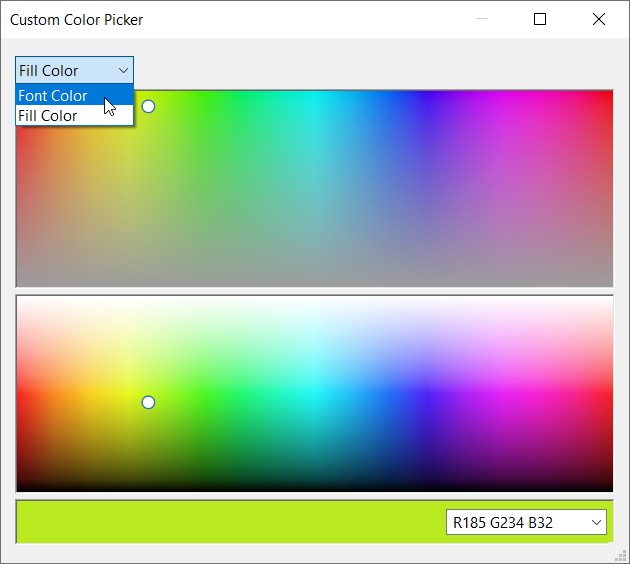
Markus Hannebauer, nuestro CEO, le mostrará las novedades más importantes de think-cell 11 en este corto vídeo. A continuación encontrará más información detallada.
Tablas de datos vinculadas
Es posible crear tablas de datos vinculados en PowerPoint a partir de rangos de datos de Excel.
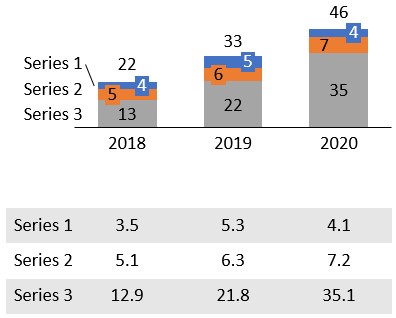
Para crear un gráfico y una tabla de datos:
- Cree un gráfico vinculado de la forma habitual
- En Excel seleccione únicamente las etiquetas de serie y los números
- Pulse Tabla en el botón Elementos que think-cell tiene en Excel
- Coloque la tabla de datos en la diapositiva y limite su posición según le convenga mediante los candados, p. ej., para situarse en una posición inferior que esté alineada con el gráfico.
La actualización de las tablas vinculadas funciona exactamente igual que con los gráficos. Podrá incluso configurarlas de modo que se actualicen automáticamente cuando los datos cambien en Excel. Consulte 17. Tables para obtener más información.
Elementos de imagen e inserción de fotografías de catálogo
Ahora podrá convertir las formas de una imagen de mapa de bits en elementos de think-cell seleccionando la imagen y, en el menú ≡, pulsando Convertir imágenes a think-cell. El software think-cell tendrá en cuenta la imagen al posicionar automáticamente cuadros de texto inteligentes, flujos de proceso y tablas.
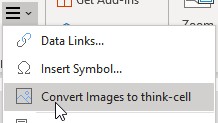
El botón Imagen de catálogo del menú Elementos permite insertar directamente una fotografía de catálogo de modo que se integre en el diseño automático de diapositivas. La primera vez que utilice esta función, tendrá que especificar sus credenciales de Getty, o bien puede utilizar imágenes gratuitas de Unsplash. Consulte 18. Images and icons para obtener más información.
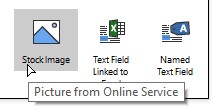
Conexión de datos para Tableau
Las vistas de cualquier panel de control de Tableau se pueden conectar con gráficos de PowerPoint mediante think-cell. Consulte 24. Tableau data para obtener más información.
- Abra un panel de Tableau en Chrome.
-
Haga clic en el icono de la extensión de think-cell:
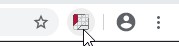
-
Las diversas vistas del panel se detectan y se sombrean en verde cuando el puntero del ratón se pasa sobre estas. Haga clic en una.
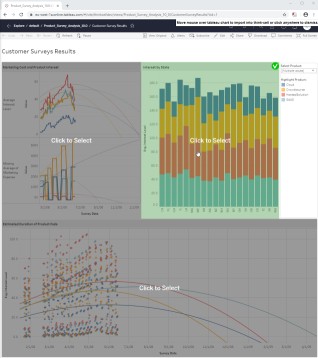
-
Se abre una nueva pestaña con los datos de la vista. Escoja el tipo de gráfico que desee crear.
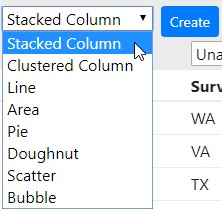
-
Asigne columnas a las secciones de la hoja de datos de think-cell que estén asociadas con el tipo de gráfico escogido (p. ej., en el caso de un gráfico apilado, a categorías, series y valores).
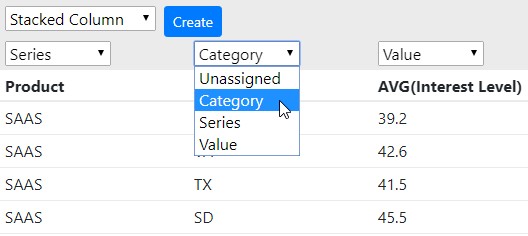
-
Haga clic en Crear para crear un gráfico de think-cell en PowerPoint.
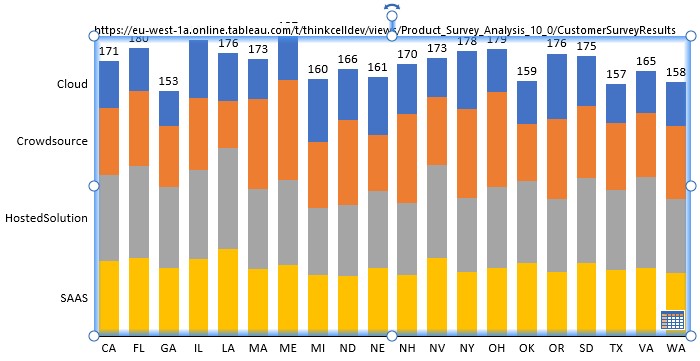
El software think-cell recuerda la conexión con los datos de Tableau. Al hacer clic en el botón de la hoja de datos del gráfico en PowerPoint, se abre la pestaña con los datos de la vista en Chrome. Desde esta podrá hacer clic en Actualizar para transmitir datos actualizados a PowerPoint. También podrá iniciar la actualización de los datos del cuadro de diálogo Vínculos de datos de think-cell:
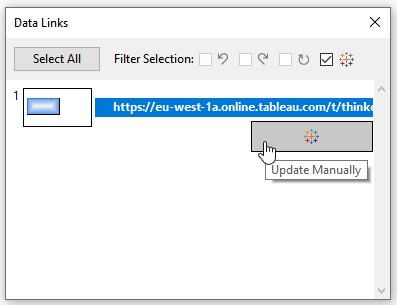
Vínculo de campos de texto a Excel
Se puede insertar un campo de texto que esté vinculado a una celda de Excel en cualquier etiqueta de think-cell o cuadro de texto de PowerPoint.
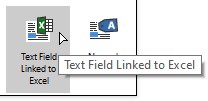
- En Excel, seleccione la celda con cuyo contenido desee establecer un vínculo.
- En PowerPoint, coloque el cursor en cualquier etiqueta o cuadro de texto.
- En el botón Elementos que think-cell tiene en Excel, seleccione Campo de texto vinculado a Excel.
El contenido del campo de texto vinculado se actualiza automáticamente cada vez que se modifique el contenido de la celda de Excel.
Cambios en la interfaz de usuario de Misma escala
La función Misma escala se ha mejorado y ha ganado en flexibilidad. Tuvimos que mover el botón para acceder a la función. Si se seleccionan dos o más gráficos, ya no se muestra el botón Misma escala. En su lugar, seleccione las partes que desee escalar al mismo nivel en ambos gráficos:
- dos segmentos, uno en cada gráfico
- dos ejes, uno en cada gráfico
- dos líneas de cuadrícula, una en cada gráfico
- dos puntos de datos, uno en cada gráfico
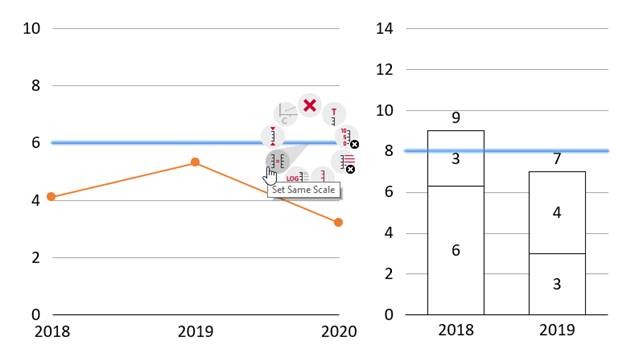
También puede mezclar y combinar, es decir, respecto de un gráfico de líneas y de columnas, podría seleccionar un punto de datos del gráfico de líneas y un segmento del gráfico de columnas.
Al igual que antes, haga clic con el botón derecho de ratón y, en el menú contextual, seleccione Definir misma escala. Y, también como antes, se puede definir que más de dos gráficos adopten la misma escala. Solo tiene que seleccionar, p. ej., un segmento en cada gráfico y pulsar “Misma escala”. A continuación verá otro ejemplo, aunque en este caso se usan dos segmentos de dos gráficos:
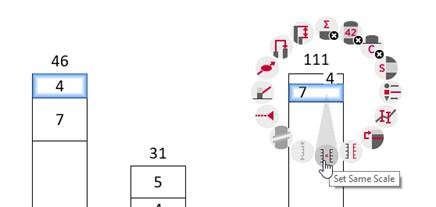
Para volver al escalado automático, seleccione un segmento, un eje, una línea de cuadrícula o un punto de datos y elija Restablecer a escala independiente en el menú contextual.
Otras características
Ctrl + A esconde ahora muchas más ventajas. Si pulsa esta combinación en repetidas ocasiones, se seleccionan automáticamente conjuntos cada vez más grandes: todas las etiquetas de una serie, luego todas las etiquetas de todas las series y, por último, todas las etiquetas del gráfico. El funcionamiento es igual respecto de segmentos: todos los segmentos de una serie, luego todos los segmentos del gráfico y, por último, todos los segmentos de todos los gráficos de la diapositiva. Puesto que el siguiente cambio de formato que se haga será aplicado a toda la selección, los cambios de alcance se implementan con mucha rapidez.
Las etiquetas de categoría se pueden colocar en la parte superior del gráfico correspondiente sin invertirlo.
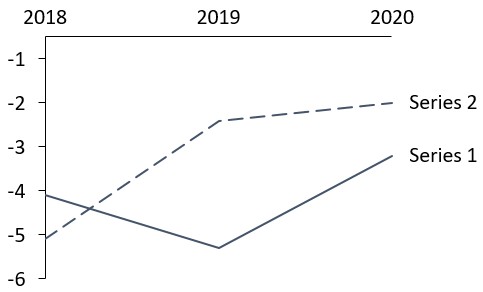
¿Tiene una agenda de múltiples niveles con innumerables elementos secundarios que están configurados para mostrar siempre todo su contenido? Ahora podrá ocultar todos los capítulos de un determinado tipo. Por ejemplo, seleccione un elemento de agenda de tercer nivel y haga clic derecho enOcultar este capítulo y similares. Como es natural, el capítulo que tenga activo no se podrá ocultar. Para deshacer esta acción, seleccione toda la agenda y, en el menú contextual de esta, pulse Mostrar todos los capítulos y subcapítulos. (más información)
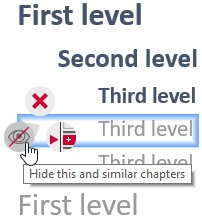
El ajuste de la escala del gráfico se puede definir incluso cuando el eje no es visible seleccionando un segmento, un punto de datos o una línea de cuadrícula y utilizando los controladores de eje habituales.
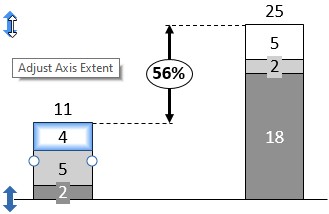
Compatibilidad con gráficos orientados de derecha a izquierda para su uso con idiomas cuya escritura se dispone en dicha orientación, como el árabe o el hebreo. Al cambiar a uno de estos idiomas, todos los gráficos existentes se cambian automáticamente a la orientación derecha-izquierda, y viceversa.
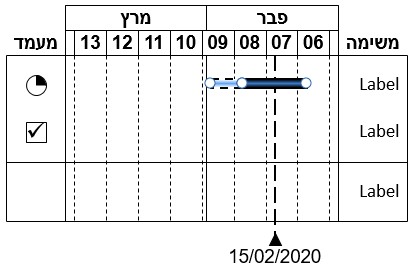
Especifique colores de relleno directamente en JSON:
{"number":4,"fill":"#00FF00"}
{"number":6,"fill":"rgb(33,66,0)"}
{"number":8,"fill":"rgb(80,8,52)"}En el gráfico de Gantt, podrá indicar un año fiscal diferente al año de calendario. En el archivo de estilos, incluya el siguiente fragmento de código correspondiente al año fiscal que termina en septiembre. El primer trimestre del siguiente año comenzaría en octubre:
<fiscalYear>
<end month="sep"/>
</fiscalYear>Ahora en macOS
Tras varios años de desarrollo, hemos logrado lo que ninguna otra empresa ha conseguido antes: hemos transferido un complemento complejo de Windows Office a Office para Mac sin sacrificar funcionalidad. Su licencia de think-cell para Windows también es válida para macOS. think-cell 10 es compatible con Microsoft Office 2016 para Mac versión 16.9 o posterior, con OS X Yosemite (10.10) o posterior.
Con think-cell 10, ya puede elegir su entorno de trabajo favorito y obtener una misma experiencia de usuario genial. La interfaz es exactamente la misma y tiene disponibles todas las características.
Interfaz de usuario
Dado que think-cell ahora está disponible en varias plataformas, hemos aprovechado para actualizar la interfaz de usuario. Los iconos del menú de Elementos y del menú de contexto tienen ahora una imagen renovada.
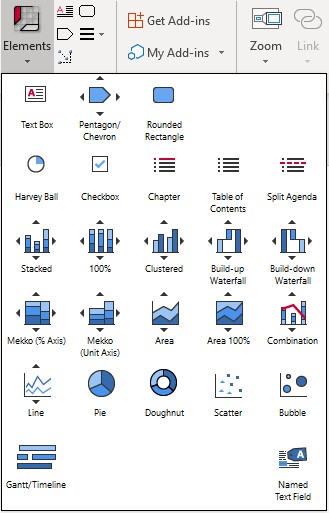
Con un solo clic, puede cambiar el tipo de gráfico desde esta fila de iconos.
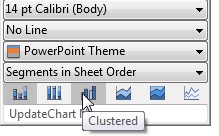
Ahora, en el cuadro de diálogo Vínculos de datos también podrá seleccionar fácilmente todos los gráficos vinculados a un archivo de Excel concreto y actualizarlos con un solo clic (consulte 22.6 Data Links dialog).
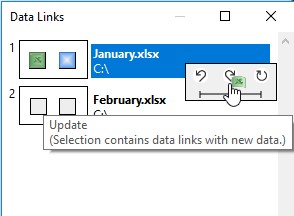
Los nuevos botones de la barra de herramientas contextual le ayudarán a actualizar y revertir fácilmente, así como a elegir la opción de actualizaciones automáticas para un gráfico.
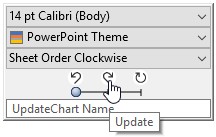
Al seleccionar una serie en la leyenda de un gráfico de dispersión o de burbujas, se resaltan todos los puntos o las burbujas de la serie.
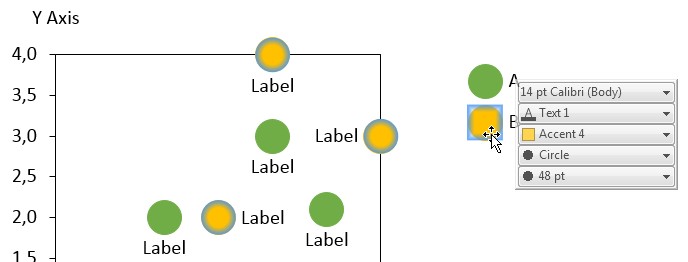
Escala y ejes idénticos
La definición de gráficos a una misma escala ahora es constante. Si la escala cambia en un gráfico, se actualizarán todos los gráficos con la misma escala. Se pueden definir gráficos a la misma escala incluso aunque sus ejes no se muestren (consulte 8.1.4 Same scale).
El uso de la misma escala en varios gráficos también funciona con interrupciones de los ejes. Cuando se configura la misma escala no se eliminan las interrupciones ya existentes, y cuando se añade una interrupción de eje a un gráfico, dicha interrupción se añadirá automáticamente a los otros gráficos que utilicen esa misma escala.
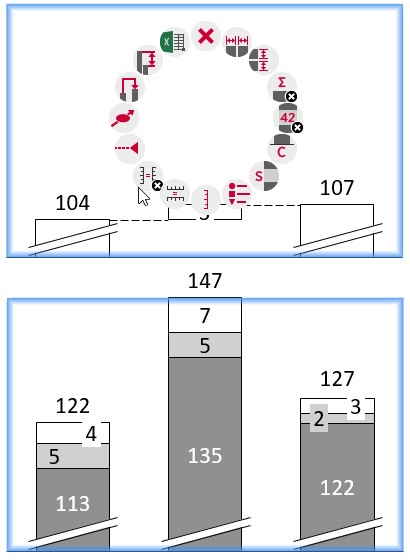
El eje X también se puede definir a la misma escala tanto si se basan en valores como en fechas. Por ejemplo, puede configurar fácilmente dos gráficos de líneas de modo que muestren los mismos años, incluso si el intervalo de fechas cubierto por los datos es diferente (consulte 8.1.4 Same scale).
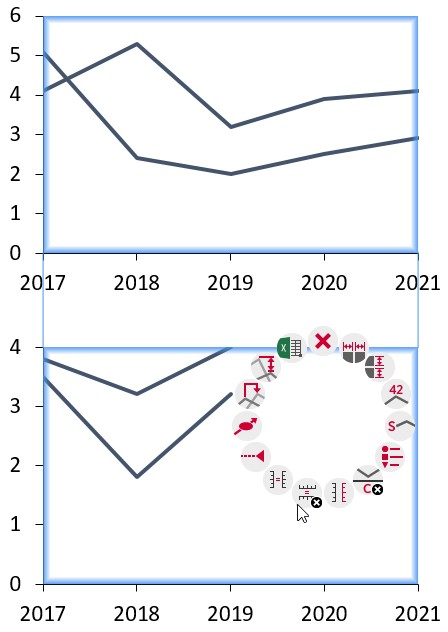
Los gráficos de dispersión y de burbujas ahora admiten la misma escala. Puede elegir independientemente si el eje X o el eje Y debe utilizar la misma escala.
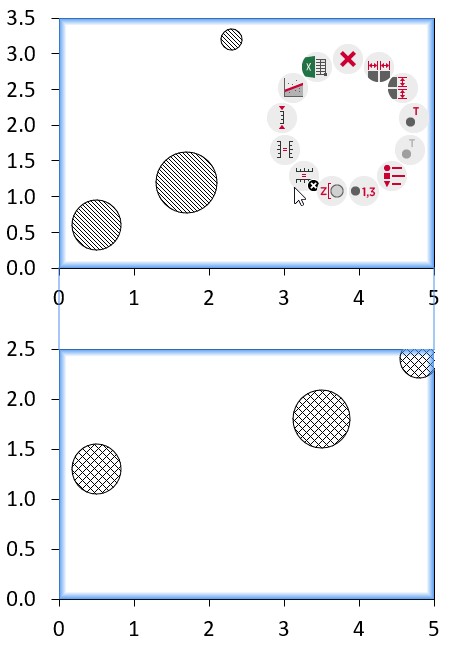
Los ejes de valor ofrecen asistencia a un eje invertido. Los gráficos de dispersión y burbujas ofrecen asistencia a un eje numéricamente invertido. Los gráficos de columna, agrupados y de área simplemente invierten el gráfico. En un gráfico de líneas con dos ejes, puede configurar uno con arreglo a un orden invertido de forma que se destaquen correlaciones negativas (consulte Reversing the value axis).
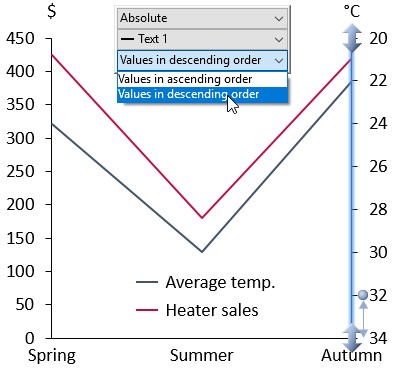
Guardar y enviar diapositivas
Si utiliza Windows, puede enviar diapositivas por Gmail en lugar de Outlook. Para ello, se debe establecer "Envío de think-cell con Gmail" como programa de correo electrónico predeterminado (consulte 21.2 Send and save slides).
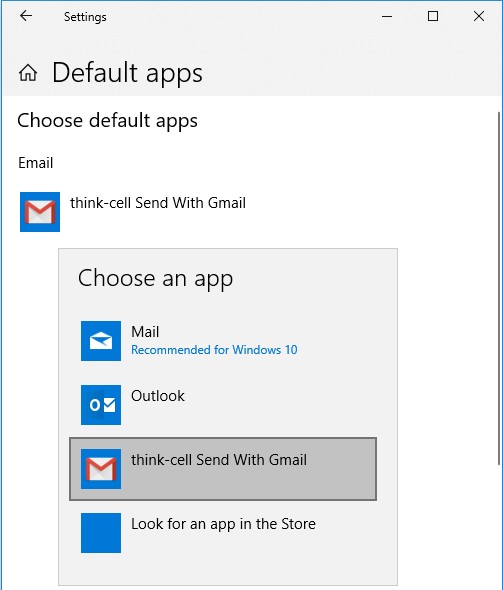
El comando "Guardar diapositivas…" utiliza un cuadro de diálogo que incluye sus carpetas de acceso rápido. Al final del cuadro de diálogo, puede elegir qué diapositivas incluir y si la fecha y la hora deben añadirse al nombre de archivo.
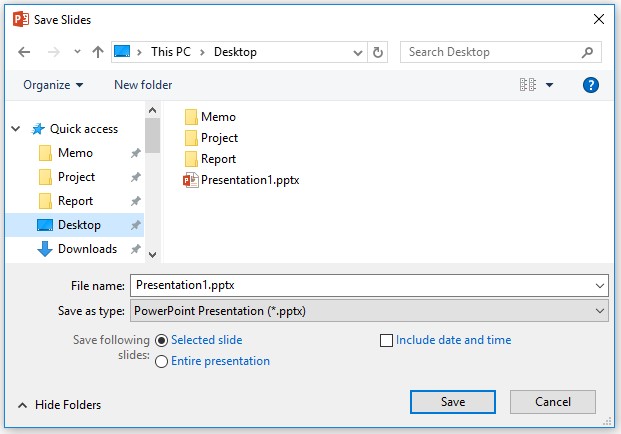
Al utilizar "Guardar diapositivas…" y "Enviar diapositivas…", el nombre de archivo representa mejor sus opciones: si elige enviar toda la presentación, el nombre del archivo no contiene los números de las diapositivas, por ejemplo.
Color y estilo
El color de la fuente del texto de las etiquetas se puede elegir y no volverá a la configuración predeterminada, ni siquiera aunque cambie el fondo de la etiqueta (consulte 6.5.2 Font color).
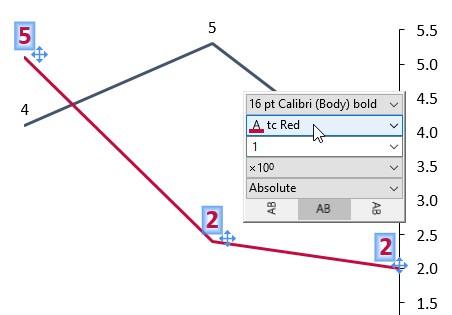
Con el comando Cargar archivo de estilos, resulta más fácil cargar archivos de estilo predeterminados y los que se han utilizado con anterioridad. Inicialmente, contiene todos los estilos incluidos con think-cell para una selección sencilla.
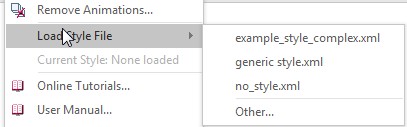
La combinación de colores de los gráficos nuevos siempre se toma del estilo de think-cell. La combinación de colores empleada más recientemente resulta ahora irrelevante al insertarse un gráfico nuevo. Puede usar un archivo de estilos para configurar como predeterminada su combinación de colores favorita (consulte C. Customizing think-cell).
Decoraciones de gráficos
En el gráfico de dispersión, las líneas de tendencia basadas en una ley de potencia o una relación exponencial o logarítmica se pueden ajustar a sus datos (consulte 12.4.1 Trendline).
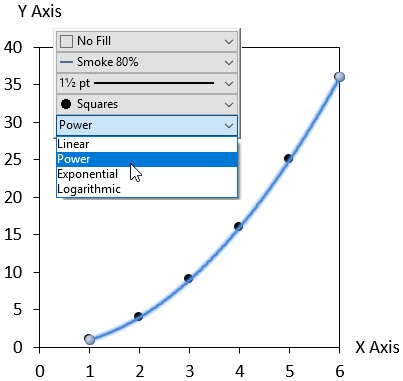
Puede representar la escala numérica de su gráfico con solo líneas de cuadrícula en lugar de una línea de eje, en vez de mostrar ambas (consulte 8.1.1 Value axis).
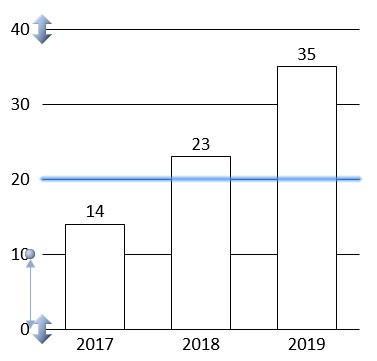
JSON
Puede crear diapositivas con contenido de texto basado en los datos de JSON al tiempo que utiliza todo el potencial y la flexibilidad que ofrecen los campos de texto inteligentes. Los nuevos campos de texto con nombre sirven como marcadores en las plantillas de automatización (consulte 25. Introduction to automation).
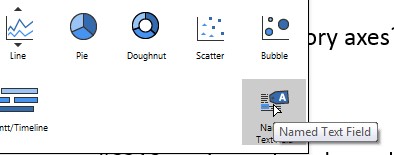
- Puede ejecutar el proceso de automatización de JSON como servidor (consulte 27.5 Create presentations remotely).
- Puede invocar el proceso de automatización de JSON desde la línea de comandos (consulte 🛇sect_jsonppttc).
Cuadros de texto inteligentes
Los cuadros de texto de think-cell ahora son mucho más inteligentes. Los puede utilizar para crear diseños de diapositivas complejos sin tener que mover o cambiar manualmente el tamaño de elementos individuales (más información). Mire el vídeo para ver cómo funciona.
Gráficos de anillos
Haga que sus gráficos circulares destaquen aún más convirtiéndolos a este tipo de gráficos: los gráficos de anillos. Así es: los gráficos de anillos se llaman así porque tienen esa forma de anillo o rosquilla. Son gráficos circulares con un agujero en el medio. Este nuevo tipo de gráfico ayuda a acentuar las secciones de datos y proporciona espacio para resaltar información adicional. Más información.
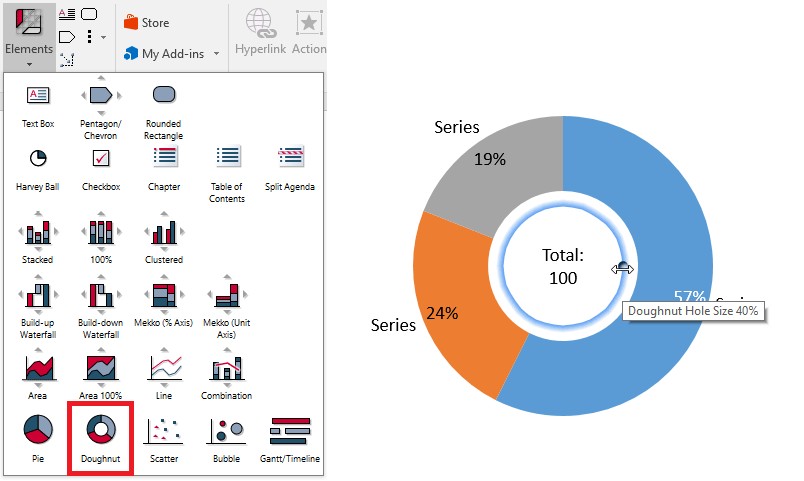
Una representación gráfica mejor
Para conseguir una mejor calidad visual y una edición más rápida, think-cell 9 utiliza el componente de gráficos nativo de PowerPoint para hacer los gráficos, en lugar del componente MS Graph heredado. Esto también elimina otros límites, por ejemplo, los gráficos de dispersión y de línea ahora pueden contener más de 4000 puntos de datos. El nuevo motor para generar gráficos no ha cambiado en absoluto la interfaz de usuario de think-cell. Solo notará la mejora de la calidad visual y una mejor compatibilidad.
Automatización con JSON
Además de Excel, ahora puede utilizar datos de JSON para crear y actualizar automáticamente informes periódicos (más información). Esta nueva mejora le permitirá:
- Crear presentaciones automáticamente uniendo plantillas de gráficos con datos JSON.
- Desarrollar un servicio web que cree gráficos de think-cell.
- Exportar sus informes de inteligencia de negocio como diapositivas PowerPoint.
Más características de gráficos nuevas
El nuevo estilo de agenda "Plano" utiliza rellenos de fondo en lugar de rectángulos. Más información.
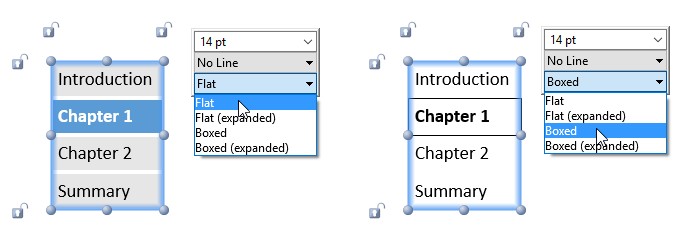
La información sobre herramientas ahora muestra etiquetas y valores numéricos para puntos de datos individuales.
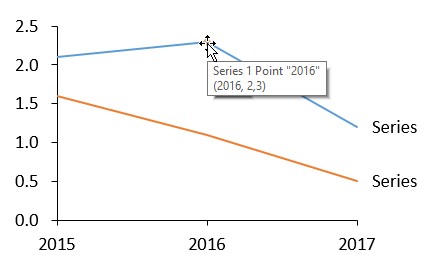
El tipo de gráfico se puede alternar entre absoluto o basado en porcentajes, incluso cuando no hay eje. Más información.
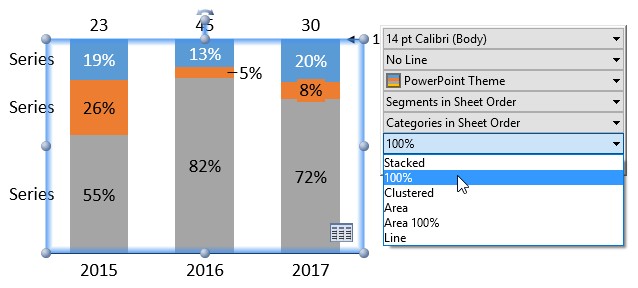
En los gráficos circulares o de anillos, ahora se puede cambiar fácilmente el orden de las porciones.
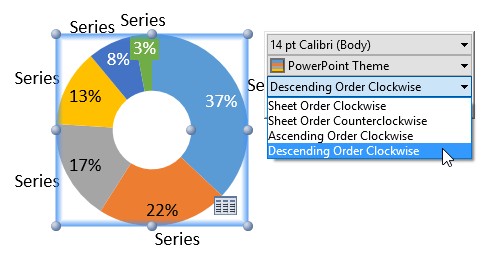
En gráficos de cascada, las opciones de orden de categorías (como "Categorías en orden primero ascendente, después descendente, incluido el principio") aseguran que las columnas de suma permanezcan en su posición.
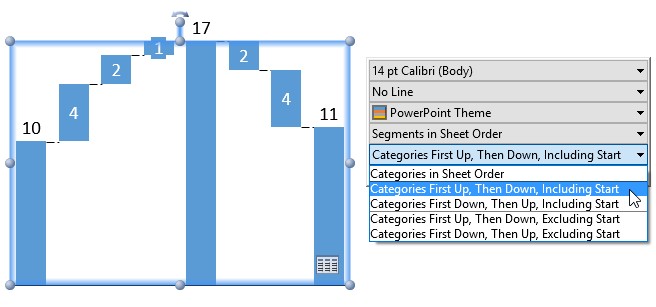
El grosor de base mayor ahora se puede modificar.
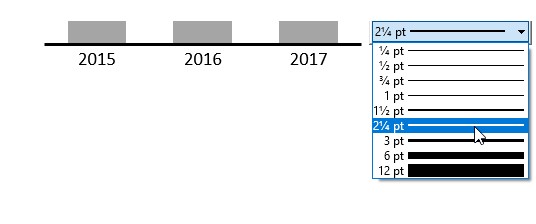
Cambios en características de gráficos ya existentes
En versiones anteriores, la anchura de la columna se modificaba cambiando el intervalo entre columnas. En think-cell 9, se ajusta la anchura de la columna directamente con los siguientes controladores: Más información.
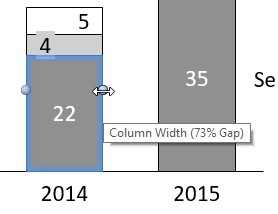
La rotación de la etiqueta se cambiaba arrastrando un controlador, mientras que otras propiedades como el tamaño de la fuente y el formato de los números se modificaban con la barra flotante. Con think-cell 9, puede establecer la rotación de la etiqueta con la barra de herramientas flotante. Más información.
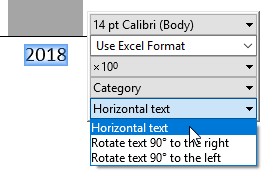
En las versiones anteriores, los hitos tenían forma de triángulo o rombo y podía cambiarla con un botón del menú de contexto del hito. think-cell 9 incluye nuevas formas. Así, usted elige la forma del hito con un controlador de la barra de herramientas flotante, que muestra una lista de opciones. Más información.
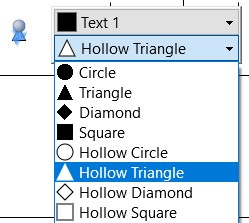
Las herramientas nuevas lo hacen más productivo
Cambie rápidamente el símbolo decimal (por ejemplo, del formato alemán al estadounidense) en las etiquetas de las diapositivas seleccionadas o de todas las diapositivas. Más información.
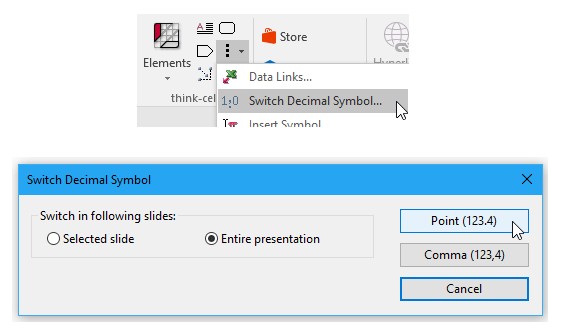
Elimine las animaciones de las diapositivas seleccionadas o de todas las diapositivas. Más información.
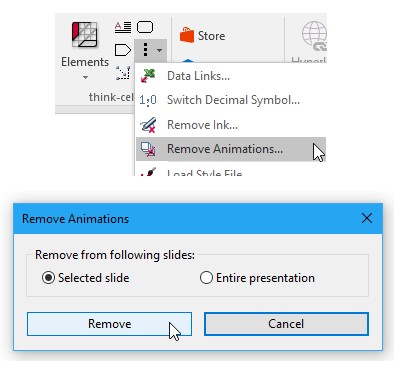
Elija rápidamente colores personalizados con la nueva herramienta cuentagotas. Más información.
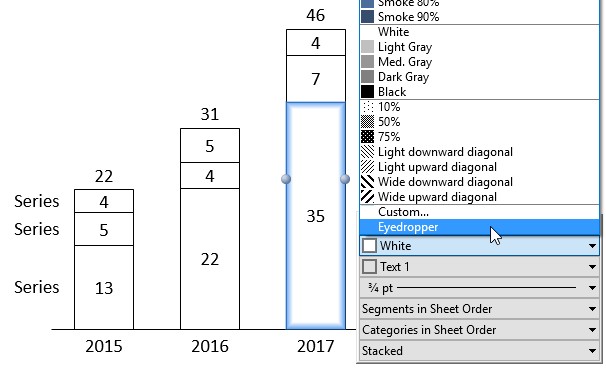
Nuevos métodos abreviados de teclado:
- Seleccione varias etiquetas a la vez con Ctrl+Alt+Mayús+← → ↑ ↓.
- Duplique elementos, por ejemplo, en tablas y flujos de proceso, con Ctrl+Alt+← → ↑ ↓.
Opciones de personalización adicionales
- Controle la colocación de la agenda con un diseño personalizado que también puede contener más formas para diapositivas de agenda. Más información.
- Defina el sombreado de los colores del tema como un color base más brillo. Más información.
- Especifique casillas de verificación con más opciones: imágenes no cuadradas, por ejemplo, luces de semáforo, y todos los caracteres de Unicode. Más información.
- Para una combinación de colores, especifique que no sea recordada como la predeterminada para gráficos posteriores. Más información.
Asistencia Sharepoint mejorada
think-cell es totalmente compatible con la nueva interfaz de usuario para la resolución de conflictos en PowerPoint 2016 que está basada en diapositivas enteras. La edición concurrente en SharePoint/PowerPoint 2013 también ha mejorado.
Flujo de proceso
think-cell 8 amplía espectacularmente las funciones de diseño en las diapositivas gracias a la introducción del pentágono/cheurón y del cuadro de texto como nuevos elementos de think-cell. Muestra los pasos del proyecto junto con viñetas mediante la creación rápida de la estructura básica a partir de bloques de creación y usa la versátil duplicación con un solo clic para añadir pasos. El siguiente vídeo muestra esta función.
El diseño se reordena de manera constante y se optimiza automáticamente cuando se modifica el texto de los elementos. Además, la dirección de la estructura en conjunto puede modificarse de izquierda a derecha y de arriba a abajo arrastrando el controlador de giro único. Más información.
Enlace Excel para gráfico Gantt
¿Le gustaría vincular gráficos directamente en Excel y actualizarlos automáticamente? Con think-cell 8, los vínculos de Excel también funcionan con los gráficos Gantt. Puede vincular actividades e hitos a fechas en Excel. Cuando las fechas cambian, el gráfico Gantt también se actualiza. Más información.
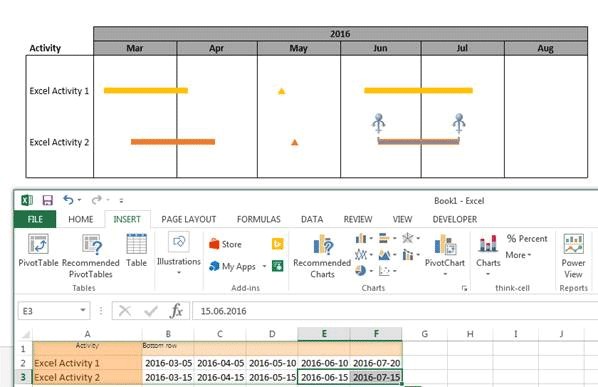
Gráfico para datos
Algunas veces, los datos de la fuente sólo están disponibles en un gráfico de un sitio web o un documento PDF. La nueva herramienta de escáner de gráficos think-cell 8 le permite trabajar con estos datos. A continuación, a la izquierda, puede ver un gráfico en un documento PDF. A la derecha, los segmentos se detectan automáticamente con think-cell y los datos numéricos están listos para importarse. Más información.
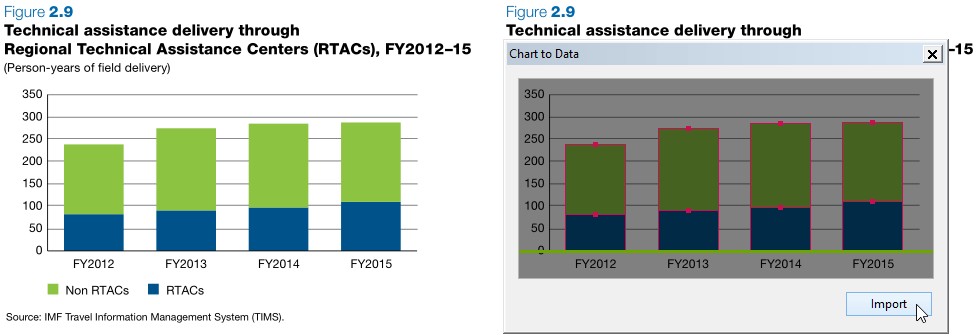
Conversión del tipo de gráfico
¿Desea cambiar los tipos de gráfico después de haberlo creado? En think-cell 8, puede convertir fácilmente los tipos de gráficos. Por ejemplo, puede cambiar columnas apiladas en columnas agrupadas, los segmentos en líneas, y muchas más combinaciones.
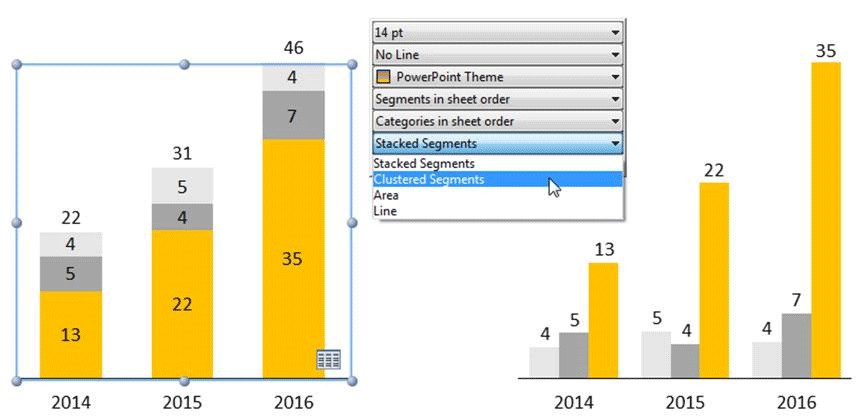
Más características de gráficos nuevas
-
¿Desea que las etiquetas de series de una leyenda aparezcan en distinto orden al de la hoja de cálculo? Con think-cell 8, también puede aplicar el orden visual del gráfico, que puede ser diferente debido a la ordenación, o un orden alfabético.
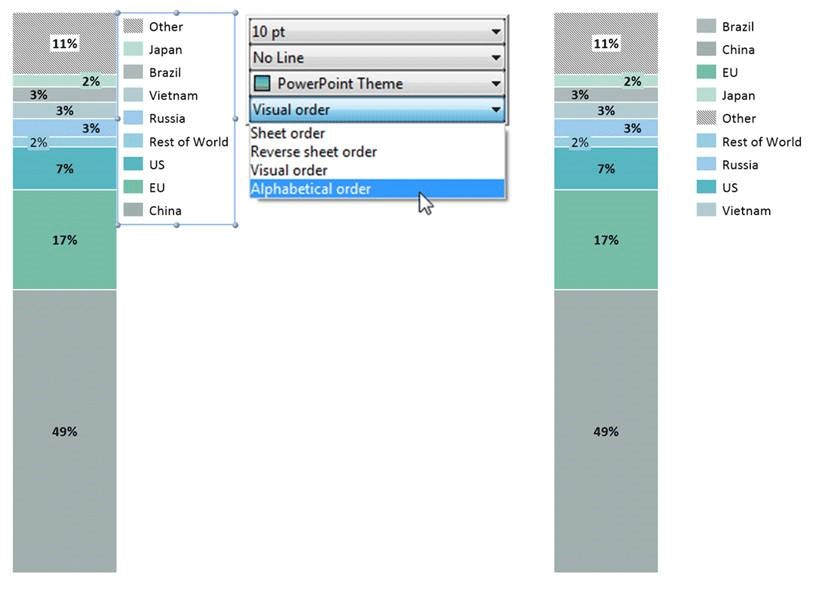
- Las actualizaciones automáticas de los gráficos se realizan de un modo todavía más automatizado gracias a las funciones de programación de think-cell: El ancho del gráfico permanece fijo cuando cambia el número de categorías del gráfico, lo que minimiza los cambios manuales necesarios en el diseño de la diapositiva.
- Establece el signo numérico de las etiquetas con independencia de los segmentos y los totales.
Colaboración
Compatible con las capacidades de co-autoría en Microsoft SharePoint.
Compatibilidad con Microsoft Office 2016
think-cell 7 es la primera versión de nuestro software que es compatible con Microsoft Office 2016. Obviamente, es compatible con todas las versiones actuales de Microsoft Windows y Office, incluidas las de 32 y 64 bits. De modo que se recomienda instalar think-cell 7 sea cual sea la versión de Windows u Office con la que se trabaje.
Funciones de creación de gráficos
-
Agregue datos en una serie Otros independiente del menú contextual de los segmentos en gráficos de columnas, Mekko, área y combinados. Añada o elimine segmentos de la serie Otros simplemente arrastrando un controlador. (Más información)
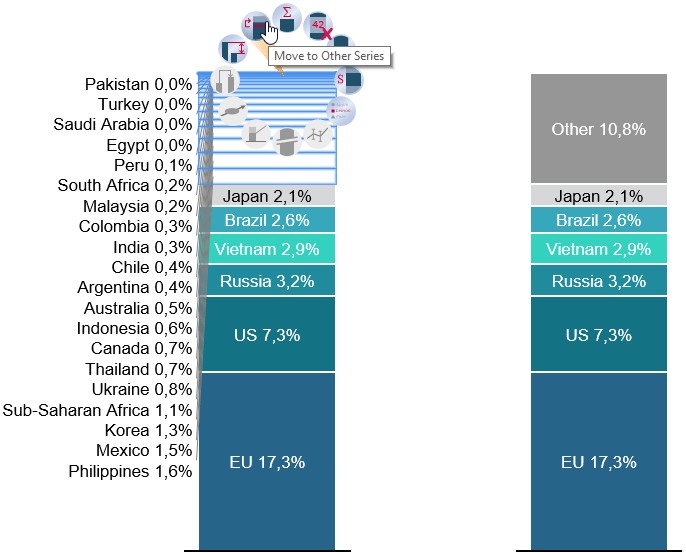
-
Ordene categorías por sus valores totales directamente desde la barra de herramientas flotante del gráfico. (Más información)
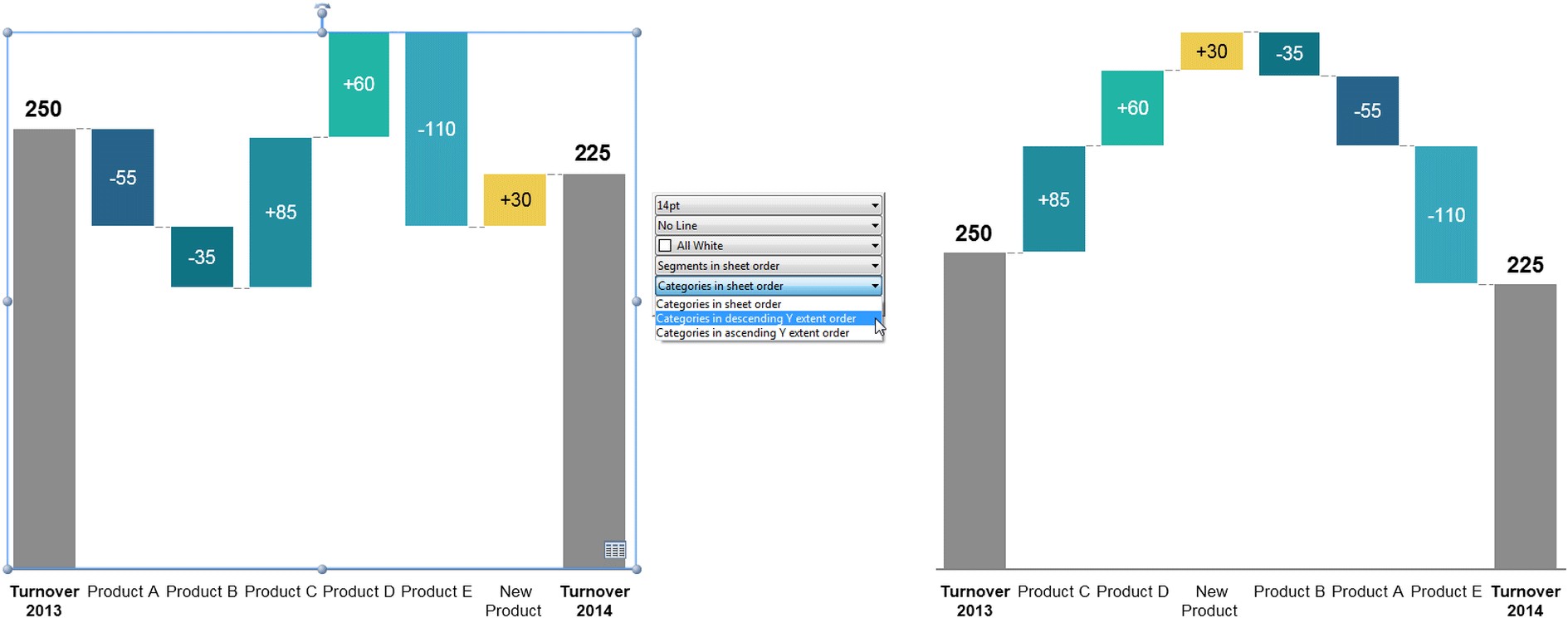
-
Ajuste de forma interactiva el tamaño de las burbujas de datos en los gráficos de burbujas arrastrando el controlador de una burbuja. El resto de burbujas se actualizarán automáticamente, y mantendrán las proporciones de tamaño correctas.
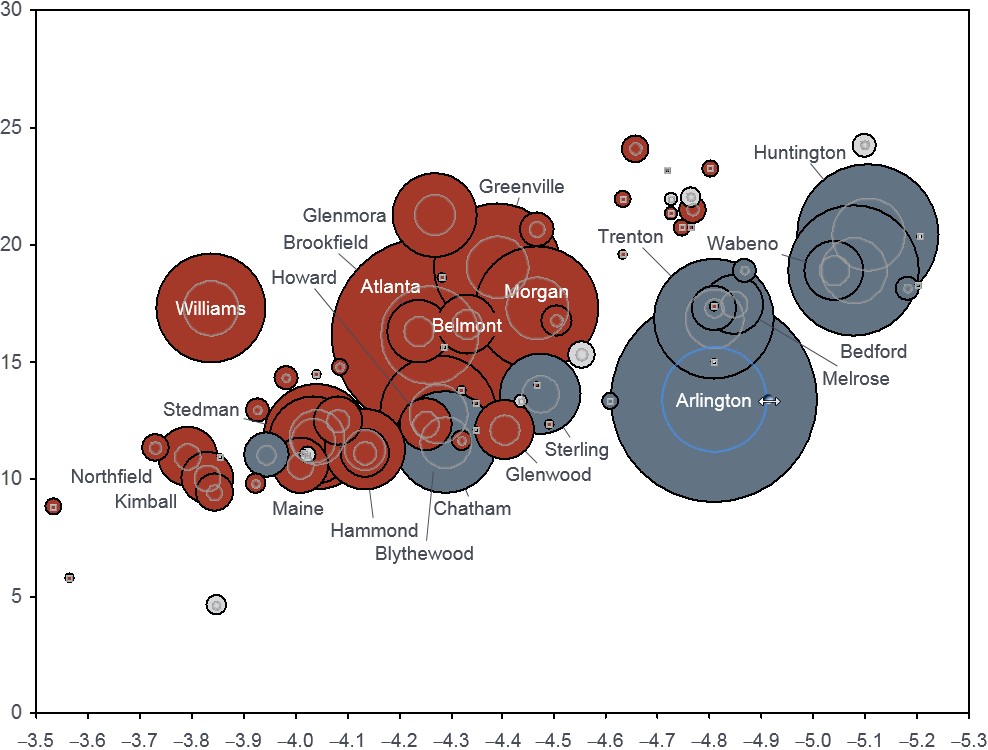
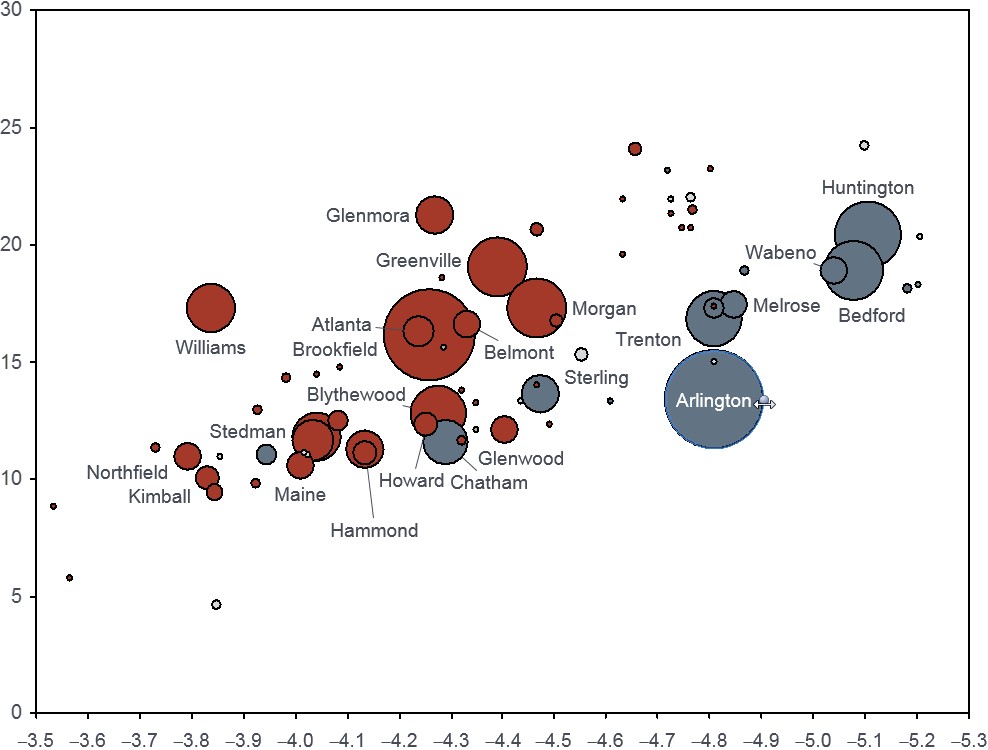
- Ajuste el tamaño de referencia de la leyenda de tamaño de la burbuja arrastrando su controlador.
- Cambie fácilmente entre las representaciones de valor absoluto y porcentaje en el eje de valor de los gráficos apilados, al 100 % y de área. (Más información)
- Para mover todos los elementos de fecha del gráfico Gantt, pulse Ctrl+A mientras mantiene seleccionado una barra, hito o proceso.
Aplicación de formato y estilo
- Elija entre la completa selección de colores de tema de diseño de Microsoft Office para sus gráficos con think-cell. Si es necesario, para resolver cuestiones de compatibilidad con Office 2003 y otras versiones anteriores, puede usar el esquema de colores limitado de la barra de herramientas flotante del gráfico.
- Personalice sus gráficos y caracterícelos con la misma identidad visual con las nuevas opciones del archivo de estilos de think-cell. En la versión 6, ya se podían cambiar opciones predeterminadas de colores de segmentos y combinaciones de colores. Ahora, además de esto, puede definir sus propios colores y estilos de línea, rellenos de burbujas de flecha, Harvey Ball y casillas de verificación, que pueden incluso incluir imágenes en lugar de marcas de verificación. (Más información)
Contenido de etiqueta
- Las etiquetas introducidas en la hoja de datos pueden tener ahora hasta 255 caracteres sin que se trunquen en el gráfico.
- Cree gráficos transparentes y a la vez inequívocos mostrando los años con las 4 cifras en etiquetas del eje específicas, a la vez que mantiene los años con 2 cifras para el resto. (Más información)
- Debido a nuestra creciente comunidad de usuarios asiáticos y sus convenciones para las divisas, ya puede encontrar los valores 104, 108 y 1012 en el cuadro desplegable de magnitudes de think-cell.
Mejoras en la interfaz de usuario
- Las barras de herramientas flotantes ahora se abren a la derecha del puntero del ratón, sin interferir con los elementos seleccionados.
- Acceda fácilmente a los formatos de celdas desde la barra de herramientas de la hoja de datos con el nuevo botón de formato de la hoja de datos.
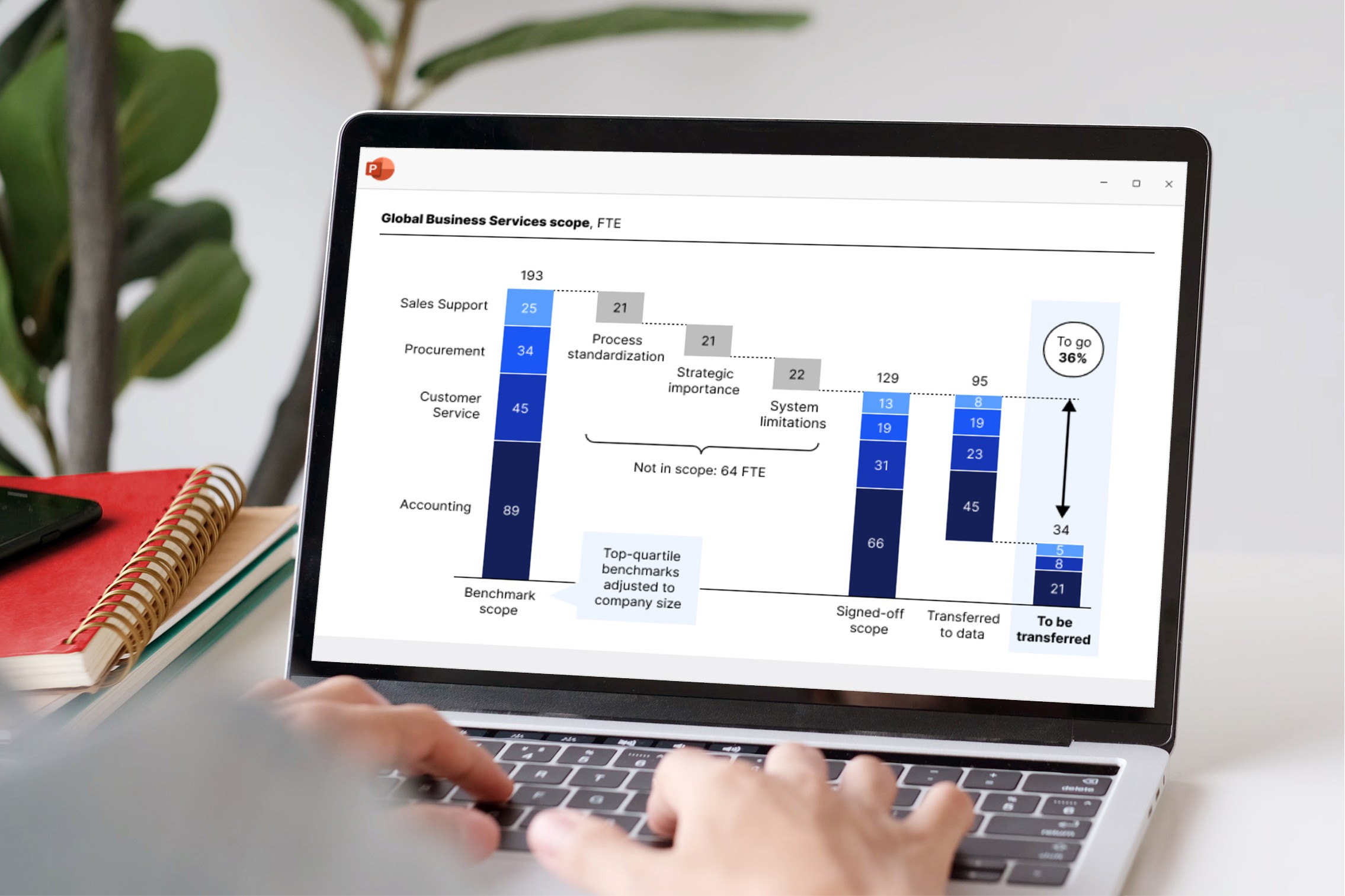
think-cell 13 está disponible para todos los clientes actuales sin coste adicional alguno. También está disponible como prueba gratuita plenamente funcional.