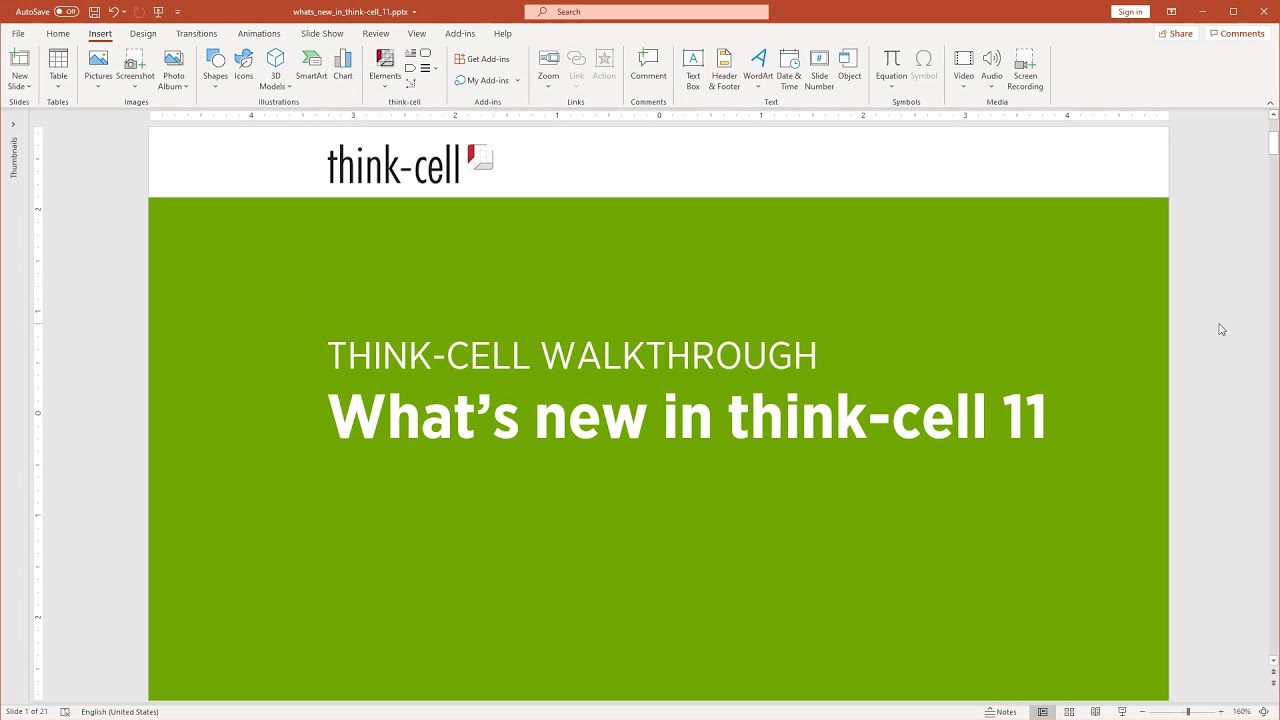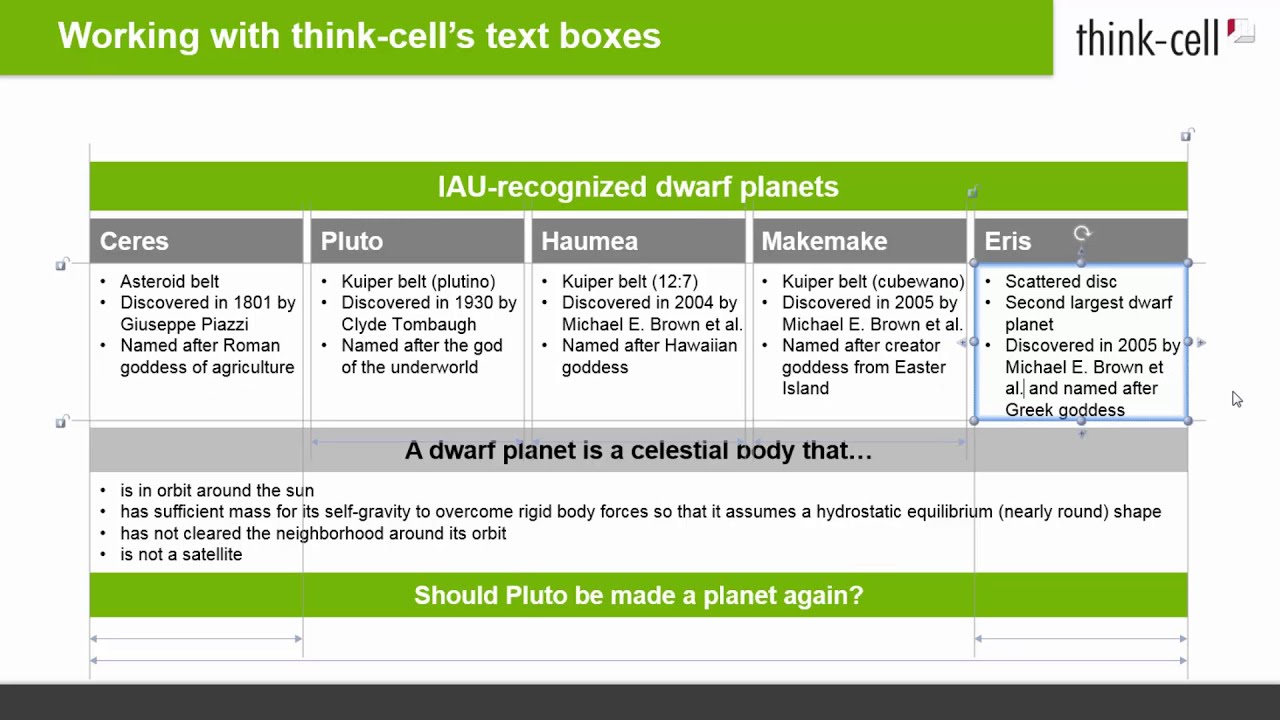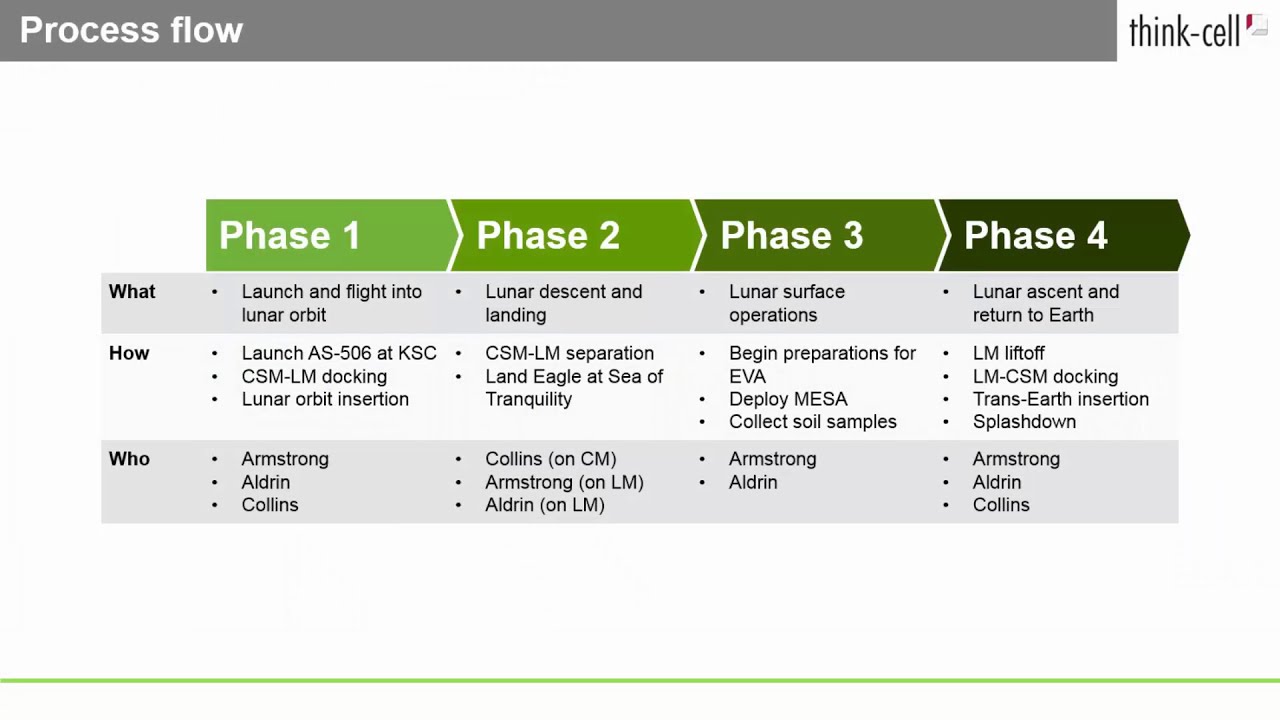Novità in think-cell
Miglioramenti continui
Il modello della concessione in licenza basato su abbonamento di think-cell ci consente di migliorare continuamento il nostro software senza alcun costo aggiuntivo per i nostri clienti. Rilasciamo continuamente aggiornamenti gratuiti che contengono fantastiche nuove funzioni insieme ai consueti miglioramenti di stabilità e velocità. In questo modo think-cell diventa più potente, efficiente e, soprattutto, più facile da usare. In questa pagina presentiamo un breve riassunto della cronologia delle nostre versioni software.
Nuova barra multifunzione think-cell completamente personalizzabile

think-cell è ora dotato di una propria scheda della barra multifunzione e di più gruppi aggiuntivi nelle normali schede della barra multifunzione di PowerPoint, in modo da avere sempre tutte le funzionalità a portata di mano quando servono. Ma questo è solo l’inizio: Abbiamo reso disponibile ogni singola think-cell funzionalità, fino ai singoli tipi di grafico, per consentire di personalizzare la barra multifunzione.
Supponiamo di utilizzare con particolare frequenza i grafici a cascata, a combinazione e a torta e di volervi accedere direttamente dalla scheda Inserisci della barra multifunzione.
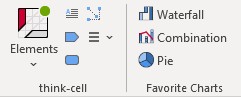
Quindi:
- Aprire File → Opzioni → Personalizza barra multifunzione.
- Nell'elenco a destra selezionare Inserisci → think-cell, fare clic su Nuovo gruppo e rinominarlo… “Grafici preferiti”.
- A sinistra, selezionare Tutte le schede dal menu a discesa Scegliere i comandi da: e andare a Schede principali → Comandi think-cell → Comandi think-cell.
- Individuare

Altre tabelle efficaci collegate a Excel
Ora è possibile collegare le tabelle con l’intera relativa formattazione di Excel combinando così il meglio da entrambi i prodotti, quindi le tabelle basate sui dati da Excel con la semplicità della formattazione (condizionale) e la flessibilità e l’intelligenza degli elementi di think-cell in PowerPoint.
- In Excel, è sufficiente selezionare la tabella che si desidera collegare a PowerPoint includendo la formattazione di
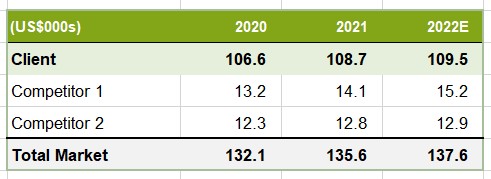
- Nel menu Elementi di think-cell in Excel, selezionare Tabella con formattazione
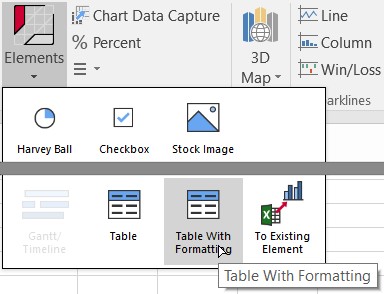
- Selezionare la posizione della tabella nella diapositiva e continuare a lavorare con la tabella think-cell collegata.
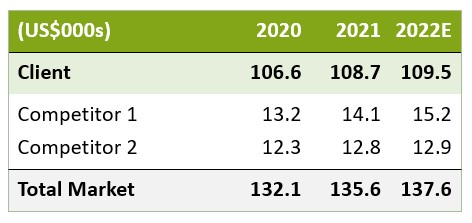
Nota: Tutte le celle della tabella think-cell sono adesso raggruppate per impostazione predefinita. Ciò significa che, quando si seleziona una di esse e la si elimina, verrà eliminata l'intera tabella.
È possibile anche collegare solo formattazioni parziali da Excel selezionando in modo separato
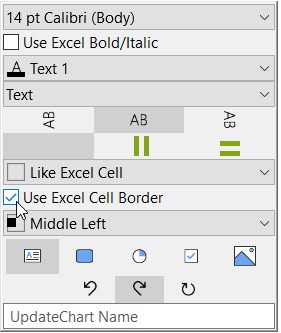
- Utilizzo di grassetto/corsivo di Excel
- Usa formato Excel dal controllo del formato dei numeri
- Come cella foglio dati dal controllo colore di riempimento
- Come cella foglio dati dal controllo dell’allineamento
- Utilizzo del bordo cella di Excel
nella barra degli strumenti mobile della tabella think-cell.
Raggruppamento elementi think-cell
È ora possibile raggruppare gli elementi think-cell in modo che si spostino e si ridimensionino insieme, come per i normali elementi di PowerPoint.
Supponiamo di aver creato un grafico con colonne in pila e di avere aggiunto una legenda e che vogliamo essere sicuri che questi due elementi si spostino come uno solo, mantenendo intatto l’allineamento.
Selezionarli trascinando la cornice di selezione attorno ad essi e premere Ctrl+G oppure fare clic su Home → Disegno → Disponi → Gruppo.
Gli elementi che appartengono allo stesso gruppo sono circondati da una sottile linea arancione, oltre all'anteprima di selezione arancione spessa quando si passa il mouse su uno di essi, oppure da un sottile contorno blu oltre al contorno blu spesso attorno all'elemento selezionato.
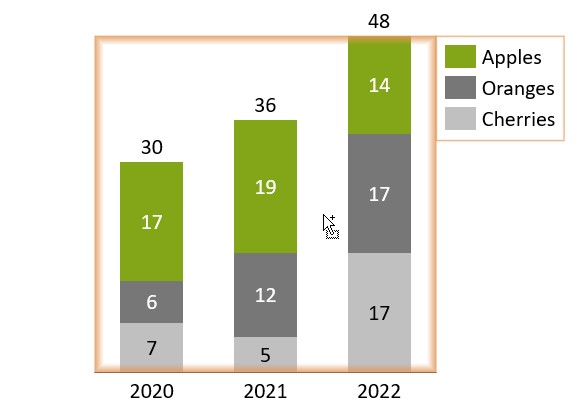
Harvey ball basate sui dati, caselle di controllo e immagini
Ora è possibile collegare harvey ball, caselle di controllo e anche immagini ai dati di una cella di Excel. Ad esempio, è possibile includere colonne relative a Harvey Ball, caselle di controllo e immagini in una tabella think-cell e controllarne lo stato tramite il foglio dati.
Supponiamo di avere già una tabella think-cell con il seguente foglio dati, che utilizza etichette di testo nelle colonne per livello e stato: 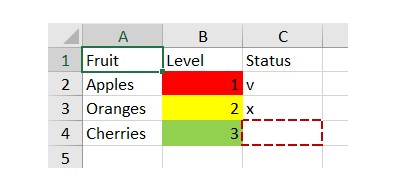
- Nella diapositiva, selezionare il corpo celle tabella per livelli, tre celle in totale
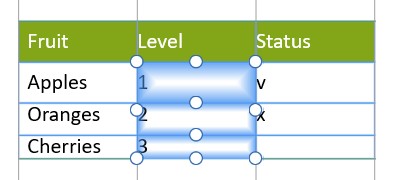
- Nella barra degli strumenti mobile, scegliere Harvey Ball dal controllo del contenuto della cella.
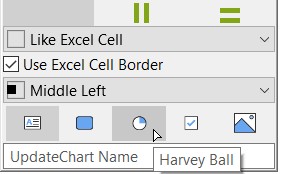
I livelli verranno ora visualizzati come Harvey Ball, in cui il contenuto della cella di Excel determina lo stato di completamento.
- Per le celle della tabella per stato, selezionare Casella di controllo nel controllo del contenuto della cella.
Lo stato verrà ora visualizzato come caselle di controllo, con il contenuto determinato dalla cella di Excel. Nella cella Excel, utilizzare v, o oppure 1 per “selezionata”; x oppure 2 per “croce”; Spazio oppure 0 per una casella non selezionata.
La tabella ora si presenta come segue:
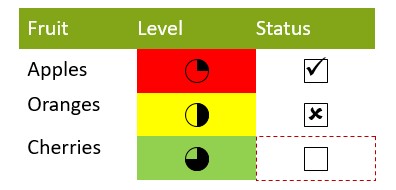
Supponiamo ora che si desideri utilizzare alcune immagini trovate online come seconda colonna per illustrare le categorie di frutta. Tutto ciò che serve sono i relativi URL:
- Aprire il foglio dati della tabella e aggiungere una colonna dopo la prima. Nella nuova colonna è sufficiente copiare gli URL delle immagini nella cella accanto al nome del frutto corrispondente.
- Selezionare le celle della diapositiva e scegliere Immagine da Servizio online nel controllo del contenuto della cella.
I link alle immagini saranno sostituiti con le immagini reali. Ora è possibile formattare la tabella come sempre, in modo che il risultato finale sia simile a quanto segue:
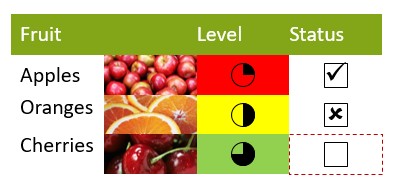
Ti presentiamo la think-cell Suite: una nuova era per le presentazioni di lavoro
Quello che è iniziato come un potente strumento di creazione di grafici si è evoluto in una soluzione completa per soddisfare le esigenze crescenti dei nostri utenti. Con l’uscita di think-cell 13, siamo orgogliosi di svelare la think-cell Suite, la tua soluzione multiuso pensata per snellire e migliorare ogni aspetto della creazione di presentazioni di lavoro.
Crea presentazioni più velocemente con la think-cell Library
Grazie alla raccolta, fornisci presentazioni belle e on-brand più rapidamente che mai. Gestisci diapositive, modelli e altre risorse di presentazione senza sforzo, direttamente con PowerPoint.
- Individua istantaneamente le risorse per diapositive e immagini sul tuo computer, nella tua rete, o su OneDrive con potenti funzionalità di ricerca.
- Scegli tra 250 modelli di diapositiva gratuiti e disegnati in modo professionale.
- Accedi a fornitori di icone e immagini di archivio online.
Trova subito le risorse che ti servono
Ricerca immagini e diapositive sul tuo computer, nella tua rete o su OneDrive e inserisci le risorse nella tua presentazione, tutto direttamente da PowerPoint.
Con la raccolta è facile trovare la diapositiva perfetta creata mesi fa.
- Cerca i nomi dei file con le presentazioni e il testo specifico nelle diapositive.
- Filtra i risultati per data di modifica, proporzioni, autore, schema di diapositiva, layout e altro.
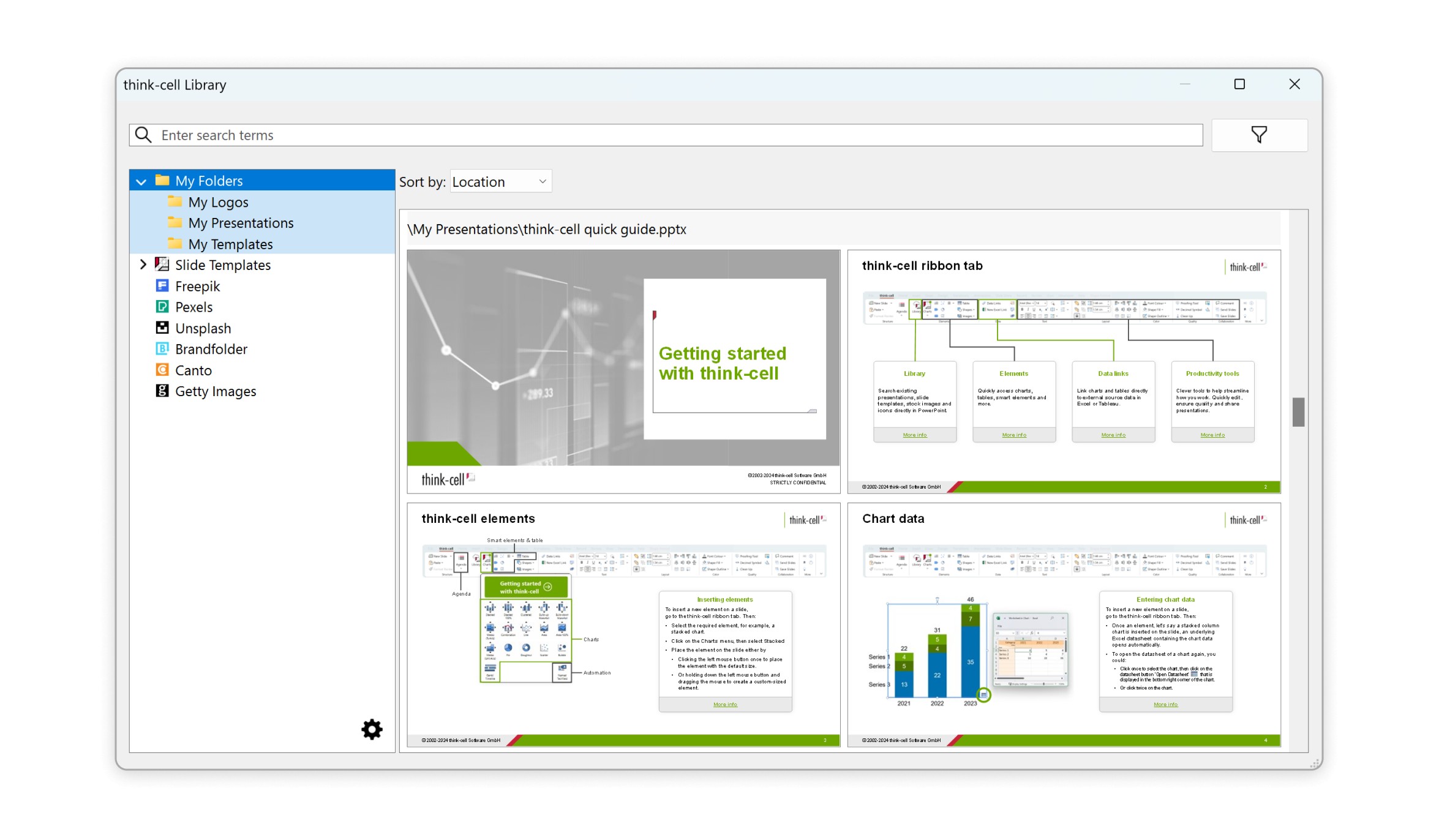
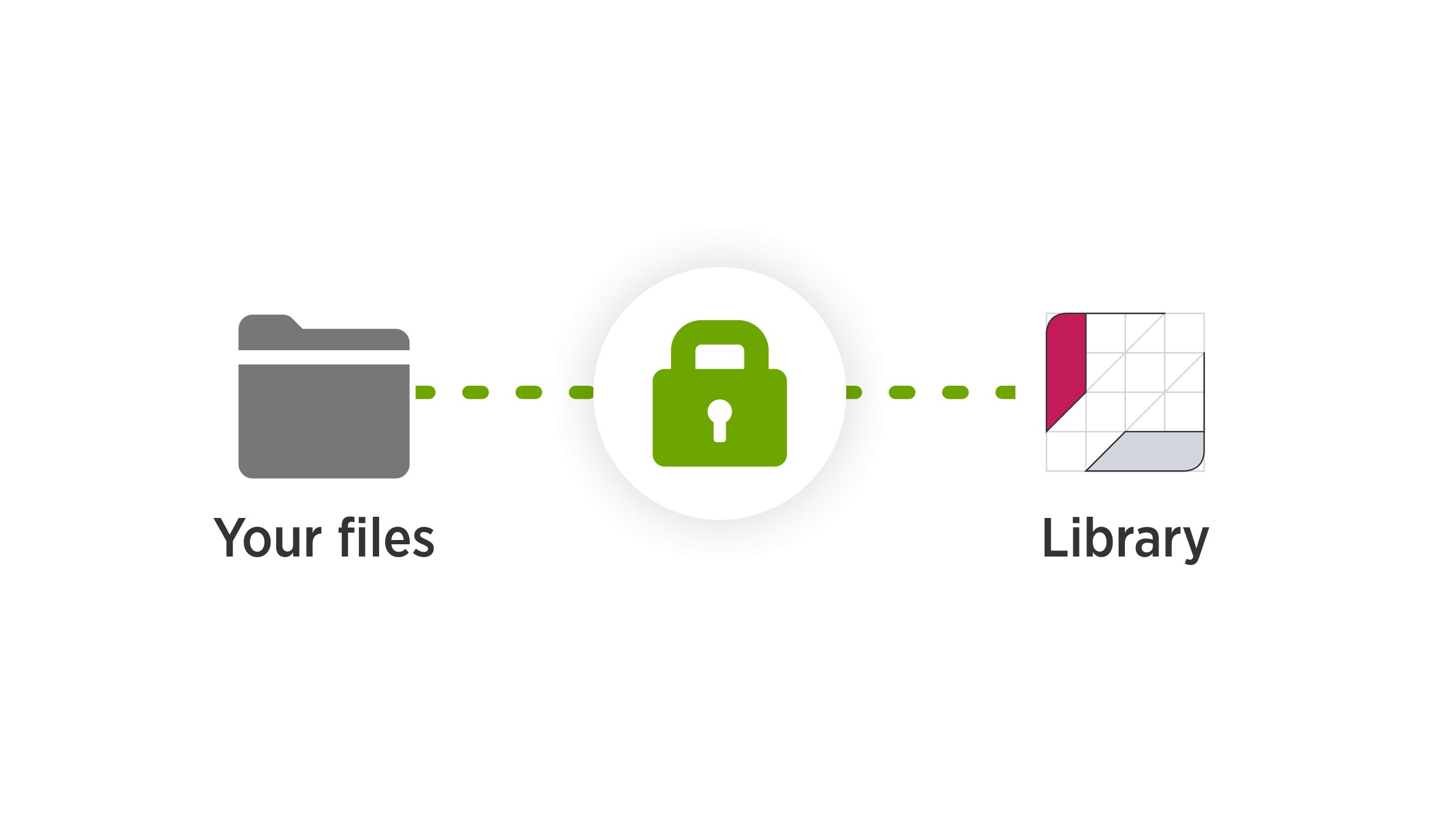
think-cell protegge i tuoi dati
Quando aggiungi diapositive e immagini alla raccolta, i tuoi dati restano dove sono: think-cell non li carica su un servizio cloud né li copia in altre posizioni.
La raccolta mantiene anche le autorizzazioni utente per i file. Gli utenti che non sono in grado di accedere a un file nella tua rete aziendale non possono vederlo neanche nella raccolta.
Sfoglia modelli di diapositive progettati in modo professionale
Snellisci la creazione di presentazioni con modelli di think-cell splendidi e gratuiti. La raccolta contiene 250 modelli per i flussi di processo, analisi SWOT, infografiche e altro. I modelli si adeguano automaticamente ai tuoi temi di colore e agli schemi di diapositiva, garantendo la coerenza tra le tue presentazioni.
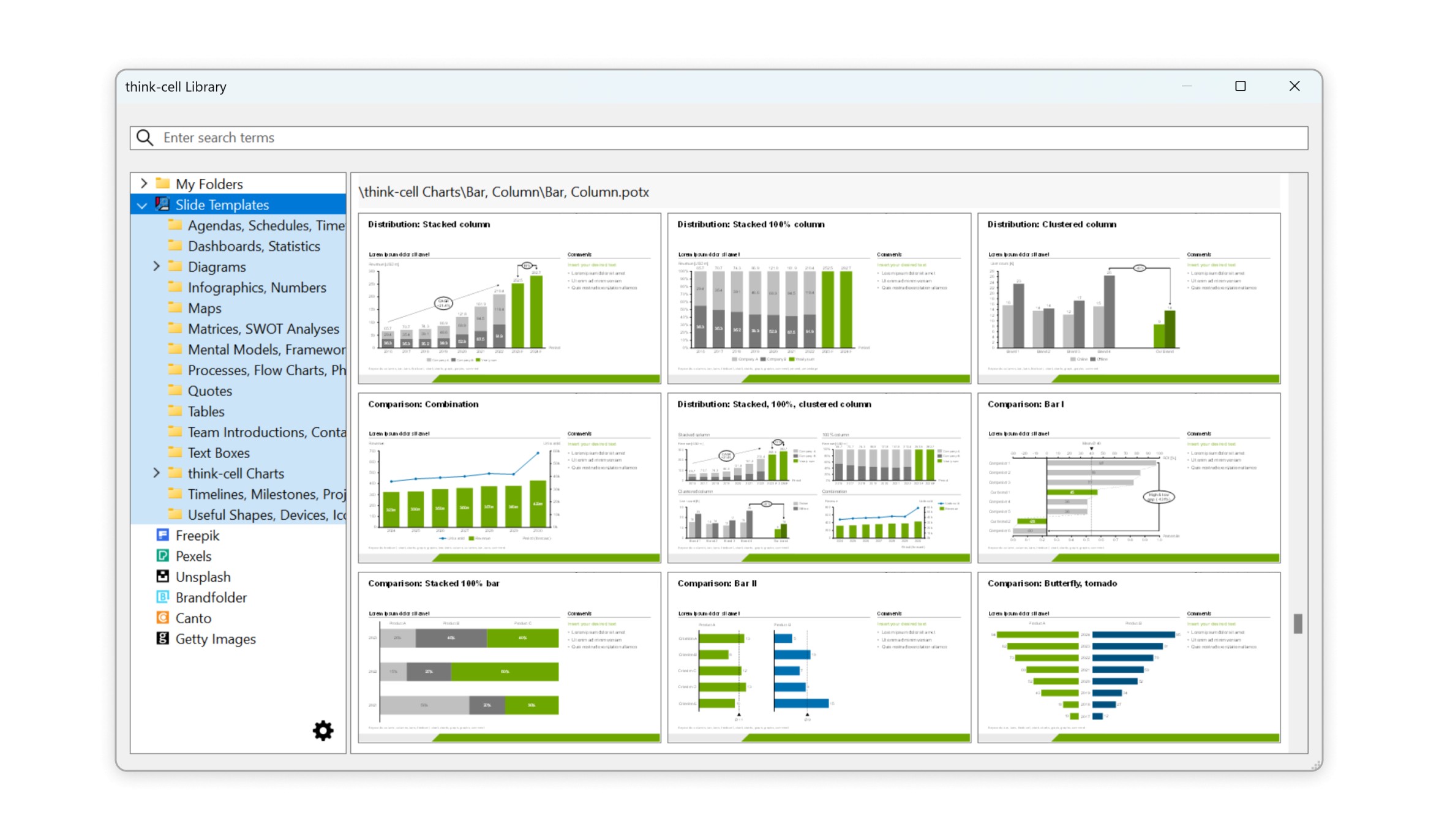
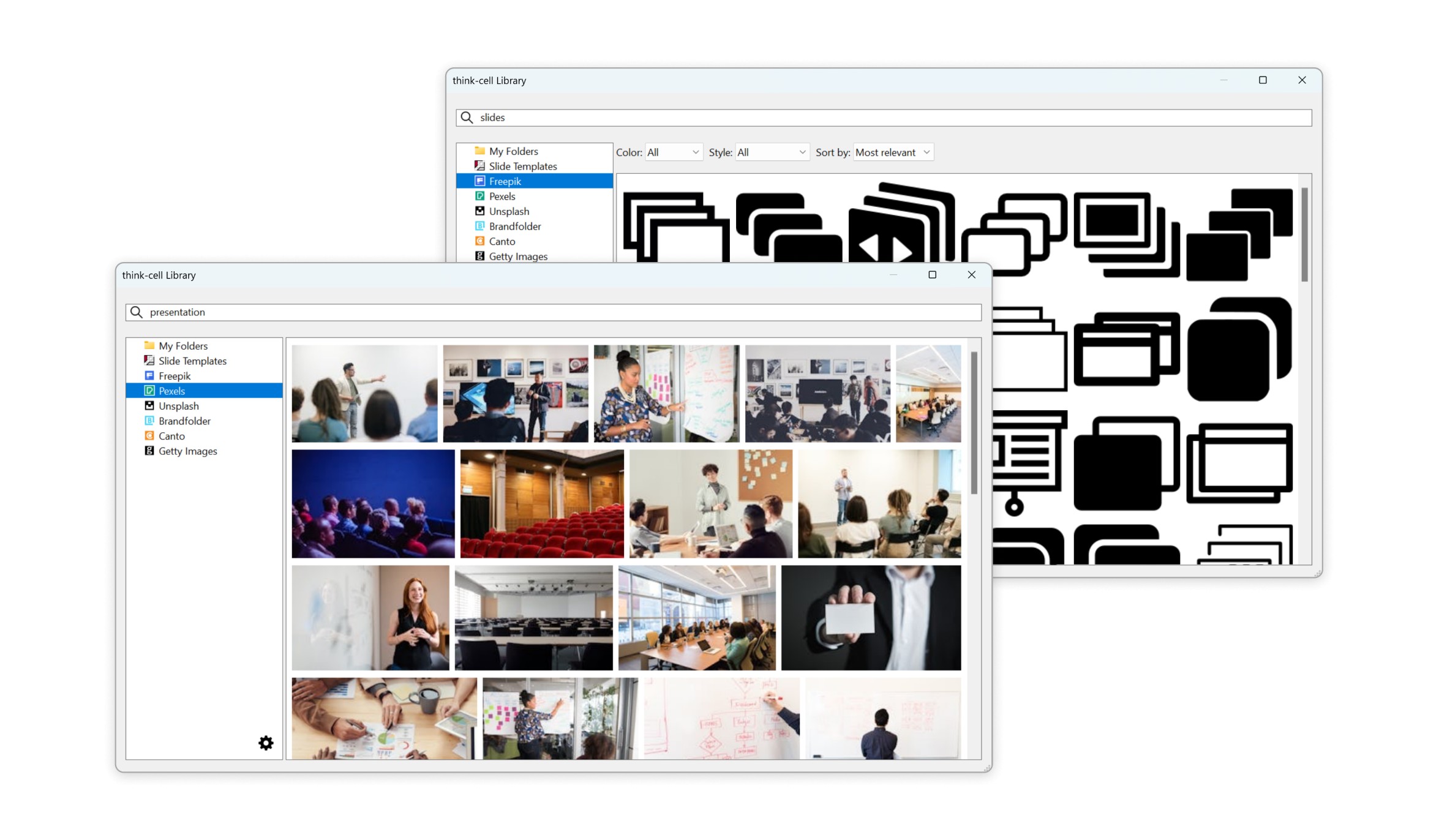
Aggiungi immagini e icone
Accedi a milioni di immagini e icone nella raccolta. Con think-cell puoi usare gratuitamente le icone di Freepik e le immagini di archivio di Pexels e Unsplash. Se hai un abbonamento a Brandfolder, Canto o Getty Images, puoi usare anche queste fonti nella raccolta.
Esplora le possibilità
Per maggiori informazioni su come la raccolta può migliorare la tua produttività e la qualità delle presentazioni, vedi 28. think-cell Library.
Più efficienza con i think-cell Tools in PowerPoint
I think-cell Tools introducono modi intelligenti ed efficienti per migliorare il tuo flusso di lavoro in PowerPoint. Che tu debba modificare il layout, pulire le diapositive o snellire il processo di condivisione, abbiamo una suite di strumenti che rende tutto più facile e veloce. Con il nostro focus su precisione e qualità puoi gestire tutto senza sforzo, dall’allineamento e dal ridimensionamento degli elementi alla rimozione dei contenuti sensibili dalle diapositive. Dai un’occhiata a come questi strumenti possono semplificare il tuo flusso di lavoro:
Allinea e ridimensiona: Sistema in modo rapido e preciso allineamento, posizione e dimensione degli elementi per garantire un layout pulito della presentazione.
Salva o invia le diapositive: Condividi o esporta diapositive selezionate o intere presentazioni in modo facile, garantendo una collaborazione e una comunicazione senza problemi.
Pulisci e sanifica: Rimuovi informazioni sensibili, commenti e altri contenuti indesiderati per garantire la sicurezza e la professionalità della tua presentazione.
Inserisci simboli: Trova i simboli e i caratteri speciali che ti servono realmente con meno clic.
Cambia la lingua di correzione: Scegli la lingua di correzione per oggetti e diapositive selezionate o per l’intera presentazione. Ideale per le presentazioni internazionali.
Sostituisci e ridimensiona i font: Sostituisci o ridimensiona i font per diapositive selezionate o intere presentazioni così da mantenere un design coerente e leggibile.
Cambia separatore decimale: Passa da virgole a punti come separatori decimali per garantire precisione e coerenza nelle presentazioni internazionali.
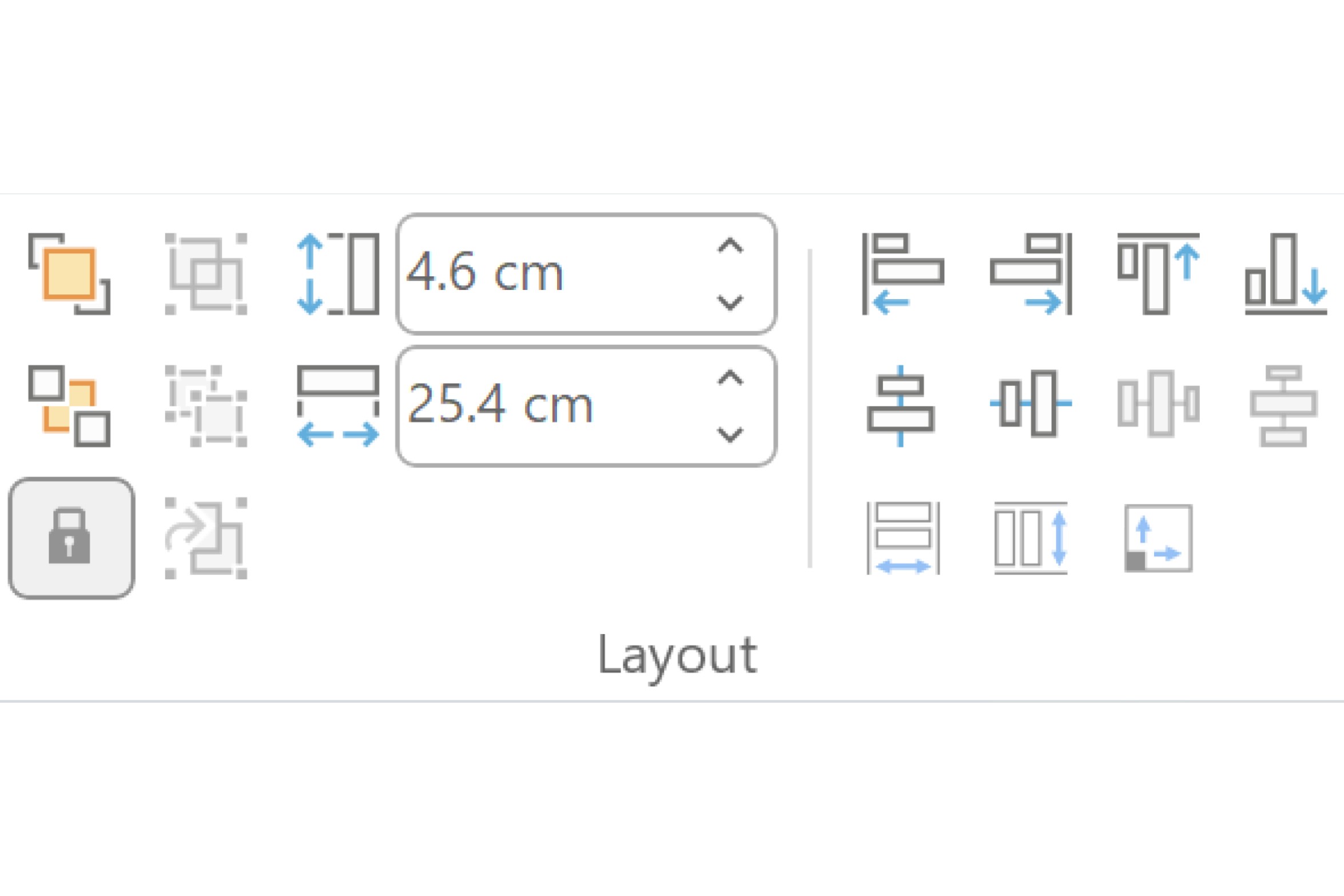
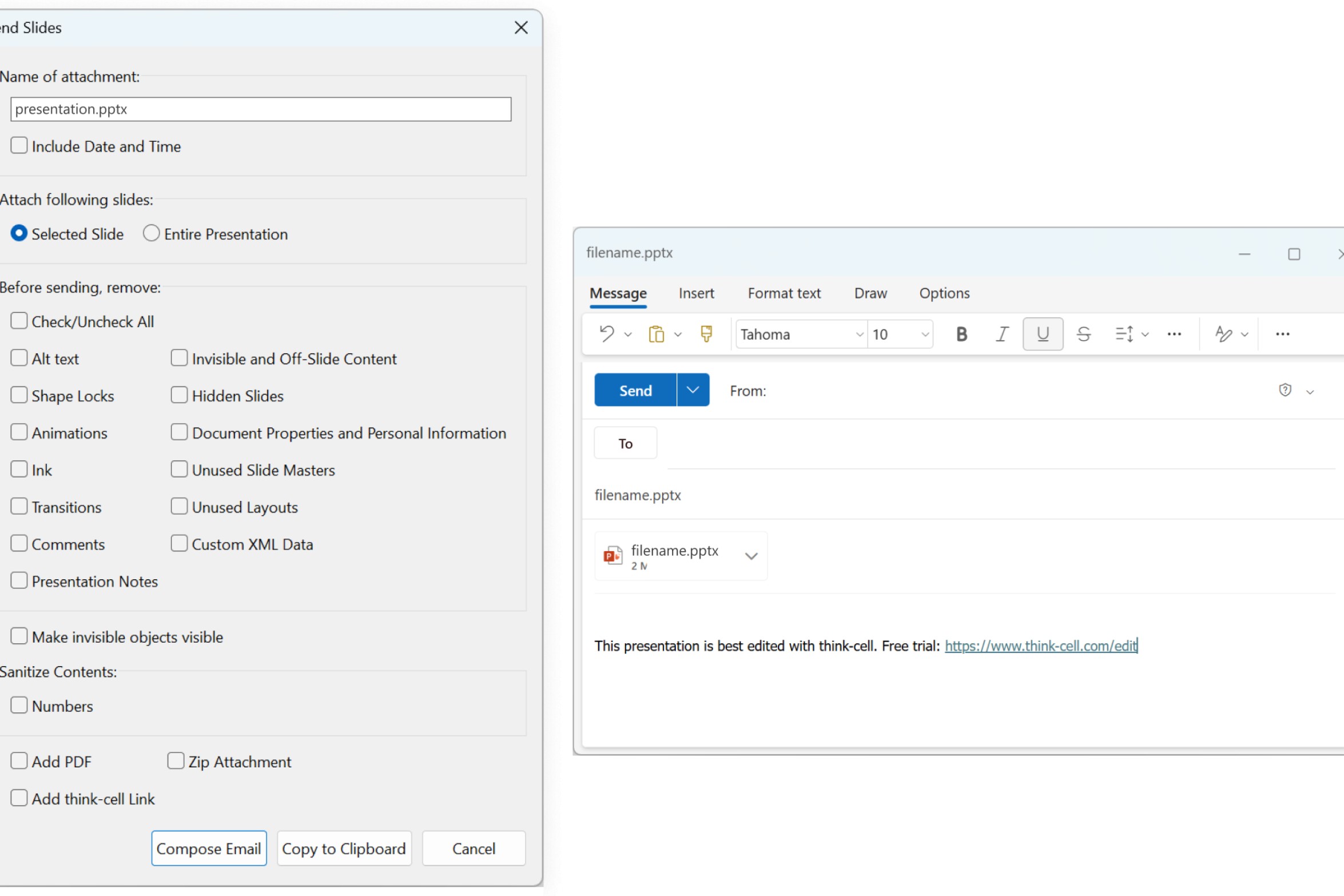
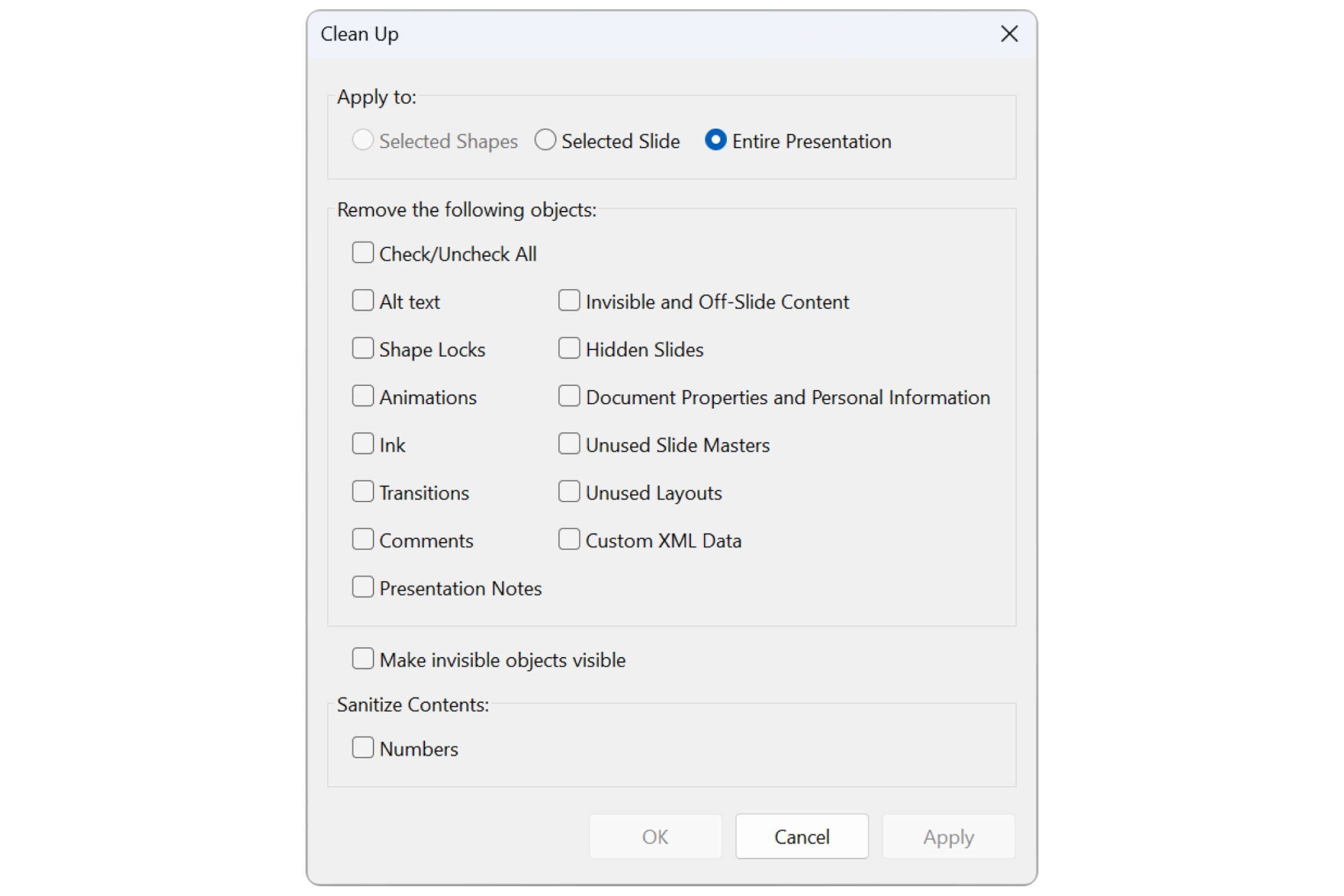
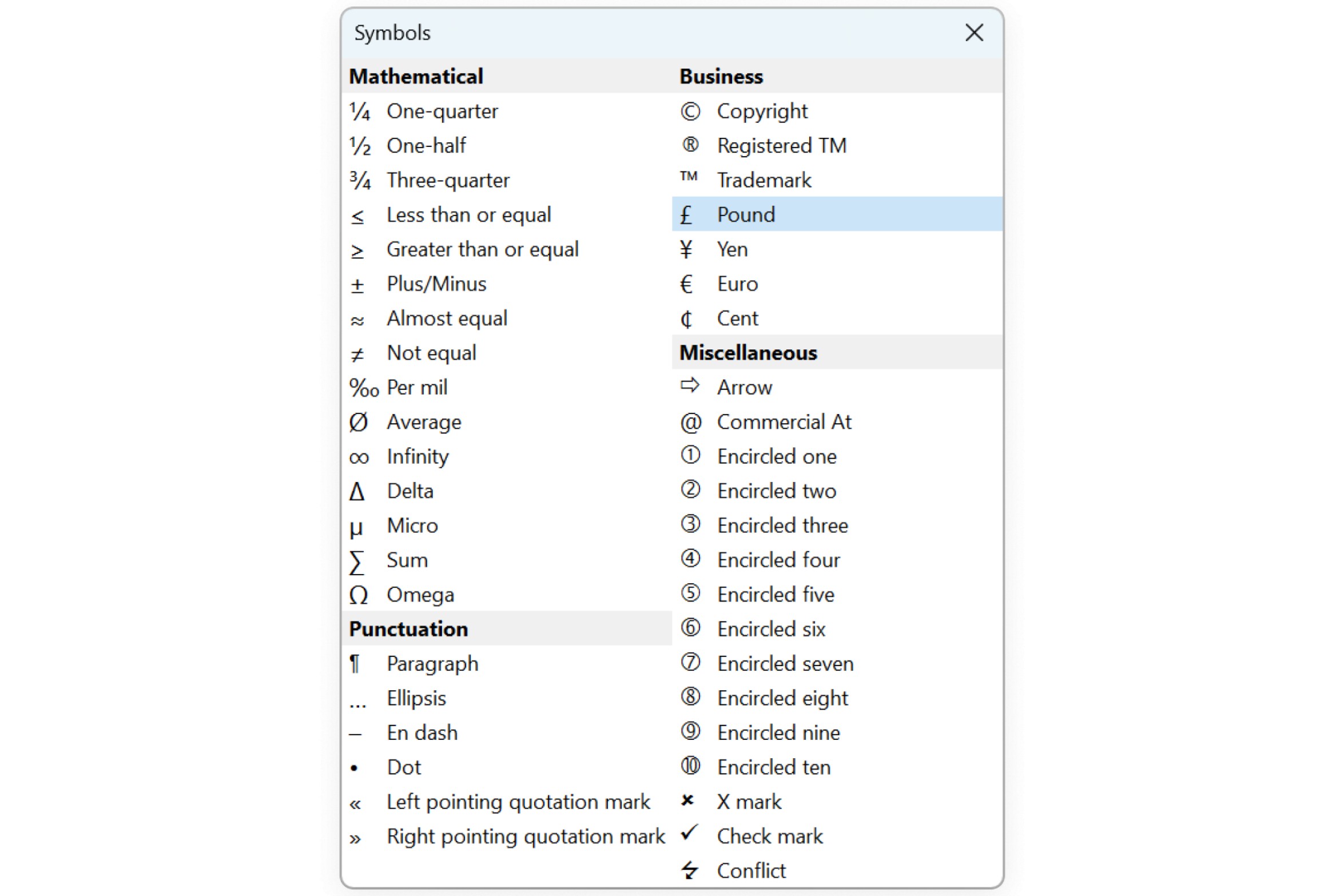
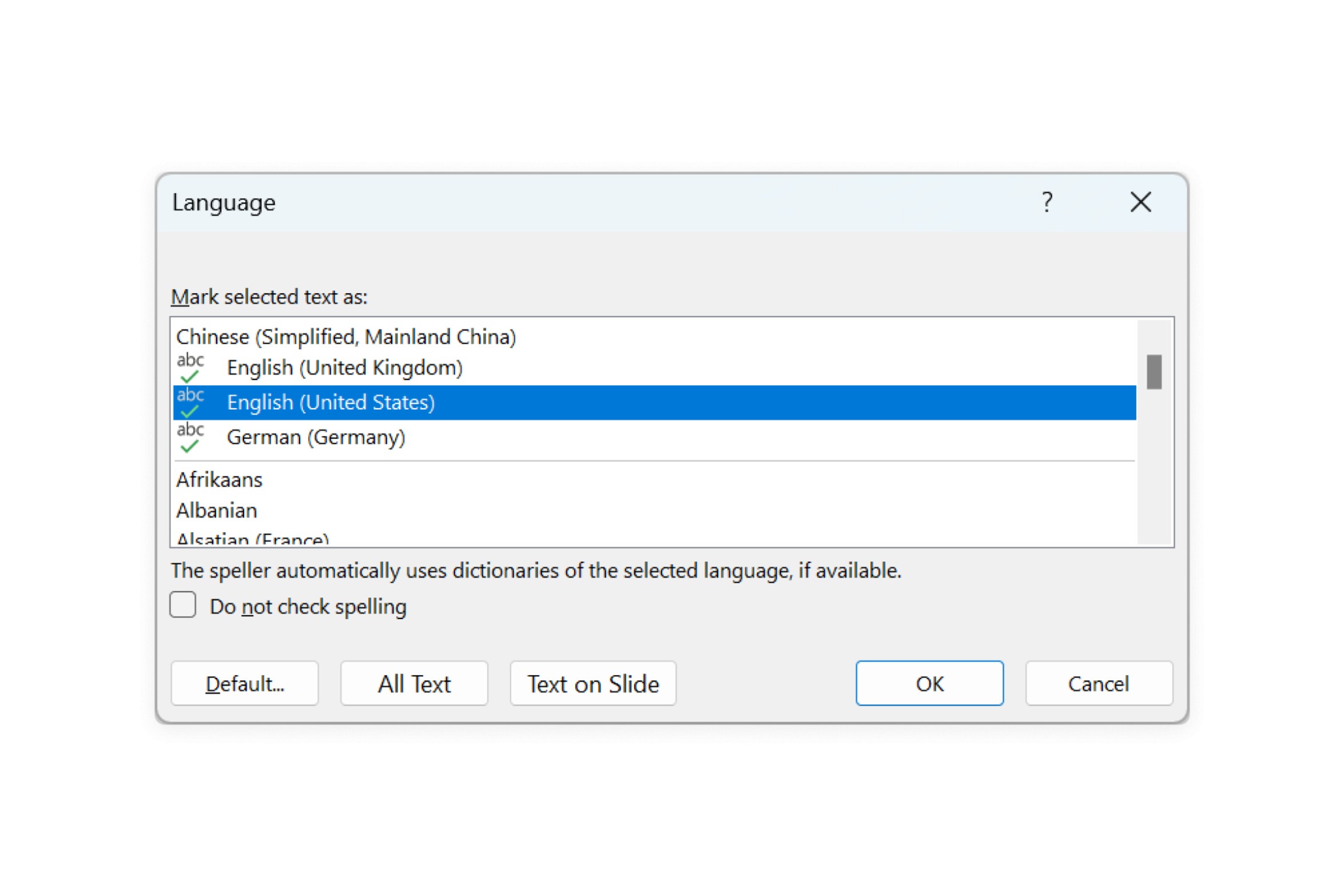
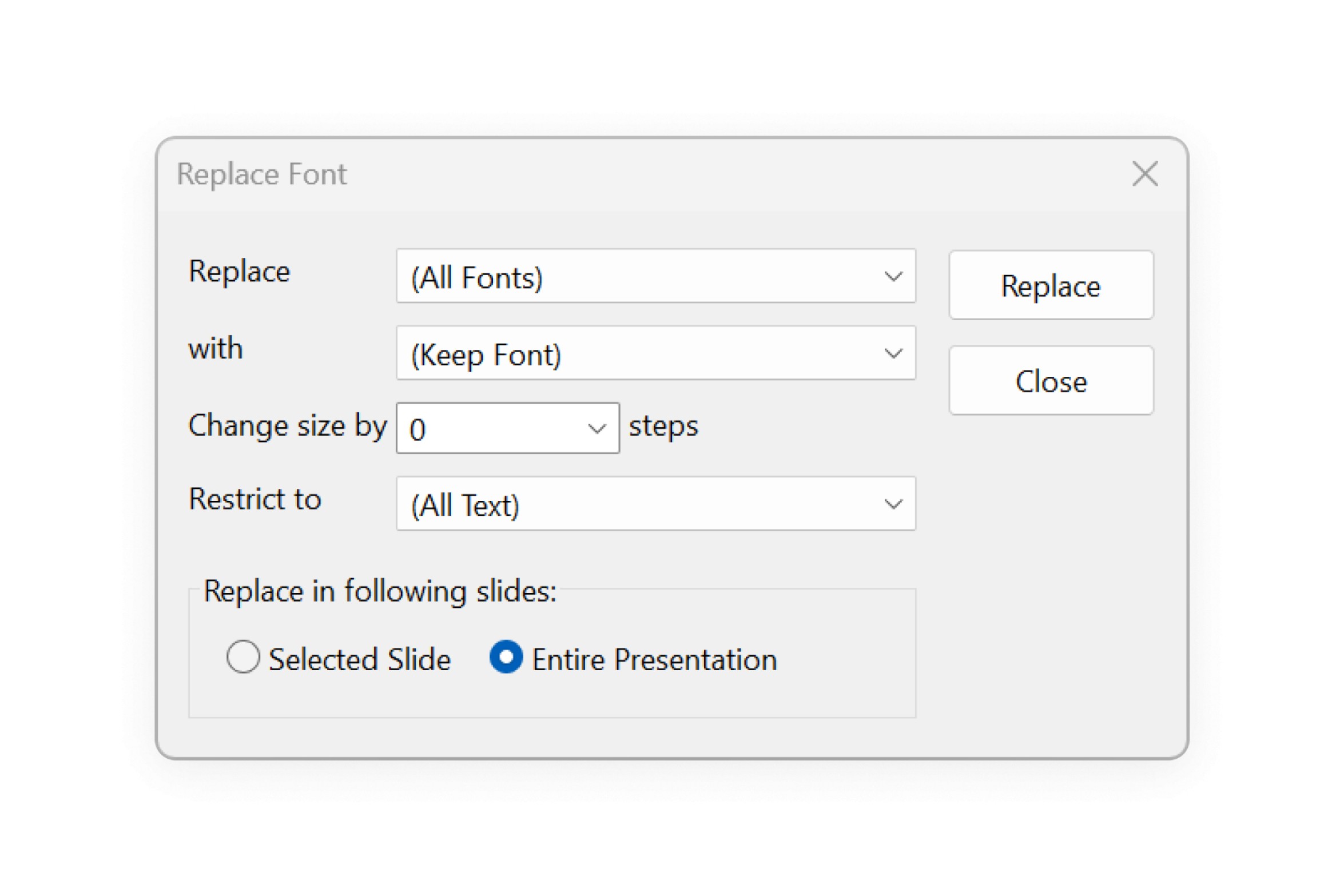
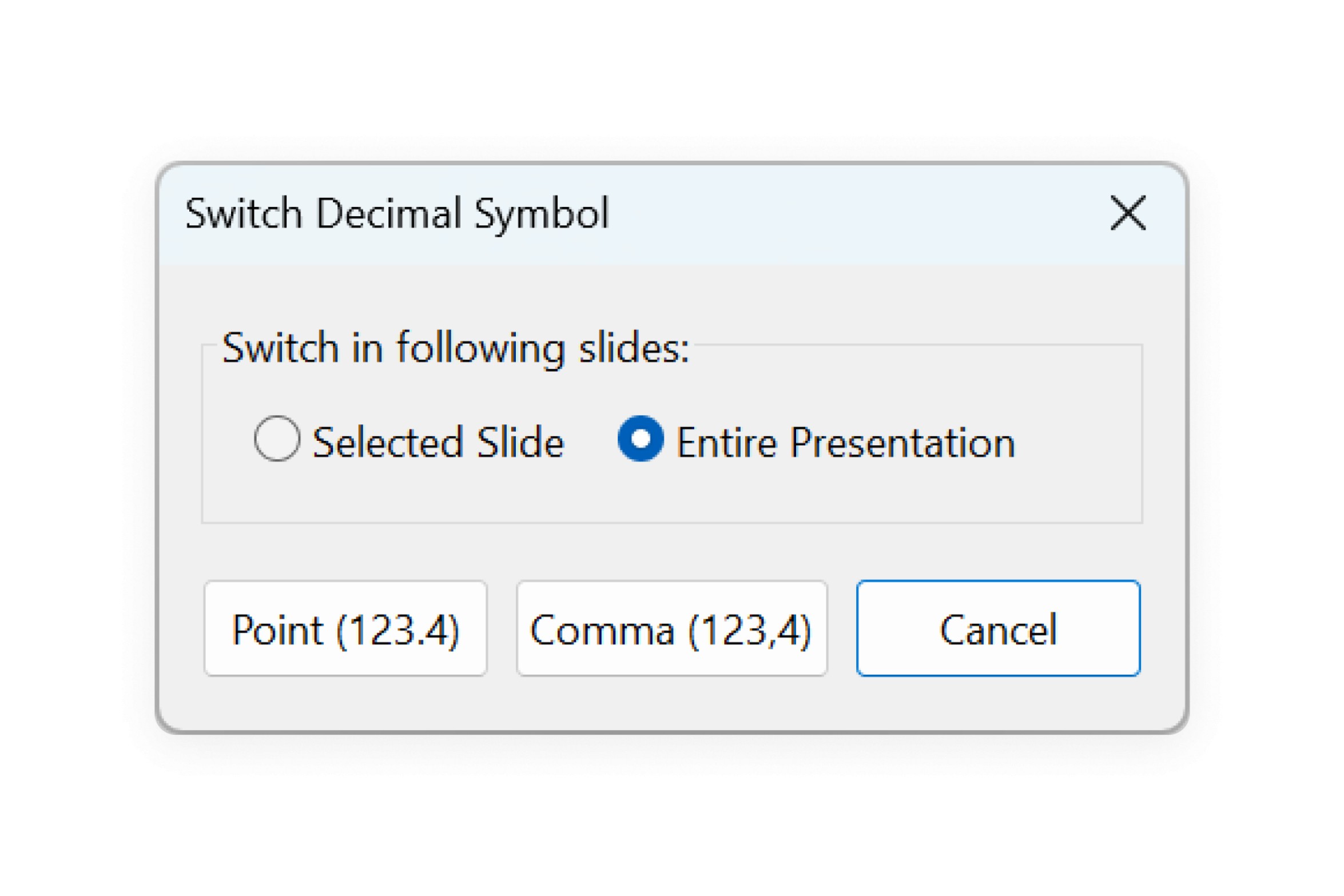
La scheda think-cell nella barra multifunzione di PowerPoint contiene tutti i think-cell Tools, così ora è più facile che mai usare queste funzioni senza interrompere il tuo flusso di lavoro. Per maggiori informazioni, fare riferimento a 21. think-cell Tools.
Accedi ai tuoi strumenti essenziali da una scheda di think-cell
Abbiamo aggiunto una comoda scheda think-cell alla barra multifunzione in PowerPoint ed Excel.
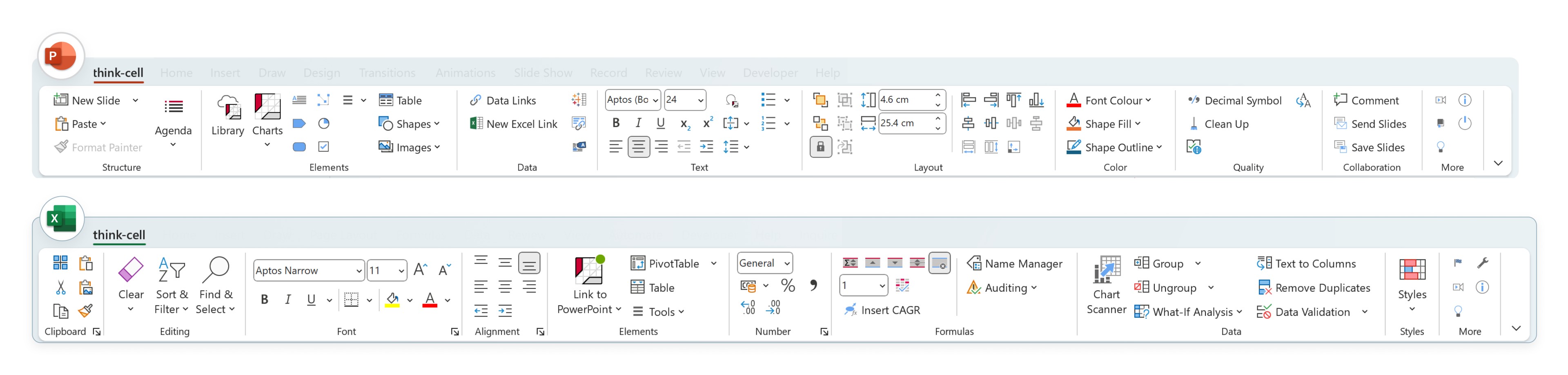
Tutti i comandi più popolari in un unico luogo
Le schede think-cell della barra multifunzione combinano comandi popolari di PowerPoint ed Excel con i think-cell Tools. In un’unica scheda think-cell, puoi accedere a tutti gli strumenti essenziali che ti servono per gestire i tuoi dati e creare presentazioni.
Snellisci il flusso di lavoro con la scheda think-cell:
- In PowerPoint puoi inserire immagini e altri oggetti dalla stessa scheda da cui gestisci la struttura e il layout della presentazione.
- In Excel, gestisci le formule delle celle dalla stessa scheda dove colleghi i dati ai think-cell charts.
Per iniziare a usare la scheda think-cell in PowerPoint, fare riferimento a 3.1 The think-cell ribbon in PowerPoint. Per informazioni su come usare think-cell in Excel, fare riferimento a 22. Excel data links.
Personalizza la tua barra multifunzione
Gli utenti Windows possono personalizzare completamente le schede della barra multifunzione. Personalizza la barra multifunzione riorganizzandola, aggiungendo gruppi e comandi su misura o rimuovendo gli strumenti che non usi. Ad esempio, aggiungi un gruppo personalizzato per le tue think-cell charts preferite.
Per maggiori informazioni, fare riferimento a C.6 Customize the think-cell ribbon.
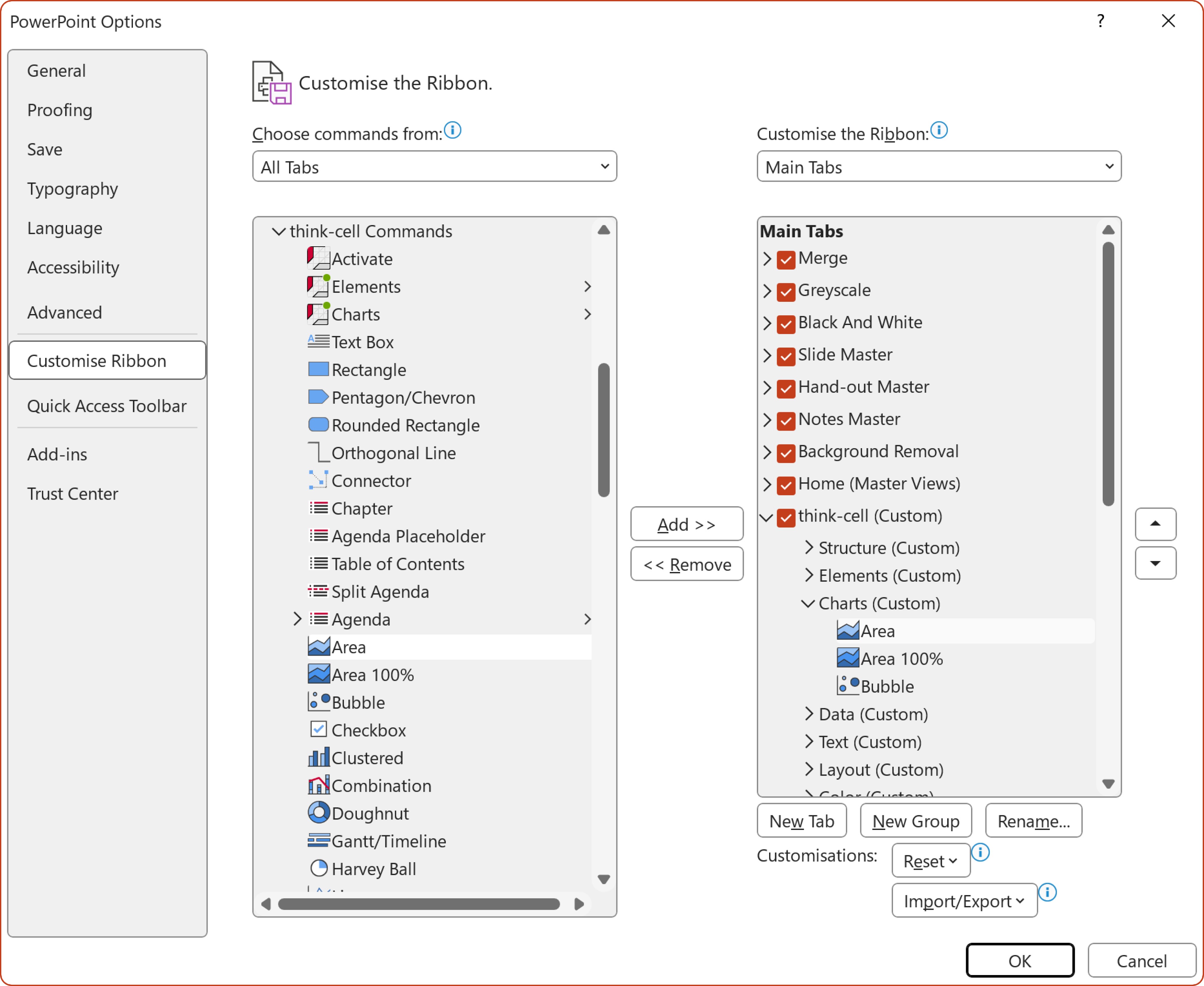
controllo migliorato su tutte le funzioni di think-cell che già adori
Migliorare PowerPoint ancora di più grazie a think-cell 12. Oltre all’aggiunta del grafico a Profilo che arricchisce ancora di più la nostra gamma di grafici in continua espansione, i miglioramenti inclusi in questa versione consentono anche di migliorare la facilità di controllo, collegamento e visualizzazione di più informazioni. Dall’applicazione di colore a più partizioni (rispetto a un solo settore) al collegamento a Harvey Ball, caselle di controllo e perfino immagini e dati da Excel, think-cell consente di realizzare splendide presentazioni in ancora meno tempo. È semplice.
Cosa include questa versione:
- Grafici a linee ruotati/combinati
- Riempimenti partizioni grafico a dispersione
- Layout dati modificabile
- Evidenziazione elementi collegati in PowerPoint
- Opzioni per bloccare la posizione come scelta predefinita per tabelle, caselle di testo e altri elementi
- Possibilità di allineare al centro/allineare al centro orizzontalmente tutti gli elementi think-cell layout
- Funzionalità aggiuntive
Grafici a linee ruotati/combinati
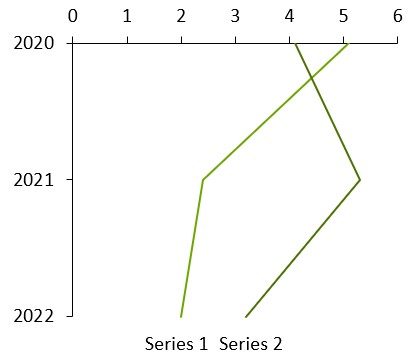
Allo stesso modo, per grafici in pila o raggruppati ruotati è possibile utilizzare lo strumento di controllo per modificare il tipo di grafico in grafico a linee, mantenendo la rotazione.
Il grafico a profilo di think-cell consente di visualizzare facilmente anche le tendenze più complesse utilizzando dati che indicano le aree di valore e i punti di controllo correlati a specifiche aree tematiche.
I casi di utilizzo comuni includono: Confronti tra aziende o prodotti all’interno di varie categorie, profili di personalità, profili di mercato, per settori finanziari o bancari.
Utilizzando un grafico a linee ruotato e barre di errore è possibile creare grafici a campo da calcio. Questi grafici possono essere utilizzati per visualizzare i valori bassi e alti di un elemento e l’estensione tra essi.
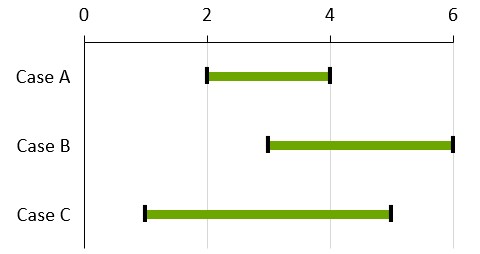
Per creare un grafico a campo di calcio:
- Creare un grafico a linee ruotato
- Inserire nel foglio dati sia i valori bassi che quelli alti
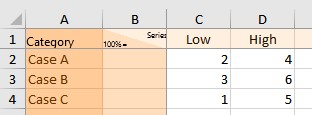
- Selezionare entrambe le linee per i valori bassi e alti
- Fare clic con il pulsante destro del mouse e selezionare Aggiungi barre di errore dal menu di scelta rapida di think-cell.
- Selezionare una barra di errore e formattare sia la barra che i punti dati per i valori bassi e alti, in base alle necessità. Di solito si sceglie una barra di errore di think-cell, ad es. 6 pt nei grafici a campi di calcio.
- Cliccare con il tasto destro del mouse sullo sfondo del grafico e selezionare Aggiungere griglia dal menu di scelta rapida. Per stilizzarli tutti, selezionarne uno qualsiasi e premere Ctrl+A per selezionare anche gli altri. Dopodiché si potranno scegliere le opzioni di formattazione dalla barra degli strumenti mobile, ad esempio un colore più chiaro.
Riempimenti partizioni grafico a dispersione
Puoi selezionare direttamente singole partizioni in grafici a dispersione e a bolle. Ciò consente, se necessario, di selezionare facilmente un colore di riempimento differente per ciascuna partizione. In precedenza, era necessario selezionare una linea di partizione per scegliere il colore di riempimento per un solo lato della linea.
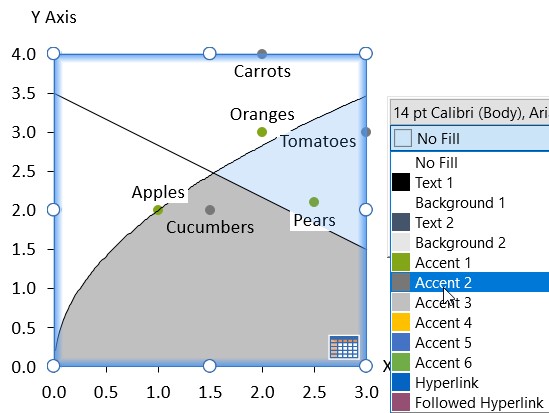
Per creare un grafico con quattro riempimenti di partizione:
- Creare un grafico a dispersione come sempre
- Aggiungere due linee di partizione che si intersecano
- Spostare il puntatore del mouse in una delle partizioni, che sarà evidenziata in arancione come selezione target
- Selezionare la partizione e scegliere il colore di riempimento
- Ripetere l’operazione anche per le altre partizioni.
Questo metodo funziona anche per le aree delimitate da linee di tendenza non lineari!
Layout dati modificabile
Ora è possibile personalizzare il layout del foglio dati interno come quello dei collegamenti Excel.
Ciò è particolarmente utile quando si desidera collegare un foglio dati Excel esistente di cui non si desidera però modificare il layout. Supponiamo di disporre di un foglio Excel come questo e che si voglia creare un grafico a colonne dall'intervallo selezionato:
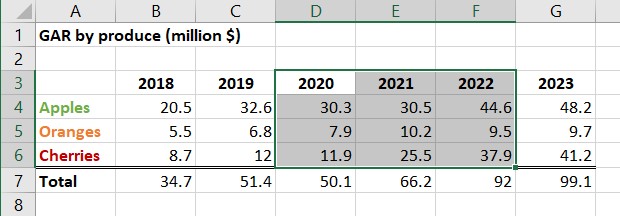
- Selezionare l’intervallo e fare clic su Inserisci → think-cell → Collega a PowerPoint → In pila.
- Posizionare il grafico nella posizione desiderata nella diapositiva.
Nell’intervallo collegato risultante, la prima riga dati è interpretata in modo errato come valori al 100% e la prima colonna dati come etichette serie.
Per la corretta interpretazione dei dati:
- Fare clic con il tasto destro sul bordo verde dell’intervallo collegato e selezionare Modifica layout dati
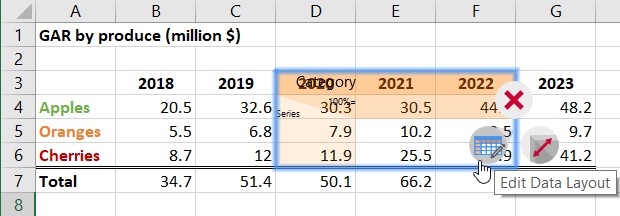
- Disabilita Etichette serie e 100%=
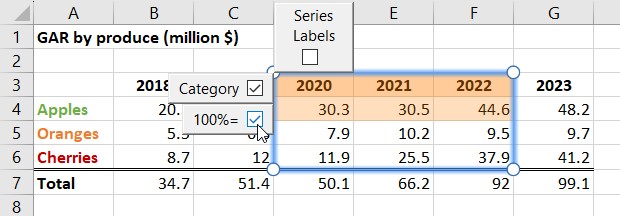
- Fare clic sul flag aggiorna verde sul grafico in PowerPoint.
Ora il collegamento interpreta correttamente tutte le celle collegate, eccetto la prima riga come valore dati, con le righe dati che rappresentano le serie.
Per assegnare etichette alle serie, è sufficiente fare clic con il pulsante destro del mouse nel grafico, selezionare Aggiungi etichette serie e sostituire di conseguenza il segnaposto nelle etichette. Il risultato finale dovrebbe avere questo aspetto:
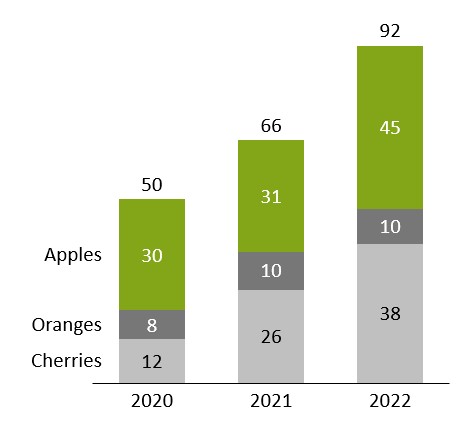
Nota: quando si lavora con il foglio dati interno di un grafico, è possibile trovare il pulsante Modifica layout dati nella Barra di accesso rapido nella parte superiore della finestra.
Evidenziazione elementi collegati in PowerPoint
È possibile fare clic su Evidenzia nella diapositiva nella finestra di dialogo Collegamenti dati per evidenziare tutti gli elementi collegati ad origini esterne sulla diapositiva, per semplificare ulteriormente la facilità di gestione dei collegamenti dati.
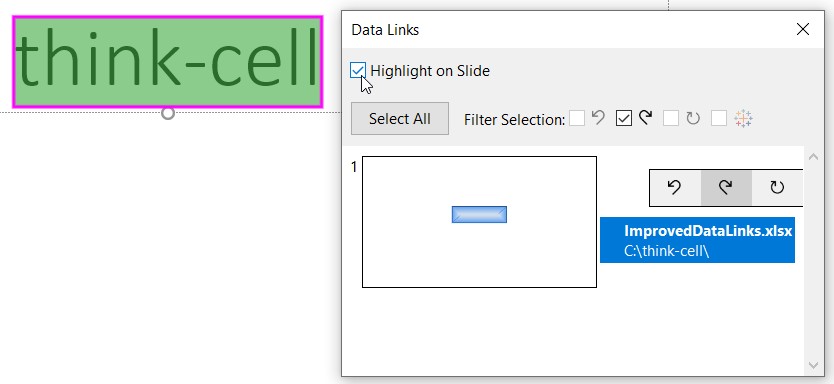
Opzioni per bloccare la posizione come scelta predefinita per tabelle, caselle di testo e altri elementi
Le tabelle di think-cell, le caselle di testo e altri elementi vengono automaticamente ridimensionati e riposizionati. Questa automazione evoluta può essere un ottimo strumento per risparmiare tempo, ma è anche piuttosto differente dalla modalità standard di PowerPoint. Una nuova funzione consente di sfruttare il meglio da entrambi, consentendo l'accesso a nuovi elementi di think-cell, controllando autonomamente nel contempo dimensione e posizione. È possibile trovarlo nel menu

In think-cell 12 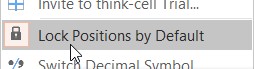

Quando

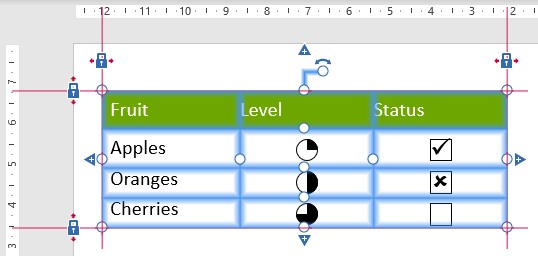
- Per spostare l’elemento, selezionare l’intera tabella e spostarla. Le dimensioni non saranno modificate e i blocchi saranno spostati nelle nuove posizioni.
- Per eseguire il ridimensionamento, trascinare il relativo blocco o punto di manipolazione. Ad esempio, per allargare l’elemento, trascinare il blocco o il punto di manipolazione destro verso il bordo destro.
Vedere anche 14.1 Lock Positions by Default. Se si conosce già la funzionalità di blocco posizioni e il layout think-cell, fare riferimento a 15.8.3 Locking positions by default per una descrizione approfondita di come questa opzione ha effetto sul loro funzionamento.
Possibilità di allineare al centro/allineare al centro orizzontalmente tutti gli elementi think-cell layout
È ora possibile allineare il centro orizzontale (Allinea oggetti al centro) o verticale (Allinea oggetti al centro orizzontalmente) di un elemento di think-cell layout o di un gruppo di elementi di think-cell layout tra loro o con la diapositiva.
Proprio come per altri allineamenti tra gli elementi di layout intelligente di think-cell, questa relazione viene mantenuta anche quando qualcosa causa la modifica del layout della diapositiva.
Supponiamo di voler avere un'immagine di dimensioni fisse sulla diapositiva dell'agenda che sia sempre allineata verticalmente con il centro del sommario e che a sua volta è sempre posizionato al centro della diapositiva in orizzontale. Ora è possibile farlo facilmente così:
- Inserire una diapositiva dell'agenda nella presentazione selezionando Capitolo dal menu Elementi di think-cell.
- Inserire l'immagine di archivio desiderata selezionandola in Elementi → Immagine di archivio e facendo clic sulla diapositiva a sinistra del sommario dell'agenda per inserirla.
-
Selezionare il sommario facendo clic sul suo bordo, in modo da visualizzare i blocchi, quindi fare clic su Home → Disegno → Disponi → Allinea → Allinea al centro. Al centro del sommario apparirà una linea rossa con un lucchetto chiuso
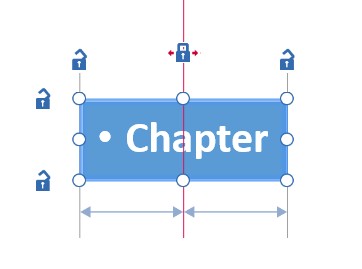
- Selezionare insieme l'immagine e il sommario tenendo premuto Ctrl e facendo clic su entrambi. Fare clic su Home → Disegno → Disponi → Allinea → Allinea al centro orizzontalmente. Apparirà una linea grigia che collega il centro di entrambi gli elementi, a indicare che sono allineati tra loro in tale posizione
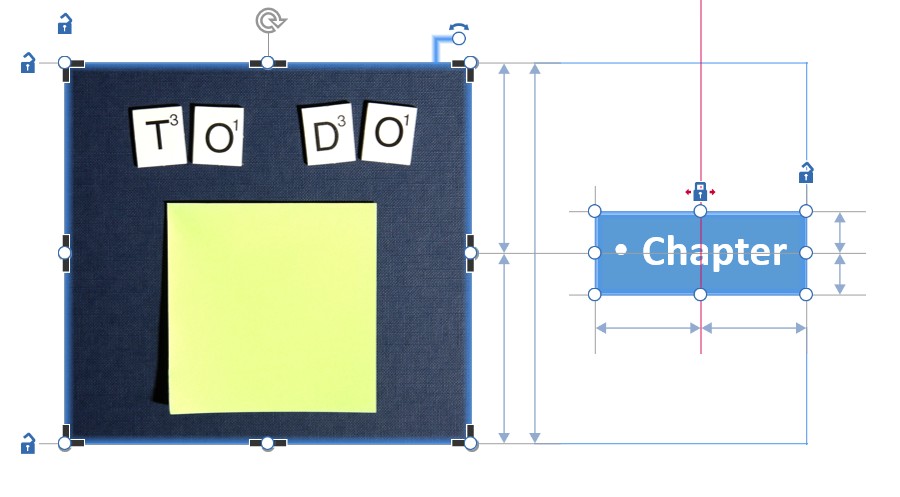
- Selezionare l'immagine e, premendo Ctrl, trascinare uno dei punti di ridimensionamento per fissare la dimensione desiderata.
Ora è possibile aggiungere capitoli, sottocapitoli, ecc. all'agenda come di consueto e think-cell si occuperà automaticamente di mantenere la relazione desiderata tra diapositiva, sommario e immagine.
Funzionalità aggiuntive
Personalizzazione dell’aspetto dei diagrammi di Gantt
Ora è possibile personalizzare l'aspetto del diagramma di Gantt utilizzando il nuovo elemento <gantt> nel file di stile: Dalla possibilità di impostare i riempimenti di sfondo predefiniti per i diversi elementi, al controllo di precisione delle proprietà di ogni singolo tipo di linea del grafico, fino a nuove scelte per l'aspetto della scala delle date. Per una descrizione dettagliata, fare riferimento a gantt.
Abbiamo aggiunto anche il supporto ai diagrammi di Gantt per gli anni fiscali che iniziano o terminano sempre in un particolare giorno della settimana, è ciò richiede pertanto settimane aggiuntive, nonché il supporto per calendari 4-4-5, 4-5-4 e 5-4-4. Ad esempio, includendo i seguenti elementi nel proprio file di stile consentirà l’utilizzo di anni fiscali che terminano il venerdì più vicino al 31 gennaio e con trimestri con 13 settimane seguendo una convenzione 4-5-4:
<fiscalYear>
<end month="jan"/>
<weekAlignment lastWeekday="fri" lastDay="nearestToEndOfLastMonth" weeksPerMonth="454"/>
</fiscalYear>Per una descrizione dettagliata, fare riferimento a D.11.2 fiscalYear.
think-cell supporta ora Windows su ARM
Ciò significa che adesso si può utilizzare sul proprio Microsoft Surface Pro X, ad esempio.
Eliminazione dell'asse X/linea di base dai grafici
Per posizionare un grafico sopra un’immagine o un’immagine di sfondo, ad esempio, basta fare clic con il pulsante destro del mouse sull'asse, quindi fare clic sul pulsante


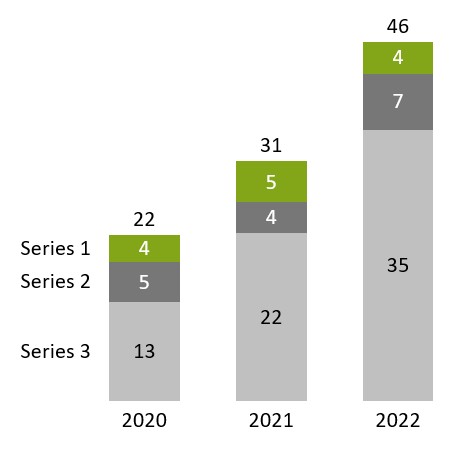
Eliminazione di collegamenti non utilizzati in Excel
Ora è possibile eliminare tutti i collegamenti dati non più validi in una cartella di lavoro aperta. Basta fare clic su Elimina collegamenti disconnessi dal menu di think-cell


Pulizia e purificazione
think-cell ha esteso le sue opzioni di pulizia e sanificazione, per prevenire la perdita di dati sensibili interni o dei clienti, e le ha raggruppate in un'unica finestra di dialogo Pulisci.... Ad esempio, think-cell può rimuovere tutti i commenti e le note della presentazione, nonché tutti gli schemi di diapositive e i layout inutilizzati integrati nella presentazione. È inoltre in grado di sostituire automaticamente tutti i numeri contenuti nella presentazione con numeri casuali. La stessa funzionalità è disponibile quando si utilizza la finestra di dialogo Invia/Salva diapositive... di think-cell.
Layout diapositiva predefiniti
Ora è possibile predefinire layout diapositiva nel file di stile che sarà visualizzato come anteprima nell’inserimento o nello spostamento di un grafico. Fare clic nelle arre rettangolari contrassegnate nell’anteprima per inserire rapidamente e con precisione i grafici con quella posizione e quella dimensione. Ciò è particolarmente utile per l’abbinamento a modelli diapositiva per garantire un posizionamento costante dei grafici nella diapositiva in relazione ad altri elementi. È possibile considerarli come segnaposto per grafici think-cell, solo più flessibili. Per istruzioni dettagliate su questa funzione, fare riferimento a D.7 Predefining slide layouts for placing charts.
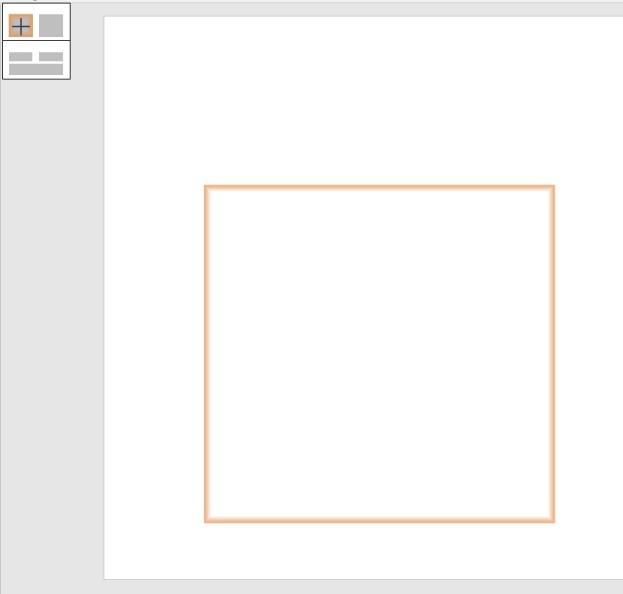
Selezione colori migliorata
Ora think-cell dispone di uno strumento migliorato per la selezione dei colori, accessibile selezionando Personalizza... da qualsiasi controllo colore. Questa funzione offre un’utile anteprima applicando immediatamente nella diapositiva il colore selezionato. È possibile anche alternare le scelta dei colori per differenti funzionalità dell’elemento selezionato, come colore di riempimento e colore del carattere, e alternare la scelta dei colori di un elemento differente selezionandolo semplicemente nella dispositiva. Se si desidera selezionare un colore RGB predefinito nei formati esadecimali (#82a617) o decimali (rgb(130, 166, 23) o R119 G119 B119), è sufficiente inserirlo nella casella in basso a destra.
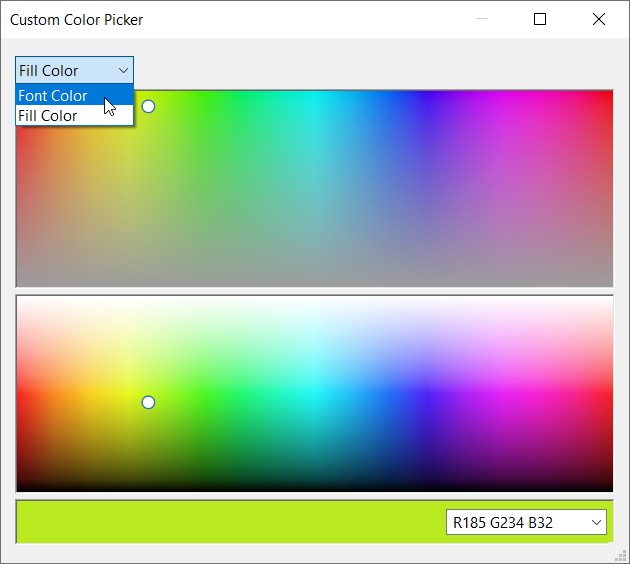
In questo breve video, il nostro amministratore delegato Markus Hannebauer spiega dettagliatamente le nuove e più importanti funzionalità di think-cell 11. Per ulteriori dettagli, fai riferimento a quanto riportato di seguito.
Tabelle dati collegate
È possibile creare tabelle dati collegate in PowerPoint a partire da intervalli dati di Excel.
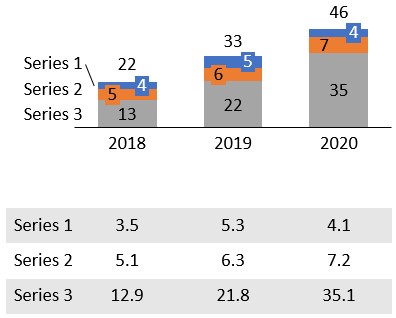
Per creare sia un grafico che una tabella dati:
- Creare un grafico collegato come sempre
- In Excel, selezionare solo le etichette delle serie e i numeri
- Scegliere Tabella dal pulsante Elementi di think-cell in Excel
- Posizionare la tabella dati nella diapositiva e limitare la sua posizione secondo necessità utilizzando i blocchi, ad es. per essere sotto e allineata al grafico.
L’aggiornamento della tabella collegata funziona esattamente come l’aggiornamento del grafico. È possibile anche impostare l’aggiornamento automatico ogni volta che i dati in Excel vengono modificati. Per maggiori informazioni, fare riferimento a 17. Tables.
Elemento immagine ed inserimento di immagini Stock
È possibile convertire forme immagine bitmap in elementi di think-cell selezionando l’immagine e la voce Converti immagini per think-cell nel menu ≡. think-cell prenderà in considerazione l’immagine durante il posizionamento automatico di caselle di testo intelligenti, flussi di processo e tabelle.
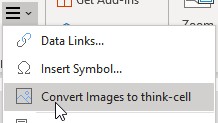
Utilizzando il pulsante Immagine di archivio nel menu Elementi, è possibile inserire direttamente un’immagine stock che farà parte del layout automatico della diapositiva. Al primo utilizzo è necessario inserire le proprie credenziali di Getty, oppure è possibile usare immagini gratuite da Unsplash. Per maggiori informazioni, fare riferimento a 18. Images and icons.
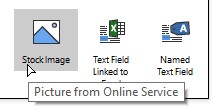
Connettore dati su Tableau
È possibile connettere una visualizzazione di una dashboard Tableau con un grafico PowerPoint utilizzando think-cell. Per maggiori informazioni, fare riferimento a 24. Tableau data.
- Aprire una dashboard Tableau in Chrome.
-
Fare clic sull'icona dell'estensione think-cell:
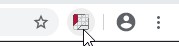
-
Le diverse visualizzazioni sulla dashboard vengono rilevate e ombreggiate in verde quando il puntatore del mouse è sopra di esse. Fare clic su una visualizzazione.
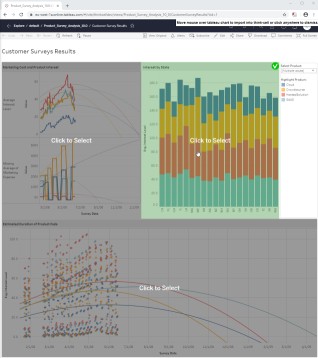
-
Si apre una nuova scheda con i dati della visualizzazione. Scegliere il tipo di grafico che si desidera creare.
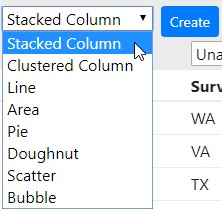
-
Assegnare colonne alle parti del foglio dati think-cell pertinente al tipo di grafico scelto, ad es. per un grafico in pila, categorie, serie e valori.
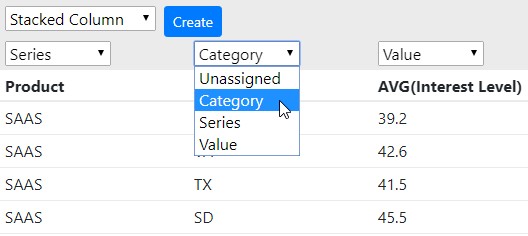
-
Fare clic su Crea per creare un grafico think-cell in PowerPoint.
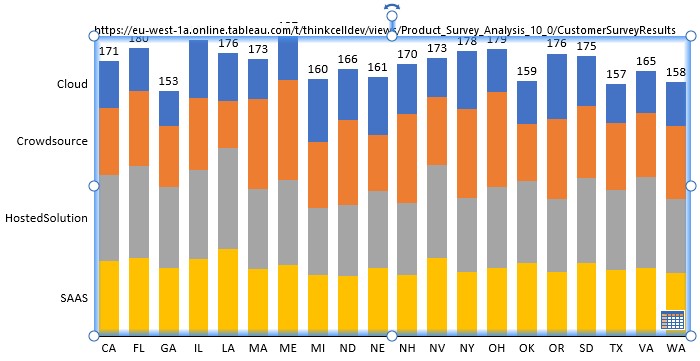
think-cell ricorda il collegamento ai dati Tableau! Facendo clic sul pulsante del foglio dati del grafico in PowerPoint si aprirà la scheda con i dati della visualizzazione in Chrome. Da qui è possibile fare clic su Aggiorna per trasmettere dati aggiornati a Powerpoint. È possibile anche avviare l'aggiornamento dei dati dalla finestra di dialogo Collegamenti dati di think-cell:
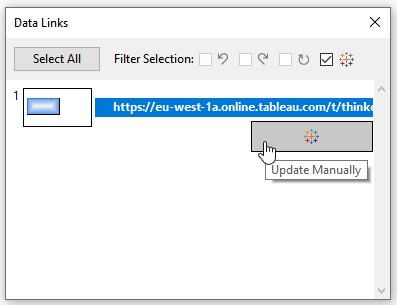
Campi di testo collegati a Excel
È possibile inserire un campo di testo collegato ad una cella in Excel in qualsiasi etichetta think-cell o casella di testo PowerPoint.
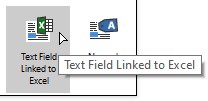
- In Excel, selezionare la cella con il contenuto a cui ci si desidera collegare
- In PowerPoint, posizionare il cursore su un’etichetta o una casella di testo
- Selezionare Testo collegato a Excel dal pulsante Elementi di think-cell in Excel
Il contenuto del campo di testo collegato si aggiornerà sempre automaticamente quando il contenuto della cella in Excel viene modificato.
Modificare l’interfaccia utente per la stessa scala
La funzione Stessa scala è stata migliorata ed è più flessibile. È stato necessario spostare il pulsante per l’accesso a questa funzione. Il pulsante Stessa scala ora non è più visualizzato quando sono selezionati due o più grafici. Selezionare invece le parti di cui si desidera regolare la scala in entrambi i grafici:
- due segmenti, uno in ogni grafico
- due assi, uno in ogni grafico
- due griglie, ognuna in ogni grafico
- due punti di dati, ognuno in ogni grafico
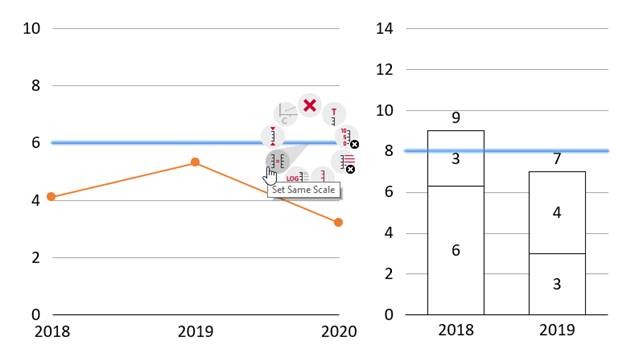
È anche possibile combinare elementi diversi, ad es. un grafico a linee e un istogramma, per selezionare un punto dati nel grafico a linee e un segmento nell’istogramma.
Come in precedenza, è possibile quindi fare clic con il pulsante destro del mouse e selezionare Imposta la stessa scala dal menu di scelta rapida. E, sempre come prima, è possibile scegliere la stessa scala anche per più di due grafici. Basta selezionare, ad esempio, un segmento in ogni grafico e applicare Stessa scala. Per un altro esempio, fare riferimento sotto, questa volta usando due segmenti in due grafici:
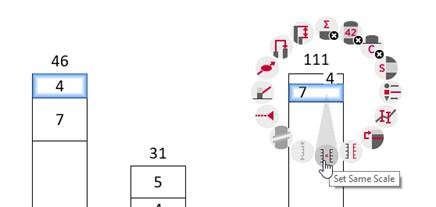
Per tornare alla scala automatica, selezionare un segmento, asse, griglia o punto dati e selezionare Ripristina a scala indipendente dal menu di scelta rapida.
Funzionalità aggiuntive
Ora Ctrl+A è molto più efficiente. Premerlo più volte per selezionare automaticamente insiemi ancora più grandi: tutte le etichette per una serie, quindi tutte le serie, quindi tutte le etichette nel grafico. Lo stesso vale per tutti i segmenti di una serie, quindi per tutti i segmenti nel grafico, quindi anche per tutti i segmenti di tutti i grafici sulla stessa diapositiva. Poiché la prossima modifica alla formattazione apportata sarà applicata su tutta la selezione, le modifiche estese risulteranno molto più veloci.
È possibile spostare le etichette di categoria nella parte superiore del grafico senza dover capovolgere il grafico stesso.
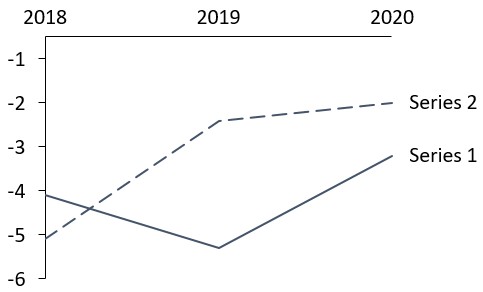
È presente un’agenda multi-livello con troppi sotto-elementi per poter visualizzare sempre tutto? Ora è possibile nascondere tutti i capitoli di un certo tipo. Ad esempio, selezionare un elemento agenda di terzo livello, fare clic con il pulsante destro del mouse e scegliere Nascondi questo capitolo e quelli simili. Ovviamente, il capitolo attualmente attivo non sarà nascosto. Per ripristinare la visualizzazione precedente, selezionare l’intera agenda e selezionare Mostra tutti i capitoli e i sottocapitoli dal relativo menu di scelta rapida. (maggiori informazioni)
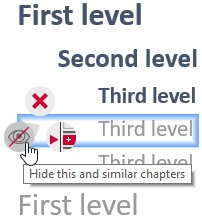
Il ridimensionamento del grafico è possibile anche senza un asse visibile selezionando un segmento, punto di dati o griglia e utilizzando i soliti punti di manipolazione.
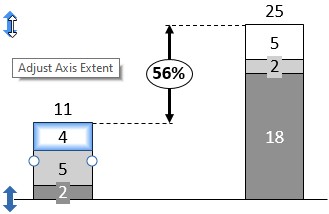
Supporto per grafici da destra a sinistra, da utilizzare con lingue da destra a sinistra come l’arabo e l’ebraico. Quando si modifica la lingua, tutti i grafici esistenti sono convertiti automaticamente al formato con lingua da destra e sinistra e viceversa.
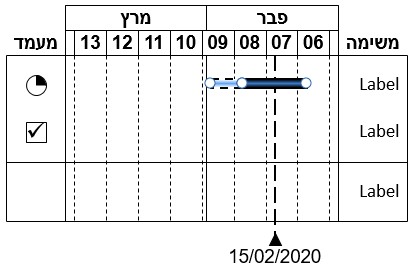
Specificare i colori di riempimento direttamente in JSON:
{"number":4,"fill":"#00FF00"}
{"number":6,"fill":"rgb(33,66,0)"}
{"number":8,"fill":"rgb(80,8,52)"}Nel diagramma di Gantt è possibile impostare un anno fiscale differente dall’anno solare. In un file di stile, includere il seguente frammento per un anno fiscale che termina nel mese di settembre. Il primo trimestre dell’anno successivo inizierà in ottobre:
<fiscalYear>
<end month="sep"/>
</fiscalYear>Da oggi è compatibile con macOS
Dopo numerosi anni di sviluppo, abbiamo raggiunto un traguardo che nessun'altra azienda aveva ancora raggiunto: abbiamo portato un add-in Windows Office complesso su Office per Mac senza sacrificare la funzionalità! La licenza di think-cell su Windows è valida anche per macOS. think-cell 10 è compatibile con Microsoft Office 2016 per Mac versione 16.9 o superiore, in esecuzione su OS X Yosemite (10.10) o versione successiva.
Con think-cell 10, è possibile scegliere il proprio ambiente di lavoro preferito ed avere la stessa fantastica esperienza utente. L'interfaccia è esattamente la stessa e sono disponibili tutte le funzionalità.
Interfaccia utente
Da oggi think-cell è disponibile su più piattaforme e abbiamo colto l'occasione per aggiornare l'interfaccia utente. Le icone del menu elementi e del menu di scelta rapida hanno un nuovo aspetto.
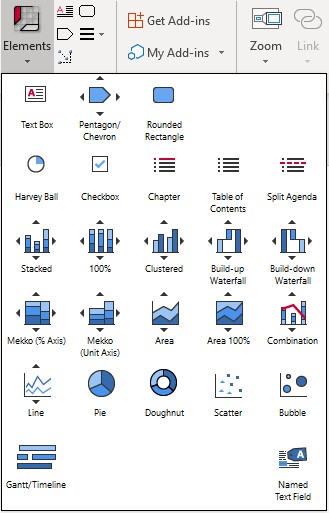
Con un semplice clic, è possibile modificare il tipo di grafico utilizzando questa riga di icone.
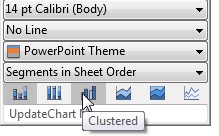
Nella finestra di dialogo Collegamenti dati è possibile scegliere facilmente tutti i grafici collegati a uno specifico file di origine di Excel e aggiornarli con un semplice clic (fare riferimento a 22.6 Data Links dialog).
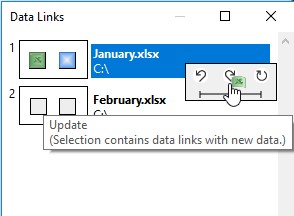
I nuovi pulsanti nella barra degli strumenti di scelta rapida aiutano ad effettuare facilmente l'aggiornamento e il ripristino , nonché a passare agli aggiornamenti automatici di un grafico.
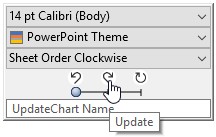
Selezionando una serie nella legenda di un grafico a dispersione o a bolle, si evidenziano tutti i punti o le bolle che appartengono alla serie.
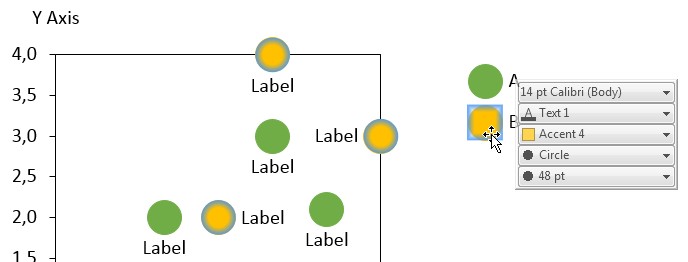
Stesse scale e assi
L'impostazione di grafici con la stessa ora è permanente. Se la scala viene modificata in un grafico, tutti i grafici con la stessa scala saranno aggiornati. È possibile impostare i grafici con la stessa scala anche quando i relativi assi non sono visualizzati (fare riferimento a 8.1.4 Same scale).
L'utilizzo della stessa scala per più grafici funziona anche con l'interruzione degli assi. L'impostazione della stessa scala non rimuove le interruzioni esistenti e l'aggiunta dell'interruzione di un asse di un grafico aggiunge automaticamente l'interruzione anche agli altri grafici che utilizzano la stessa scala.
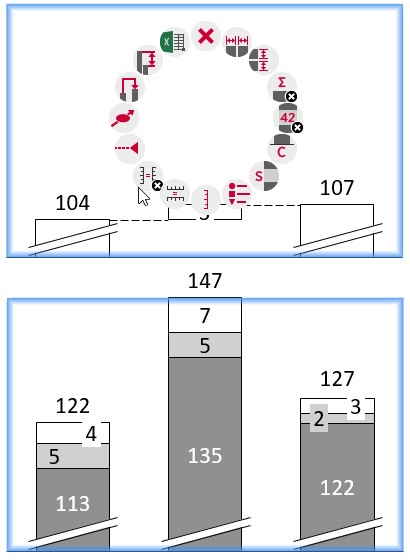
Anche gli assi X possono essere impostati con la stessa scala se sono basati sui valori o sui dati. Ad esempio, è possibile impostare facilmente due grafici a linee per visualizzare gli stessi anni, anche se l’intervallo di date incluso nella data è differente (fare riferimento a 8.1.4 Same scale).
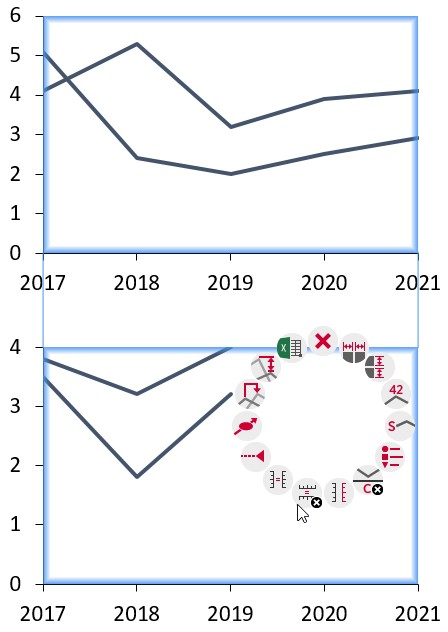
I grafici a bolle e a dispersione ora supportano la stessa scala. È possibile scegliere in modo indipendente se gli assi X o gli assi Y devono utilizzare la stessa scala.
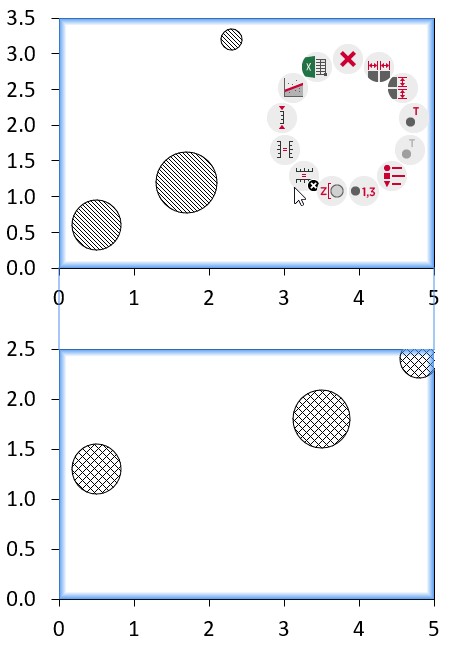
Gli assi dei valori supportano un asse invertito. I grafici a dispersione e a bolle supportano un asse numericamente invertito. Gli istogrammi, i grafici raggruppati e quelli ad area capovolgono semplicemente il grafico. In un grafico a linee con due assi, è possibile impostarne uno in ordine inverso per evidenziare le correlazioni negative (fare riferimento a Reversing the value axis).
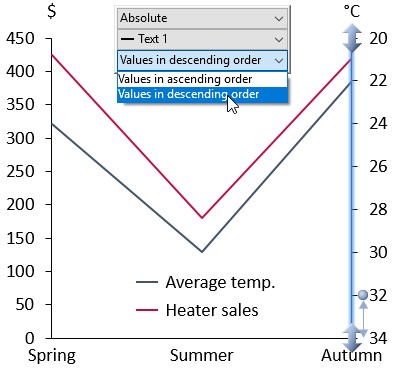
Salvataggio e invio delle diapositive
Su Windows, è possibile utilizzare Gmail per inviare le diapositive anziché Outlook. Per poterlo fare, impostare "Invia con Gmail per think-cell" come programma di e-mail predefinito (fare riferimento a 21.2 Send and save slides).
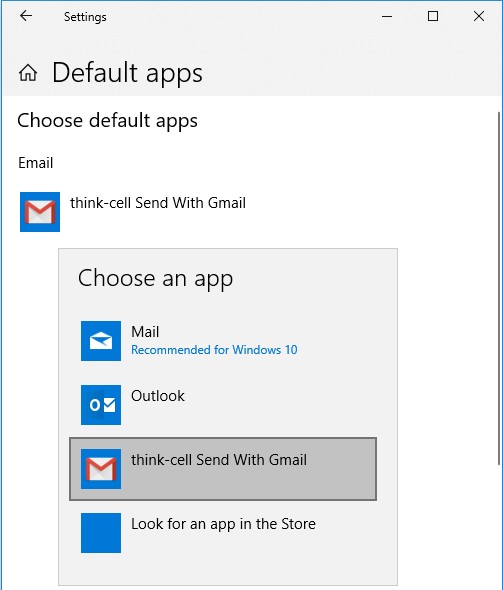
Il comando "Salva diapositive" utilizza una finestra di dialogo che include le cartelle Accesso rapido. Nella parte inferiore della finestra di dialogo si trovano le opzioni per scegliere quali diapositive includere e se la data e l'ora devono essere aggiunte al nome file.
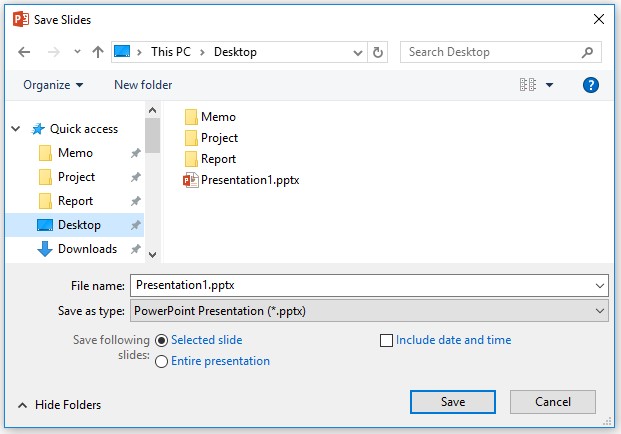
Quando si utilizza "Salva diapositive…" e "Invia diapositive...", il nome file rappresenta meglio le scelte effettuate: ad esempio, se si sceglie di inviare l'intera presentazione, il nome file non contiene il numero delle diapositive.
Colore e stile
Il colore del carattere del testo delle etichette può essere scelto e non viene reimpostato, anche se lo sfondo dell'etichetta cambia (fare riferimento a 6.5.2 Font color).
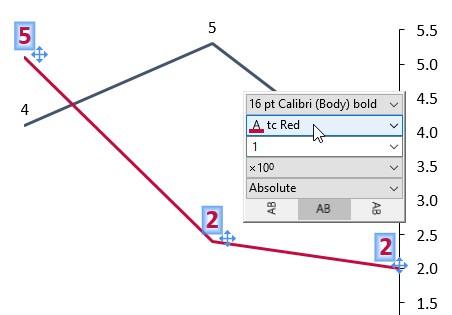
Il comando Carica file di stile think-cell semplifica il caricamento di file di stile utilizzati in precedenza. Inizialmente contiene tutti gli stili inclusi in think-cell per una selezione più semplice.
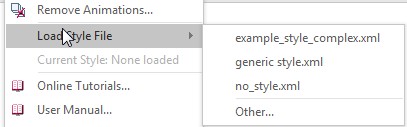
La combinazione colori per i nuovi grafici viene sempre presa dallo stile di think-cell. La combinazione colori utilizzata più di recente è ora irrilevante quando si inserisce un nuovo grafico. È possibile utilizzare un file di stile per impostare la combinazione colori preferita come valore predefinito (fare riferimento a C. Customizing think-cell).
Elementi decorativi dei grafici
Nel grafico a dispersione, le linee di tendenza basate su un rapporto potenziale, esponenziale o logaritmico possono essere adattate ai propri dati (fare riferimento a 12.4.1 Trendline).
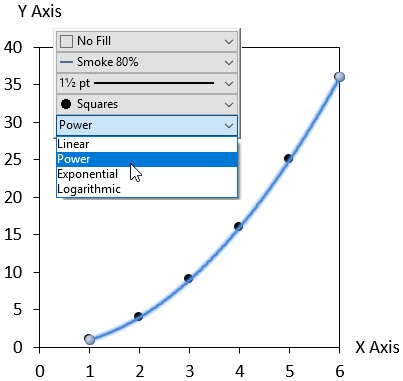
È possibile rappresentare la scala numerica del proprio grafico solo con le linee della griglia anziché la linea dell'asse, invece che mostrarle entrambe (fare riferimento a 8.1.1 Value axis).
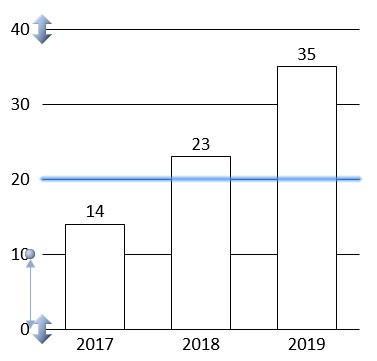
JSON
È possibile quindi creare diapositive con contenuto di testo basato sugli inserimenti JSON mentre si utilizzano la piena funzionalità e la flessibilità dei campi di testo intelligenti. I campi di testo con nuova denominazione hanno la funzione di segnaposto nell'automazione dei modelli (fare riferimento a 25. Introduction to automation).
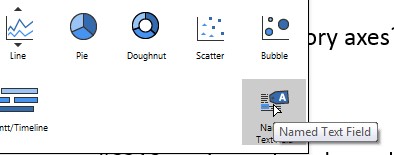
- È possibile eseguire l'automazione JSON come server (fare riferimento a 27.5 Create presentations remotely).
- È possibile richiamare il processo di automazione JSON dalla riga di comando (fare riferimento a 🛇sect_jsonppttc).
Caselle di testo intelligenti
Le caselle di testo di think-cell sono diventate molto più intelligenti. Ora puoi usarle per creare layout complessi delle diapositive senza dover spostare o ridimensionare manualmente gli elementi (Ulteriori informazioni). Guarda il video per vedere come funzionano.
Grafici a ciambella
Metti ancora più in evidenza i tuoi grafici a torta trasformandoli in grafici a ciambella, il nostro modello di grafico più recente. E sì, come dice il nome, hanno la forma di una ciambella. Diciamo che sono grafici a torta con un buco al centro. Questo nuovo modello di grafico permette di accentuare i segmenti di dati e fornisce un'area in cui evidenziare informazioni aggiuntive. Ulteriori informazioni.
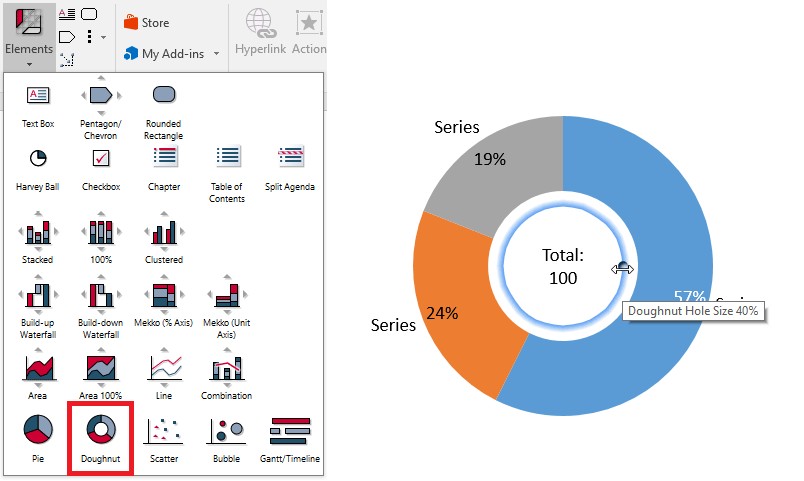
Miglioramento del rendering del grafico
Per una migliore qualità visiva e una modifica più rapida, think-cell 9 usa un componente dei grafici PowerPoint nativo per il rendering dei grafici, in sostituzione del componente legacy MS Graph. Questo componente consente di eliminare diversi altri limiti, ad esempio i grafici a dispersione e a linee possono ora contenere più di 4.000 punti dati. L'interfaccia utente di think-cell non è stata affatto cambiata dal nuovo back-end del rendering. Si noterà soprattutto un miglioramento nella qualità visiva e nella compatibilità.
Automazione con JSON
Oltre ad Excel, è ora possibile utilizzare i dati JSON per creare e aggiornare automaticamente i report periodici (Ulteriori informazioni). Questo nuovo miglioramento ti consente di:
- Creare automaticamente le presentazione unendo i grafici modello ai dati JSON.
- Creare un servizio web per la realizzazione di grafici think-cell.
- Esportare i report di business intelligence come diapositive PowerPoint.
Altre nuove funzioni di elaborazione dei grafici
Il nuovo look "piatto" per le agende usa il riempimento dello sfondo anziché dei rettangoli. Ulteriori informazioni.
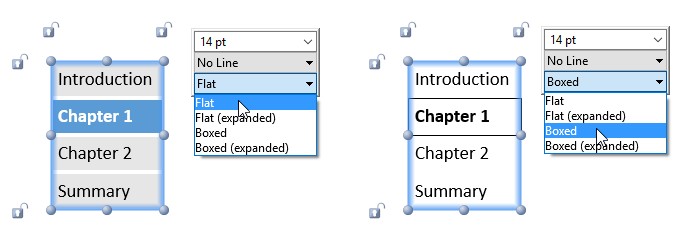
Le descrizioni comando mostrano etichette e valori numerici per i singoli punti di dati.
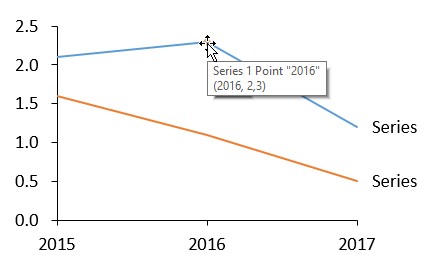
Per i tipi di grafico, è ora possibile selezionare valori assoluti o percentuali, anche quando non è presente alcun asse. Ulteriori informazioni.
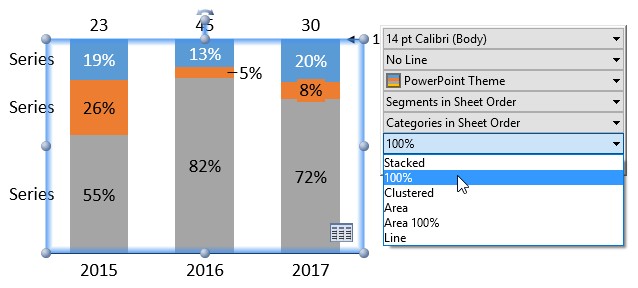
È ora possibile modificare facilmente il criterio di ordinamento dei segmenti per i grafici a torta e a ciambella.
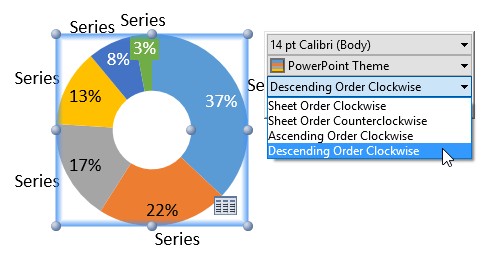
Nei grafici a cascata, le opzioni di ordinamento per categoria come "Categorie in ordine crescente/decrescente, che includono l’inizio" garantiscono che le colonne somma rimangano in posizione.
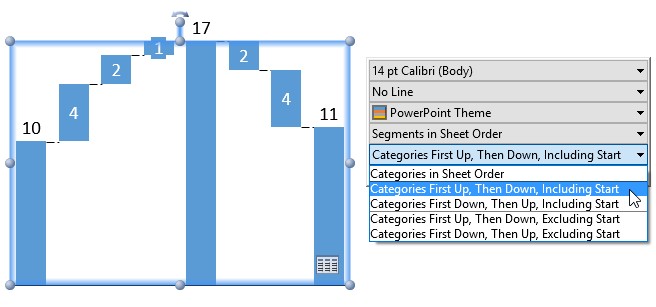
È ora possibile modificare lo spessore della linea di base.
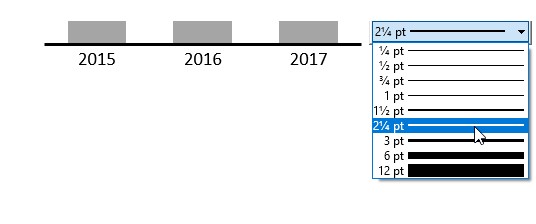
Modifiche alle attuali funzioni di elaborazione grafici
Nella versione precedente, la larghezza della colonna veniva regolata modificando la distanza tra le colonne. In think-cell 9 invece, è possibile regolare la larghezza della colonna direttamente usando i seguenti punti di manipolazione: Ulteriori informazioni.
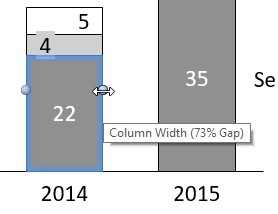
Nella versione precedente, la rotazione etichetta veniva modificata trascinando un punto di manipolazione, mentre altre proprietà quali dimensione font e formato numero venivano impostate usando la barra degli strumenti mobile. In think-cell 9, anche l’impostazione della rotazione etichetta avviene nella barra degli strumenti mobile. Ulteriori informazioni.
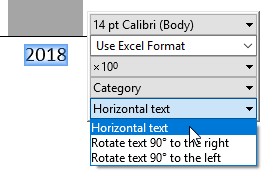
Nelle versioni precedenti, i cardini avevano la forma di un triangolo o di un rombo ed era possibile passare da uno all'altro con un pulsante nel menu contestuale del cardine. In think-cell 9, sono state aggiunte altre forme. Di conseguenza, è possibile scegliere la forma del cardine con un comando nella barra degli strumenti mobile, che mostra un elenco di opzioni. Ulteriori informazioni.
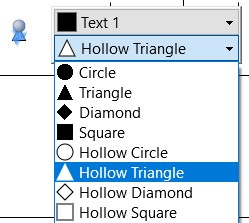
Nuovi strumenti per una maggiore produttività
Modifica rapida del simbolo decimale (ad es. dal formato italiano a quello americano) per le etichette di tutte le diapositive o per le diapositive selezionate. Ulteriori informazioni.
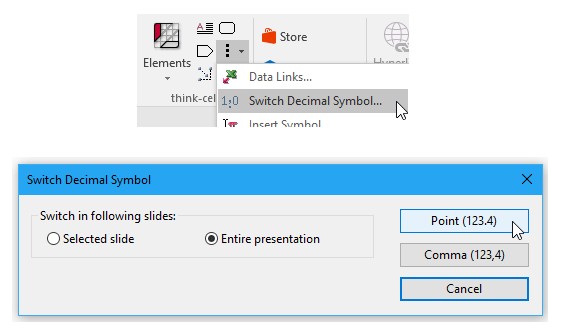
Eliminazione delle animazioni da tutte le diapositive o dalle diapositive selezionate. Ulteriori informazioni.
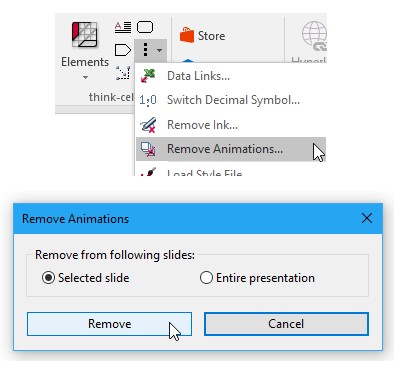
Scelta rapida di un colore personalizzato con il nuovo strumento a contagocce. Ulteriori informazioni.
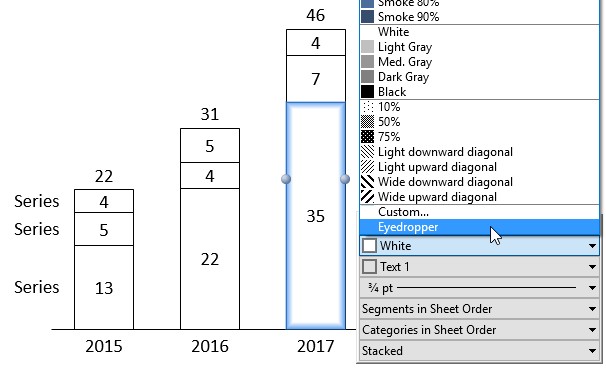
Nuove scelte rapide da tastiera:
- Selezione multipla delle etichette tramite Ctrl+Alt+Maiusc+← → ↑ ↓.
- Duplicazione degli elementi, ad es. nelle tabelle e nei flussi di processo tramite Ctrl+Alt+← → ↑ ↓.
Opzioni di personalizzazione supplementari
- Controllo del posizionamento dell’agenda mediante un layout personalizzato, che può contenere anche altre forme per le diapositive dell’agenda. Ulteriori informazioni.
- Definizione delle tonalità cromatiche dei temi come colori di base con più luminosità. Ulteriori informazioni.
- Maggiori opzioni per i segni di spunta: immagini non quadrate, ad es. semafori e tutti i caratteri Unicode. Ulteriori informazioni.
- Per una combinazione colori, è possibile specificare che non venga ricordata di default per i grafici successivi. Ulteriori informazioni.
Supporto Sharepoint migliorato
think-cell supporta interamente la nuova interfaccia utente per la risoluzione dei conflitti in PowerPoint 2016 basata su diapositive intere. Anche l’editing simultaneo SharePoint/PowerPoint 2013 è stato migliorato.
Flusso di processo
think-cell 8 amplia notevolmente la funzionalità layout diapositiva del nostro software introducendo il pentagono/gallone e la casella di testo come nuovi elementi think-cell. Mostra le fasi del progetto con un elenco puntato creando la struttura di base molto rapidamente dai blocchi predefiniti, quindi utilizza la duplicazione flessibile con un solo clic per aggiungere ulteriori fasi. Il video seguente mostra questa azione.
Il layout viene costantemente riallineato e ottimizzato in automatico al variare del testo negli elementi. Inoltre, la direzione dell'intera struttura può essere modificata, da layout orizzontale a layout verticale, trascinando il punto di manipolazione di rotazione unificato. Ulteriori informazioni.
Link a Excel per i diagrammi di Gantt
Desideri che i grafici siano collegati direttamente a Excel e aggiornati automaticamente? Con think-cell 8, i collegamenti a Excel funzionano anche nei diagrammi di Gantt. In Excel puoi collegare attività e cardini alle date. Quando le date cambiano, anche i diagrammi di Gantt vengono aggiornati. Ulteriori informazioni.
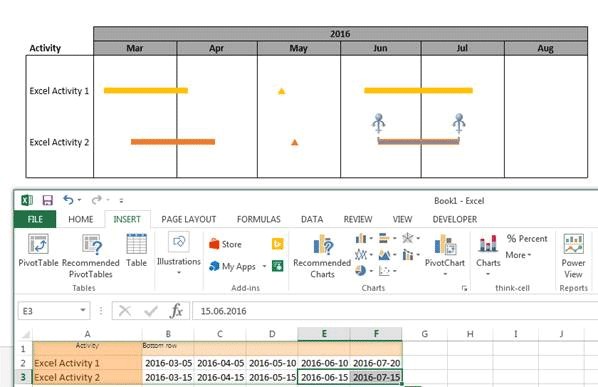
Dal grafico ai dati
Talvolta i dati sono disponibili esclusivamente in un grafico riportato su un sito web o un documento PDF. Il nuovo strumento di scansione dati di think-cell 8 consente di lavorare con questi dati. In basso a sinistra è riportato un grafico in un documento PDF. Sulla destra puoi osservare che i segmenti sono stati rilevati automaticamente da think-cell e i dati numerici sono pronti per l'importazione. Ulteriori informazioni.
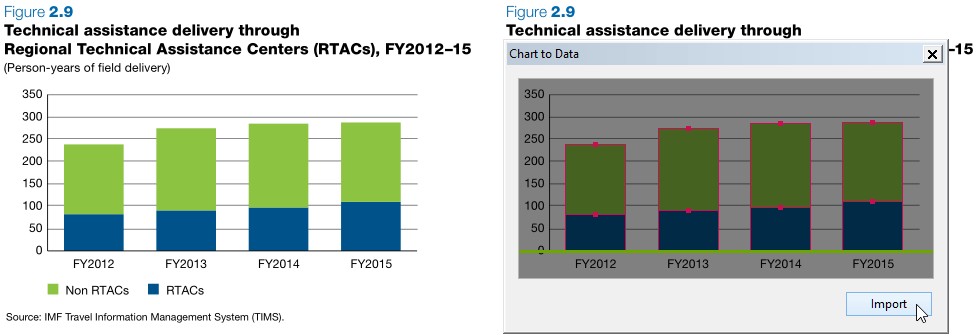
Conversione del tipo di grafico.
Ti piacerebbe modificare il tipo di grafico dopo che è già stato creato? Con think-cell 8, puoi facilmente convertire i tipi di grafico. Per esempio, puoi passare dalle colonne in pila alle colonne raggruppate, dai segmenti alle linee e molte altre combinazioni.
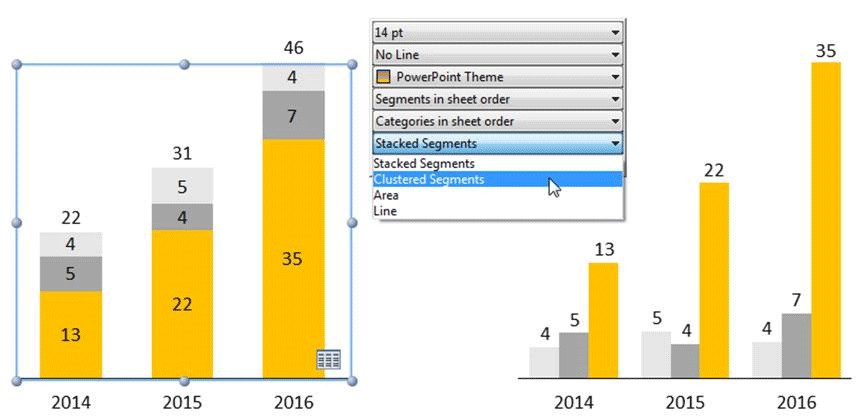
Altre nuove funzioni di elaborazione dei grafici
-
Desideri che le etichette delle serie in una legenda compaiano in un ordine diverso rispetto al foglio dati? Con think-cell 8, puoi anche utilizzare l'ordine visivo del grafico, che può essere diverso in base all'ordinamento, o l'ordine alfabetico.
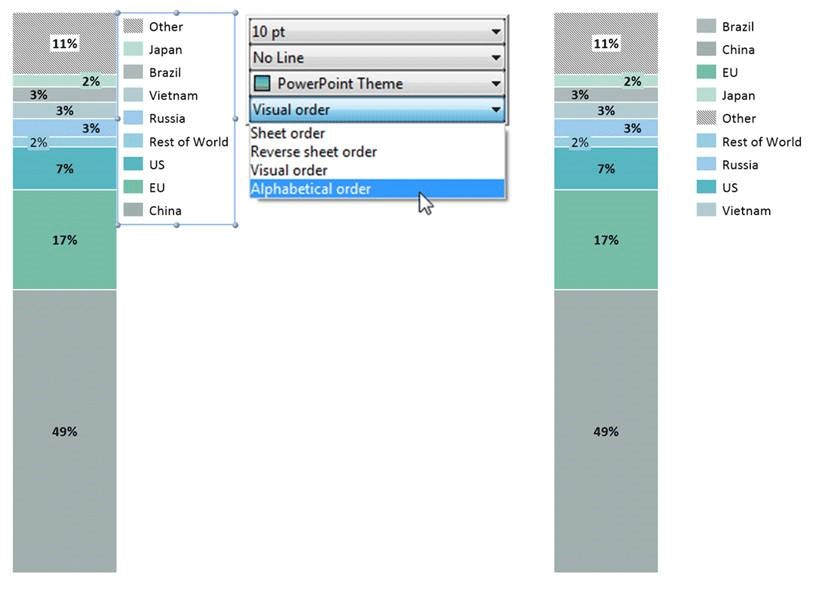
- Gli aggiornamenti automatici dei grafici con le funzioni di programmazione di think-cell risultano ulteriormente migliorati: La larghezza del grafico rimane fissa al variare del numero di categorie del grafico, minimizzando l’esigenza di effettuare modifiche manuali al layout diapositiva.
- Imposta il segno numerico delle etichette in modo indipendente per i segmenti e i totali.
Collaborazione
È supportata la creazione condivisa in Microsoft Sharepoint.
Compatibilità con Microsoft Office 2016
think-cell 7 rappresenta la prima versione del nostro software compatibile con Microsoft Office 2016. Ovviamente, è compatibile con tutte le versioni Microsoft Windows e Office attuali, comprese le versioni a 32 e 64 bit. Pertanto, si consiglia di installare think-cell 7 indipendentemente dalla versione di Windows o Office usata.
Funzioni di elaborazione dei grafici
-
Unisci i dati in una serie Altro separata dal menu di scelta rapida dei segmenti in grafici a colonna, Mekko, ad area e combinati. Aggiungi o rimuovi i segmenti dalla serie Altro trascinando semplicemente un punto di manipolazione. (Maggiori informazioni)
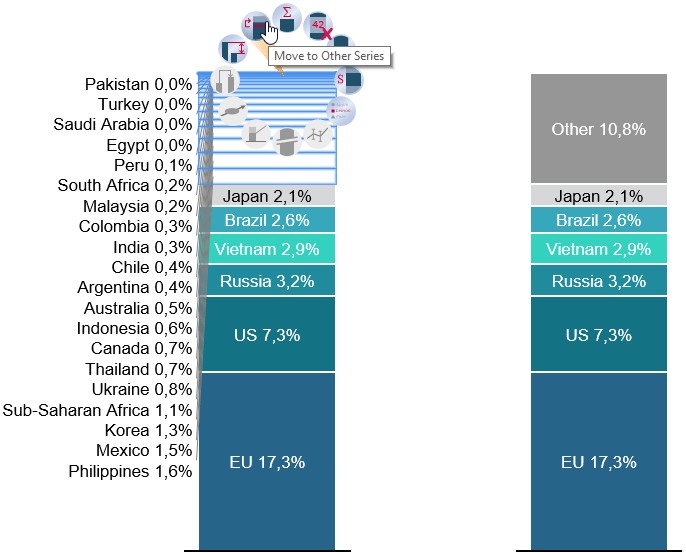
-
Ordina le categorie in base ai loro valori totali direttamente dalla barra degli strumenti mobile del grafico. (Maggiori informazioni)
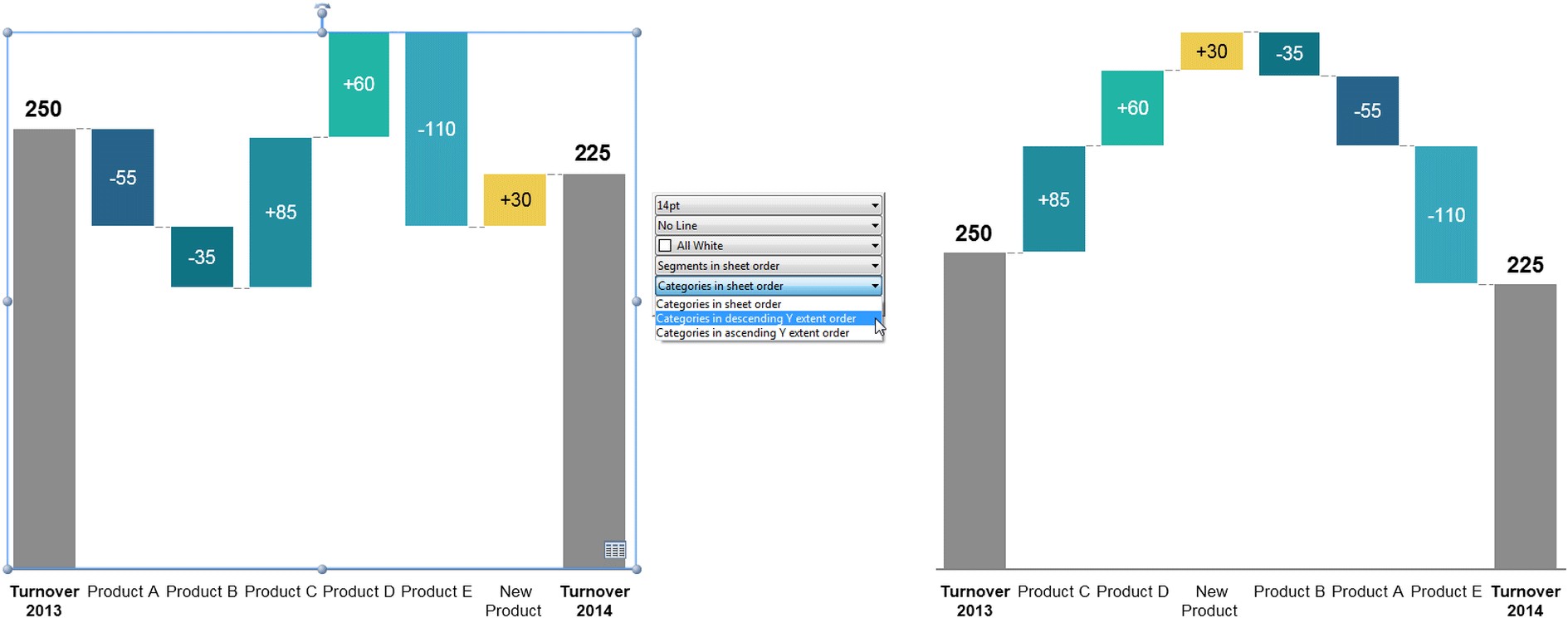
-
Ridimensiona interattivamente le bolle dei dati in grafici a bolle trascinando il punto di manipolazione di una bolla. Le altre bolle si aggiorneranno automaticamente, mantenendo i rapporti di dimensione corretti.
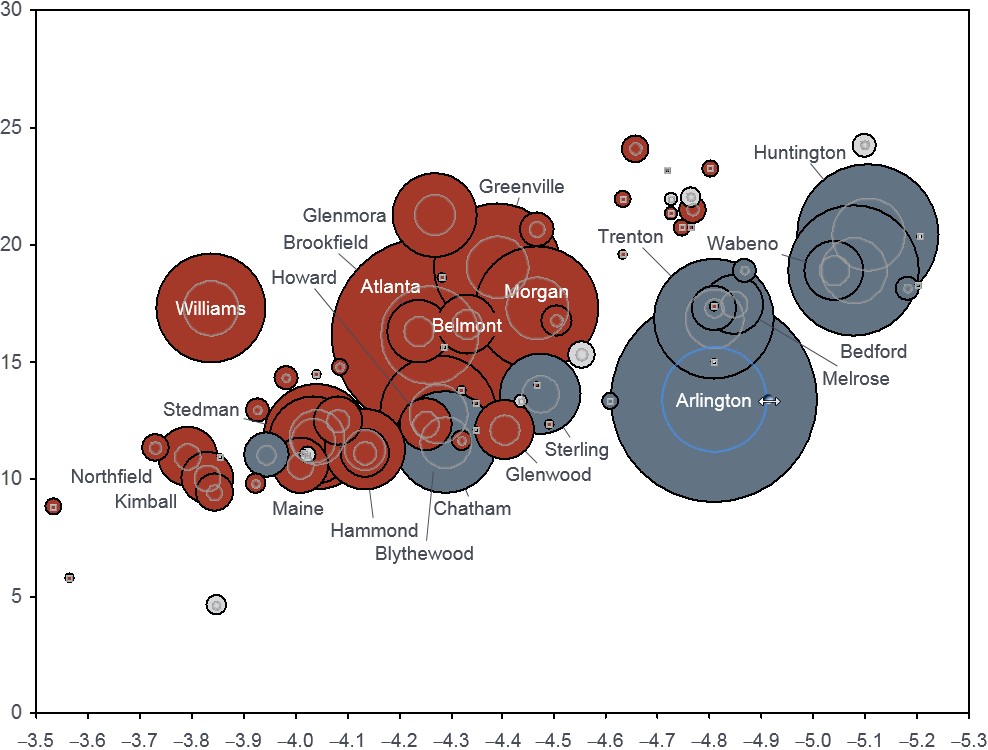
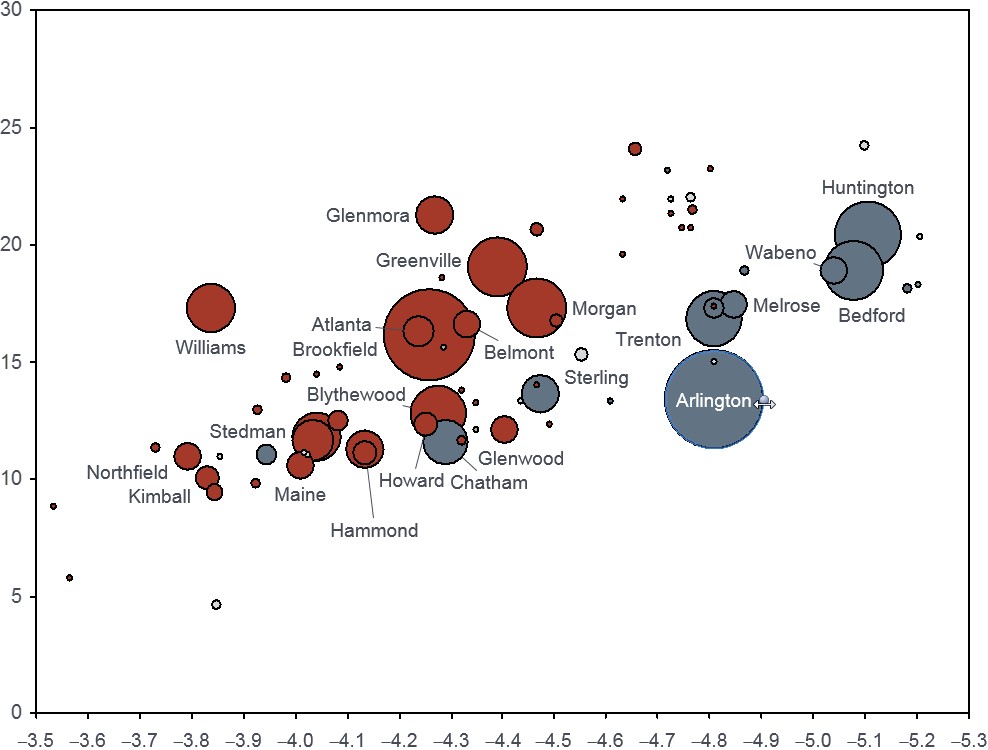
- Regola la dimensione di riferimento della legenda dimensione bolle trascinandone il punto di manipolazione.
- Attiva/disattiva facilmente l’asse dei valori tra le rappresentazioni assolute e percentuali nei grafici in pila, 100% e ad area. (Maggiori informazioni)
- Per spostare contemporaneamente tutti gli elementi della data del diagramma di Gantt, premere Ctrl+A tenendo selezionati una barra, un cardine o un processo.
Formattazione e stile
- Scegli dal set completo di colori del tema del design Microsoft Office per personalizzare i tuoi grafici think-cell. Se necessario, la compatibilità con Office 2003 e versioni precedenti può essere garantita da una combinazione di colori limitata offerta nella barra degli strumenti mobile del grafico.
- Personalizza i grafici per un’identità visiva coerente con nuove opzioni nel file di stile think-cell. Con la versione 6 era già possibile modificare i valori predefiniti per i colori dei segmenti e gli schemi colore. Ora, è anche possibile definire i propri colori linea e gli stili linea, i riempimenti bolle freccia e i contorni, le Harvey balls e le caselle di controllo che possono anche contenere immagini anziché segni di spunta. (Maggiori informazioni)
Contenuto dell'etichetta
- Le etichette inserite nel foglio dati ora possono contenere fino a 255 caratteri senza essere troncate all’interno del grafico.
- Crea grafici puliti e non ambigui mostrando gli anni con 4 cifre su etichette specifiche dell’asse, mantenendo gli anni con 2 cifre su tutte le altre. (Maggiori informazioni)
- In riconoscimento della nostra crescente community di utenti in Asia e delle sue convenzioni di valuta, ora è possibile trovare i valori 104, 108 e 1012 nella casella a discesa della magnitudine di think-cell.
Interfaccia utente migliorata
- Le barre degli strumenti mobili ora si aprono alla destra del puntatore del mouse e restano lontane dagli elementi selezionati.
- Accedi facilmente ai formati cella dalla barra degli strumenti del foglio dati con il nuovo pulsante di formattazione del foglio dati.
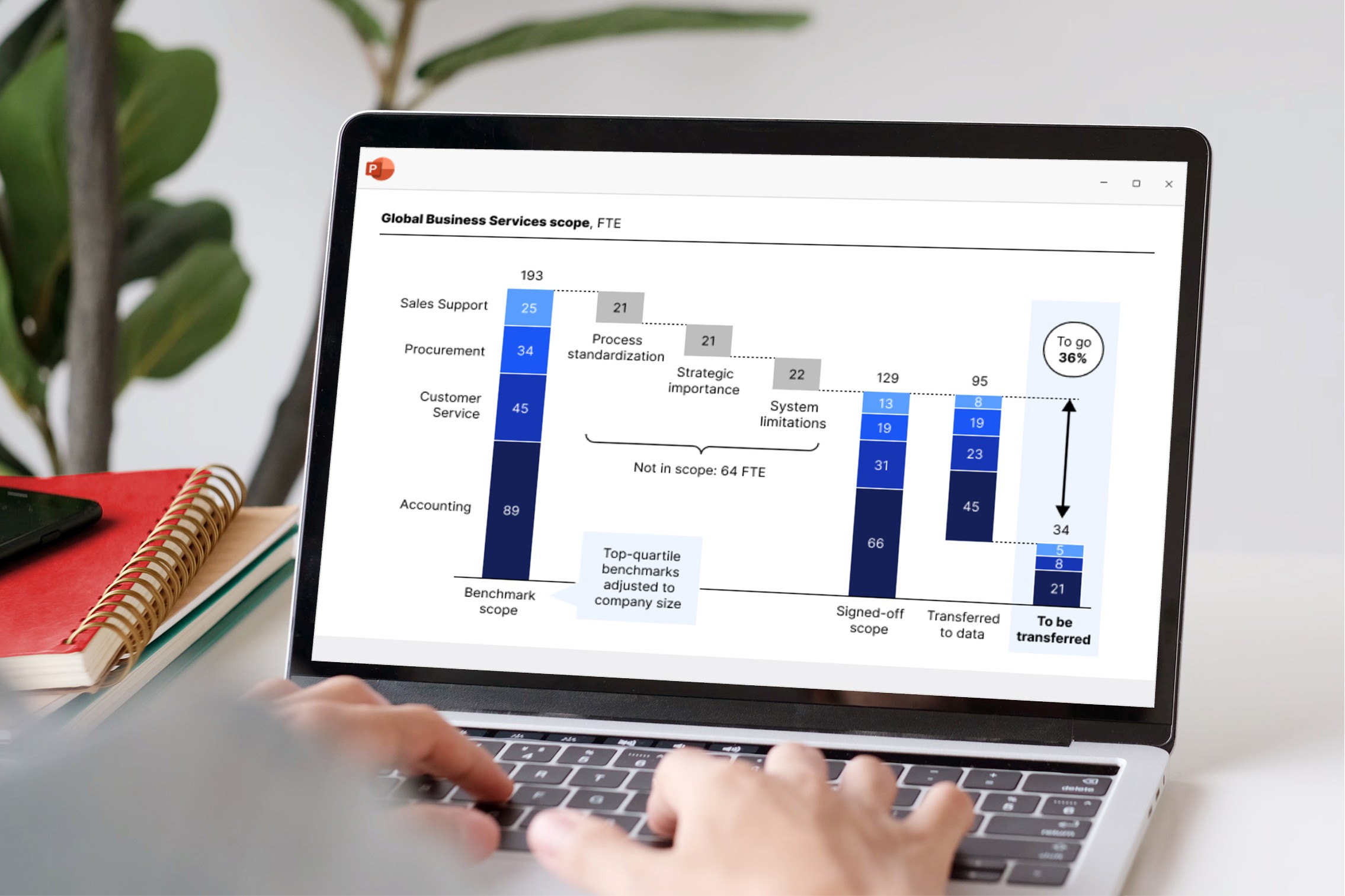
think-cell 13 è disponibile per tutti i clienti esistenti senza costi aggiuntivi. È disponibile anche in versione di prova gratuita completa.