22. Arrotondamento dati Excel
Quando si compilano i dati per un report o una presentazione PowerPoint, si pone spesso il problema dell'arrotondamento delle sommatorie in Excel. È desiderabile, anche se difficile da ottenere, che i totali arrotondati corrispondano esattamente al totale degli addendi arrotondati. Considerare ad esempio la tabella seguente:
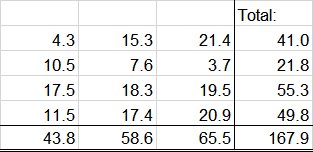
Quando i valori vengono arrotondati a numeri interi tramite la funzione Formatta cella di Excel si ottiene la tabella seguente. I totali che presentano "errori di calcolo" sono visualizzati in grassetto:
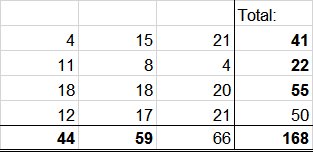
In modo analogo, quando vengono utilizzate le funzioni predefinite di Excel per l'arrotondamento, i totali dei valori arrotondati sono calcolati correttamente ma gli errori di arrotondamento si accumulano man mano e i risultati finali si discostano spesso notevolmente dai totali effettivi dei valori originali. La tabella seguente mostra il risultato dell’utilizzo di =ROUND(x,0) nell’esempio riportato sopra. I totali che si discostano dai valori originali di 1 o più vengono visualizzati in grassetto:
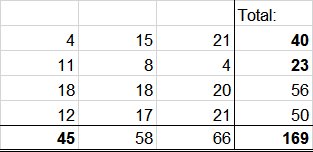
Utilizzando think-cell round è possibile ottenere dei totali arrotondati in modo coerente applicando degli "aggiustamenti" minimi: mentre la maggior parte dei valori viene arrotondata al numero intero più vicino, alcuni altri vengono arrotondati in direzione opposta, ottenendo in tal modo dei calcoli corretti senza accumulare errori di arrotondamento. Poiché esistono molti modi per ottenere dei totali arrotondati correttamente applicando alcuni aggiustamenti ai valori, il software adotta la soluzione che richiede il numero minimo di cambiamenti e il minimo scostamento dai valori precisi. Arrotondare 10,5 a 10 è preferibile, ad esempio, piuttosto che arrotondare 3,7 a 3. La tabella seguente mostra un'ottima soluzione per l'esempio riportato sopra. I valori "aggiustati" sono visualizzati in grassetto:
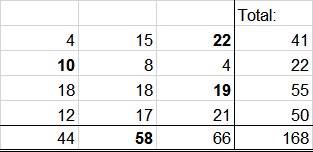
Per ottenere questo risultato nei propri calcoli, selezionare semplicemente l’intervallo di celle di Excel interessato. Quindi, fare clic sul 
- 22.1
- Utilizzo dell’arrotondamento di think-cell
- 22.2
- Limiti dell’arrotondamento di think-cell
- 22.3
- Risoluzione dei problemi delle formule TCROUND
22.1 Utilizzo di think-cell round
think-cell round si integra perfettamente con Microsoft Excel e fornisce una serie di funzioni di arrotondamento simili a quelle predefinite di Excel. È possibile applicare facilmente tali funzioni ai propri dati tramite il gruppo della barra multifunzione think-cell round nella scheda Formule.
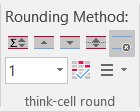
22.1.1 Parametri di arrotondamento
Come le funzioni di Excel, anche le funzioni di arrotondamento di think-cell utilizzano due parametri:
- x
- Il valore che deve essere arrotondato, che può essere una costante, una formula o un riferimento a un’altra cella.
- n
- La precisione di arrotondamento. Il significato di tale parametro dipende dalla funzione utilizzata. I parametri adottati dalle funzioni di think-cell sono gli stessi utilizzati dalle funzioni equivalenti di Excel. La tabella riportata di seguito mostra alcuni esempi.
Con think-cell round è possibile non solo arrotondare a valori interi, ma anche a qualsiasi valore multiplo. Se ad esempio si desidera rappresentare i dati per blocchi di 5-10-15 e così via, occorre arrotondare i valori per multipli di cinque. Mediante l’elenco a discesa disponibile sulla barra degli strumenti think-cell round, immettere o selezionare la precisione di arrotondamento desiderata: think-cell round sceglierà la funzione e i parametri più appropriati. La tabella seguente offre alcuni esempi di arrotondamento di determinato valori x, utilizzando la barra degli strumenti, assieme al rispettivo parametro n specifico.
|
x =
n =
|
100 | 50 | 2 | 1 | 0,01 |
|---|---|---|---|---|---|
| 1,018 | 0 | 0 | 2 | 1 | 1,02 |
| 17 | 0 | 0 | 18 | 17 | 17,00 |
| 54,6 | 100 | 50 | 54 | 55 | 54,60 |
| 1234,1234 | 1200 | 1250 | 1234 | 1234 | 1234,12 |
| 8776,54321 | 8800 | 8800 | 8776 | 8777 | 8776,54 |
Se i valori non vengono visualizzati come dovrebbero, verificare che la formattazione delle celle Excel sia impostata su Generale e che le colonne siano abbastanza grandi da visualizzare tutte le posizioni decimali.
| Pulsante | Formula | Descrizione |
|---|---|---|

|
TCROUND(x, n) |
Consentire a think-cell round di decidere quale dei due multipli più vicini è opportuno arrotondare, in modo da ridurre al minimo gli errori di arrotondamento. |

|
TCROUNDUP(x, n) |
Impone l'arrotondamento di x lontano da zero. |

|
TCROUNDDOWN(x, n) |
Impone l'arrotondamento di x verso zero. |

|
TCROUNDNEAR(x, n) |
Impone l'arrotondamento di x al valore multiplo più vicino in base alla precisione desiderata. |

|
Rimuove tutte le funzioni think-cell round dalle celle selezionate. | |

|
Consente di immettere o selezionare il multiplo di arrotondamento desiderato. | |

|
Evidenzia tutte le celle in cui in think-cell round sono stati effettuati arrotondamenti verso il più lontano dei due multipli più vicini, anziché verso il più vicino. | |

|
La rotellina che gira indica che think-cell round è occupato. |
Per ottenere dei risultati ottimali applicando degli scostamenti minimi dai valori sottostanti, occorre utilizzare TCROUND ogni volta che è possibile. Utilizzare le funzioni più restrittive TCROUNDDOWN, TCROUNDUP o TCROUNDNEAR solo se necessario.
Attenzione: è vietato utilizzare funzioni non deterministiche come RAND() all’interno delle formule TCROUND. Se le funzioni restituiscono un valore diverso ogni volta che vengono valutate, think-cell round produce degli errori durante il calcolo dei valori.
22.1.2 Layout del calcolo
Il layout rettangolare utilizzato nell’esempio riportato sopra è stato adottato solo a scopo dimostrativo. È possibile utilizzare le funzioni TCROUND per stabilire la visualizzazione di sommatorie arbitrarie distribuite in tutto il foglio Excel. Funzionano anche i riferimenti 3-D di Excel ad altri fogli e i collegamenti ad altri file.
22.1.3 Posizionamento delle funzioni TCROUND
Poiché le funzioni TCROUND determinano il risultato di una cella, devono essere poste nella posizione più esterna:
| Funzione errata: | =TCROUND(A1, 1)+TCROUND(SUM(B1:E1), 1) |
| Funzione corretta: | =TCROUND(A1+SUM(B1:E1), 1) |
| Funzione errata: | =3*TCROUNDDOWN(A1, 1) |
| Funzione corretta: | =TCROUNDDOWN(3*A1, 1) |
Se l'utente posiziona le funzioni come negli esempi di funzione errata, think-cell round lo avverte visualizzando il valore di errore di Excel #VALUE!.
22.2 Limiti di think-cell round
think-cell round offre sempre una soluzione per sommatorie arbitrarie che presentano subtotali e totali e fornisce inoltre soluzioni intelligenti per altri tipi di calcolo che prevedono moltiplicazioni e funzioni numeriche. Per ragioni matematiche, tuttavia, non è sempre possibile garantire un arrotondamento coerente nel caso in cui vengano utilizzati operatori diversi da +, - e SUM.
22.2.1 Moltiplicazione con una costante
In molti casi think-cell round produce buoni risultati quando la moltiplicazione prevede una costante, ossia quando almeno uno dei coefficienti deriva dal risultato di un’altra funzione TCROUND. Considerare l’esempio seguente:

Il calcolo preciso per la cella C1 è 3×1,3+1,4=5,3. Questo risultato può essere ottenuto arrotondando per eccesso il valore 1,4 a 2:

In think-cell round è possibile tuttavia fare degli "aggiustamenti" solo arrotondando per eccesso o per difetto. Non è supportato un ulteriore scostamento dai valori originali. Pertanto, per alcune combinazioni di valori di input, non è possibile trovare una soluzione arrotondata in modo coerente. In questo caso la funzione TCROUND produce il valore errato #NUM! di Excel. L’esempio riportato di seguito illustra un problema non risolvibile:

Il calcolo preciso per la cella C1 è 6×1,3+1,4=9,2. L'arrotondamento delle celle A1 e B1 darebbe come risultato 6×1+2=8 o 6×2+1=13. Il risultato effettivo (9,2) non può essere arrotondato a 8 o 13. think-cell round produrrebbe dunque il seguente output:

Nota: la funzione AVERAGE di Excel viene interpretata da think-cell round come una combinazione di sommatoria e moltiplicazione con una costante. Inoltre, una sommatoria in cui lo stesso addendo appare più volte è equivalente da un punto di vista matematico a una moltiplicazione con una costante e in questo caso l’esistenza di una soluzione non è garantita.
22.2.2 Moltiplicazione generale e altre funzioni
Nei casi in cui le funzioni TCROUND vengono utilizzate per tutte le celle interessate e i risultati intermedi sono connessi esclusivamente tramite +, -, SUM e AVERAGE, gli addendi, come pure i totali (intermedi), vengono integrati in un unico problema di arrotondamento. In questi casi, think-cell round troverà una soluzione che garantisce uniformità in tutte le celle coinvolte, ove una tale soluzione sia disponibile.
Poiché TCROUND è una normale funzione di Excel, può essere combinata con funzioni e operatori arbitrari. Ma quando si utilizzano delle funzioni diverse da quelle menzionate sopra per connettere i risultati di formule TCROUND, think-cell round non è in grado di integrare i componenti in un unico problema interconnesso. I componenti della formula vengono trattati, invece, come problemi distinti da risolvere separatamente. I risultati verranno quindi utilizzati come input per altre formule.
In molti casi, il risultato offerto da think-cell round sarà comunque ragionevole. Esistono tuttavia dei casi in cui l’utilizzo di operatori diversi da +, -, SUM e AVERAGE porta a ottenere risultati arrotondati molto diversi dal risultato del calcolo non arrotondato. Considerare l’esempio seguente:

In questo caso il calcolo preciso per la cella C1 sarebbe 8,7×1,7=14,79. Poiché la cella A1 e la cella B1 sono connesse da una moltiplicazione, think-cell round non può integrare le formule che fanno riferimento a queste celle in un unico problema. Al contrario, dopo che la cella A1 è stata rilevata come un input valido, la cella B1 viene valutata in modo indipendente e il relativo output viene considerato come una costante nell’ambito del problema rimanente. Poiché non sono previste ulteriori limitazioni, il valore 1,7 della cella B1 viene arrotondato al numero intero più vicino, ossia 2.
A questo punto il calcolo "preciso" per la cella C1 è 8,7×2=17,4. Questo è il problema che think-cell round deve ora tentare di risolvere. Una soluzione coerente prevederebbe di arrotondare per eccesso 17,4 a 18. Il risultato sarebbe il seguente:

Notare che il valore arrotondato presente nella cella C1, ossia la 18, è molto diverso dal valore originale 14,79.
22.3 Risoluzione dei problemi delle formule TCROUND
In think-cell round sono previsti due possibili risultati di errore: #VALUE! e #NUM!.
22.3.1 #VALUE!
L’errore #VALUE! segnala problemi di sintassi, ad esempio errori nella digitazione delle formule o parametri errati. Fare attenzione, inoltre, a utilizzare i delimitatori corretti: Per fare un esempio, mentre nella versione internazionale di Excel la formula ha il seguente aspetto: =TCROUND(1.7, 0), nella versione localizzata in tedesco deve essere scritta come segue: =TCROUND(1,7; 0).
Un altro errore tipico di think-cell round è il posizionamento della chiamata di funzione TCROUND: una funzione TCROUND non deve essere posizionata all’interno di un’altra formula. Assicurarsi che TCROUND sia la funzione più esterna della formula contenuta nella cella (fare riferimento a Posizionamento delle funzioni TCROUND).
22.3.2 #NUM!
L’errore #NUM! è il risultato di problemi numerici. Quando l’output di una funzione TCROUND è #NUM!, significa che il problema enunciato dall’insieme delle formule è matematicamente irrisolvibile (vedere Limiti dell’arrotondamento di think-cell).
Finché le formule racchiuse dalle funzioni TCROUND contengono esclusivamente +, - e SUM e tutti gli enunciati TCROUND condividono la stessa precisione (secondo parametro), think-cell round è in grado di individuare una soluzione al problema. Tuttavia, nei seguenti casi non vi è alcuna garanzia che esista una soluzione arrotondata uniforme:
- Le formule includono altre operazioni come la moltiplicazione o funzioni numeriche. Tenere inoltre presente che le sommatorie in cui lo stesso addendo è presente più volte sono equivalenti da un punto di vista matematico a una moltiplicazione.
- Il secondo parametro della funzione
TCROUNDutilizza precisioni diverse. - Si fa un uso frequente delle funzioni specifiche
TCROUNDDOWN,TCROUNDUPeTCROUNDNEAR.
È possibile provare a riformulare il problema in modo da ottenere una soluzione coerente. Provare quanto segue:
- Utilizzare una precisione più accurata per alcuni o per tutti gli enunciati
TCROUND. - Non utilizzare
TCROUNDcon moltiplicazioni o funzioni numeriche diverse da +, - eSUM. - Utilizzare la stessa precisione (secondo parametro) per tutti gli enunciati
TCROUND. - Utilizzare se possibile
TCROUNDinvece delle funzioni più specificheTCROUNDDOWN,TCROUNDUPeTCROUNDNEAR.
Creazione di grafici
-
4.Introduzione alla creazione di grafici
-
5.Inserimento dati
-
6.Etichette di testo
-
7.Istogramma, grafico ad area e a linee
-
8.Elementi decorativi dei grafici
-
9.Grafico a cascata
-
10.Grafico Mekko
-
11.Grafico a ciambella e a torta
-
12.Grafico a dispersione e grafico a bolle
-
13.Diagramma di Gantt (linea temporale)