A. Deployment guide
- Home
- Resources
- User manual
- Deployment guide
This chapter describes how to deploy think-cell in a larger organization. If you want to install a personal copy of think-cell on your computer, please refer to 2. Installation and update.
A.1 Considerations before installation
Most aspects of deploying think-cell are the same on both supported platforms (Windows or macOS). If there is some variation in detail, this is mentioned directly in the text. The mechanics of the initial installation and the distribution mechanism of configuration settings differ more substantially and are described in separate sections. If you only administer think-cell on Windows, feel free to skip the installation section for macOS, and vice versa.
A.1.1 Workstation prerequisites
On Windows, think-cell works with Microsoft Office 2013, 2016, 2019, 2021, or 2024 for Windows, with at least PowerPoint and Excel installed. think-cell also works with the fully installed versions and Click-to-Run versions of the desktop Office apps in Office 365.
On Mac, think-cell works with Microsoft Office 2019, 2021, or 2024 for Mac, and macOS High Sierra (10.13) or later. think-cell also works with the fully installed versions of the desktop Office apps in Office 365.
The following components must be installed:
- Microsoft Office Excel
- Microsoft Office PowerPoint
- Visual Basic for Applications (from Office Shared Features)
The installation of think-cell requires less than 300 MB of disk space.
A.1.2 Language
The think-cell user interface is available in English, Arabic, Chinese, French, German, Italian, Japanese, Korean, Portuguese, Russian, and Spanish. During the installation, think-cell uses the language corresponding to the regional settings of the operating system. After installation, think-cell uses the same language as in the menus and dialogs of the installation of Microsoft Office.
All supported languages are included in the same, unified installation package. If a language is not yet supported by think-cell, English is used. It is not possible to alter the automatic language selection behaviour.
A.1.3 Automatic updates
think-cell tightly integrates with PowerPoint and Excel to offer its streamlined user interface and wealth of functionality. Due to the tight integration, it is not possible to guarantee compatibility with unknown future changes to Microsoft Office. Therefore:
- Major version updates, i.e., switching from PowerPoint 2016 to 2019 or from 2019 to a future version, will always require the most recent think-cell version.
- For Click-to-Run editions of Office, which includes Office 365, most updates will require a think-cell update (also see A.1.4 Differences between Office 365 channels).
- Security updates for MSI-based editions of Microsoft Office on Windows will usually not require a think-cell update. However, this cannot be guaranteed and occasionally a security update for Microsoft Office will require a think-cell update for compatibility.
think-cell has built-in automatic update support. In this way, we ensure compatibility with any Microsoft update and provide new features. When PowerPoint or Excel are started, the software checks for a new version. If there is one, the software attempts to install the update.
If available, think-cell uses the Microsoft Background Intelligent Transfer Service (BITS) to download updates on Windows. BITS automatically frees bandwidth when the user needs it, and also recovers gracefully from network interruptions common in mobile computing environments. Each update is approximately 100 MB in size.
All files that are executed and installed by the automatic update are digitally signed by think-cell. The integrity of the update is verified against a self-signed certificate that is included in the version of think-cell currently installed.
Automatic updates always keep the installation location and update think-cell in place.
A.1.4 Differences between Office 365 channels
For the Microsoft 365 licensing plans including Office 365, Microsoft offers various so-called update channels which deploy updates with varying frequency and delay. think-cell supports all update channels of Office 365. We check for Microsoft updates to all channels every night, and if there is an update that conflicts with think-cell, we immediately start working on a corresponding think-cell update. In the following it is assumed that think-cell’s automatic updates are enabled.
Here is an overview of the quality of service you can expect from think-cell when using each one of the channels:
Semi-Annual Enterprise Channel
(Default in Microsoft 365 Enterprise (Office 365 ProPlus) for tenants created before June 9, 2020) and
Monthly Enterprise Channel
and
Current Channel
(Default in Microsoft 365 Business, Home, Personal; default in Microsoft 365 Enterprise for new tenants created on or after June 9, 2020): We initiate an automatic think-cell update before Microsoft’s update, so no outage of think-cell should occur.
Semi-Annual Enterprise Channel (Preview)
and
Current Channel (Preview):
The think-cell update is available for download, but we do not always trigger a timely automatic update. When a conflict occurs and you have error reporting enabled, the update will be installed automatically. If you have error reporting disabled and support email not redirected (see Troubleshooting and critical errors), and the user selects Request Support in the error dialog, they will get an automatic email response even outside of our business hours including a link to the update download.
Beta Channel
We make the think-cell update available as soon as possible after the Microsoft update, but outages may occur. Once the think-cell update is ready, the distribution mechanism is the same as for Preview channels.
A.2 Initial installation
A.2.1 Configuration parameters
You can configure think-cell to fit your organization's needs and environment. The table in this section lists think-cell configuration parameters for both Windows and macOS installations. For Windows-only configuration options for the PowerPoint and Excel ribbons, see A.5 Configure the PowerPoint and Excel ribbons.
You can configure think-cell with the following methods:
- Windows installation command line (see A.2.2 Installation on Windows)
- Windows group policies (see A.2.2.3 Group Policy)
- macOS
defaultscommand (see A.2.3 Installation on macOS) - macOS device management solutions, such as Jamf or Intune (see A.2.3.2 Managed deployment on macOS)
You can only configure installation command-line parameters when you install or reinstall think-cell on Windows. If think-cell is already installed on Windows or macOS, you can configure parameters using one of the other three methods.
For more information on a parameter, in the table column More information, see the link to the related topic.
For macOS, all keys listed below have to be prefixed with com.think-cell.settings. and target the com.microsoft.office domain. For example, the full licensekey key is com.think-cell.settings.licensekey. If the key listed in the table is of the form [parent key].[subkey], e.g. reports.enabled, then the parent key is of type dict and the subkey is of the type given. For example, reports.enabled is listed as type boolean, which is the type of the enabled key contained in the value of the key of type dict whose full name is com.think-cell.settings.reports.
|
Windows installation command line |
Values |
Group policy setting |
macOS preference key Add prefix
|
Type |
Values |
More information |
|---|---|---|---|---|---|---|
|
|
|
License Key |
|
|
|
|
|
|
|
Automatic Updates |
|
|
|
|
|
|
|
|
|
|
||
|
|
|
Suppress First Start Actions |
|
|
|
|
|
|
|
Error Reporting |
|
|
|
|
|
|
|
Support |
|
|
|
|
|
|
Absolute path to style file or relative to
|
Default Style File |
|
|
Absolute path to style file or relative to
|
|
|
|
|
Library Dialog: Predefined Library Sources |
|
|
|
|
|
|
|
Library Dialog: Admin Mode |
|
|
|
A.4.2 Enable or disable access to library deployment settings |
|
|
|
Library Dialog: Other Providers |
|
|
|
|
|
|
|
Library Dialog: Brandfolder |
|
|
|
|
|
|
|
|
|
|
||
|
|
|
|
|
|
||
|
|
|
|
|
|
||
|
|
|
PowerPoint think-cell Tab |
|
|
|
|
|
|
|
Excel think-cell Tab |
|
|
|
A.2.2 Installation on Windows
The think-cell installation files, setup_*.msi and setup_*.exe, understand the same parameters as Windows’ msiexec command, though not all combinations are recommended and supported. Note that there is only one installer and think-cell will use 32-bit or 64-bit as needed. Use the setup_*.exe if users shall install think-cell by double-clicking the setup file.
A.2.2.1 Installation scope
think-cell can be installed per-machine or per-user. If the installing user has admin rights or can elevate via Windows User Account Control (UAC), the default is to use the per-machine context. However, if a user is allowed to install software but does not have admin rights and cannot elevate via UAC, the per-user context is used.
Based on standard behavior of the Windows Installer mechanism it is possible for different think-cell versions to be installed in parallel if they are installed in different contexts (e.g., different versions installed per-user for different user accounts, or a different version installed per-user and per-machine, respectively). If more than one installation exists, it is always the per-user installation of a given user account that is executed. Any other installations (including a per-machine installation) are ignored. This is true even if the per-user installation is an older version than a parallel per-machine installation.
Use the following approaches for scripted or command prompt installations, or if you need to force certain installation options:
Per-machine
setup_*.msi /qn TARGETDIR="<absolute path>"
- The executing account needs full administrator permissions, e.g., by using a script started by remote maintenance software, or by starting the installer from a command prompt which was launched with "Run as administrator". The installation will abort if the account has insufficient privileges.
- Omit the
ALLUSERSparameter. -
The other parameters are optional:
- The
/qnparameter suppresses the Windows Installer user interface. -
The default destination directory is
%PROGRAMFILES%\think-cellon 32-bit Windows systems and
%PROGRAMFILES(X86)%\think-cellon 64-bit Windows systems. If you set a different path with the
TARGETDIRparameter make sure the destination is readable by all users on the machine.
- The
-
If you prefer you may also use the
setup_*.exeas follows:setup_*.exe ALLUSERS=1The other parameters work the same as for the
setup_*.msi.
Automatic privilege elevation by Windows User Account Control (UAC)
setup_*.exe /qb
- Omit the
ALLUSERSparameter. You will get a per-machine installation if the user account can elevate to administration permissions, otherwise the installer falls back to per-user. -
The other parameters are optional:
- With Windows 7,
/qnmay be used to completely suppress the installer’s user interface./qbdisplays a progress bar and/qb!removes its Cancel button. With Windows 8 and later versions only/qbis recommended as/qnmay silently abort the installation or unexpectedly install per-user even though the account may elevate permissions. (This is due to Microsoft’s changes to UAC in Windows 8 and depends on the account’s specific UAC settings.) -
For the default destination directory of per-machine installation see above. For per-user installation the default is
%LOCALAPPDATA%\think-cellIt is recommended not to set a different path with the
TARGETDIRparameter, but if you do, make sure it has the appropriate permissions and ownership for the respective context.
- With Windows 7,
Force per-user
setup_*.exe /qn ALLUSERS=""
-
ALLUSERS=""forces a per-user installation even if the user account may elevate permissions by UAC. - Execute the installer for each user account.
-
The other parameters are optional:
-
/qnmay be used to completely suppress the installer’s user interface./qbdisplays a progress bar and/qb!removes its Cancel button. -
The default destination directory is
%LOCALAPPDATA%\think-cellIt is recommended not to set a different path with the
TARGETDIRparameter, but if you do, make sure the directory has the appropriate permissions and ownership for the current user account.
-
A.2.2.2 Installed files
The installation directory contains the executables, libraries and other files required for think-cell. Noteworthy are the following directories and files:
-
admin-policy-templates(templates necessary for managing settings via Group Policy) -
ppttc(schema and samples for automation using JSON) -
styles(style files and additional examples for customization) -
xml-schemas(schema for think-cell style files) -
NOTICE.txt(obligatory notices for included components)
The think-cell installation does not write to directories other than the chosen installation directory.
While using think-cell additional files are written to the following directories:
C:\Users\[user]\AppData\Roaming\think-cell
C:\Users\[user]\AppData\Local\think-cell
Registry entries
To interact with Microsoft PowerPoint and Microsoft Excel, the installation of think-cell creates some new keys in the following sections of the Windows registry. Depending on whether you have a regular installation or a single-user-installation, the keys are created in the HKEY_LOCAL_MACHINE or in the HKEY_CURRENT_USER section:
\Software\Classes\CLSID\ >{3EAB3858-A0E0-4A3B-A405-F4D525E85265}
\Software\Classes\CLSID\ >{D52B1FA2-1EF8-4035-9DA6-8AD0F40267A1}
\Software\Classes\thinkcell.addin
\Software\Classes\thinkcell.addin.1
\Software\Microsoft\Office\ >PowerPoint\Addins\thinkcell.addin
\Software\Microsoft\Office\ >Excel\Addins\thinkcell.addin
In 64-bit versions of Windows the following additional keys are created:
\Software\Classes\Wow6432Node\CLSID\ >{3EAB3858-A0E0-4A3B-A405-F4D525E85265}
\Software\Classes\Wow6432Node\CLSID\ >{D52B1FA2-1EF8-4035-9DA6-8AD0F40267A1}
\Software\Wow6432Node\Microsoft\Office\ >PowerPoint\Addins\thinkcell.addin
\Software\Wow6432Node\Microsoft\Office\ >Excel\Addins\thinkcell.addin
The license key and the settings for online quality assurance and automatic updates are saved in the following section of the Windows registry:
Software\Classes\Software\think-cell
If group policies based on think-cell.adm/x (see A.2.2.3 Group Policy) are used in your network, think-cell may also use:
HKEY_LOCAL_MACHINE\Software\Policies\ >think-cell
HKEY_CURRENT_USER\Software\Policies\ >think-cell
think-cell changes no other sections of the Windows registry.
A.2.2.3 Group Policy
think-cell supports Windows’ Group Policy to centrally control think-cell’s behavior for a group of users or on a group of machines. To use Group Policy, you need to create a Group Policy Object and link it to a site, domain, or organizational unit using the Group Policy Management Console.
The following explanation requires an understanding and working knowledge of Group Policy concepts and administration. For general information on Windows Group Policy concepts and details of their usage and update mechanisms, refer to the contents of the online help of the Group Policy Management Console.
think-cell’s specific configuration options are described in the think-cell.admx administrative template file, which is located in think-cell’s installation directory in the subdirectory admin-policy-templates. To make use of the new options copy think-cell.admx and en-US\think-cell.adml from admin-policy-templates to %SYSTEMROOT%\PolicyDefinitions and %SYSTEMROOT%\PolicyDefinitions\en-US respectively.
A new node think-cell is added to the node Administrative Templates in the following two places: the think-cell settings configured under Computer Configuration determine registry entries at
HKEY_LOCAL_MACHINE\SOFTWARE\Policies\ >think-cell
and the think-cell settings configured under User Configuration determine registry entries at
HKEY_CURRENT_USER\SOFTWARE\Policies\ >think-cell
If settings are enabled at both places, those under Computer Configuration take precedence.
The items of the node think-cell show the available settings that can be controlled with group policies. Each item has a description with the available values for this item.
Using Group Policies to manage access on a terminal server
You can use group policies to activate or deactivate think-cell for a group of individual users. For instance, if you deploy think-cell on a terminal server you need to make sure that only the licensed users have access to think-cell. When used in the following way, group policies offer a convenient method to do so:
- Set up one group policy object which disables think-cell completely and link it to your domain. Use the Product Access Control setting of the administrative template think-cell with the appropriate value.
- Add another group policy object which activates the software for the licensed users. This should also be linked to your domain and be applied after the disabling one. Because group policy objects are applied in reverse order the enabling object should be further up in the list in Group Policy Management Console.
- In the section Security Filtering of the Group Policy Management Console restrict access to the enabling group policy object explicitly to the licensed users of think-cell.
Using Group Policies to distribute the license key
Another convenient use for group policies is the centralized management and distribution of the think-cell license key to the think-cell users in your organization. The license key is controlled via the License Key policy.
A.2.3 Installation on macOS
The think-cell installation file, setup_*.pkg can be used interactively or the installation can be scripted using the standard installer command. Only the domain LocalSystem can be used as a target, i.e., think-cell is always available to all users on the machine.
Administrative settings and configuration parameters are stored in the com.microsoft.office preference domain. See A.2.1 Configuration parameters for an overview of the available settings and their key and type.
For example, you might want to deploy your company's license key to every think-cell installation by adding a line like the following to the same script that calls installer to install the setup_*.pkg file:
sudo defaults write /Library/Preferences/com.microsoft.office com.think-cell.settings.licensekey "ABCDE-..."
Note: When using defaults to modify the value of a subkey of a dict-valued key, for example the value of the enabled subkey of the com.think-cell.settings.reports key, the subkey needs to be specified as part of a list of key -type value triples following -dict-add as in the following example:
sudo defaults write /Library/Preferences/com.microsoft.office com.think-cell.settings.reports -dict-add enabled -bool true
Consult the man page for defaults for further information.
Note: In previous versions, think-cell's configuration settings were stored in a config.plist file in think-cell's installation directory. This way of deploying settings is deprecated and may be removed in a future version. If your are deploying configuration settings by writing to the config.plist file, we urge you to move these settings into the com.microsoft.office preference domain to ensure compatibility with future versions of think-cell. Refer to A.2.1 Configuration parameters for key paths and types.
A.2.3.1 Installed files
think-cell is installed in the following directory:
/Library/Application Support/Microsoft/think-cell
The following items are required for think-cell and are created in the installation directory:
jamf(administrative template for configuring think-cell using Jamf Pro)-
NOTICE.txt(obligatory notices for included components) -
ppttc(schema and samples for automation using JSON) -
styles(style files and additional examples for customization) -
tcaddin.plugin(the add-in running in PowerPoint and Excel) xml-schemas(schema for think-cell style files)
A.2.3.2 Managed deployment on macOS
You can also use a device management solution such as Jamf Pro or Microsoft Intune to deploy and configure think-cell.
A.2.3.2.1 Jamf Pro
think-cell provides a JSON schema for Jamf Pro that allows you to easily configure all available configuration parameters.
After installing a Mac version, you can find the schema appropriate to that version in think-cell's installation directory under:
/Library/Application Support/Microsoft/think-cell/jamf/think-cell.json
Upload it to Jamf Pro and deploy the selected settings as described at Customizing the App Using Jamf Pro.
The target domain is com.microsoft.office .
Alternatively, you can manually author a .plist file directly as described in the next section A.2.3.2.2 Intune and other MDMs.
A.2.3.2.2 Intune and other MDMs
To configure think-cell you can also author a .plist file containing the relevant key-value pairs directly, which you upload to your management solution and target to the com.microsoft.office preference domain. See the documentation of Intune and Jamf for detailed instructions, for example.
Here is an example of a .plist file configuring some of the available settings. For a full list see A.2.1 Configuration parameters.
<?xml version="1.0" encoding="UTF-8"?>
<!DOCTYPE plist PUBLIC "-//Apple//DTD PLIST 1.0//EN" "http://www.apple.com/DTDs/PropertyList-1.0.dtd">
<plist version="1.0">
<dict>
<key>com.think-cell.settings.licensekey</key>
<string>AAAAA-BBBBB-CCCCC-DDDDD-EEEEE</string>
<key>com.think-cell.settings.reports</key>
<dict>
<key>enabled</key>
<true/>
</dict>
<key>com.think-cell.settings.stockimages</key>
<dict>
<key>DisableBrandfolder</key>
<true/>
<key>DisableCanto</key>
<true/>
<key>DisableGetty</key>
<true/>
</dict>
</dict>
</plist> Note: When using Intune, you need to edit the .plist file before uploading so that it only contains the key-value-pairs, without any surrounding <?xml>, <!DOCTYPE>, <plist>, and (outermost) <dict> tags. The Intune version of the example above would thus look like this:
<key>com.think-cell.settings.licensekey</key>
<string>AAAAA-BBBBB-CCCCC-DDDDD-EEEEE</string>
<key>com.think-cell.settings.reports</key>
<dict>
<key>enabled</key>
<true/>
</dict>
<key>com.think-cell.settings.stockimages</key>
<dict>
<key>DisableBrandfolder</key>
<true/>
<key>DisableCanto</key>
<true/>
<key>DisableGetty</key>
<true/>
</dict>A.2.4 First start
After think-cell has been installed and the user starts PowerPoint for the first time, a dialog to enter the license key is shown.
With the licensekey configuration parameter a license key can be specified during installation or centrally deployed beforehand (see A.2.1 Configuration parameters).
Also on the first start, the ribbon is switched to the Insert tab, where the think-cell group is located. A web page with a tutorial is also opened. Both actions can be suppressed by the nofirststart configuration parameter (see A.2.1 Configuration parameters).
A.2.5 Browser extension
think-cell comes with a browser extension to enable its 24. Tableau data functionality, and to import 18. Images and icons from the web into PowerPoint. The extension is available for Google Chrome, Microsoft Edge, and Mozilla Firefox.
The extension is automatically installed into Chrome and Edge when think-cell is installed. However, extensions installed in this way need to be enabled manually by the user (see 2.2.4 Installing the browser extension).
To avoid this need for user interaction, we recommend explicitly managing the installation of the think-cell browser extension using the management policies of the supported browsers. In particular, we recommend force-installing the extension along with think-cell for think-cell users, and blocking the installation for all others, especially if think-cell is installed per-machine on a machine not all users of which have access to think-cell, like a terminal server (compare Using Group Policies to manage access on a terminal server).
The following table summarizes the relevant information:
|
Browser |
Chrome |
Edge |
Firefox |
|---|---|---|---|
|
|
|
|
|
|
General instructions |
Customizing Firefox Using policies.json / |
||
|
Force-install |
ExtensionSettings |
||
|
Block |
ExtensionSettings |
A.3 Ongoing maintenance
A.3.1 Control think-cell updates manually
If you want to control think-cell updates manually, you must disable any automatic updates by Microsoft for PowerPoint and Excel. Deployment of Microsoft’s updates must be controlled by you. If automatic Office updates by Microsoft are enabled, you cannot disable think-cell updates. think-cell will download and install updates in that case.
If you disabled automatic Office updates by Microsoft or directed the Office updates to your own server, you can disable think-cell’s updates via the UPDATES/updates.enabled configuration parameter (see A.2.1 Configuration parameters).
In this case, think-cell does not check whether an update is available when starting PowerPoint and Excel. You may also contact us and request to disable automatic updates via a setting on our server. In that case, the update check still occurs, but the reply always indicates that no update is available.
Note: As a result of an error, think-cell may inform the user that an update with a fix is already available and offer it on a web page (see A.3.5 Error reporting).
If think-cell’s automatic updates are disabled, you need to manually check think-cell compatibility with every update to PowerPoint and Excel. For an effective check, you need to
- start PowerPoint,
- insert a chart,
- wait for the internal datasheet to open and change a number,
- confirm that the change is reflected in the chart.
If any of those steps fail, you need to take action. The current version of think-cell available from our website will usually be compatible with the Microsoft update you wish to deploy. Therefore, please repeat the test with the current think-cell version and plan for a deployment before or together with the Microsoft update.
Testing think-cell with every Microsoft update is not optional. It is a necessary part of your support for the think-cell users in your organization. Testing is not necessary if think-cell’s automatic updates are enabled.
In any case, you should regularly deploy think-cell updates so that your users can benefit from the latest improvements. We recommend an update at least every few months.
A.3.2 Host think-cell updates on your own server
Updates are usually hosted on think-cell’s web server, but you can also host updates on your own intranet. To do so, you need a web server such as Apache or Microsoft Internet Information Server (IIS) that all think-cell users in your organization can access.
To host updates on your own server, you must disable automatic updates for Microsoft Office. If users receive automatic Office updates, think-cell will override your self-hosting configuration and download updates from the think-cell server.
On the web server that hosts your updates, you must store the following files:
- An XML file, typically named
update.xml, that controls the update process. For a description and example of the update XML file structure, see Structure of the update XML file. - One or more setup files—
setup_think-cell_BUILD.exe(Windows) orsetup_think-cell_BUILD.pkg(macOS)—supplied by think-cell.
After storing these files on the web server, add the URL of the update XML file—for example, https://example.com/update.xml—to your configuration parameters. To do so, proceed with the following instructions for Windows or macOS.
Group policies
To add the URL of the update XML file with group policies (see A.2.2.3 Group Policy), follow these steps:
- Open the group policy setting Automatic Updates.
- Select Enabled.
- In Custom update.xml URL, enter the URL of the update XML file—for example,
https://example.com/update.xml. - Select OK.
To restore update hosting to think-cell’s server, in Automatic Updates, select Not Configured. Then select OK.
Installation command line
To add the URL of the update XML file with installation command-line parameters (see A.2.2 Installation on Windows), run the think-cell installation file with the following parameter. Replace UPDATE_XML_URL with the URL of the update XML file—for example, https://example.com/update.xml.
UPDATESURL=UPDATE_XML_URLTo restore update hosting to think-cell’s server, run the think-cell installation file with the following parameter:
UPDATESURL=""To add the URL of the update XML file with the defaults tool (see A.2.3 Installation on macOS), use the following command. Replace UPDATE_XML_URL with the URL of the update XML file—for example, https://example.com/update.xml.
sudo defaults write /Library/Preferences/com.microsoft.office.plist com.think-cell.settings.updates -dict-add url -string UPDATE_XML_URL
To add the URL of the update XML file with a .plist file for a device management solution (see A.2.3.2 Managed deployment on macOS), use the following code. Replace UPDATE_XML_URL with the URL of the update XML file—for example, https://example.com/update.xml.
<dict>
<key>com.think-cell.settings.updates</key>
<dict>
<key>url</key>
<string>UPDATE_XML_URL</string>
</dict>
</dict>
To restore update hosting to think-cell’s server, remove the url key from the com.think-cell.settings.updates dictionary in the com.microsoft.office property list.
Structure of the update XML file
The update XML file must contain a list of scenarios, with each scenario consisting of a set of conditions and the corresponding URL of a setup file. The client will download and install the file from the first scenario whose conditions are met.
To specify the update range—that is, the range of build numbers that you want to update—use the m_eupdcondop and m_nCount elements. In m_eupdcondop, specify an equality or inequality in relation to the build number in m_nCount from the next line. In m_eupdcondop, for the val attribute, you can use the values in the following table.
|
Value |
Description |
|---|---|
|
|
Less than (<) the build number |
|
|
Less than or equal to (≤) the build number |
|
|
Equal to (=) the build number |
|
|
Greater than or equal to (≥) the build number |
|
|
Greater than (>) the build number |
The build number of the setup file must be outside the update range. If the setup file build number is inside the update range, think-cell will perpetually download and install this update.
If you self-host updates for both Windows and macOS, you need to maintain a separate update XML file with a distinct URL for each operating system.
The update conditions in the following examples specify that users with build numbers that are greater than or equal to 35400 and less than 35722 (Windows) or 35721 (macOS) receive the update.
<?xml version="1.0" encoding="UTF-8" standalone="yes"?>
<root>
<CUpdateInfo id="1">
<m_vecupdscen length="1">
<elem>
<m_bstrFile val="https://example.com/setup_think-cell_35722.exe"/>
<m_vecupdcond length="2">
<elem>
<version/>
<m_eupdcondop val="1"/>
<m_nCount val="35400"/>
</elem>
<elem>
<version/>
<m_eupdcondop val="-2"/>
<m_nCount val="35722"/>
</elem>
</m_vecupdcond>
</elem>
</m_vecupdscen>
</CUpdateInfo>
</root><?xml version="1.0" encoding="UTF-8" standalone="yes"?>
<root>
<CUpdateInfo id="1">
<m_vecupdscen length="1">
<elem>
<m_bstrFile val="https://example.com/setup_think-cell_35721.pkg"/>
<m_vecupdcond length="2">
<elem>
<version/>
<m_eupdcondop val="1"/>
<m_nCount val="35400"/>
</elem>
<elem>
<version/>
<m_eupdcondop val="-2"/>
<m_nCount val="35721"/>
</elem>
</m_vecupdcond>
</elem>
</m_vecupdscen>
</CUpdateInfo>
</root>Example: User groups with different update conditions
You can use update XML files to specify different update conditions for different user groups. For example, you can deploy new think-cell builds to a small group of pilot users before you roll out new builds to the rest of your organization. To do so, for the pilot group, keep the default configuration so that pilot users automatically receive updates from think-cell's server. For the rest of your users, configure and maintain think-cell updates on your own server.
A.3.3 Notification about license key expiration
think-cell requires a license key and can be used up to and on the expiration date of the license key.
The software will notify the user about the upcoming expiration on every start of PowerPoint or Excel if the expiration date is less than 14 days away.
The license key dialog is used to notify the user. If the license key has not yet expired, the message “The license key of this think-cell product will expire soon. You should enter a new license key:” is shown together with the expiration date. The user has the following choices:
- Enter a new license key and click OK.
- Click Cancel to dismiss the dialog.
- Click Uninstall to uninstall think-cell.
If the expiration date has already passed, the message “The license key of this think-cell product has expired. Please enter a new license key:” is shown, but clicking OK is only possible after a valid license key has been entered. If the dialog is dismissed using Cancel think-cell remains deactivated.
To prevent the license expiration dialog from being shown please make sure to order and deploy a new license key more than 14 days before the expiration date. A new license key is always valid immediately and not only after the expiration date of the old license key. Therefore you should deploy the new license key as soon as it is available.
A.3.4 Information sent over the internet
think-cell sends information over the internet—for example, when using the automatic update or displaying a list of new features when a new version is started for the first time. This information is required so that our servers can generate an appropriate response, and to help us improve the product based on statistical data:
- The five-digit build number, identifying the version of the software. The build number can also be found in the About dialog.
- The license key
- A randomly generated Globally Unique Identifier (GUID)
- Date and time
- Version numbers and architecture of the operating system and Microsoft Office installations
- CPU architecture and supported instruction sets
- Update level (disabled/enabled/forced)
- Statistical information about feature usage
Privacy note: The information sent to think-cell cannot be linked to actual machines or individual users, and it does not contain any information about the documents that users create or edit.
The GUID is created when someone uses think-cell for the first time on a machine. The GUID is stored with the user's settings. It is a random string that helps us determine whether two requests come from the same machine (pseudonymization).
While it is impossible to infer the identity of a user or machine from the GUID, the GUID is recorded in the log file. If the user shares their log file in a support case scenario, we use the GUID from the log file to identify requests from their machine.
Security note: All communication with our servers is secured with state-of-the-art techniques and encryption (HTTPS).
If error reports are enabled, additional information is sent as described in the next section A.3.5 Error reporting.
A.3.5 Error reporting
At think-cell, we are committed to stability and robustness as key factors for the professional use of our software. When an error condition arises while you are using think-cell, the software automatically generates a report that helps us to understand the problem and fix it in the next release.
An updated version of think-cell that addresses the reported error may already be available at the time of the report. In this case, the update is installed automatically (see A.1.3 Automatic updates for details on the download and installation of updates). If think-cell updates are controlled manually (see A.3.1 Control think-cell updates manually), the update is offered for download in a browser window and can be manually installed.
An automatically created report contains the following information:
- the basic information listed in A.3.4 Information sent over the internet,
- an error code from the operating system, from PowerPoint or Excel, or from think-cell itself,
- the location in our source code (file name and line number) where the error occurred,
- a Microsoft Minidump, which is basically a stack trace along with environment information such as operating system version and loaded modules. Microsoft uses the same Minidump when they send error reports,
The error report is sent via HTTPS to the think-cell server. Of all the information transmitted, only the Minidump, essentially memory content, could potentially contain actual slide content fragments. But in its operation, think-cell never stores actual slide content. Storing text or images is completely left to PowerPoint. Therefore it is very unlikely that the Minidump of the memory used by think-cell contains any sensitive information.
Automatic error reporting can be enabled or disabled via a configuration parameter (see A.2.1 Configuration parameters).
Troubleshooting and critical errors
In case of critical errors the user is asked whether he or she would like to file a support request.
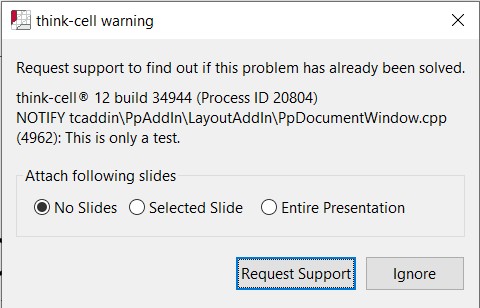
These support requests can also be sent manually (see 2.4 Troubleshooting). It is possible to change the default email address for support requests via a configuration parameter (see A.2.1 Configuration parameters).
A.4 Configure the think-cell Library
As an administrator, you can configure the think-cell Library for users in your organization as follows:
- Select predefined library sources and their order in the library source list. Standard users can't hide, reorder, or otherwise modify these sources.
- Enable or disable access to library deployment settings for users with local administrator accounts.
- Enable or disable specific library sources.
- Connect a specific Brandfolder account to the library. Users won't be able to connect a different account.
- Configure the Brandfolder, Collection, and Section menus.
The think-cell Library supports the sources in the following table.
|
Content |
Content location |
Available on Windows |
Available on Mac |
|
|---|---|---|---|---|
|
New folder |
Slide and image assets |
Local computer |
yes |
no* |
|
Network drive(s) |
yes |
no† |
||
|
OneDrive |
yes |
no |
||
|
Slide Templates |
Slide templates |
Local computer |
yes |
yes |
|
Freepik |
Icons |
Online provider |
yes |
yes |
|
Pexels |
Stock images |
Online provider |
yes |
yes |
|
Unsplash |
Stock images |
Online provider |
yes |
yes |
|
Brandfolder Requires Brandfolder subscription |
Image assets |
Online provider |
yes |
yes |
|
Canto Requires Canto subscription and account URL ending in |
Image assets |
Online provider |
yes |
yes |
|
Getty Images Requires Premium Access subscription |
Stock images |
Online provider |
yes |
yes |
* On Mac, to add a local folder as a library source, someone must first add the folder to the library on Windows, then copy the folder to the Mac. If someone adds, edits, or deletes assets in the folder, these updates do not automatically appear in the library. The library only automatically updates a folder if someone has added and updated this folder on Windows.
† On Mac, to add a network drive or folder inside a drive as a library source, someone must first add the drive or folder to the library on Windows. If someone adds, edits, or deletes assets in the drive or folder, the library only reflects these changes if they occur on Windows.
On Windows, configure the library in group policies (see A.2.2.3 Group Policy) or during installation with command-line parameters (see A.2.2 Installation on Windows).
On Mac, configure the library with the defaults command-line tool (see A.2.3 Installation on macOS) or a device management solution (see A.2.3.2 Managed deployment on macOS).
A.4.1 Configure predefined library sources
As an administrator, you can configure the think-cell Library to always display certain sources. Standard users can't hide, reorder, or otherwise modify these sources. The predefined sources always appear at the top of the library source list.
Even if a source is hidden or disabled (see A.4.3 Enable or disable specific library sources), users with local administrator accounts can add the source to their list of predefined sources in the library deployment settings. However, a user-created list of predefined sources only applies to the user's account, unless they deploy this list to the entire organization using think-cell configuration parameters. To disable access to library deployment settings, see A.4.2 Enable or disable access to library deployment settings.
For Mac users, to add a network drive or folder inside the drive as predefined sources, you must add the drive or folder to the library on Windows. To add a local folder on Mac as a predefined source, you must first add the folder to the library on Windows, then copy the folder to the Mac. If someone adds, edits, or deletes assets in a network drive or local folder, the library only reflects these changes if someone has added and updated the source on Windows. You cannot add OneDrive as a predefined source for Mac users.
To configure predefined library sources, follow these steps:
Arrange predefined sources in the library
To select and order predefined library sources, follow these steps:
- On your computer, sign in to an account with administrative rights.
- In PowerPoint with think-cell installed, on the Insert tab, select Library.
- Open the library deployment settings: select Configure Library


- Edit the list of predefined sources.
- To add a source to the predefined sources list, select a source name with a plus sign (🞡) beside it.
- If adding one or more New folder sources, enter an absolute path for each source. Ensure all users can access the source via this path. By default, in Label, the library folder label matches the original source's name. If you want to, you can enter a new folder label.
- If adding Brandfolder, don't add the API key in the library deployment settings. To distribute an API key to users in your organization, see A.4.4.1 Add a Brandfolder account to the library.
- To remove a source from the predefined sources list, select a source name with an X mark (⨉) beside it.
- To reorder the predefined sources, drag their names.
- To revert your edits to the predefined sources, select Revert.
- To add a source to the predefined sources list, select a source name with a plus sign (🞡) beside it.
- When you're finished, select Export. A string that encodes your predefined sources is copied to your clipboard.
Deploy predefined sources
After you generate the string that encodes your predefined sources, add the string to your configuration parameters. To do so, proceed with the following instructions for Windows or macOS.
If you don't add the string, your saved changes to the predefined sources apply to your account only.
Group policies
To deploy predefined library sources with group policies, follow these steps:
- Open the group policy setting Library dialog: Predefined Library Sources.
- Select Enabled.
- In Paste here, paste the string that encodes your predefined sources.
- Select OK.
To remove the predefined sources configuration, in Library dialog: Predefined Library Sources, select Not Configured or Disabled. Then select OK.
Installation command line
To deploy predefined library sources with installation command-line parameters, run the think-cell installation file with the following parameter. Replace PREDEFINED_SOURCES with the string that encodes your predefined sources.
LIBRARY=PREDEFINED_SOURCES
To remove the predefined sources configuration, run the think-cell installation file with the following parameter:
LIBRARY=""To deploy predefined sources with the defaults tool, use the following command. Replace PREDEFINED_SOURCES with the string that encodes your predefined sources.
sudo defaults write /Library/Preferences/com.microsoft.office.plist com.think-cell.settings.library -string PREDEFINED_SOURCES
To deploy predefined sources with a .plist file for a device management solution, use the following code. Replace PREDEFINED_SOURCES with the string that encodes your predefined sources.
<dict>
<key>com.think-cell.settings.library</key>
<string>PREDEFINED_SOURCES</string>
</dict>
To remove the predefined sources configuration, remove the com.think-cell.settings.library key from the com.microsoft.office property list.
A.4.2 Enable or disable access to library deployment settings
Users with local administrative rights can access library deployment settings, which allow them to create a list of predefined sources (see A.4.1 Configure predefined library sources). You can enable or disable access to library deployment settings for users with local administrative rights. Standard users can't access library deployment settings.
To enable or disable access to library deployment settings, use the following configuration parameters.
Disable access to library deployment settings
To disable access to library deployment settings with group policies, follow these steps:
- Open the group policy setting Library dialog: Admin Mode.
- Select Disabled.
- Select OK.
To disable access to library deployment settings with installation command-line parameters, run the think-cell installation file with the following parameter:
DISABLELIBRARYADMINMODE=1Enable access to library deployment settings
To enable access to library deployment settings with group policies, follow these steps:
- Open the group policy setting Library dialog: Admin Mode.
- Select Enabled.
- Select OK.
To enable access to library deployment settings with installation command-line parameters, run the think-cell installation file with the following parameter:
DISABLELIBRARYADMINMODE=0To disable access to library deployment settings with the defaults tool, use the following command:
sudo defaults write /Library/Preferences/com.microsoft.office.plist com.think-cell.settings.DisableLibraryAdminMode -bool trueTo disable access to library deployment settings using a .plist file for a device management solution, use the following code:
<dict>
<key>com.think-cell.settings.DisableLibraryAdminMode</key>
<true/>
</dict>To enable access to library deployment settings, set the Boolean value of DisableLibraryAdminMode to false.
A.4.3 Enable or disable specific library sources
You can enable or disable library sources for users in your organization. Standard users can't use or see disabled library sources. However, users with local administrative rights can see disabled sources in the library deployment settings (see A.4.1 Configure predefined library sources).
You cannot disable New folder (see 28.3.3 Add assets from your computer, network, or OneDrive to the library).
To enable or disable library sources, use the following configuration parameters.
Disable library sources
To disable specific library sources with group policies, follow these steps:
- Open the group policy setting Library dialog: Other Providers.
- Select the sources that you want to disable.
- To disable specific sources, select Enabled. Then deselect any of the following sources:
- Canto
- Freepik
- Getty Images
- Pexels
- Templates
- Unsplash
- To disable all sources listed in this setting, select Disabled.
- To disable specific sources, select Enabled. Then deselect any of the following sources:
- When you're finished, select OK.
To disable Brandfolder with group policies, open the group policy setting Library dialog: Brandfolder. Select Disabled, then select OK.
To disable a library source with installation command-line parameters, run the think-cell installation file with the source's property set to 1. For example, to disable Brandfolder, use the following command-line parameter:
STOCKIMAGESDISABLEBRANDFOLDER=1For a table of all command-line parameters for library sources, see the end of this section.
Enable library sources
To enable library sources with group policies, follow these steps:
- Open the group policy setting Library dialog: Other Providers.
- Select Enable. All sources in this setting will be selected. If you only want to enable some sources, select these sources only.
- Select OK.
To enable Brandfolder with group policies, in the group policy setting Library dialog: Brandfolder, select Not Configured, then select OK.
To enable a library source with installation command-line parameters, run the think-cell installation file with the source's property set to 0. For example, to enable Brandfolder, use the following command-line parameter:
STOCKIMAGESDISABLEBRANDFOLDER=0For a table of all command-line parameters for library sources, see the following table.
Command-line parameters
The following table describes all command-line parameters for enabling and disabling library sources.
|
Library source |
Property |
Values |
|---|---|---|
|
Brandfolder |
|
|
|
Canto |
|
|
|
Freepik |
|
|
|
Getty Images |
|
|
|
Pexels |
|
|
|
Slide Templates |
|
|
|
Unsplash |
|
|
To disable a source, in the com.think-cell.settings.stockimages dictionary, set the Boolean value of the source's key to true.
For example, to disable Brandfolder with the defaults tool, use the following command:
sudo defaults write /Library/Preferences/com.microsoft.office.plist com.think-cell.settings.stockimages -dict-add DisableBrandfolder -bool trueTo disable Brandfolder when editing a .plist file for a device management solution, use the following code:
<dict>
<key>com.think-cell.settings.stockimages</key>
<dict>
<key>DisableBrandfolder</key>
<true/>
</dict>
</dict>To enable a library source, set the Boolean value of the source's key to false.
The following table describes all configuration parameters for disabling and enabling library sources.
|
Library source |
Key |
Values |
|---|---|---|
|
Brandfolder |
|
|
|
Canto |
|
|
|
Freepik |
|
|
|
Getty Images |
|
|
|
Pexels |
|
|
|
Slide Templates |
|
|
|
Unsplash |
|
|
A.4.4 Configure Brandfolder
Brandfolder is a digital asset management platform. Users and administrators can add a Brandfolder account to the think-cell Library. When an administrator adds a Brandfolder account to the library for all users in their organization, users can't add a different Brandfolder account. Administrators can configure the Brandfolder library menus.
A.4.4.1 Add a Brandfolder account to the library
To add a Brandfolder account to the library, follow these steps:
Retrieve a Brandfolder API key
To retrieve the API key from your Brandfolder account, follow these steps:
- Sign in to Brandfolder.
- Go to Integrations and find your API key. Copy the key to your clipboard.
Add a Brandfolder API key to the library
To add the Brandfolder API key to the library, use the following configuration parameters.
Group policies
To add a Brandfolder account to the library with group policies, follow these steps:
- Open the group policy setting Library dialog: Brandfolder.
- Select Enabled.
- In Brandfolder API Key, paste the API key that you copied from Brandfolder.
- Select OK.
To remove the Brandfolder account from the library, in Library dialog: Brandfolder, delete the API key. Then select OK.
Installation command line
To add a Brandfolder account to the library with installation command-line parameters, run the think-cell installation file with the following parameter. Replace BRANDFOLDER_API_KEY with the API key you copied from Brandfolder.
STOCKIMAGESBRANDFOLDERAPIKEY=BRANDFOLDER_API_KEY
To remove the Brandfolder account from the library, run the think-cell installation file with the following parameter:
STOCKIMAGESBRANDFOLDERAPIKEY=""To add a Brandfolder account with the defaults tool, use the following command. Replace BRANDFOLDER_API_KEY with the API key you copied from Brandfolder.
sudo defaults write /Library/Preferences/com.microsoft.office.plist com.think-cell.settings.stockimages -dict-add BrandfolderAPIKey -string BRANDFOLDER_API_KEYTo add a Brandfolder account when editing a .plist file for a device management solution, use the following code. Replace BRANDFOLDER_API_KEY with the API key you copied from Brandfolder.
<dict>
<key>com.think-cell.settings.stockimages</key>
<dict>
<key>BrandfolderAPIKey</key>
<string>BRANDFOLDER_API_KEY</string>
</dict>
</dict>
To remove the Brandfolder account from the library, remove the BrandfolderAPIKey key from the com.think-cell.settings.stockimages dictionary in the com.microsoft.office property list.
A.4.4.2 Configure Brandfolder library menus
You can configure the Brandfolder menus in the library as follows:
- By default, if the account you added to the library contains only one Brandfolder, the Brandfolder menu has only one option. In this case, you can hide the Brandfolder menu. If the account contains more than one Brandfolder, the menu will appear regardless.
- In the Collection and Section menus, show or hide the All option.
- Hide the Collection or Section menus.
Group policies
To configure the Brandfolder library menus with group policies, follow these steps:
- Open the group policy setting Library dialog: Brandfolder.
- Select Enabled.
- Select any of the following options:
- Hide Brandfolder drop-down list if there is only one
- In Brandfolder Collections drop-down list, select Show, Show without "All", or Hide.
- In Brandfolder Sections drop-down list, select Show, Show without "All", or Hide.
- When you're finished, select OK.
To restore the default Brandfolder menu configuration, deselect Hide Brandfolder drop-down list if there is only one. In Brandfolder Collections drop-down list and Brandfolder Sections drop-down list, select Show. When you're finished, select OK.
Installation command line
To configure the Brandfolder library menus with installation command-line parameters, use any of the parameters described in the following table.
|
Menu |
Property |
Values |
|---|---|---|
|
Brandfolder |
|
|
|
Collections |
|
|
|
Sections |
|
|
For example, to hide the Brandfolder menu if there's only one Brandfolder, show the Collections menu without All, and hide the Sections menu, run the think-cell installation file with the following parameters:
STOCKIMAGESHIDESINGLEBRANDFOLDER=1 STOCKIMAGESHIDEBRANDFOLDERCOLLECTIONS=1 STOCKIMAGESHIDEBRANDFOLDERSECTIONS=2To restore the default Brandfolder menu configuration, run the think-cell installation file with the following parameters:
STOCKIMAGESHIDESINGLEBRANDFOLDER=0 STOCKIMAGESHIDEBRANDFOLDERCOLLECTIONS=0 STOCKIMAGESHIDEBRANDFOLDERSECTIONS=0To configure the Brandfolder library menus, in the com.think-cell.settings.stockimages dictionary, specify any of the keys described in the following table.
|
Menu |
Key |
Type |
Values |
|---|---|---|---|
|
Brandfolder |
|
Boolean |
|
|
Collections |
|
integer |
|
|
Sections |
|
integer |
|
For example, to hide the Brandfolder menu if there's only one Brandfolder, show the Collections menu without All, and hide the Sections menu with the defaults tool, use the following command:
sudo defaults write /Library/Preferences/com.microsoft.office.plist com.think-cell.settings.stockimages -dict-add HideSingleBrandfolder -bool true HideBrandfolderCollections -int 1 HideBrandfolderSections -int 2To configure the same settings with a .plist file for a device management solution, use the following code:
<dict>
<key>com.think-cell.settings.stockimages</key>
<dict>
<key>HideSingleBrandfolder</key>
<true/>
<key>HideBrandfolderCollections</key>
<integer>1</integer>
<key>HideBrandfolderSections</key>
<integer>2</integer>
</dict>
</dict>To restore the default Brandfolder menu configuration, set the value of HideSingleBrandfolder to false and the values of HideBrandfolderCollections and HideBrandfolderSections to 0.
A.5 Configure the PowerPoint and Excel ribbons
As an administrator, on the PowerPoint and Excel ribbons, you can configure think-cell tabs, think-cell groups on the Insert tabs, and other controls.
On Windows, configure the ribbon with group policies (see A.2.2.3 Group Policy) or during installation with command-line parameters (see A.2.2 Installation on Windows).
On Mac, configure the ribbon with the defaults command-line tool (see A.2.3 Installation on macOS) or a device management solution (see A.2.3.2 Managed deployment on macOS).
A.5.1 think-cell tabs
The think-cell ribbon tabs in PowerPoint and Excel contain think-cell commands and built-in Office commands organized from left to right to reflect the process of creating a presentation (PowerPoint) and working with data (Excel).
On Windows, you can configure a think-cell tab's position on the ribbon, UI label, and commands. For more information on customizing the Office ribbon, see Microsoft Learn.
On Windows and Mac, you can enable or disable the think-cell tabs.
A.5.1.1 Configure think-cell tabs

On Windows, you can configure the PowerPoint and Excel think-cell tabs as follows:
- Configure the ribbon position and UI label of the default think-cell tab using XML attributes.
- Customize the entire think-cell tab—including the tab's ribbon commands, ribbon position, and UI label—using an XML file.
If you configure both of these options (position and label XML attributes and a custom tab XML file), the custom tab configuration overwrites the position and label configuration.
If the user resets the think-cell tab (see 21. think-cell Tools), think-cell restores your tab configuration.
A.5.1.1.1 Configure the position and label of the default think-cell tab
To configure the position and UI label of the default think-cell tab, in the think-cell configuration parameters, specify XML attributes that encode the configuration you want.
When specifying command-line parameters, enclose XML code in quotation marks (" ") and attribute values in two sets of quotation marks ("" ""). For example, on the command line, enter the XML code insertAfterMso="TabHome" as "insertAfterMso=""TabHome""".
To specify the position and label of the default think-cell tab, use the configuration parameters in the following table. After specifying the configuration parameters, to update the ribbon with your changes, reset the think-cell tab (see 21. think-cell Tools).
|
Group policy options |
Command-line properties |
Possible attributes |
Description |
|---|---|---|---|
|
PowerPoint: PowerPoint think-cell Tab > <tab Excel think-cell Tab > <tab |
PowerPoint:
|
|
Inserts the think-cell tab after or before a built-in tab. |
|
|
Inserts the think-cell tab after or before another custom tab. Requires an XML namespace declaration (see A.5.4 Position custom controls on the ribbon). |
||
|
|
Specifies the UI label for the think-cell tab. |
||
|
Replace |
Declares an XML namespace for a custom tab. For more information, see A.5.4 Position custom controls on the ribbon. |
The parameters in this example configure the following:
- Insert the default think-cell tab on the PowerPoint ribbon after the Home tab.
- Change the label of the default think-cell tab to My New Tab.
Group policies
To configure this example using group polices, follow these steps:
- Open the group policy setting PowerPoint think-cell Tab.
- Select Enabled.
- In <tab, enter
insertAfterMso="TabHome" label="My New Tab". - Select OK.
- In PowerPoint, on the Insert tab, select Tools


To restore the default think-cell tab, follow these steps:
- In the group policy setting PowerPoint think-cell Tab, select Not Configured.
- In PowerPoint, on the Insert tab, select Tools


Installation command line
To configure this example using installation command-line parameters, follow these steps:
- Run the think-cell installation file with the following parameter:
RIBBONPPTHINKCELLTABINSERT="insertAfterMso=""TabHome"" label=""My New Tab"""- In PowerPoint, on the Insert tab, select Tools


To restore the default think-cell tab, follow these steps:
- Run the think-cell installation file with the following parameter:
RIBBONPPTHINKCELLTABINSERT=""- In PowerPoint, on the Insert tab, select Tools


A.5.1.1.2 Configure a custom think-cell tab
To deploy a custom think-cell tab, in the think-cell configuration parameters, specify the path of an XML file that encodes the tab customization.
think-cell loads your custom tab every time PowerPoint or Excel opens, overwriting any user changes to the tab.
If you disable the think-cell tab (see A.5.1.2 Enable or disable think-cell tabs), the custom tab will not appear on the ribbon.
To configure a custom think-cell tab, follow these steps:
Create an XML file for a custom think-cell tab
To create an XML file that encodes a custom think-cell tab, follow these steps:
- With think-cell installed, open the app whose think-cell tab you want to customize—that is, PowerPoint or Excel.
- Right-click any empty space on the ribbon. Select Customize the Ribbon.
- In Customize the Ribbon, customize the tab think-cell (Custom). You can customize the tab's position on the ribbon and commands on the tab. For more information, see Microsoft Learn.
- Close the app.
- In File Explorer, go to
%AppData%or%LocalAppData%, depending on whether Office user customizations are roaming or local, respectively. InMicrosoft\Office, copy the.officeUIfile of the application whose ribbon you edited—that is,PowerPoint.officeUIorExcel.officeUI. We recommend that you rename the copied file. - Save the copied file to a location that users in your organization can access whenever they open PowerPoint or Excel.
If you write the .officeUI file yourself, ensure that it meets these requirements:
- The file is in the standard Custom UI XML format (see Microsoft Learn).
- The ID for the think-cell tab is
ThinkCellTab0.
Deploy the custom think-cell tab
Once you've created an XML file that encodes a custom think-cell tab, in the think-cell configuration parameters, specify the path to the XML file.
The path can be a relative path from the think-cell installation folder or an absolute path. To load the custom tab, users in your organization must have access to the XML file whenever they open PowerPoint or Excel.
Group policies
To deploy a custom think-cell tab with group policies, follow these steps:
- Open the think-cell setting for the app that you want to configure—that is, PowerPoint think-cell Tab or Excel think-cell Tab.
- Select Enabled.
- In File path, enter the path of the
.officeUIfile. Do not enclose the path in quotation marks. - Select OK.
To restore the default think-cell tab, select Not Configured, then select OK.
Installation command line
To deploy a custom think-cell tab with installation command-line parameters, run the think-cell installation file with the property RIBBONPPCUSTOMTHINKCELLTAB or RIBBONXLCUSTOMTHINKCELLTAB set to the path of the .officeUI file.
For example, to deploy a custom think-cell tab in PowerPoint using an XML file customizations\think-cell.officeUI in the think-cell installation folder, use the following command-line parameter:
RIBBONPPCUSTOMTHINKCELLTAB=customizations\think-cell.officeUITo restore the default think-cell tab, run the think-cell installation file with the property set to "". For example, to restore the default think-cell tab in PowerPoint, use the following parameter:
RIBBONPPCUSTOMTHINKCELLTAB=""A.5.1.2 Enable or disable think-cell tabs
You can enable or disable the think-cell tabs in PowerPoint and Excel. When you disable the think-cell tab, think-cell also hides Reset think-cell Tab



To enable or disable the think-cell tab, use the following configuration parameters.
Disable the think-cell tab
To disable the think-cell tab on Windows, follow these steps:
- Disable loading of the think-cell tab.
- Remove the think-cell tab on the ribbon.
1. Disable loading of the think-cell tab
You can disable loading of the think-cell tab using group policies or installation command-line parameters.
To disable loading of the think-cell tab using group policies, follow these steps:
- Open the think-cell tab setting for the app you want to configure—that is, PowerPoint think-cell Tab or Excel think-cell Tab.
- Select Disabled.
- Select OK.
To disable loading of the think-cell tab using installation command-line parameters, run the think-cell installation file with the appropriate parameter:
- To disable the PowerPoint think-cell tab:
RIBBONPPNOTHINKCELLTAB=1 - To disable the Excel think-cell tab:
RIBBONXLNOTHINKCELLTAB=1
2. Remove the think-cell tab on the ribbon
To remove the think-cell tab on the ribbon, follow these steps:
- Open the app whose think-cell tab you want to disable—that is, PowerPoint or Excel.
- Right-click any empty space on the ribbon. Select Customize the Ribbon.
- In Customize the Ribbon, remove the tab think-cell (Custom). For more information, see Microsoft Learn.
- Close the app.
Enable the think-cell tab
To enable the think-cell tab on Windows, follow these steps:
- Enable loading of the think-cell tab.
- Reset the think-cell tab.
1. Enable loading of the think-cell tab
You can enable loading of the think-cell tab using group policies or installation command-line parameters.
To enable loading of the think-cell tab using group policies, follow these steps:
- Open the think-cell tab setting for the app you want to configure—that is, PowerPoint think-cell Tab or Excel think-cell Tab.
- Select Not Configured or Enabled.
- Select OK.
To enable loading of the think-cell tab using installation command-line parameters, run the think-cell installation file with the appropriate parameter:
- To enable the PowerPoint think-cell tab:
RIBBONPPNOTHINKCELLTAB=0 - To enable the Excel think-cell tab:
RIBBONXLNOTHINKCELLTAB=0
2. Reset the think-cell tab
To reset the think-cell tab, follow these steps:
- Open the app whose think-cell tab you want to enable—that is, PowerPoint or Excel.
- On the ribbon, go to Insert > think-cell > Tools


To disable the think-cell tab on Mac, in the com.think-cell.settings.ribbonpp or com.think-cell.settings.ribbonxl dictionary, set the Boolean value of NoThinkCellTab to true.
For example, to disable the think-cell tab in PowerPoint with the defaults tool, use the following command:
sudo defaults write /Library/Preferences/com.microsoft.office.plist com.think-cell.settings.ribbonpp -dict-add NoThinkCellTab -bool trueTo do the same with a .plist file for a device management solution, use the following code:
<dict>
<key>com.think-cell.settings.ribbonpp</key>
<dict>
<key>NoThinkCellTab</key>
<true/>
</dict>
</dict>To enable the think-cell tab, set the Boolean value of NoThinkCellTab to false.
A.5.2 Show think-cell commands in a think-cell group only

In PowerPoint, think-cell adds commands to many ribbon tabs and groups. You can limit think-cell commands on built-in ribbon tabs to a single think-cell group on the Insert tab. This configuration parameter doesn't affect the think-cell tab.
Group policies
To limit think-cell commands to the think-cell group with group policies, follow these steps:
- Open the group policy setting PowerPoint Ribbon.
- Select Enabled.
- Select Do Not Touch Built-In Ribbon.
- Select OK.
To restore think-cell commands to other ribbon tabs and groups, deselect Do Not Touch Built-In Ribbon. Then select OK.
Installation command-line
To limit think-cell commands to the think-cell group with installation command-line parameters, run the think-cell installation file with the parameter RIBBONPPDONOTTOUCHBUILTINRIBBON=1.
To restore think-cell commands to other ribbon tabs and groups, run the think-cell installation file with the parameter RIBBONPPDONOTTOUCHBUILTINRIBBON=0.
A.5.3 Configure the think-cell group

You can specify the built-in or custom ribbon tab on which the think-cell group appears, the group's position on a tab, and the group's UI label.
When specifying command-line parameters, enclose XML code in quotation marks (" ") and attribute values in two sets of quotation marks ("" ""). For example, on the command line, enter the XML code idMso="TabHome" as "idMso=""TabHome""".
For more information on configuring the Office ribbon, see Microsoft Learn.
A.5.3.1 Configure the tab element
To configure the tab element where the think-cell group appears, use the following configuration parameters.
|
Group policy options |
Command-line properties |
Possible attributes |
Description |
|---|---|---|---|
|
PowerPoint: PowerPoint Ribbon > <tab Excel Ribbon > <tab |
PowerPoint:
|
|
Inserts the think-cell group on a built-in tab. |
|
|
Inserts the think-cell group on a custom tab. |
||
|
|
Inserts the custom tab after or before a built-in tab. |
||
|
|
Inserts the custom tab after or before another custom tab. Requires a namespace declaration (see A.5.3.3 Configure the customUI element). |
||
|
|
Specifies the UI label for the custom tab. |
If you don't specify an id, idMso, or idQ attribute for the tab element, the think-cell group appears on the Insert tab.
The parameters in this example configure the following:
- Insert the think-cell group on a new tab.
- Label the tab My New Tab.
- Insert the new tab after the built-in Home tab.
Group policies
In PowerPoint Ribbon, in <tab, enter id="TabNew" label="My New Tab" insertAfterMso="TabHome".
Installation command line
Run the think-cell installation file with the following command-line parameter:
RIBBONPPTABINSERT="id=""TabNew"" label=""My New Tab"" insertAfterMso=""TabHome"""A.5.3.2 Configure the group element
To configure the group element for the think-cell group, use the following configuration parameters.
|
Group policy options |
Command-line properties |
Possible attributes |
Description |
|---|---|---|---|
|
PowerPoint: PowerPoint Ribbon > <group Excel Ribbon > <group |
PowerPoint:
|
|
Specifies the identifier for the think-cell group. |
|
|
Inserts the think-cell group after or before a built-in group. |
||
|
|
Inserts the think-cell group after or before a custom group. Requires a namespace declaration (see A.5.3.3 Configure the customUI element). |
||
|
|
Specifies the UI label for the think-cell group |
If you don't specify an id or idQ attribute for the group element, think-cell automatically generates a unique identifier (id) for the think-cell group. If you don't specify a label attribute, the group's UI label is think-cell.
The parameters in this example configure the following:
- Insert the think-cell group on the PowerPoint Home tab.
- Insert the think-cell group after the Font group.
- Change the think-cell group's UI label to My New Group.
Group policies
In PowerPoint Ribbon, enter the following:
- In <tab, enter
idMso="TabHome". - In <group, enter
insertAfterMso="GroupFont" label="My New Group".
Installation command line
Run the think-cell installation file with the following command-line parameters:
RIBBONPPTABINSERT="idMso=""TabHome""" RIBBONPPGROUPINSERT="insertAfterMso=""GroupFont"" label=""My New Group"""A.5.3.3 Configure the customUI element
To use the attributes idQ, insertAfterQ, and insertbeforeQ, you must declare an XML namespace for the customUI element (see A.5.4 Position custom controls on the ribbon). To declare a namespace, in the group policy settings PowerPoint Ribbon or ExcelRibbon in the <customUI option, or using the command-line properties RIBBONPPXMLNS or RIBBONXLXMLNS, specify the following value:
xmlns:NAMESPACE_ID="NAMESPACE_URI"Replace the following:
NAMESPACE_ID: the namespace identifier—for example,exNAMESPACE_URI: the namespace URI—for example,http://schemas.example.com/customribbon
The parameters in this example configure the following:
- Declare an XML namespace with the namespace identifier
ex. - Specify an
idQfor a custom tab labelled My New Tab. - Insert My New Tab after the built-in Insert tab.
- Specify an
idQfor the think-cell group. - Insert the think-cell group after the custom group
ex:GroupCustom.
Group policies
In PowerPoint Ribbon, enter the following:
- In <customUI, enter
xmlns:ex="http://schemas.example.com/customribbon". - In <tab, enter
idQ="ex:TabNew" label="My New Tab" insertAfterMso="TabInsert". - In <group, enter
idQ="ex:GroupThinkCell" insertAfterQ="ex:GroupCustom".
Installation command line
Run the think-cell installation file with the following command-line parameters:
RIBBONPPXMLNS="xmlns:ex=""http://schemas.example.com/customribbon""" RIBBONPPTABINSERT="idQ=""ex:TabNew"" label=""My New Tab"" insertAfterMso=""TabInsert""" RIBBONPPGROUPINSERT="idQ=""ex:GroupThinkCell"" insertAfterQ=""ex:GroupCustom"""A.5.3.4 Configure a second think-cell group
In PowerPoint, when you add the think-cell group to the Home tab, you may want to configure a second think-cell group. This is because the PowerPoint ribbon has a Home tab in the Normal view (TabHome) and a Home tab in the SlideMaster view (TabSlideMasterHome). To see the think-cell group on the Home tab in both views, configure a think-cell group on both tabs.
You can also configure a second think-cell group on any tab in PowerPoint or Excel.
To configure a second think-cell group, use the following configuration parameters.
|
Group policy options |
Command-line properties |
Possible attributes |
Description |
|---|---|---|---|
|
PowerPoint: PowerPoint Ribbon > <tab Excel Ribbon > <tab |
PowerPoint:
|
||
|
PowerPoint: PowerPoint Ribbon > <group Excel Ribbon > <group |
PowerPoint:
|
A.5.4 Position custom controls on the ribbon
You need qualified identifiers (idQ) to position custom controls from multiple add-ins on the ribbon. For example, to position the think-cell tab before or after a custom tab (see A.5.1.1 Configure think-cell tabs), both tabs should have an idQ.
Caution: The position of custom controls on the ribbon can vary. To ensure that custom controls always appear in the same position for all users, see A.5.4.1 Preserve the position of custom controls.
A qualified identifier consists of an XML namespace identifier followed by a unique identifier for a custom tab, group, or other control. For example, the qualified identifier ex:TabCustom consists of the XML namespace ex and the unique identifier TabCustom.
To use qualified identifiers—for example, as described in A.5.1.1.1 Configure the position and label of the default think-cell tab—you must declare an XML namespace. To declare a namespace, use the following code:
xmlns:NAMESPACE_ID="NAMESPACE_URI"Replace the following:
NAMESPACE_ID: the namespace identifier—for example,exNAMESPACE_URI: the namespace URI—for example,http://schemas.example.com/customribbon
A.5.4.1 Preserve the position of custom controls
If multiple add-ins or templates customize the ribbon, custom controls might not aways appear in the same position. This is because PowerPoint might not always load add-ins in the same order. If, in the example from A.5.3.3 Configure the customUI element, PowerPoint loads the think-cell add-in before the add-in that creates the group ex:GroupCustom, then insertAfterQ="ex:GroupCustom" will have no effect. To ensure that custom elements from multiple add-ins always appear in the same place on the ribbon, when you position one custom element relative to another custom element, specify position attributes for both elements that refer to the other. In the example from A.5.3.3 Configure the customUI element, in the XML code for the group ex:GroupCustom, specify insertBeforeQ="ex:GroupThinkCell".