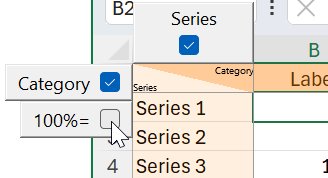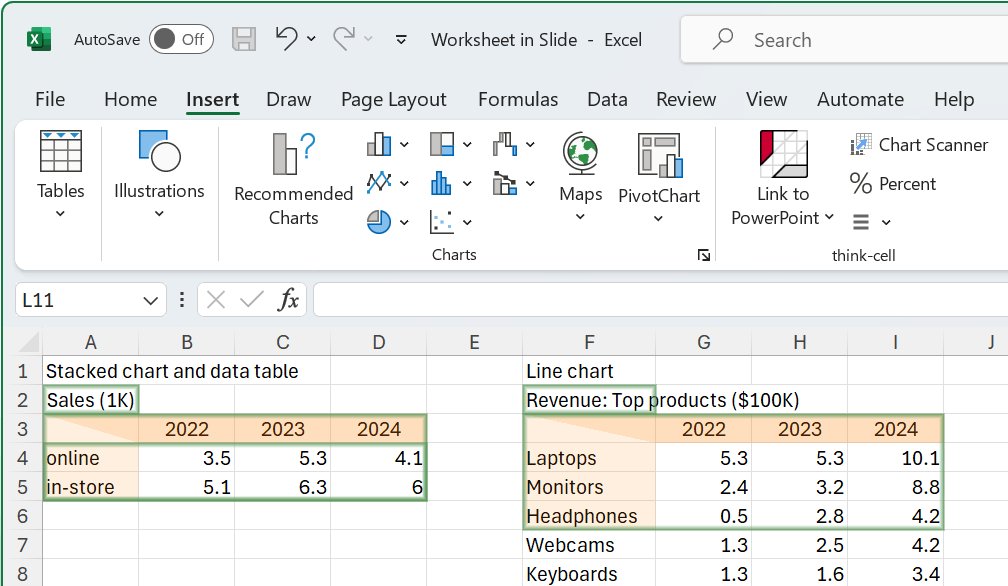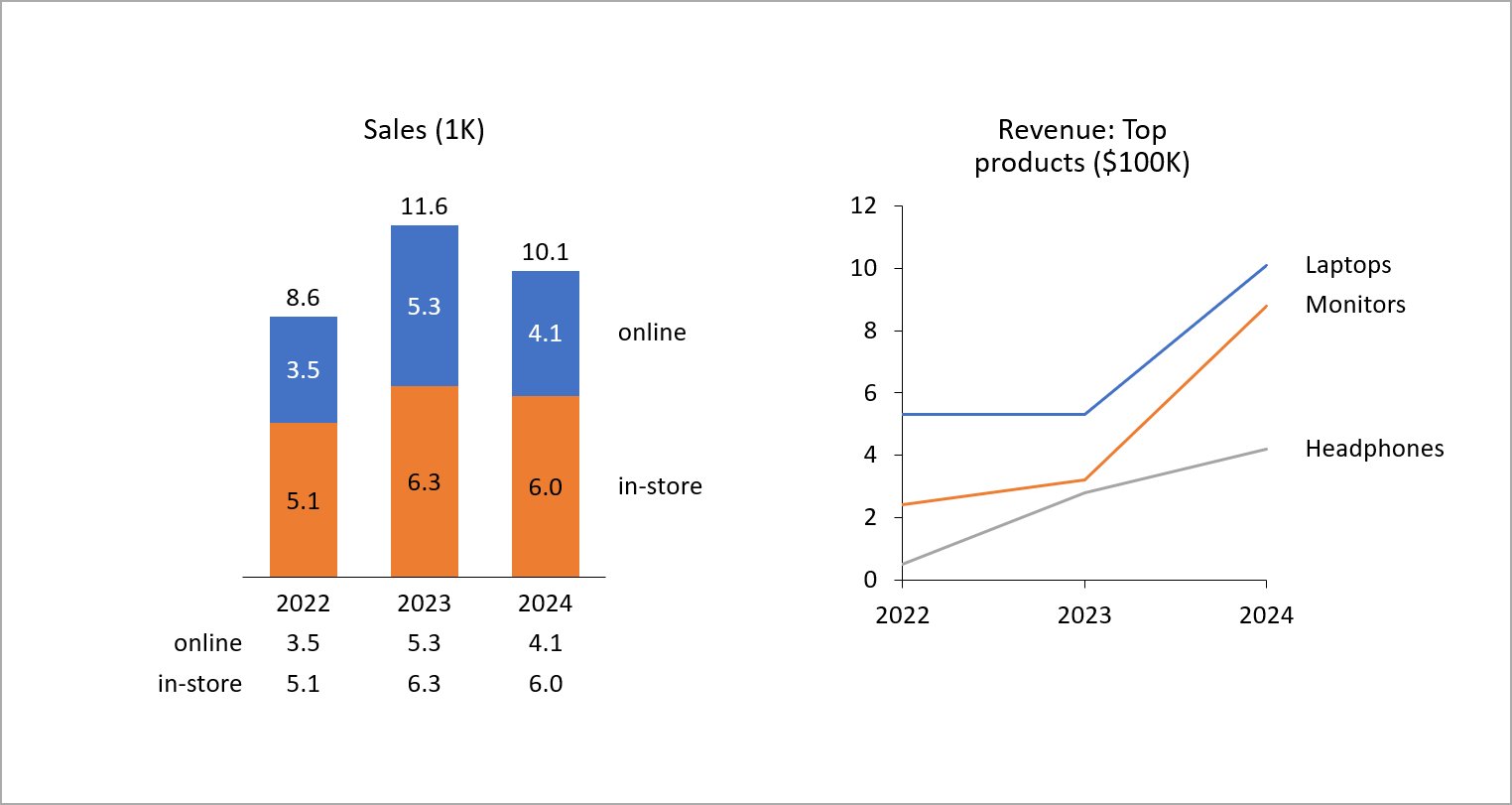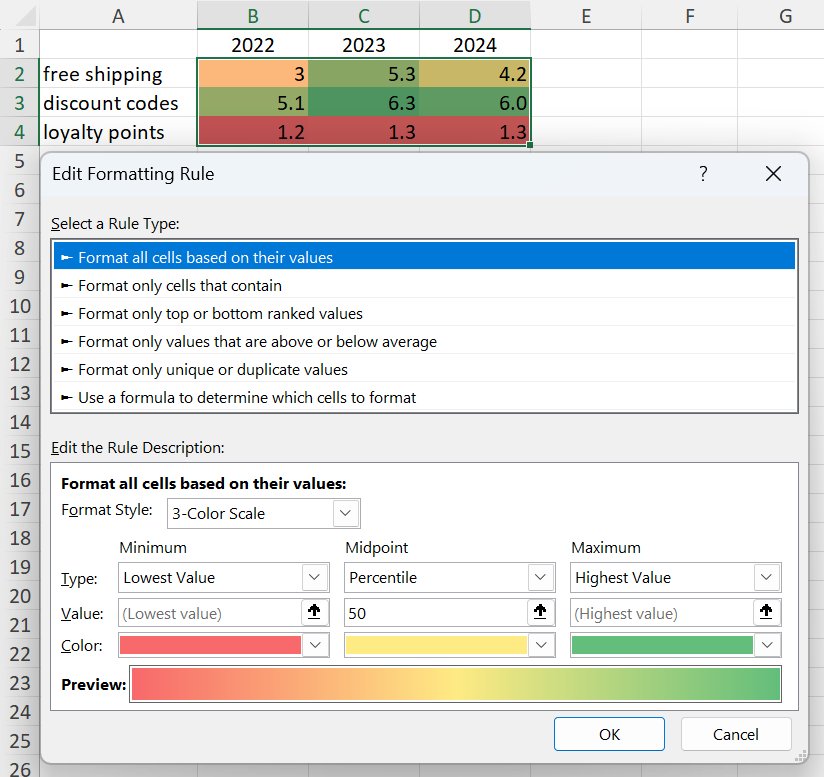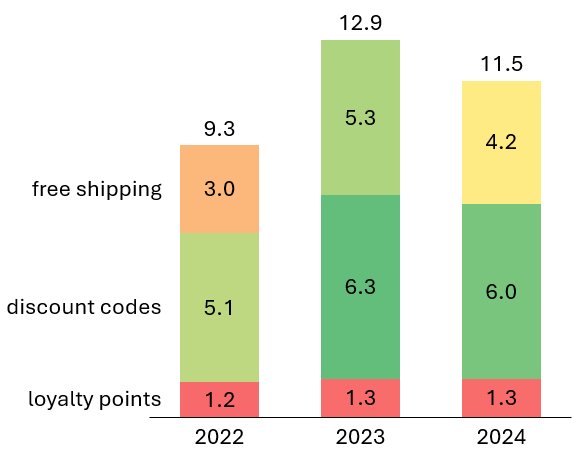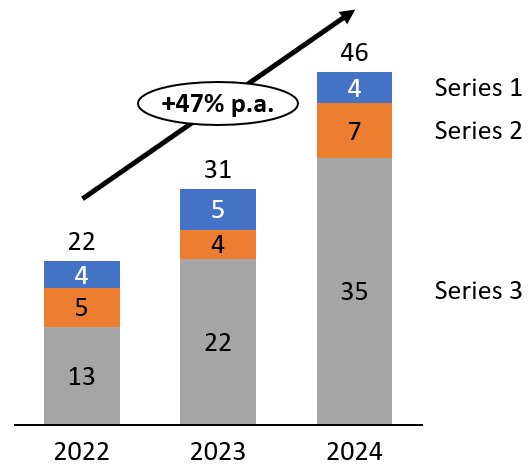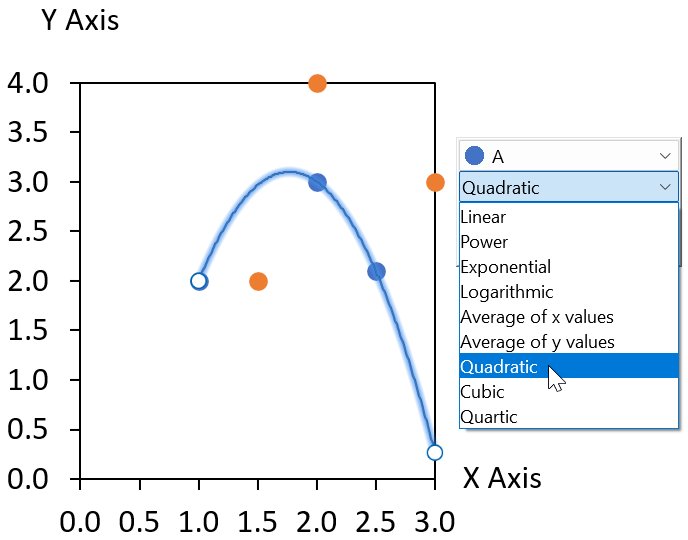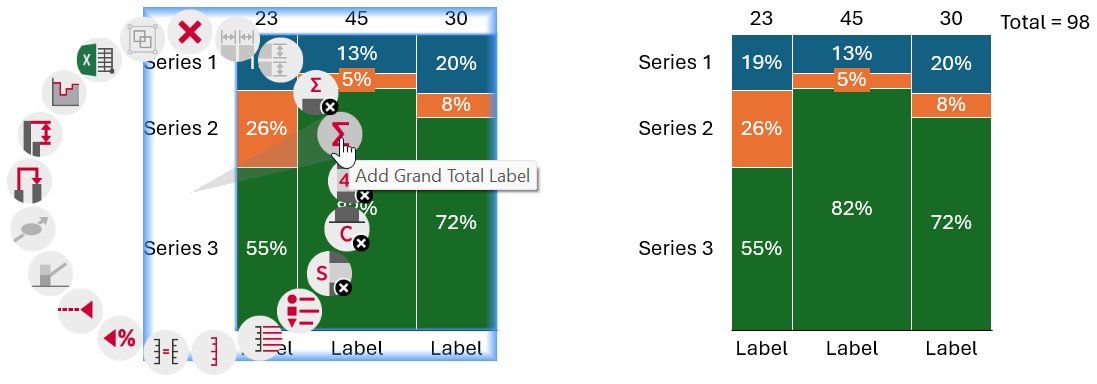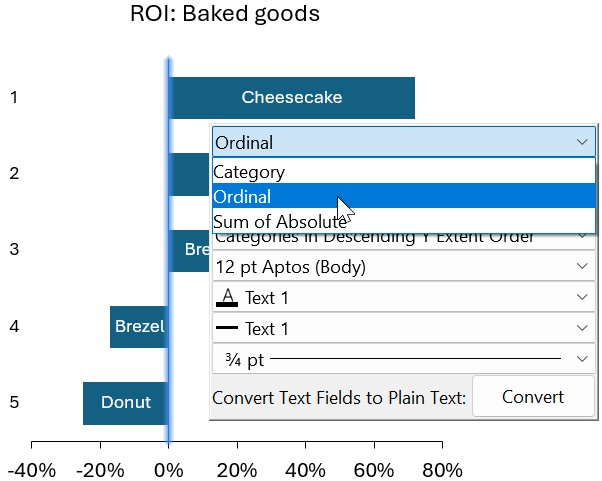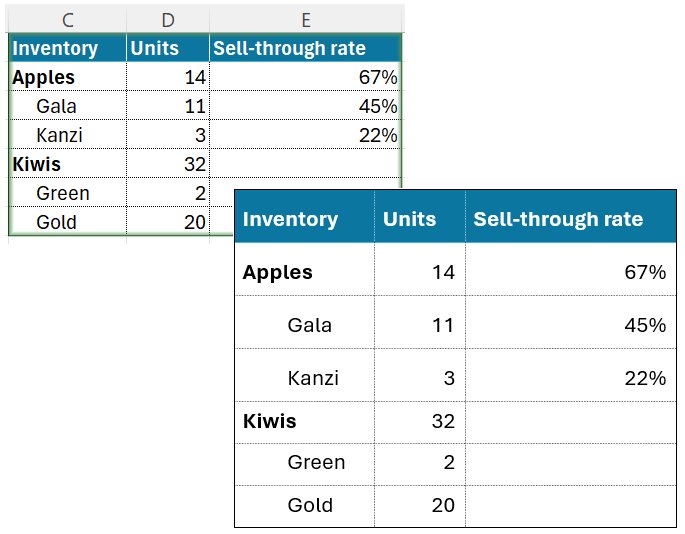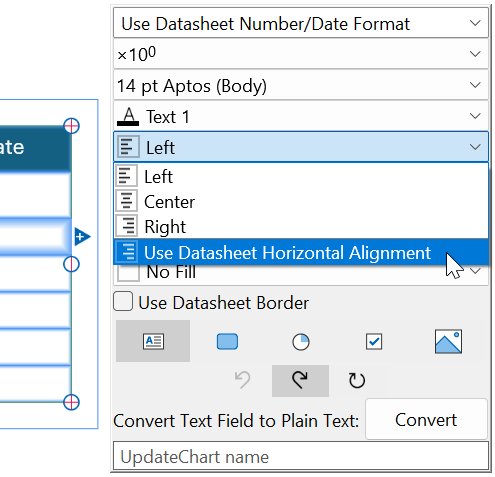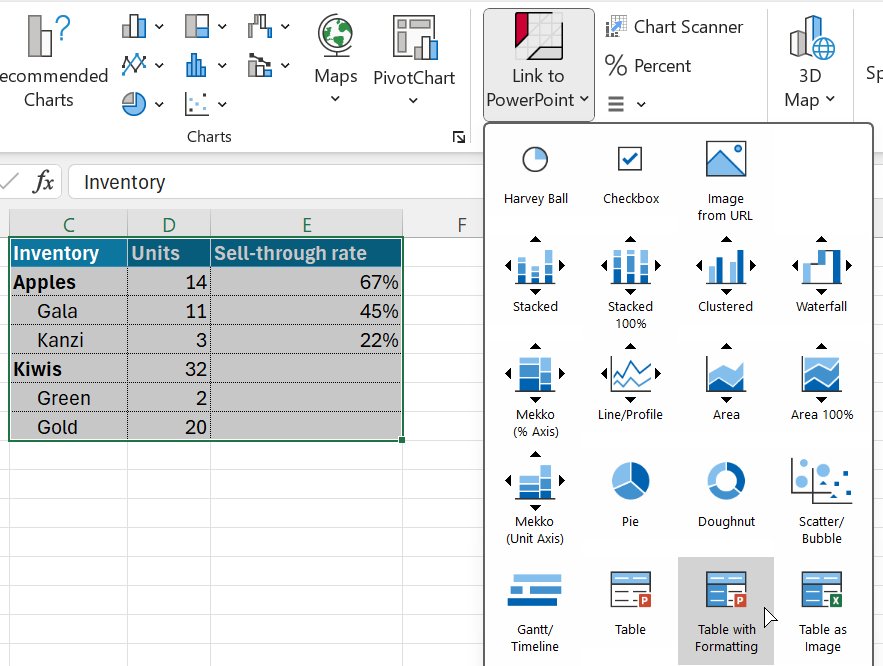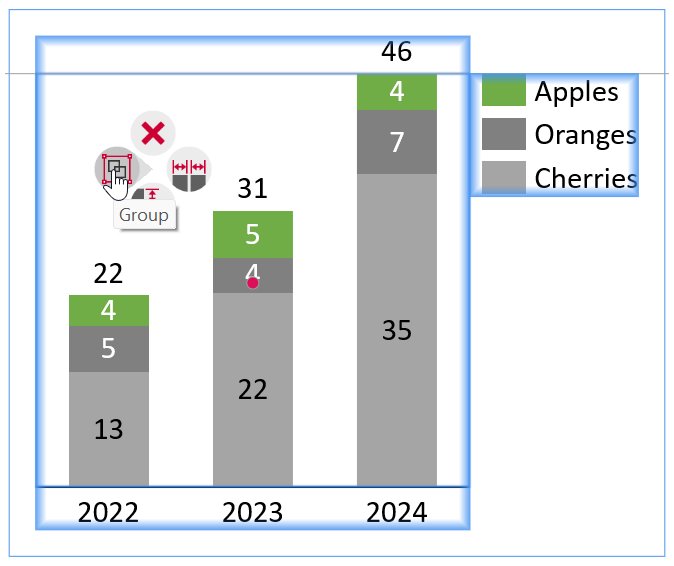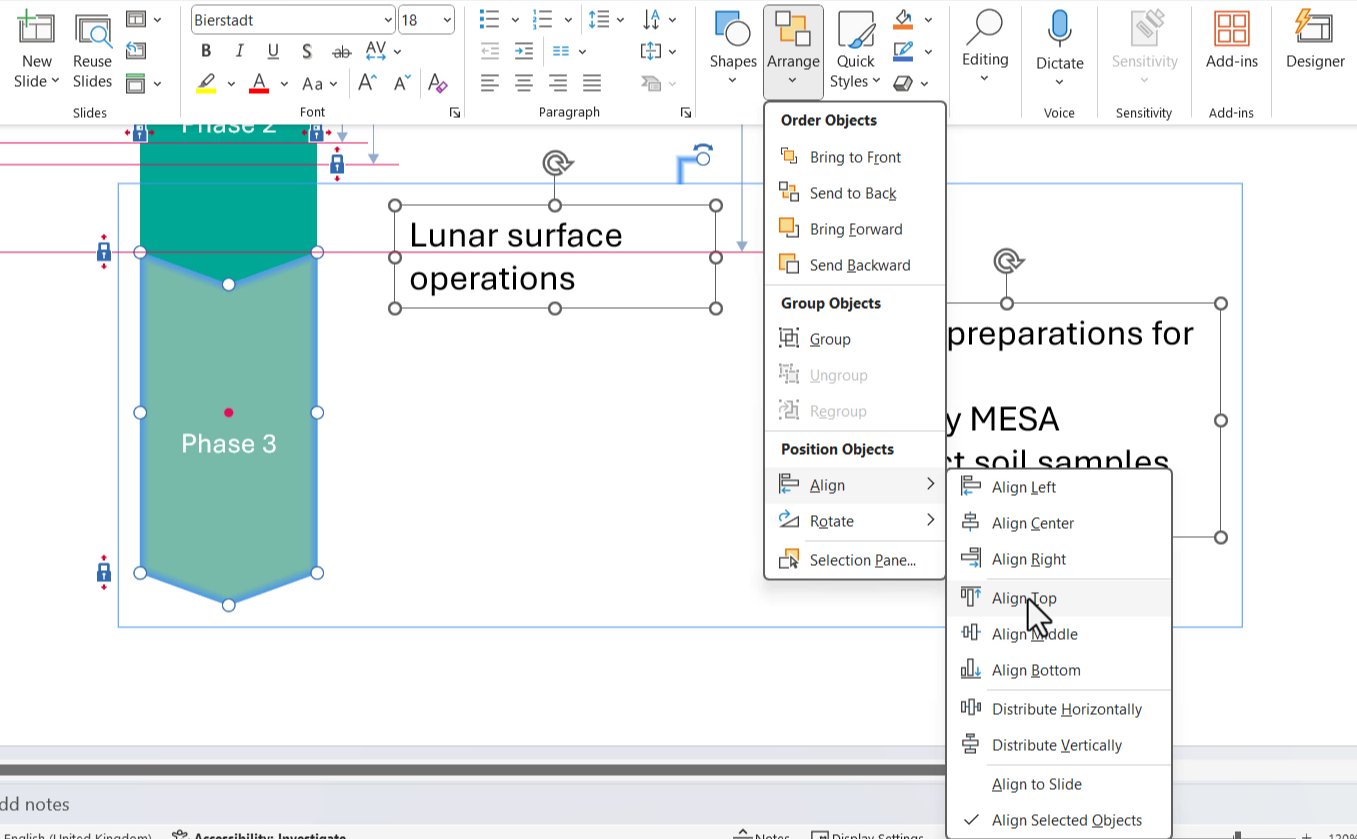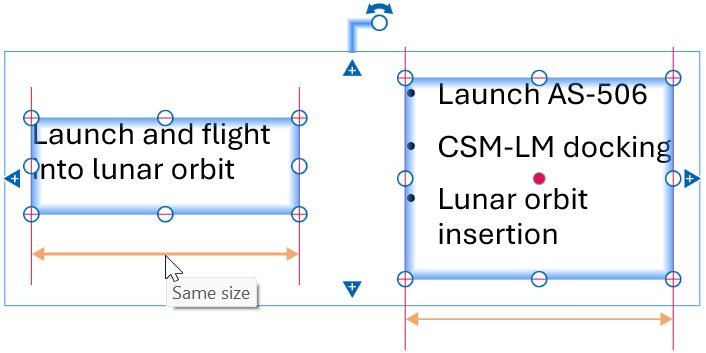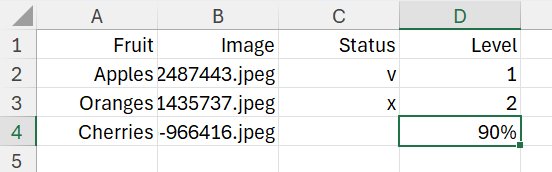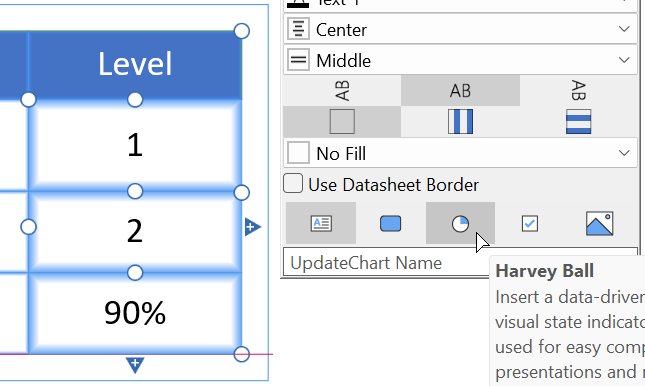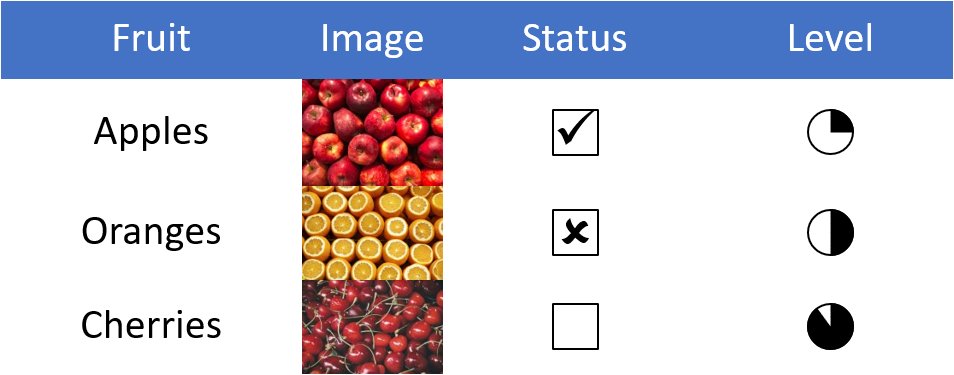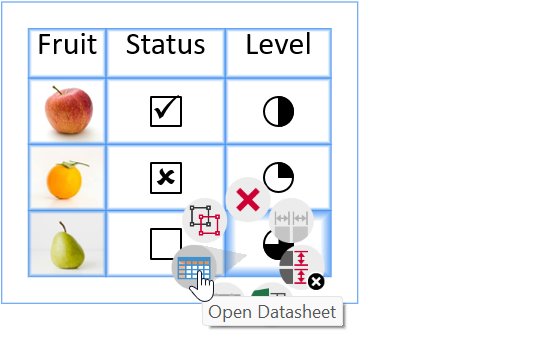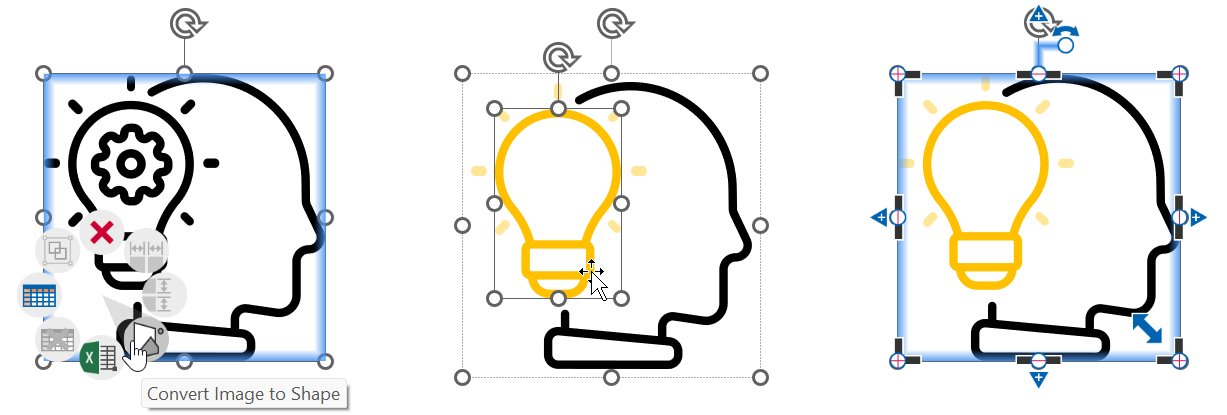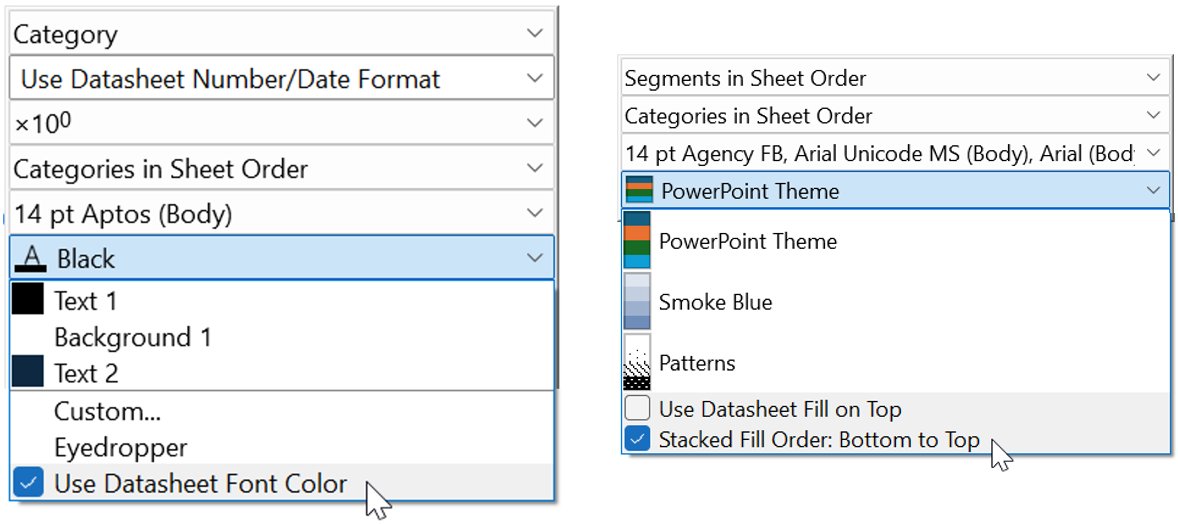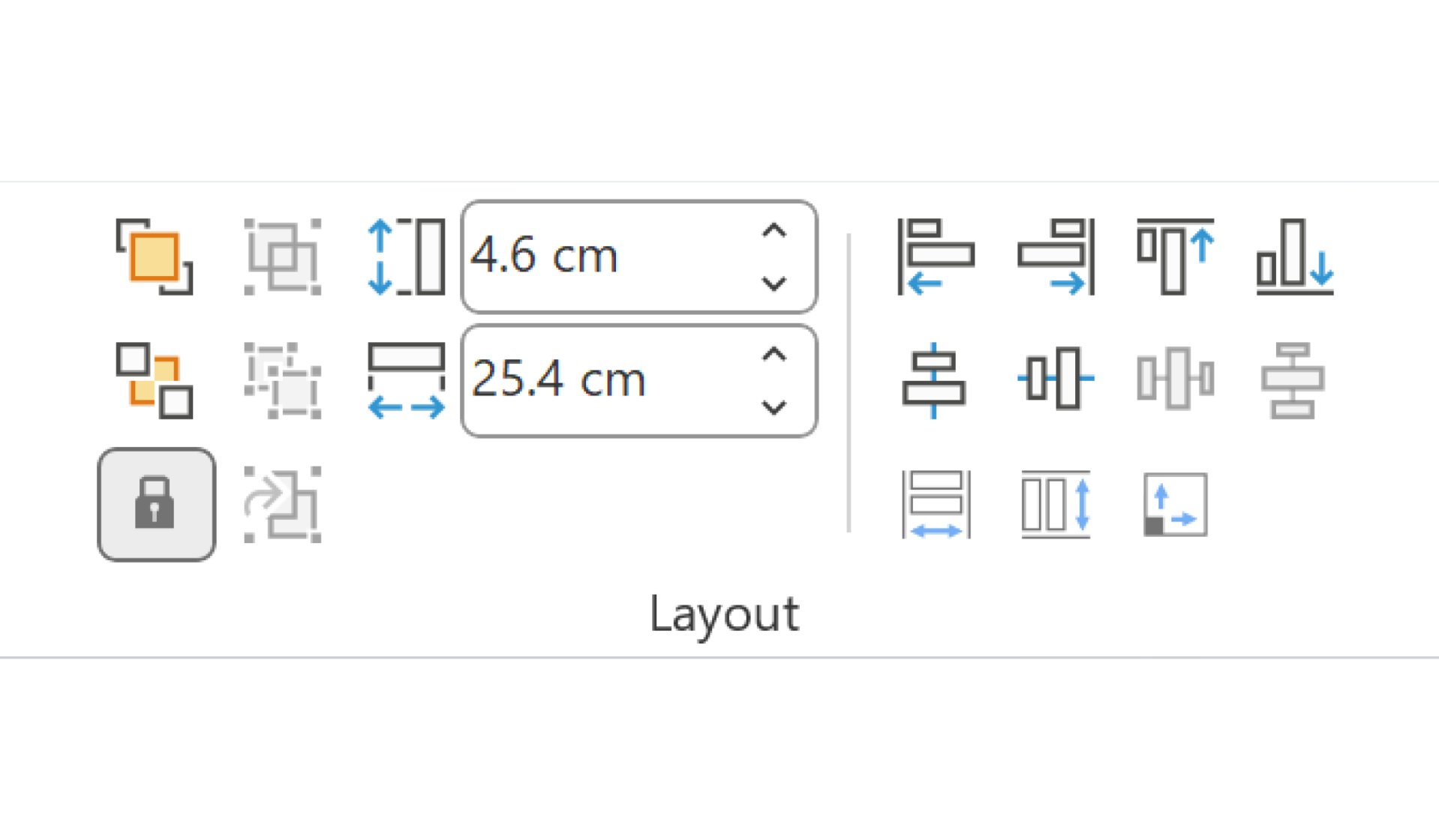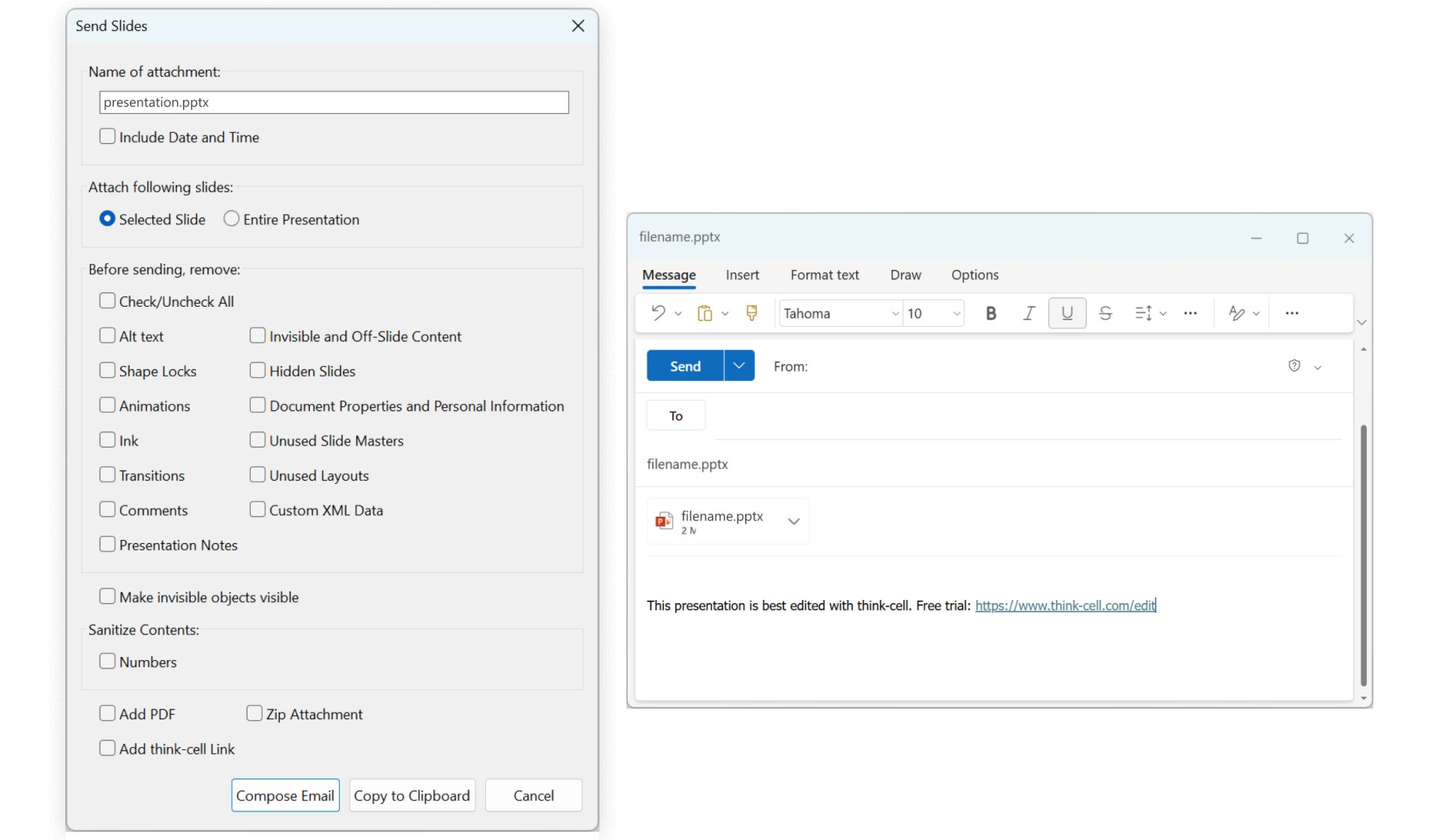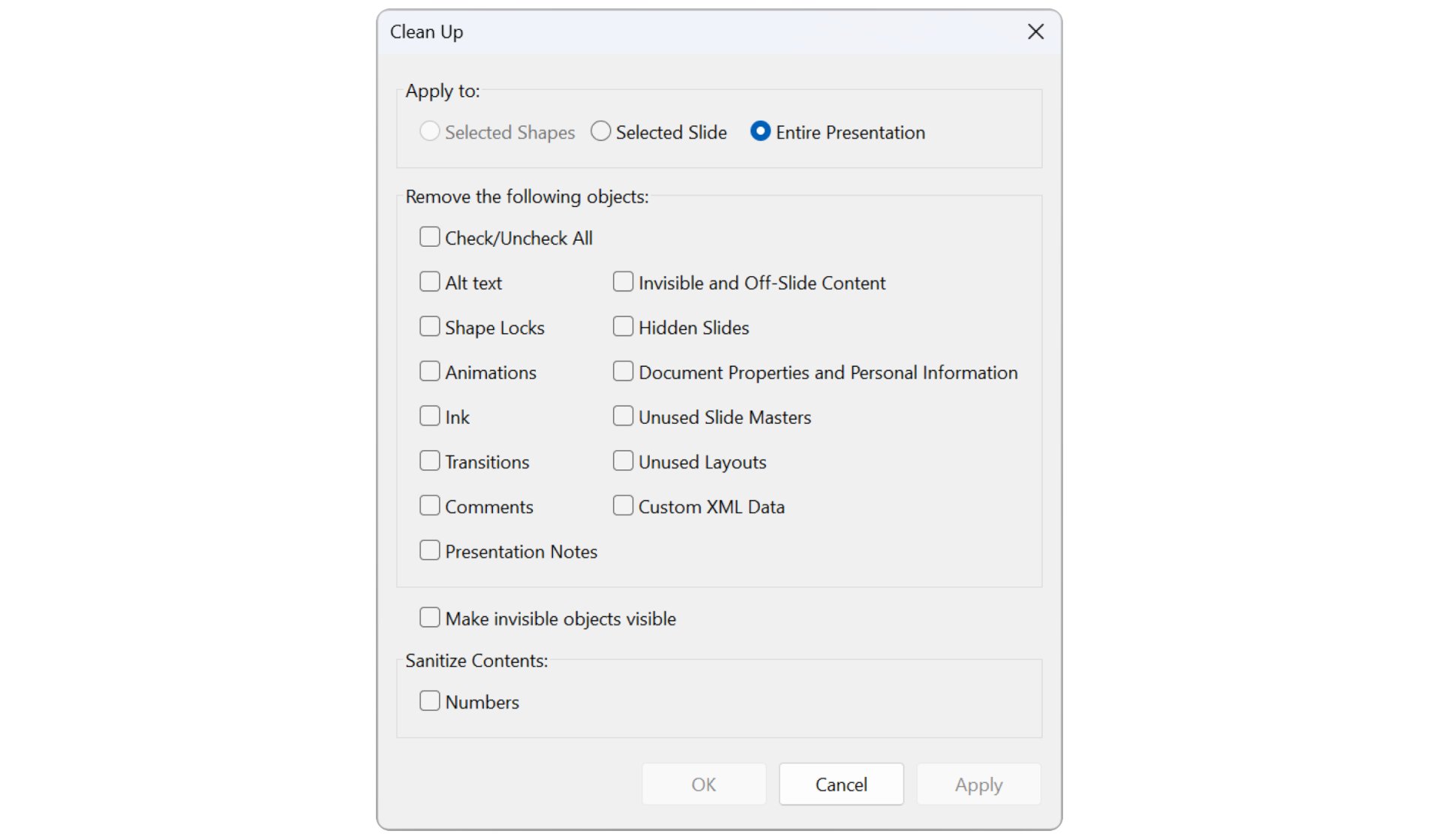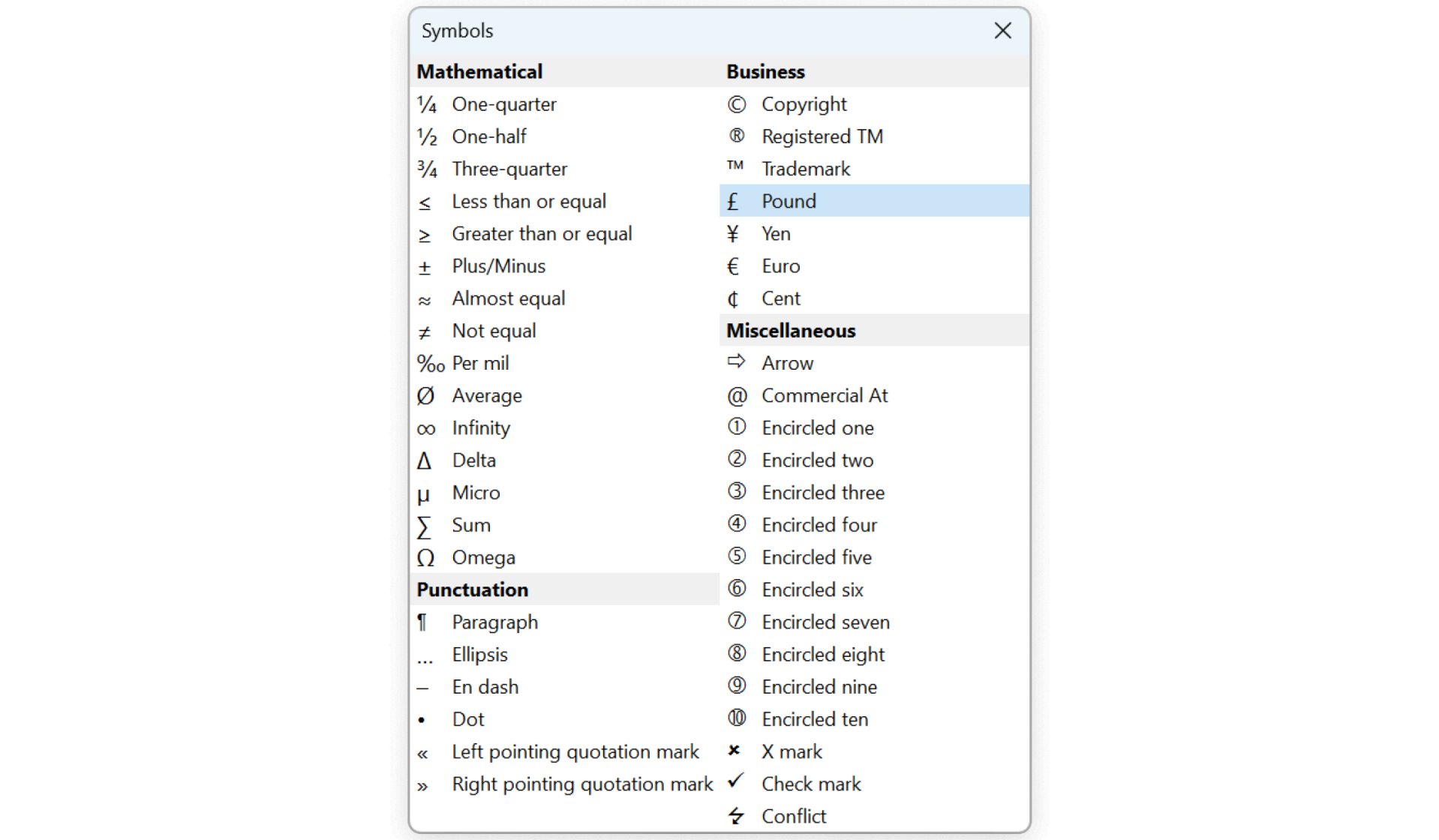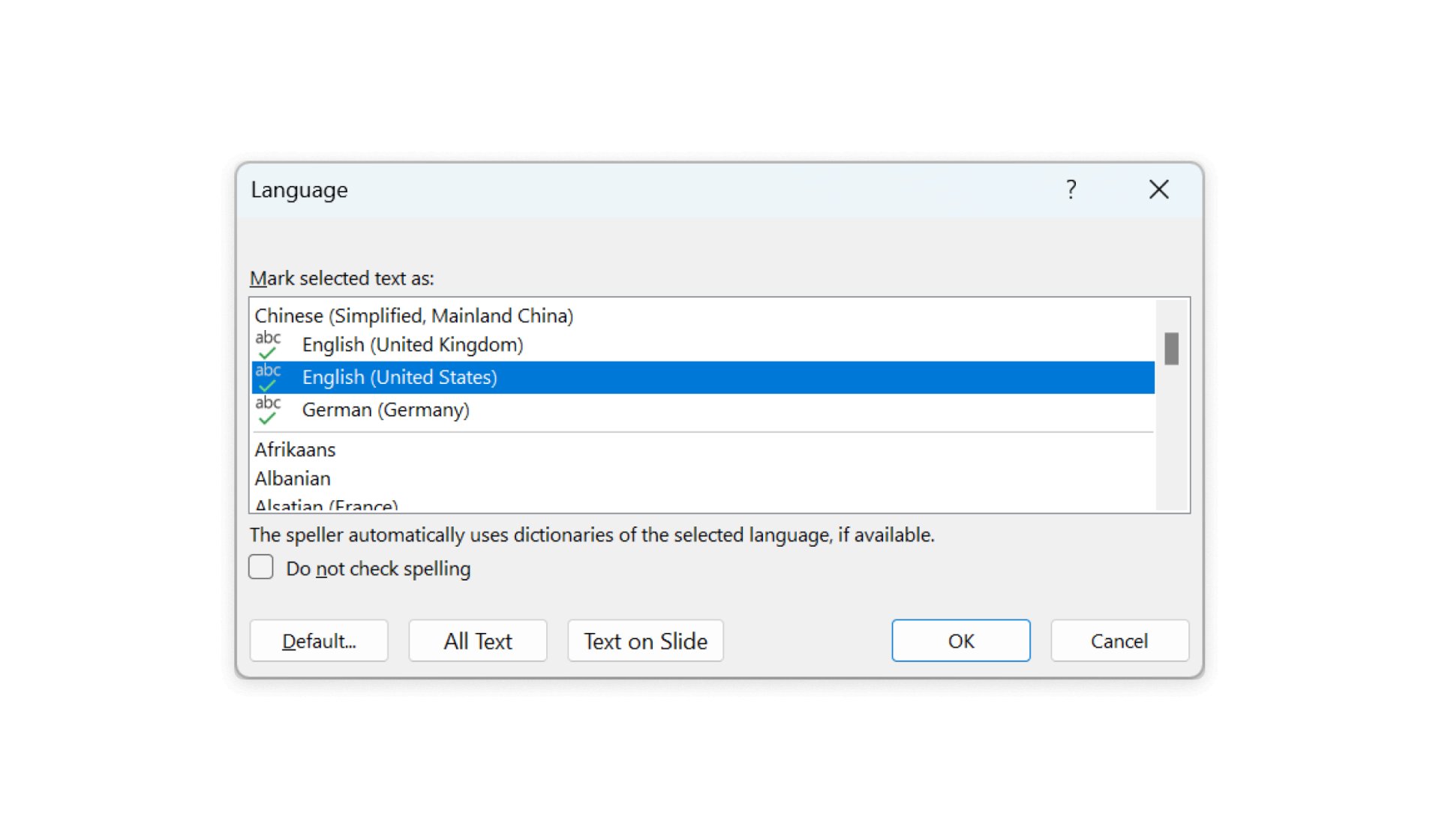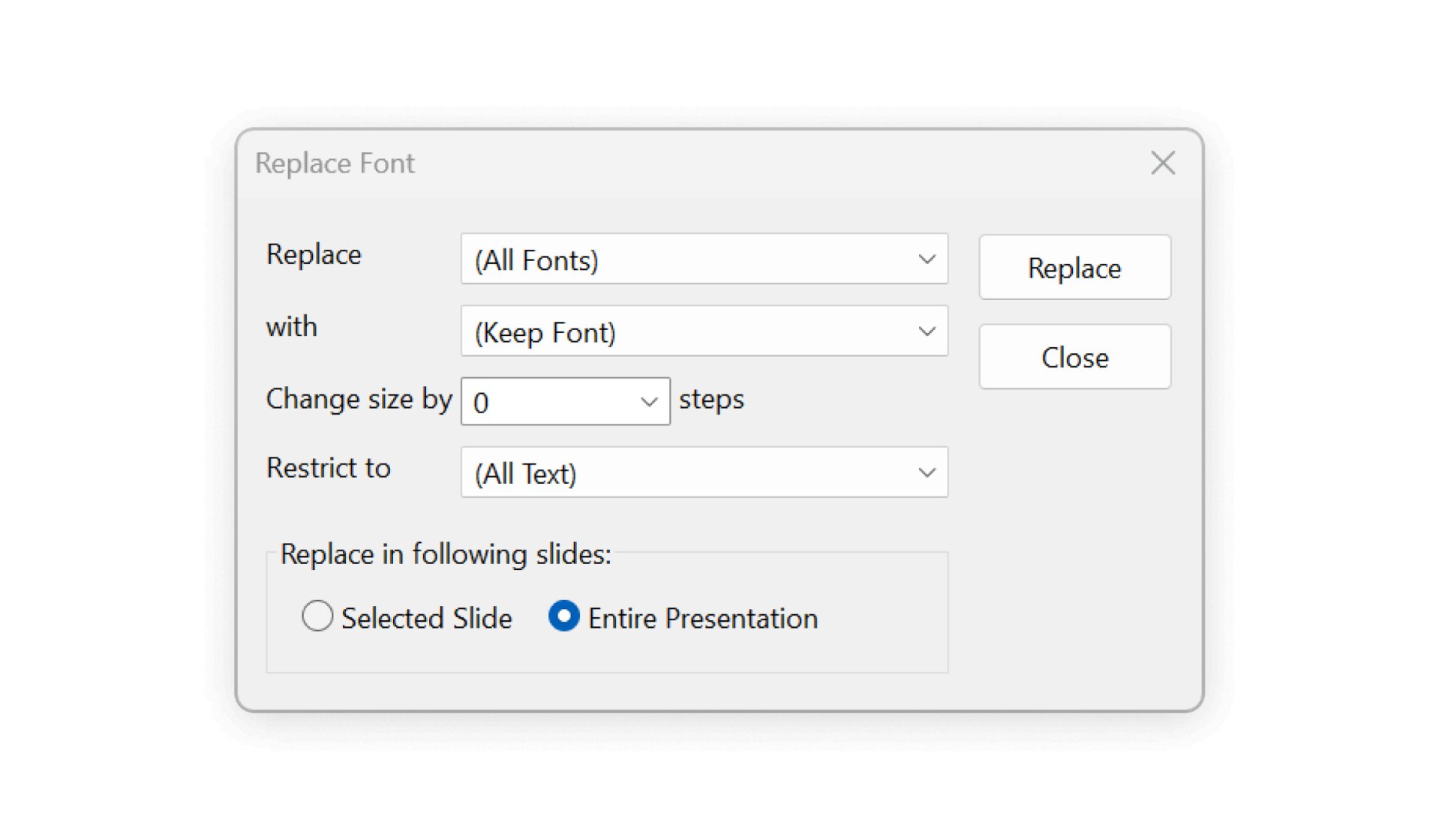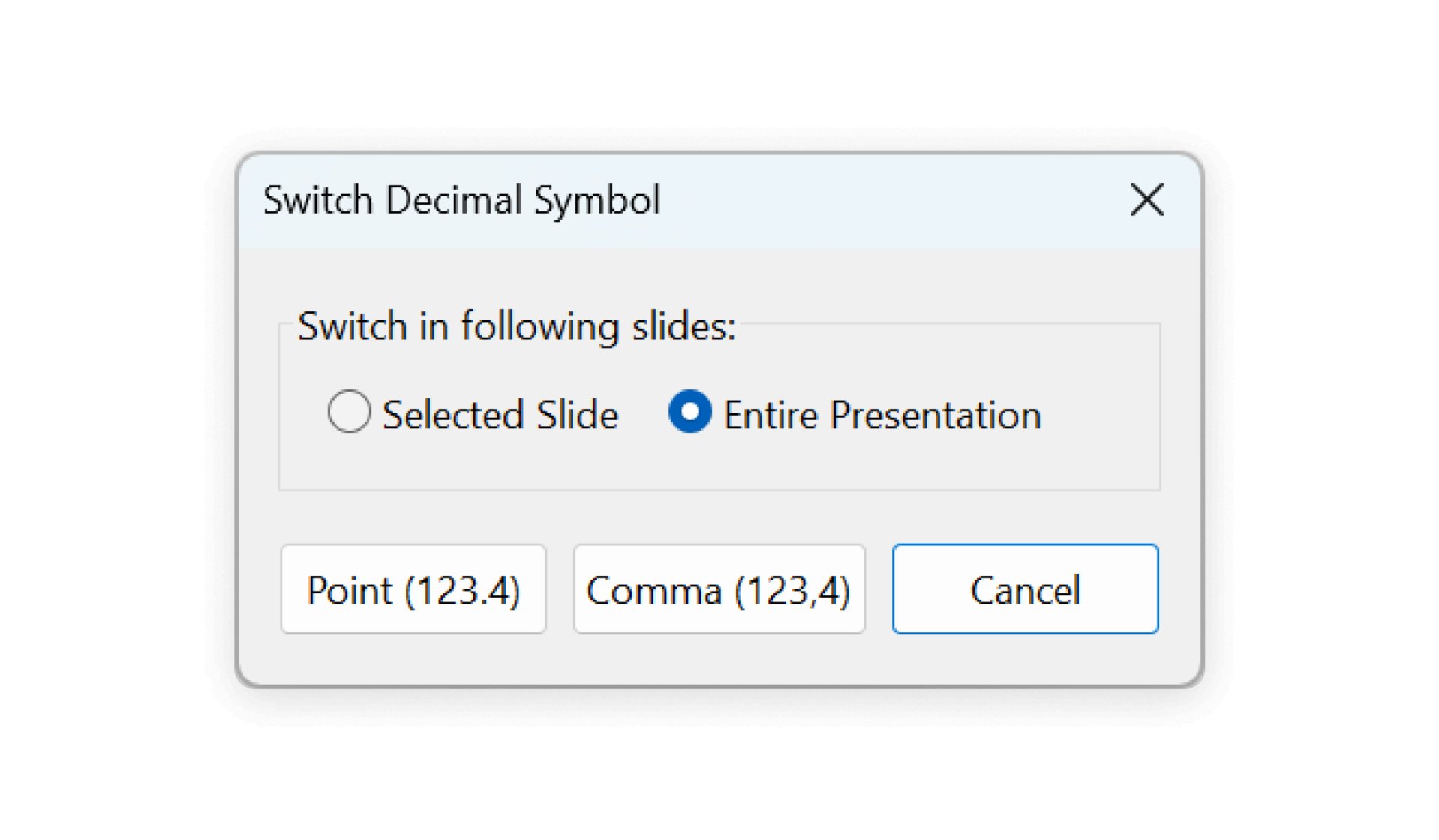What's new in think-cell
Continuous improvement
think-cell's subscription-based licensing model allows us to continuously improve our software. We regularly release updates that contain great new features besides the usual improvements in stability and speed. This way think-cell becomes more powerful, more efficient and above all easier to use. On this page we would like to take you on a short journey through the version history of our software.
think-cell 14
- Charting
- Import Mekko Graphics charts to think-cell
- Data table aligned with chart categories and series
- Datasheets
- 100%= row removed from default datasheet
- All your slide data in one powerful datasheet
- Using the slide datasheet
- Slide datasheet highlights
- More conditional formatting for charts and tables
- Chart decorations
- CAGR labels include "per annum"
- More trendlines for scatter charts
- Grand total labels in Mekko charts
- Visualize ranked data with ordinal axes
- Create a table that looks like your Excel sheet
- Match table formatting to Excel
- Add entire Excel ranges with formatting
- More ways to customize think-cell styles
- Layout
- Position and resize elements relative to each other with grouping
- Match object alignment and size with reference objects
- Chart area and plot area
- Align chart or plot area with gridlines
- Tables
- Add Harvey balls, checkboxes, and images to think-cell tables
- All think-cell tables have datasheets
- Create tables with datasheets from grouped elements
- Table striping uses reference object
- Images
- Edit icons and other SVG images
- Set fixed dimensions for images
- Copy slide selections to the clipboard
- Updated mini toolbar
- Offline manual
- Miscellaneous
Charting
Import Mekko Graphics charts to think-cell
Conveniently import charts created with Mekko Graphics to think-cell. Replace your Mekko Graphics charts with think-cell charts with all their data in corresponding datasheets. Choose the Mekko Graphics charts you want to import, then select Tools 
For more information, see [import mekko graphics chapter].
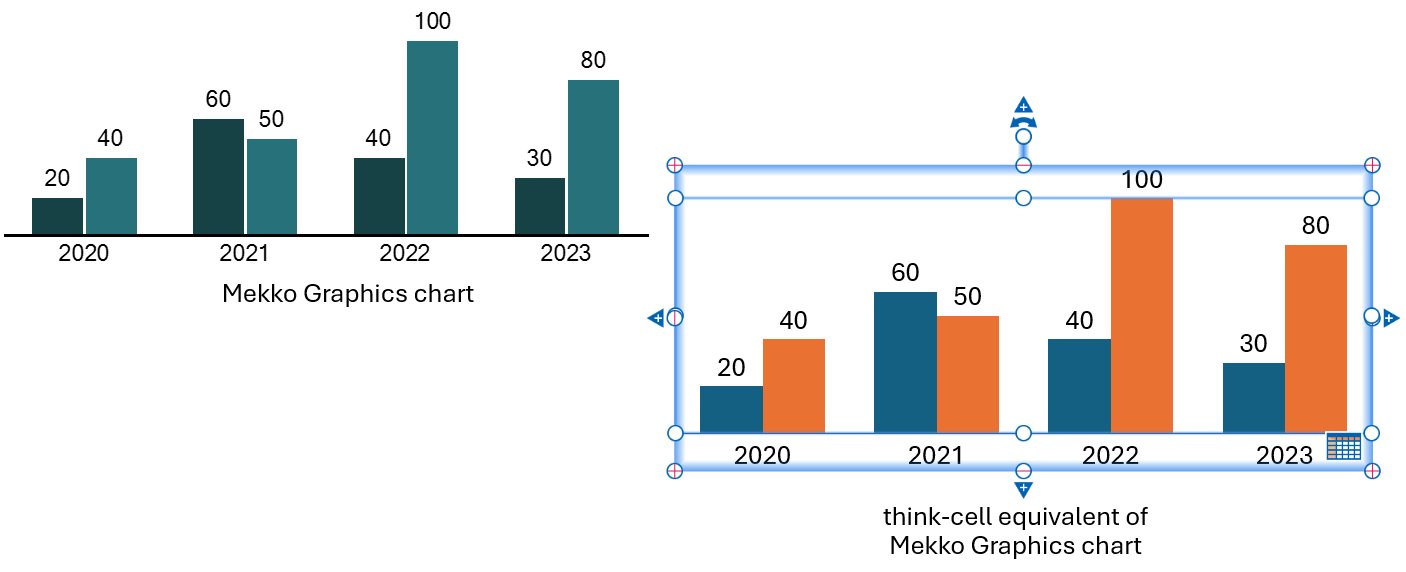
Data table aligned with chart categories and series
Datasheets
100%= row removed from default datasheet
In the datasheet, the 100%= row contains the totals from which percentages in your chart are calculated. This row is no longer part of the default data layout. You can always add it back in with Edit Data Layout
When creating presentations through automated workflows, keep the new default data layout in mind. Make sure a chart's data in an Excel range or in JSON matches the chart's data layout in the template (see 25. Introduction to automation).
For more information, see 5.5 Edit data layout.
All your slide data in one powerful datasheet
The slide datasheet combines the power of an Excel workbook with a seamless in-slide workflow. Organize a slide's chart and table data in an embedded workbook instead of separate Excel files.
Using the slide datasheet
To open the slide datasheet, select Tools 
There are two ways to link charts or other elements to the slide datasheet:
- To add an existing element—such as a chart—to the slide datasheet, open the element's datasheet, then select Move Data to Datasheet
- To create a chart or table from existing data in the slide datasheet, see 22.1 Creating a chart from Excel or 22.4 Creating a table from Excel.
Slide datasheet highlights
- Add comments or calculations that won't appear in charts.
- Create a chart and a table from the same data range.
- Manage your charts and their data within a single PowerPoint file.
For more information, see [slide datasheet section].
More conditional formatting for charts and tables
Format charts and tables with an even wider range of Excel conditional formatting rules.
One of the advantages of think-cell charts and other elements is that you can match the formatting of their features to formatting in their linked datasheets. This includes formatting for fill color, font color, font style, and borders.
think-cell now supports almost all conditional formatting rules, including:
- Value-based color scales
- Rules that contain references to other cells
- Rules for text and dates
For more information, see KB0186 on conditional formatting.
Chart decorations
CAGR labels include "per annum"
Based on your feedback, we've added the suffix per annum (p.a.) to the CAGR arrow label for added clarity. You can edit the label to remove the suffix, if desired.
For more information, see 8.2.2 CAGR arrow.
More trendlines for scatter charts
Add quadratic, cubic, and quartic trendlines to your scatter charts. With our other trendlines—linear, power, exponential, logarithmic, and averages of x or y values—you now have nine trendline types to choose from.
For more information, see 12.4 Trendline and partition.
Grand total labels in Mekko charts
Quickly show the sum of category totals in percent-axis Mekko charts. Right-click the chart and select Add Grand Total Label
For more information, see 10.1 Mekko chart with %-axis.
Visualize ranked data with ordinal axes
Display data in a ranked order with ordinal values on the category axis. Ordinal axes are available for column, line, and area charts.
To display an ordinal scale on the category axis:
- Insert a column, line, or area chart.
- In the chart's mini toolbar, choose how to rank the category data:
- To rank the data from highest to lowest, select Categories in Descending Y Extent Order.
- To rank the data from lowest to highest, select Categories in Ascending Y Extent Order.
- Select the chart's category axis to open its mini toolbar. In the topmost dropdown menu, select Ordinal.
For more information, see 8.1 Scales and axes.
Create a table that looks like your Excel sheet
Instantly recreate Excel cell ranges with their formatting as tables in your presentation. Enjoy full control over what you format from the sheet versus from the slide.
Match table formatting to Excel
Match think-cell table formatting options—such as font style, alignment, and fill color—to an Excel cell range. In PowerPoint, select one or more think-cell table cells to open the mini toolbar, then:
- To match a formatting option to the Excel sheet, select its Use Datasheet option. For example, select Use Datasheet Horizontal Alignment.
- To control a formatting option from PowerPoint, clear its Use Datasheet checkbox or select a specific option in its dropdown menu.
We've improved support for the following Excel formatting options:
- Indent levels. To apply indents from Excel, select Use Datasheet Horizontal Alignment.
- Borders around empty Excel cells. To apply borders from Excel, select Use Datasheet Border.
Add entire Excel ranges with formatting
To insert an Excel cell range as a think-cell table with text boxes and all Use Datasheet options initially selected:
- In Excel, select the cells you want to include in the table.
- In Excel's think-cell ribbon group, select Link to PowerPoint > Table with Formatting. Place your table on a PowerPoint slide.
To insert a cell range as an image that matches your Excel sheet pixel for pixel, select your cells in Excel. Then select Link to PowerPoint > Table as Image.
To update your Table with Formatting or Table as Image after making changes in Excel, see 22.3 Updating a linked element.
For further information, see 17.3 Formatting a table and 22.4 Creating a table from Excel.
More ways to customize think-cell styles
We've added more options for tailoring think-cell style files to match your corporate design:
- Set which data labels, like total and segment labels, to display in new charts (see ).
- Set the color scheme order for stacked charts to start from their baseline series or topmost series (see ).
- Set preferred font styles for legend labels (see ).
For more information about think-cell style files, see C. Customizing think-cell.
Layout
Position and resize elements relative to each other with grouping
You can now group think-cell elements so that they keep their position relative to each other when you reposition or resize them.
Grouping elements is particularly useful in the following cases:
- Charts with legends
- Charts with data tables
- Tables (see 17. Tables)
- Text boxes (see 15. Text boxes)
Select multiple elements, right-click on one of the elements to open the context menu, and select Group. To ungroup elements, select Ungroup from the context menu. You can also use PowerPoint's native group and ungroup functions.
Match object alignment and size with reference objects
Reference objects give you more control when aligning and resizing a selection of objects:
- Align the position of the selected objects to a reference object.
- Match objects' width, height, or both to a reference object.
The reference object has a red dot at its center. To set the reference object, select multiple objects on a slide, then click your chosen reference object. Reference objects work with think-cell elements, or a mix of think-cell elements and PowerPoint shapes.
For more information, see 3.5 Arrange objects.
Align objects
Align selected objects to the reference object in PowerPoint's Align menu. Make sure Align Selected Objects is checked.
Match object size
Match selected objects' dimensions to the reference object. In the think-cell tab, in the Layout group, turn on Set Same Width
Objects responsively match each other's size: When you resize one matched object, the other matched objects resize as well. To turn off size matching, turn off the selected option or delete the Same Size arrows.
Chart area and plot area
Charts now have an inner plot area within the overall chart area. Align and resize the chart area and plot area independently of each other for more control over your chart's appearance.
Align chart or plot area with gridlines
Align the chart area or plot area to other elements by moving elements around the slide or using their handles.
Red or gray lines—gridlines—appear to help you align the chart area or plot area with other elements. You can create three kinds of gridlines between objects:
- Gray gridlines indicate that elements' positions relative to each other are locked.
- Red gridlines extending partway beyond elements indicate that elements' positions are locked on the slide.
- Red gridlines extending to the edge of the slide indicate that the elements' positions are superlocked on the slide.
For more information, see [Ch. 14 subsection on alignment].
Align charts with each other and other objects on the slide with snapping.
Snap think-cell elements to the chart or plot areas.
Snap think-cell elements to the chart-area or plot-area gridlines.
Snap the chart area to PowerPoint objects if LPBD is on.
Snap the chart-area gridlines to PowerPoint objects in LPBD is on.
Resize the plot area independently of the chart area, if locks are closed and Lock Positions by Default is on. Resizing the chart area restores the original proportions of the chart area and plot area.
Layout compatible
Charts are now more compatible with layout.
Maybe include more about how layout works, since it's new. Like how do red lines and gray lines work.
Tables
Add Harvey balls, checkboxes, and images to think-cell tables
Harvey balls, checkboxes, and images are now part of think-cell tables. Control their state manually from the table or dynamically from linked spreadsheets (see 17.1 Inserting a table).
Spreadsheet values determine the state of Harvey balls and checkboxes.
- Percentages and whole numbers control

- v, x, and Spacebar control

See for further examples.
To add a Harvey ball or checkbox, select one or more table cells. In the table's mini toolbar, change the cell content to


To add an online image, copy the image's URL into a spreadsheet cell. In the table's mini toolbar, change the cell content to Image from Online Service (see 17.4 Adding Harvey balls, checkboxes and images).
Images: Pexels
All think-cell tables have datasheets
Create tables with datasheets from grouped elements
Quickly build a table from custom elements and link it to a datasheet.
To convert elements into a think-cell table:
- Select the elements you want to include in your table. The elements can include think-cell text boxes, rounded rectangles, Harvey Balls, checkboxes, images, or any combination thereof.
- Right-click the selection and select Group
- Create a link to a datasheet:
- To link to an internal datasheet, right-click the grouped elements and select Open Datasheet
- To link to an Excel sheet or slide datasheet, select the desired data range in the sheet. In PowerPoint, right-click the grouped elements and select Establish Excel Link

- To link to an internal datasheet, right-click the grouped elements and select Open Datasheet
For more information, see 17.1 Inserting a table.
Table striping uses reference object
Images
Edit icons and other SVG images
Adjust the appearance of scalable vector graphics (SVG) images to visually enhance your message.
Edit SVG images by converting them into PowerPoint shapes and back again. For example, change an icon's colors or just use a part of the image.
For more information, see .
Set fixed dimensions for images
Now, you can set a fixed height or fixed width for your think-cell images.
This gives you more control over the aspect ratio of your image. If you resize your image after setting a fixed dimension, the image scales proportionally.
For more information, see .
Copy slide selections to the clipboard
Store a slide selection in the clipboard and paste it wherever it's needed. For example, paste the file into emails, messenger clients, or a folder on your computer.
Select the slides you want to copy, then go to Tools 
Updated mini toolbar
We've cleaned up some formatting options in the mini toolbar.
- Moved the Use Datasheet Font Color and Use Datasheet Bold/Italic options into their corresponding dropdown menus.
- Added an option, Stacked Fill Order: Bottom to Top, to reverse the color scheme order in a stacked chart. Consider removing custom reversed color schemes from your style files and use the checkbox option instead. For more information, see .
- Added a button, Convert Text Field to Plain Text, to edit text from the slide instead of the datasheet. Note that after conversion, the text will no longer be updated from its data source.
Offline manual
Stay productive wherever you are with a copy of think-cell's user manual. It's saved on your computer when you install think-cell, and opens in the browser with the same look and feel as our website.
To use the offline manual, go to

Miscellaneous
- Improved proxy server support: We now use WinHTTP services instead of WinINet for more seamless integration with your proxy server settings.
- Additional API function for style files: Return the name of the style file loaded into a presentation layout (see F.2.2.3 GetStyleName).
think-cell 13
Introducing think-cell Suite: A new era for business presentations
What began as a powerful charting tool has evolved into a comprehensive solution to meet the growing needs of our users. With the release of think-cell 13, we're proud to unveil the think-cell Suite—your all-in-one solution designed to streamline and enhance every aspect of business presentation creation.
Build presentations faster with the think-cell Library
Deliver beautiful, on-brand presentations faster than ever with the library. Effortlessly manage slides, templates, and other presentation assets directly within PowerPoint.
- Instantly locate slide and image assets on your computer, network, or OneDrive with powerful search features.
- Choose from 250 free, professionally designed slide templates.
- Access online icon and stock image providers.
Instantly find the assets you need
Search existing images and slides on your computer, network, or OneDrive, and insert the assets into your presentation—all directly within PowerPoint.
With the library, it's easy to find that perfect slide you created months ago.
- Search for presentation file names and specific text on your slides.
- Filter the results by date modified, aspect ratio, author, slide master, layout, and more.
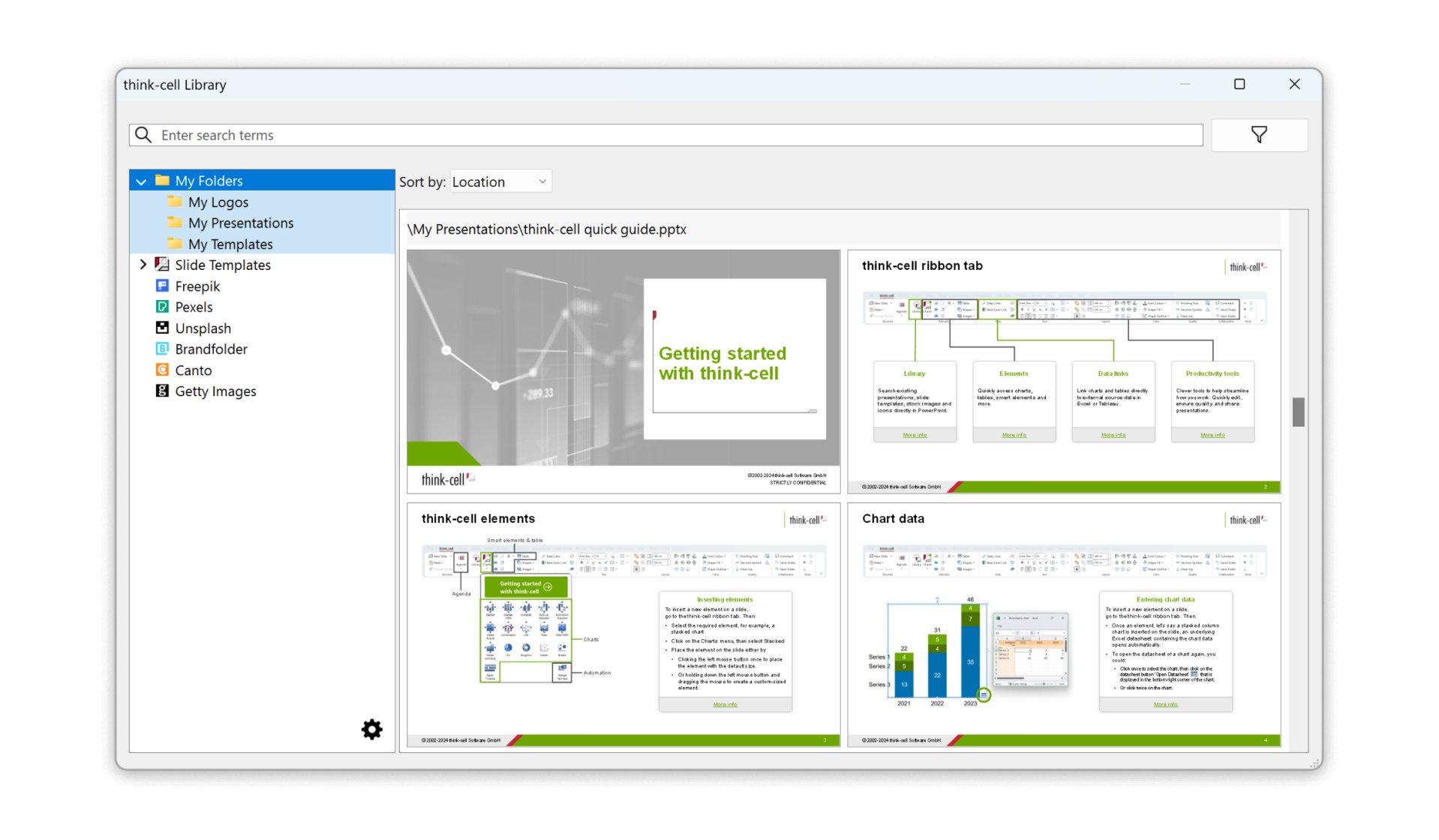
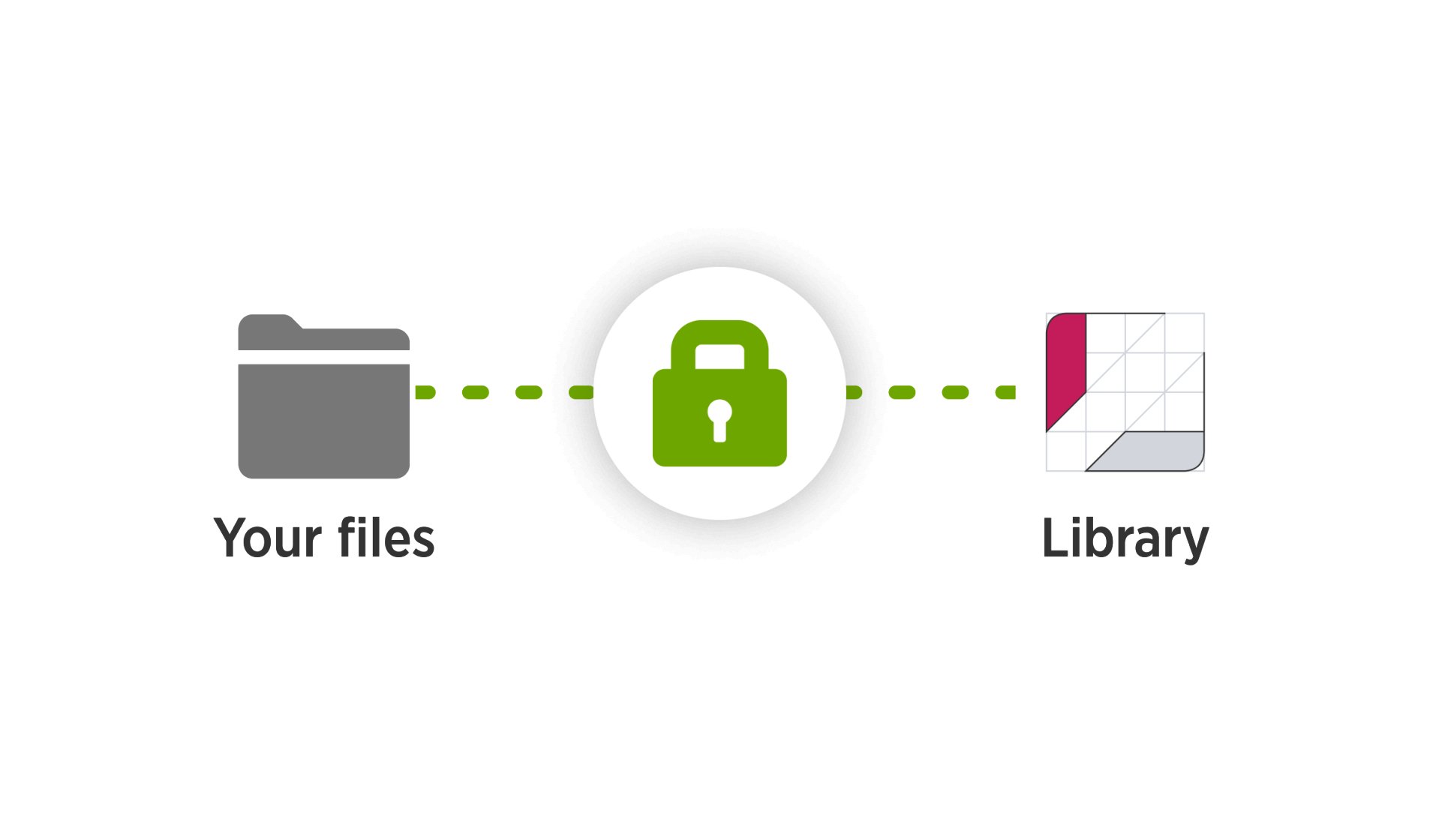
think-cell protects your data
When you add your slides and images to the library, your data stays where it is: think-cell neither uploads your files to a cloud service nor copies them to another location.
The library also preserves user permissions for files. Users who can't access a file in your company network can't see that file in the library either.
Browse professionally designed slide templates
Streamline presentation creation with beautiful, free slide templates from think-cell. The library contains 250 templates for process flows, SWOT analyses, infographics, and more. Templates automatically adjust to your color themes and slide masters, ensuring consistency across your presentations.
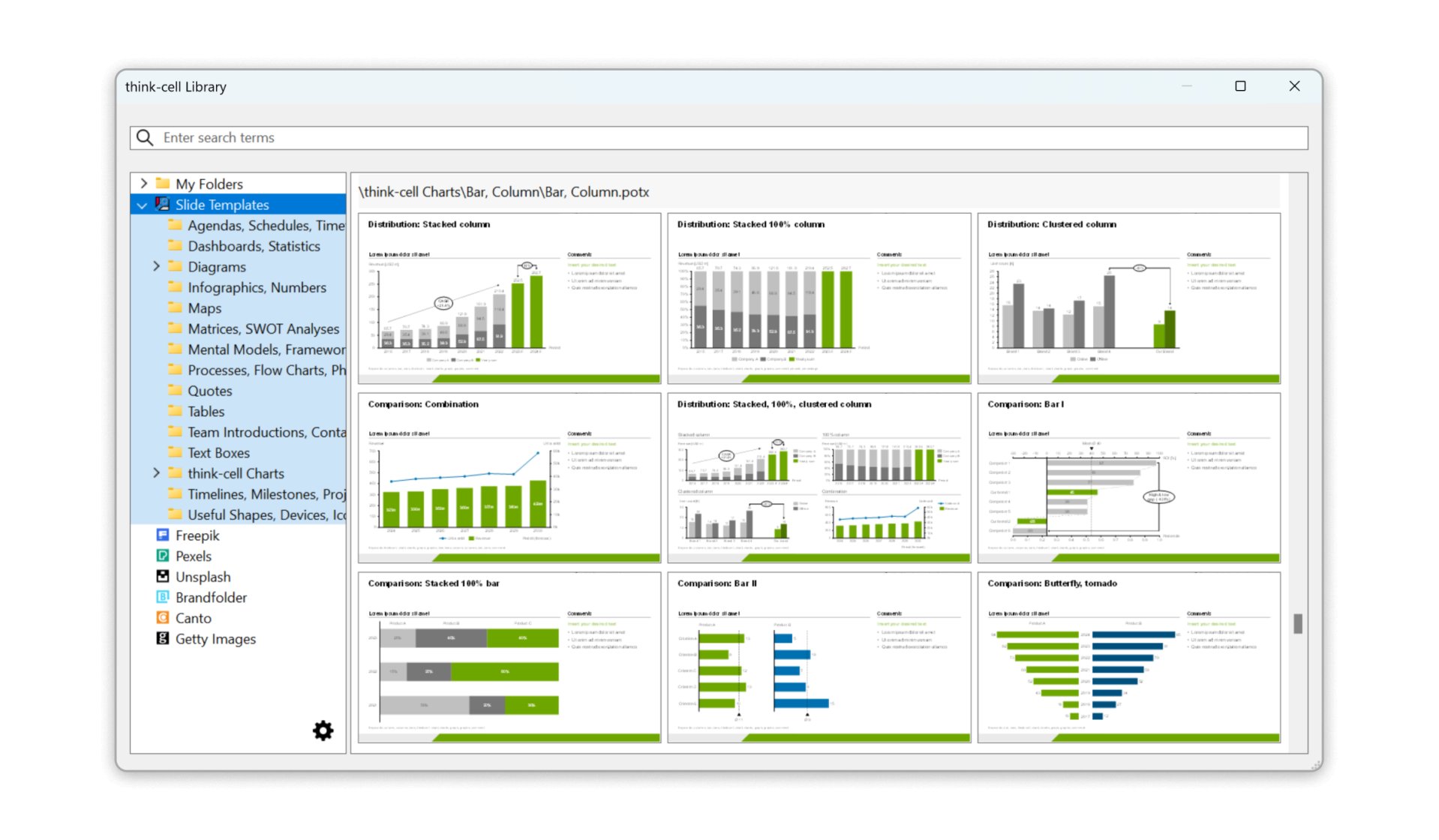
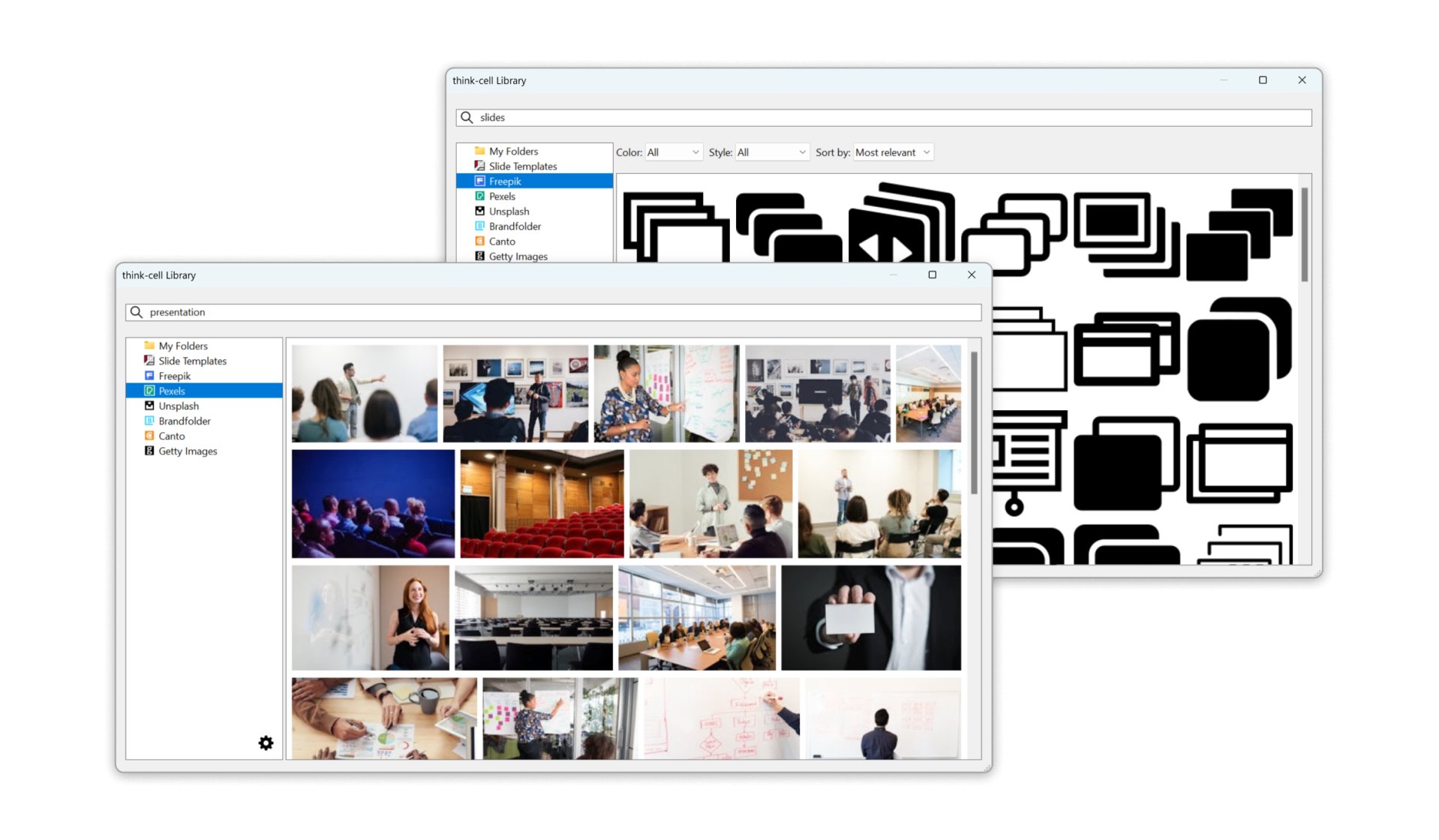
Add images and icons
Access millions of images and icons in the library. Icons from Freepik and stock images from Pexels and Unsplash are free to use with think-cell. If you have a subscription to Brandfolder, Canto, or Getty Images, you can use these sources in the library as well.
Explore the possibilities
For more information on how the library can enhance your productivity and presentation quality, see 28. think-cell Library.
Boost your efficiency with think-cell Tools in PowerPoint
The think-cell Tools introduce smart and efficient ways to enhance your workflow in PowerPoint. Whether you need to adjust the layout, clean up your slides, or streamline the sharing process, we provide a suite of tools that make everything easier and faster. With a focus on precision and quality, you can effortlessly manage everything from aligning and resizing elements to sanitizing your slides for sensitive content. Take a look at how these tools can simplify your workflow:
Align and resize: Quickly and accurately adjust the alignment, position, and size of elements to ensure a polished presentation layout.
Save or send slides: Easily share or export selected slides or entire presentations, ensuring smooth collaboration and communication.
Clean up and sanitize: Remove sensitive information, comments, and other unwanted content to ensure your presentation is professional and secure.
Insert symbols: Find the symbols and special characters you actually need with fewer clicks.
Change proofing language: Choose the proofing language for selected objects, slides, or the entire presentation. Ideal for international presentations.
Replace and resize fonts: Replace or resize fonts for selected slides or entire presentations to maintain a cohesive and readable design.
Switch decimal symbols: Switch between periods and commas as the decimal point to ensure accuracy and consistency in international presentations.
The think-cell tab on the PowerPoint ribbon contains all of the think-cell Tools, so it's easier than ever to use these features without disrupting your workflow. To learn more, see 21. think-cell Tools.
Access your essential tools from one think-cell tab
We've added a convenient think-cell tab to your ribbon in PowerPoint and Excel.
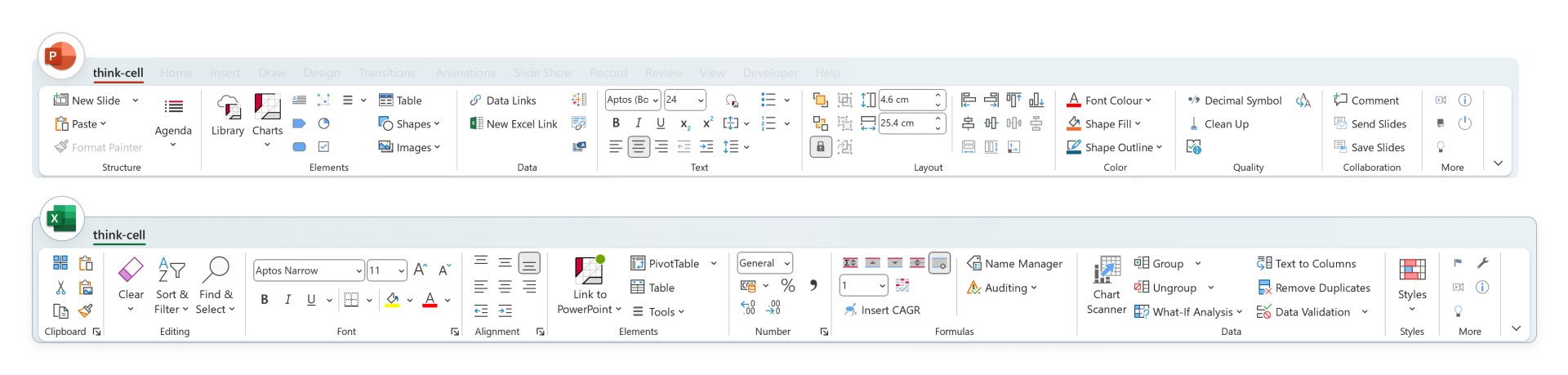
All the most popular commands in one place
The think-cell ribbon tabs combine popular PowerPoint and Excel commands with think-cell tools. In a single think-cell tab, you can access all the essential tools you need to manage your data and create presentations.
Streamline your workflow with the think-cell tab:
- In PowerPoint, insert images and other objects from the same tab where you manage your presentation's structure and layout.
- In Excel, manage your cell formulas from the same tab where you link data to think-cell charts.
To start using the think-cell tab in PowerPoint, see 3.1 The think-cell ribbon in PowerPoint. For information on using think-cell in Excel, see 22. Excel data links.
Customize your ribbon tab
Windows users can fully customize their ribbon tabs. Personalize your ribbon by rearranging it, adding custom groups and commands, or removing tools that you don't use. For example, add a custom group for your favorite think-cell charts.
For more information, see C.6 Customize the think-cell ribbon.
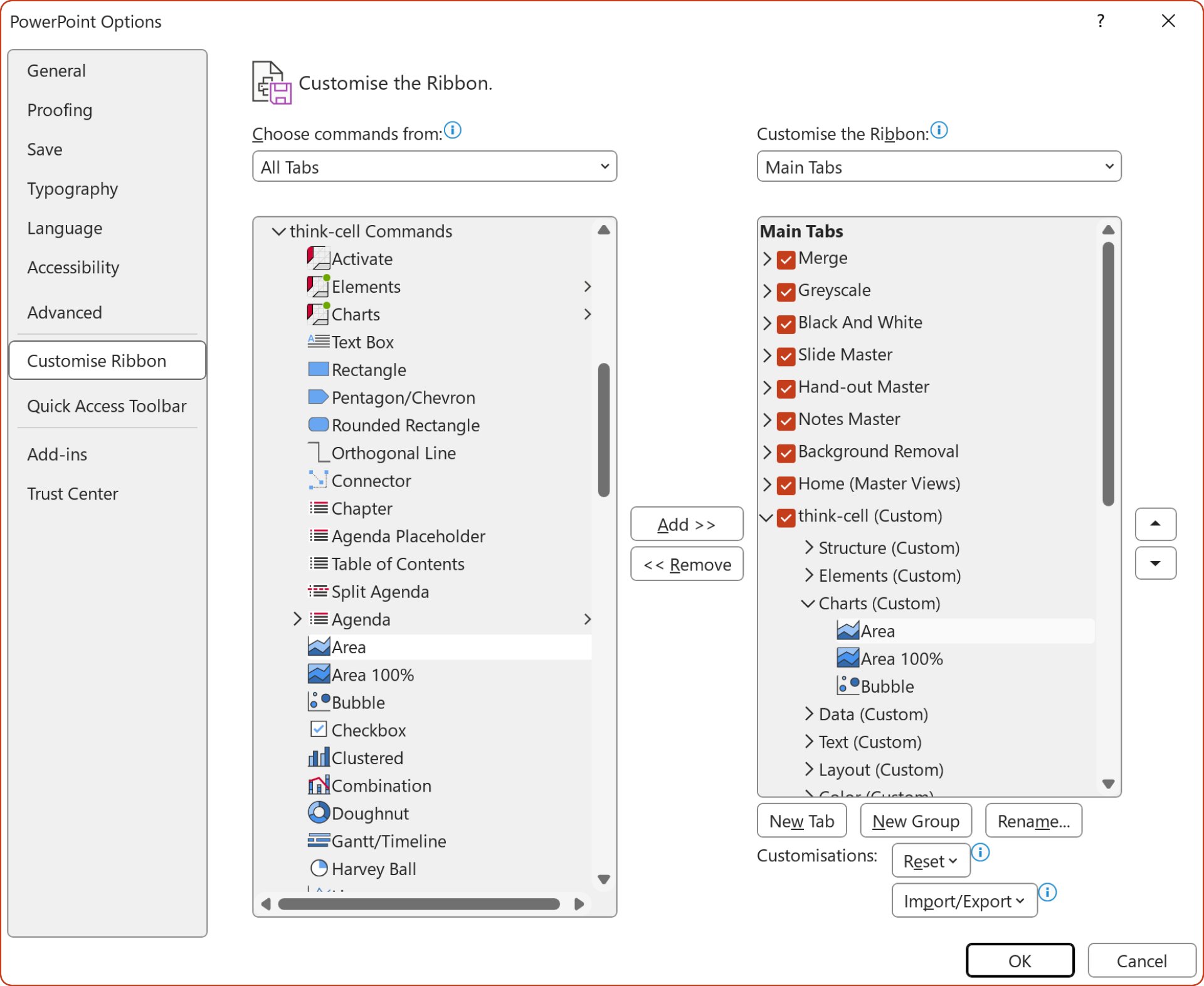
think-cell 12
Enhanced control of what you already love about think-cell
Making PowerPoint better goes even further with think-cell 12. While the addition of Profile charts bolsters our ever-expanding portfolio of charts and graphs, the enhancements included in this release increase your ability to easily control, connect and display more information. From applying color to multiple partitions (versus only one side) to linking Harvey balls, checkboxes, and even images to data in Excel, think-cell continues to shave hours off your day while making every presentation shine. It’s that simple.
Included in this release:
Rotated line / combo charts
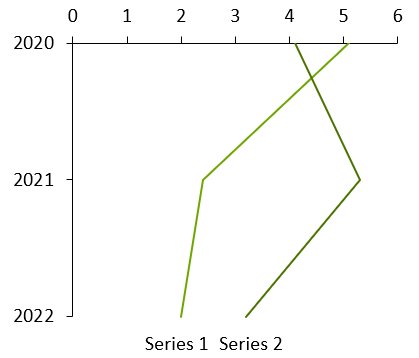
Similarly, for a rotated stacked or clustered chart you can use the chart type control to change the chart type to line, keeping the rotation.
The think-cell profile chart is an easy way to visualize even the most complex trends with data that indicates the value area and points of control related to specific topic areas.
Common use cases include: Company or product comparisons across various categories, personality profiles, market profiles for financial and banking industries.
Using a rotated line chart and error bars, you can create football fields. They can be used to visualize the low and high values for an item and the spread between them.
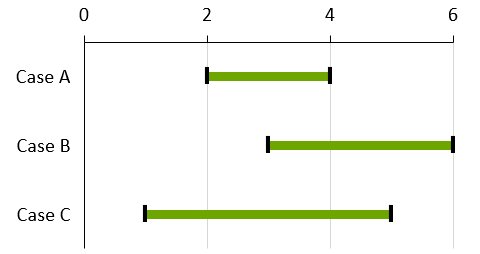
To create a football field chart:
- Create a rotated line chart
- Enter the low and high values in the datasheet
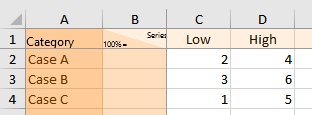
- Select both the lines for low and high values
- Right-click and choose Add Error Bars from think-cell's context menu
- Select one error bar and format both the bar and data points for low and high values as desired. You would typically switch to a thick error bar, e.g., 6pt in football field charts
- Right-click the chart background and select Add Gridlines from the context menu. To style all of them, select any one of them and press Ctrl+A to select all. You can then choose formatting options from the floating toolbar, such as a lighter color.
Scatter chart partition fills
You can directly select individual partitions in scatter and bubble charts. This makes it easy to give each partition a different fill color, if desired. Previously, you selected a partition line to choose the fill color to only one side of the line.
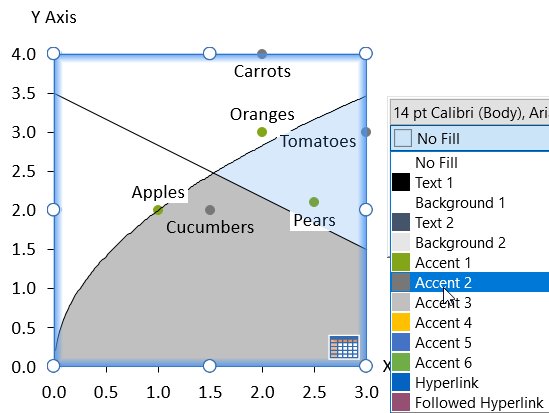
To create a chart with four partition fills:
- Create a scatter chart as usual
- Add two partition lines that intersect
- Move the mouse pointer into one of the partitions, which will highlight in orange as a selection target
- Select the partition and choose a fill color
- Repeat for the other partitions.
This also works for areas bounded by non-linear trendlines!
Editable Data Layout
You can now customize the layout of the internal datasheet as well as that of Excel links.
This is particularly useful when you want to link charts to an existing Excel sheet whose layout you do not want to modify. Let's say you have an Excel sheet laid out like this, and want to create a column chart out of the selected range:
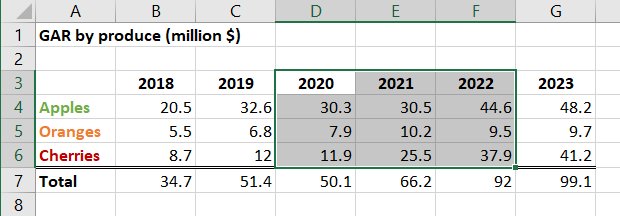
- Select the range and click Insert > think-cell > Link to PowerPoint > Stacked
- Place the chart in the desired position on the slide.
In the resulting linked range, the first data row is misinterpreted as 100% values, and the first data column as series labels.
To get the correct interpretation of the data:
- Right-click the green border of the linked range and select Edit Data Layout
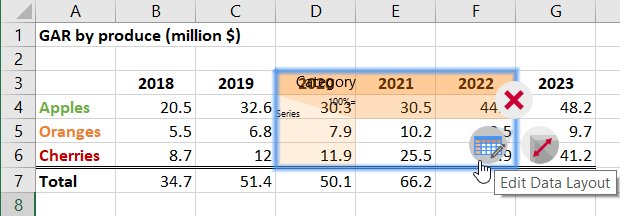
- Disable Series Labels and 100%=
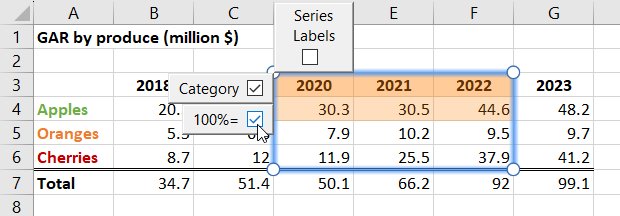
- Click the green update flag on the chart in PowerPoint.
The link will now correctly interpret all linked cells except the first row as data values, with data rows representing series.
To label the series, simply right-click the chart, select Add Series Labels and replace the placeholder in the labels accordingly. The final result will look something like this:
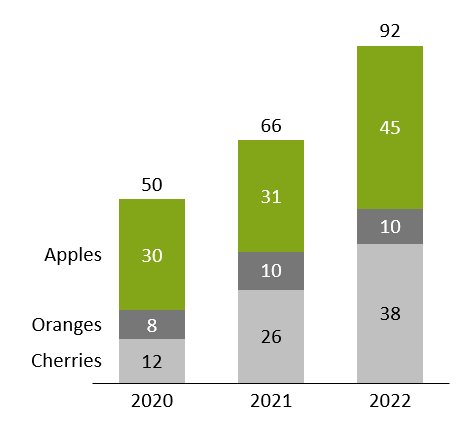
Note: When working with the internal datasheet of a chart, you can find the Edit Data Layout button in the Quick Access Toolbar at the top of the window.
Highlighting linked elements in PowerPoint
You can click Highlight on Slide in the Data Links dialog to highlight all elements linked to external sources on the slide, to further facilitate easy management of your data links.

Option to lock positions by default for tables, text boxes and other elements
think-cell tables, text boxes and other elements are automatically resized and positioned. This advanced automation can be a great time-saver, but is also quite different from PowerPoint's standard mode. A new option allows you to have the best of both worlds, getting access to think-cell's new elements while controlling size and position yourself. You can find it in the

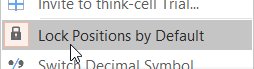

When

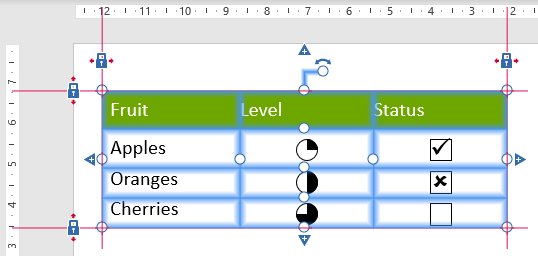
- To move the element, select the whole table and drag it. It will keep its size and the locks will be moved to the new postions.
- To resize, drag the respective lock or handle. For example, to make the element wider, drag the right lock or the handle on the right edge.
See also 14.1 Lock Positions by Default. If you are already familiar with locking positions and think-cell layout, see 15.8.3 Locking positions by default for an in-depth description of how this option affects their behavior.
Option to align center/align middle for all think-cell layout elements
You can now align the horizontal (Align Objects Center) or vertical (Align Objects Middle) center of a think-cell layout element, or a group of think-cell layout elements with one another, or with the slide.
Just as with other alignments between think-cell's smart layout elements, this relationship will be maintained even when something causes the slide layout to change.
Let's say you want to have an image of a fixed size on your agenda slides that is always aligned vertically with the middle of the table of contents, which in turn is always in the center of the slide horizontally. You can now easily achieve this as follows:
- Insert an agenda slide into your presentation by selecting Chapter from the think-cell Elements menu
- Insert the desired stock image by selecting it in the Elements > Stock Image and clicking on the slide to the left of the agenda table of contents to insert it
-
Select the table of contents by clicking its border, so that the locks are shown, and click Home > Drawing > Arrange > Align > Align Center. A red line with a closed lock will appear in the middle of the table of contents
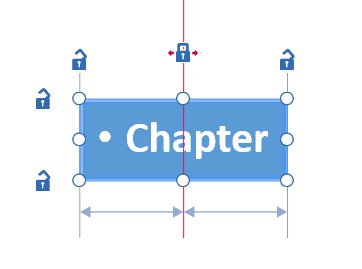
- Multi-select the image and the table of contents by holding Ctrl and clicking both. Click Home > Drawing > Arrange > Align > Align Middle. A grey line connecting the middle of both elements will appear, indicating that they are aligned with each other around that position
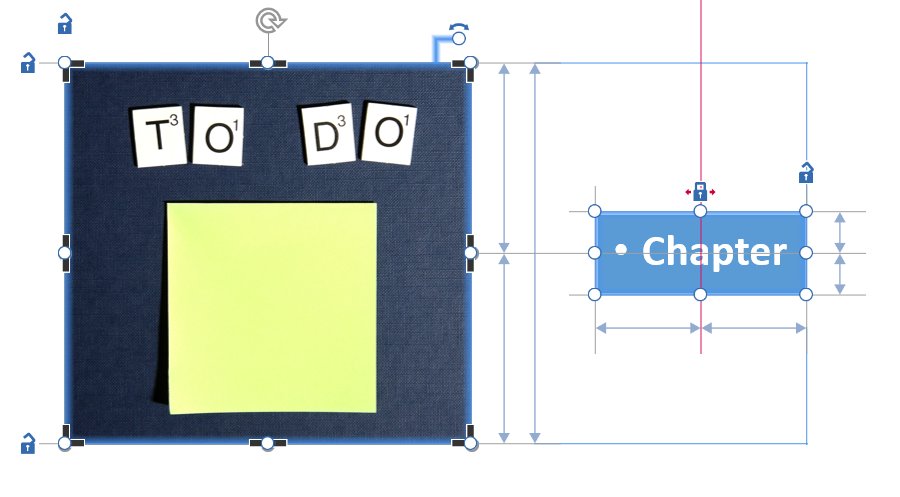
- Select the image and, holding Ctrl drag one of its resize handles to fix its desired size.
Now you can add chapters, subchapters, etc. to your agenda as usual, and think-cell will automatically take care that the desired relation between slide, table of contents, and image is maintained.
Additional features
Customize appearance of Gantt charts
You can now customize the appearance of the Gantt chart using the new <gantt> element in the style file: From setting default background fills for different elements over fine-grained control over the properties of every single kind of line in the chart to new choices for the look of the date scale. For a detailed description, see gantt.
We have also added support to Gantt charts for fiscal years that always start or end on a particular weekday, and thus require leap weeks, as well as support for 4-4-5, 4-5-4, and 5-4-4 calendars. For example, including the following element in your style file will allow you to use fiscal years ending on the Friday closest to Janurary 31st, and with 13 week quarters following a 4-5-4 convention:
<fiscalYear>
<end month="jan"/>
<weekAlignment lastWeekday="fri" lastDay="nearestToEndOfLastMonth" weeksPerMonth="454"/>
</fiscalYear>For a detailed description, see D.11.2 fiscalYear.
think-cell now supports Windows on ARM
This means you can now use it on your Microsoft Surface Pro X, for example.
Remove the X-axis/baseline of charts
To place the chart on top of a picture or visual background, for example, simply right-click the axis and click the



Deleting Unused Links in Excel
You can now delete all disconnected data links in an open workbook. Simply click Delete Disconnected Links from think-cell's


Cleaning and sanitization
think-cell has expanded its cleaning and sanitization options, to help you prevent leakage of sensitive internal or client data, and has bundled them into a single Clean Up... dialog. For example, think-cell can remove all Comments and Presentation Notes, as well as any unused Slide Masters and Layouts embedded in the presentation. It can also automatically replace all numbers contained in the presentation with random ones. The same functionality is available when using think-cell's Send/Save Slides... dialog.
Predefined slide layouts
You can now predefine slide layouts in the style file which will be shown as thumbnails on inserting or moving a chart. Click one of the rectangular areas marked on the thumbnail to quickly and precisely insert the chart with that position and size. This is especially useful when combining it with slide templates to ensure consistent placement of charts on the slide in relation to other elements. Think of it as placeholders for think-cell charts, just more flexible. For detailed instructions on how to do this, see D.7 Predefining slide layouts for placing charts.
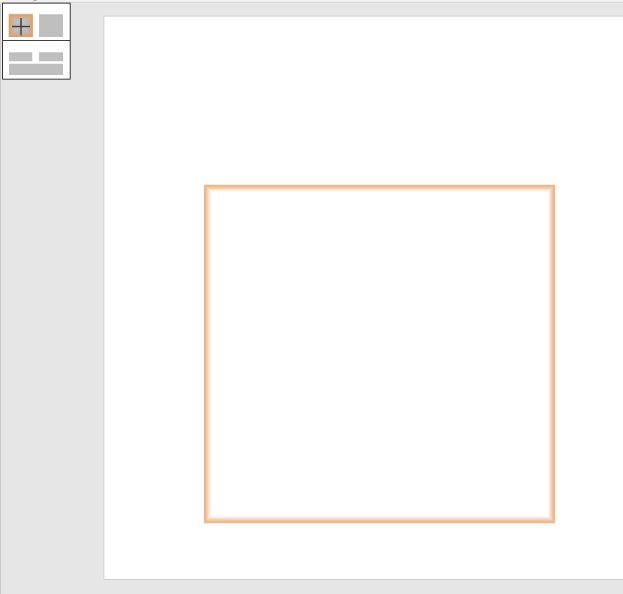
Improved color picker
think-cell now comes with an improved tool for picking colors, accessible by selecting Custom... from any color control. It gives you a useful preview by immediately applying the selected color on the slide. You can also easily switch between choosing colors for different features of the selected element, such as fill color and font color, and even switch to choosing the colors for a different element simply by selecting it on the slide. If you want to select a predefined RGB color in either hex (#82a617) or decimal (rgb(130, 166, 23) or R119 G119 B119) format, simply enter it into the box bottom right.
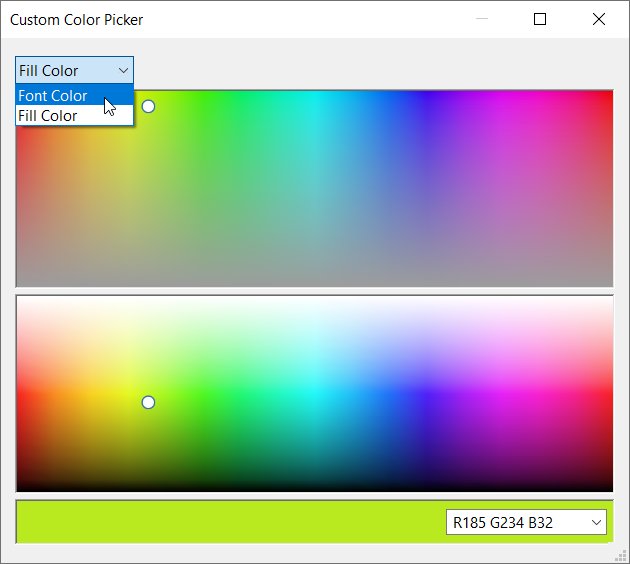
think-cell 11
Our CEO Markus Hannebauer walks you through the most important new features of think-cell 11 in the following short video. See below for further details.
Linked data tables
You can create linked data tables in PowerPoint from data ranges in Excel.
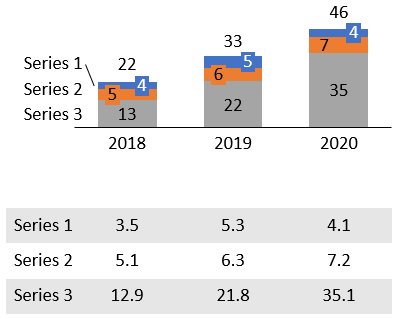
To create both a chart and a data table:
- Create a linked chart as usual
- In Excel, select just the series labels and numbers
- Choose Table from think-cell's Elements button in Excel
- Place the data table on the slide and restrict its position as desired with the locks, e.g., to be below and aligned with the chart.
Updating the linked table works exactly the same as updating the chart. You can even set it to update automatically whenever the data changes in Excel. See 17. Tables to learn more.
Image element and inserting stock photos
You can convert bitmap image shapes to think-cell elements by selecting the image and choosing Convert images to think-cell in the ≡ menu. think-cell will take the image into account when automatically positioning smart text boxes, process flows and tables.
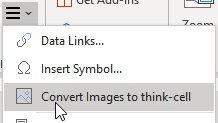
Using the Stock Image button in the Elements menu, you can directly insert a stock photo that will be part of the automatic slide layout. On first use you need to enter your Getty credentials, or you can use free images from Unsplash. See 18. Images and icons to learn more.
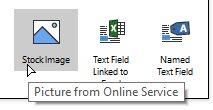
Data connector for Tableau
You can connect a view on a Tableau dashboard with a PowerPoint chart using think-cell. See 24. Tableau data to learn more.
- Open a Tableau dashboard in Chrome.
-
Click the icon of the think-cell extension:
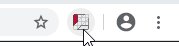
-
The different views on your dashboard are detected and shaded in green when the mouse pointer is over them. Click one.
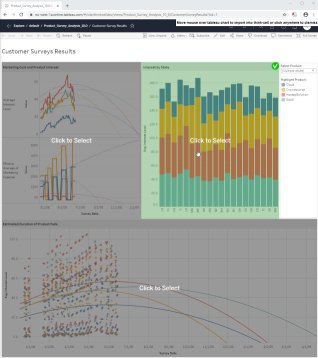
-
A new tab is opened with the view's data. Pick the chart type you want to create.
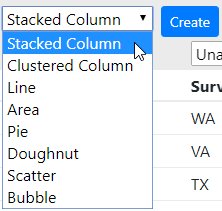
-
Assign columns to the parts of the think-cell datasheet pertinent to the chosen chart type, i.e., for a stacked chart, categories, series and values.
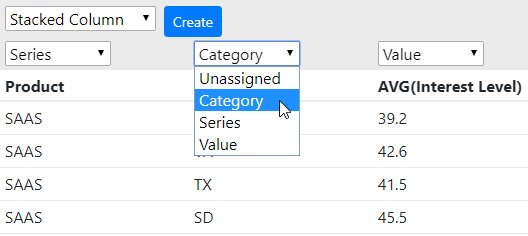
-
Click Create to create a think-cell chart in PowerPoint.
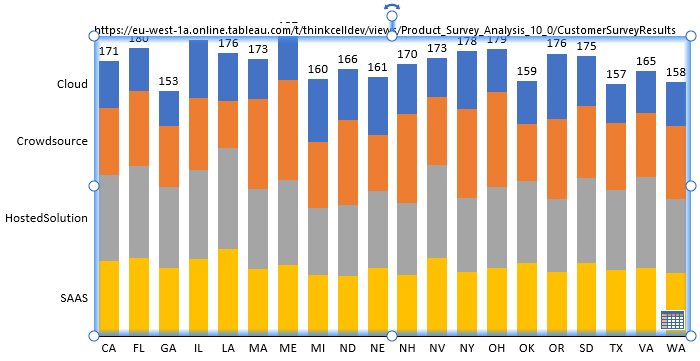
think-cell remembers the connection to the Tableau data! Clicking on the datasheet button of the chart in PowerPoint will open the tab with the view's data in Chrome. There, you can click on Update to transmit updated data to PowerPoint. You can also start the data update from think-cell's Data Links dialog:
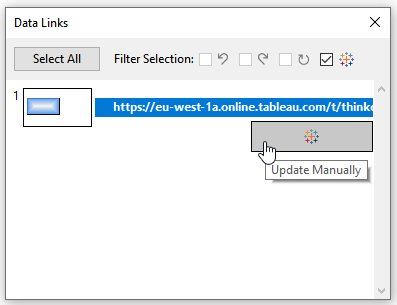
Text fields linked to Excel
You can insert a text field that is linked to a cell in Excel into any think-cell label or PowerPoint text box.
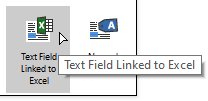
- In Excel, select the cell with the content you wish to link to
- In PowerPoint, place the cursor in a label or text box
- Choose Text Linked to Excel from think-cell's Elements button in Excel
The contents of the linked text field always updates automatically when the cell contents in Excel changes.
Changes to the user interface for Same Scale
The Same Scale functionality is improved and more flexible. It was necessary to move the button to access it. The Same Scale button is not shown anymore when two or more whole charts are selected. Instead, select the parts you want to scale the same in both charts:
- two segments, one in each chart
- two axes, one in each chart
- two gridlines, one in each chart
- two data points, one in each chart
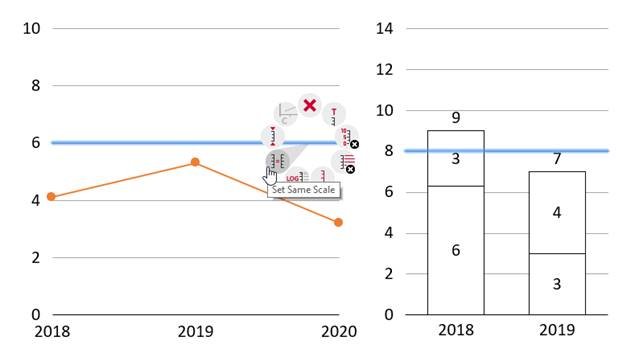
You can also mix and match, i.e., for a line and a column chart, you would select a data point in the line chart and a segment in the column chart.
As before, you then right-click and choose Set Same Scale from the contextual menu. And also as before, you can set more than two charts to the same scale. Just select, e.g., one segment in each chart and apply Same Scale. See below for another example, this time using two segments, in two charts:
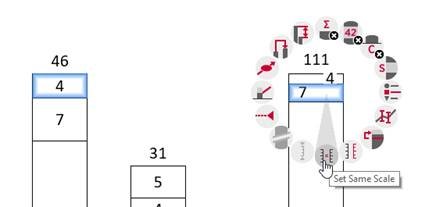
To revert to automatic scaling, select a segment, axis, gridline or data point and choose Reset to Independent Scale from the contextual menu.
Additional features
Ctrl+A is much more powerful now. Hit it repeatedly to automatically select ever larger sets: all labels of one series, then for all series, then all labels in the chart. Same for all segments of one series, then all segments in the chart, then even all segments across all charts on the same slide. As the next formatting change you make will be applied across the whole selection, this makes wide-ranging changes very fast.
You can move category labels to the top of the chart, without flipping the chart itself.
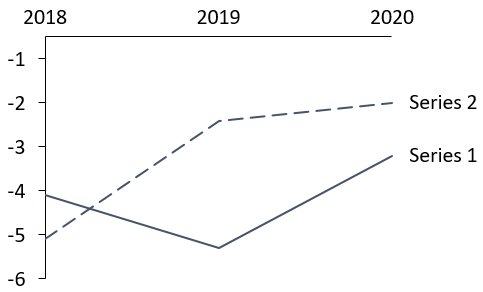
Do you have a multi-level agenda with too many sub-items to always show everything? You can now hide all chapters of a certain type. For example, select a third-level agenda item, right-click and choose Hide this and similar chapters. The currently active chapter can not be hidden, of course. To go back, select the whole agenda and choose Show all chapters and subchapters from its context menu. (learn more)
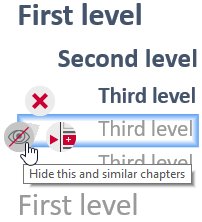
Chart scaling is adjustable even without a visible axis by selecting a segment, data point or gridline and using the usual axis handles.
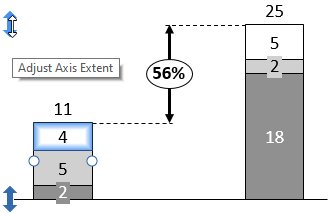
Support for right-to-left charts for use with right-to-left languages such as Arabic and Hebrew. When you change the language, all existing charts are switched to right-to-left automatically and vice versa.
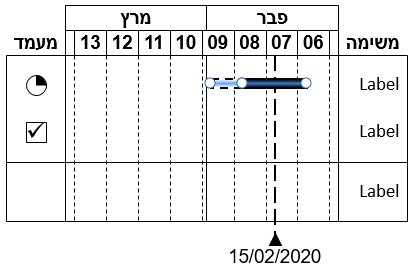
Specify fill colors directly in JSON:
{"number":4,"fill":"#00FF00"}
{"number":6,"fill":"rgb(33,66,0)"}
{"number":8,"fill":"rgb(80,8,52)"}In the Gantt chart, you can set a fiscal year that is different from the calendar year. In a style file, include the following snippet for a fiscal year that ends in September. Q1 of the next year would start with October:
<fiscalYear>
<end month="sep"/>
</fiscalYear>think-cell 10
Now on macOS
After several years of development, we have achieved what no other company has done before – we have ported a complex Windows Office add-in to Office for Mac without sacrificing functionality! Your license for think-cell on Windows is also valid for macOS. think-cell 10 works with Microsoft Office 2016 for Mac version 16.9 or later, running on OS X Yosemite (10.10) or later.
With think-cell 10, you can now choose your favorite working environment and have the same great user experience. The interface is exactly the same and all features are available.
User Interface
With think-cell now branching across multiple platforms we took the opportunity to refresh the user interface. Icons in the Elements menu and context menu have a fresh new look.
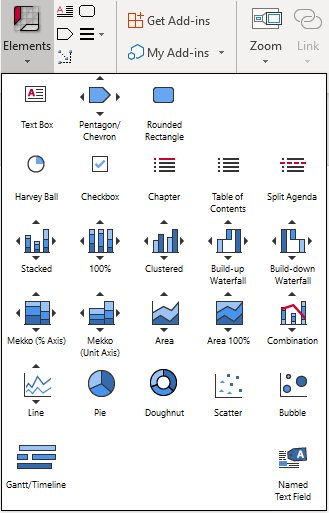
With one click, you can change the chart type from this row of icons.

In the Data Links dialog you can now also easily select all charts linked to a specific Excel source file, and update them with one click (see 22.6 Data Links dialog).
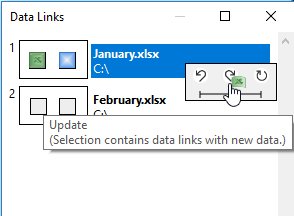
New buttons in the contextual toolbar help you easily update and revert, as well as switch to automatic updates for a chart.
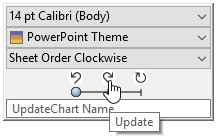
Selecting a series in the legend of a scatter or bubble chart highlights all points or bubbles of the series.
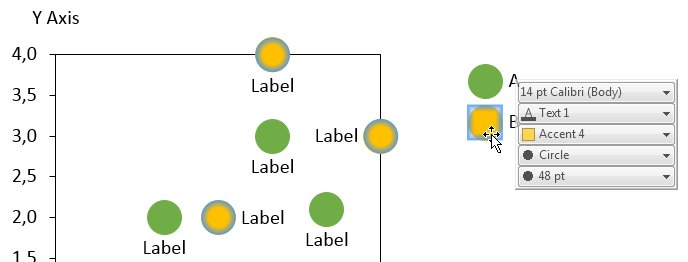
Same scale and axes
Setting charts to the same scale is now persistent. If the scale changes in one chart, all charts with the same scale will be updated. You can set charts to the same scale even when their axes are not displayed (see 8.1.4 Same scale).
Using the same scale for multiple charts also works with axis breaks. Setting the same scale does not remove existing breaks, and adding an axis break to one chart will automatically add it to other charts using the same scale.
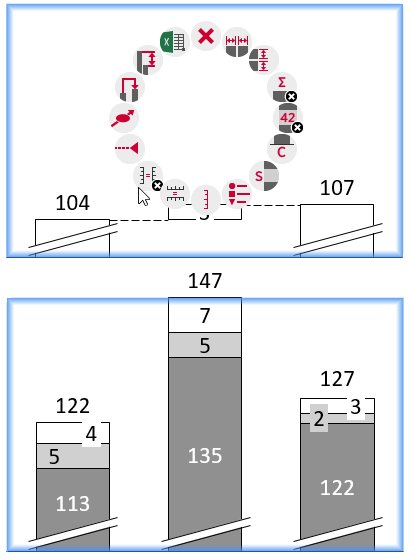
The X axes can also be set to same scale if they are value-based or date-based. For example, you can easily set two line charts to show the same years, even when the date range covered by the data is different (see 8.1.4 Same scale).
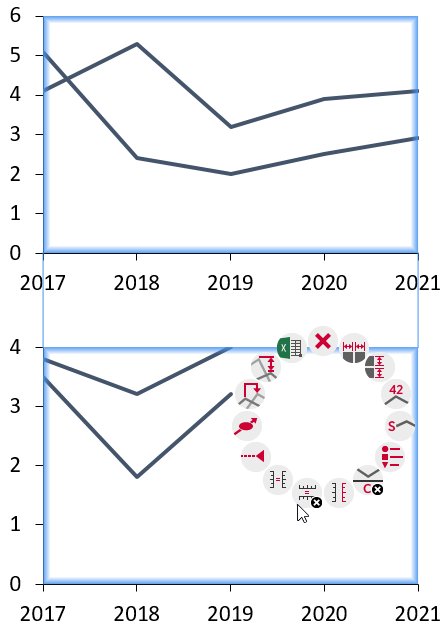
Scatter and bubble charts now support same scale. You independently choose whether the X- or Y-axis should use the same scale.
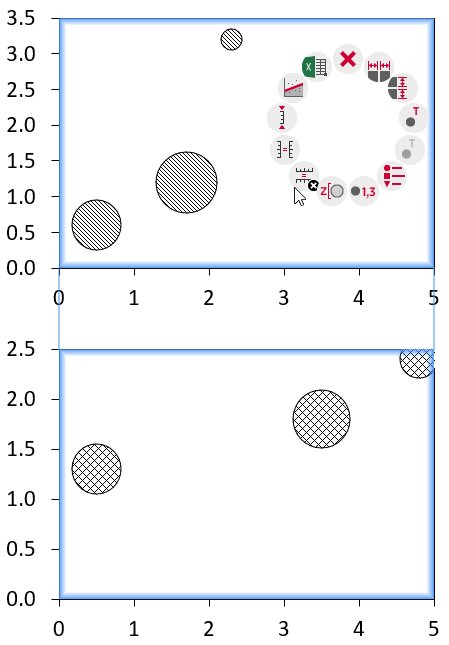
Value axes support a reversed axis. Scatter and bubble charts support a numerically reversed axis. Column, clustered and area charts simply flip the chart. In a line chart with two axes, you can set one to a reversed order to highlight negative correlations (see Reversing the value axis).
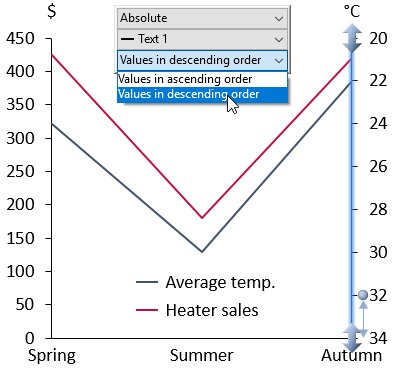
Save and send slides
On Windows, you can use Gmail when sending slides instead of Outlook. To enable this, you set "think-cell Send with Gmail" as the default email program (see 21.2 Send and save slides).
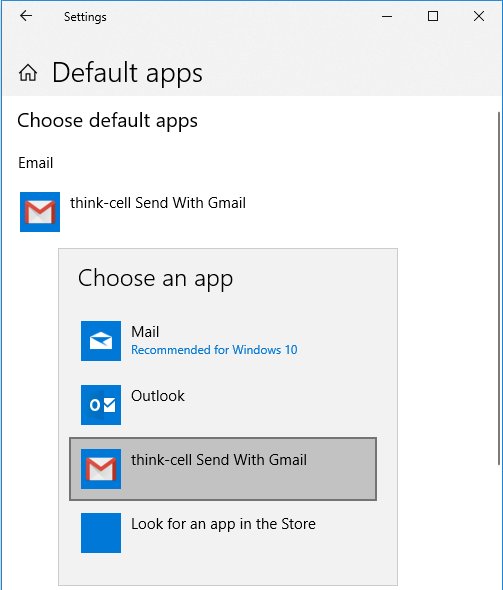
The "Save Slides..." command uses a dialog which includes your Quick Access folders. At the bottom of the dialog, you can choose which slides to include and whether date and time should be added to the filename.
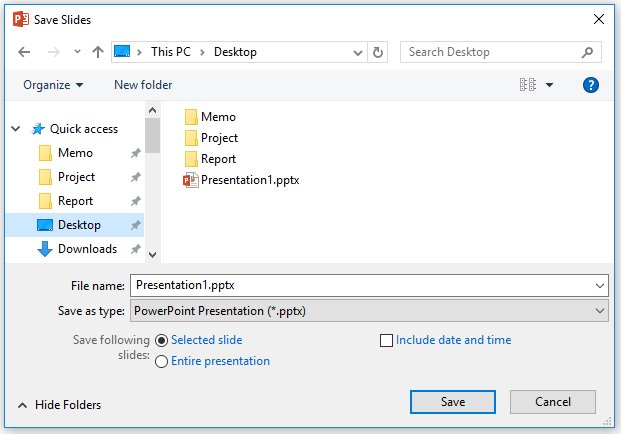
When using "Save Slides..." and "Send Slides...", the filename better represents your choices: If you choose to send the entire presentation, for example, the file name does not contain slides numbers.
Color and style
The font color of text in labels can be chosen and is not reset, even if the label background changes (see 6.5.2 Font color).
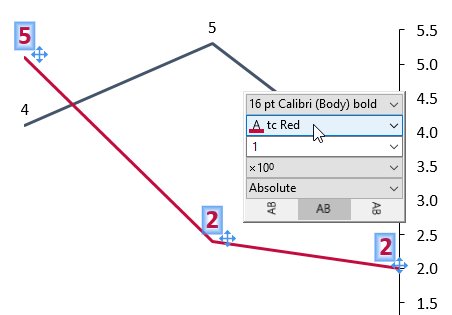
The Load Style File command makes it easy to load previously used and default style files. Initially, it contains all styles included with think-cell for easy selection.
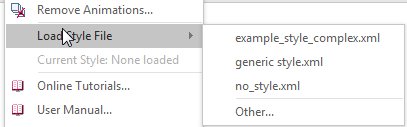
The color scheme for new charts is always taken from the think-cell style. The most recently used color scheme is now irrelevant when inserting a new chart. You can use a style file to set your preferred color scheme as the default (see C. Customizing think-cell).
Chart decorations
In the scatter chart, trendlines based on a power law, exponential or logarithmic relationship can be fitted to your data (see 12.4.1 Trendline).
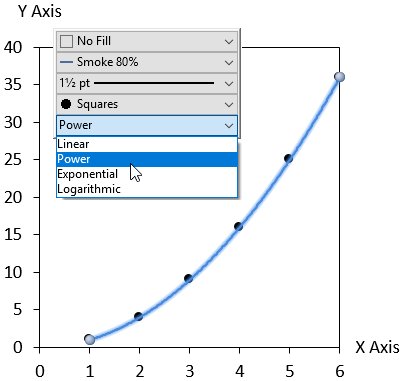
You can represent the numerical scale of your chart with only gridlines instead of an axis line, instead of showing both (see 8.1.1 Value axis).
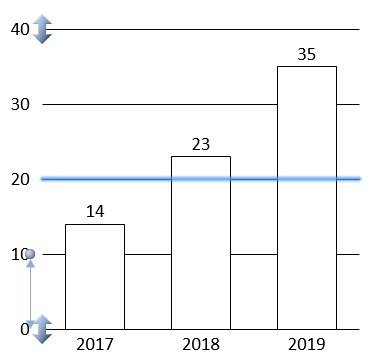
JSON
Create slides with text content based on JSON input while using the full power and flexibility of smart text fields. The new named text fields serve as placeholders in your automation templates (see 25. Introduction to automation).
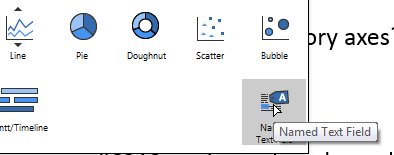
- You can run the JSON automation as a server (see 27.5 Create presentations remotely).
- You can call the JSON automation process from the command line (see 27.2 Create presentations with JSON data).
think-cell 9
Smart text boxes
think-cell's text boxes have been given a boost of intelligence. You can now use them to create complex slide layouts without manually moving or resizing any elements (learn more). Watch the video to see how it works.
Doughnut charts
Make your pie charts stand out even more by converting them to our newest chart type, the doughnut chart. And yes, doughnut charts look just like they sound. They’re essentially pie charts with a hole in the middle. This new chart design helps to accentuate the data slices and provides a place to highlight additional information. Learn more.
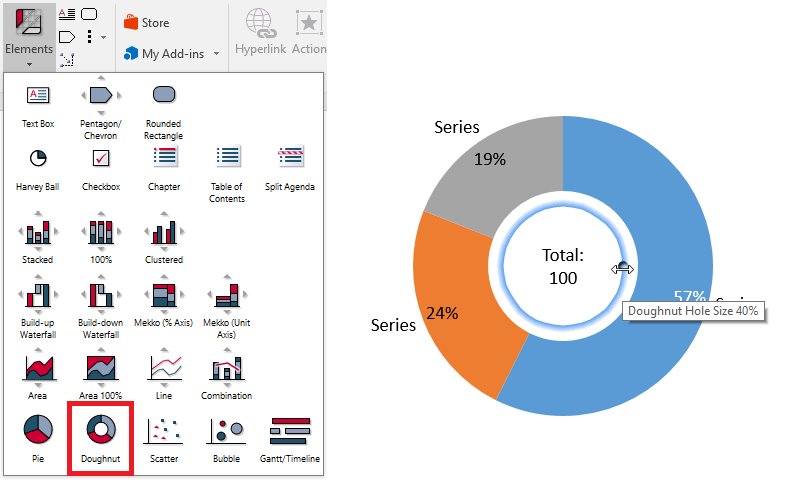
Enhanced chart rendering
For better visual quality and faster editing, think-cell 9 uses PowerPoint's native chart component to render charts instead of the legacy MS Graph component. This also removes several other limits, e.g., scatter and line charts can now contain more than 4,000 data points. think-cell's user interface itself is not changed at all by the new rendering back-end. You will just notice the improved visual quality and better compatibility.
Automation with JSON
In addition to Excel, you can now use JSON data to automatically create and update periodic reports (learn more). This new enhancement allows you to:
- Create presentations automatically by merging template charts with JSON data.
- Build a web service that creates think-cell charts.
- Export your business intelligence reports as PowerPoint slides.
More new charting features
The new "Flat" agenda style uses background fills instead of rectangles. Learn more.
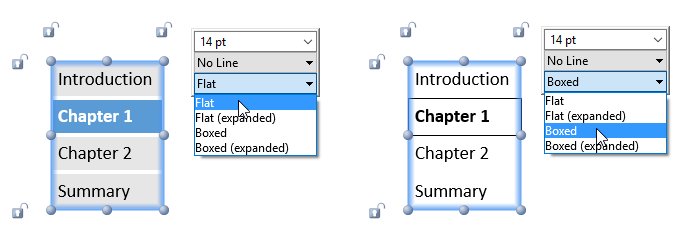
Tooltips now show labels and numeric values for individual datapoints.
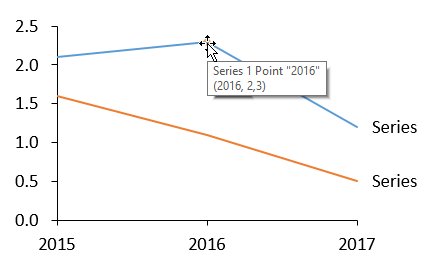
Chart types can now be switched between absolute and percentage, even when there's no axis. Learn more.
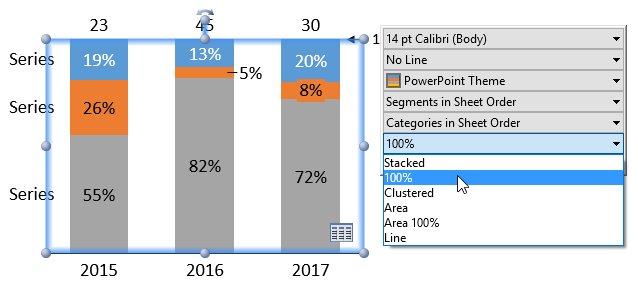
The sort order of slices can now be easily changed for pie and doughnut charts.
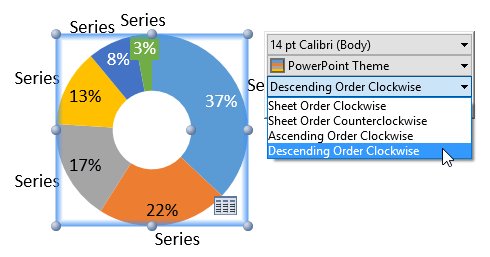
In waterfall charts, category sort options such as "Categories First Up, Then Down, Including Start" ensure that sum columns stay in their position.
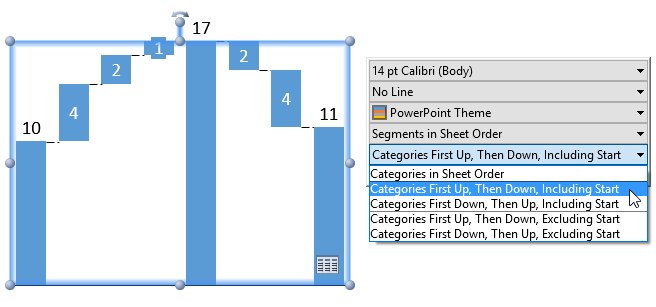
The baseline weight can now be changed.
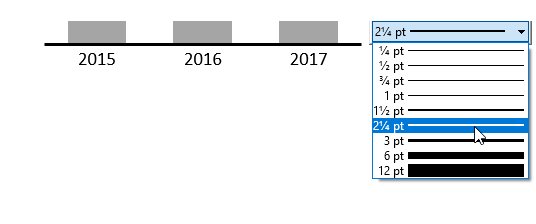
Changes to existing charting features
In previous versions you adjusted the column width by changing the gap width between columns. In think-cell 9, you instead adjust the column width directly by using the following handles: Learn more.
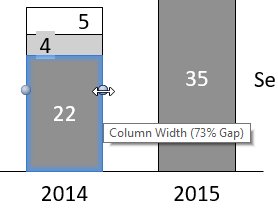
Label rotation was changed by dragging a handle in previous version, while other properties like font size and number format were set using the floating toolbar. In think-cell 9, you also set label rotation in the floating toolbar. Learn more.
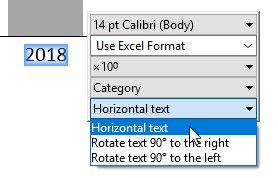
In previous versions, milestones where shaped as a triangle or diamond and you switched between them with a button in the milestone's context menu. In think-cell 9, additional shapes were added. Therefore, you choose the milestone shape with a control in the floating toolbar, which shows a list of choices. Learn more.
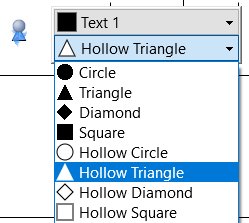
New tools to make you more productive
Quickly switch the decimal symbol (e.g., German to US format) for labels on all or selected slides. Learn more.
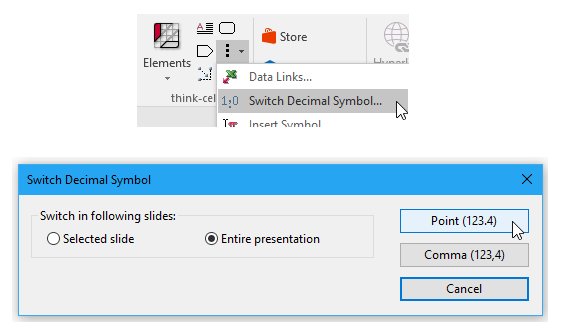
Remove animations from all or selected slides. Learn more.
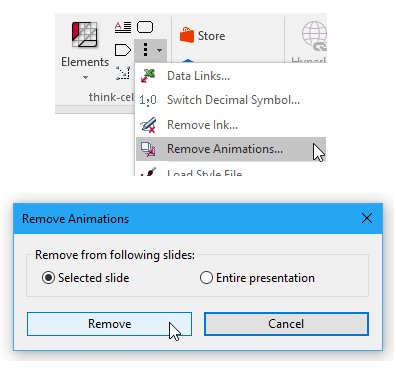
Quickly choose custom colors with the new eyedropper tool. Learn more.
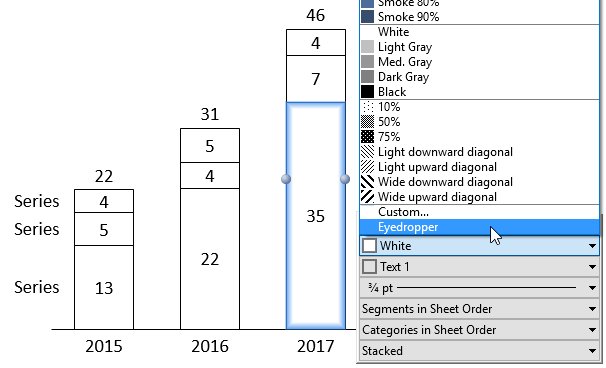
New keyboard shortcuts:
- Multi-select labels with Ctrl+Alt+Shift+← → ↑ ↓.
- Duplicate elements, e.g., in tables and process flows, with Ctrl+Alt+← → ↑ ↓.
Additional customization options
- Control agenda placement through a custom layout that can also contain more shapes for agenda slides. Learn more.
- Define theme color shades as a base color plus brightness. Learn more.
- Specify checkboxes with more options: non-square images, e.g., traffic lights, and all Unicode characters. Learn more.
- For a color scheme, specify that it is not remembered as the default for subsequent charts. Learn more.
Improved Sharepoint support
think-cell fully supports the new user interface for conflict resolution in PowerPoint 2016 that is based on whole slides. Concurrent editing in SharePoint/PowerPoint 2013 is also improved.
think-cell 8
Process flow
think-cell 8 greatly expands the slide layout functionality of our software by introducing the pentagon/chevron and textbox as new think-cell elements. Show project steps with accompanying bullet points by creating the basic structure very quickly out of building blocks, and use flexible single-click duplication to add additional steps. The following video shows this in action.
The layout is continuously re-arranged and optimized automatically when the text in elements changes. Furthermore, the direction of the whole structure can be changed from left-to-right to top-to-bottom by dragging the unified rotation handle. Learn more.
Excel link for Gantt chart
You like linking charts directly to Excel and having them update automatically? With think-cell 8, Excel links also work in Gantt charts. You can link activities and milestones to dates in Excel. When the dates change, the Gantt chart is updated as well. Learn more.
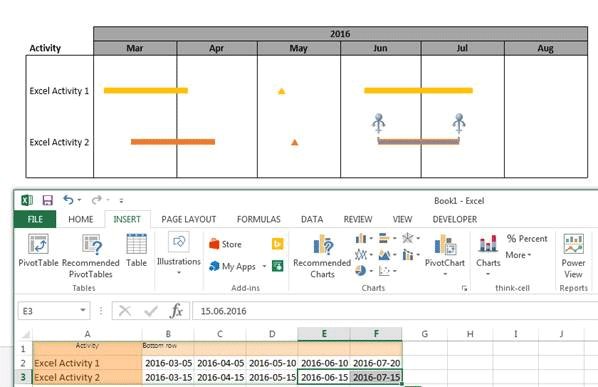
Chart to data
Sometimes source data is only available in a chart on a website or a PDF document. The new Chart Scanner tool in think-cell 8 lets you work with this data. Below on the left is a chart in a PDF document. On the right, the segments were automatically detected by think-cell and the numerical data is ready for import. Learn more.
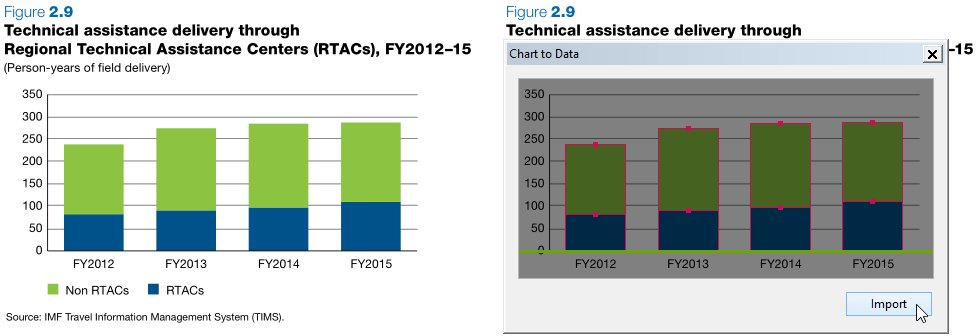
Chart type conversion
Would you like to change chart types after the chart has already been created? In think-cell 8, you can easily convert chart types. For example, you can change stacked columns to clustered columns, segments to lines and many more combinations.
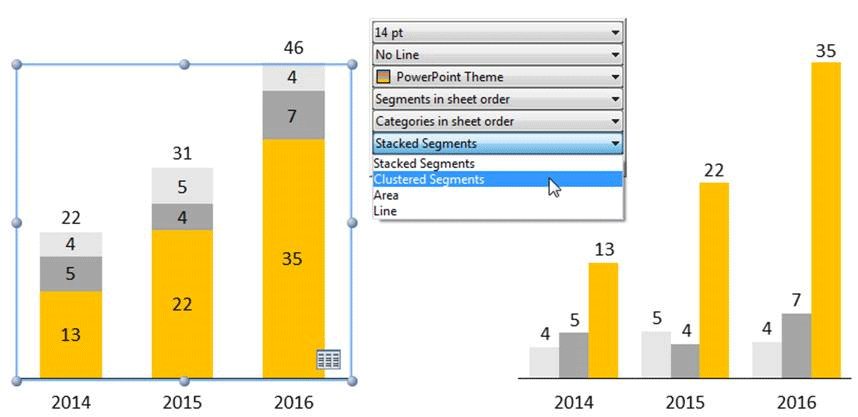
More new charting features
-
Do you want the series labels in a legend to appear in a different order than in the datasheet? With think-cell 8, you can also use the chart's visual order, which may be different due to sorting, or an alphabetical order.

- Automated chart updates with think-cell's programming functions become even more automatic: The chart width remains fixed when the number of chart categories changes, minimizing necessary manual changes to the slide layout.
- Set the numerical sign of labels independently for segments and totals.
Collaboration
Co-authoring in Microsoft Sharepoint is supported.
think-cell 7
Compatibility with Microsoft Office 2016
think-cell 7 is the first version of our software that is compatible with Microsoft Office 2016. Of course, it is compatible with all current Microsoft Windows and Office versions, including 32 and 64 bit versions. It is therefore recommended to install think-cell 7 regardless of which Windows or Office version is used.
Charting features
-
Aggregate data into a separate Other series from the segments' context menu in column, Mekko, area and combination charts. Add segments to or remove them from the Other series simply by dragging a handle. (More on this)
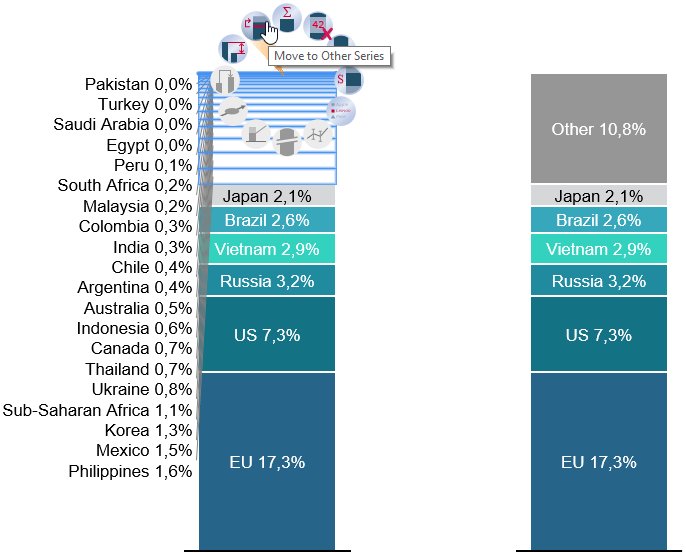
-
Sort categories by their total values directly from the chart's floating toolbar. (More on this)
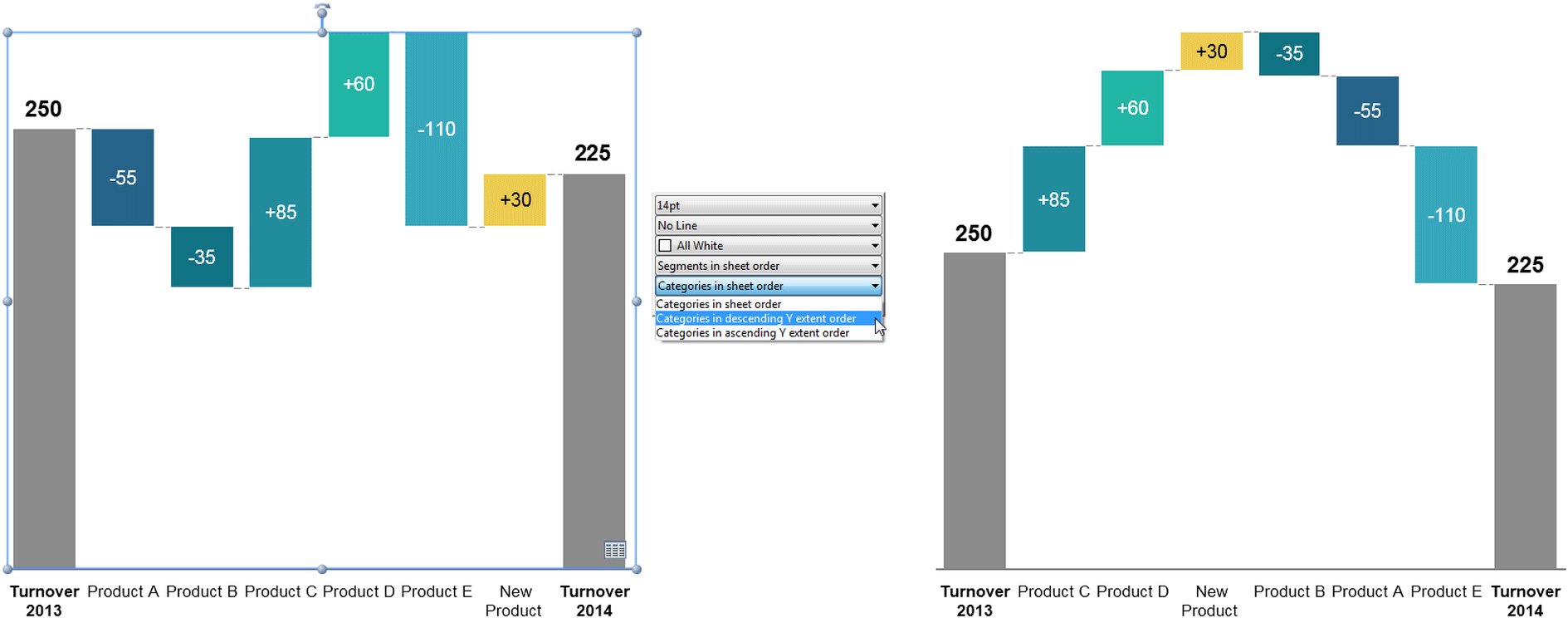
-
Interactively resize data bubbles in bubble charts by dragging a bubble's handle. The other bubbles will be updated automatically, maintaining correct size ratios.

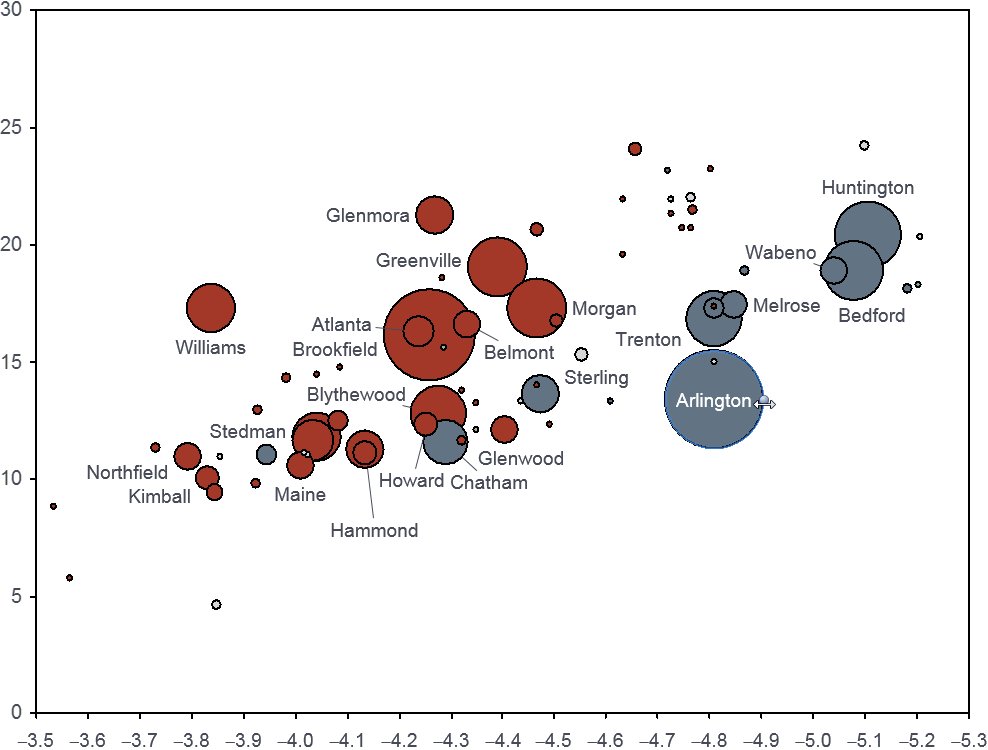
- Adjust the reference size of the bubble size legend by dragging its handle.
- Easily toggle the value axis between absolute and percent representations in stacked, 100% and area charts. (More on this)
- To move all Gantt chart date items at once, press Ctrl+A while a bar, milestone or process is selected.
Formatting and style
- Choose from the complete set of Microsoft Office design theme colors to style your think-cell charts. If needed, compatibility with Office 2003 and older versions can be ensured by a restricted color scheme offered in the chart's floating toolbar.
- Customize your charts for a consistent visual identity with new options in the think-cell style file. In version 6, you could already change defaults for segment colors and color schemes. Now, in addition, you can define your own line colors and line styles, arrow bubble fills and outlines, Harvey balls and checkboxes, which may even include pictures instead of checkmark signs. (More on this)
Label content
- Labels entered into the datasheet can now be up to 255 characters long without being truncated in the chart.
- Create clean yet unambiguous charts by showing 4-digit year numbers on specific axis labels, while keeping 2-digit years for all others. (More on this)
- In recognition of our growing Asian user community and its currency conventions, you can now find 104, 108 and 1012 in think-cell's magnitude dropdown box.
User interface improvements
- Floating toolbars now open to the right of the mouse pointer, staying out of the way of selected elements.
- Easily access cell formats from the datasheet toolbar with the new datasheet formatting button.
How to update
think-cell 13 is available to all existing customers. It is also available as a full-featured free trial.