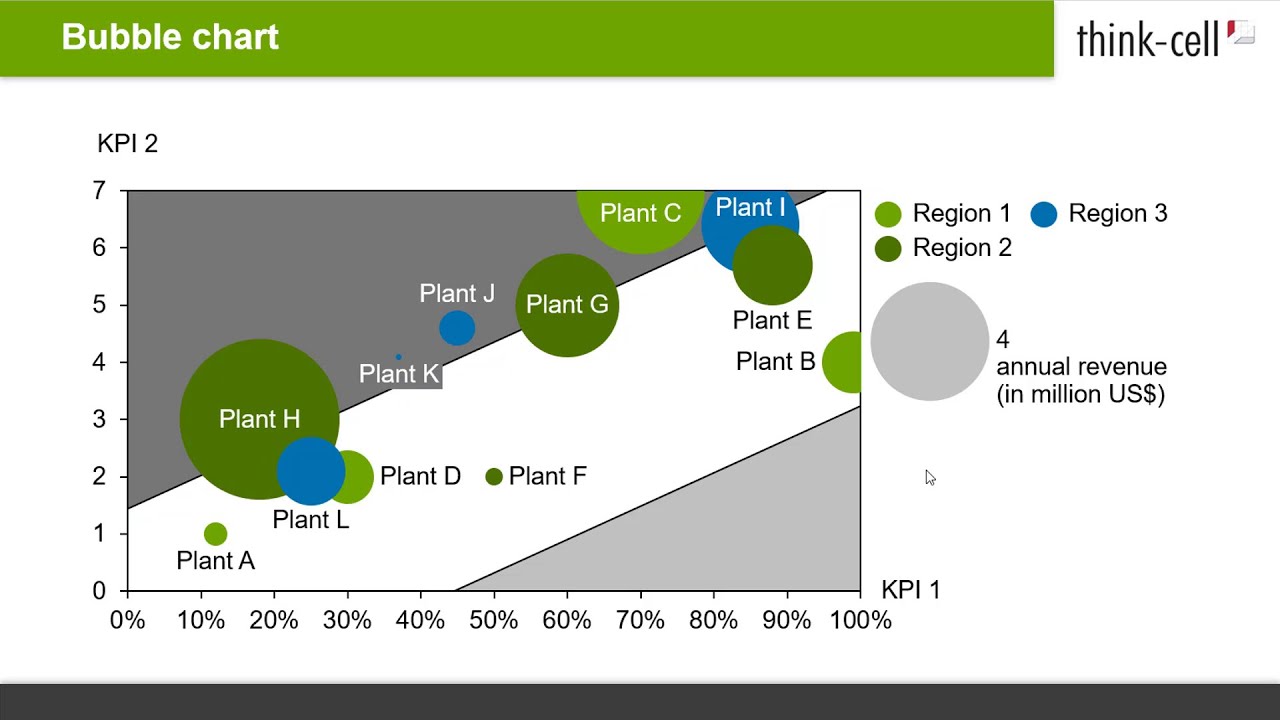12. Scatter chart and bubble chart
- Home
- Resources
- User manual
- Scatter chart and bubble chart
Scatter charts and bubble charts are similar in many aspects, both using an xy-plot to visualize datasheet contents. The charts differ, however, in the style of markers used for the individual data points.
The datasheet for a scatter chart is organized as follows, with each row representing a single data point:
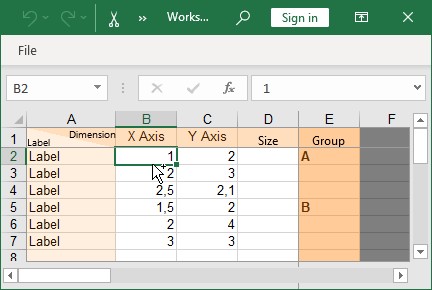
The datasheet for a bubble chart contains values in the Size column, but is otherwise organized identically:
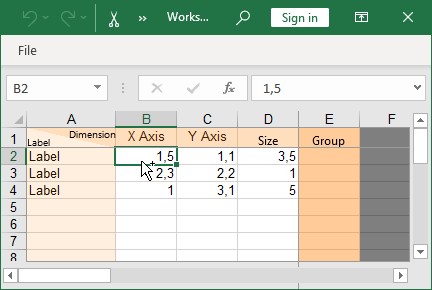
The Group column in the datasheet can be used to organize individual data points into groups. In the above scatter chart datasheet, the first three data points belong to group A while the remaining data points belong to group B. Multiple data points belonging to the same group can be easily selected by clicking on a data point and then moving the mouse pointer while holding down the Shift key (see 3.3.3 Select multiple objects).
The axes of scatter charts and bubble charts can also be adjusted. Please refer to 8.1 Scales and axes for details. You may also use dates for the X or Y values. When all cells in the datasheet for one axis contain dates and Excel’s cell format is set to Date, then the tick mark labels of this axis show dates and you can format them accordingly (see 13.6 Date format control).
If Use Datasheet Fill on Top is selected (see 3.4.2 Color scheme), you can set the fill color from Excel’s cell formatting in any cell in a data point’s row to set the color for this data point’s marker.
12.1 Labels
In both chart types, up to two labels can be associated with each data point. Labels can be added using the 

The automatic labeler places labels as close to their data points as possible, using connecting lines if necessary (see 6.2 Automatic label placement).
While the labeler is busy calculating the label placements, a rotating progress icon 
In rare circumstances the labeler may not find an optimal placement for all labels. When this happens, manually placing labels will help. Try to manually place one of the poorly placed labels and let the labeler automatically place the remaining labels. An acceptable placement for all labels can normally be achieved by manually placing only a few problematic labels.
12.2 Scatter chart
|
Icon in Elements menu: |
|
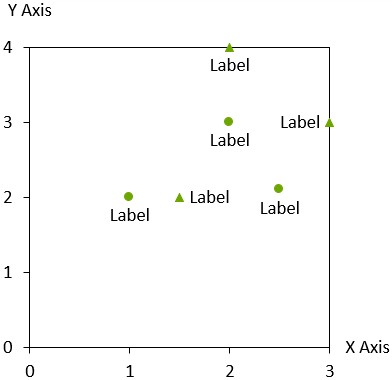
The scatter chart uses the marker scheme control to consistently mark data points belonging to the same group (see 3.4.10 Marker scheme). The marker shape control can be used to set the marker shape for individual data points (see 3.4.9 Marker shape).
If you choose No Markers in the marker scheme control, the markers for the data points are switched off. In this case the labels are centered on the position of the data points. However, the automatic label placement may offset the labels from this position to prevent overlap.
12.3 Bubble chart
|
Icon in Elements menu: |
|
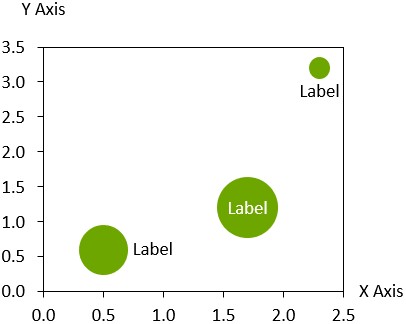
The bubble chart is a variant of the scatter chart, with data points marked by circles. The circle sizes are determined by the values in the Size column. By default, the Size value is proportional to the area of the circle. The 
To enable a legend of the bubble size, click 

When you select one of the bubbles inside the chart, a similar handle appears on the right boundary. Change the bubble size by dragging it. All other bubbles are scaled accordingly, as the ratio between bubbles is always determined by the numbers in the datasheet’s Size column.
When two bubbles overlap, the smaller bubble will be shown in front of the larger one. To change the order, choose 
12.4 Trendline and partition
|
In menu: |
Chart, data point |
|
Menu item: |
|
12.4.1 Trendline
In scatter or bubble charts you can let think-cell calculate a trendline for a group of values. A trendline is a graphical representation of trends in the group. They are used for the study of problems of prediction, also called regression analysis.
The trendline is calculated using linear regression so that the sum over all points of the quadratic difference between the Y coordinate and the trendline value at the X coordinate is minimized. In a bubble chart, the bubble size is used to weight each point’s contribution to the difference.
There are two ways to add a trendline to the chart:
- Right-click a marker or a bubble of the desired group and select

- Select a partition line (see 12.4.2 Partition). In the toolbar you can choose a group of values and the line is changed to a trendline for this group.
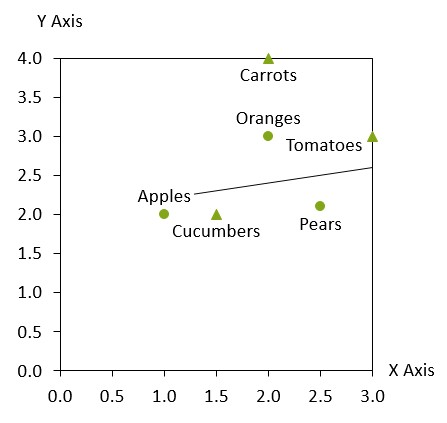
Trendlines are only available when both axes of the chart are set to a linear scale.
You can choose the type of trendline from the trendline type control in the trendline's contextual toolbar. The Linear type is the default and always available. In the scatter chart, when the trendline is calculated based on a specific group (All groups is not set), additional trendline types are available:
- Power: Fits best when there is a power law relationship between Y- and X-values.
- Exponential: Fits best when there is an exponential relationship.
- Logarithmic: Fits best when there is a logarithmic relationship.
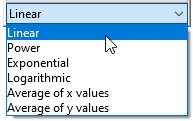
Any axis breaks will be removed when a non-linear trendline is used.
The following example illustrates the good fit of a Power trendline in a scatter chart where the Y-values are squares of the X-values:
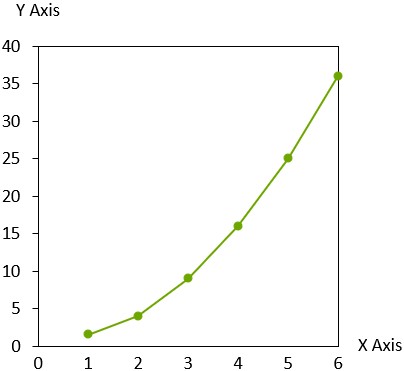
You can change the background color of an area bounded by a trendline and move the line in the same way as for a partition line (see 12.4.2 Partition). However, once you have moved the line, it will revert to being linear and will no longer be calculated from the values in the datasheet. When choosing a background fill for an area bounded by a trendline, the line will be extended beyond the X axis range of the data group it is based on to the edge of the chart.
12.4.2 Partition
You can add a partition line to scatter or bubble charts to point up a partition of a set. To add a partition line, select 
Partition lines are only available when both axes of the chart are set to a linear scale.
You can move the line by clicking on it and dragging it to the desired position. It is also possible to select the partition line and then drag the handles at the beginning or end of the partition line. While dragging, the end points will snap to nice values. The spacing of the snap points depends on your current zoom level. If you hold down the Shift key while dragging, the angle of the partition line is constrained to the current angle or to that of a vertical, horizontal or diagonal line.
To make a copy of a partition line, hold down the Ctrl key while dragging. This is an easy way to create parallel lines, e.g. to mark a range of values.
You can change the background color of an area bounded by partition and trendlines by clicking that area and selecting a background color from the toolbar.
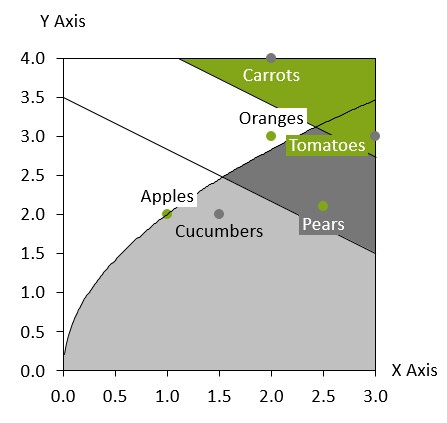
If you want to calculate the position and angle of the line based on the values in the chart, see 12.4.1 Trendline.