Content Hub
- Startseite
- Ressourcen
- Content Hub
Willkommen im think-cell Blog!
Im think-cell Blog dreht sich alles um PowerPoint. Wir möchten nicht nur, dass Menschen bessere Präsentationen erstellen können, sondern dass ihnen der Prozess auch gefällt. Wir befassen uns im Blog mit wichtigen Themen wie Best Practices der Datenvisualisierung und den Prinzipien des effektiven Storytellings. Gleichzeitig bieten wir praxisnahe Ratschläge und Tipps, die Ihnen das Leben erleichtern und Ihren Geschäftspräsentationen echten Mehrwert verleihen.
Wenn Sie nach Einblicken in C++ oder Berichten von Konferenzen suchen, finden Sie diese auf unserem Entwickler-Blog (auf Englisch).
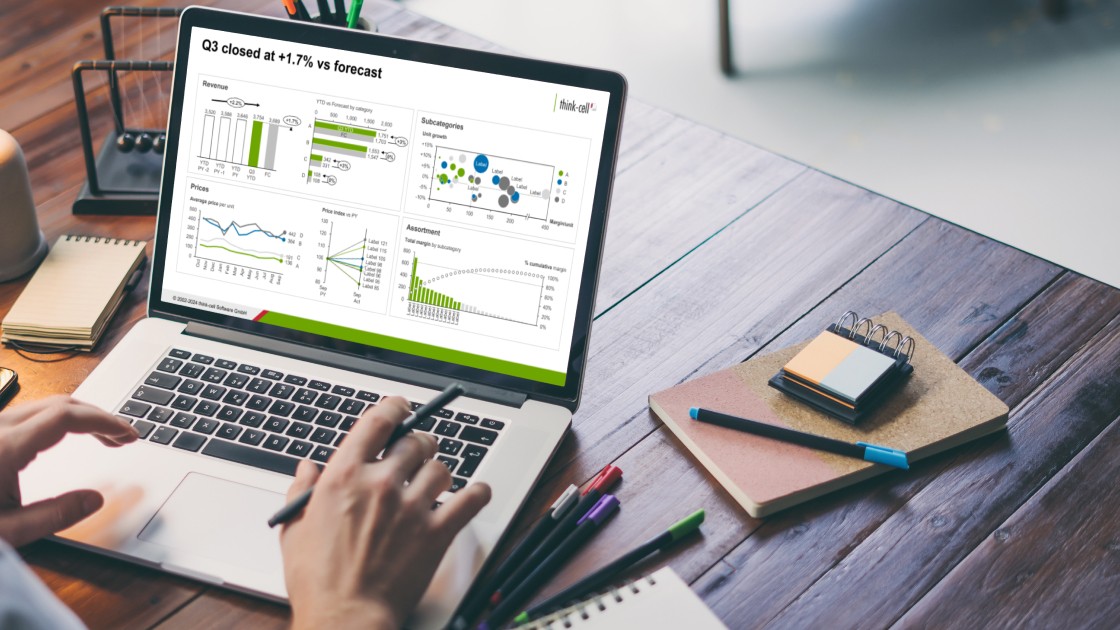
Erfahren Sie, wie Sie aus Ihrer Excel-Pivot-Tabellenanalyse professionelle Diagramme erstellen, die Sie in PowerPoint für automatisierte Berichte und aufschlussreiche Ad-hoc-Präsentationen einfügen können.
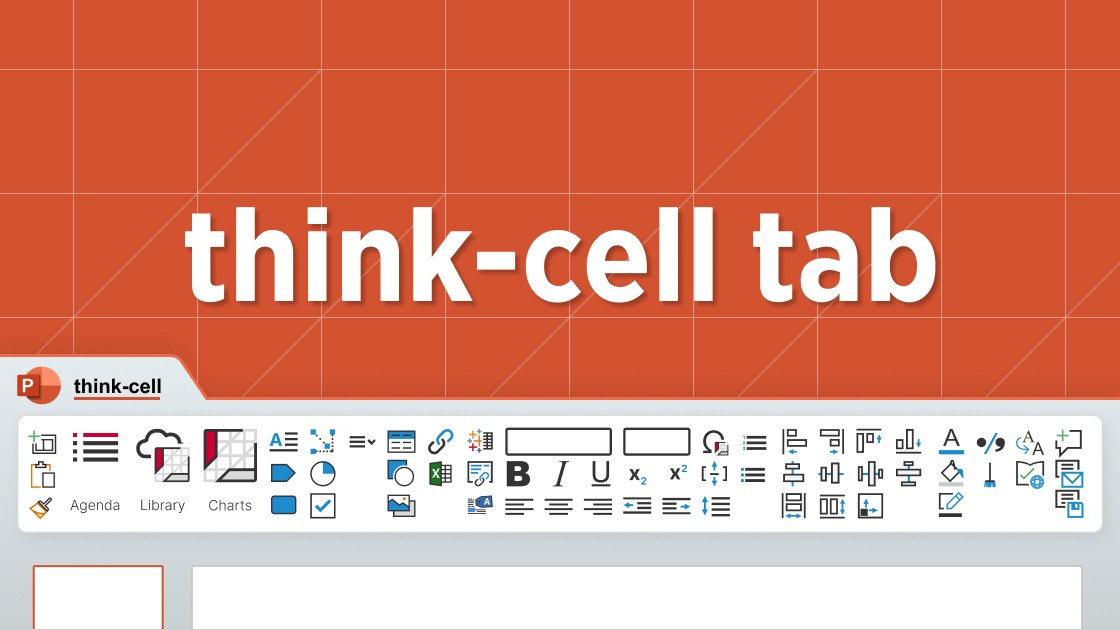
Hier erfahren Sie, wie die think-cell Registerkarte Ihnen die effiziente Erstellung professioneller PowerPoint-Folien erleichtert, indem sie alle wichtigen Tools an einer Stelle zugänglich macht.
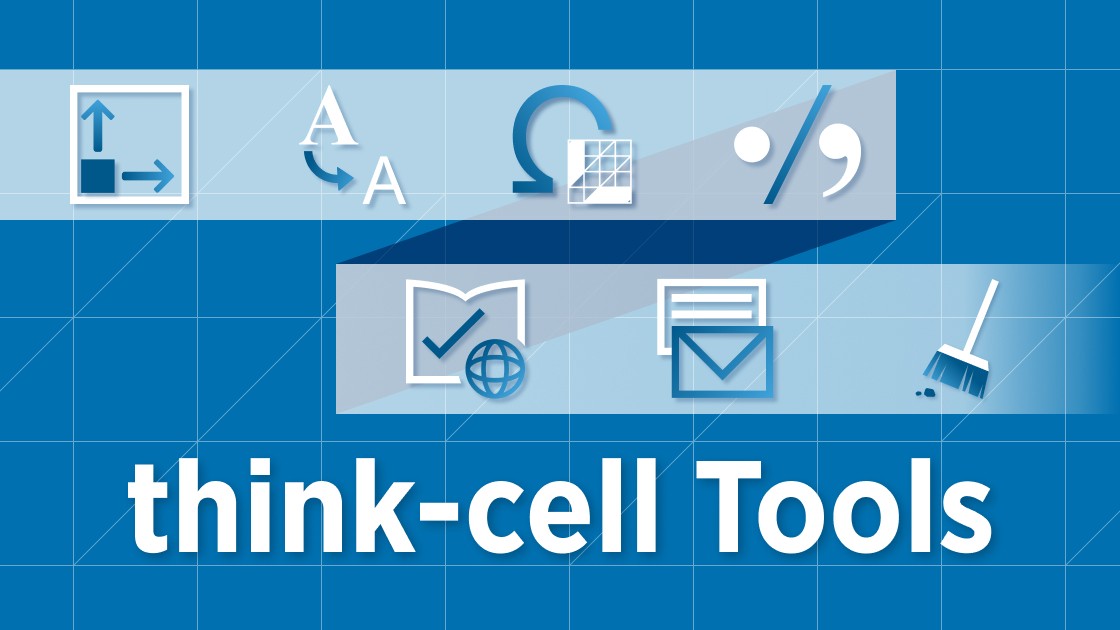
Erfahren Sie alles über unsere 7 PowerPoint Tools, mit denen Sie professionelle PowerPoint-Präsentationen schneller und mit erhöhter Präzision bauen können.
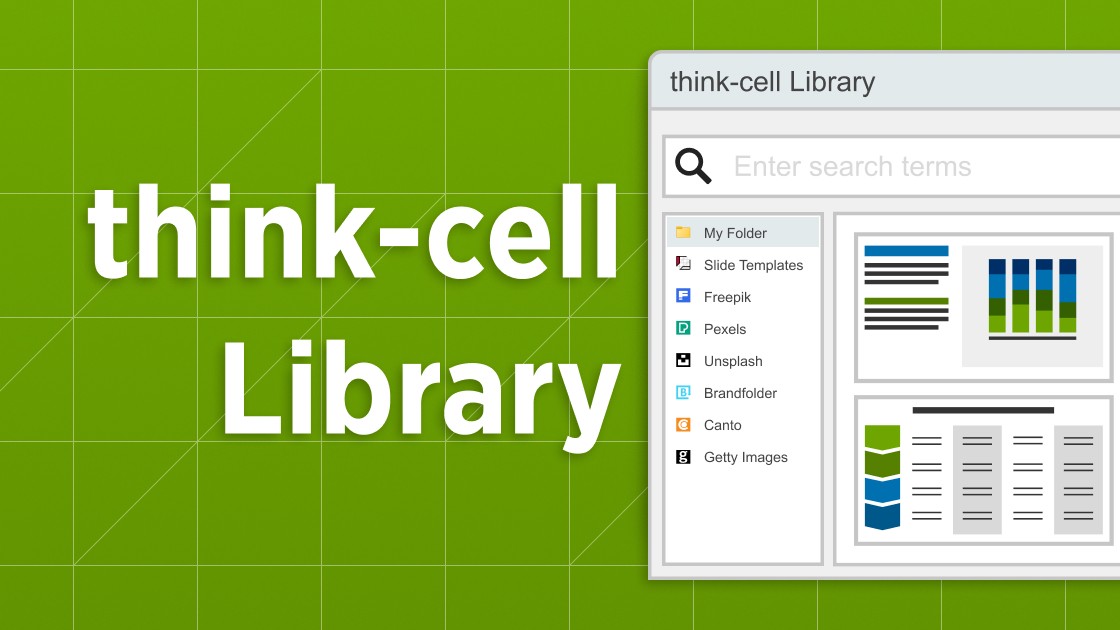
Entdecken Sie die think-cell Library, mit der Sie Zeit sparen und auf wertvolle Ressourcen zugreifen können, um nie wieder eine Präsentation von einer leeren Folie beginnen zu müssen.

Entdecken Sie die think-cell Suite und ihre große Auswahl an PowerPoint- und Excel-Tools, die Sie bei jeder Stufe der Erstellung Ihrer Präsentation unterstützen.

think-cell ist stolz darauf, die Lancierung der think-cell Suite bekannt zu geben, ein erweitertes Angebot, das über Diagramme hinausgeht und den gesamten Prozess der Präsentationserstellung unterstützt.

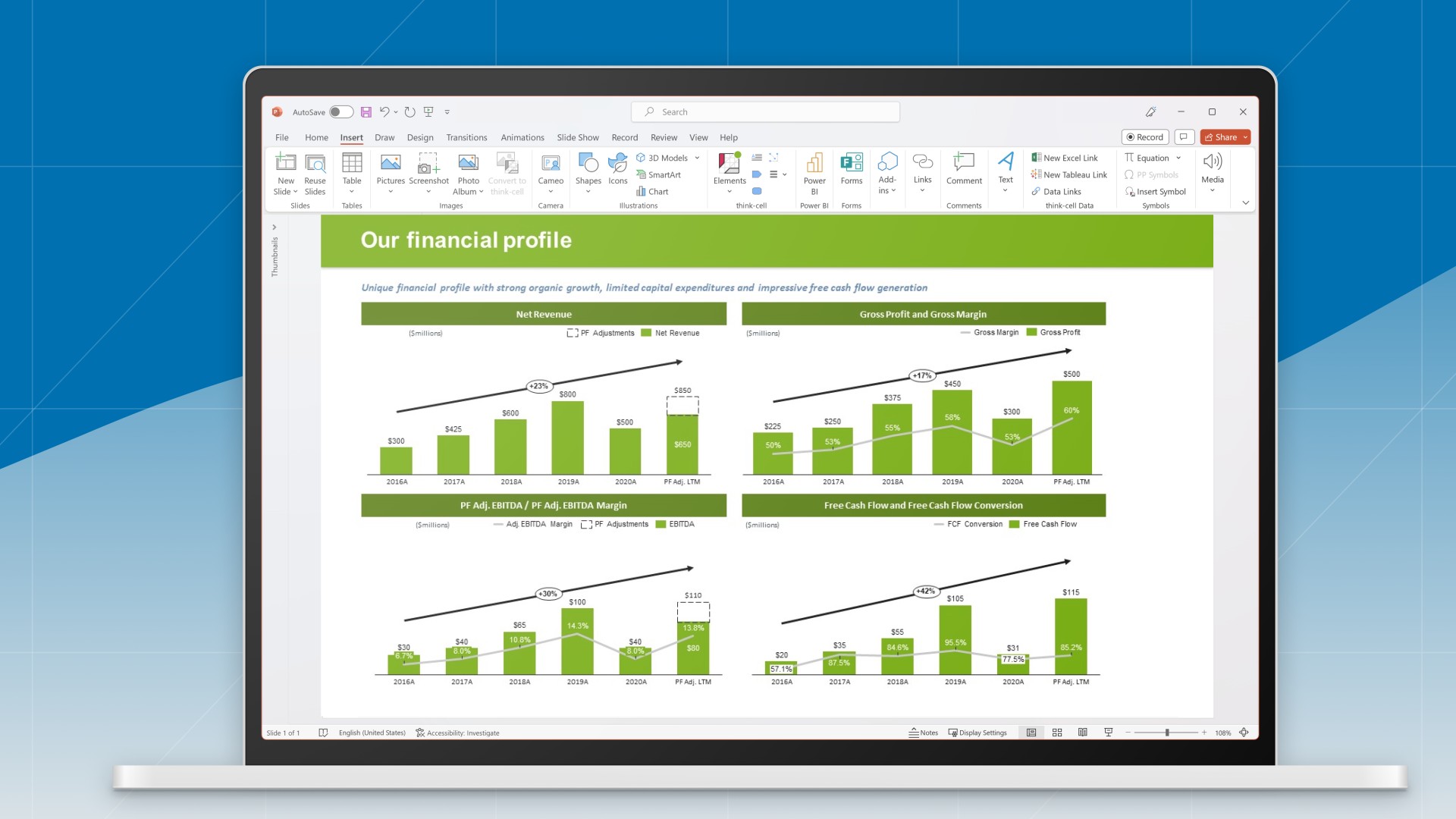
In diesem Artikel wird untersucht, wie Fachleute für Finanzplanung und‑analyse (FPA) informative und aufschlussreiche Dashboards entwerfen können, die optimal auf ihre Zielgruppen abgestimmt sind.
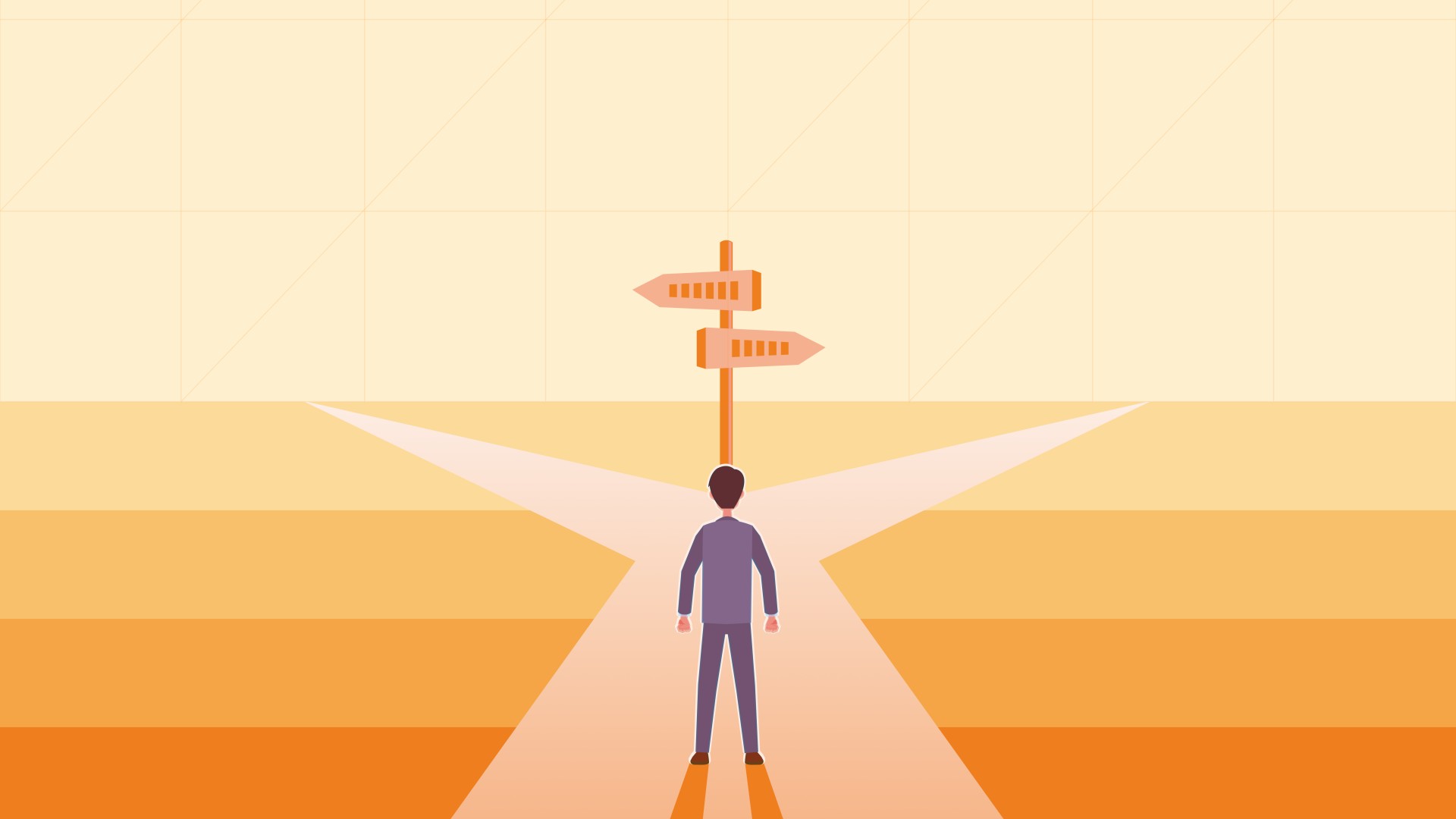
Das FPA-Szenarienmanagement ist eine grundlegende Denkweise, die sich moderne Unternehmen zu eigen machen sollten, um in einem unsicheren Umfeld zu planen und schnelle, fundierte Entscheidungen zu treffen. Dieser Blog bietet eine Anleitung für den Übergang zu einem agileren und anpassungsfähigeren Szenario-Management.
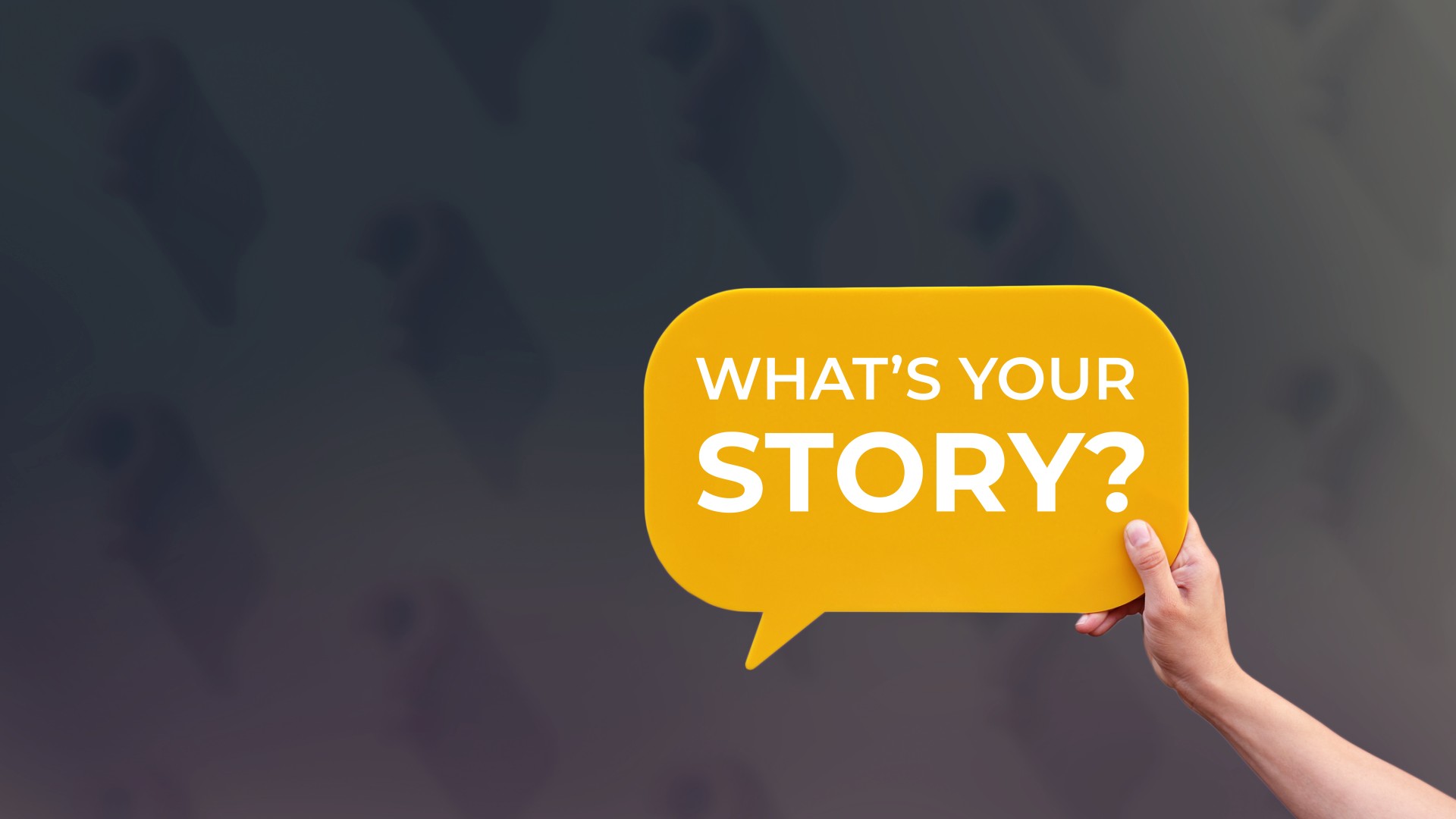
In diesem Blog werden wir die wesentlichen Komponenten und die praktischen Schritte zur Erstellung überzeugender datengestützter Geschäftsberichte untersuchen.
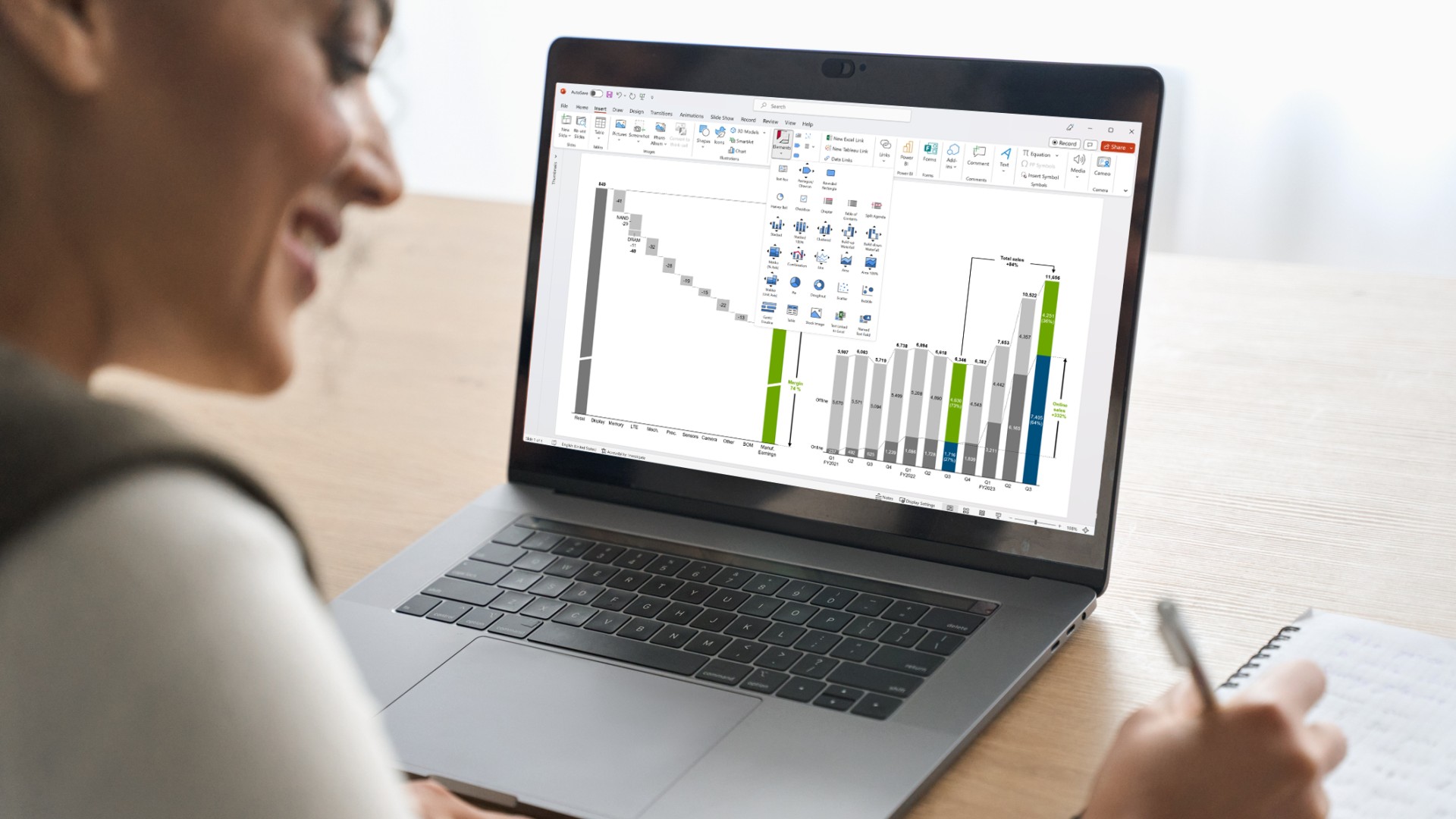
Das Verständnis der schnellen Verarbeitung visueller Informationen durch das Gehirn hat erhebliche Auswirkungen auf die Geschäftswelt, insbesondere für Entscheidungsträger. In diesem Blog werden wir uns mit der zentralen Rolle der Datenvisualisierung bei der Entscheidungsfindung in Unternehmen befassen.
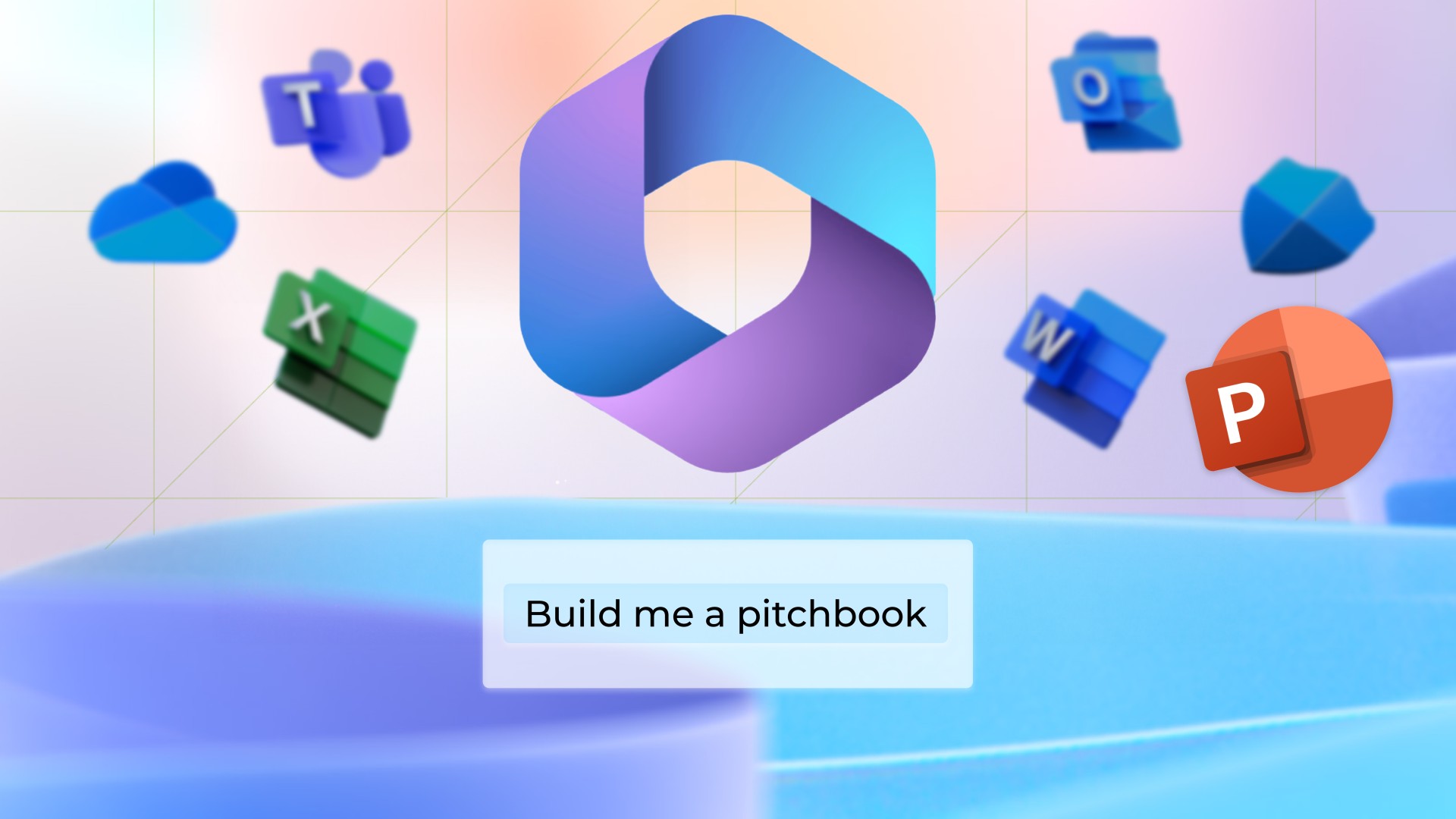
Im Folgenden werden wir uns mit Copilot, seinen potenziellen Auswirkungen auf PowerPoint-Benutzer, der Bedeutung der menschlichen Interaktion in diesem Prozess und dem Stand der Dinge bei Copilot beschäftigen.
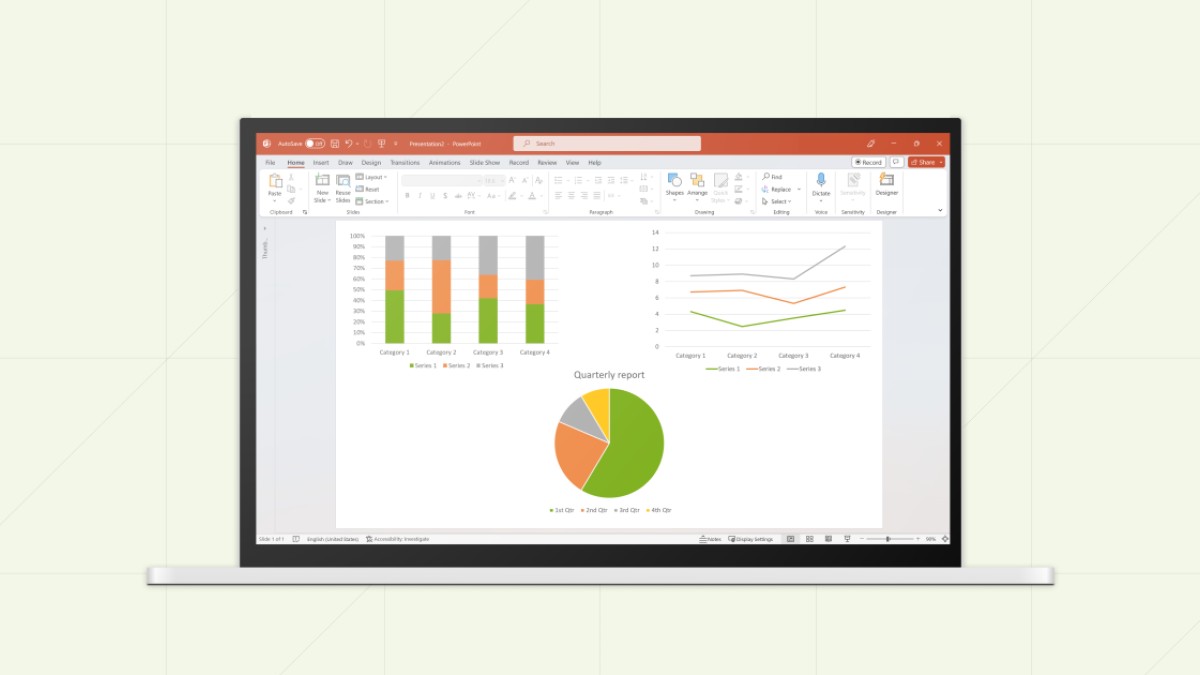
Lernen Sie die sieben Schritte zum Aufbau einer effektiven PowerPoint-Präsentation, einschließlich der Strukturierung Ihrer Geschichte, der Gestaltung von Folien und der Erstellung klarer, aussagekräftiger Diagramme.
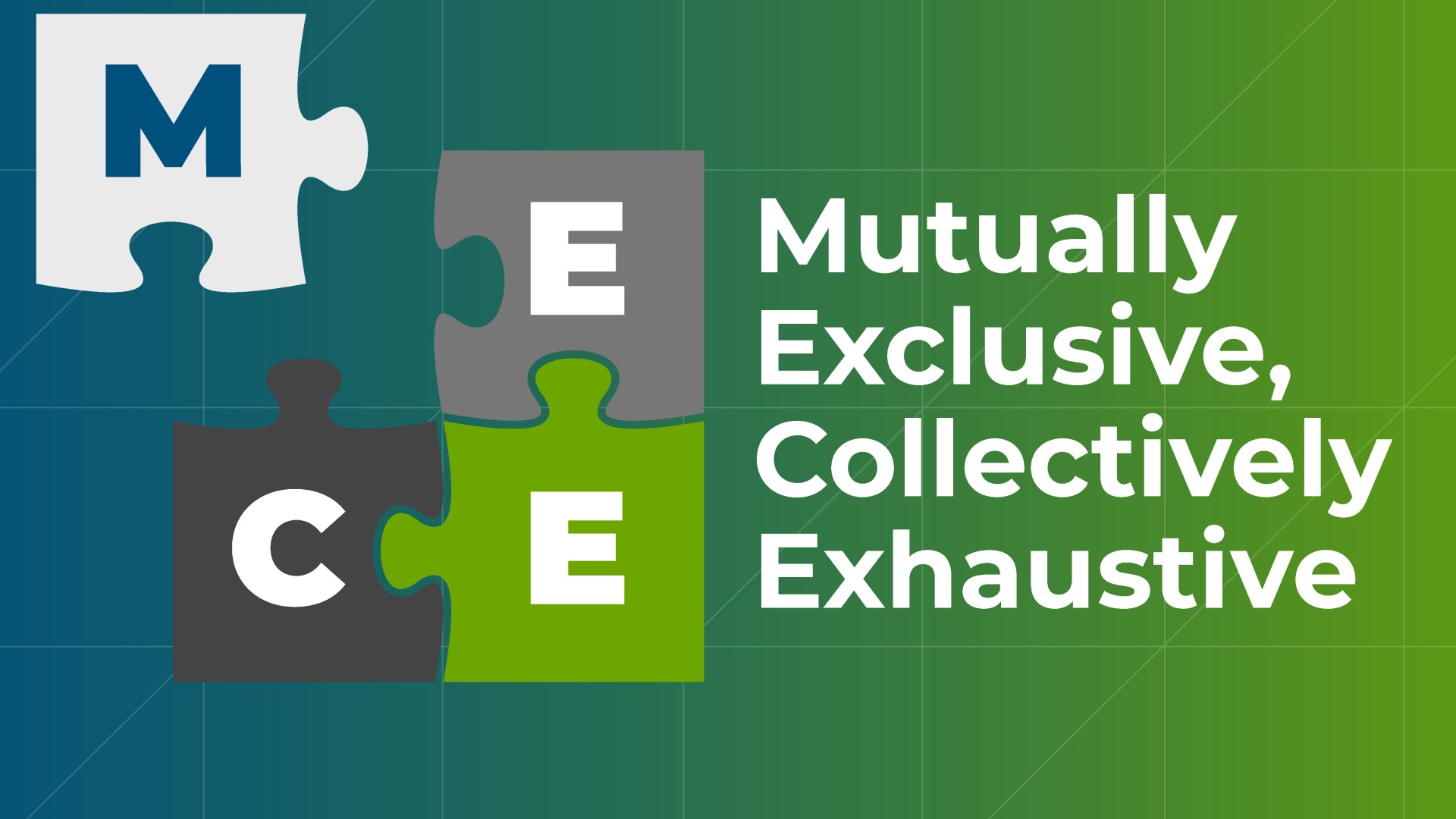
Lernen Sie das GÜTE-Prinzip und Beispiele für seine Anwendung kennen und erfahren Sie, wie Sie damit schneller überzeugende PowerPoint-Präsentationen erstellen können.

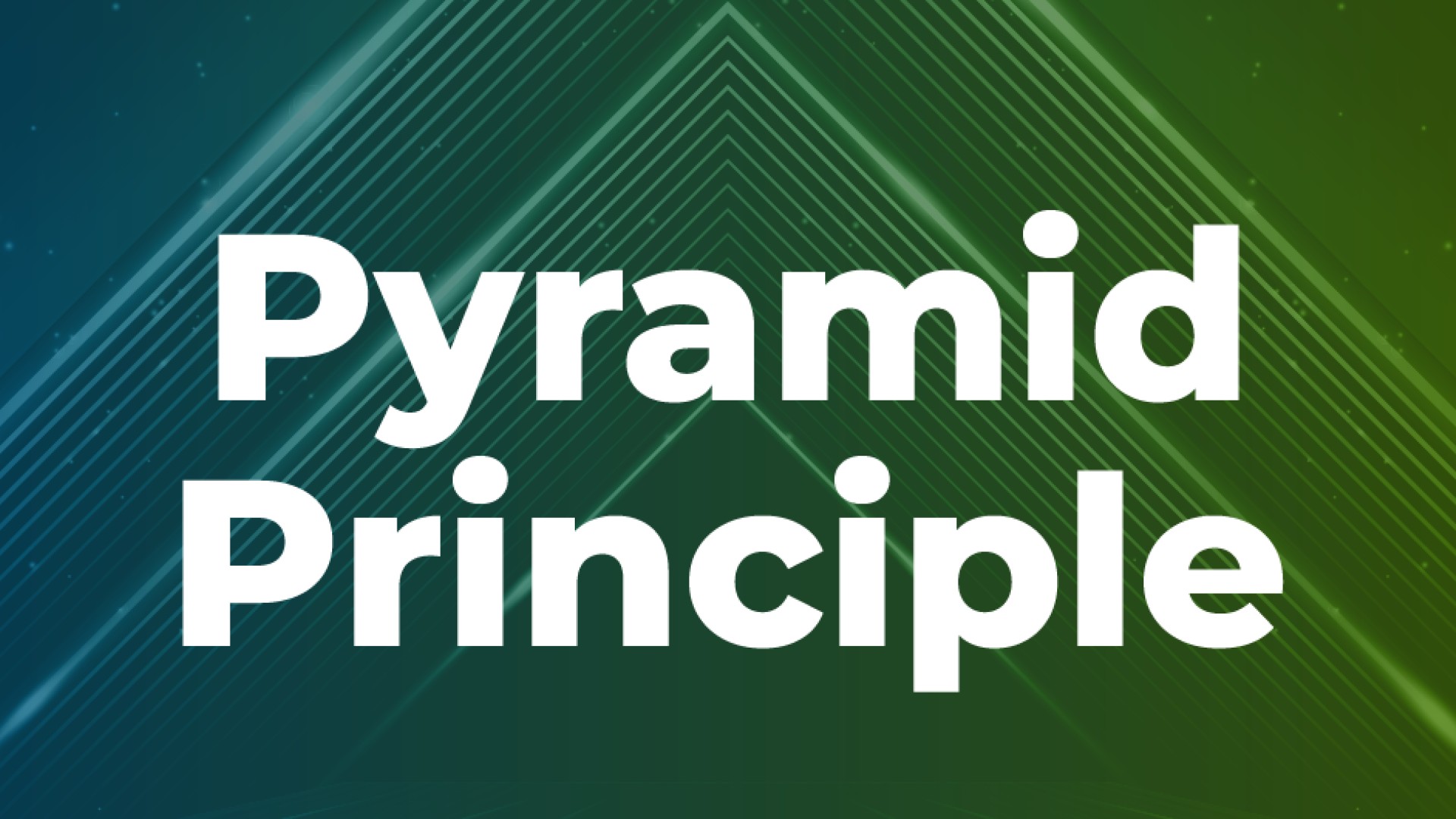
Lernen Sie, wie Sie nach dem pyramidalen Prinzip effektivere PowerPoint-Präsentationen erstellen, Gedanken gliedern, Daten präsentieren und Ihre Aussage klar herausstellen können.

Präsentationen prägen die Gespräche und Entscheidungen, die Unternehmen voranbringen. Und wenn Sie sie so angehen, können Sie schneller wachsen.


