15. テキストボックス
本章では、think-cellのテキストボックスを使って、表など複雑なスライドレイアウト (14. レイアウトの導入:のサンプル) を作成する方法を説明します。

ここでは、think-cell のテキストボックスの使用方法、すなわちスライドを作成するためにテキストボックスを挿入、位置合わせ (スナップ)、複製、削除、移動、変更する方法を身に付けていただきます。次に、これらのアクションを使って簡単に上のサンプルを実際に作成します。当然のことですが、さらに複雑で異なったレイアウトも作成可能ですが、その場合でも要素、手作業による配置、不要な箇所のサイズ変更などの関連アクションで簡単に実行できます。
think-cellのテキストボックス内のテキストの編集や書式変更は、 PowerPointと同じ方法です。ただし、15.8.3 既定で位置をロックする方法が無効の場合、think-cellのテキストボックスは、PowerPointのテキストボックスとは配置とレイアウトが異なる点にご注意ください。think-cellのテキストボックスには、あらかじめ設定された固定サイズはなく、スライド上に最初から設定された固定位置もありません。代わりに、think-cell のテキストボックスは、テキスト入力、要素の追加、既存要素の移動の際にそれらを動的に調整します。このプロセスにおいて、think-cellのテキストボックスは常にスライド上の他の要素との関係を維持します。
think-cellは、スライドの要素をバランス良く自動配置します。このように、スライドの要素の位置変更後に各要素のサイズや位置を手作業で再調整する必要はありません。
15.1 テキストボックスの挿入と位置合わせ (スナップ)
空白のスライドから作業を開始すると仮定します。まず、テキストボックスの挿入方法とテキストボックスをまとめて位置合わせ (スナップ) する方法から説明いたします。
- PowerPoint リボンの think-cell グループに移動し

- スライドを1回クリックして、最初のテキストボックスを挿入します。
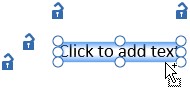
ボックスはスライドの中央に自動的に配置されます。この位置は、スライド最後の段階で表示されるボックスの位置ではありませんが心配する必要はありません。スライドの作成を進めると、ボックスの位置とサイズはスライドに入力されたテキストや他の要素に動的に調節、変更されます。
- テキストを入力してください。
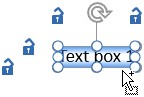
- ボックスをクリックし、think-cellのフローティングツールバーを使用してボックスに塗りつぶしの色を加えることもできます。
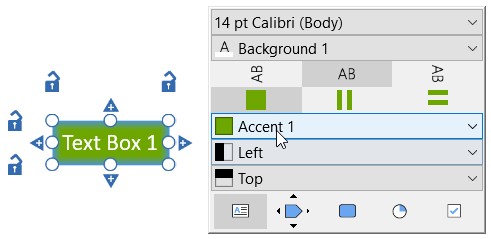
-

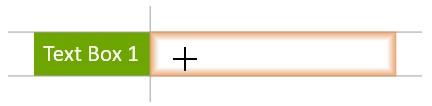
これで 2 つのボックスが一緒にスナップされました。

think-cellのスナップされたテキストボックスは、コンテンツとデザインが変更されてもリンクされたままという利点があります。テキストを入力すると、ボックスの位置と配置は継続的に調整されます。
15.1.1 複数のテキストボックスの位置合わせ
行または列にすでに配置されたテキストボックスを有するスライドがあって、別のテキストボックスを挿入して表を作成する場合は以下を実行します。新しいボックスを挿入する際、何個のテキストボックスと新しいボックスをスナップするかを決定します。
- リボンの

- マウスのカーソルをスライドのテキストボックスの列方向に移動させます。オレンジの挿入フレームがマウスの位置によって変わることを確認します。
- いずれかのボックスの中央の上にマウスのカーソルを近づけると、スナップの対象がこのボックスのみとなります。
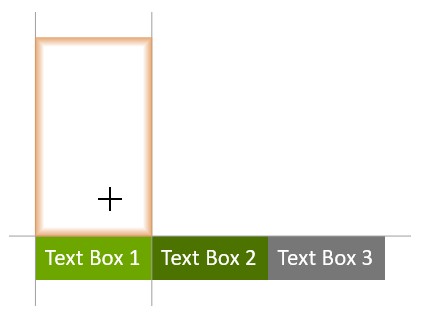
- スナップの対象を隣接する2つのボックスにする場合は、2つのボックスの結合した幅の中央より少し上にマウスを合わせます。
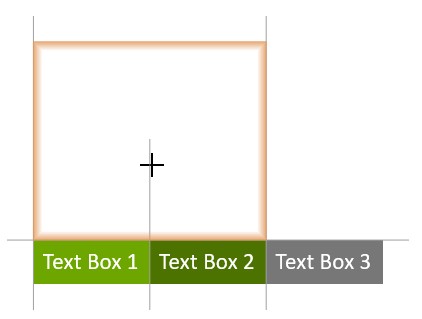
- 行の全幅にスナップする場合は、中央のボックスの少し上にマウスを合わせます。
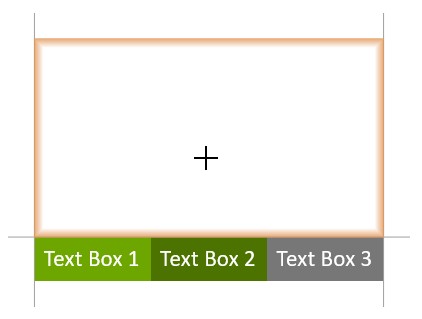
- いずれかのボックスの中央の上にマウスのカーソルを近づけると、スナップの対象がこのボックスのみとなります。
- 新しいテキストボックスを挿入する場合は、1 回クリックします。するとそのボックスは下の 3 つのテキストボックスと共にまとめてスナップします。
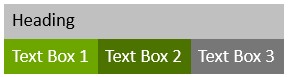
ご覧の通り、think-cellのテキストボックスをまとめて位置合わせ (スナップ) すると簡単に表を作成できます。PowerPointの図とは異なり、この表の構造は、スライドでコンテンツを追加、または他の要素を変更しても保存されます。
15.1.2 離れているテキストボックスの位置合わせ
また、挿入したテキストボックスの外縁のみをスライド上の既存のボックスにスナップすることもできます。これにより新しいボックスは他のボックスとは切り離して配置されますが、他のボックスと同じ幅を保持します。
-

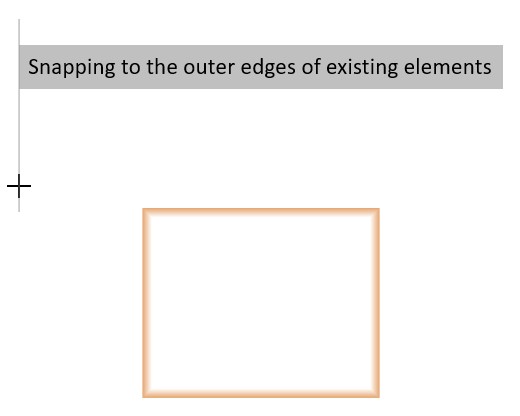
- 左縁にスナップしながらマウスのボタンをクリックし、そのまま長押しします。
- 挿入フレームをスナップする同様のラインが表示されるまで表の右縁の下にマウスを移動します。
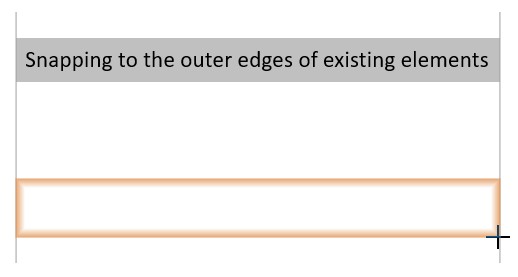
- マウスボタンから手を放します。
これで新しいテキストボックスの外縁が上のオブジェクトにスナップされました。いずれか1つの幅が変更されると、もう 1 つのサイズもそれに合わせて変更されます。
注記:ダイナミックな位置合わせによる接続を作成すると、グレーの線で表示されます。テキストボックスの端をドラッグして、think-cellによってダイナミックに配置されていない図形(グラフ、ネイティブなPowerPointの図形など)に合わせると、赤い線が表示されます。これは、ドラッグされたテキストボックスの端が他の図形の該当する端に沿った位置に固定されるということです(端の位置の固定については15.8.2 位置に要素を固定する方法を参照)。つまり、他の図形が移動されたりサイズが変更されたりしても、この位置に残るのです。
15.1.3 複数のスライド間でのテキストボックスの位置合わせ
複数のスライド間でテキストボックスを一緒に位置合わせすることもできます。
- テキストボックス(A)をひとつのスライドに配置します。
- テキストボックス(B)を別のスライドに配置します。
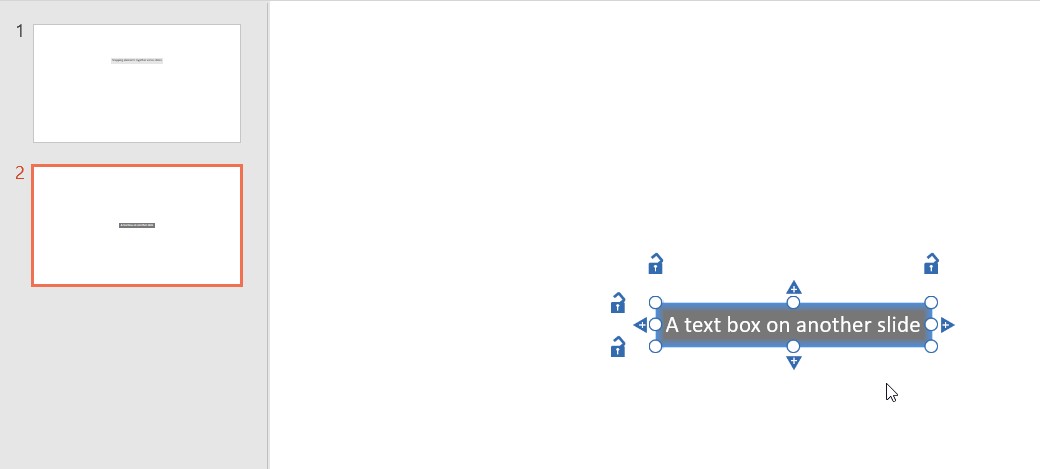
- テキストボックス(B)の左側のハンドルをクリックして長押しします。マウス ボタンを押している間に、テキストボックス(A)のスライドが表示されるまでマウスのホイールでスクロールするか、[PageUp]または[PageDown]を押します。テキストボックス(B)の枠線はグレーで示されます。
- ハンドルをドラッグして、テキストボックス(A)の左端に合わせます。位置合わせインジケーターとして細いグレーの線が表示されます。マウスボタンから手を放します。
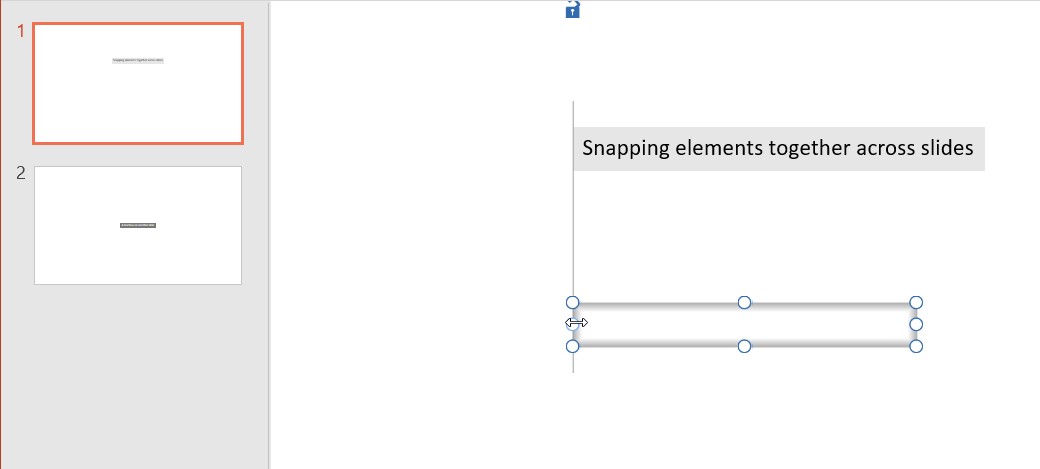
- テキストボックス(B)の最初のスライドに戻ると、左端が別のスライドのテキストボックス(A)の左端に揃っているのがわかります。
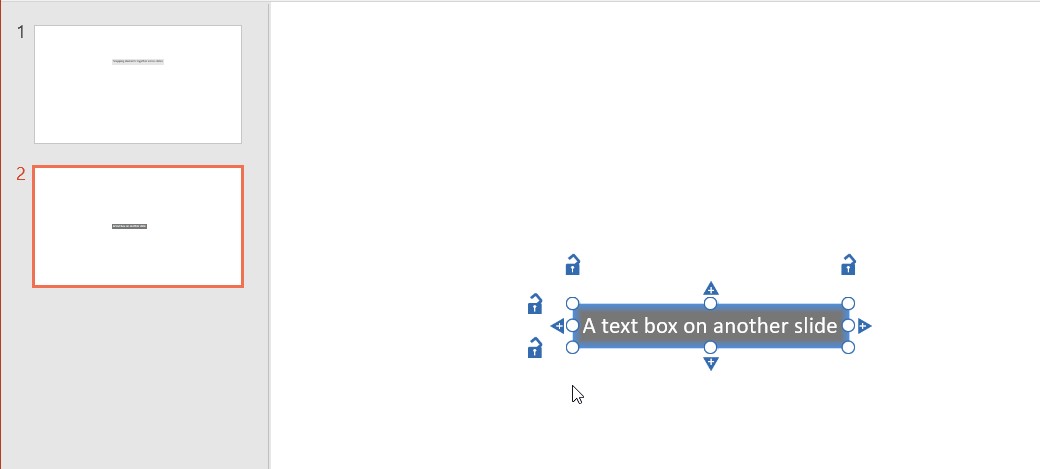
- 右端でもこのプロセスを繰り返します。
両方のテキストボックスが同じスライド上にあった例と同様、テキストボックスのひとつの位置または幅が変化した場合は、もうひとつも変化し、異なるスライド上でも水平の配置が維持されます。これにより、手動で調整しなくても複数のスライドでレイアウトを一定のままにできます。
15.2 テキストボックスの複製
think-cell のテキストボックスの挿入とスナップを確認しましたので、次はテキストボックスをコピーする方法を確認します。テキストボックスをコピーする方法がいくつかありますが、その大半はPowerPoint の図でよく使われるオプションによく似ています。
- think-cell のテキストボックスを選択し、Ctrl+D を押すと、テキストボックスを複製できます。複製されたボックス用のなじみのあるオレンジの挿入フレームが表示されます。このフレームは、好きな位置合わせ (スナップ) 位置に移動できます。挿入する場合は1回クリックします。
- Ctrl+C and Ctrl+V を使用すると、選択したテキストボックスのコピーを挿入できます。
- PowerPoint で使用されているもう 1 つのオプションが、選択したテキストボックスのフレームを右クリックしてドラッグする方法です。ドロップして希望の位置に複製したテキストボックスを配置する方法です。
- Ctrl を押したまま、マウスの左ボタンでドラッグすると、同じように複製することができます。
- 最後に紹介するのは、既存の行または列のテキストボックスのスナップされたコピーを挿入するもう一つの簡単で迅速な方法で、これはテキストボックスが選択されているときに表示される

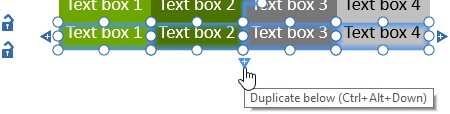
15.3 テキストボックスの削除
個別のテキストボックスまたはすべての行や列を削除する場合は、削除対象を選択または一括選択して (3.3.3 複数オブジェクトの選択を参照)、Delキーを押します。選択項目を右クリックし、think-cellのコンテキストメニューで 
15.4 テキストボックスの移動
次に既存のテキストボックス(または選択した複数のテキストボックス)を別の位置に移動する方法を確認します。確認するには以下の手順を実行します:
- テキストボックスのフレームを左クリックし、それをドラッグします。ここで重要な点は、テキスト ボックス内からではなくそのフレームをクリックすることです。これは、テキスト編集のためにテキスト ボックスを選択するからです。
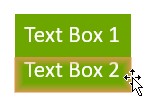
- テキストボックスをクリックして別の位置に移動します。マウスを移動させると、さまざまなスナップ対象が表示されます。
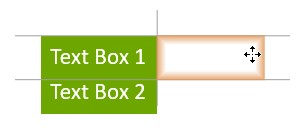
- 希望する位置に進んだときにマウスのボタンを離し、テキストボックスをそこにドロップし、スナップします。
また、Ctrl+X と Ctrl+V を使用して、ある位置から別の位置へテキストボックスを移動することもできます。
複数のテキストボックスを移動する例としては、表の中の列を再整列させる場合があります。列の中のすべてのテキストボックスを選択して新しい位置にドラッグすることや、Ctrl+X と Ctrl+V を押して新しい位置を選択することもできます。
15.5 テキストボックスの位置合わせ (スナップ) 解除または位置合わせ (スナップ) リンクの変更
さまざまな方法でテキストボックスをまとめてスナップする方法を確認しましたので、次はスナップの解除とリンクの変更について確認します。いずれの操作も簡単に行うことができます。テキストボックスのスナップを解除するには以下の手順に従います:
- テキストを選択してクリックします。
- ハンドルの1つをクリックします。
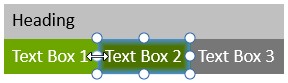
- ボックスがスナップされている他の要素からドラッグして移動してマウスから手を離します。
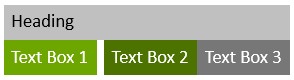
- 必要に応じて他の縁で同じ操作を繰り返してください。
ハンドルを別のスナップ対象にドラッグしてもスナップのリンクを変更することができます。テキストボックスを希望する別の位置にスナップする際、グレーのスナップ インジケーターラインが役立ちます。
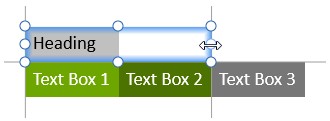
そのスナップの位置で良ければマウスのボタンから手を離します。
15.6 複数テキストボックスに対して同じサイズを設定する方法
複数の要素を選択し、選択に含まれる要素のコンテキストメニューから 

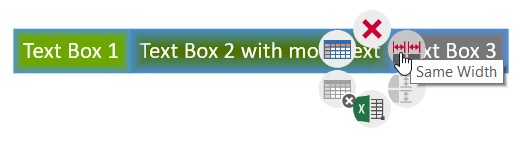
要素は、同一幅になるようサイズが変更されます。

テキストボックスをそれぞれのサイズに戻す場合は、テキストボックスの1つを選択し、両矢印をクリックしてDelまたはBackspaceキーを押します。
15.7 複雑なサンプルの作成
前述のセクションでは、think-cellのテキストボックスの基本的な機能について説明しました。ここでは、最初からテキストボックスを使用して、テキストボックスが挿入された以下のようなスライドを作成してみましょう。

- まず、リボンの

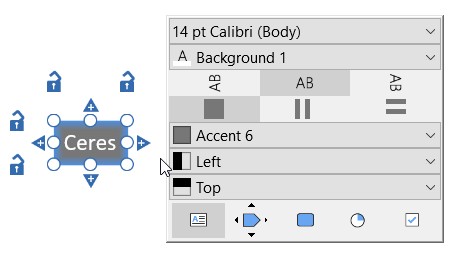
テキストを入力し、必要に応じて適切な塗りつぶしの色を選択します。なおテキスト入力、書式変更についての具体的な説明は省いています。
- Ctrl を押しながらドラッグし、テキストボックスを必要な数だけ複製します。
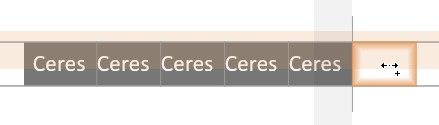
- 見出しとして新しいテキストボックスを上に挿入して、下の5つのボックスの全幅にそのボックスをスナップします。
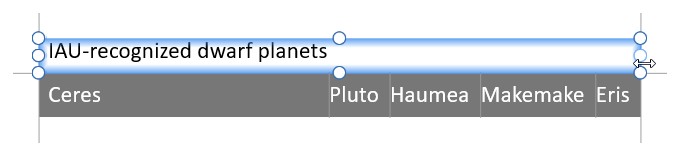
-

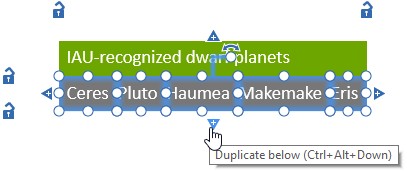
- 下方に別のボックスを挿入し、それを副見出しとして上の表の外縁にスナップします。
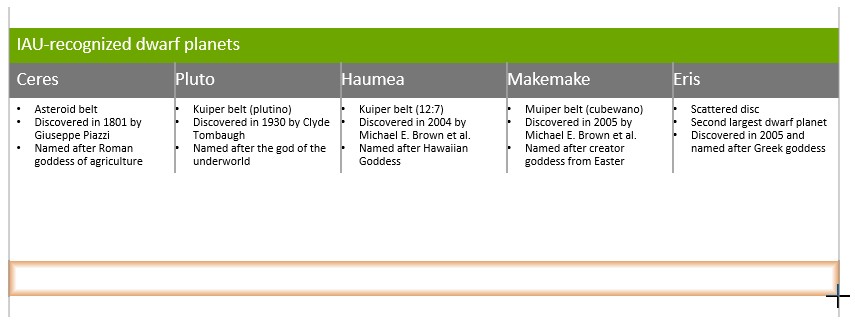
- 次に、Ctrl+D を押して、このボックスを複製し、下に位置合わせ (スナップ) します。
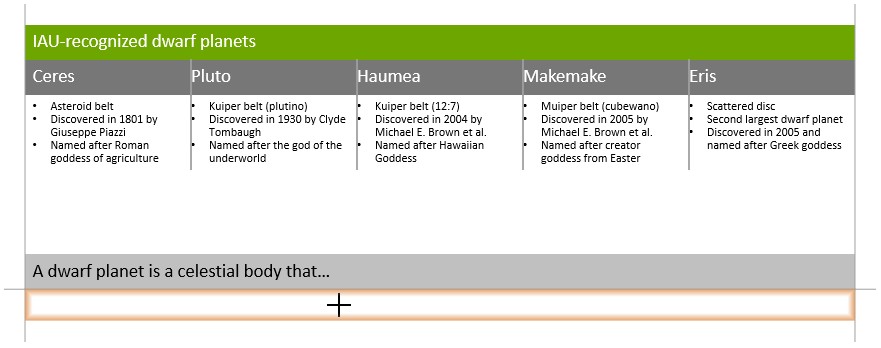
- フローティングツールバーの配置コントロールを使用して、選択したボックスでテキストを中央に揃えます。
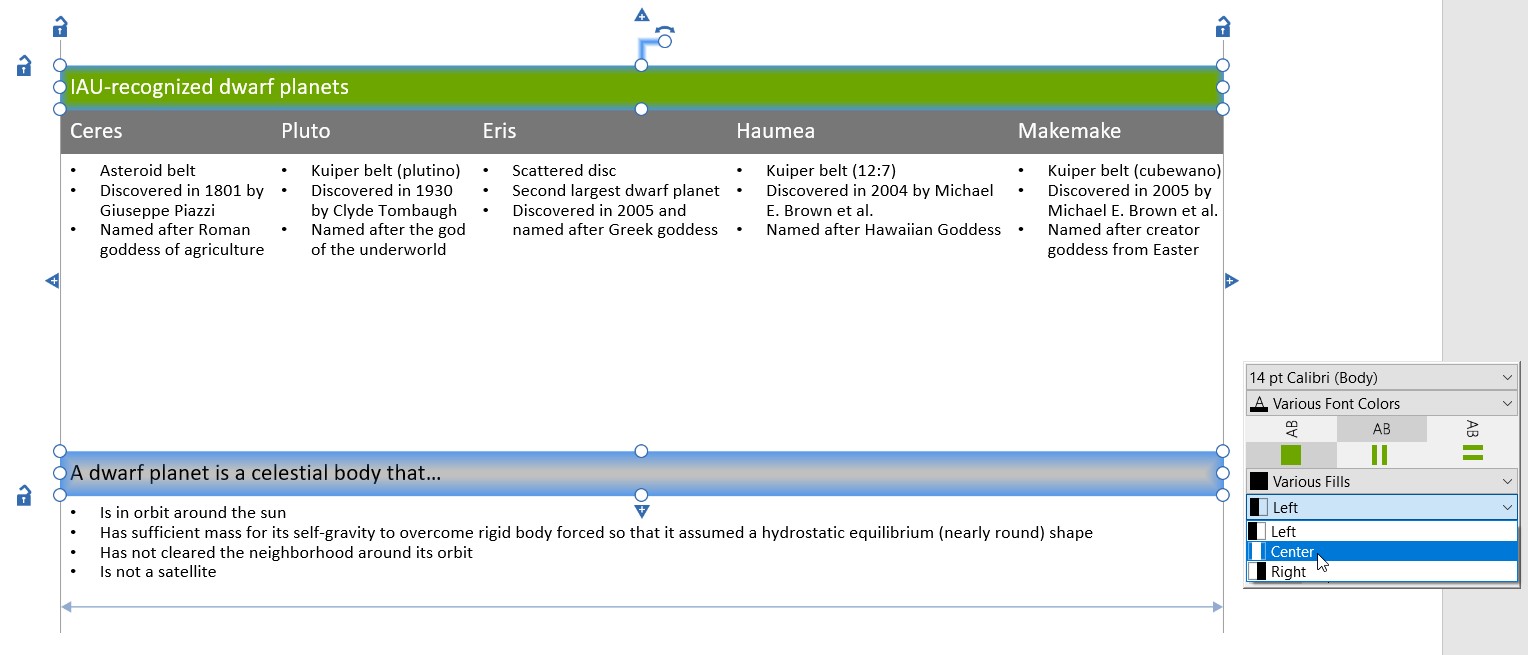
- 一番上のボックスを右クリックしてドラッグし、それを一番下にコピーします。ご覧の通り、テキストボックスの配置はthink-cell が自動的に実行します。どのボックスを手動で動かされていません。
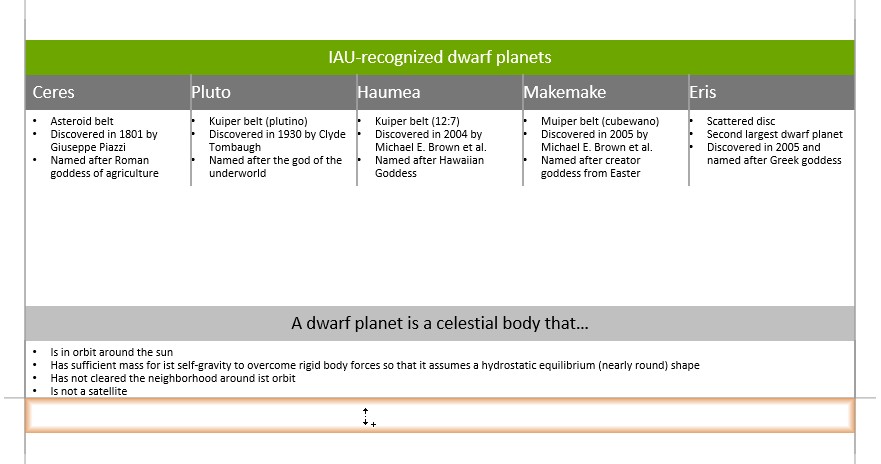
- テキスト ボックス間に隙間を作るには、テキスト ボックスのスナップを解除します。
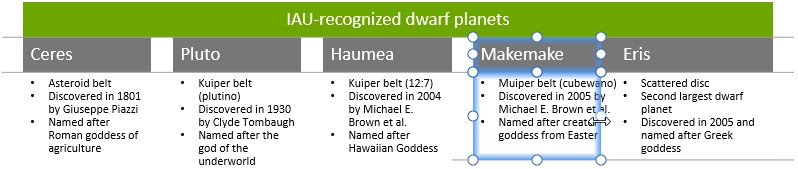
- 最後に、列の見出しでテキストボックスを複数選択し、選択したテキストボックスを右クリックして、コンテキストメニューから

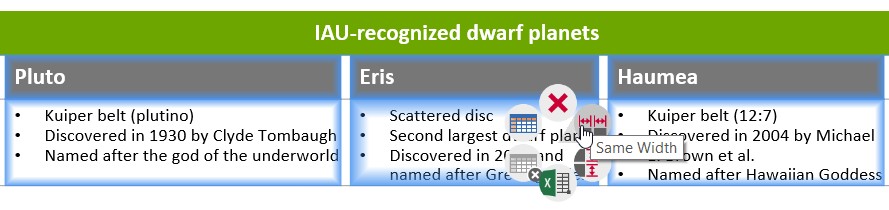
15.8 要素の固定サイズまたはロック位置の設定
要素、コンテンツでスライドを作成後、レイアウトを少し変えたい、または要素の最終位置やサイズを固定することができます。再び、ここでも前述のサンプルを使用して作業していきましょう。要素が中央の位置でスライド全体を占めます。
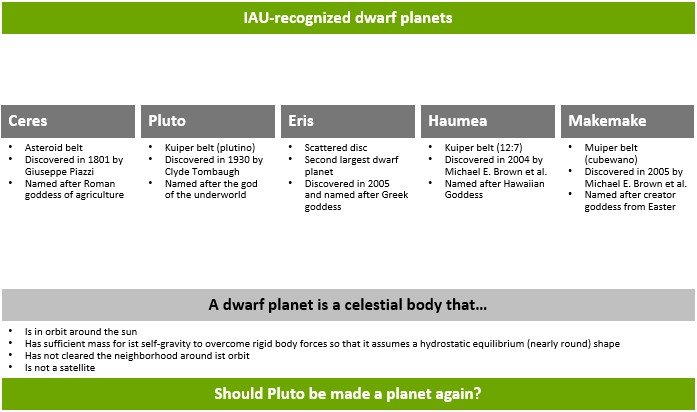
テキストボックス間には少しのスペースがあるため、そのサイズを固定してスペースを縮めること、または位置を固定してより大きな余白を作ることができます。
15.8.1 固定サイズの設定
PowerPoint では、Ctrl キーを押したまま、図形の境界線をドラッグすると図形のサイズを変更できます。同じ作業がthink-cell でも可能です:
- マウスですべての要素を選択します。
- テキスト ボックスのサイズに制約を追加するには、Ctrl を押したまま1つの隅のハンドルをクリックし、マウスボタンを押したままに ハンドルをドラッグします。
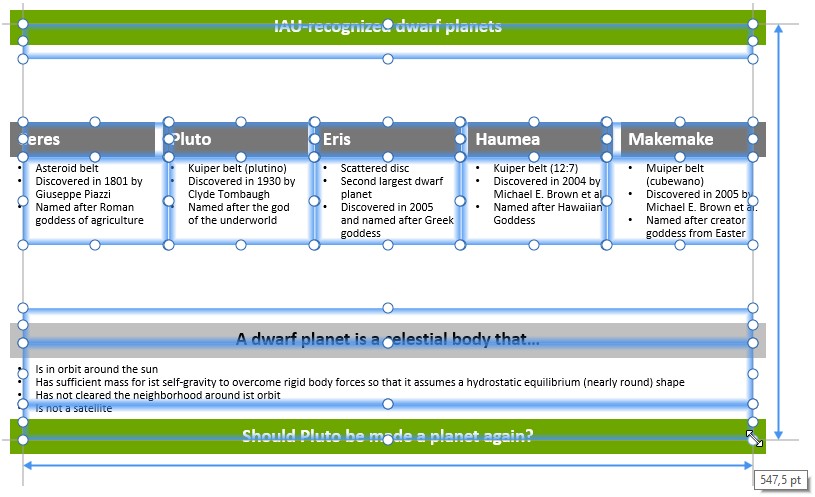
- マウスボタンから手を放します。
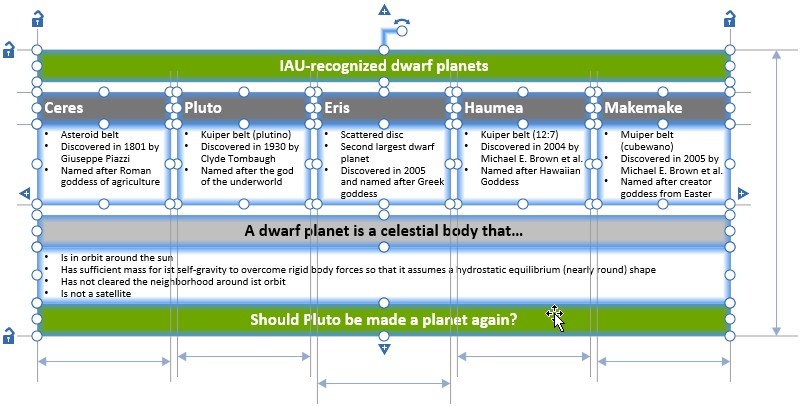
これでテキストボックス間のスペースは縮小されましたが、ボックス全体はスライドの中央の位置を変えていません。
Ctrl を押したままをドラッグしてサイズを選択する代わりに、サイズを直接入力することもできます。
- サイズを変更したいエレメントを選択します。
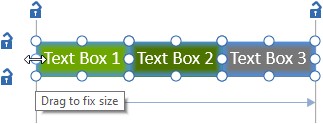
- 固定サイズを設定する場合は、Ctrl を押したままにして青の境界線にあるハンドルの1つをドラッグします。
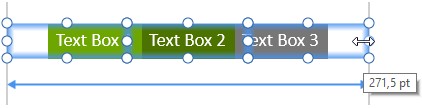
- 固定サイズを表す両矢印をクリックします。
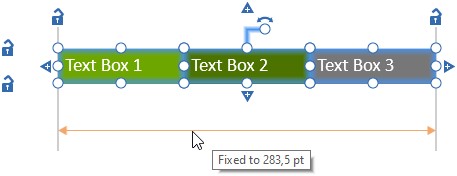
- 希望するサイズをコントロールに入力します。
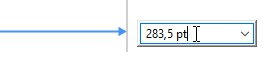
サイズでは、小数点、ミリメートル、インチ、スライド高さまたはスライド幅の分数などが使用できます。
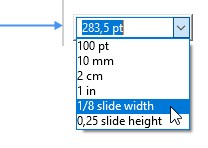
すべてのコンテンツをスライドに加え終わるまで、固定サイズは設定しないほうが良いでしょう。コンテンツに基づく自動サイズ設定を再設定する場合は、両矢印をクリックしてDelまたはBackspaceキーを押します。
15.8.2 位置に要素を固定する方法
余白を要素の隣に残すには、テキストボックスを特定の位置にロックします:
- 要素をすべて選択します。
- 最下部の左隅にある小さなロック アイコンをクリックします。
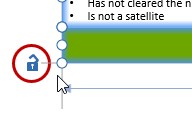
- マウスのボタンを押したまま、エレメント構造の下隅の位置までドラッグします。
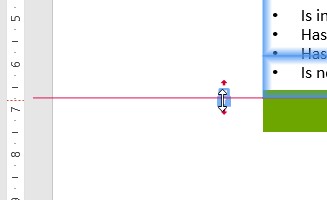
- マウスのボタンから手を離し、要素をロックし所定の位置に固定します。
- 必要に応じて、左、右、上の余白でこの操作を繰り返します。
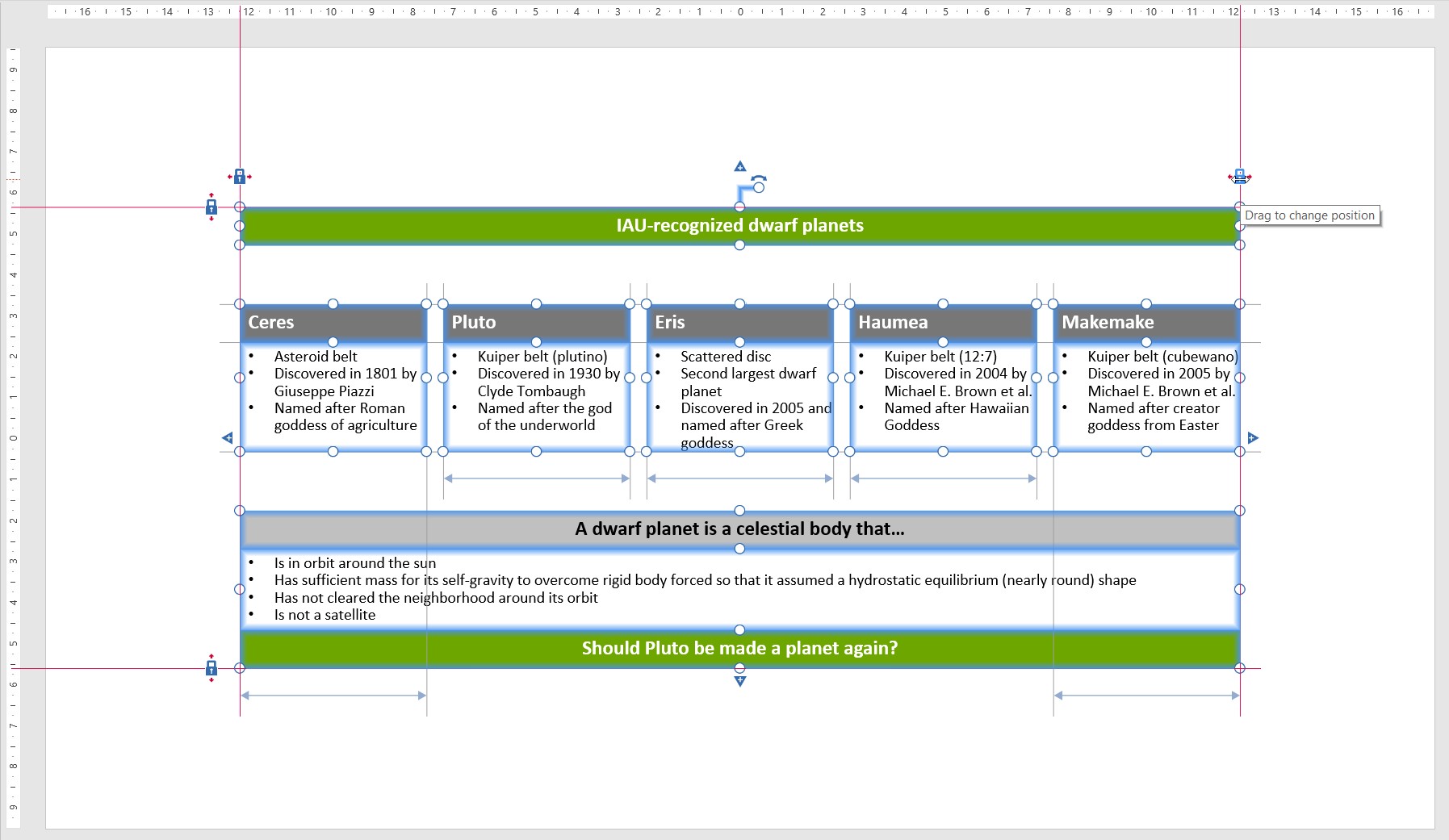
自動レイアウトをフル活用するには、すべてのコンテンツをスライドに加え終わるまでテキストボックスをロックしないほうが良いでしょう。
ロックした端の位置を変更するには、図形の横の赤線上、ルーラー上、またはスライドマージンに表示されるロック アイコンを別の位置にドラッグします。
ロックを解除して該当する両端の自動位置調整を再設定するには、図形の横の赤線上、ルーラー上、またはスライドマージンに表示される閉じたロックを1回クリックします。赤線上の丸いハンドルの1つをクリックする方法もあります。必要に応じて他の閉じたロックで同じ作業を繰り返してください。
15.8.3 既定で位置をロックする方法


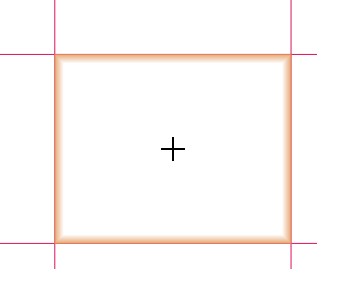


反対に、このオプションが無効であれば、オプションが有効な場合の左ボタンと同じ操作を右ボタンでも実行できます。たとえば、右ボタンでハンドルをドラッグし、ドラッグされた位置に該当する端を固定できます。