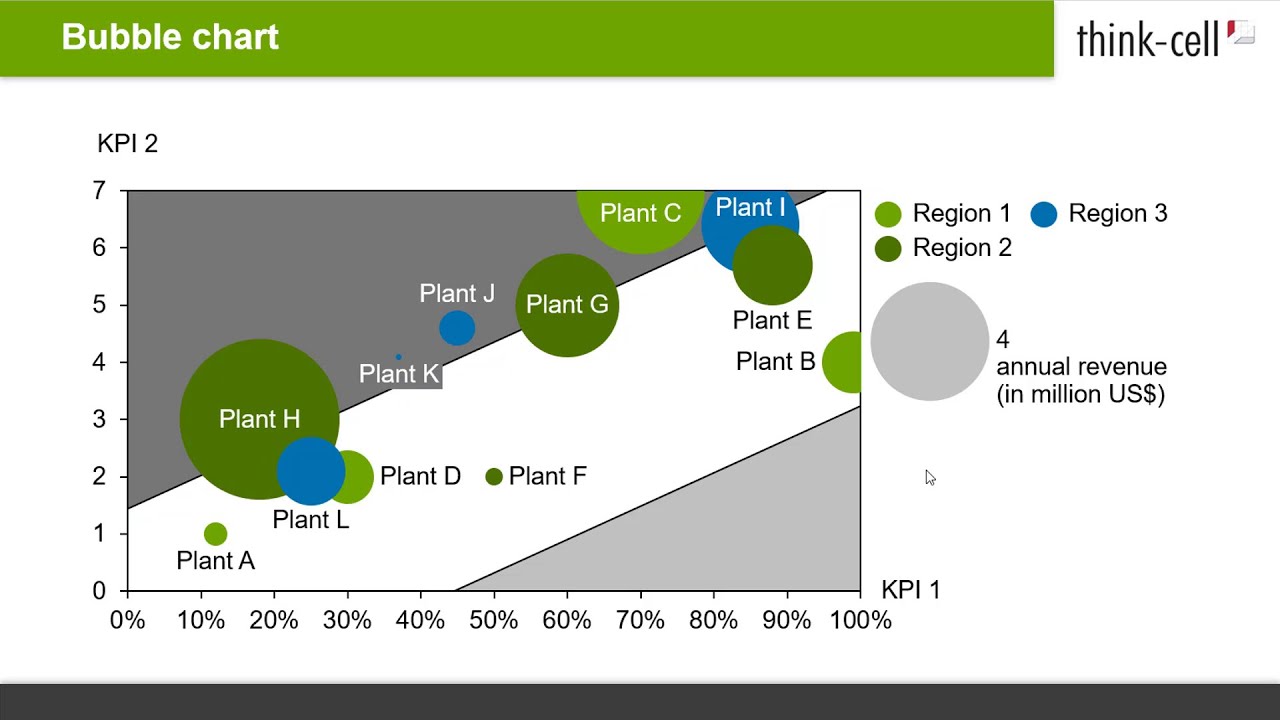12. 散布図とバブルチャート
散布図とバブル チャートは多くの点で似ていますが、いずれも xy プロットを使用してデータシートのコンテンツを視覚化しています。しかし、各データポイントに使用されるマーカーのスタイルは異なります。
散布図のデータシートは、各行が1つのデータポイントを表し、次のようになります。
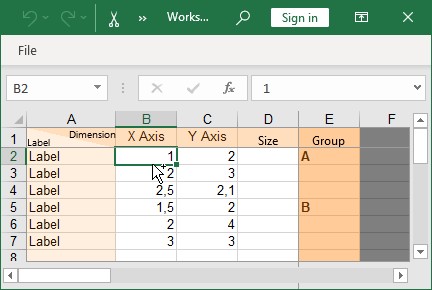
バブル チャートのデータシートには、Size列の値が含まれていますが、それ以外は同様に構成されています。
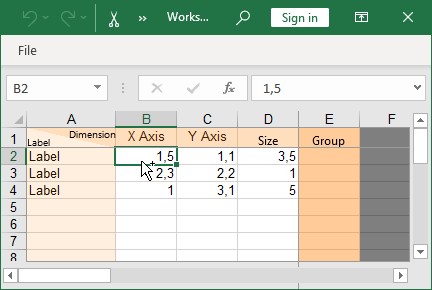
データシートのGroup 列を使用して、個々のデータポイントをグループにまとめることができます。上記の散布図データシートでは、最初の3つのデータポイントはグループAに属し、残りのデー ポイントはグループBに属しています。同じグループに属する複数のデータポイントは、データポイントをクリックして Shiftキーを押しながらマウスポインターを動かすことで簡単に選択できます(「3.3.3 複数オブジェクトの選択」を参照)。
散布図とバブル チャートの軸も調整できます。詳細は8.1 目盛と軸をご参照ください。X軸またはY軸に日付を設定することもあるでしょう。1つの軸のデータシート内のすべてのセルに日付が含まれていて、Excelのセル書式がDate に設定されている場合、この軸のチェックマークラベルには日付が表示されます。必要に応じて日付の書式を設定できます (「13.6 日付形式コントロール」を参照)。
Use Datasheet Fill on Top が選択されている場合 (「3.4.2 配色」を参照)、データ ポイントの行の任意のセルにExcelのセルの書式設定から塗りつぶしの色を設定して、このデータポイントのマーカーの色を設定できます。
12.1 ラベル
どちらのグラフでも、各データポイントに最大2つのラベルを関連付けることができます。 

自動ラベラーは、必要に応じて接続線を使用して、ラベルをできるだけデータポイントの近くに配置します (6.2 自動ラベル配置を参照)。
ラベラーがラベル配置の計算中にビジー状態になると、グラフの左上隅に進行状況アイコン 
稀ではありますが、ラベラーがすべてのラベルの最適な配置場所を見つけられないことがあります。この状況が発生したら、手動でラベルを配置してください。誤った場所に配置されたラベルを手動で動かし、ラベラーに残りのラベルを自動で配置させてください。数個のラベルだけを手動で配置すれば、ほとんどの場合その他のラベルはすべて適切な位置に自動で配置されます。
12.2 散布図
|
要素メニューのアイコン: |
|
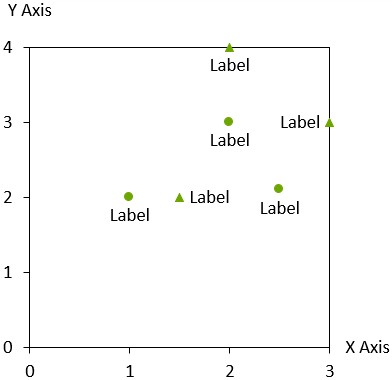
散布図では、同じグループに属するデータポイントに常にマークを付けるためにマーカーの設定コントロールを使用します(「3.4.10 マーカーの設定」を参照)。マーカーの設定コントロールを使用して、各データポイントのマーカーの形状を設定できます(「3.4.9 マーカーの形状」を参照)。
マーカー スタイル コントロールで No Markersを選択すると、データ ポイントのマーカーがオフになります。この場合はデータポイントの位置の中央にラベルが配置されます。ただし自動ラベル配置によって、重なりを防ぐためこの位置からラベルを消されることもあります。
12.3 バブルチャート
|
要素メニューのアイコン: |
|
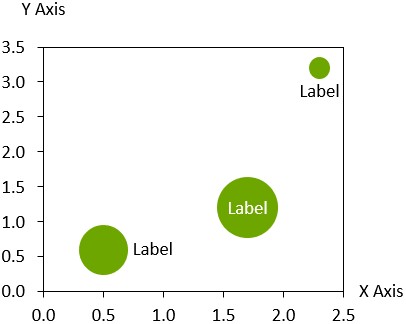
バブルチャートは散布図の変化形で、データポイントは円で表示されます。円のサイズはSize列の数値で決定されます。既定では、Sizeの数値は円の面積に比例します。コンテキストメニューの 
バブルサイズの凡例をオンに設定するには、グラフのコンテキスト メニューで 

グラフ内のバブルの 1 つを選択すると、同様のハンドルが右の境界に表示されます。そのハンドルをドラッグすればバブルのサイズを変更できます。バブル間の比率は常にデータシートのSize 列の数値によって決まるため、他のすべてのバブルがそれに応じて調整されます。
2 つのバブルが重複したときは、小さい方のバブルが大きい方のバブルの前に表示されます。順序を変更するには、バブルのコンテキスト メニューから 
12.4 近似曲線とパーティション
|
適用箇所: |
グラフ、データ ポイント |
|
メニュー項目: |
|
12.4.1 近似曲線
散布図またはバブルチャートでは、think-cellに数値グループの近似曲線を計算させることができます。近似曲線はグループの傾向をグラフで表したものです。これは予測問題の研究に使用され、回帰分析とも呼ばれます。
近似曲線は、Y座標とX座標における近似曲線数値との間の二次差分のすべての点の合計が最小になるように、線形回帰を使用して計算されます。バブルチャートでは、差異に対する各ポイントの割合を加重して表示するためにバブルが使用されます。
グラフに近似曲線を追加するには 2 つの方法があります。
- 対象のグループのマーカーまたはバブルを右クリックして、コンテキスト メニューから

- パーティション線を選択します (12.4.2 パーティションを参照)。ツールバーで値のグループを選択すると、このグループの線が近似曲線に変更されます。
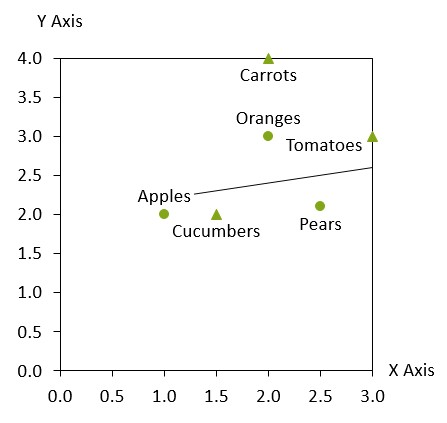
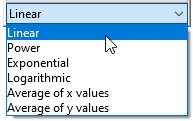
近似曲線は、グラフの両方の軸が線形目盛に設定されている場合のみ利用できます。
近似曲線のコンテキスト ツールバーで、近似曲線のタイプコントロールから近似曲線のタイプを選択できます。デフォルトのタイプはLinearであり、常に利用できます。散布図では、指定のグループに基づいて近似曲線が計算される場合(All groupsが設定されていない場合)、追加の近似曲線のタイプが利用できます。
- Power: Yの数値とXの数値間に「べき乗則」の関係が存在する場合、最適です。
- Exponential: 指数の関係が存在する場合、最適です。
- Logarithmic: 対数の関係が存在する場合、最適です。
非線形近似曲線が使用されている場合は軸ブレークは削除されます。
以下の例には、Yの数値がXの数値の2乗の散布図においてPower の近似曲線が適切である例が示されています。
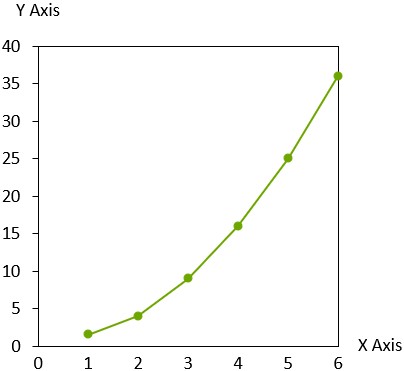
近似曲線に囲まれているエリアの背景色を変更し、パーティション線と同じ方法で近似曲線を移動させることができます(「12.4.2 パーティション」を参照)。ただし、一度近似曲線を移動させると、近似曲線は線形に戻り、データシートの値から計算されなくなります。近似曲線に囲まれているエリアに対して、背景の塗りつぶしを選択すると、近似曲線の基になっているデータグループのX軸の範囲を超え、グラフの端まで近似曲線が延びます。
12.4.2 パーティション
散布図またはバブル チャートにパーティション線を追加して、対象グループを際立たせることができます。パーティション線を追加する場合は、グラフのコンテキストメニューから 
パーティション線は、グラフの両方の軸が線形目盛に設定されている場合のみ利用できます。
線を移動させるには、線をクリックして目的の位置までドラッグします。パーティション線を選択して、パーティション線の始点または終点のハンドルをドラッグすることもできます。ドラッグしているとき、終点が最適な値にスナップします。スナップ地点の間隔は現在のズーム値によって変わります。Shift を押しながらドラッグすると、パーティション線の角度が現在の角度または縦線、横線あるいは対角線の角度に制限されます。
パーティション線をコピーする場合は、Ctrl キーを押しながらドラッグします。これは例えば数値幅をマークする時など、平行な線を作成する簡単な方法です。
パーティションまたは近似曲線で囲われているエリアをクリックし、ツールバーから背景色を選択すると、クリックしたエリアの色を変更できます。
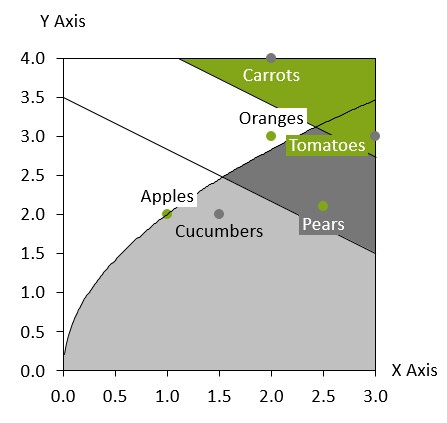
グラフの値に基づいて線の位置と角度を計算する場合は、12.4.1 近似曲線を参照してください。