14. レイアウトの導入
PowerPointでプレゼンテーションを行う場合、次のようなスライドを作成する必要が出てくることが多くあります。

PowerPointのみの場合、自由度の少ないPowerPointの表、テキストボックスが必要なスライド、テキスト変更後に生じる面倒な手作業の調整、PowerPointのSmartArt、カスタムライブラリの使用、テンプレートの制限など、装備されているオプションだけでは予期せず手間がかかることがある場合や、多くの手作業が必要な場合があります。
think-cellがあれば、シンプルテキスト ボックスス (15. テキストボックスを参照)、ペンタゴン、シェブロン (16. プロセスフローを参照)から複雑なスライドを素早く作成することができます。テキスト、その他の要素が追加されると、スライドのレイアウトはそれに応じて再配置され、自動的に最適化されます。まとめて位置合わせする、コピーする、並べる、移動する、などのアクションをすると、図を再度配置したり、そのサイズを変更したりする必要のないスマートグリッドが定義されます。
テキストボックスの長方形の構造化されたレイアウトの場合は、テーブルツールを使用できます。自動レイアウトは、テーブルの内容に応じて位置とサイズを調整し、非常に迅速な作成を可能にします。さらに、グラフの場合と同様に、テーブルをデータシートで編集したり、Excelファイルにリンクしたりできます(17. 表参照)。
画像など、テキスト以外の要素を自動レイアウトに含めることもできます(18. 画像とアイコンを参照)。
また、位置とコンテンツが同期したままのテキスト ボックスで、それが入念に配置されていれば、通常そこから議題が作成されます。第19. 議題章では、この作業をサポートするthink-cellについて説明します。
生産性向上ツールを多用することで、プレゼンテーションでの作業をさらに効率良く行うことができるようになります(21. think-cell Toolsを参照)。
14.1 既定で位置をロック
図形の位置とサイズは主にthink-cellが判断し、新しい図形を挿入したりコンテンツを編集したりすると変化する可能性があるため、最初は自動レイアウトになじめないかもしれません。そのため、

このオプションのおかげで、think-cellのレイアウト要素はPowerPointのネイティブ図形のように動作します。スライド上に固定の位置とサイズがあるため、挿入する図形を選択する際にクリック(およびドラッグ)すると設定できます。さらに、スライド上で図形をドラッグして新しい位置にドロップしてもサイズを維持できます。また、コーナーや側面のハンドルを使うと、新しい位置にドラッグして図形の固定サイズと位置を変えられます。
この場合は、図形の4つの端をすべて所定の位置に固定します。このため、図形を選択すると、そのまわりに4本の赤い線が閉じたロックとともに表示されます。詳細については、15.8.2 位置に要素を固定する方法を参照してください。
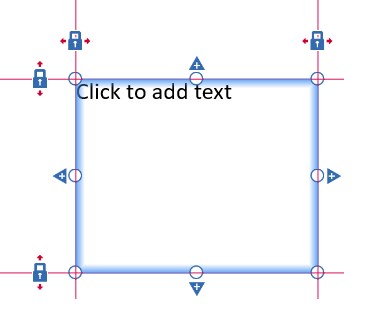
次のチャプターで説明する要素の追加機能はすべて、自動スライド レイアウトには関係していませんが、このオプションが有効かどうかに関わらず同じように動作します。
自動レイアウト機能にアクセスしやすくなるため、次の章の説明では、

