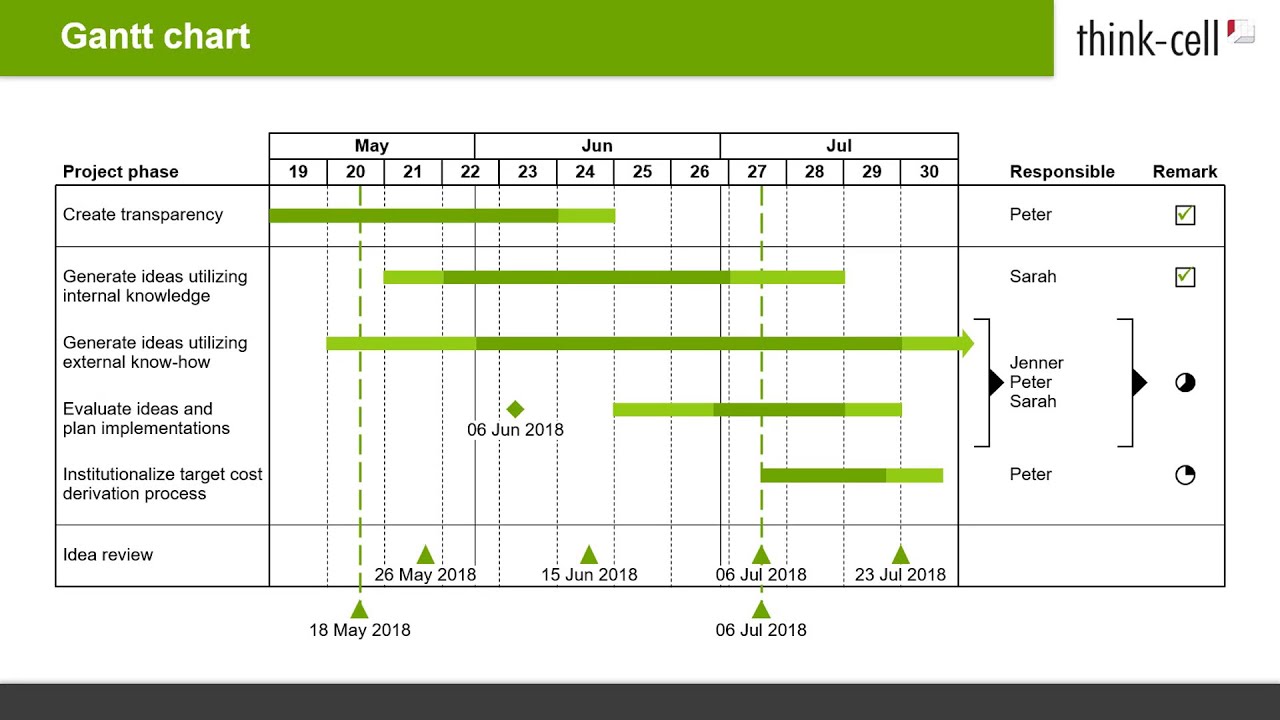13. ガントチャート(時系列)
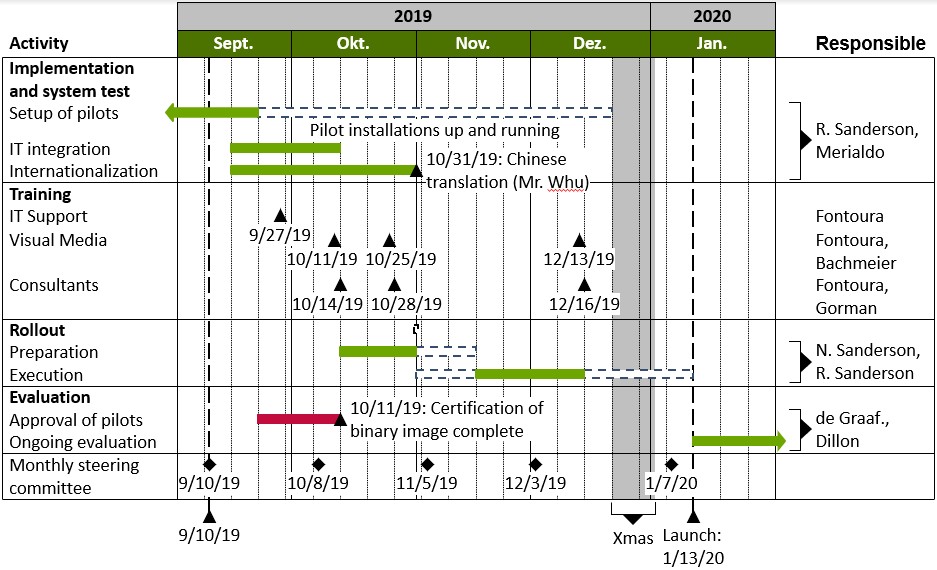
|
要素メニューのアイコン: |
|
プロジェクト タイムライン (ガント チャートとも呼ばれる) はプロジェクトのアクティビティを可視化します。プロジェクト タイムラインの目盛はカレンダーです。アクティビティ期間はバーまたは矢印型ステップで示され、1 度限りのイベントはマイルストーンで表示されます。
13.1 カレンダーの目盛
プロジェクト タイムラインの目盛は当然ながら日付に基づきます。think-cellでは、表示される日付の範囲を素早く変更できます。当初の目盛の外観は自動で設定されていますが、必要に応じて手動で変更できます。
13.1.1 日付範囲の変更
新しいプロジェクト タイムラインを挿入する場合は、カレンダーは現在日付のある程度前または後を示すよう初期設定されます。表示される日付範囲の変更は 2 つの方法で行います。
カレンダーを開き、希望の日付を選択できます。
- 目盛、例えば月を示すバーをダブルクリックし、calendar dialogを開きます。
- もしくは、グラフメニューの

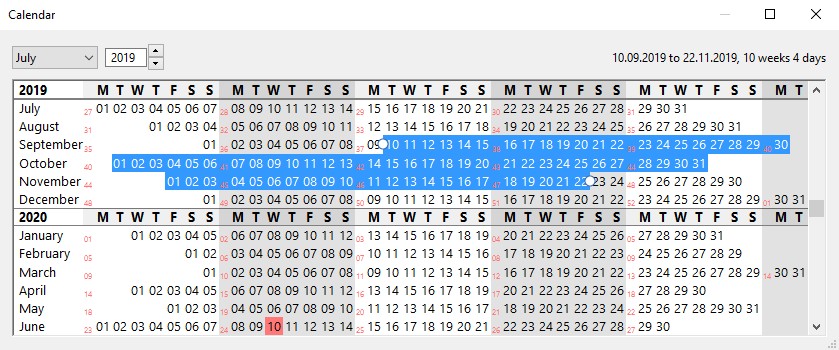
- 今日の日付は赤色でマークされています。
- 希望の開始日を 1 回クリックして選択し、Shift を押しながらもう 1 回クリックして希望の終了日を選択します。また、マウス ボタンを押して、マウスをそのままドラッグして範囲を指定することもできます。右上の角に、選択した期間についての追加情報が表示されます。
- あるいは、カーソルキー← → ↑ ↓と PgUp PgDn を使用して、別の日付範囲を選択することもできます。範囲を拡大するには、動かしながら Shift を押してください。
- 日付範囲を編集するには、期間の始点または終点をつかんで、希望の日付までドラッグします。
- カレンダーを一度に 1 行ずつスクロールするには、マウスのスクロール ホイールを使用するか、スクロール バーの矢印をクリックするか、スクロール バー ハンドルをドラッグします。カレンダーを一度に 1 ページずつスクロールするには、ハンドルの上または下のスクロール バーをクリックします。
- 任意の日付にジャンプするには、ウィンドウ ツール バーのコントロールを使って希望の年と月を選択します。コントロールの上下ボタンを使用せず、希望する年を直接入力することもできます。カレンダーは希望の位置へ即座にスクロールします。
- ウィンドウを縦方向にリサイズして一度に複数の月を表示させたり、横方向にリサイズしてフォント サイズを調整したりすることができます。ウィンドウの幅はカレンダーのレイアウトに影響しません。1 行は常に 1 ヵ月を正確に示します。
選択した日付の範囲は、ただちにグラフに反映されます。カレンダーダイアログを閉じるには、単に閉じるボタンをクリックするか、メインのPowerPoint ウィンドウをクリックしてください。
あるいはグラフ内で、以下のように目盛の末端をドラッグすることで日付の範囲をシンプルに変更することも可能です。
- 目盛、例えば月を表すバーを選択します。
- 選択した目盛に現れるハンドルをクリックし、ドラッグします。ドラッグしている間に、現在の日付がヒントとして表示されます。
- ハンドルを放すと、新しい日付範囲を反映するようチャートが再調整されます。
ハンドルをドラッグしている間に、選択した目盛の整数単位にスナップします。大きな単位 (例: 年または月) の目盛のハンドルをドラッグすると、広い日付範囲をカバーするようチャートをすばやく拡張できます。

注記:このような方法で日付の範囲を変更すると、グラフ内の日付アイテム(13.3 時系列の項目を参照)は非表示となり、そのアイテムに貼り付けるよう入力したカスタムのラベルは破棄され、(開始や終了)日付のみがラベルに表示されて、後に日付範囲を拡大表示したときにそのラベルが再度表示されるようになります。これは現在グラフ内で非表示となっている機密情報が誤って保存され、縮小表示した内容のみを共有するつもりであった相手が日付範囲を拡大することにより、誤って共有されてしまうことを防ぐためのものです。
日付範囲を狭めたために誤ってラベルテキストが失われた場合は、同じPowerPointセッション中にUndo(Ctrl+Z)操作を行うことで、ラベルを復元できます。
13.1.2 目盛表示
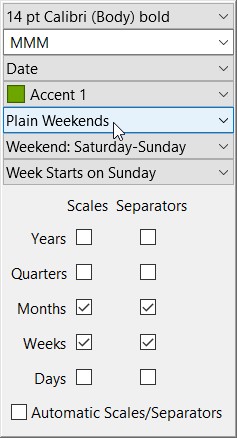
日付範囲やグラフのサイズを変更すると、一部の目盛と縦の区切り線が表示されることや非表示になることがあります。選択された範囲に基づいて、チャートやフォントのサイズとも合うよう、think-cellは適切と思われる目盛や区切りを表示します。この機能を上手く活用するには、目盛または区切りを手動で追加/削除する前に、まず目的の日付範囲を選択する必要があります。
プロジェクト タイムライングラフでは、全部で 5 つの目盛を使用できます。年、四半期、月、週、そして日です。目盛を表示または非表示にすることに加えて、think-cellにはカレンダーの外観を変更するためのオプションがいくつかあります。これらの設定はすべて、ガント チャートのフローティングツールバーまたは現在表示されている目盛のいずれかにあるメニュー目盛で使用できます。
- Scalesを使って、使用可能な 5 つの各目盛を表示または非表示にします (年、四半期、月、週、日)。グラフの現在のサイズと日付範囲によっては、単位を表示する十分なスペースがないため、一部の目盛が自動的に再度、非表示となる場合があります。一度目盛を表示させる設定を行うと、グラフのサイズや日付範囲が変更されても、グラフ内に入りきらない場合を除き、目盛が自動的に非表示になることはありません。
- Separatorsを使って、使用可能な各目盛の縦方向の区切り線を表示または非表示にします (年、四半期、月、週、日)。区切り線を有効にしている場合も、グラフ内にそれらを表示する十分なスペースがない場合は表示されない場合があります。
- Automatic Scales/Separators を有効化あるいは無効化する。有効にすると、think-cellは、日付範囲、チャート サイズ、フォント サイズに応じて、適切な目盛と区切りを表示します。一度目盛または目盛の縦の区切り線を表示または非表示に設定すると、このオプションは無効になります。再度有効にすると、think-cellは目盛と区切りの自動的な表示に戻します。
![事業年度] が含まれるガント チャートの [目盛] メニュー](/img/containers/assets/en/resources/manual/images/toolbar/gantt_scaleselector_fiscalyear.png/5ec619b7296a36478b320583eb008ea7/gantt_scaleselector_fiscalyear.jpg)
また、think-cellのスタイルファイルを使用してガントチャートの目盛で使用するため事業年度カレンダーを設定することもできます。事業年度カレンダーが、読み込まれたスタイル ファイルで設定された場合、追加のオプション Fiscal Yearが Scalesメニューに表示されます。スタイル ファイルに関する一般的な情報については「C. think-cellをカスタマイズする」を、事業年度カレンダーの設定方法については「 D.11.2 fiscalYear」をご確認ください。
各目盛は、様々な日付形式に対応しています。例えば、9月の場合、月の目盛は「September」と表示させることはもちろん、数字「09」表示させることもできます。スペースに応じて、適切な形式を選択することが推奨されます。
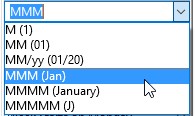
形式を設定するには、設定する目盛をマウスで選択し、表示されるフローティング ツールバーを使用して希望の形式を選択します。ドロップダウン メニューは実際には日付形式コントロール (13.6 日付形式コントロールを参照) であるため、任意で日付の文字列を入力することもできます。
注記:他のラベルと同様に、脚注マーカーや短いコメントなど、任意のテキストを目盛ラベルに追加することができます。
ガントチャートのフローティング ツールバーでは以下の追加オプションが提供されます:
- Plain Weekends、Shaded Weekends(週末を異なる色で表示)、またはCollapsed Weekends(週末はグラフに非表示)から選択できます。
- Weekend: ...: お住まいの国での週末に合う曜日を選択できます。
- Week Starts on ...では、think-cellカレンダーが週の始まりとして使用する曜日を設定できます。
表示される日付範囲を以前調整し、日付範囲をリセットしたい場合は、グラフのコンテキストメニューから 
13.1.3 目盛ラベルと区切り線
各目盛はオプションでラベルや区切り線をサポートしています。こうした機能を使うには、右クリックして目的の目盛のコンテキストメニューを開いてください。
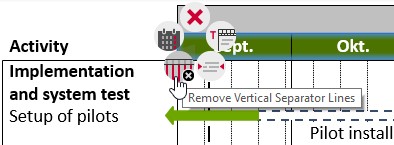
注記:第 1 区切り線と第 2 区切り線には、異なるスタイルを自動的に割り当てます。
目盛のコンテキストメニューには以下のボタンがあります。

選択した目盛を削除します。ツール バーの目盛メニューを使て目盛を再度表示させることができます。目盛を削除すると、グラフのサイズや日付範囲が変更されても、自動的に再表示されなくなります。

カレンダーダイアログを開きます (13.1.1 日付範囲の変更を参照)。

選択した目盛に対して縦区切り線を明示的に追加または削除します。区切り線を選択して Delキーを押して削除することもできます。明示的に選択しない限り、ソフトウェアはこうした線を自動的に追加/削除します。

選択された目盛に説明テキストを追加します。ラベルには、必要に応じて置き換え可能な言語に依存した定義済みテキストが含まれています。
通常使用される目盛ラベルの例として、各週の最初の日が目盛ラベルに表示されている場合は、週の目盛の左側に「Week of」と記載されます。
- Scalesメニューで週目盛を有効にします。
- 週目盛のいずれかのラベルを選択し、
dまたはddを含むよう日付形式を変更すれば、ラベルの週の最初の曜日が表示されます。 - 目盛のコンテキストメニューから

- 「~の週」は週の目盛ラベルのデフォルトのテキストです。
13.2 行 (アクティビティ)
プロジェクト タイムラインは行で構成され、それぞれが特定のアクティビティを表しています。その名前はラベル左側に表示されます。行には、バー、マイルストーン、ブラケットなどのタイムライン項目が含まれています。
行の外観の変更、ラベルの追加や削除を行うため、行全体を明示的に選択できます。また、ラベルを別の場所へドラッグすることや、Shift+Alt と方向キー ↑ と ↓を使用してラベルを動かすこともできます。
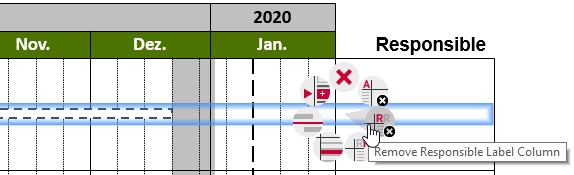
注記:最も重要なマイルストーンのために確保された行がチャートの下にあります。この行へのバーの追加、行をドラッグ&ドロップで移動、行の削除をすることはできません。この行は、追加的なアクティビティのために常にこの場所にあるものです。
13.2.1 行の追加/削除
新しい行を挿入する場合は、既存の行を選択し、think-cellのコンテキストメニューで 
ラベルの編集中、キーボード ショートカット Ctrl+Alt+↓ を使用して新しい行を挿入することもできます。新しい行が挿入されると、挿入された行の最初のラベルが自動的に選択されます。この方法なら、マウスに手を伸ばすことなく入力を続けながら行を追加できます。同様に、Alt と方向キー ← → ↑ ↓ を使用すると、ラベル上でカーソルを動かすことができます。
think-cellコンテキストメニューから 
13.2.2 行の機能
各行には時系列項目 (バー、矢印型ステップ、マイルストーン、ブラケット) が含まれているだけでなく、最大3つのラベル、横方向の区切り線、行網掛けを含めることができます。ラベルやこうした構成要素は、think-cellのコンテキストメニューを使って追加/削除できます。メニューを開くには、グラフの日付範囲エリアの外側にマウスを移動し、行がハイライト表示されたらその行を右クリックします。
注記:グラフの日付範囲エリアの内側の行を右クリックすると、新しい時系列項目を挿入できる別のメニューが開きます。詳細な情報は13.3.1 項目の追加をご参照ください。
行のコンテキストメニューには以下のボタンがあります。これらすべてのボタンを選択した1つまたは複数の行に使用できます。

選択した行を削除します。

選択した行の後に新しい行を挿入します。選択した行がグラフの一番下の線の下にある場合は、その前に新しい行が挿入されます。

アクティビティ ラベル列を追加または削除します。列の見出しが追加され、必要に応じて上書きや削除ができます。F2 を使って、選択した行のアクティビティ ラベルを編集できます。

責任者ラベル列を追加または削除します。列の見出しが追加され、必要に応じて上書きや削除ができます。

コメント ラベル列を追加または削除します。列の見出しが追加され、必要に応じて上書きや削除ができます。

網掛けを追加または削除します。網掛けの色を変更することや、think-cellツール バーの塗りつぶしコントロールを使用して網掛けを追加または削除することもできます。複数の連続した行に対しても網掛けを使用できます。

選択した行の上の区切り線を追加または削除します。
13.2.3 行ラベル
各行は最大 3 つのラベルをサポートしますので、実際のタイムラインの横に最大 3 つのテキスト列を作れます。3 つの列のデフォルトの見出しは言語に依存します (「13.7 言語依存性」を参照)。英語のデフォルトの見出しでは、「Activity」(アクティビティ)、「Responsible」(責任者)、「Remark」(コメント) が使用されます。必要に応じて自由に上書きまたは削除できます。
左側のラベルはアクティビティ名を入力するためのものです。これらのラベルは既定で表示され、各ラベルは 1 行に属します。クリップボードにコピーできる他の場所に、使用できるラベルのテキストがすでにある場合は、ラベル列全体を素早く貼り付けることができます (6.6 テキストを複数のラベルに張り付けるを参照)。
注記:残念ながら、PowerPoint の複数の図形や他のガント チャートのラベルを選択しても、このように機能しません。Excel ワークシート内のワープロ、テキスト エディターまたは電子メールまたは複数のセル内のテキストの行は、クリップボードにコピーして上記のとおりにアクティビティ ラベルに貼り付けることができます。
PowerPoint のHome タブにある Paragraph リボングループの Decrease/Increase List Level ボタンを使用して、アクティビティラベルを階層的に整理できます。もしくは、Shift+Alt を押しながら、方向キー←と→を使用してください。目的のラベル間の縦方向スペースを縮小してグループ化することができます。
必要に応じて最大 2 列まで追加することができます。見出しのヘッドラインは、列を作成したら自動的に追加されます。追加した列の各ラベルは、複数の行に関連付けることができます (13.2.4 複数の行にまたがるラベルを参照)。
当初は、新たに作成されたラベル列は見出しを除き空白になります。ラベル列の上にマウスを持っていくとラベル プレースホルダーが表示され、think-cellのその他の機能と同様に選択することができます。プレースホルダーのコンテキストメニューを使って、テキスト ラベル、チェックボックス、または Harvey-Ball を作成できます。プレースホルダーを選択して入力を開始するだけでテキスト ラベルを素早く作成できます。同様に、見出しラベルを削除後に再作成することもできます。
行ラベルのコンテキストメニューには次のボタンが表示されます。

選択したラベルを削除します。

テキスト ラベルの代わりにチェックボックスを使用します(20.1 チェックボックスを参照)。選択したラベルにテキストが既に含まれている場合は、テキストが消去されます。

テキスト ラベルの代わりにハーベイ ホールを使用します(20.2 ハーベイ・ボールを参照)。選択したラベルにテキストが既に含まれている場合は、テキストが消去されます。

このラベルにはテキストを使用します。このボタンをクリックしたときに挿入されるプレースホルダー テキストを選択して上書きします。

選択したラベルのブラケットを追加または削除します。1 行以上にまたがるラベルにブラケットが自動的に追加されます。(13.2.4 複数の行にまたがるラベルを参照)。このオプションは、責任者ラベルおよびコメント ラベルのみに使用されます。アクティビティ ラベルは常に1行だけに適用されるため、このラベルにブラケットは必要ありません。
ラベルを削除する場合は、コンテキストメニューを使うかラベルから全テキストを削除します。これでラベルが消えます。一度に複数のラベルを削除する場合は、マウスと一緒に Shift または Ctrl キーを使用して、削除するラベルをすべて選択する方法が便利です(「3.3.3 複数オブジェクトの選択」も参照)。コンテキストメニューから削除のオプションを選択するか、Delキーを押して選択したラベルをすべて削除する方法です。
13.2.4 複数の行にまたがるラベル
責任者およびコメントの列では、各ラベルを 1 つ以上のアクティビティに参照させることができます。ラベルを選択したときに横に現れるハンドルをドラッグし、参照先のアクティビティを決定します。ラベルのハンドルは、同じ列にラベルがない行にのみドラッグできます。横方向の区切り線を超えてハンドルをドラッグすることはできません。
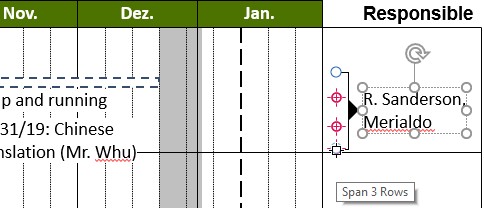
ラベルが複数の行にまたがると、ブラケットが自動的に表示されます。この場合、ブラケットを削除するのは自由です。ブラケットを削除する場合は、ブラケットを選択してDelキーを押すか、ブラケットまたはラベルのコンテキストメニューからブラケットを削除してください。
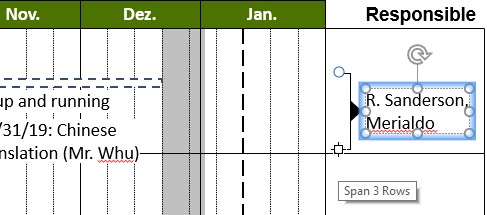
13.3 時系列の項目
プロジェクト タイムラインで使用される複数の種類の項目を使って、期間やイベントを可視化することができます。think-cellは次の項目をサポートしています。
- バーは、アクティビティの期間を表示します。
- 五角形/山型は、矢印型ステップとも呼ばれ、バーに似ていますが、テキストが含まれています。これらは含まれるテキストの量によって縦方向に拡大/縮小します。美しいレイアウトにするため、可能な場合、ガント チャートの矢印型ステップを同じ高さにすべて揃えることができます。
- マイルストーンは 1 回限りのイベントを示します。
- ブラケットは、一般的に複数のアクティビティ バーからなる期間にラベルを付けるために使用されます。
- 網掛けは、週末や祝日などの非稼働時間を可視化します。これらは通常はチャートの下に追加されるブラケットによってラベル付けされます。
13.3.1 項目の追加
グラフに項目を追加する場合は、グラフの日付範囲エリアにマウスを動かします。十字が表示されて行や日付の指定を助けます。また、ヒントが正確な日付情報を提供します。
選択できる日付は、グラフの日付範囲やサイズ、現在の拡大レベルによって異なります。日数が小さすぎて個別に指定できないときは、十字が週の最初と月の最初にスナップします。週さえも小さすぎて個別に指定できないときは、十字は月の最初にだけスナップします。
十字が現れるときはいつでも、新しい項目を追加することができます。既存の項目の上にマウスを動かすと十字 (+) が表示され、その項目の日付や期間がツールチップに表示されます。
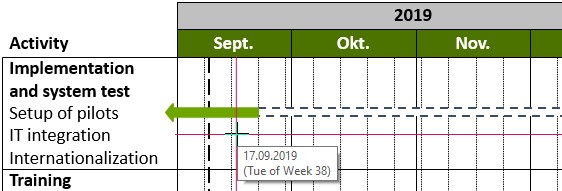
十字線がハイライトされているとき、マウスを右クリックしてコンテキストメニューを開きます。
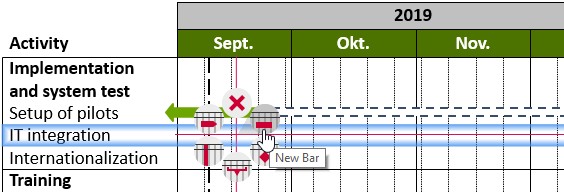
注記:行のコンテキストメニューを開いて新しい行を挿入する場合や、行ラベルや構成要素を追加する場合は、必ずグラフの日付範囲の外側で行を右クリックしてください。詳細な情報は13.2.2 行の機能をご参照ください。
挿入のコンテキストメニューは次のボタンを表示します。

選択した行、区切り線、マイルストーン線を削除します。

十字位置で始まる新しいアクティビティ バーを作成します。

十字位置に新しいマイルストーンを作成します。

十字位置で始まる新しいブラケットを作成します。

十字位置で始まる新しい網掛けを作成します。

十字位置で始まる新しいプロセスを作成します。
注記:Ctrl キーを押しながら既存の項目をクリックし、ドラッグして、新しい項目を作成することもできます。新しい場所に、元からあった項目のコピーが作成されます。
13.3.2 項目の移動
既存の項目を他の日付や行に移動させるにはいくつかの方法があります。言うまでもなく、1つまたは複数の項目 (3.3.3 複数オブジェクトの選択を参照) をマウスで選択してドラッグできます。選択された項目が 1 つだけの場合、そのハンドルをドラッグして日付を調整したり、他の項目に固定したりすることもできます (13.3.4 項目の固定を参照)。
項目をダブルクリックしてcalendar dialogを開くと簡単に日付を選択できます。選択した項目の現在の日付があらかじめ選択されています。バー、矢印型ステップ、ブラケット、および網掛けの場合は、上記のように日付範囲を選択します (13.1.1 日付範囲の変更)。マイルストーンの場合は、希望する日付をクリックしてください。カレンダー ダイアログがすぐに閉じられ、選択した日付が適用されます。
13.3.3 マイルストーンの配置
バーと矢印型ステップは、開始日の 0:00 に開始し、終了日 24:00 に終了するよう配置されます。マイルストーンの既定位置は、12:00 です。ただし、日付目盛と縦方向の日付区切り線が表示されていない場合は、その位置が 12:00 であっても、適切な日の 0:00 にマイルストーンが調整され表示されます。
マイルストーンの既定の位置は通常正確ですが、必要に応じてアンカーを使用して上書きすることができます (13.3.4 項目の固定)。例えば、バーの終点にマイルストーンを固定すると、現在表示されているデータ範囲や目に見える目盛にかかわらず、マイルストーンが常に棒の終点に来るようになります。
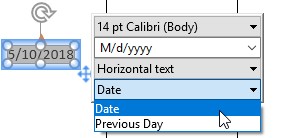
マイルストーンのデータ ラベルには通常マイルストーンが位置づけされたDateが表示されますが、マイルストーンがバーの終点に整列している場合、Previous Dayに切り替わります。これは、マイルストーンのラベル コンテンツ コントロールから手動で変更することができます。
13.3.4 項目の固定
バーのハンドル、矢印型ステップ、マイルストーン、ブラケット、および網掛けを使用して、これらを他の項目に貼り付けできます。マウスでハンドルをクリックすると、使用可能なアンカーがハイライト表示されます。現在の行のハンドルをドラッグして選択した項目の日付を手動で設定するか、ハンドルを他の項目のアンカー上にドラッグしてその項目に貼り付けます。
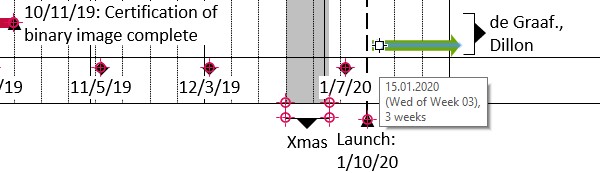
項目の編集中は、アンカーされた状態が維持されます。例えば、マイルストーンをバーの起点に固定すると、この接点によりマイルストーンは常にそのバーの起点と同日に設定されます。つまり、後でマイルストーンを移動するたびに、バーの起点がそれに従って更新されます。
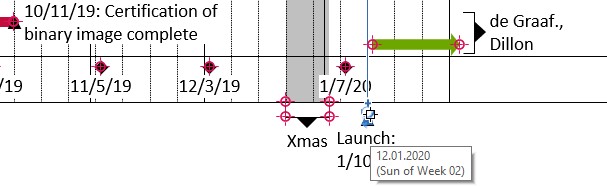
他の例をあげると、網掛けの挿入によって、網掛けに固定された新しいブラケットが作成されます。網掛けを移動させると、貼り付いたブラケットも一緒に移動します。その場合も、ブラケットを取り外したり、他の場所に移動させたり、削除したりもできます。
注記:項目を複数行にわたって固定することができます。ある項目のハンドルをドラッグすると日付が変わりますが、項目自体は同じ行にとどまります。他の行に項目を移動させるには、ハンドルではなく項目自体をドラッグしてください。
13.3.5 グラフの外観の変更
フローティングツールバー (3.4.1 色と塗りつぶしを参照) の色のコントロールを使用して、バー、矢印型ステップ、マイルストーン、網掛けの色を変更できます。チャートの背景色を変更するには、チャート全体を選択し、フローティングツールバーから目的のカラーを選択します。
フローティング ツールバーから、バーや矢印型ステップの輪郭、マイルストーンの形状を制御することもできます。バーと矢印型ステップの場合は、事前定義されたスタイルのリスト、つまり色と輪郭の組み合わせから選択することもできます。
コンテキストメニューを使って、タイムライン項目の外観をさらに設定することができます。タイムライン項目のコンテキストメニューには次のボタンがあります (選択した項目の種類によります):

選択した項目を削除します。

選択した項目のカレンダーダイアログを開きます (13.3.2 項目の移動を参照)。

選択した項目のラベルを追加または削除します。F2 を押すと、ラベルの項目を編集することや、項目がない場合は項目を作成できます。既定では、ラベルには項目が移動したときに更新される項目の日付が含まれています (13.3.6 項目ラベルも参照)。

選択したマイルストーンにマイルストーン線を追加します。
13.3.6 項目ラベル
バー、矢印型ステップ、マイルストーン、ブラケットにはラベルを付けることができますが、網掛けは通常、網掛けの下に追加のブラケットを使用してラベル付けされます。think-cellコンテキストメニューを使って、1 つまたは複数の選択項目にラベルを追加します。選択している項目が 1 つのみの場合は、F2 を押して項目にラベルを付けるか、既存のラベルを編集します。
デフォルトでは、項目の日付または日付範囲が項目ラベルに含まれています。この情報はテキスト フィールド (6.4 テキストフィールド参照) に保持され、項目が移動するたびに更新されます。ラベルにテキストを追加したり、既定のコンテンツをカスタム テキストに置き換えることができます。
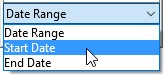
テキスト フィールドを削除した場合、ラベルにいつでもテキスト フィールドを再挿入できます。ラベルを選択し、状況に応じたツール バーのラベル コンテンツ コントロールから目的のフィールドを選択します (6.5.5 ラベルコンテンツ参照)。
特に、think-cellでは、比較的密集したチャートでも大きな複数行ラベルを付けることができます。すべてのアクティビティはテキストが収まるよう自動的に配置されます さらに、ほとんどのラベルはドラッグして、それぞれの項目の下または上に置くことができます。
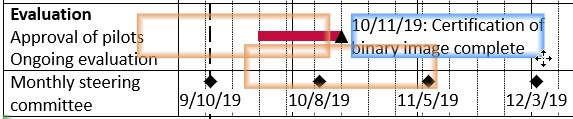
13.4 データシート
ガント チャートでは、データシートに保存された日付を使用できます。こうした日付にタイムライン項目を固定することができます。データシートの日付が変更されたら、固定されたタイムライン項目もその都度更新されます。
これは数字に基づくグラフ種類とよく似た機能です。こうしたグラフの種類では、データシートには数値が含まれ、グラフは数値の変更に応じて更新されます。しかし、グラフ内でデータの外観をコントロールしたり、矢印や数値の線を追加することもできますが、データシート内でこれらの変更はききません。
完了から数週間経過後のマイルストーンで結果の確認を実行する 5 つのアクティビティが含まれるガント チャートを作成すると仮定します。すべての日付をデータシートに保存して、1 つのウィンドウ内で後で簡単に更新できるように設定します。
ガント チャートの挿入から開始します。ガント チャートの右下隅にある 
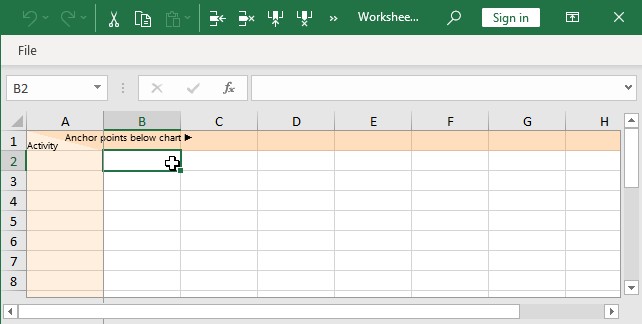
データシートの最初の行は、ガント チャート下のマイルストーン行に対応しています。2 番目の行に、最初のアクティビティ内容と 3 つの日付を入力します。日付はそれぞれ、タスクの開始と終了、承認マイルストーンです。
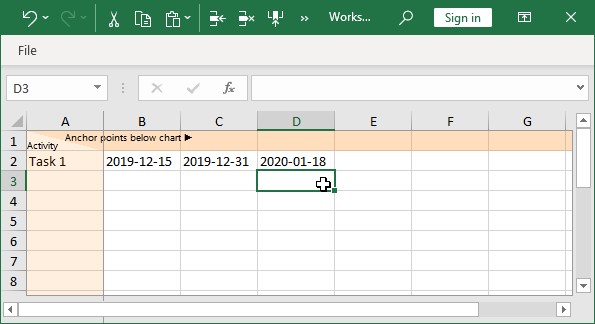
注記:Excel が日付として認識する方法で日付を入力する必要があります。セルの内容が右揃えになるときは、Excel は 日付と認識しています。そうでない場合、Excel は入力値をテキストと認識しており、think-cellはこれを使用しません。時間を含めず日付を入力した場合、Excel は時間を該当日の始まりである午前 12時と想定します。こうした日付がアクティビティの終了日に対して使われた場合、そのアクティビティは該当日の午前 12時に終了するものとして表示されます。つまり、該当日は含まれません。アクティビティの終了日を 1 月 15 日(当日を含む)に設定する場合は、2017-01-15 11:59pm または 2017-01-16 を入力してください。
ガント チャートに 2 つの変更点があることがわかるでしょう。
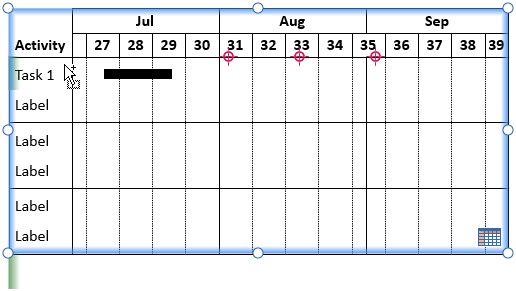
- 1 行目の上部にデータシートに入力した日付に対応する 3 つのアンカー ポイントが表示されます。
- 1 行目の左下の緑色の線は、行がデータシートにリンクされていることを示しています。行が特定のデータ ソースを含むことを示すヒント: "シートの2行目にリンクされています。"
今度は、タイムライン項目をデータシートの日付に固定します。
- 既定のガント チャートから残っているバーを選択し、その始点を最初のアンカーに、終点を 2 番目のアンカーに固定します。
- マイルストーンを挿入し、3 番目のアンカーに固定します。
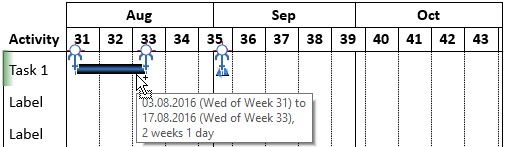
注記:複数のタイムライン項目が異なる行で選択され、ハンドルがデータシートからアンカーにドラッグされると、各アイテムはそれらがリンクされたデータシート行からそれぞれの日付に適切に固定されます。
データシートにリンクされていないその他の標準の 5 行は自由に削除してください。データシートでさらに行の入力をすると、対応するアクティビティ行が必要に応じてガント チャートに自動で追加されます。
これで、データシートへのアクティビティ タイトルと日付の入力は終了です。
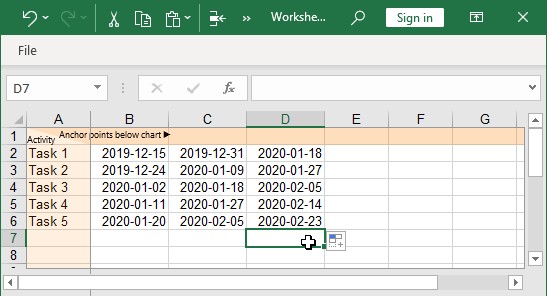
データシートに新しいタスクや日付を入力している間に、ガント チャートは自動的に更新されます。
- データシートの行に入力を開始すると、アクティビティ行がガント チャートに追加されます。
- データシートに日付を追加すると、ガント チャートに新しいタイムライン項目が追加されます。新しい項目は、新しい行の上にある既存の行の項目の形状に基づいて作成されます。
- 新しい時系列項目、すなわち新規アクティビティ バーや新規マイルストーンは、一番近くの行(この例では上の行)と同じ方法で自動的に固定されます。もちろん、データシートの日付が行ごとに異なる場合は、ガント チャートのタイムライン項目の位置がそれを反映します。
5つの行で1行につき2つの項目を持つガント チャートを素早く作成できました。
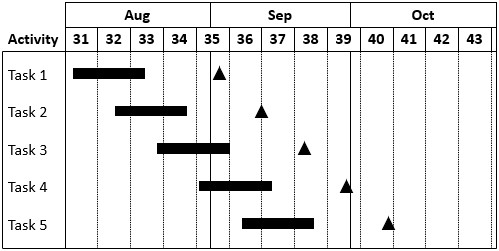
最初の行に一般的な構造を定義したら、後に続く行には自動的にこの構造が適用されますので、挿入と固定の必要はありません。
13.5 Excel リンク
ガント チャートを Excel ファイル内の範囲にリンクすることができます (22. Excel データ リンクを参照)。上記の例の日付が、受け取った Excel ファイル内にあるとします。
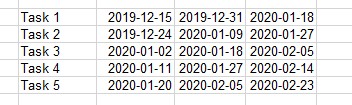
リンクされたガントチャートを作成するには、次の手順を実行します。
- Excel で、アクティビティ タイトルや日付を含むすべてのセルを選択します。
- 選択するときに、最初のアクティビティ タイトルと日付の上に 1 行を追加して選択してください。この追加した行には、ガント チャートのマイルストーン行の日付が入ります。こうした日付が存在しない場合でも、選択にはこの行を含めるようにしてください。
- Excel のthink-cellツール バーのCharts メニューから、Gantt/Timeline のグラフ タイプを選択します。
- PowerPoint で、新しいガント チャートに合うスライドと適切な位置を選択します。
Excel の範囲にリンクがマークされます。
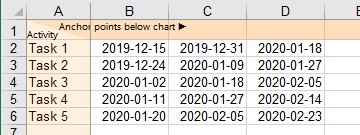
新しいガント チャートには、アクティビティのタイトルと Excel の日付のアンカーが表示されますが、タイムライン項目はまだありません。
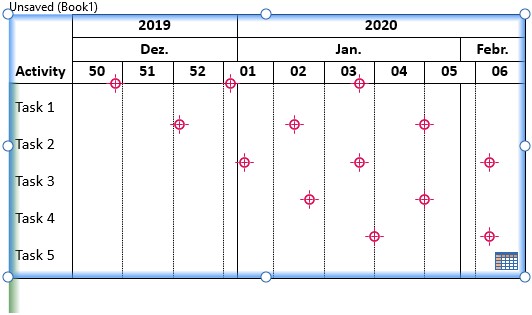
バーやマイルストーンなどのタイムライン項目を挿入し、Excel の日付に対応するアンカーにリンクさせることができます。
ガント チャートに素早く項目を挿入するには、
- 最初のアクティビティ行に項目を挿入、固定します。例えば、最初の 2 つのアンカー間に 1 つのバー、そして、3 番目のアンカーにマイルストーンを固定します。
- 1行目のタイムライン項目をすべて選択します。
- Shift と Ctrl キーを押しながら、項目を 2 行目にドラッグします。PowerPoint では、このようなドラッグ操作で、整列させた図形を複製できます。think-cellでも同じ結果が得られます。時系列項目が複製され、2 番目の行のそれぞれのアンカーと整合され、固定されます。
- 他の行にもこれを繰り返します。
Shift と Ctrl を押しながらドラッグ & ドロップすると、瞬時にガント チャートに時系列項目を入力できます。Excel のデータが変更されたら、ガント チャートは22.3 リンク要素の更新に記載のとおり更新されます。
13.6 日付形式コントロール
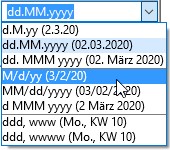
プロジェクトの時系列のラベル全体に表示される日付の値の形式を自由に設定できます。チャートのすべての項目ラベルは同じ日付形式を共有するため、1つのラベルの書式を変更すると、それに応じて他のすべてのラベルも変更されます。
日付フィールドを含むラベルを選択するか、ラベル内の日付フィールドを選択すると、フローティングツールバーに日付形式のコントロールが表示されます。これは数値形式のコントロール (6.5.3 数値形式を参照) と同様に機能します。
ドロップダウン メニューを使って、最も一般的な日付形式がワンクリックで簡単に選択できます。その内容は、選択されている機能に依存します。例えば、各目盛には、事前定義された複数の日付形式が用意されています。
編集ボックスには現在の設定が反映され、任意の日付形式を入力できます。Excel で使用される書式設定コードがサポートされています。また、プロジェクト タイムラインの特定の目的のためにいくつかのコードが追加されました(下記の表を参照)。また、ドロップダウン ボックスにはあなたが最近使用したユーザー設定の書式が 4 つまで保存されています。
日付形式は大文字小文字を区別しません。バックスラッシュ文字\を使用すると改行を挿入できます。
任意のテキストと区切り記号を書式設定コードに混在させることができます。ユーザー設定のテキストに d D w W m M q Q y Y \ のような書式設定コードとして解釈できる文字が含まれている場合、必ずテキストを一重引用符 'で囲んでください。これにより、「そのまま」表示されるようになります。引用符文字自体を使用するには、一重引用符を2つ続けて入力します。''
13.7 言語依存性
プロジェクト タイムライン チャートは言語に依存します。曜日名、アクティビティ ラベルの既定見出し、目盛ラベルの既定テキストのほかに、月の名前やその短縮名の表示は、Mictosoft Office の校正言語の設定によって異なります。この設定の値は、要素が挿入された場合に使用されます。
グラフのレイアウトもまた、選択した言語の読取方向に適応します。校正言語が、アラビア語やヘブライ語などの右から左に表記される言語に設定されると、アクティビティ列はグラフの右側に表示され、時系列は右から左に進み、責任者列およびコメント列はグラフの左側に表示されます。
言語に依存した要素に使用する言語を次のようにして変更することができます。
- 目的の言語に設定を変更するには
- テキスト ボックスをクリックして、
- Review > Language > Set Proofing Language...を選び、
- ダイアログから目的の言語を選択し、
- Default...をクリックして、Yesで確認し、
- OKを押してダイアログを閉じます。
- 適切なコンテキストメニューを使用して、言語依存のラベルを削除してから更新したいラベルを再追加します。
- Scalesメニューを使用して、更新したい目盛を最初に隠してから再度表示します。
13.8 日付形式コード
|
コード |
内容 |
例 |
|---|---|---|
|
|
月の中の日 |
5 |
|
|
月の中の日 (2 桁) |
05 |
|
|
週の中の曜日(略語) |
Mon |
|
|
週の中の曜日 (完全) |
月曜日 |
|
|
週の中の曜日 (1 字) |
M |
|
|
年の中の週 |
7 |
|
|
年の中の週 (2 桁) |
07 |
|
|
「週」+ 年の中の週 |
7週目 |
|
|
「週」+ 年の中の週 (2桁) |
07週目 |
|
|
月の数字 |
9 |
|
|
月の数字 (2 桁) |
09 |
|
|
月名(略称) |
Sep |
|
|
月の名前 (完全) |
September |
|
|
月の名前 (1 字) |
S |
|
|
四半期(アラビア数字) |
4 |
|
|
四半期(小文字のローマ数字) |
iv |
|
|
四半期(大文字のローマ数字) |
IV |
|
|
年 (2 桁) |
04 |
|
|
年 (4 桁) |
2004年 |
|
|
改行、例: |
Mon |
|
|
ユーザー設定のテキスト挿入、例: |
Quarter IV |
|
|
実際の一重引用符文字、例: |
W07'04 |