Content hub
Welcome to the think-cell blog!
At the think-cell blog, we're obsessed with PowerPoint and helping people not only make better presentations, but enjoy themselves doing it. We explore grand topics like data visualization best practices and the principles of effective storytelling, but we also provide hands-on advice and practical tips that will make your life easier and give your business presentations real impact.
If you're looking for C++ insights and conference reports, head over to our developer blog.
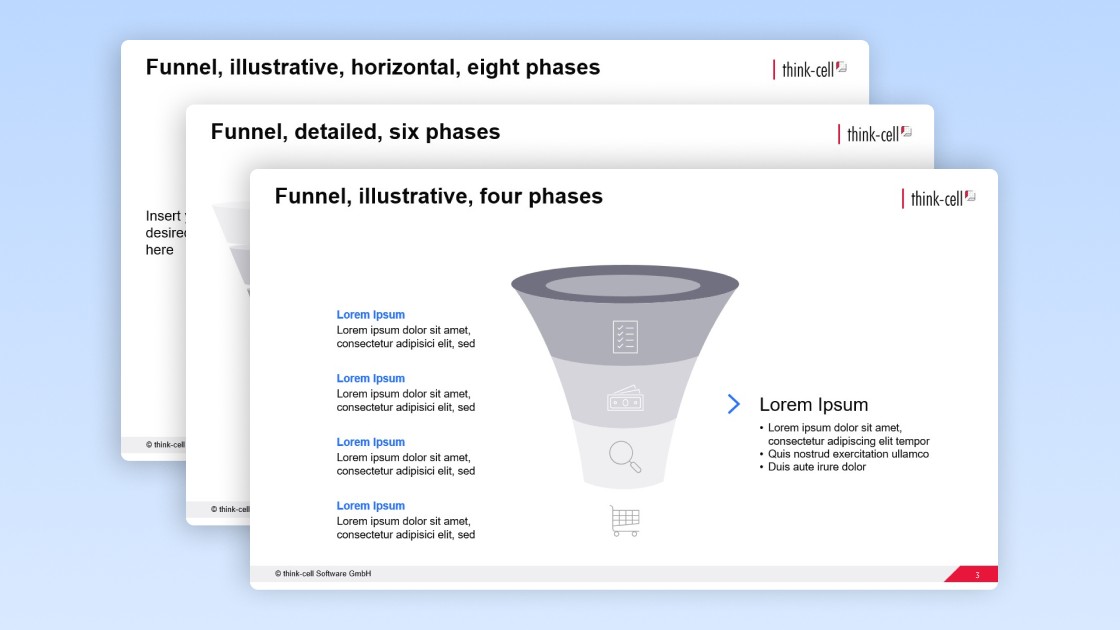
Get your free PowerPoint funnel chart template you can easily edit for your business presentations.
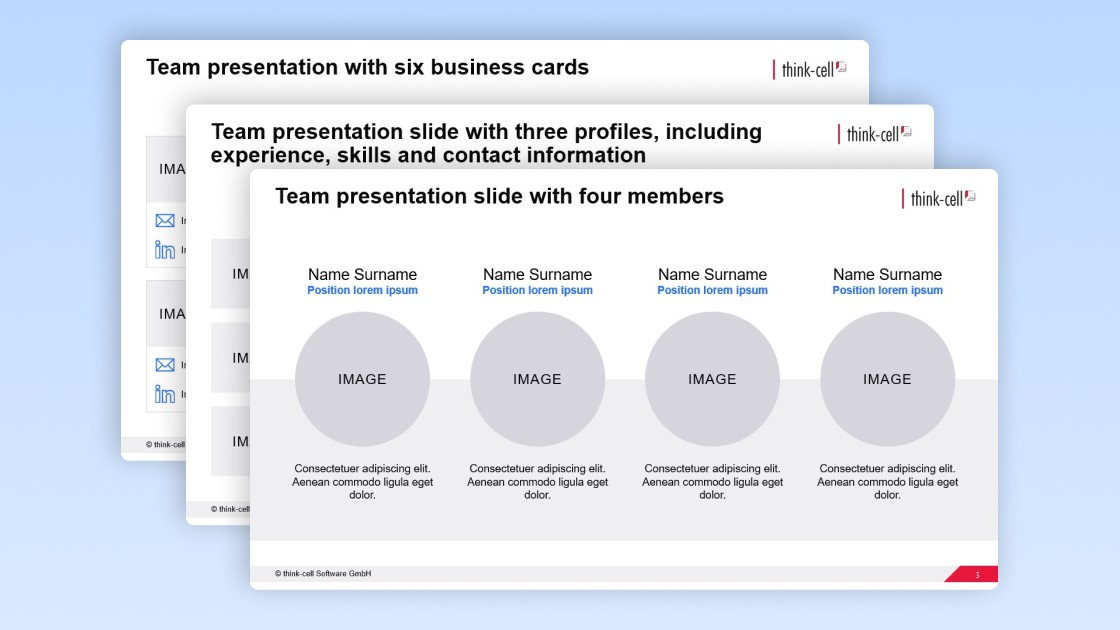
Get your free PowerPoint team presentation template you can easily edit for your business presentations.
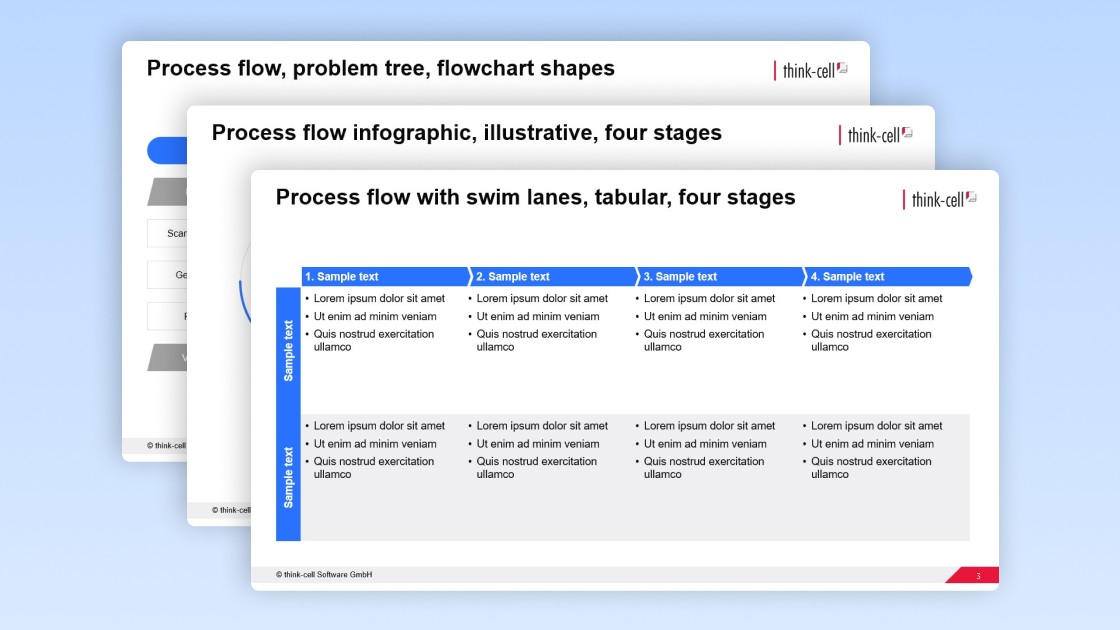
Get your free PowerPoint process flow template you can easily edit for your business presentations.
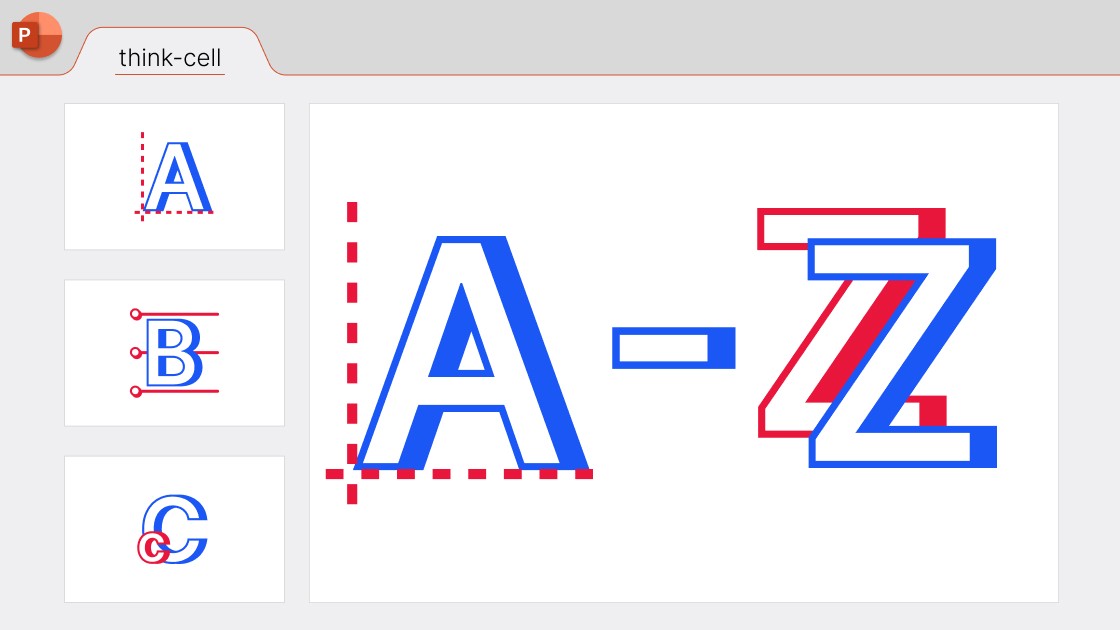
Use our PowerPoint cheat sheet to see the big impact small improvements can make and ensure every slide you build is polished and professional.
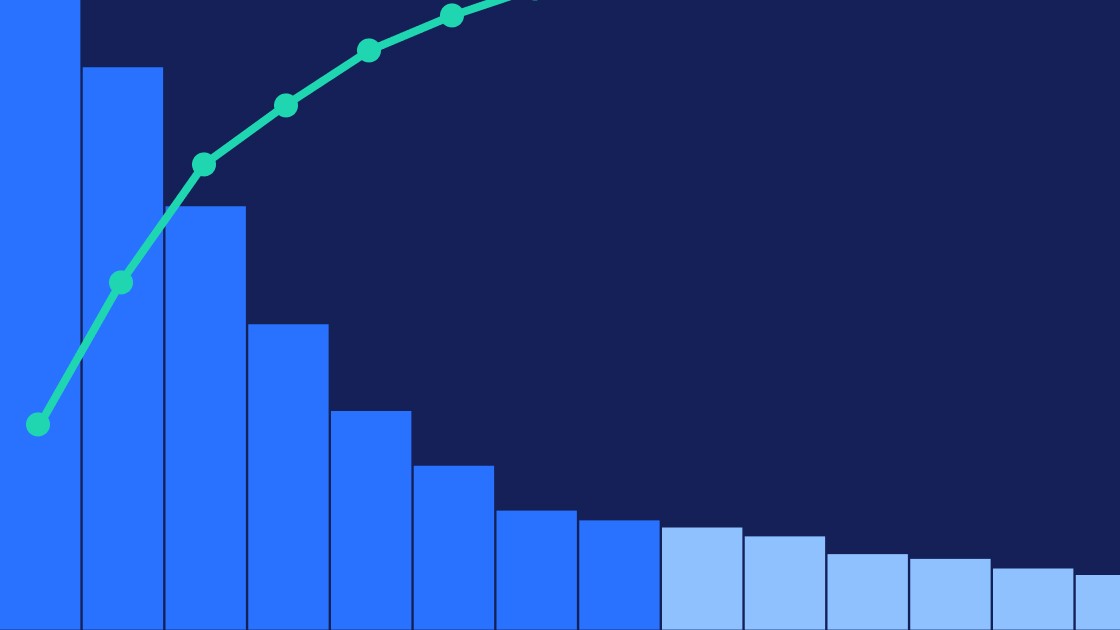
We walk you through the process of creating a Pareto chart, from structuring your data through to formatting and fine-tuning a professional data visualization.
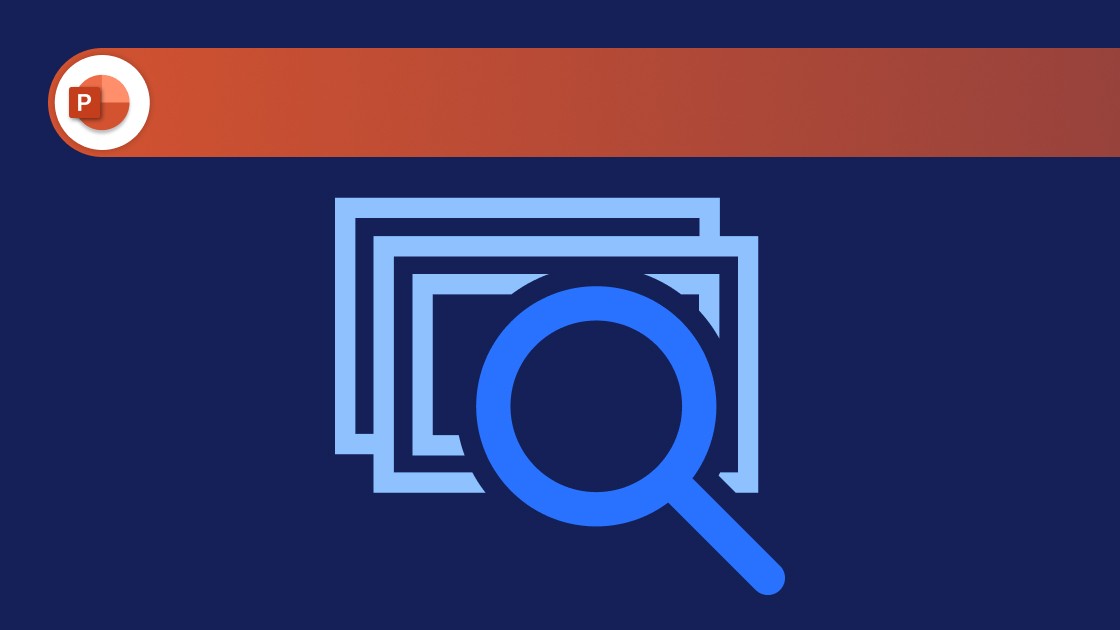
Learn why Microsoft is deprecating Reuse Slides from PowerPoint and how you can easily find and reuse slides from existing presentations.
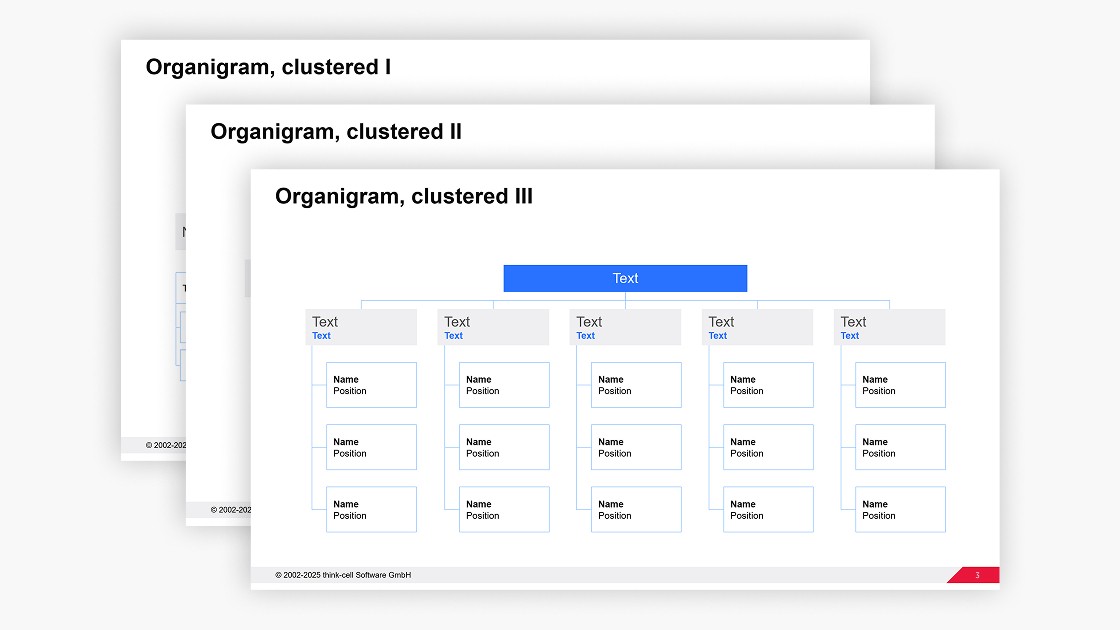
Get your free PowerPoint org chart template you can easily edit for your business presentations.
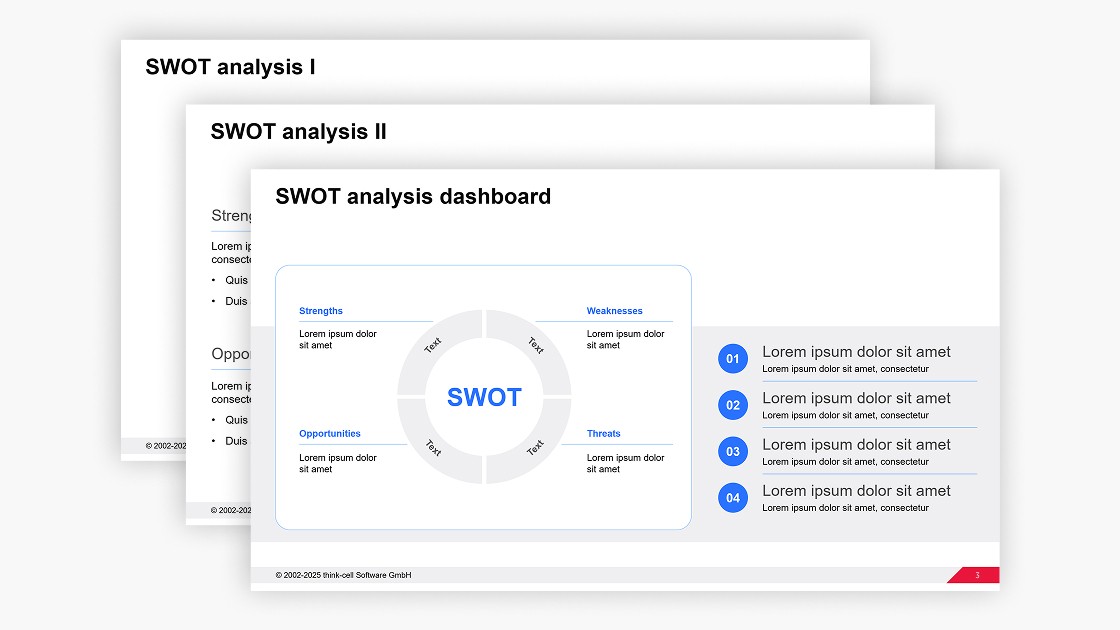
Get your free PowerPoint SWOT analysis template you can easily edit for your business presentations.
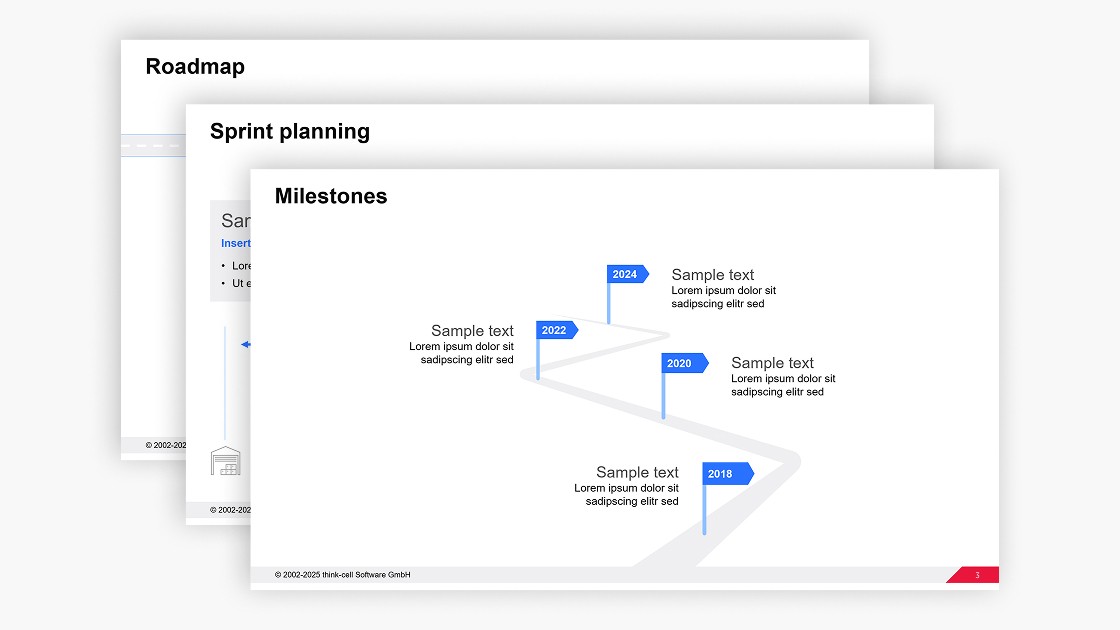
Get your free PowerPoint roadmap template you can easily edit for your business presentations.
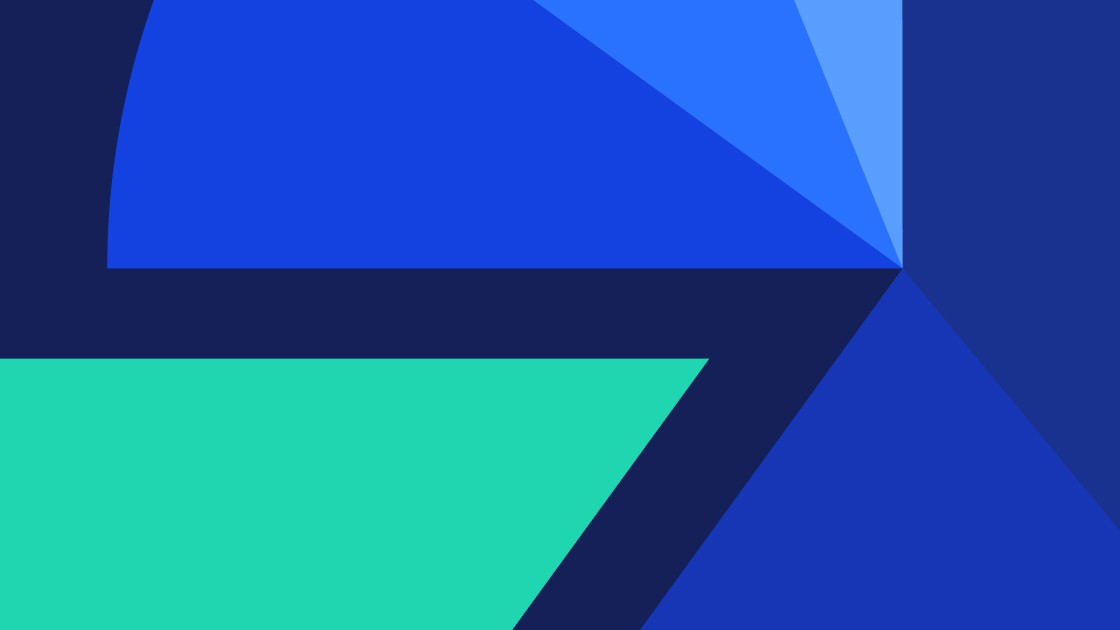
Learn about the pros and cons of using pie charts in your presentations and when to choose pie charts to effectively represent your data.
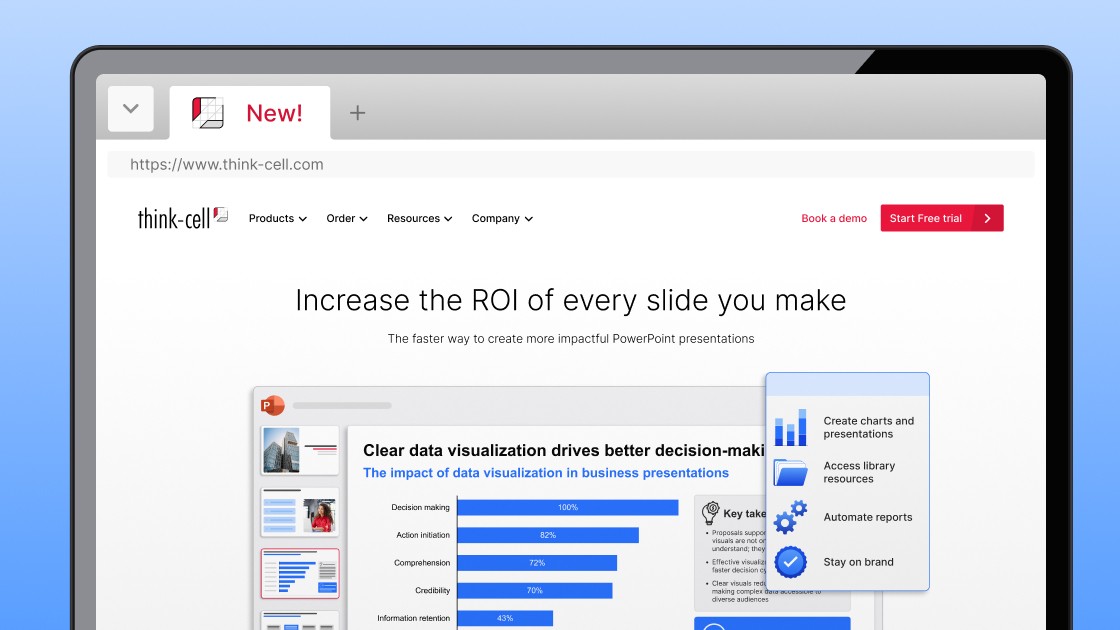
See what’s changed on think-cell.com! think-cell’s website relaunch comes with a new color palette, improved navigation and clearer product communication.

Read this wrap up article about the inaugural edition of think-cell Global Case Competition, where you learn about the winners and their winning presentations.

think-cell has appointed Adam Conlon as Chief Financial Officer and Chief Operating Officer effective July 2025.

Explore concrete examples that demonstrate how to make your business presentations stand out and learn common PowerPoint mistakes you should avoid.
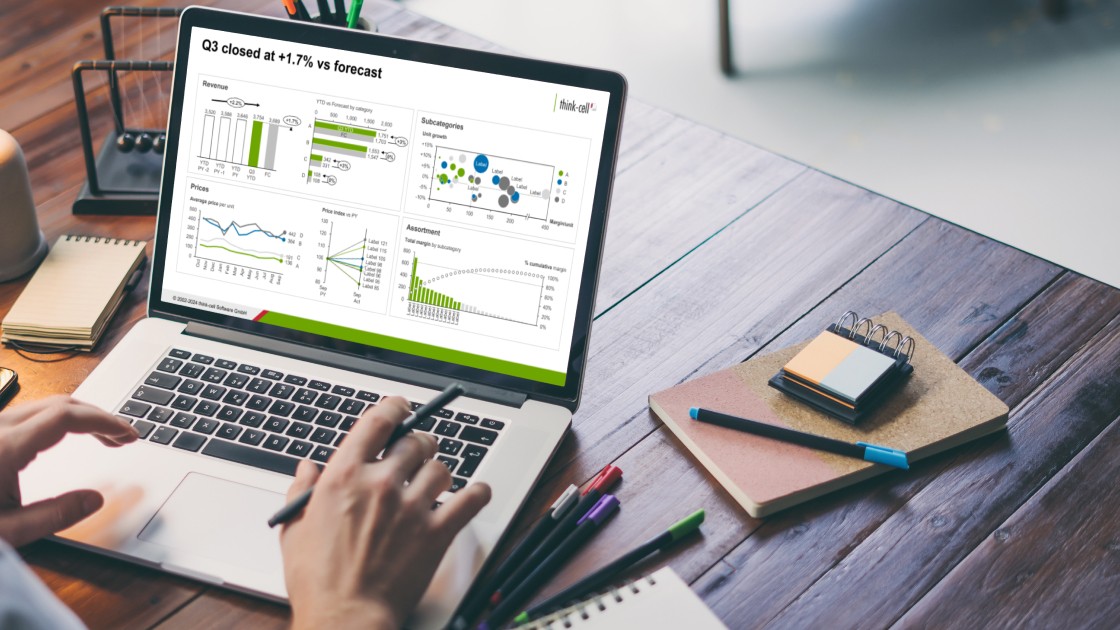
Learn to turn your Excel pivot table analysis into professional charts you can insert into PowerPoint for automated reports and insightful ad-hoc presentations.
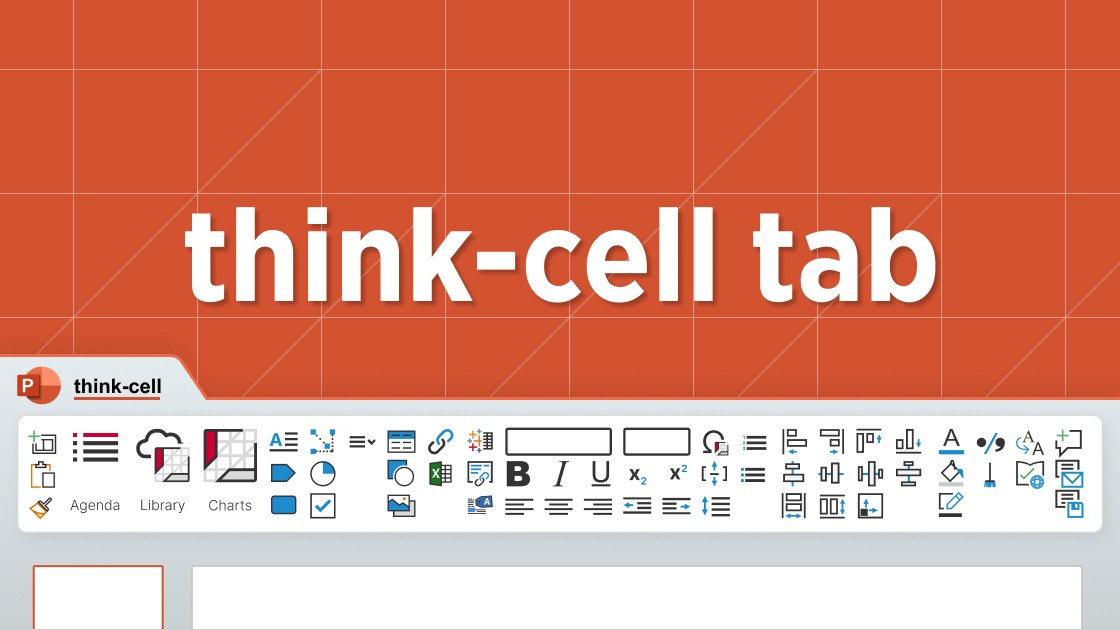
See how the think-cell tab can help you create professional PowerPoint slides more efficiently by making all the most important tools accessible in one place.
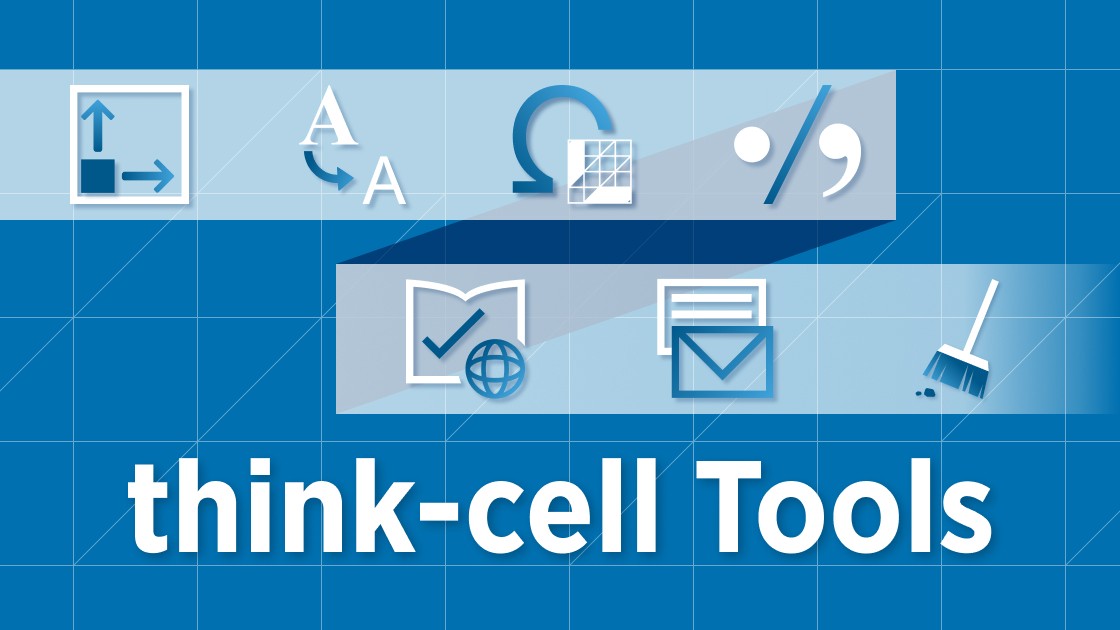
This article runs through 7 tools that will speed up your PowerPoint work and help you build polished slides faster, without compromising on consistency.
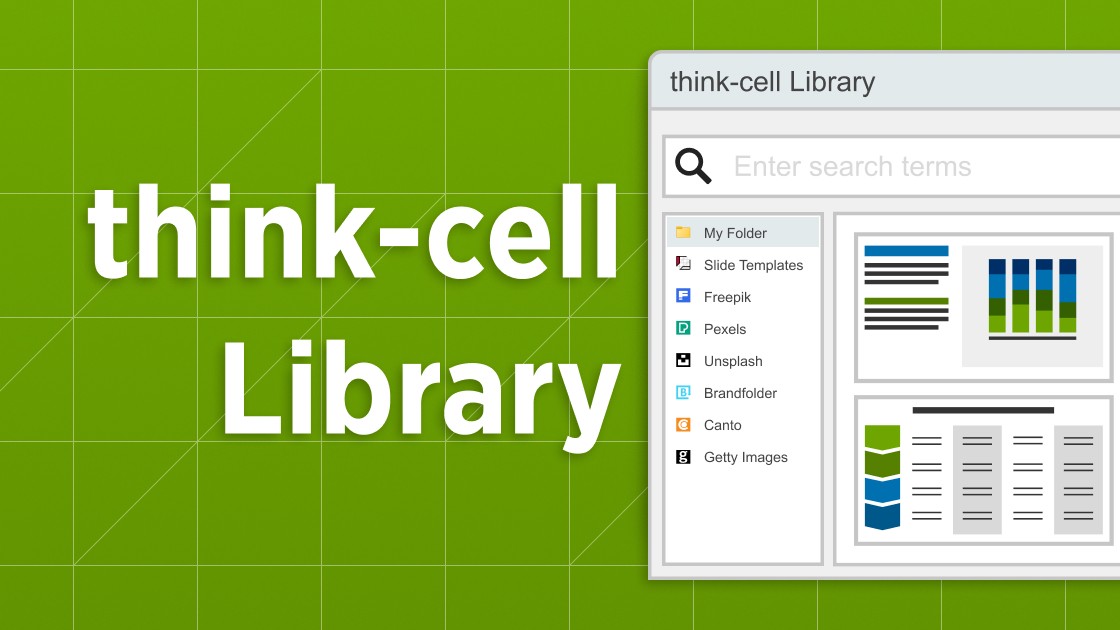
Explore the think-cell Library and see how you can save time, search effectively, and access a wealth of resources to ensure you never have to start your presentation from a blank slide again.

Discover the think-cell Suite and its comprehensive range of PowerPoint and Excel tools that support you along every stage of the presentation journey.

think-cell is proud to announce the launch of think-cell Suite, an expanded offering that goes beyond charts to support the whole presentation creation journey.
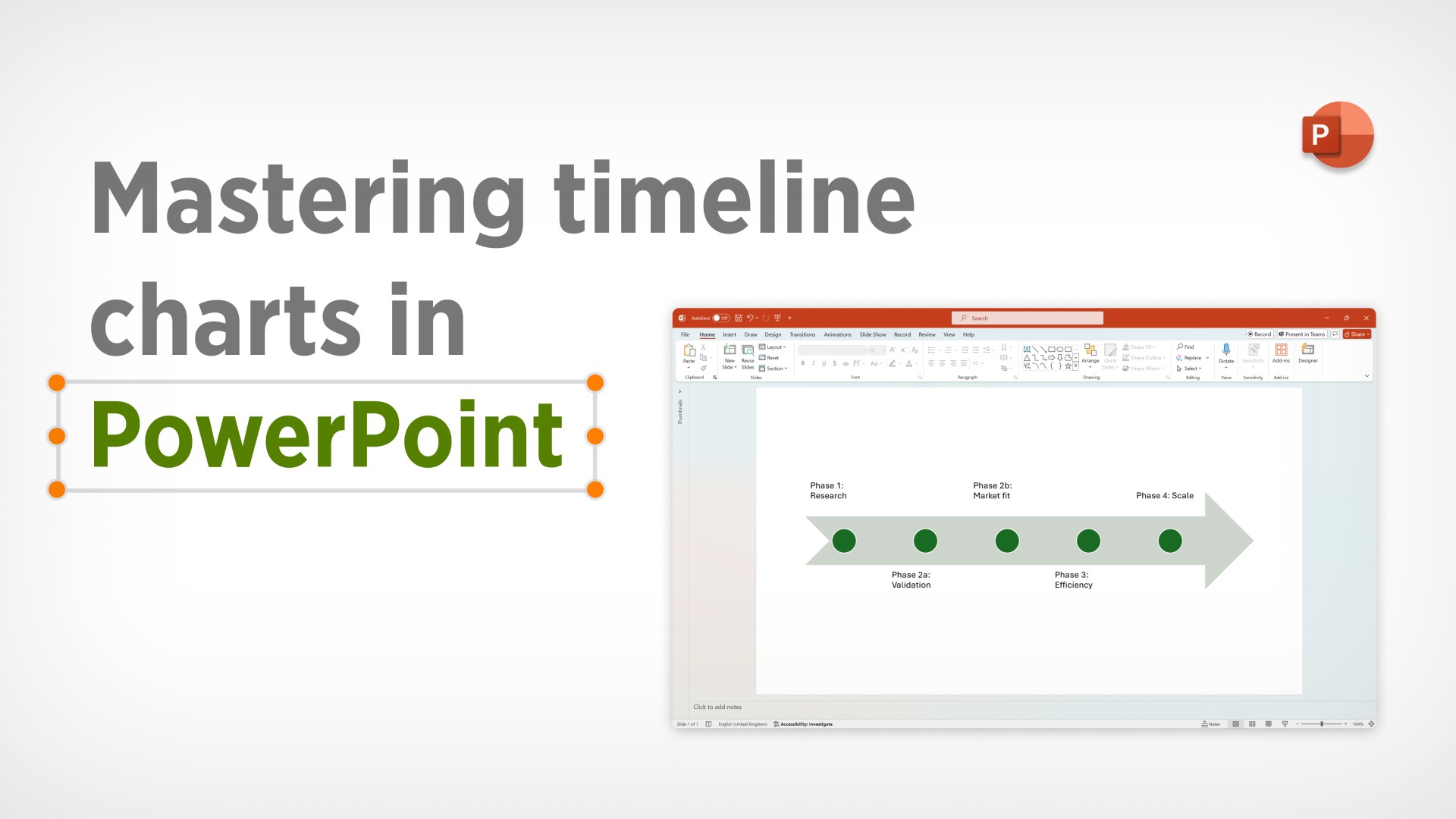
Learn all about creating different types of PowerPoint timeline, including the best tools to use for making simple milestone charts and detailed project plans.
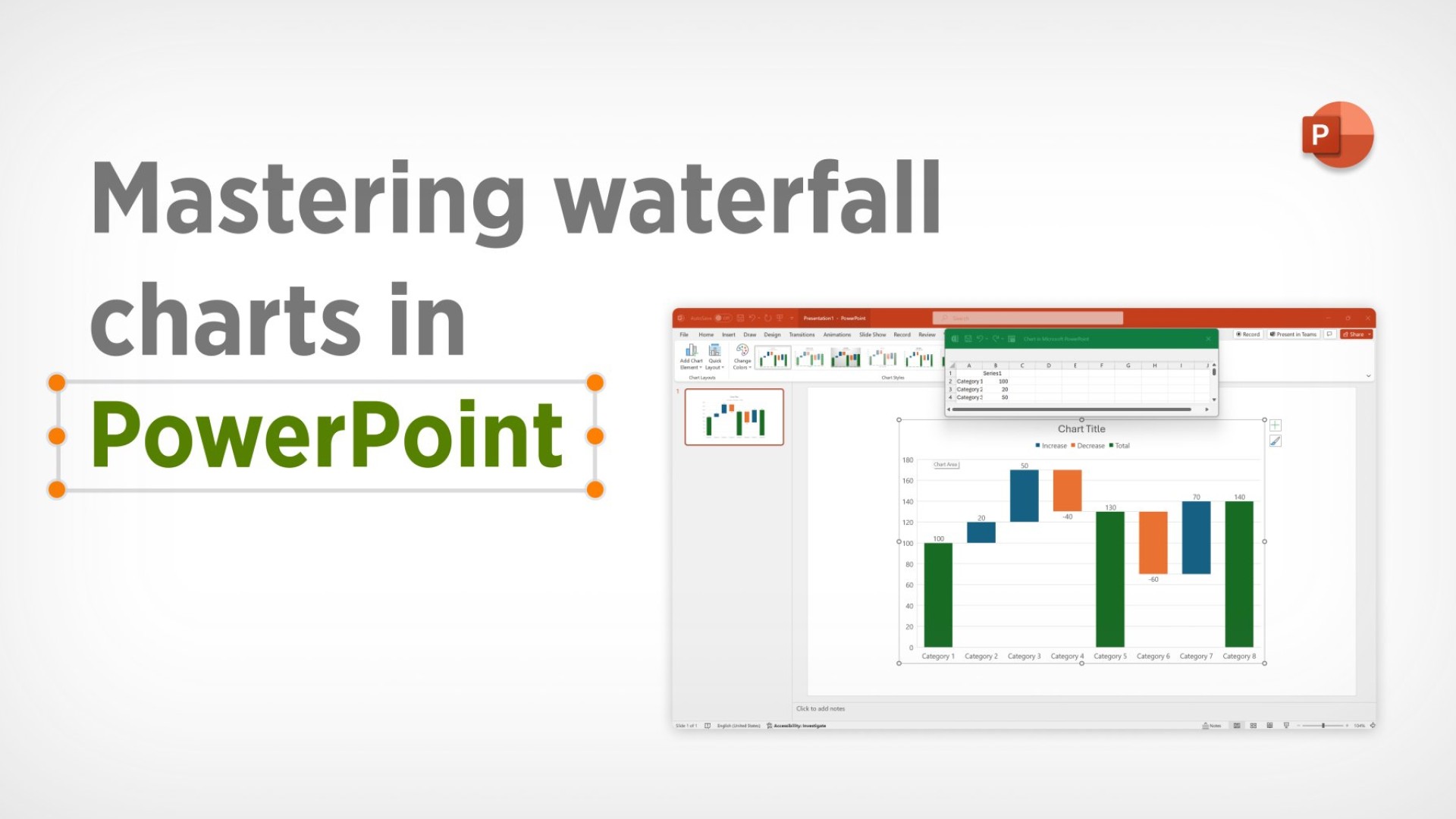
Learn what waterfall charts are, why they are effective, and how to create them in Excel or PowerPoint to convince your audience and help your decision-making.
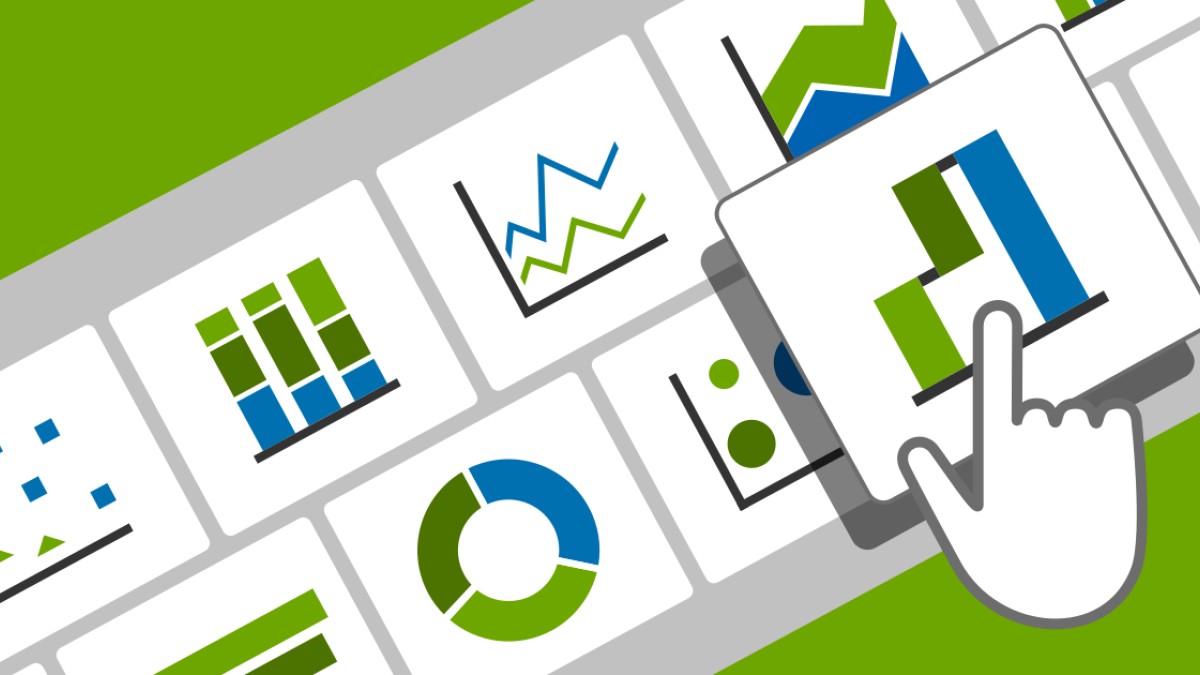
In the world of data analysis and presentation, finding the perfect visualization to convey your message is key. It's not just about presenting numbers; it's about telling a story that resonates with your audience. This blog explores how you can find the right visualization for your presentations.

think-cell, the leading productivity software for creating data-driven presentations in Microsoft PowerPoint, announces the appointment of Alexander von Fritsch as Chief Executive Officer (CEO), effective today.

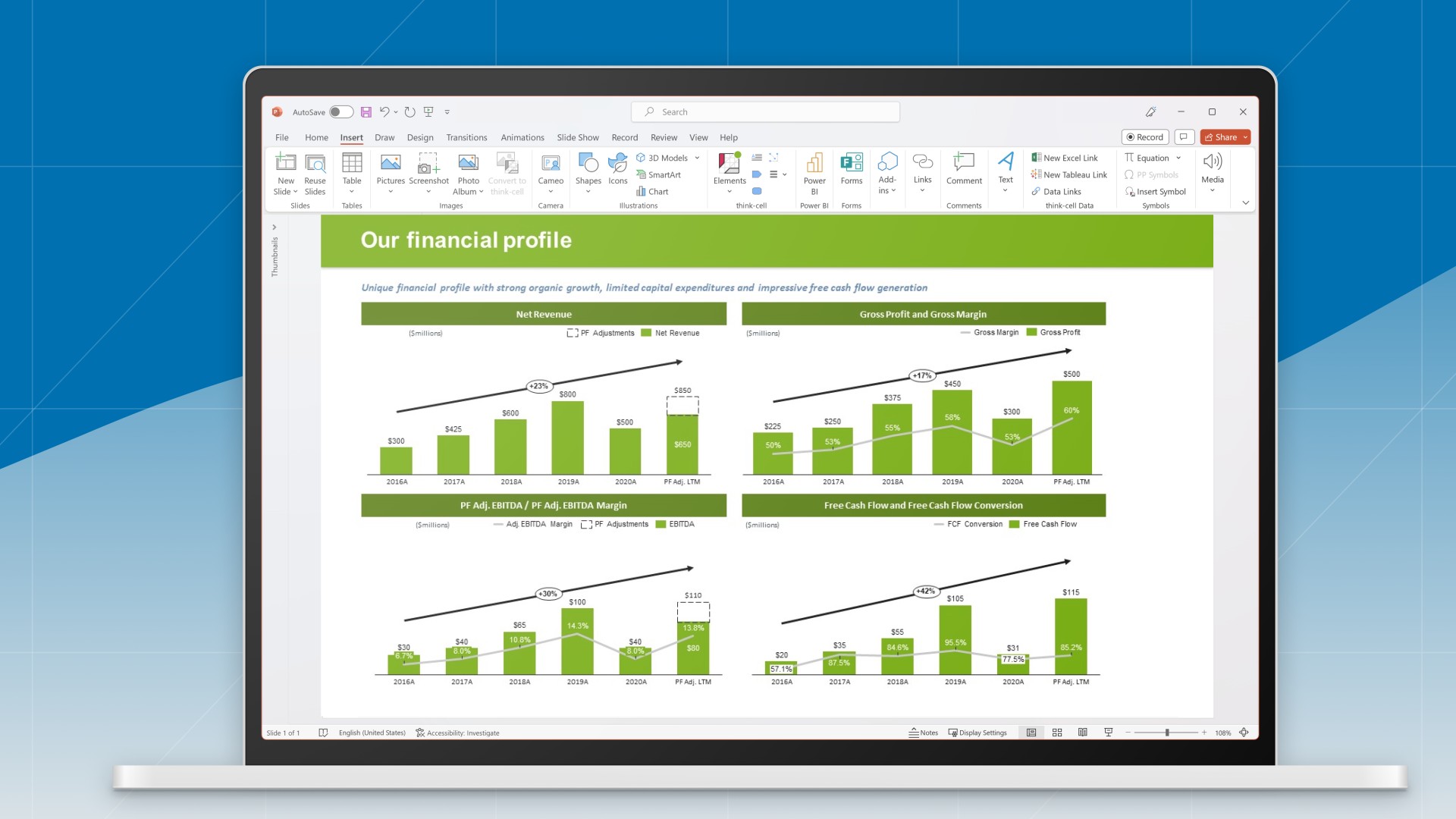
Clear, accurate FP&A dashboards are vital for consistent financial reporting. Read how FP&A professionals can design and automate dashboards to support business objectives.
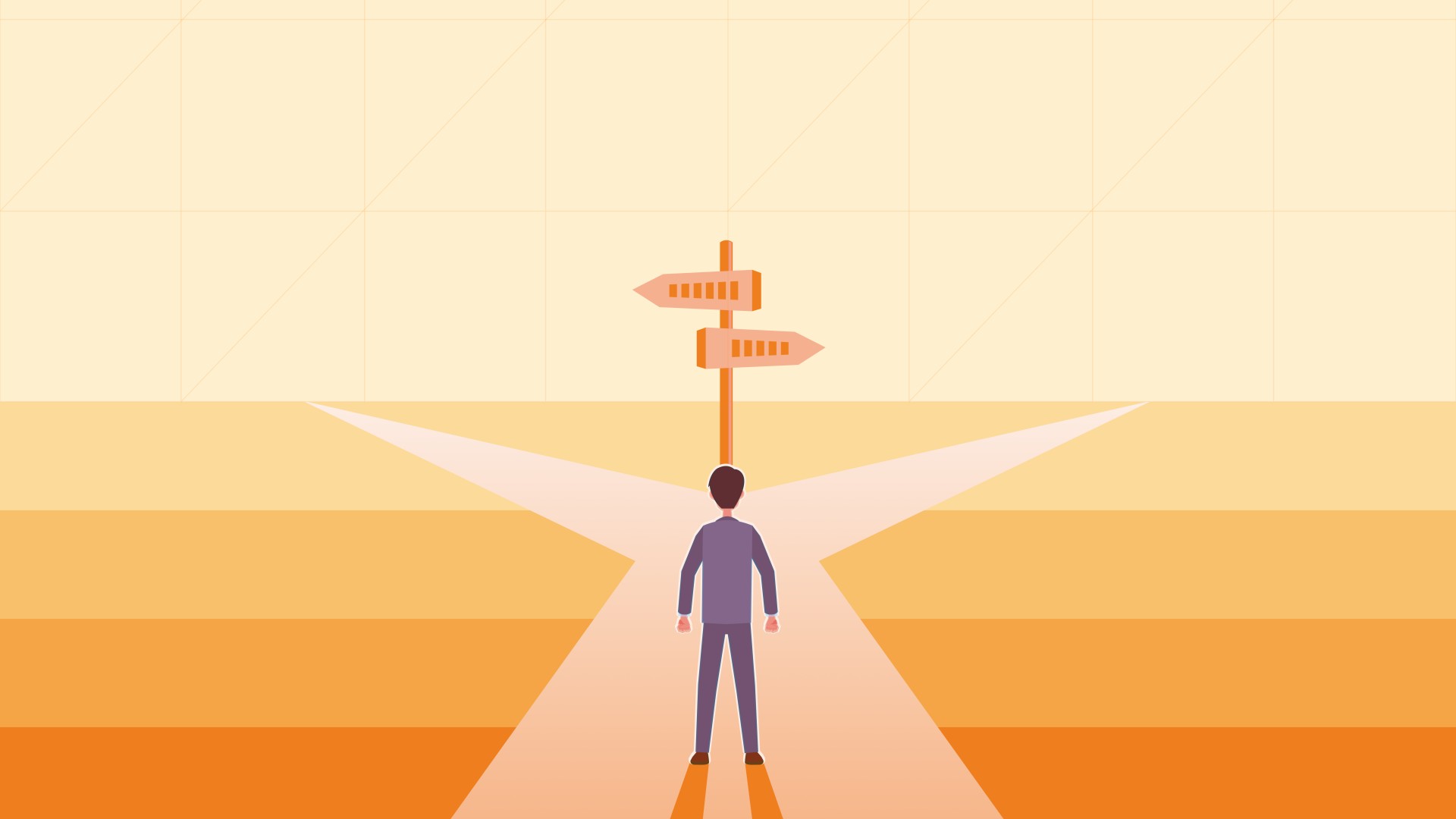
FP&A scenario management is an essential mindset that modern organizations should adopt to plan and make quick, informed decisions in an uncertain environment. This blog offers guidance on how to move to a more agile and adaptable scenario management.
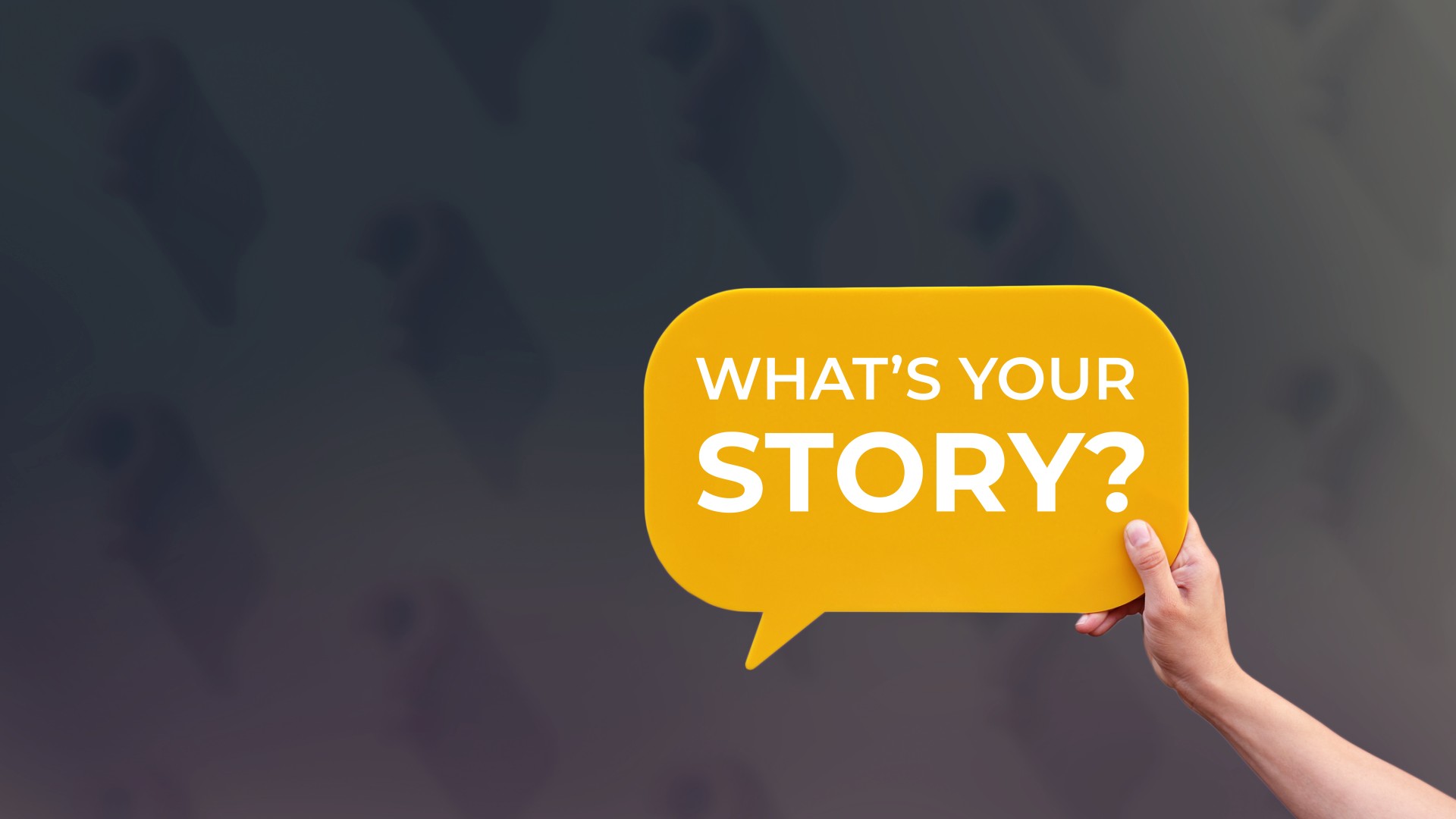
In this blog, we will explore the essential components, and the practical steps involved in creating compelling data-driven business stories.
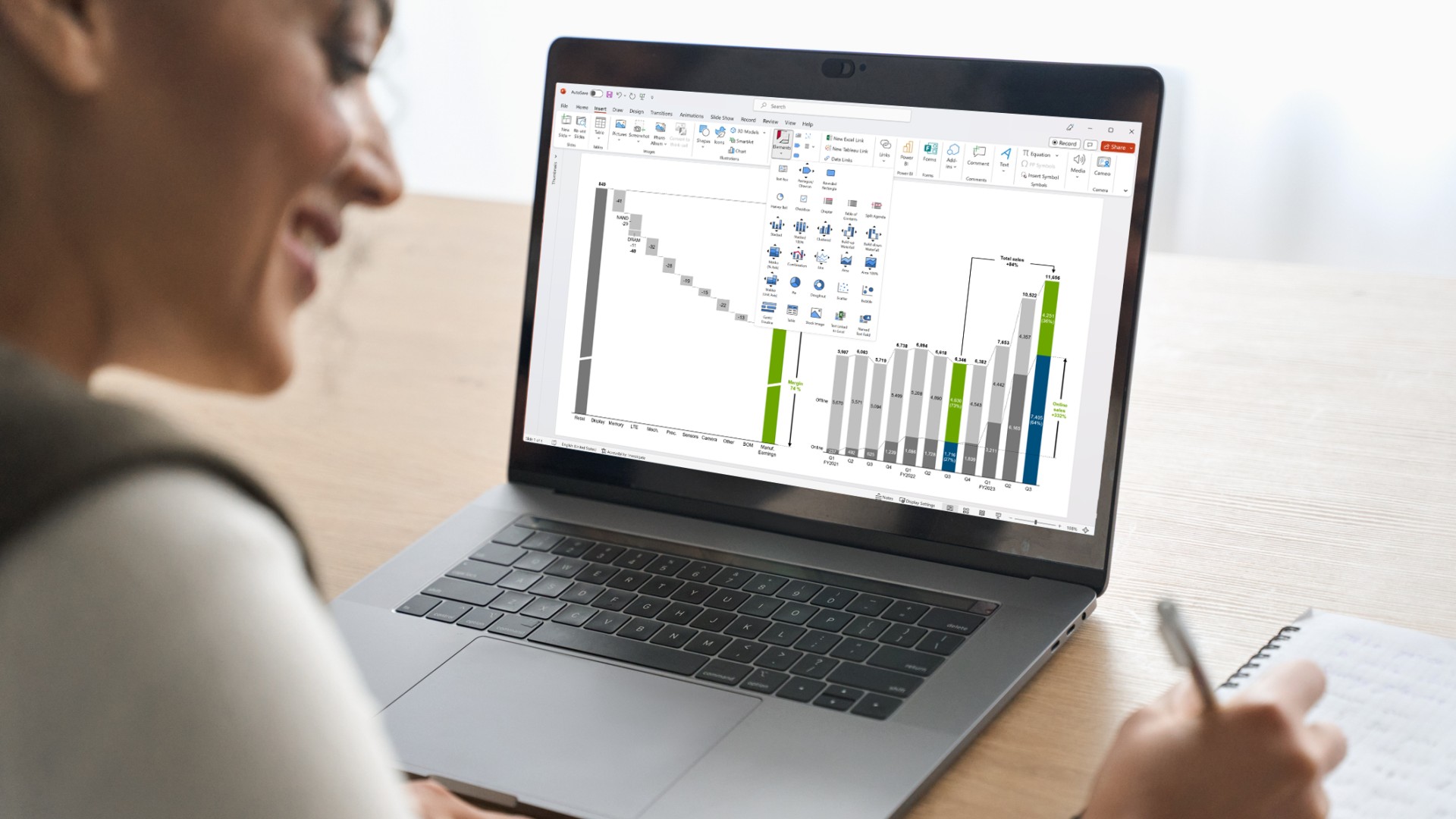
Understand the importance of data visualization for business decision-making and learn how to visualize business data to make your presentations more impactful.
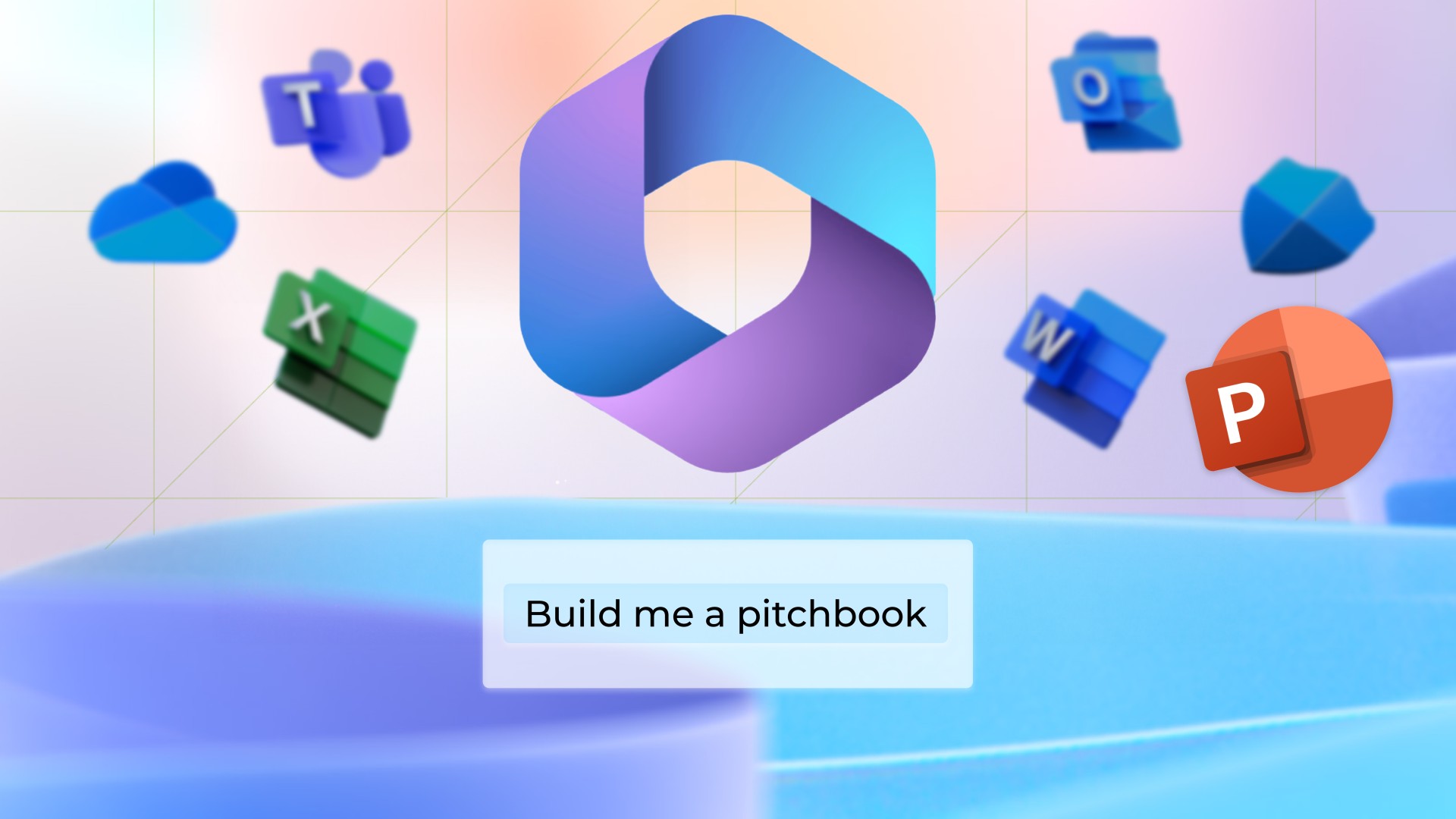
Let us explore Copilot, its potential impact on PowerPoint users, the importance of human interaction in the process and where we stand with Copilot.
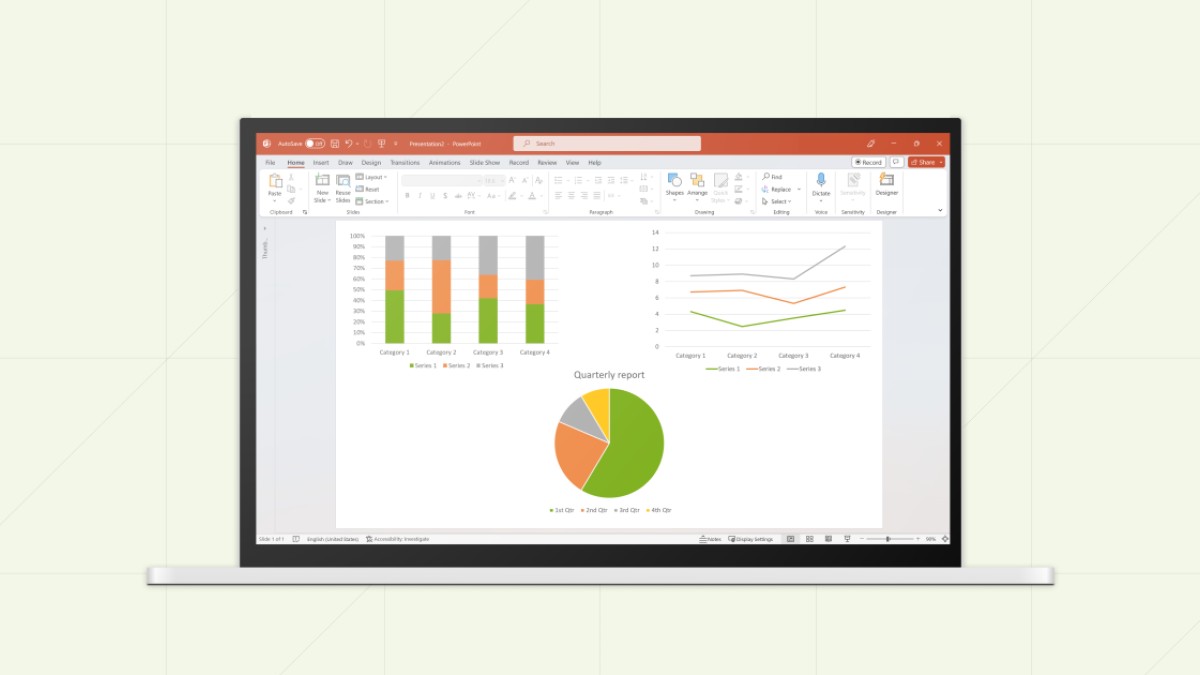
Learn 7 steps for making an effective PowerPoint presentation, including how to structure your story, lay out your slides and create clearer, more impactful charts.
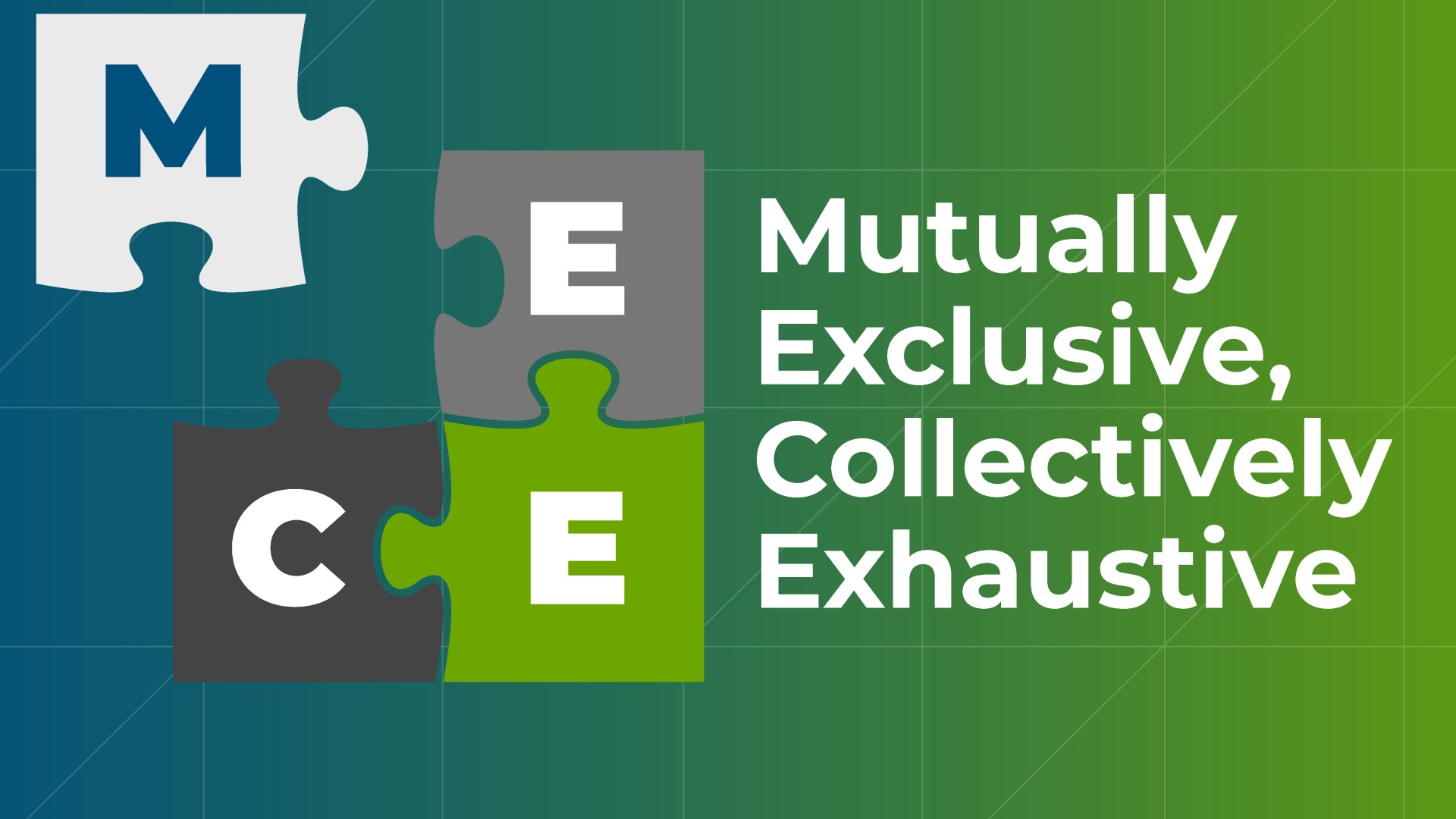
Learn about the MECE principle and examples of how to apply it, plus how to use it to create stronger PowerPoint presentations faster.

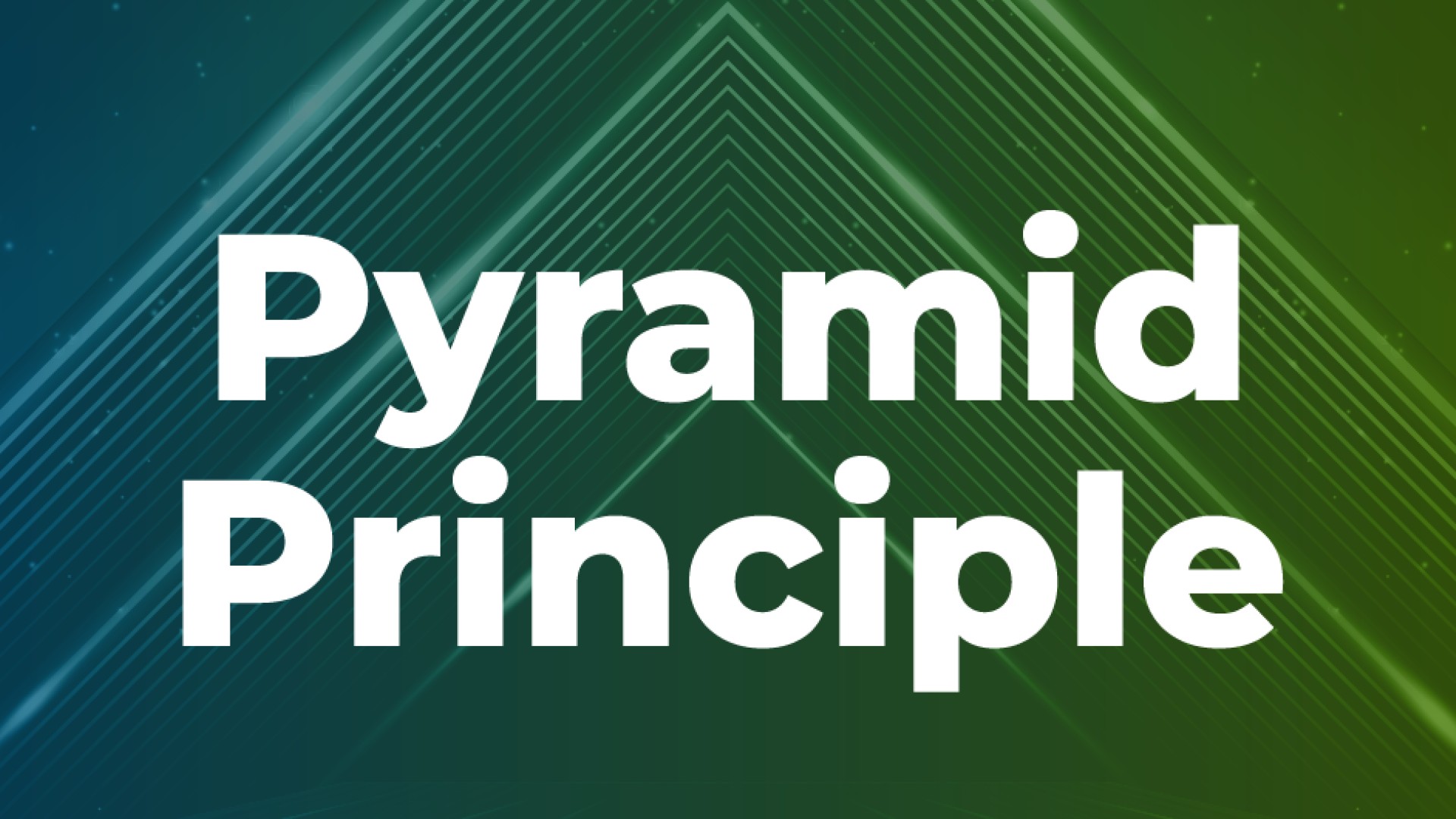
Learn how to use Barbara Minto’s pyramid principle of communication to create better organized PowerPoint presentations that tell your story more effectively.

Presentations shape the conversations and decisions that move business forward. And by approaching them this way, you can accelerate your growth.


