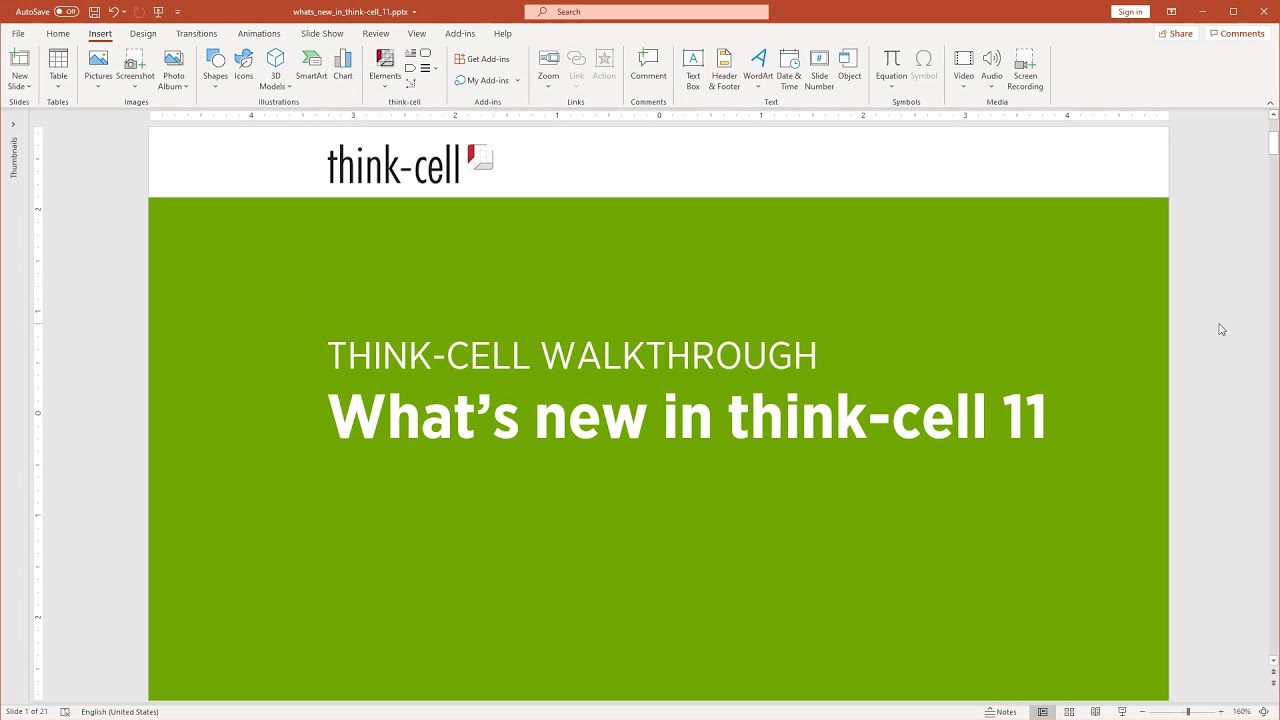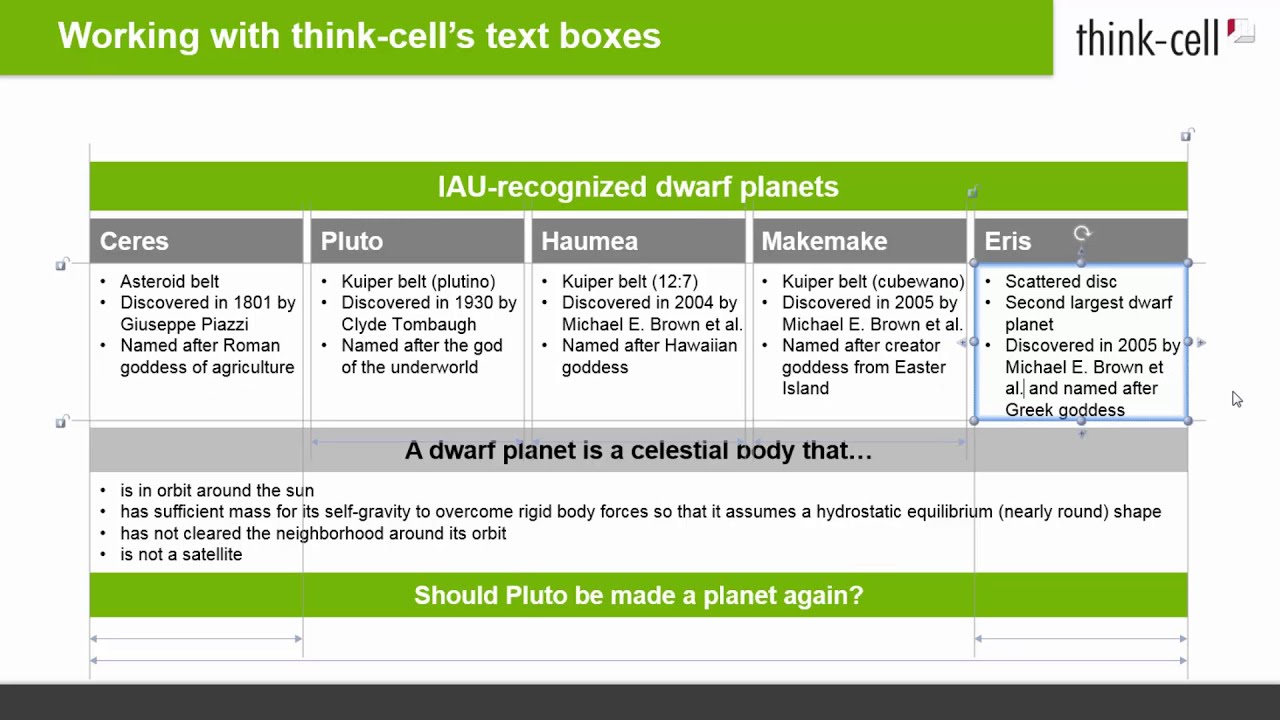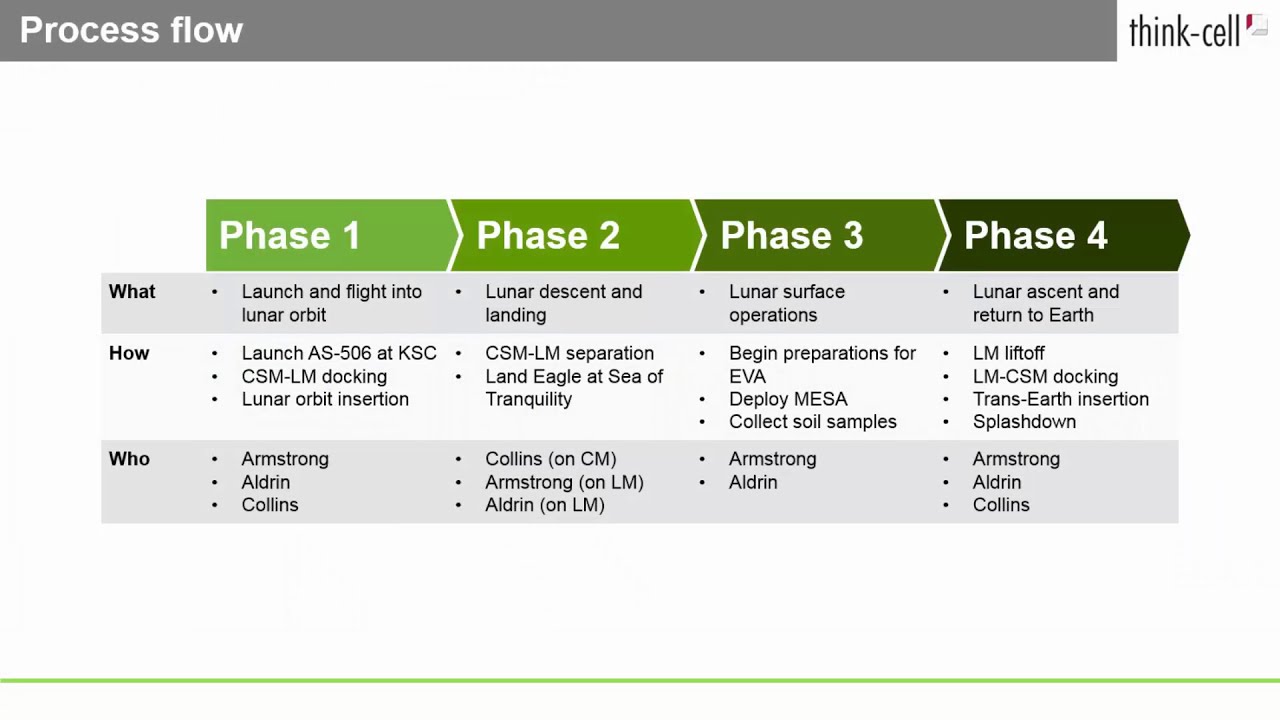Nouveautés de think-cell
- Page d'accueil
- Produit
- Nouveautés de think-cell
Amélioration continue
Le modèle de licence basé sur un abonnement de think-cell nous permet d’améliorer en permanence notre logiciel, sans frais supplémentaires pour nos clients. Outre les améliorations classiques concernant la stabilité et la rapidité, nous publions régulièrement des mises à jour gratuites contenant de nouvelles fonctionnalités pratiques. C’est ainsi que think-cell devient plus performant, plus efficace et, surtout, plus facile à utiliser. Cette page est destinée à vous présenter brièvement l’histoire des versions de notre logiciel.
Nouveau ruban think-cell entièrement personnalisable

think-cell est maintenant disponible avec son propre onglet Ruban, ainsi qu’avec de nombreux groupes supplémentaires dans les onglets Ruban normaux de PowerPoint, vous offrant toutes les fonctionnalités à portée de main quand vous en avez besoin. Mais ce n’est que le début : nous avons rendu chaque fonctionnalité de think-cell, y compris les types de graphiques individuels, personnalisable dans le Ruban.
Imaginons que vous utilisiez très fréquemment les graphiques en cascade, combinés et à secteurs, et que vous souhaitiez y avoir accès directement depuis l’onglet Insérer du Ruban.
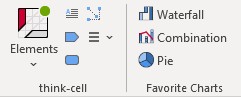
Ensuite :
- Rendez-vous sur Fichier → Options → Personnaliser Ruban.
- Dans la liste à droite, sélectionnez Insérer → think-cell, cliquez sur Nouveau Groupe puis Renommer… et tapez « Graphiques favoris ».
- Sur la gauche, sélectionnez Tous les onglets du menu déroulant Choisir les commandes pour :, puis rendez–vous sur Onglets principaux → Commandes think-cell → Commandes think-cell.
- Trouvez

Tableaux plus puissants liés à Excel
Vous pouvez à présent lier des tableaux avec leur mise en forme Excel pour profiter pleinement de deux avantages : les tableaux de données d’Excel à la mise en forme (conditionnelle) facile, et la flexibilité et l’intelligence des éléments think-cell dans PowerPoint.
- Dans Excel, sélectionnez le tableau à lier à PowerPoint, avec mise en forme.
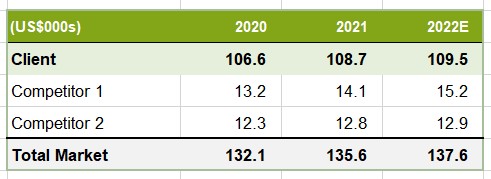
- Dans Excel, dans le menu Éléments de think-cell, sélectionnez Tableau avec mise en forme
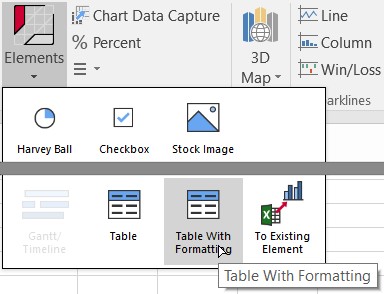
- Sélectionnez la position du tableau sur la diapositive et continuez votre travail avec votre tableau think-cell lié.
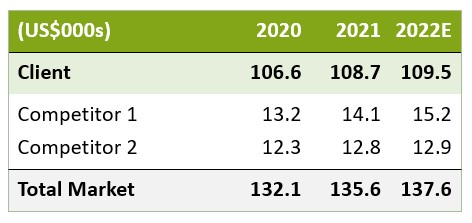
Remarque: Toutes les cellules d’un tableau think-cell sont maintenant rassemblées par défaut. Cela signifie que lorsque vous sélectionnez l’une d’elles et que vous la supprimez, l’ensemble du tableau sera supprimé.
Vous pouvez également ne lier qu’une partie de la mise en forme d’Excel, en sélectionnant séparément
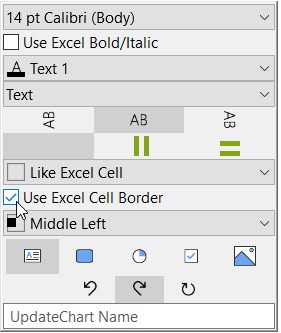
- Utiliser le gras/italique Excel
- Utiliser le format Excel depuis le menu de format des chiffres
- Comme la cellule de la feuille de données depuis le menu de couleur de remplissage
- Comme la cellule de feuille de données depuis le menu d’alignement
- Utiliser les bordures de la cellule Excel
dans la barre d’outils flottante du tableau think-cell.
Regrouper des éléments think-cell
Vous pouvez maintenant regrouper des éléments think-cell afin qu’ils puissent être déplacés et redimensionnés ensemble, comme les éléments PowerPoint normaux.
Imaginons que vous avez créé un graphique à colonnes empilées et ajouté une légende. Vous voulez vous assurer que ces deux éléments bougent ensemble afin de garder un alignement parfait.
Sélectionnez-les en faisant glisser un cadre de sélection autour d’eux, puis appuyez sur Ctrl+G ou cliquez sur Accueil → Dessin → Arrangement → Groupe.
Si ces éléments appartiennent au même groupe, une fine ligne orange apparaîtra autour d’eux, en plus d’une ligne orange épaisse apparaissant lorsque vous passez votre souris sur n’importe lequel de ces éléments, ou un fin contour bleu en plus du contour bleu épais autour de l’élément sélectionné.
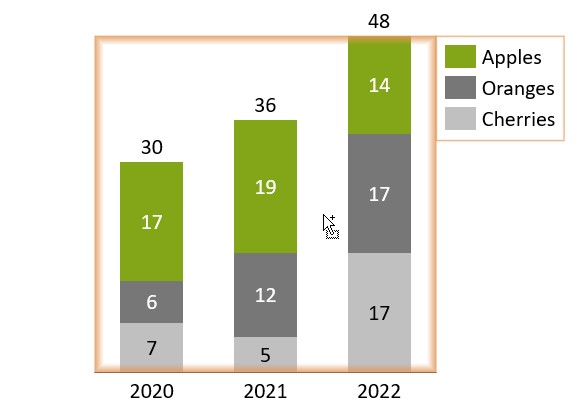
Harvey Balls, cases à cocher et images basées sur des données
Vous pouvez maintenant associer des Harvey Balls, des cases à cocher et même des images à des données dans une cellule Excel. Par exemple, vous pouvez inclure des colonnes de Harvey Balls, de cases à cocher et d’images dans un tableau think-cell et contrôler leur état via une feuille de données.
Imaginons que vous disposiez déjà d’un tableau think-cell avec la feuille de données suivante, en utilisant des libellés de texte dans les colonnes pour indiquer le niveau et le statut : 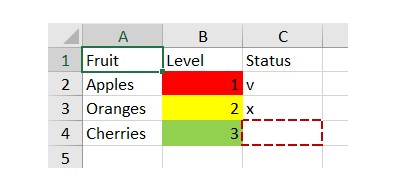
- Sur la diapositive, sélectionnez les cellules du corps du tableau, trois cellules au total
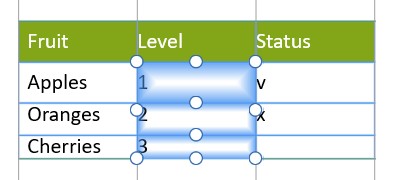
- Dans la barre d’outils flottante, choisissez Harvey Ball à partir du contrôle du contenu de la cellule.
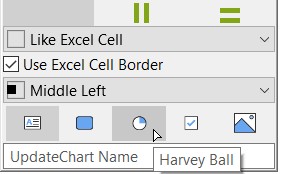
Les niveaux seront maintenant indiqués sous forme de Harvey Balls, avec le contenu de la cellule Excel déterminant l’état d’achèvement.
- Pour les cellules du tableau pour les statuts, sélectionnez Case à cocher dans le contrôle du contenu de la cellule.
Le statut sera désormais indiqué sous forme de cases à cocher, le contenu étant déterminé par la cellule Excel. Dans la cellule Excel, utilisez v, o ou 1 pour faire une « coche » ; x ou 2 pour faire une « croix » ; Espace ou 0 pour une case non cochée.
Votre tableau devrait maintenant ressembler à ceci :
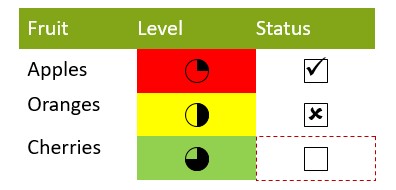
Imaginons maintenant que vous aimeriez également utiliser des images trouvées en ligne en tant que deuxième colonne pour illustrer les catégories Fruit. Vous avez seulement besoin de leur URL :
- Ouvrez la feuille de données du tableau et ajoutez une colonne après la première. Dans la nouvelle colonne, copiez simplement l’URL vers les images dans la cellule à côté du nom du fruit correspondant
- Sélectionnez les cellules dans la diapositive et choisissez Image de service en ligne dans le contrôle du contenu de la cellule.
Les liens vers les images seront remplacés par les véritables images. Vous pouvez maintenant formater votre tableau comme à l’accoutumée ; le résultat final devrait ressembler à peu près à ceci :
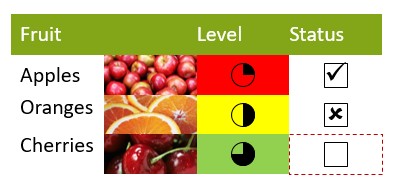
Découvrez think-cell Suite : Une nouvelle ère pour les présentations commerciales
Ce qui était à l’origine un puissant outil de création de graphiques est à présent une solution complète conçue pour répondre aux besoins croissants de nos utilisateurs. Avec la publication de think-cell 13, nous sommes fiers de dévoiler think-cell Suite, votre solution tout-en-un conçue pour rationaliser et améliorer tous les aspects de la création de présentations commerciales.
Créez plus rapidement vos présentations grâce à think-cell Library
Grâce à la bibliothèque, vous serez en mesure de faire de superbes présentations conformes à votre image de marque, plus vite que jamais. Gérez sans effort vos diapositives, modèles et autres ressources de présentation sans quitter PowerPoint.
- Utilisez les puissantes fonctionnalités de recherche pour trouver instantanément des diapositives et des images sur votre ordinateur, réseau ou OneDrive.
- Choisissez parmi 250 modèles de diapositives gratuits, de conception professionnelle.
- Accédez à des fournisseurs d’icônes et d’images de photothèque en ligne.
Trouvez immédiatement toutes les ressources requises
Recherchez des images et diapositives existantes sur votre ordinateur, réseau ou OneDrive, et insérez ces ressources dans votre présentation, le tout sans quitter PowerPoint.
La bibliothèque vous permet de retrouver sans effort cette diapositive idéale que vous aviez créée il y a quelques mois.
- Faites des recherches sur les noms des fichiers de présentation et sur du texte spécifique sur les diapositives.
- Filtrez les résultats par date de modification, rapport d’aspect, auteur, masque de diapositive, mise en page, etc.
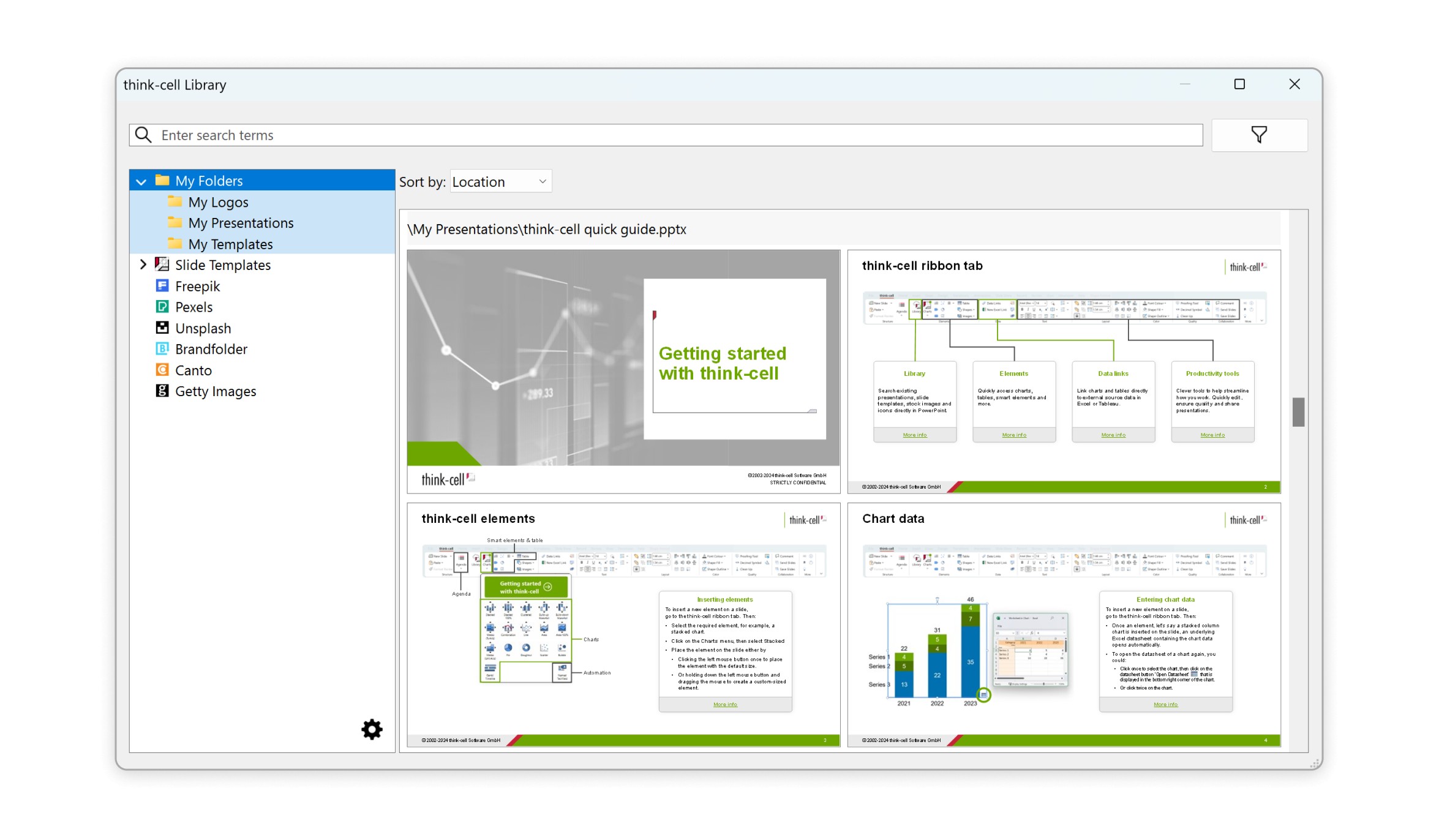
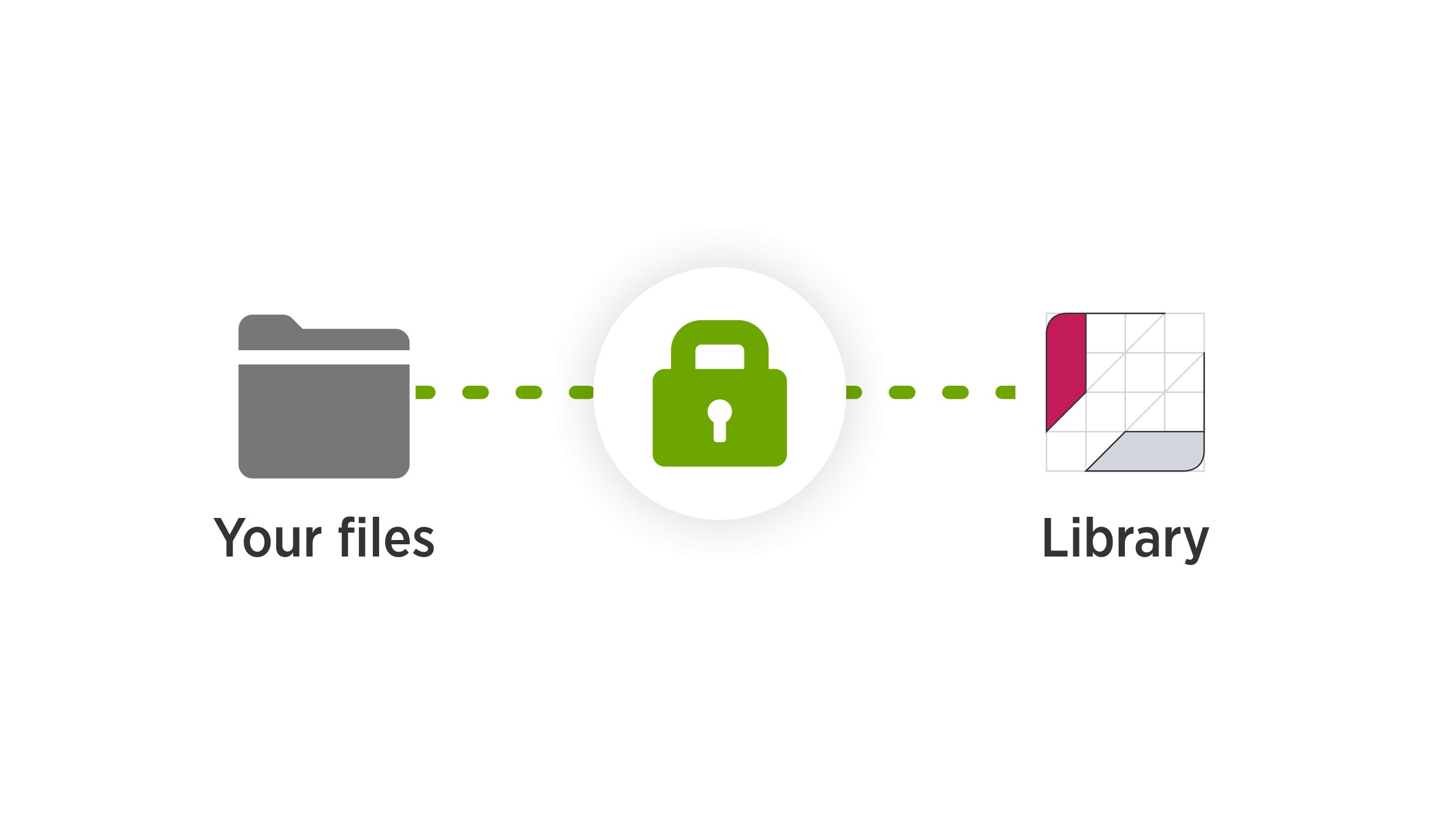
think-cell protège vos données
Lorsque vous ajoutez vos diapositives et vos images à la bibliothèque, vos données ne changent pas d’emplacement : think-cell ne les télécharge pas vers un service dans le cloud et ne les copie pas vers un autre emplacement.
La bibliothèque conserve également les autorisations utilisateur pour les fichiers. Les utilisateurs qui ne peuvent pas accéder à un fichier sur le réseau de l’entreprise ne peuvent pas non plus voir ce fichier dans la bibliothèque.
Parcourez des diapositives de conception professionnelle
Rationalisez la création de présentations avec les superbes modèles gratuits de diapositives proposés par think-cell. La bibliothèque contient 250 modèles pour les flux de processus, les analyses SWOT, les infographies, et plus encore. Les modèles s’ajustent automatiquement à vos thèmes de couleurs et à vos masques de diapositives, pour assurer l’uniformité de vos présentations.
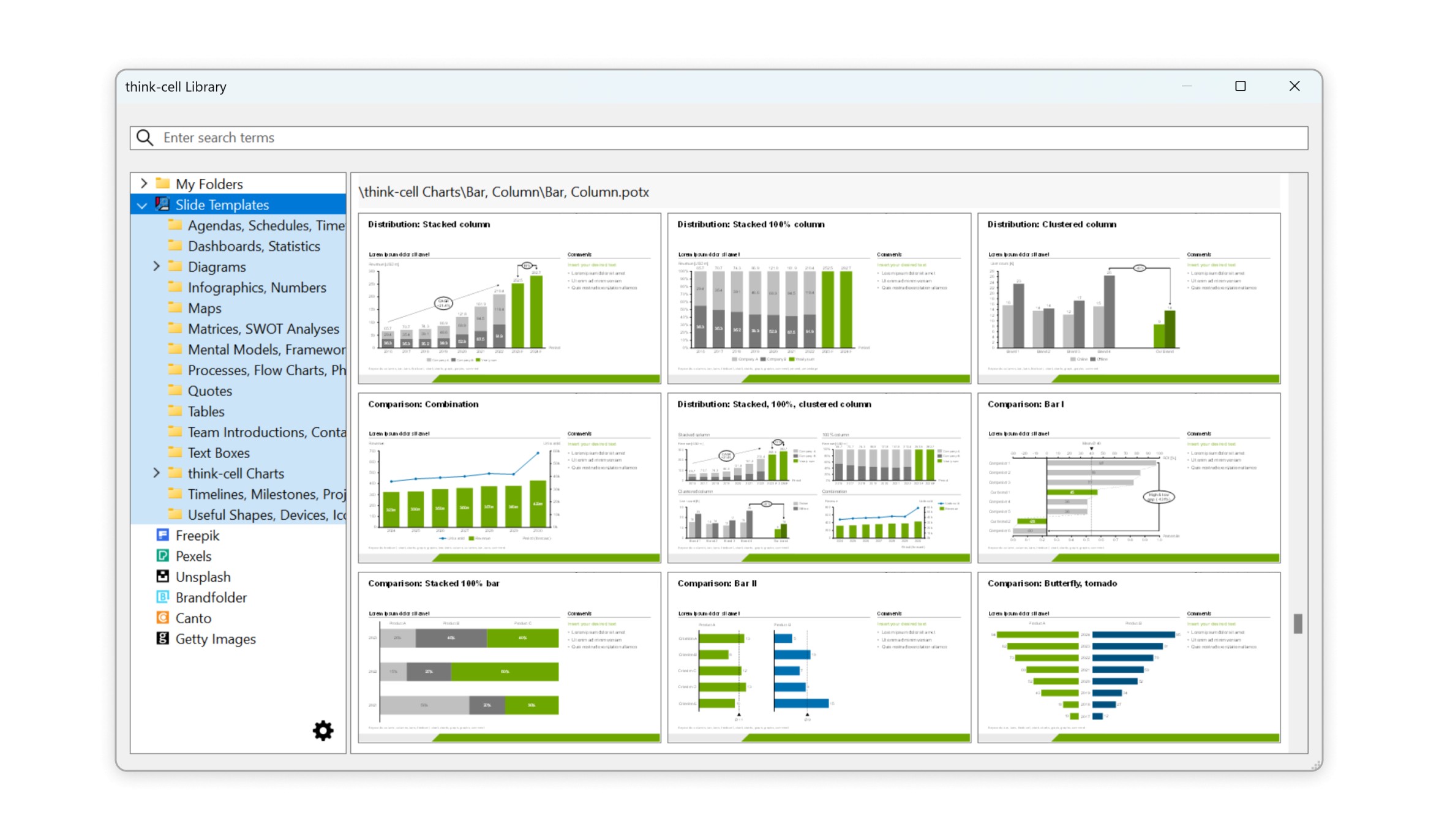
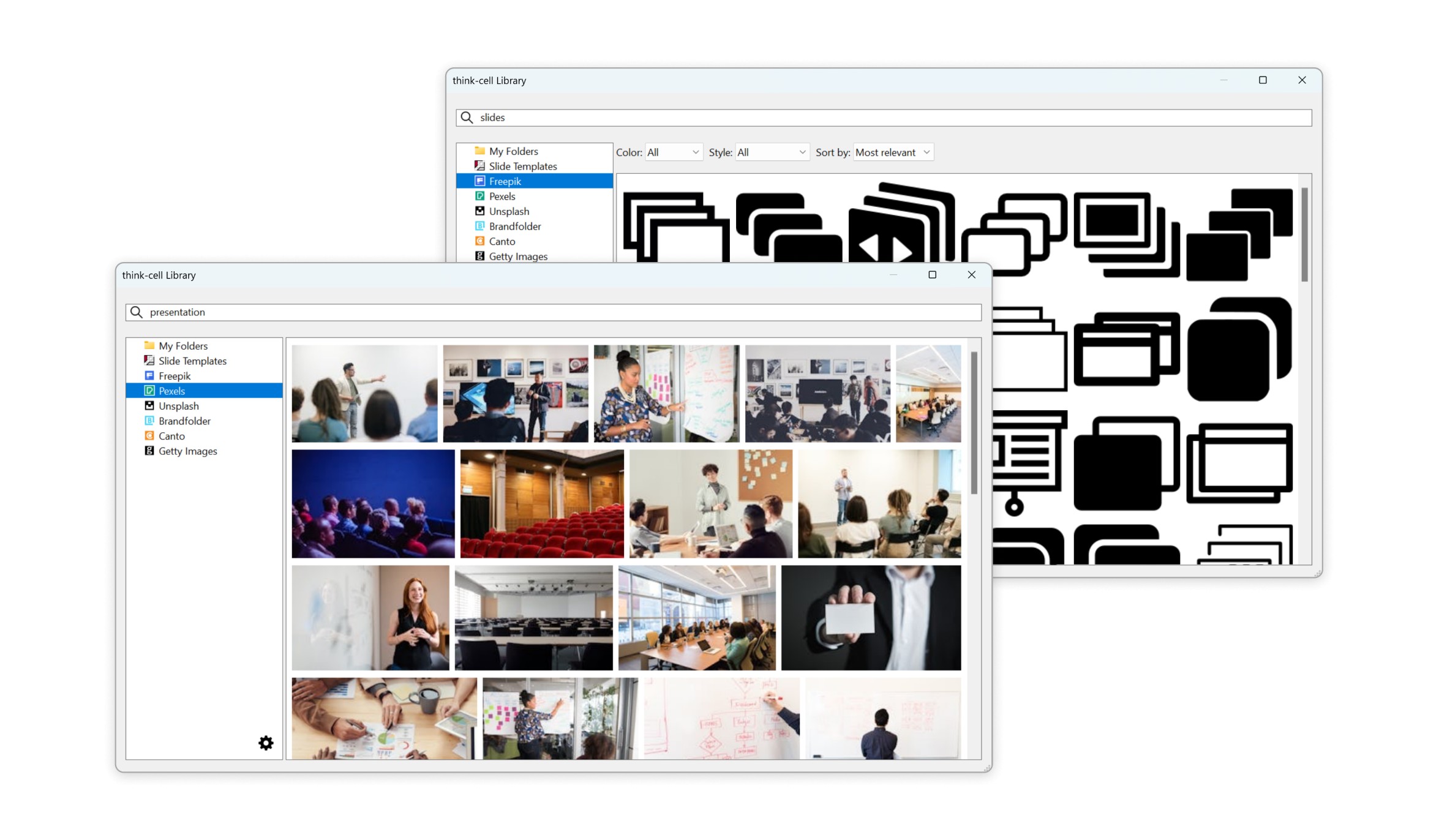
Ajoutez des images et des icônes
Accédez à des millions d’images et d’icônes dans la bibliothèque. L’utilisation d’icônes de Freepik et d’images de photothèque de Pexels et Unsplash est gratuite avec think-cell. Si vous êtes abonné à Brandfolder, Canto ou Getty Images, vous pouvez également utiliser ces sources dans la bibliothèque.
Explorez les possibilités
Pour plus d’informations sur ce que la bibliothèque peut apporter à votre productivité et à la qualité de vos présentations, consultez 28. think-cell Library.
Renforcez votre efficacité avec les think-cell Tools dans PowerPoint
Les think-cell Tools offrent des solutions intelligentes et efficaces pour améliorer votre flux de travail dans PowerPoint. Que vous ayez besoin d’ajuster la mise en page, de nettoyer vos diapositives ou de rationaliser le processus de partage, nous vous proposons toute une gamme d’outils pour plus de commodité et de rapidité. Avec la précision et la qualité mises en exergue, vous pouvez aisément tout gérer, de l’alignement et du redimensionnement des éléments à l’élimination du contenu sensible de vos diapositives. Découvrez comment ces outils peuvent simplifier votre flux de travail :
Aligner et redimensionner : Ajustez rapidement et précisément l’alignement, la position et la taille des éléments pour obtenir une mise en page soignée de votre présentation.
Enregistrer ou envoyer des diapositives : Partagez ou exportez facilement des diapositives sélectionnées ou des présentations complètes, pour une collaboration et une communication sans anicroches.
Nettoyer et assainir : Supprimez les informations et commentaires sensibles, ainsi que tout autre contenu non souhaité pour une présentation professionnelle et sécurisée.
Insérer des symboles : Trouvez les symboles et les caractères spéciaux dont vous avez besoin en moins de clics.
Changer de langue de relecture : Choisissez la langue de relecture pour certains objets, pour des diapositives ou pour l’ensemble de la présentation. Idéal pour les présentations internationales.
Remplacer et redimensionner les polices : Remplacez ou redimensionnez les polices pour des diapositives sélectionnées ou l’ensemble de votre présentation, afin d’assurer une apparence homogène et facile à lire.
Modifier les symboles décimaux : Basculez entre les points et les virgules comme symboles décimaux pour assurer la précision et l’uniformité des présentations internationales.
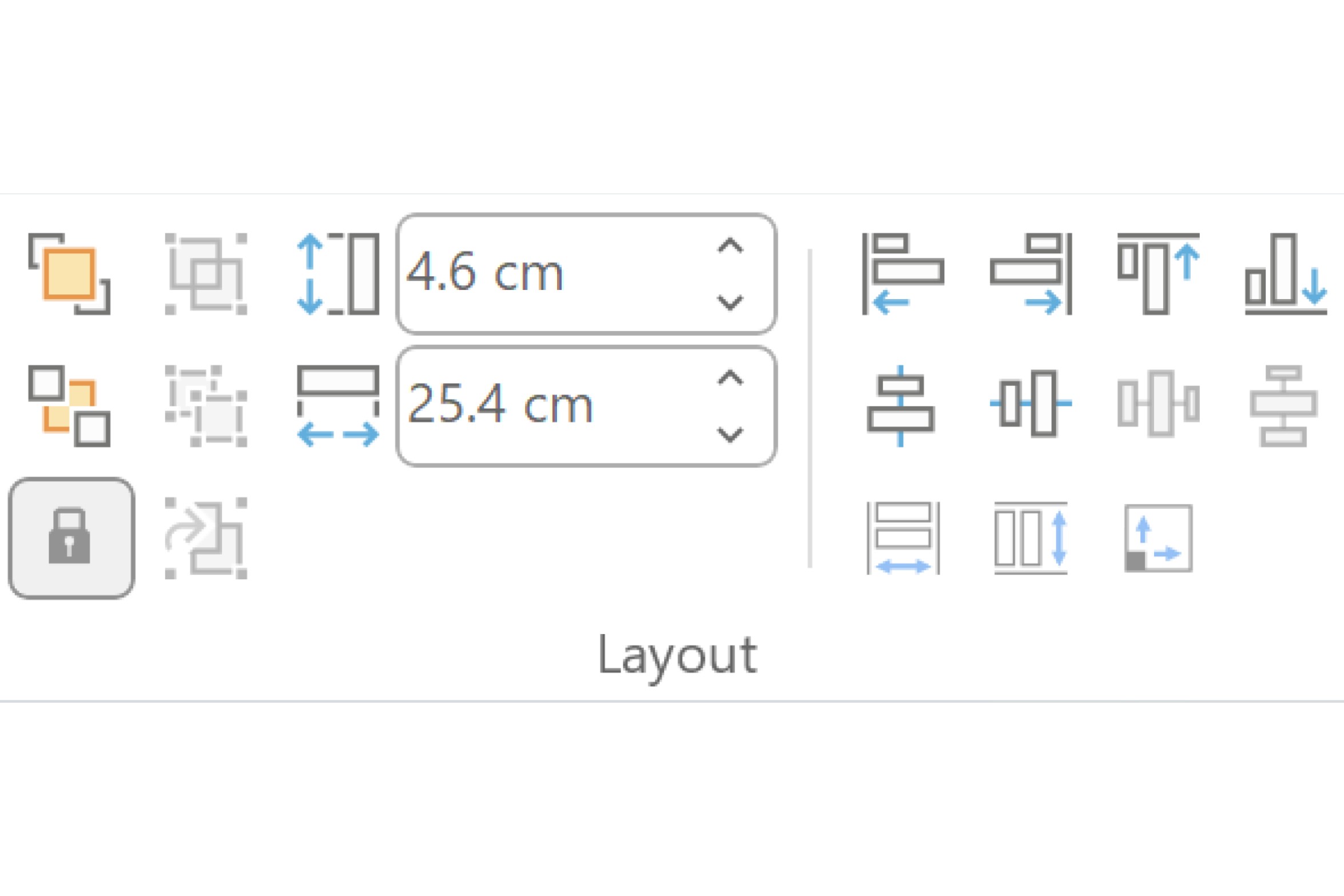
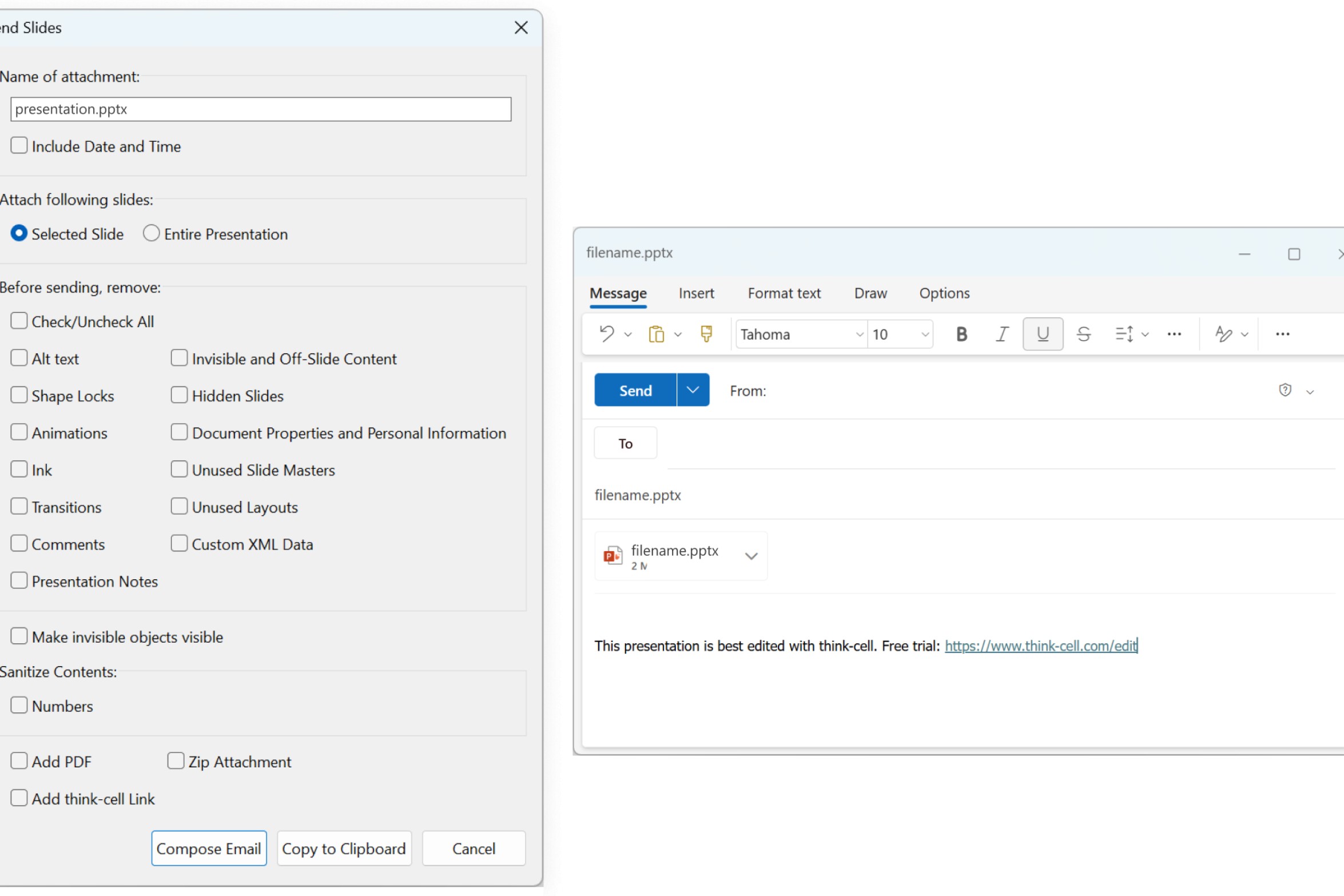
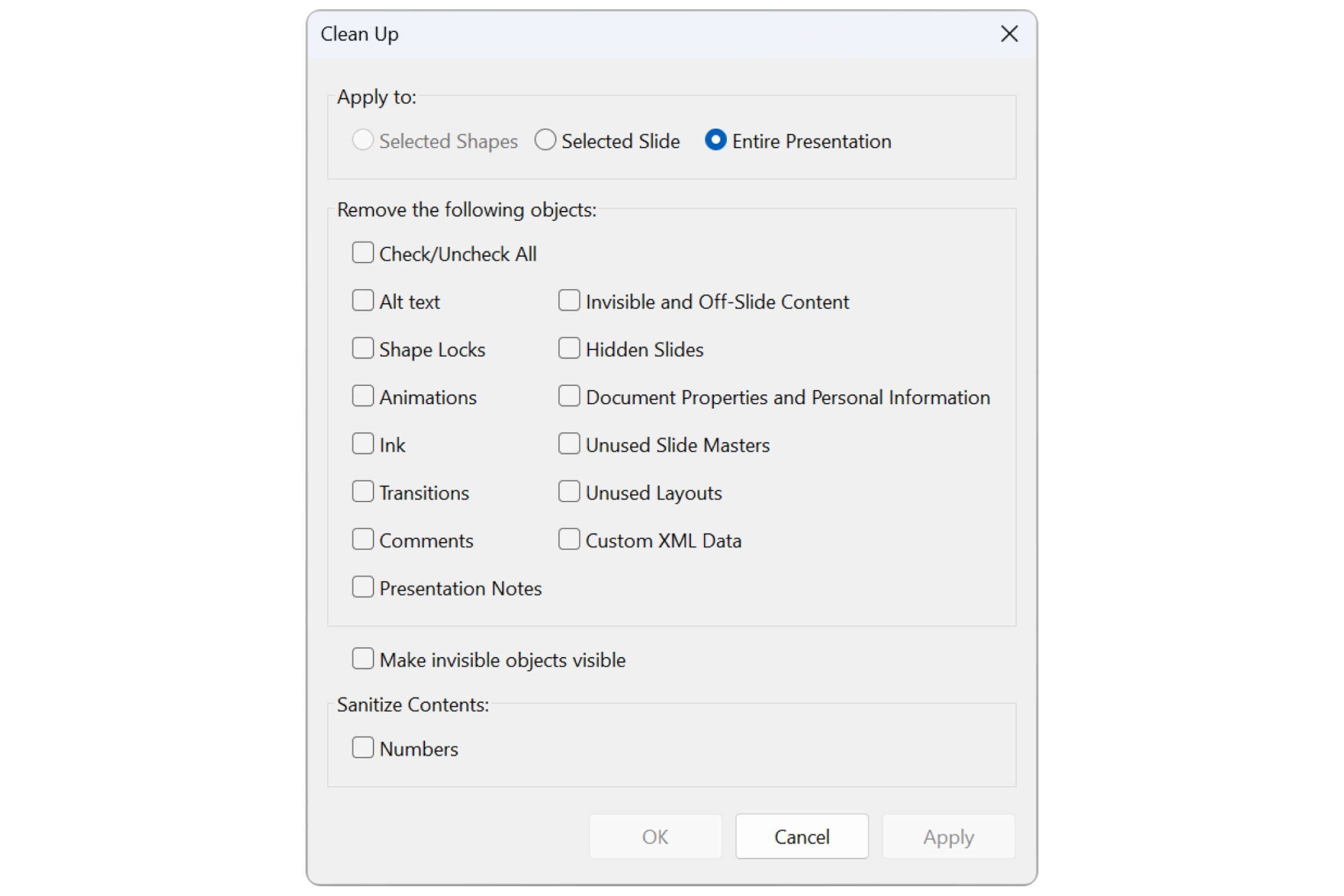
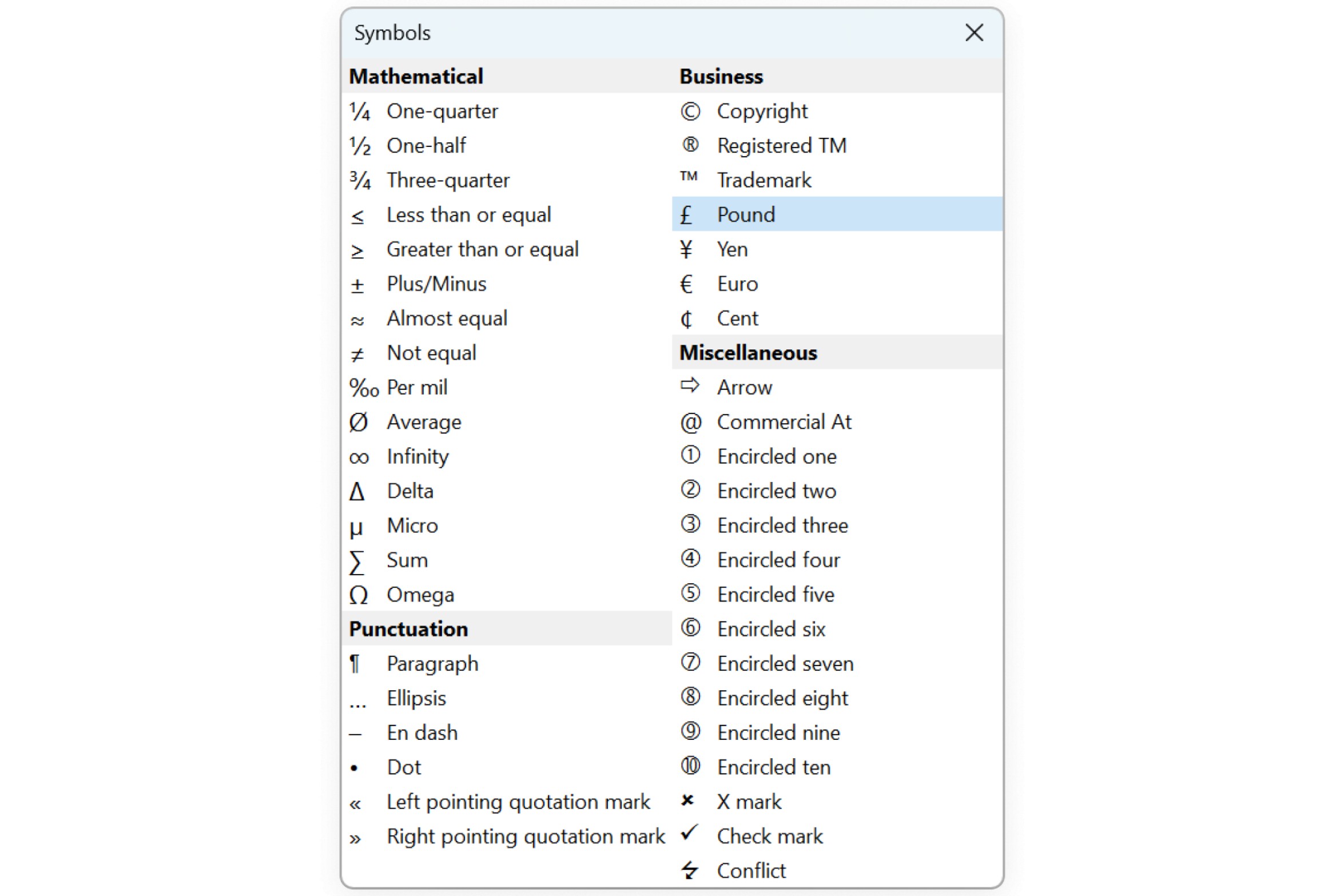
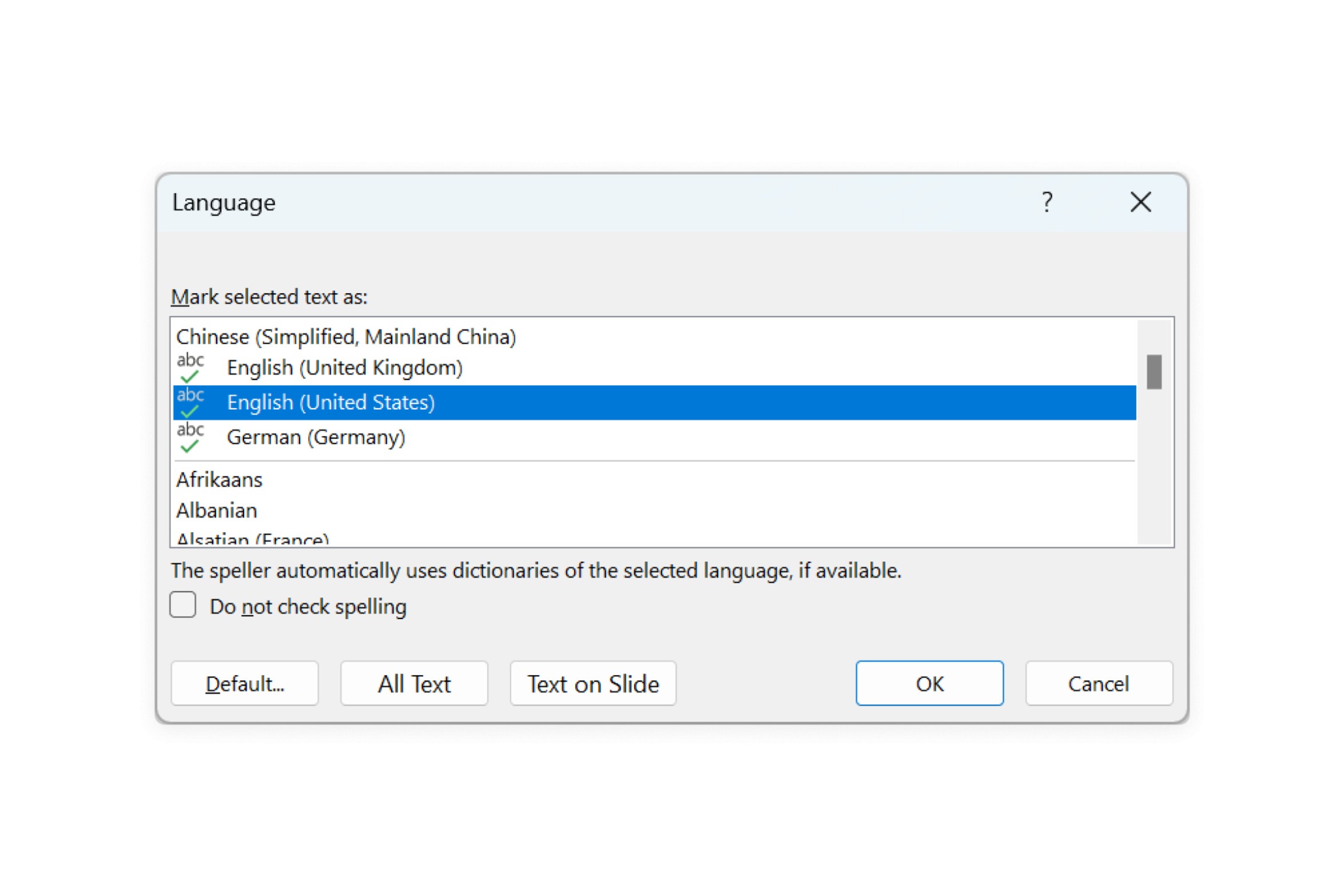
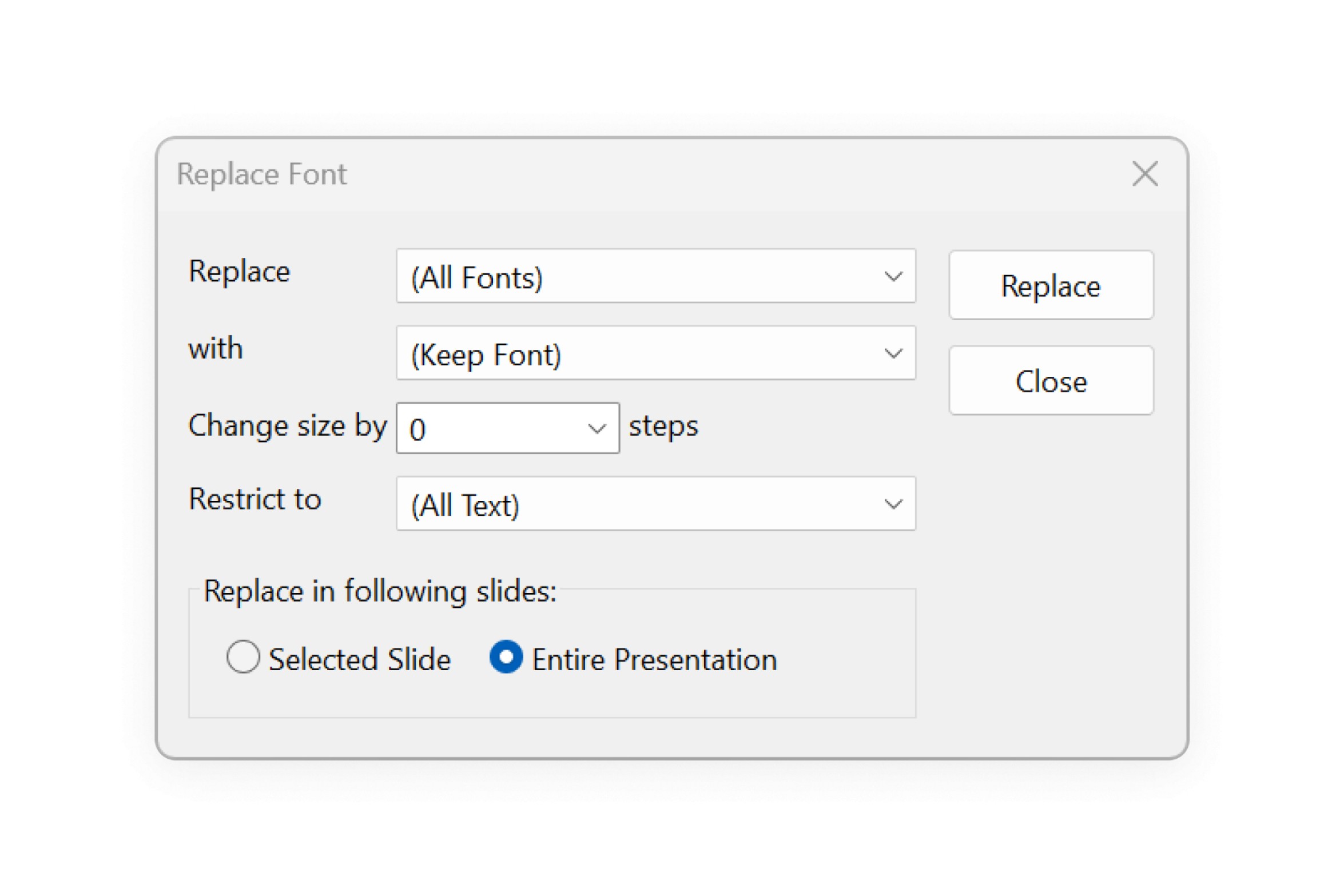
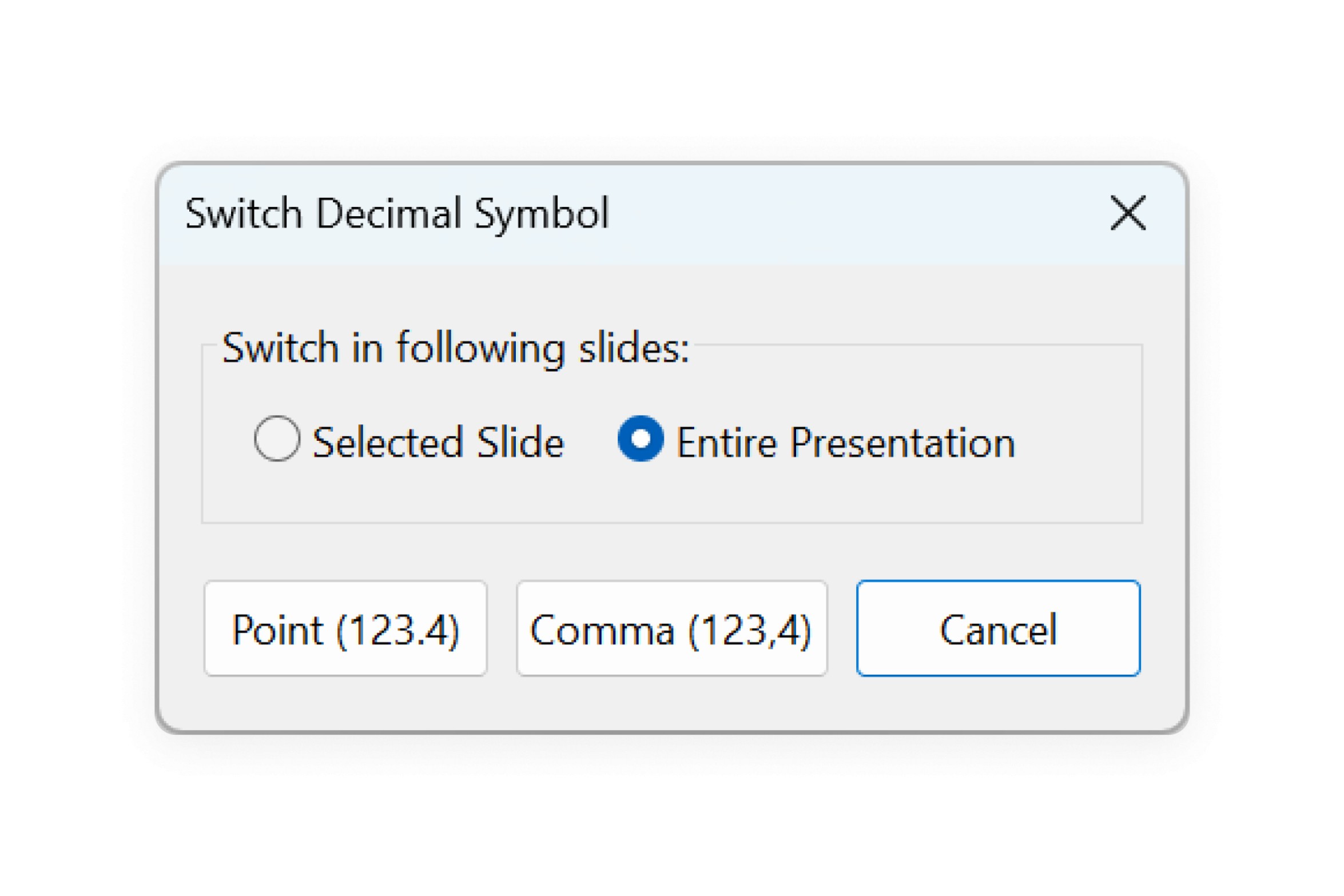
L’onglet think-cell du ruban PowerPoint contient tous les think-cell Tools, pour simplifier encore davantage l’utilisation de ces fonctionnalités sans interrompre votre flux de travail. Voir 21. think-cell Tools pour en savoir plus.
Accédez à tous vos outils essentiels sur un seul onglet think-cell
Nous avons ajouté un onglet think-cell pratique à votre ruban dans PowerPoint et Excel.
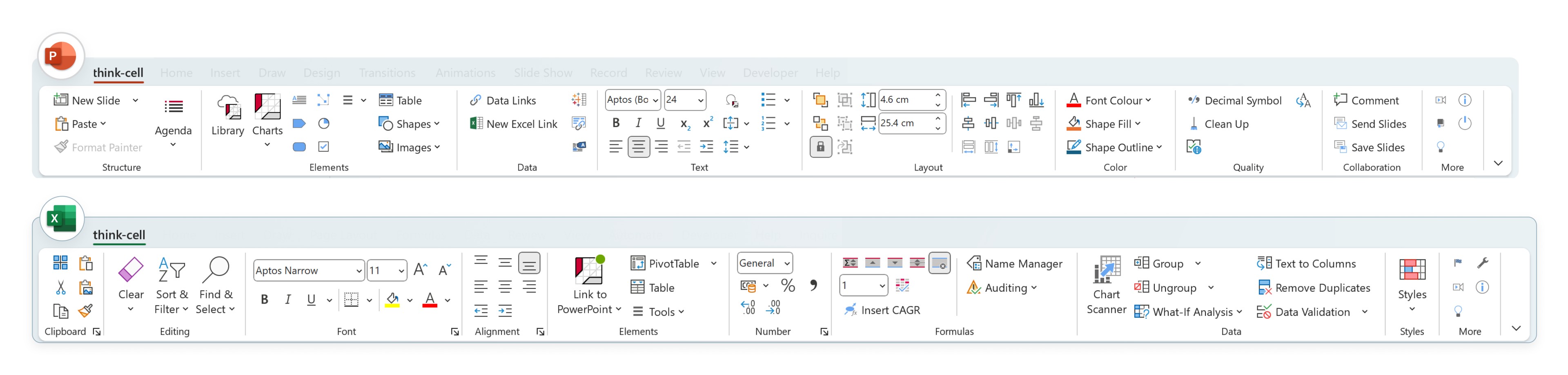
Toutes les commandes les plus populaires au même endroit
Les onglets ruban de think-cell combinent les commandes PowerPoint et Excel les plus populaires avec les think-cell tools. Un seul onglet think-cell vous permet d’accéder à tous les outils essentiels dont vous avez besoin pour gérer vos données et créer des présentations.
Utilisez l’onglet think-cell pour rationaliser votre flux de travail :
- Dans PowerPoint, insérez des images et autres objets depuis l’onglet qui vous permet de gérer la structure et la mise en page de vos présentation.
- Dans Excel, gérez vos formules de cellules depuis l’onglet qui vous permet de lier des données aux think-cell charts.
Pour commencer à utiliser l’onglet think-cell dans PowerPoint, consultez 3.1 The think-cell ribbon in PowerPoint. Pour plus d’informations sur l’utilisation de think-cell dans Excel, consultez 22. Excel data links.
Personnalisez votre onglet ruban
Les utilisateurs de Windows peuvent totalement personnaliser leurs onglets ruban. Personnalisez votre ruban en le réorganisant, en ajoutant des groupes et des commandes personnalisés ou en retirant les outils que vous n’utilisez pas. Par exemple, vous pouvez ajouter un groupe personnalisé pour vos think-cell charts favoris.
Pour plus d’informations, consultez C.6 Customize the think-cell ribbon.
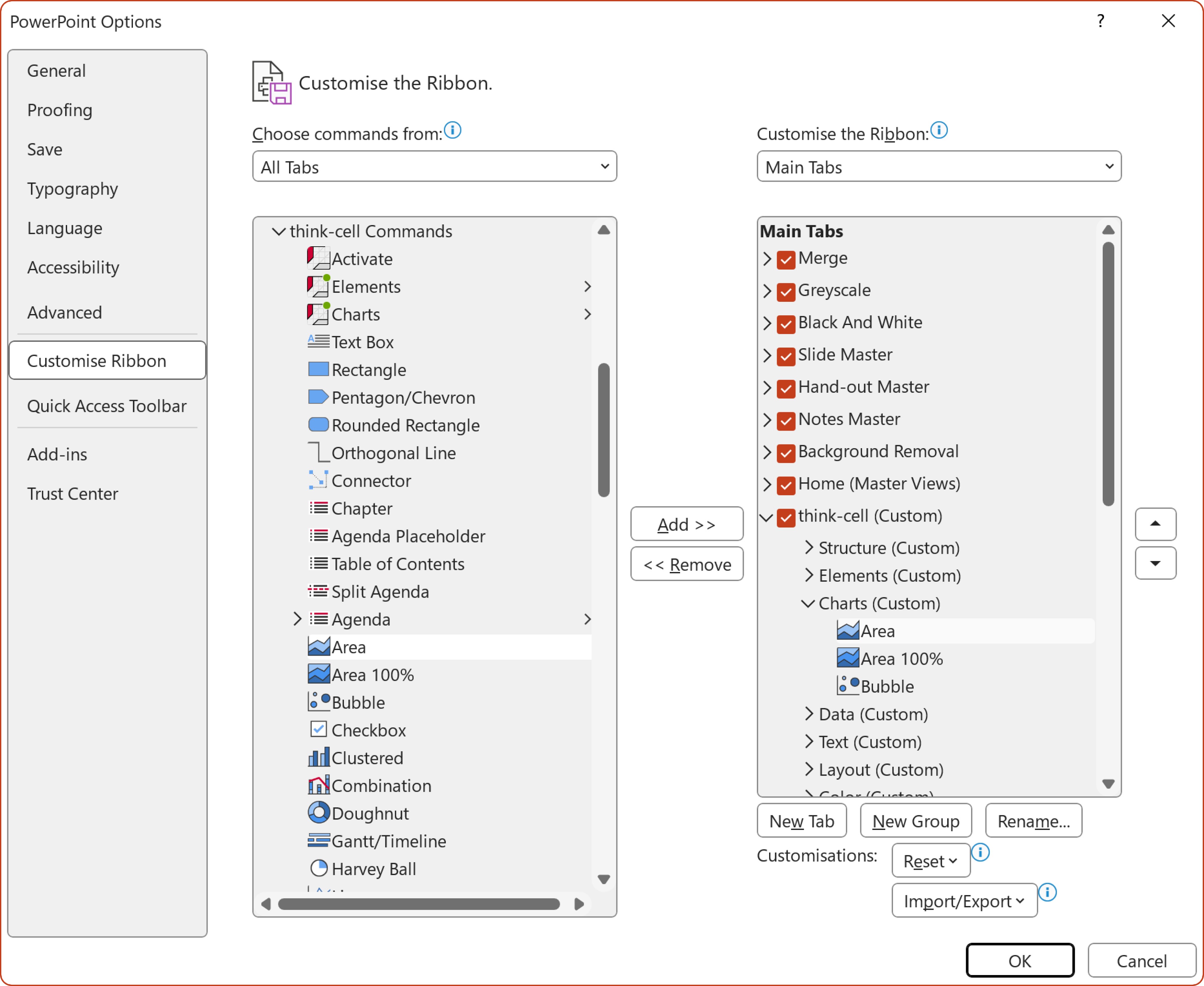
Plus de contrôle sur vos aspects préférés de think-cell
L’amélioration de PowerPoint n’a plus de limites avec think-cell 12. Non seulement les nouveaux graphiques de Profil viennent s’ajouter à notre gamme de graphiques et diagrammes, mais les améliorations de cette version vous permettent également de mieux contrôler, connecter et afficher les informations. Grâce aux différentes couleurs pour les partitions multiples (au lieu d’un côté uniquement), aux liens avec les Harvey Balls, aux cases à cocher et à la transformation des images en données dans Excel, think-cell vous fait gagner un temps précieux, tout en vous donnant tous les outils pour une présentation brillante. Rien de plus simple.
Dans cette version :
- Graphiques combinés et à lignes ayant subi des rotations
- Remplissages des partitions dans les graphiques en nuage de points
- Mise en page de données modifiable
- Surligner des éléments liés dans PowerPoint
- Option de verrouillage des positions par défaut pour les tableaux, les tableaux think-cell de zones de texte et d’autres éléments
- Option pour aligner au centre ou au milieu pour tous les éléments de think-cell layout
- Caractéristiques supplémentaires
Graphiques combinés et à lignes ayant subi des rotations
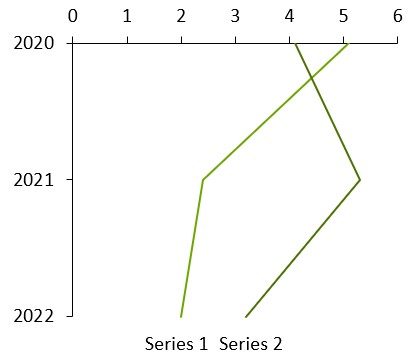
De la même manière, pour les graphiques groupés ou empilés ayant subi des rotations, vous pouvez utiliser le contrôle du type de graphique pour changer le type de graphique et obtenir un graphique à lignes, tout en maintenant la rotation.
Les graphiques de profil think-cell permettent de visualiser des tendances complexes, avec des données qui indiquent les zones de valeur, ainsi que des points de contrôles pour les zones de sujet spécifiques.
Utilisation courante : Comparaisons de sociétés ou de produits dans plusieurs catégories, profils de personnalité, et profils de marché pour les industries banquière et financière.
Associé à des barres d’erreur, un graphique à lignes ayant subi une rotation peut être utilisé pour créer des graphiques à colonnes « en terrain de foot. Ils peuvent être utilisés pour visualiser les valeurs basses et hautes d’un élément et la répartition entre celles-ci.
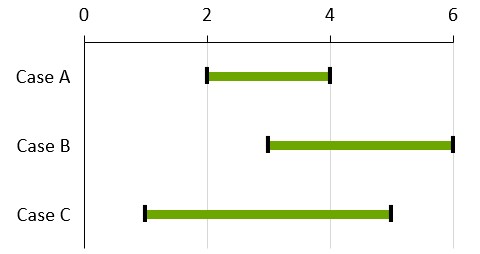
Pour créer un graphique à colonnes en « terrain de foot » :
- Créez un graphique à lignes ayant subi une rotation
- Saisissez les valeurs hautes et basses dans la feuille de données
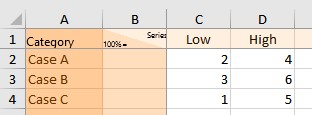
- Sélectionnez les deux lignes pour les valeurs basses et hautes
- Effectuez un clic droit et sélectionnez Ajouter des barres d’erreur dans le menu contextuel de think-cell
- Sélectionnez une barre d’erreur et modifiez la barre et les points de données pour les valeurs basses et hautes si vous le souhaitez. Généralement, il faudrait transitionner vers une épaisse barre d’erreur, par ex. 6 points dans les graphiques à colonnes en « terrain de foot »
- Cliquez avec le bouton droit sur l’arrière-plan du graphique et sélectionnez Ajouter des lignes de graduation dans le menu contextuel. Pour toutes les personnaliser, sélectionnez-en une et appuyez sur Ctrl+A pour toutes les sélectionner. Vous pouvez ensuite choisir des options de mise en forme dans la barre d’outils flottante, comme une couleur plus claire.
Remplissages des partitions dans les graphiques en nuage de points
Vous pouvez sélectionner directement des partitions individuelles dans les graphiques en nuage de point ou à bulles. Ceci vous permet de donner plus facilement une couleur de remplissage différente à chaque partition, si vous le souhaitez. Précédemment, vous avez sélectionné une ligne de partition pour choisir une couleur de remplissage pour un côté de la ligne seulement.
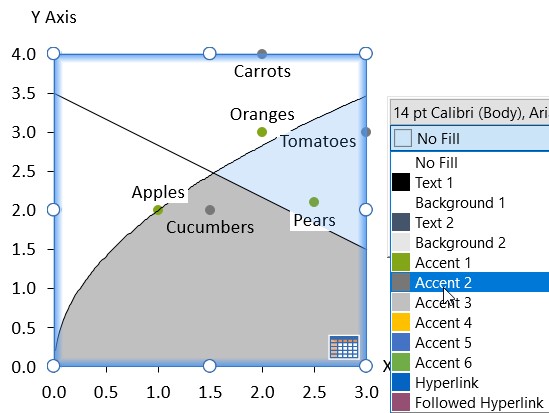
Pour créer un graphique avec quatre remplissages de partition :
- Créez un graphique en nuage de point comme d’habitude
- Ajoutez deux courbes de partition qui se recoupent
- Déplacez le pointeur de la souris sur l’une des partitions, qui sera alors mise en valeur en orange (la cible de sélection)
- Sélectionnez la partition et choisissez une couleur de remplissage
- Répétez l’opération pour les autres partitions.
Ceci fonctionne également pour les zones délimitées par des courbes de tendance non linéaires !
Mise en page de données modifiable
Vous pouvez à présent personnaliser la mise en page des feuilles de données internes, ainsi que celle des liens Excel.
Cette fonction est particulièrement pratique lorsque vous souhaitez lier des graphiques à une feuille Excel existante, dont vous ne voulez pas modifier la mise en page. Imaginons que vous ayez une feuille Excel disposée comme ceci et que vous souhaitiez créer un histogramme en dehors de la plage sélectionnée :
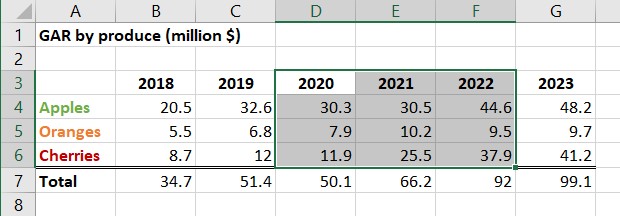
- Sélectionnez la plage et cliquez sur Insérer → think-cell → Lien vers PowerPoint → Empilé
- Placez ensuite le graphique à l’endroit désiré sur la diapositive.
Dans la plage sélectionnée, la première rangée de données est mal interprétée comme des valeurs à 100 %, et la première colonne de données comme des libellés de série.
Pour obtenir la bonne interprétation des données :
- Faites un clic droit sur la bordure verte de la plage liée et sélectionnez Modifier la disposition des données
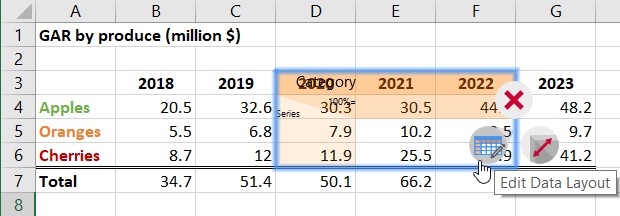
- Désactivez Libellés de série et 100 %=
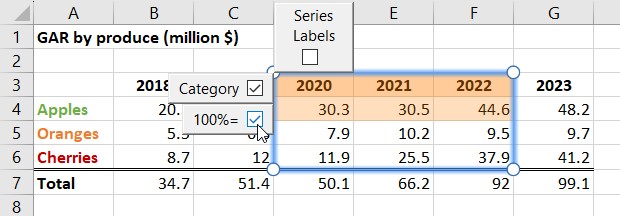
- Cliquez sur le drapeau vert de mise à jour sur le graphique dans PowerPoint.
Désormais, le lien interprétera correctement toutes les cellules liées, hormis le premier rang représentant les valeurs, avec les rangs de données représentant les séries.
Pour libeller les séries, faites un clic droit sur le graphique, sélectionnez Ajouter des libellés Série et remplacez l’espace réservé dans les libellés. Le résultat final devrait ressembler à ceci :
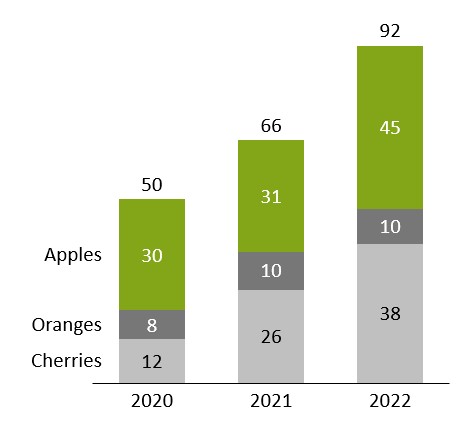
Note: Si vous travaillez avec la feuille de données interne d’un graphique, vous trouverez le bouton Modifier la mise en page des données dans la barre d’Accès rapide en haut de la fenêtre.
Surligner des éléments liés dans PowerPoint
Dans la boîte de dialogue des liaisons de données, vous pouvez cliquer sur Surligner dans la diapositive pour surligner tous les éléments liés à des sources externes sur la diapositive. Cette action facilite la gestion des liaisons de données.
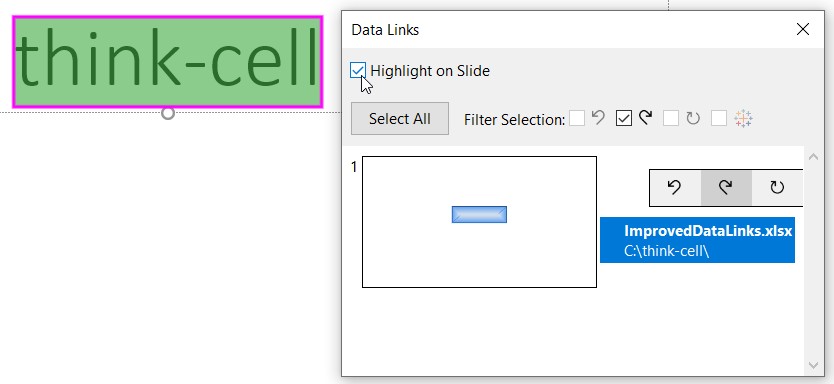
Option de verrouillage des positions par défaut pour les tableaux, les tableaux think-cell de zones de texte et
autres éléments, les zones de texte et autres éléments sont automatiquement redimensionnés et positionnés. Cette automatisation avancée peut vous faire gagner du temps, mais elle est également très différente du mode standard de PowerPoint. Une nouvelle option vous permet de profiter du meilleur des deux mondes, en vous donnant accès aux nouveaux éléments de think-cell tout en vous permettant de contrôler la taille et la position. Vous le trouverez dans le menu

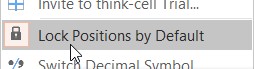

Lorsque l’option

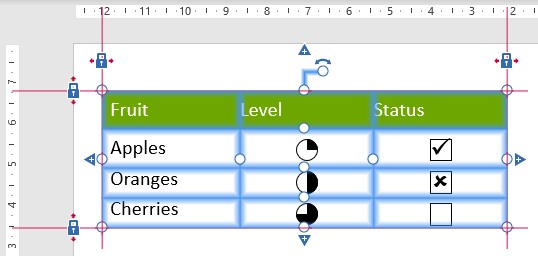
- Pour déplacer l’élément, sélectionnez le tableau entier et faites-le glisser. Il conservera sa taille et les verrous seront transférés vers de nouvelles positions.
- Pour le redimensionner, faites glisser le verrou ou la poignée correspondant. Par exemple, pour agrandir l’élément, faites glisser le verrou droit ou la poignée sur le bord droit.
Voir également14.1 Lock Positions by Default. Si vous connaissez déjà les positions de verrouillage et think-cell layout, consultez 15.8.3 Locking positions by default pour une description approfondie de la manière dont cette option affecte leur comportement.
Option pour aligner au centre ou au milieu pour tous les éléments de think-cell layout
Vous pouvez maintenant aligner le centre horizontal (Aligner des objets au centre) ou vertical (Aligner des objets au milieu) d’un élément de think-cell layout, ou d’un groupe d’éléments de think-cell layout, avec un autre ou avec la diapositive.
De même que d’autres alignements entre les éléments de mise en page intelligents de think-cell, cette relation sera conservée même lorsqu’une action modifie la mise en page de la diapositive.
Imaginons que vous disposiez d’une image d’une taille fixe sur vos diapositives d’agenda, toujours alignée verticalement avec le centre du sommaire, et que ce sommaire soit toujours placé horizontalement au centre de la diapositive. Vous pouvez facilement y parvenir comme suit :
- Insérez une diapositive d’agenda dans votre présentation en sélectionnant Chapitre du menu Éléments de think-cell
- Insérez l’image de photothèque souhaitée en la sélectionnant dans Éléments → Image de photothèque et en cliquant sur la diapositive à gauche du sommaire de l’agenda pour l’insérer
-
Sélectionnez le sommaire en cliquant sur sa bordure, afin que les verrous s’affichent, puis cliquez sur Accueil → Dessin → Organisation → Alignement → Alignement au centre. Une ligne rouge avec un verrou fermé s’affichera au milieu du sommaire
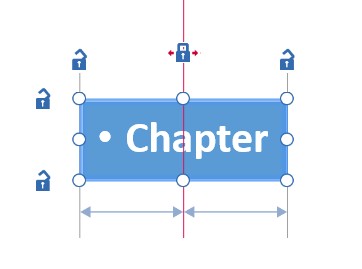
- Sélectionnez simultanément l’image et le sommaire en maintenant Ctrl appuyé et en cliquant sur les deux éléments. Cliquez sur Accueil → Dessin → Organisation → Alignement → Alignement au centre. Une ligne grise liant le centre des deux éléments apparaîtra, indiquant qu’ils sont alignés l’un à l’autre sur cette position
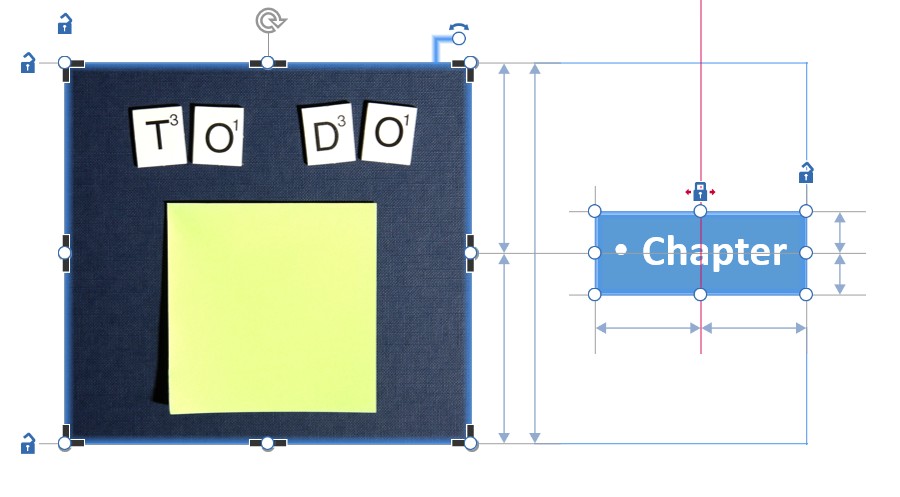
- Sélectionnez l’image et, en maintenant Ctrl appuyé, faites glisser une de ses poignées de redimensionnement jusqu’à la taille souhaitée.
Vous pouvez maintenant ajouter des chapitres, des sous-chapitres, etc. à votre agenda comme à l’accoutumée, et think-cell s’assurera automatiquement que la relation souhaitée entre la diapositive, le sommaire et l’image soit maintenue.
Caractéristiques supplémentaires
Personnaliser l’apparence des graphiques de Gantt
Vous pouvez maintenant personnaliser l’apparence du graphique de Gantt à l’aide du nouvel élément <gantt> dans le fichier de style : vous pouvez aussi bien définir des remplissages d’arrière-plan par défaut pour différents éléments, contrôler précisément les propriétés de chaque type de ligne du graphique ou choisir de nouvelles options de personnalisation de l’échelle de date. Pour une description détaillée, voir la section Gantt.
Nous avons également ajouté une fonction aux graphiques de Gantt pour les années fiscales qui commencent ou se terminent toujours un jour de la semaine spécifique, et demandent donc des sauts de semaines, ainsi qu’un support pour les calendriers 4-4-5, 4-5-4 et 5-4-4. Par exemple, en intégrant l’élément suivant dans votre fichier de style, vous pourrez utiliser le modèle d’années fiscales qui se terminent le vendredi le plus près du 31 janvier, avec des trimestres de 13 semaines selon le modèle 4-5-4 :
<fiscalYear>
<end month="jan"/>
<weekAlignment lastWeekday="fri" lastDay="nearestToEndOfLastMonth" weeksPerMonth="454"/>
</fiscalYear>Pour une description détaillée, voir D.11.2 fiscalYear.
think-cell est désormais compatible avec Windows sur ARM
Cela signifie que vous pouvez maintenant l’utiliser sur votre Microsoft Surface Pro X, par exemple.
Supprimer l’axe X/la ligne de référence du graphique
Pour disposer le graphique au-dessus d’une image ou d’un arrière-plan par exemple, effectuez simplement un clic droit sur l’axe et cliquez sur le bouton


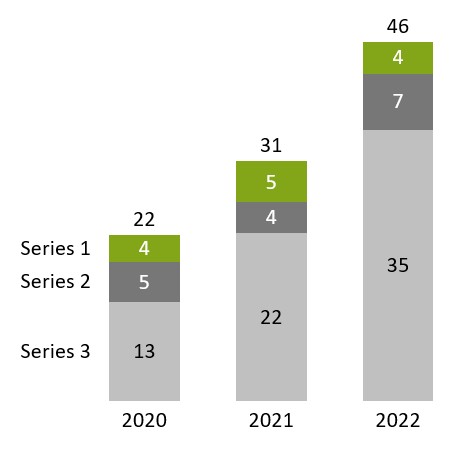
Supprimer les liaisons non utilisées dans Excel
Vous pouvez à présent supprimer toutes les liaisons de données déconnectées dans un classeur ouvert. Cliquez simplement sur Supprimer les liens déconnectés dans le menu


Nettoyage
think-cell a développé ses options de nettoyage et d’assainissement afin d’empêcher la fuite de données internes ou de données clients sensibles, et les a rassemblées dans une seule boîte de dialogue Nettoyage… Par exemple, think-cell peut retirer tous les Commentaires et toutes les Notes de Présentation, ainsi que tout masque de diapositives et toute mise en page intégrée à la présentation. Elle peut également remplacer automatiquement tous les nombres contenus dans la présentation par des nombres aléatoires. La même fonctionnalité est disponible lorsque vous utilisez la boîte de dialogue Envoyer/Sauvegarder des diapositives... de think-cell.
Mises en page de diapositive prédéfinies
À présent, vous pouvez prédéfinir des mises en page de diapositive dans le fichier de style : elles apparaîtront en miniature lors de l’insertion ou du déplacement d’un graphique. Cliquez sur l’une des zones rectangulaires de la miniature pour insérer le graphique, de la même taille et dans la même position. Cette fonction est particulièrement pratique en combinaison avec les modèles de diapositive : cela assure un placement cohérent des graphiques par rapport aux autres éléments de la diapositive. C’est un peu comme des espaces réservés pour les graphiques think-cell, en plus flexible. Pour plus de détails sur leur utilisation, voir D.7 Predefining slide layouts for placing charts.
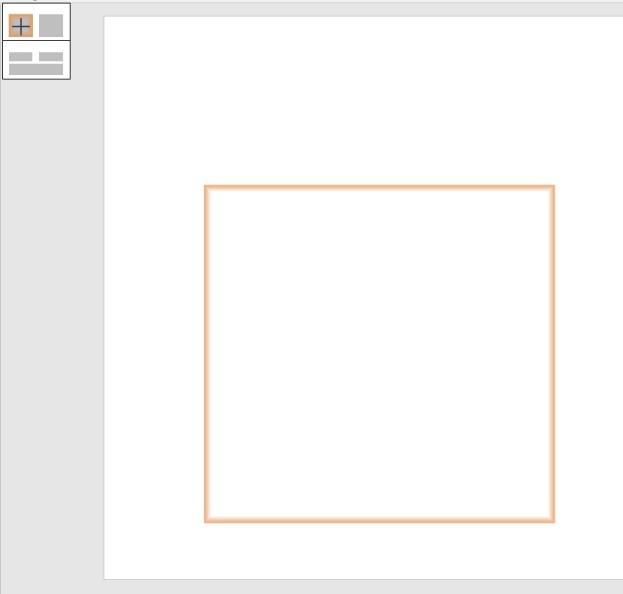
Sélectionneur de couleur amélioré
À présent, think-cell propose un outil amélioré de sélection des couleurs. Il suffit de sélectionner Personnalisé… sur tous les outils de couleur. Cette fonction vous donne un aperçu en un clin d’œil, en appliquant la couleur sélectionnée sur la diapositive. De plus, vous pouvez facilement passer d’une couleur à l’autre pour les différentes fonctions d’un même élément. Par exemple, vous pouvez choisir la couleur de la police, la couleur de remplissage, et même sélectionner la couleur de différents éléments en les sélectionnant sur la diapositive. Pour sélectionner une couleur RGB prédéfinie au format hexadécimal (#82a617) ou décimal (rgb(130, 166, 23) ou R119 G119 B119), entrez-la simplement dans la zone de texte située dans le coin inférieur droit.
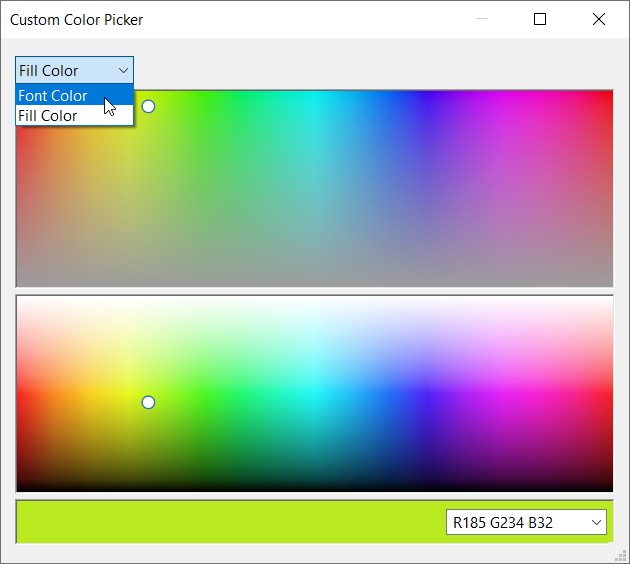
Markus Hannebauer, notre directeur général, vous offre une visite guidée et vous présente les nouvelles caractéristiques les plus importantes de think-cell 11 dans cette courte vidéo. Voir ci-dessous pour plus de détails.
Tableaux de données liés
Vous pouvez créer des tableaux liés aux données dans PowerPoint à partir des plages de données figurant dans Excel.
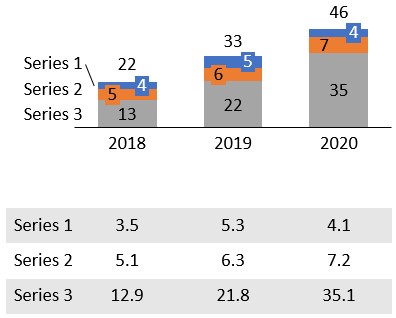
Pour créer à la fois un graphique et un tableau de données :
- Créez un graphique relié comme d’habitude.
- Dans Excel, sélectionnez uniquement les libellés de série et les chiffres.
- Choisissez un tableau à partir du bouton Éléments de think-cell dans Excel
- Placez le tableau de données sur la diapositive et délimitez sa position en fonction de vos besoins puis verrouillez-le, par ex. en dessous et aligné sur le graphique.
Actualiser le tableau lié fonctionne exactement pareil que pour actualiser le graphique. Vous pouvez même le paramétrer pour le mettre à jour automatiquement quand les données changent dans Excel. Voir 17. Tables pour en savoir plus.
Élément d’image et insertion d’une image de photothèque
Vous pouvez convertir des formes d'images bitmap en éléments think-cell. Pour ce faire, sélectionnez l'image puis sélectionnez Convertir les images en éléments think-cell dans le menu ≡. think-cell prendra l'image en compte lors du positionnement automatique des tableaux, flux de processus et zones de texte intelligentes.
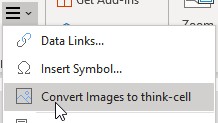
Vous pouvez utiliser le bouton Image de photothèque du menu Éléments pour insérer directement une image de photothèque à la présentation automatique de diapositives. Lors de la première utilisation, vous devez saisir vos identifiants Getty ou vous pouvez utiliser des images gratuites disponibles sur Unsplash. Voir 18. Images and icons pour en savoir plus.
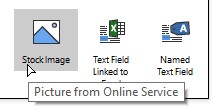
Connecteur de données pour le Tableau
Vous pouvez connecter la vue d’un tableau de bord du Tableau avec un graphique PowerPoint à l’aide de think-cell. Voir 24. Tableau data pour en savoir plus.
- Ouvrez un tableau de bord Tableau dans Chrome.
-
Cliquez sur l’icône de l’extension think-cell :
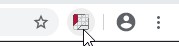
-
Les différents affichages de votre tableau de bord sont détectés et colorés en vert lorsque le pointeur de la souris est sur eux. Cliquez sur l’un d’entre eux.
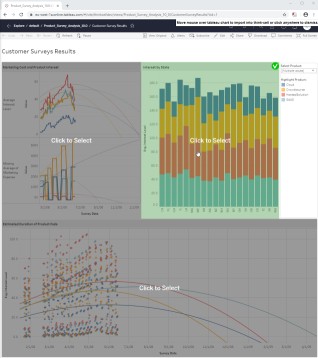
-
Un nouvel onglet est ouvert avec les données de l’affichage. Choisissez le type de graphique que vous souhaitez créer.
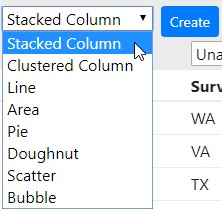
-
Affectez les colonnes aux parties de la feuille de données think-cell qui est pertinente pour le type de graphique sélectionné, c.-à-d. pour un graphique empilé, des catégories, séries et valeurs.
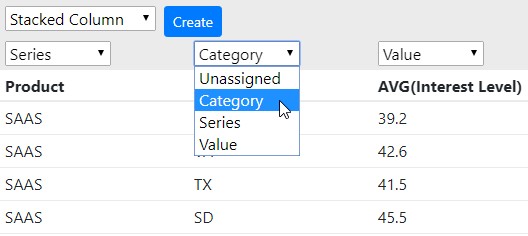
-
Cliquez sur Créer pour créer un graphique think-cell dans Powerpoint.
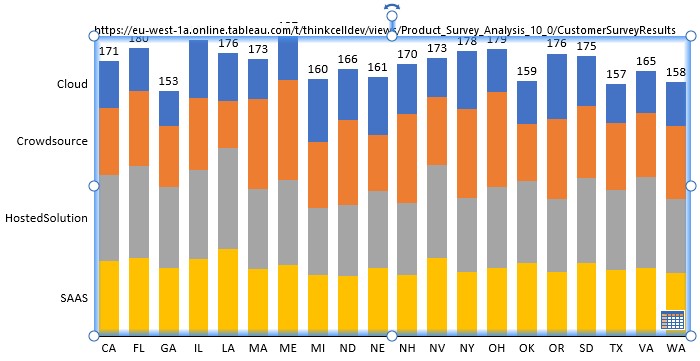
think-cell mémorise la connexion aux données Tableau ! Cliquez sur le bouton de la feuille de données du graphique dans Powerpoint pour ouvrir l’onglet avec les données de l’affichage dans Chrome. Là, vous pouvez cliquer sur Mise à jour pour transmettre des données actualisées à Powerpoint. Vous pouvez également démarrer la mise à jour des données de la boîte de dialogue des liaisons de données de think-cell :
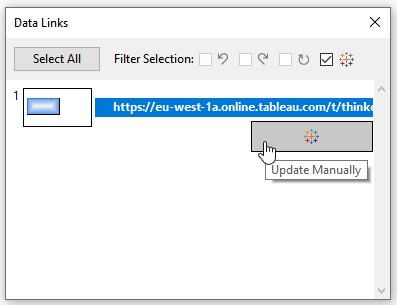
Champs de texte associés à Excel
Vous pouvez insérer un champ de texte associé à Excel dans n’importe quel libellé think-cell ou zone de texte PowerPoint.
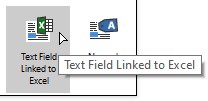
- Dans Excel, sélectionnez la cellule avec le contenu que vous souhaitez associer
- Dans PowerPoint, placez le curseur sur un libellé ou une zone de texte
- Sélectionnez Texte lié à Excel depuis le bouton Éléments de think-cell dans Excel
Les contenus du champ de texte associé s’actualisent automatiquement lorsque le contenu des cellules est modifié dans Excel.
Modifications de l’interface utilisateur pour ajouter une Échelle identique
La fonctionnalité Échelle identique a été améliorée. Elle est maintenant plus flexible. Il était nécessaire de déplacer le bouton afin d’y accéder. Le bouton Échelle identique n’est plus affiché lorsque deux graphiques entiers ou plus sont sélectionnés. À la place, sélectionnez les parties que vous voulez mettre à la même échelle dans chaque graphique :
- deux segments, un dans chaque graphique
- deux axes, un dans chaque graphique
- deux lignes de graduation, une dans chaque graphique
- deux points de données, un dans chaque graphique
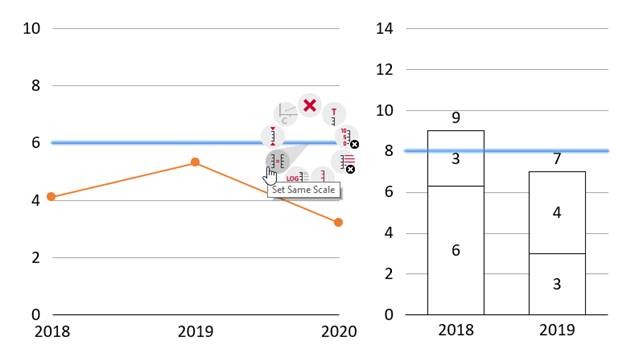
Vous pouvez également mélanger et faire correspondre ; en d’autres termes, pour un graphique à lignes et un graphique à colonnes, vous pouvez sélectionner un point de données dans le graphique à lignes et un segment dans le graphique à colonnes.
Comme précédemment, vous réalisez ensuite un clic droit et choisissez Définir la même échelle dans le menu contextuel. Et également comme précédemment, vous pouvez mettre plus de deux graphiques à la même échelle. Il vous suffit de sélectionner par exemple un segment de chaque graphique et d’appliquer la fonctionnalité Échelle identique. Vous trouverez ci-dessous un autre exemple utilisant deux segments dans deux graphiques.
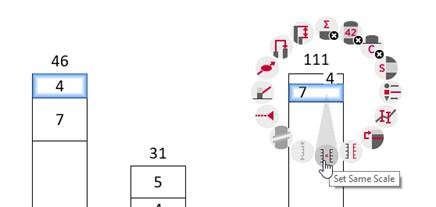
Pour revenir à la mise à l’échelle automatique, sélectionnez un segment, un axe, une ligne de graduation ou un point de données et choisissez Rétablir l’échelle indépendante dans le menu contextuel.
Caractéristiques supplémentaires
Ctrl+A est beaucoup plus puissant maintenant. Utilisez-la de façon répétée pour sélectionner automatiquement des ensembles toujours plus importants : tous les libellés d’une série, toutes les séries, puis tous les libellés du graphique. Il en va de même pour tous les segments d’une série, tous les segments du graphique et enfin tous les segments de tous les graphiques d’une même diapositive. Les changements de format s’appliquent à toute la sélection, ce qui permet d’effectuer rapidement des modifications à grande échelle.
Vous pouvez déplacer les libellés de catégorie en haut du graphique sans avoir à retourner le graphique lui-même.
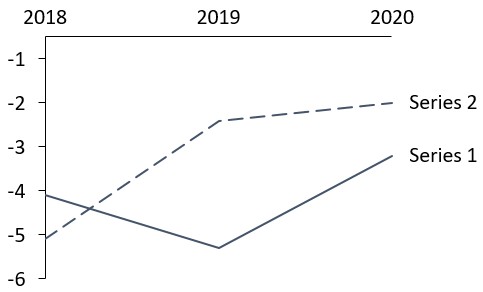
Vous utilisez un agenda à plusieurs niveaux, mais les sous-éléments sont trop nombreux pour que tout s’affiche correctement ? Vous pouvez désormais masquer tous les chapitres d’un certain type. Sélectionnez par exemple un élément de troisième niveau dans l’agenda, faites un clic droit et sélectionnez Masquer ceci et les chapitres similaires. Le chapitre actuellement actif ne sera évidemment pas masqué. Pour revenir en arrière, sélectionnez l’ensemble de l’agenda et sélectionnez Afficher tous les chapitres et sous-chapitres depuis le menu contextuel. (en savoir plus)
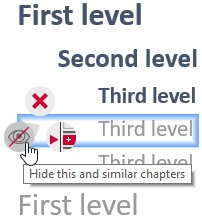
La mise à l’échelle du graphique est ajustable, y compris lorsque l’axe n’est pas visible, en sélectionnant un segment, un point de données ou une ligne de graduation, et en utilisant les poignées d’axe habituelles.
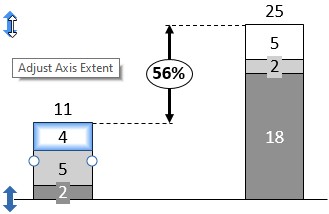
Compatible avec les graphiques en arabe ou hébreu dont le sens de lecture est de droite à gauche. Lorsque vous modifiez la langue, tous les graphiques existants passent automatiquement en lecture de droite à gauche, et vice versa.
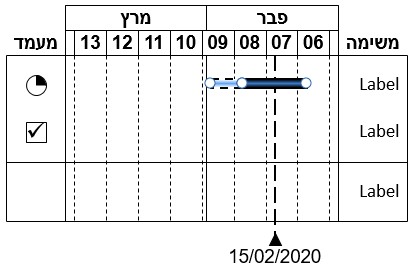
Indiquez les couleurs de remplissage directement dans JSON :
{"number":4,"fill":"#00FF00"}
{"number":6,"fill":"rgb(33,66,0)"}
{"number":8,"fill":"rgb(80,8,52)"}Vous pouvez déterminez une année fiscale différente de l’année civile dans le graphique de Gantt. Dans un fichier de style, vous pouvez inclure l’extrait suivant pour une année fiscale se terminant en septembre. Le T1 de l’année suivante débuterait en octobre :
<fiscalYear>
<end month="sep"/>
</fiscalYear>Maintenant sur macOS
Après plusieurs années de développement, nous sommes parvenus à une avancée inédite jamais réalisée par aucune autre société : nous avons transféré un complément Windows Office complexe dans le logiciel Office pour Mac sans en sacrifier la fonctionnalité ! Votre licence think-cell sur Windows est désormais également compatible avec macOS. think-cell 10 fonctionne avec Microsoft Office 2016 pour la version Mac 16.9 ou ultérieure, sous Mac OS X Yosemite (10.10) ou ultérieur.
Avec think-cell 10, vous pouvez maintenant choisir votre environnement de travail préféré et bénéficier de la même expérience utilisateur exceptionnelle. L'interface est exactement la même et toutes les fonctionnalités sont disponibles.
Interface utilisateur
Comme think-cell se trouve désormais sur plusieurs plateformes, nous avons profité de cette opportunité pour actualiser l’interface utilisateur. Les icônes du menu Éléments et du menu contextuel ont désormais un tout nouveau look.
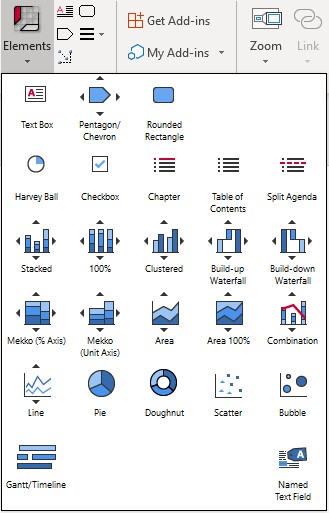
D'un seul clic, vous pouvez changer le type de graphique à partir de cette rangée d'icônes.
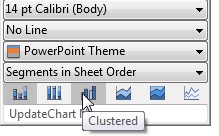
Dans la boîte de dialogue Liaisons de données, vous pouvez maintenant aussi facilement sélectionner tous les graphiques liés à un fichier source Excel spécifique, et les mettre à jour d'un seul clic (voir 22.6 Data Links dialog).
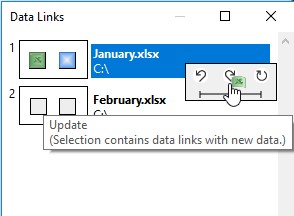
De nouveaux boutons dans la barre d'outils contextuelle vous aident à facilement mettre à jour et revenir en arrière, ainsi que de passer à la mise à jour automatique d'un graphique.
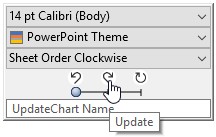
Sélectionner une série dans la légende d’un graphique à nuage de points ou à bulles souligne l’ensemble des points ou bulles appartenant à cette série.
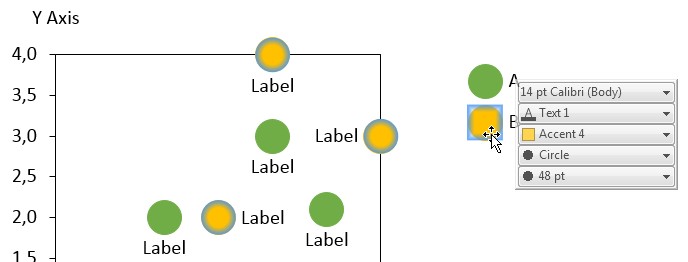
Échelle et axes identiques
Le réglage des graphiques à la même échelle est désormais permanent. Si l’échelle change dans un des graphiques, tous les graphiques avec la même échelle seront mis à jour. Vous pouvez définir les graphiques sur la même échelle, même quand leurs axes ne sont pas affichés (voir 8.1.4 Same scale).
L’utilisation de la même échelle pour plusieurs graphiques fonctionne aussi avec les coupures d’axe. Le paramétrage de la même échelle ne supprime pas les coupures existantes, et l’ajout d’une coupure d’axe sur un graphique en ajoutera une sur l’autre à la même échelle.
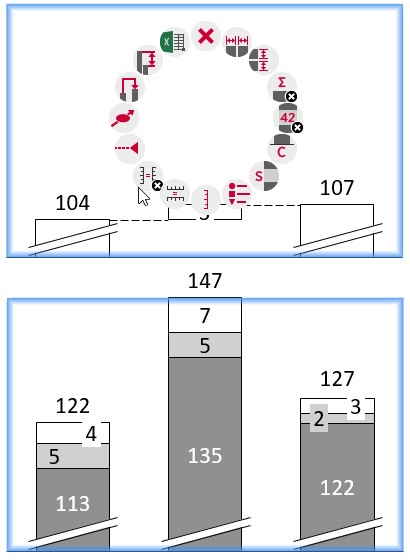
Les axes X peuvent également être réglés à la même échelle s'ils sont fondés sur la valeur ou sur la date. Vous pouvez par exemple facilement définir deux graphiques à lignes de manière à ce qu’ils affichent les mêmes années, même si la plage de dates utilisée par les données est différente (voir 8.1.4 Same scale).
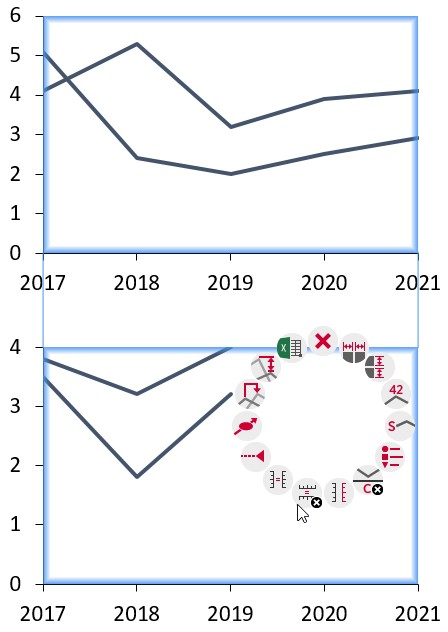
Les graphiques à nuage de points et à bulles gèrent désormais la même échelle. L’usage de la même échelle par l’axe Y ou X est défini indépendamment.
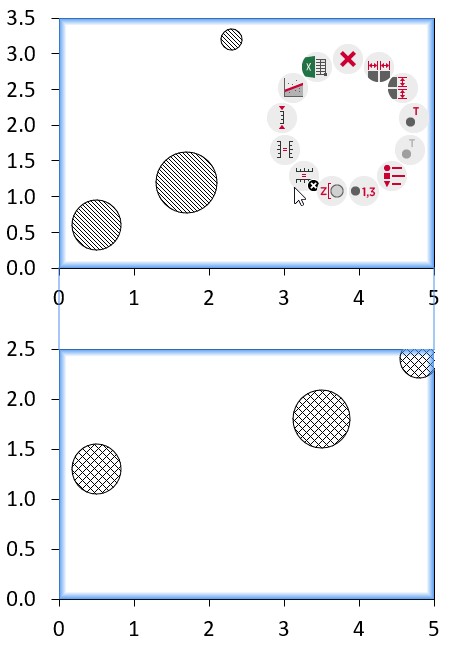
Les axes de valeurs prennent en charge un axe inversé. Les graphiques à bulles et à nuage de points prennent en charge un axe inversé numériquement. Les graphiques groupés, à colonnes et à aires retournent tout simplement le graphique. Dans un graphique à lignes à deux axes, vous pouvez en définir un en ordre inversé pour mettre en évidence les corrélations négatives (voir Reversing the value axis).
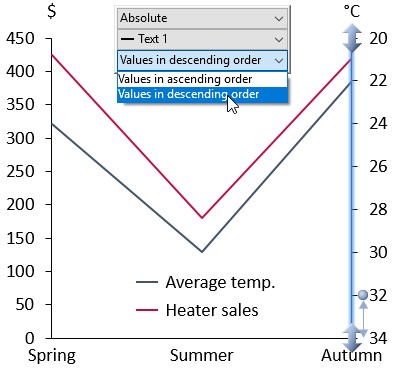
Enregistrer et envoyer des diapositives
Sur Windows, Lors de l’envoi des diapositives, vous pouvez utiliser Gmail au lieu d’Outlook lors de l’envoi des diapositives. Pour ce faire, vous pouvez définir « think-cell - Envoyer avec Gmail » comme programme d’e-mail par défaut (voir 21.2 Send and save slides).
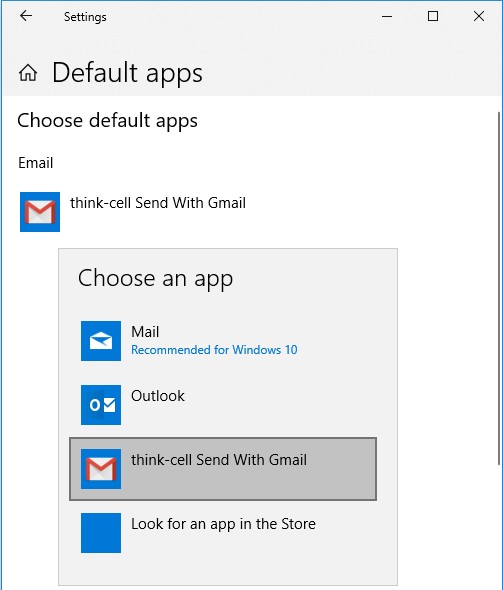
La commande « Enregistrer les diapositives… » utilise une boîte de dialogue qui comprend vos dossiers en Accès rapide. Les options permettant de choisir les diapositives à inclure et la date et l’heure à ajouter au nom du fichier se trouvent au bas de la boîte de dialogue.
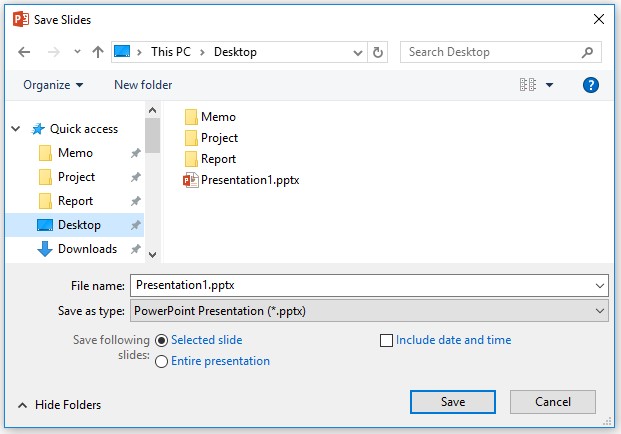
En utilisant « Enregistrer les diapositives… » et « Envoyer des diapositives... », le nom de fichier représente mieux vos choix : Si vous choisissez d’envoyer la présentation entière, le nom du fichier ne contient par exemple pas les numéros des diapositives.
Couleur et style
La couleur de police du texte sur les libellés peut être sélectionnée et n’est pas réinitialisée, même si l’arrière-plan du libellé change (voir 6.5.2 Font color).
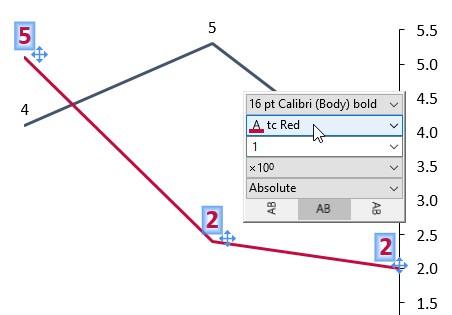
La commande Charger un fichier de style simplifie le chargement des fichiers de style par défaut et utilisés précédemment. Il contient initialement tous les styles compris dans think-cell pour une sélection plus facile.
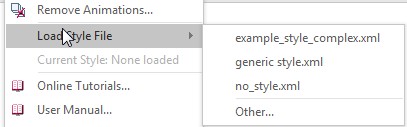
Le jeu de couleurs pour les nouveaux graphiques est toujours pris à partir du style think-cell. Le jeu de couleur le plus récemment utilisé est désormais inutile lors de l’insertion d’un nouveau graphique. Vous pouvez utiliser un fichier de style pour définir votre modèle de couleurs préféré par défaut (voir C. Customizing think-cell).
Éléments décoratifs du graphique
Dans le graphique en nuage de points, les lignes de tendance basées sur une loi de puissance ou un rapport exponentiel ou logarithmique peuvent être adaptées à vos données (voir 12.4.1 Trendline).
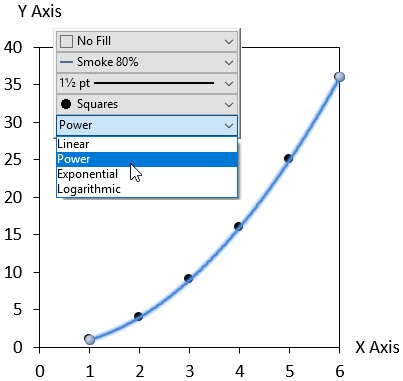
Vous pouvez représenter l’échelle numérique de votre graphique avec uniquement des lignes de graduation au lieu d’un axe, plutôt qu’avec les deux (voir 8.1.1 Value axis).
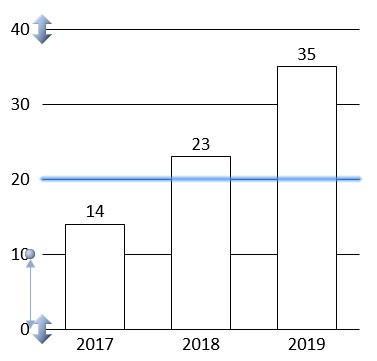
JSON
Vous pouvez ensuite créer des diapositives avec un contenu texte basé sur la saisie JSON tout en utilisant la puissance et la flexibilité des champs de texte intelligents. Les nouveaux champs de texte nommés servent de caractères génériques dans vos modèles d'automatisation (voir 25. Introduction to automation).
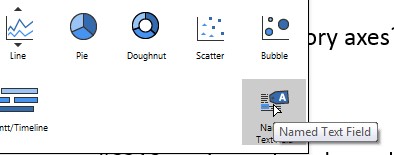
- Vous pouvez lancer l’automatisation JSON en tant que serveur (voir 27.5 Create presentations remotely).
- Vous pouvez faire appel au processus d’automatisation JSON depuis la ligne de commande (voir 🛇sect_jsonppttc).
Zones de texte intelligentes
Les zones de texte de think-cell ont bénéficié d’une amélioration de leurs fonctionnalités. Vous pouvez désormais les utiliser pour réaliser des mises en page de diapositives complexes sans avoir à déplacer ou redimensionner manuellement les éléments (en savoir plus). Regardez la vidéo pour découvrir comment cela fonctionne.
Graphiques en anneau
Offrez une nouvelle visibilité à vos graphiques à secteurs en les convertissant dans notre tout nouveau type de graphique : le graphique en anneau. Et oui, le graphique en anneau a bien la forme qu’il évoque. Il s’agit globalement d’un graphique à secteurs avec un trou en son centre. Ce nouveau design de graphique permet de souligner les blocs de données et de mettre en valeur des informations supplémentaires. En savoir plus.
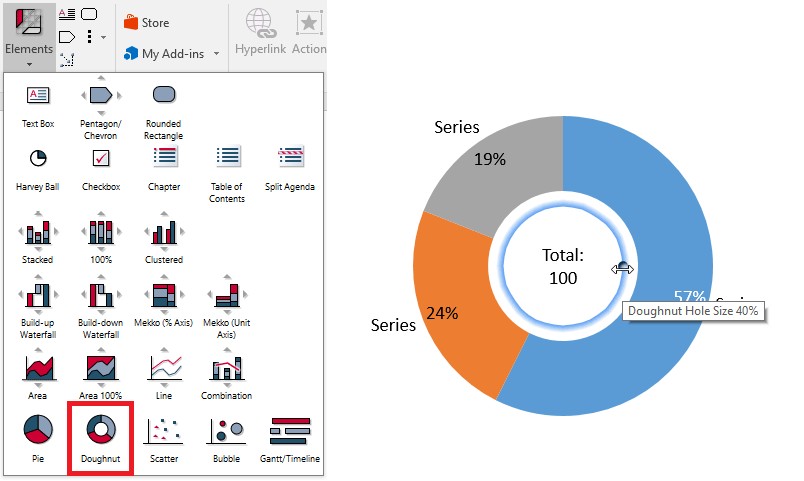
Présentation améliorée des graphiques
Pour une meilleure qualité visuelle et une édition plus rapide, think-cell 9 utilise le composant de graphique natif de PowerPoint pour présenter des graphiques à la place du composant MS Graph hérité. Cela permet également de dépasser plusieurs autres limites : les graphiques de nuage de points et les graphiques à lignes peuvent désormais contenir plus de 4 000 points de données. L’interface utilisateur de think-cell en elle-même ne change pas avec le nouveau back-end de présentation. Vous remarquerez simplement la qualité visuelle améliorée et la meilleure compatibilité.
Automatisation avec JSON
Outre Excel, vous pouvez désormais utiliser les données JSON afin de créer et d’actualiser automatiquement des rapports réguliers (en savoir plus). Cette nouvelle amélioration vous permet de :
- Créer des présentations automatiquement en fusionnant des graphiques modèles avec des données JSON.
- Construire un service en ligne capable de créer des graphiques think-cell.
- Exporter vos rapports de veille économique sous la forme de diapositives PowerPoint.
Plus de nouvelles fonctionnalités de graphique
Le nouveau style d’agenda « uniforme » utilise les remplissages d’arrière-plan à la place des rectangles. En savoir plus.
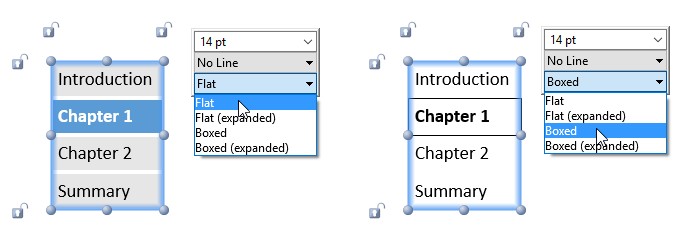
Les infobulles montrent désormais les libellés et valeurs numériques pour les points de données individuels.
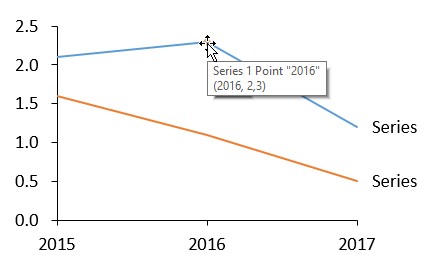
Les types de graphique peuvent maintenant être basculés entre une base pourcentage ou absolue, même en l’absence d’axe. En savoir plus.
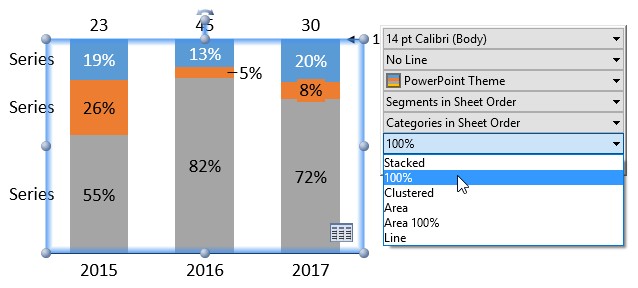
L’ordre de tri des diapositives peut désormais être modifié facilement pour les graphiques à secteurs et en anneau.
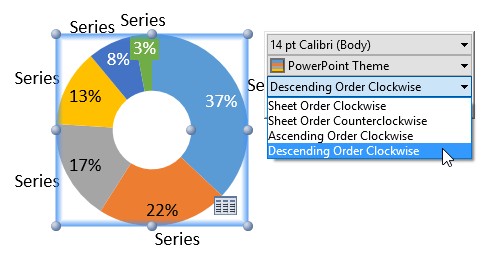
Dans les graphiques en cascade, les options de tri des catégories comme « Catégories en ordre croissant/décroissant, ligne de référence comprise » garantissent que les colonnes de somme restent à leur place.
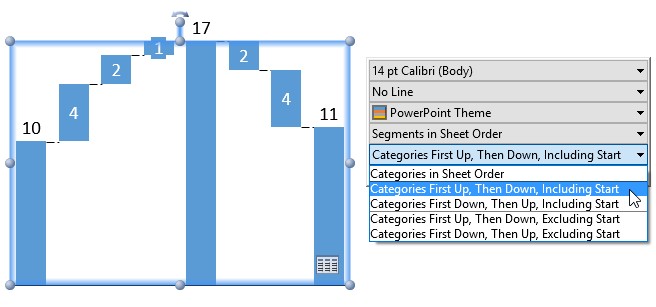
L’épaisseur de la ligne de référence peut désormais être modifiée.
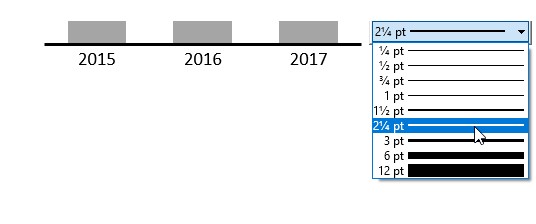
Modifications apportées aux caractéristiques de graphique existantes
Dans les précédentes versions, vous ajustiez la largeur de la colonne en modifiant la largeur de l'espace entre les colonnes. Dans think-cell 9, vous réglez directement la largeur de la colonne à l'aide des poignées suivantes : En savoir plus.
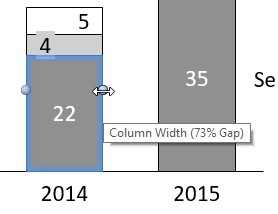
Dans la version précédente, vous faisiez pivoter les libellés en tirant une poignée tandis que les autres propriétés telles que la taille de la police et le format des nombres étaient réglées au moyen de la barre d'outils flottante. Dans think-cell 9, vous réglez également la rotation du libellé dans la barre d'outils flottante. En savoir plus.
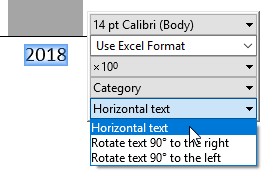
Dans les versions précédentes, les étapes étaient présentées sous la forme d’un triangle ou d’un losange, et vous pouviez les intervertir à l’aide d’un bouton situé dans le menu contextuel de l’étape. Des formes supplémentaires ont été ajoutées dans think-cell 9. Vous pouvez ainsi désormais choisir la forme de l'étape grâce à une commande située dans la barre d'outils flottante, qui affiche une liste d'options. En savoir plus.
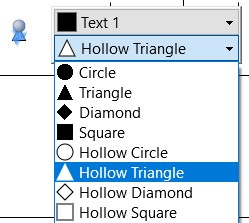
De nouveaux outils pour vous aider à être plus productif
Modifiez rapidement le symbole décimal (par ex. du format allemand à nord-américain) pour tous les libellés des diapositives sélectionnées ou sur toutes les diapositives. En savoir plus.
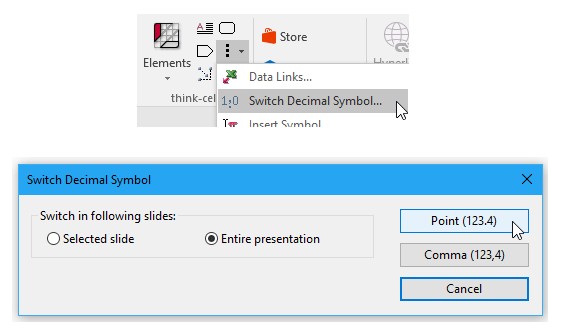
Supprimez les animations des diapositives sélectionnées ou sur toutes les diapositives. En savoir plus.
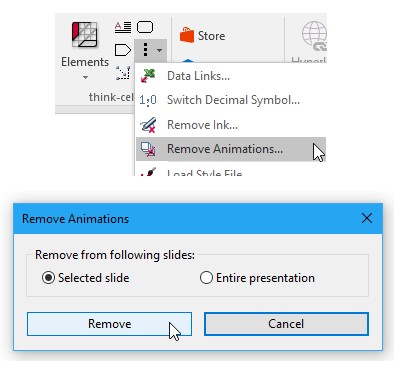
Choisissez rapidement une couleur personnalisée avec l’outil Pipette. En savoir plus.
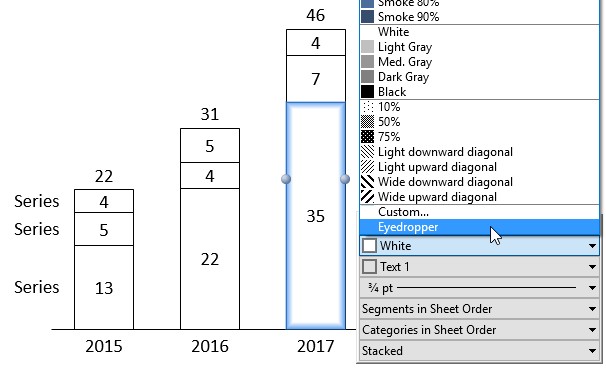
Nouveaux raccourcis clavier:
- Sélectionnez plusieurs libellés avec les touches du clavier Ctrl+Alt+Shift+← → ↑ ↓.
- Dupliquez des éléments, par ex. dans les tableaux et les flux de processus, avec les touches Ctrl+Alt+← → ↑ ↓.
Options de personnalisation supplémentaires
- Contrôlez le positionnement de l’agenda grâce à une mise en page personnalisée pouvant également contenir plus de formes pour les diapositives d’agenda. En savoir plus.
- Définissez les teintes de couleur du thème comme couleur de base en plus de la luminosité. En savoir plus.
- Sélectionnez plus d'options dans les cases à cocher : images non-carrées, par ex. feux de circulation, et tous les caractères Unicode. En savoir plus.
- Dans le cas d'un jeu de couleurs, précisez qu'il n'est pas enregistré par défaut pour les graphiques suivants. En savoir plus.
Support Sharepoint amélioré
La nouvelle interface utilisateur destinée à la résolution des conflits dans PowerPoint 2016 est basée sur des diapositives entières et est entièrement prise en charge par think-cell. L'édition simultanée dans SharePoint/PowerPoint 2013 est également améliorée.
Schéma de procédé
think-cell 8 développe considérablement la fonctionnalité de mise en page de diapositive de notre logiciel en présentant les nouveaux éléments think-cell, le pentagone/chevron et la zone de texte. Affichez les étapes du projet avec ses puces en créant la structure de base très rapidement à partir d'éléments préexistants, puis utilisez la duplication flexible en un clic pour ajouter des étapes supplémentaires. La vidéo suivante vous montre comment ceci se passe concrètement.
La mise en page est en permanence et automatiquement corrigée et optimisée lorsque le texte présent dans les éléments est modifié. De plus, l'ensemble de la structure peut être réorientée, de « de gauche à droite » à « de haut en bas » en faisant glisser la poignée de rotation unifiée. En savoir plus.
Lien Excel vers le diagramme de Gantt
Vous aimez lier les graphiques directement à Excel et vous voulez que leur mise à jour soit automatique ? Avec think-cell 8, les liens Excel fonctionnent aussi dans les diagrammes de Gantt. Vous pouvez lier activités et étapes à des dates dans Excel. Lorsque les dates changent, le diagramme de Gantt se également met à jour. En savoir plus.
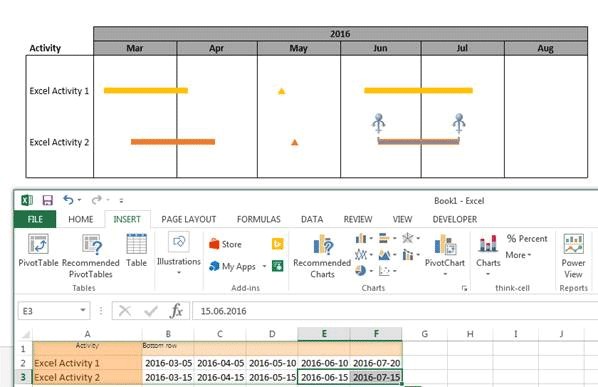
Graphique vers données
Parfois, vous ne disposez des données sources que dans un graphique sur un site Web ou dans un PDF. Le nouvel outil de Scanner de graphiques de think-cell 8 vous permet de travailler avec ces données. Ci-dessous à gauche, voici un graphique dans un document PDF. À droite, les segments ont été automatiquement détectés par think-cell et les données numériques sont prêtes à être importées. En savoir plus.
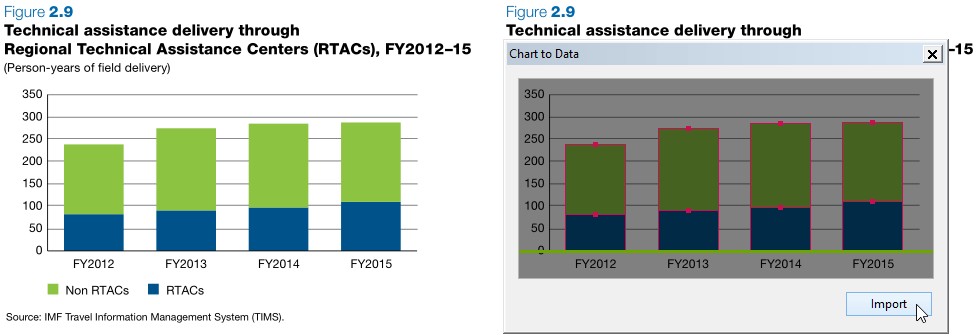
Conversion du type de graphique
Aimeriez-vous changer de type de graphique alors qu'il a déjà été créé ? Dans think-cell 8, vous pouvez convertir aisément les types de graphiques. Par exemple, vous pouvez changer des colonnes empilées en colonnes groupées, des segments en lignes, et bien d'autres combinaisons sont possibles.
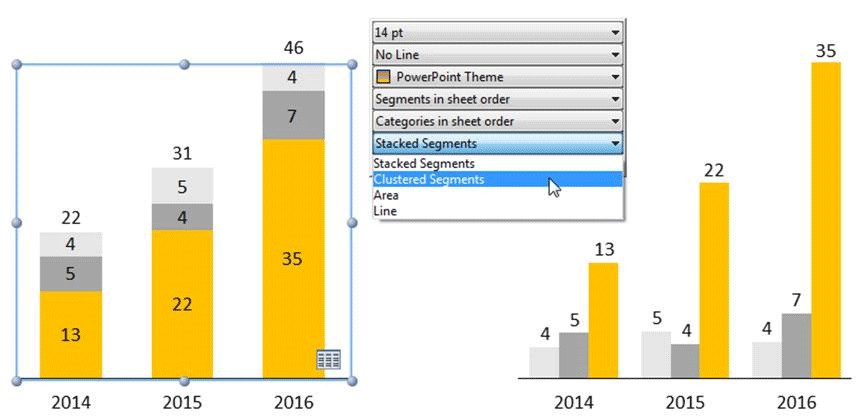
Plus de nouvelles fonctionnalités de graphique
-
Voulez-vous que les libellés des séries dans une légende apparaissent dans un ordre différent de celui du tableau de données ? Avec think-cell 8, vous pouvez également utiliser l’ordre visuel du graphique, qui peut être différent selon le tri effectué, ou bien l’ordre alphabétique.
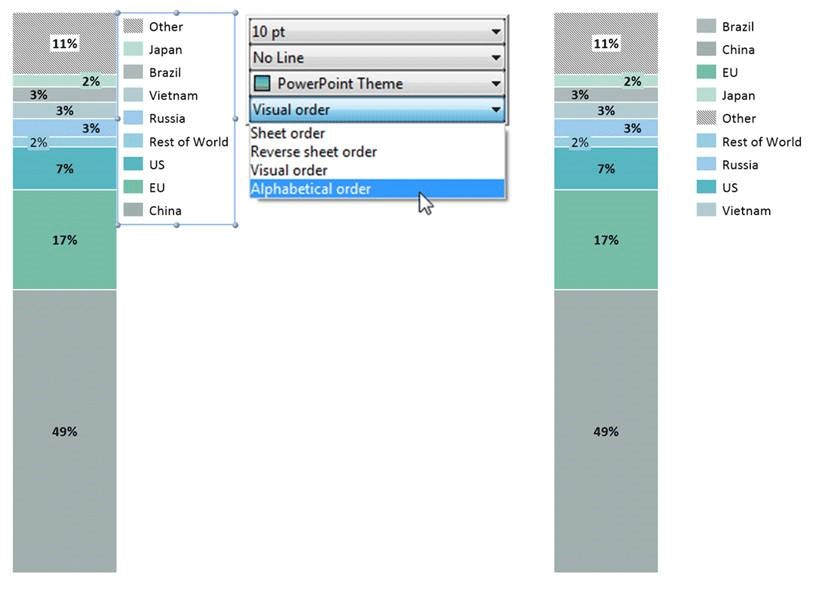
- Grâce aux fonctions de programmations de think-cell, les mises à jour automatisées du graphique deviennent encore plus automatiques : la largeur du graphique reste fixe même si le nombre de catégories du graphique change, ce qui réduit les modifications manuelles nécessaires pour la mise en page de la diapositive.
- Régler le signe numérique des libellés indépendamment des segments et des totaux.
Collaboration
Le statut de co-auteur dans Microsoft Sharepoint est pris en charge.
Compatibilité avec Microsoft Office 2016
think-cell 7 est la première version de notre logiciel à être compatible avec Microsoft Office 2016. Elle est, bien sûr, également compatible avec toutes les versions actuelles de Microsoft Windows et Microsoft Office, y compris les versions 32 et 64 bits. Nous vous invitons donc à installer think-cell 7 quelle que soit la version de Windows et d'Office que vous utilisez.
Fonctionnalités de création de graphiques
-
Rassemblez les données d’une Autre série à partir du menu contextuel des segments dans un graphique à colonnes, Mekko, à aires ou combiné. Ajoutez ou supprimez des segments dans les « Autres » séries d'un simple glissement de la poignée. (En savoir plus)
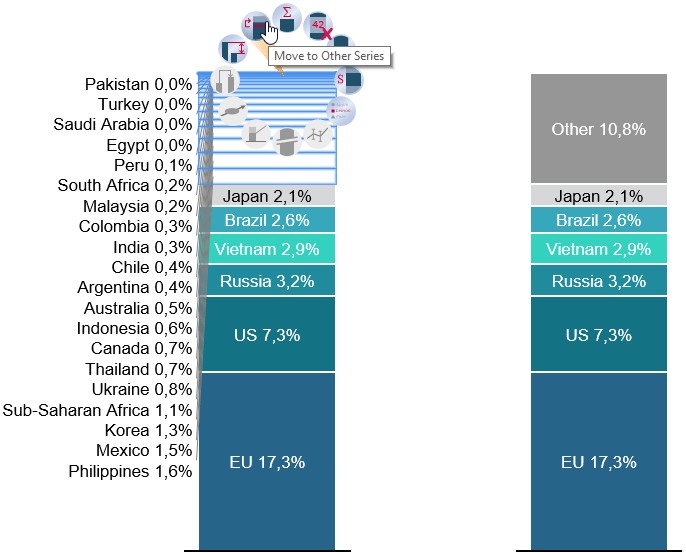
-
Triez les catégories en fonction de leur valeur totale directement depuis la barre d’outils flottante du graphique. (En savoir plus)
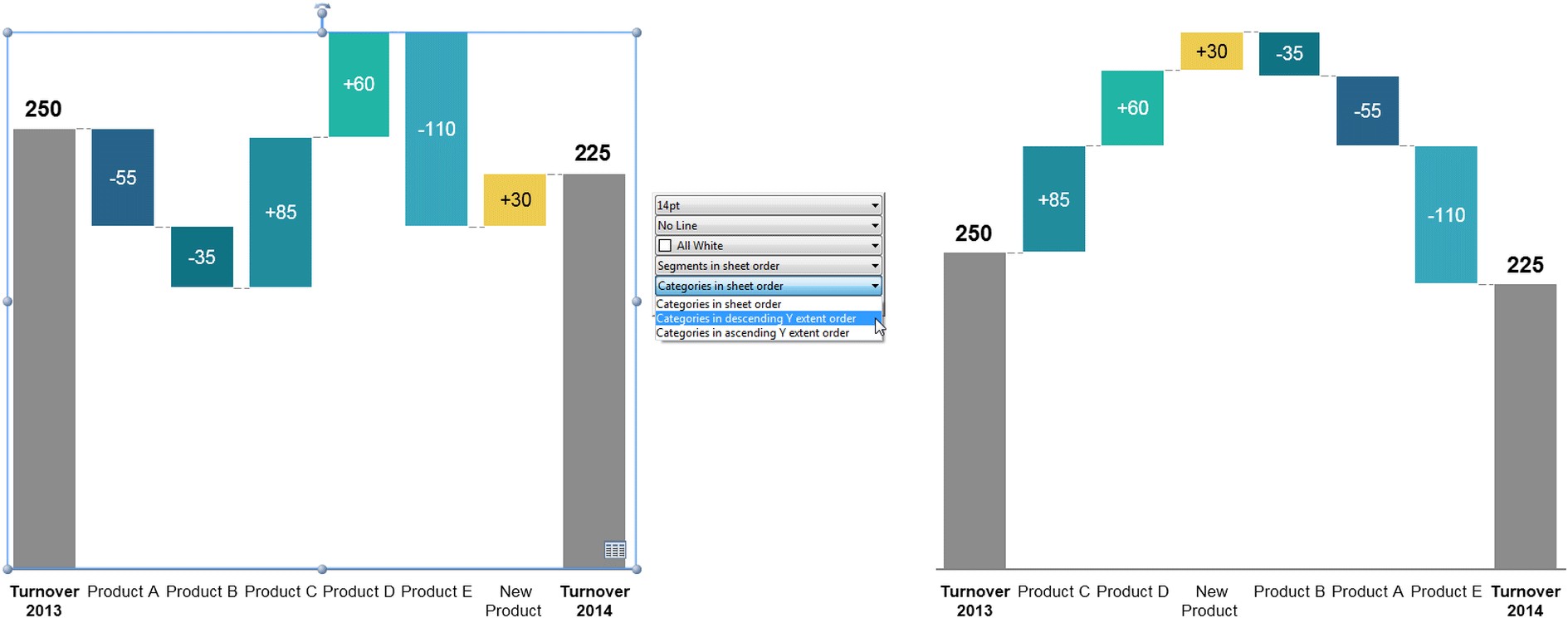
-
Redimensionnez les bulles de données des graphiques à bulles de manière interactive en faisant glisser leur poignée. Les autres bulles s'ajusteront automatiquement afin de conserver les mêmes rapports de taille.
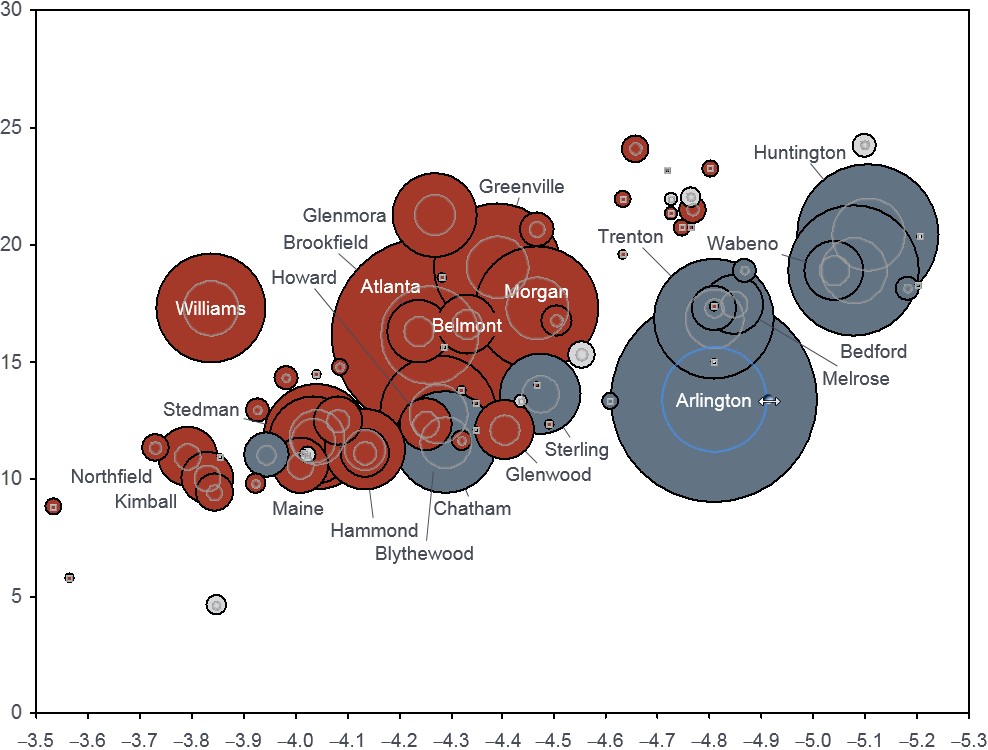
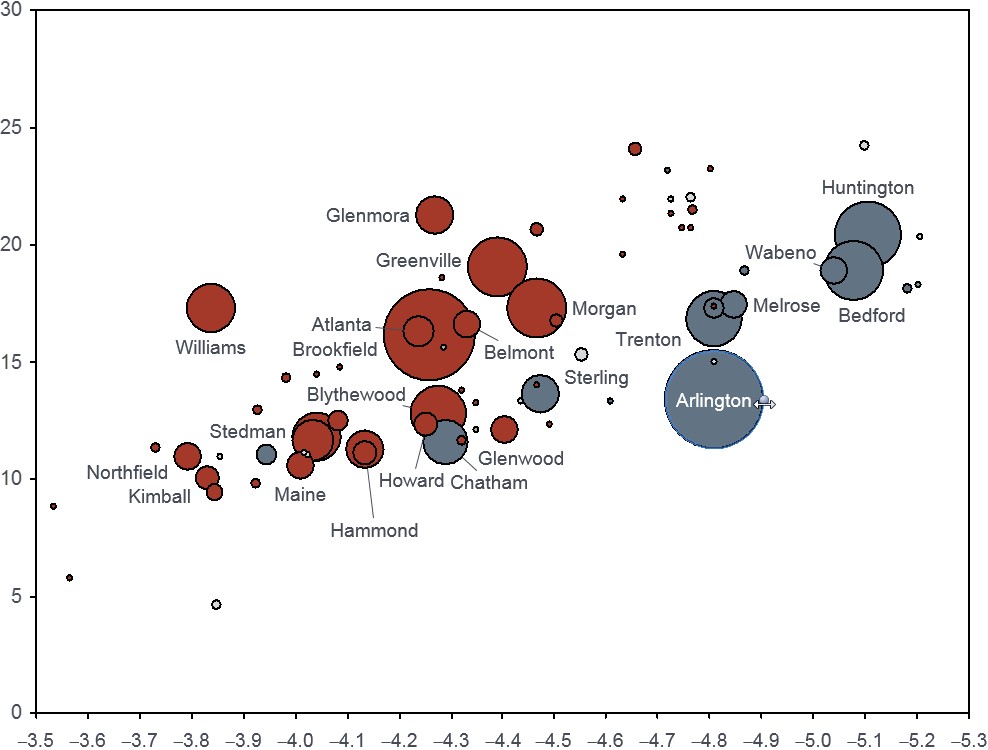
- Ajustez les dimensions par défaut d'une légende de la taille d'une bulle en faisant glisser sa poignée.
- Basculez facilement l'axe de valeur d'une représentation absolue à une représentation en pourcentage dans les graphiques empilés, 100 % et à aires. (En savoir plus)
- Pour déplacer tous les éléments de dates d'un graphique de Gantt en même temps, pressez Ctrl+A lorsqu'une barre, un jalon ou un processus est sélectionné.
Style et mise en forme
- Choisissez depuis un ensemble complet de couleurs de thèmes de conception Microsoft Office pour personnaliser vos graphiquesthink-cell. Si nécessaire, il est possible d’assurer la compatibilité avec les versions 2003 et antérieures d’Office en sélectionnant un jeu de couleurs réduit dans la barre d’outils flottante des graphiques.
- Donnez à vos graphiques une identité visuelle cohérente grâce aux nouvelles options du fichier de style think-cell. Dans la version 6, vous pouviez déjà modifier les paramètres par défaut pour les couleurs des segments et les jeux de couleurs. Aujourd'hui, vous pouvez en outre définir la couleur et le style des lignes, l'arrière-plan et le contour des bulles, des Harvey balles et des cases à cocher, qui pourront même contenir des images au lieu des coches. (En savoir plus)
Contenu du libellé
- Les libellés des feuilles de données peuvent maintenant contenir jusqu'à 255 caractères sans être tronqués dans les graphiques.
- Créez des graphiques clairs et précis en indiquant les années avec 4 chiffres sur certains libellés d'axe, et 2 chiffres sur tous les autres. (En savoir plus)
- Devant l’essor de notre communauté d’utilisateurs en Asie, et pour tenir compte de leurs conventions monétaires, vous pouvez maintenant trouver 104, 108et 1012 dans la liste déroulante de magnitude de think-cell.
Améliorations de l'interface utilisateur
- Les barres d'outils flottantes s'ouvrent désormais à droite du pointeur de la souris, pour ne pas masquer les éléments sélectionnés.
- Accédez simplement aux formats des cellules des feuilles de données grâce au nouveau bouton de mise en forme de la barre d'outils.
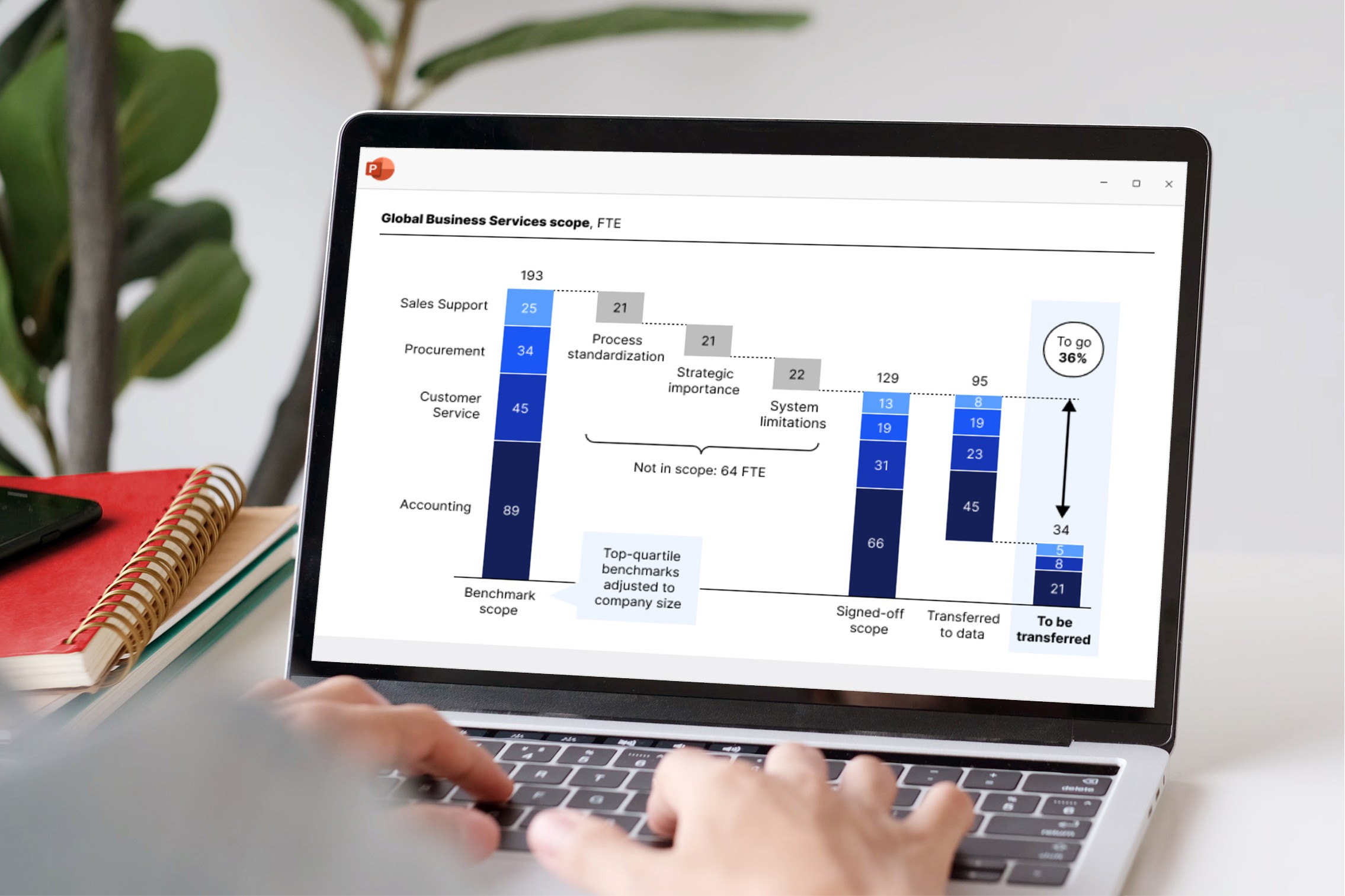
think-cell 13 est disponible pour tous nos clients existants sans frais supplémentaires. Cette version est également disponible pour un essai gratuit avec toutes les fonctionnalités proposées.