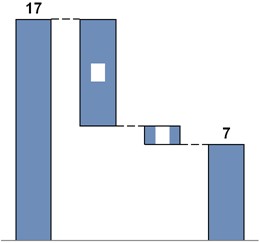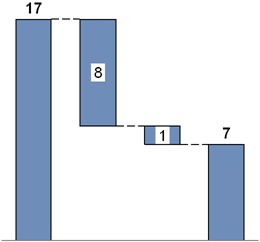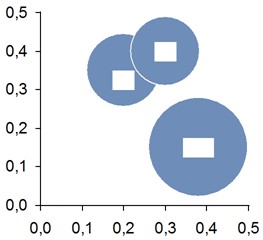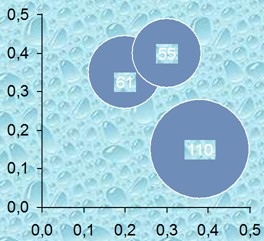KB0123: Why do the labels in think-cell charts appear as white rectangles?
- Home
- Resources
- Knowledge base
- KB0123
Problem
The background of some labels is incorrectly white or showing the slide background. This problem does not occur with current versions of PowerPoint.
|
|
|
|
|
|
- When opening a .ppt file with PowerPoint 2007 and clicking into a label, the correct label background is shown, but the incorrect background returns after saving and reopening the file. Read more
- Open an affected .ppt file in PowerPoint 2007.
- Click into an affected label > the label background takes on the correct color.
- Save, close and reopen the file.
- The labels' background is white again (or has the background fill, respectively).
- After opening a .ppt file with PowerPoint 2007 and clicking into a label, when the correct label background is shown, the PowerPoint user interface still shows the incorrect Slide background fill. Read more
- Open the affected .ppt file in PowerPoint 2007 and click into an affected label, so that the labels take on the correct color.
- Deactivate think-cell.
- Check the label background by right-clicking into the label > Format Shape > Fill: it shows Slide background fill where it should show No fill.
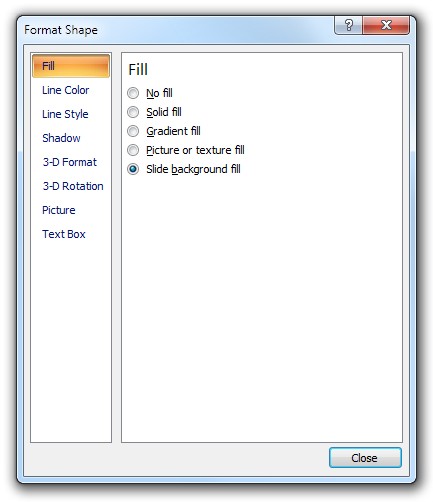
- .pptx files show the error only when opened in PowerPoint 2003 and earlier, not when opened in PowerPoint 2007.
Solution
PowerPoint 2010 and 2013
The issue existed in PowerPoint 2010 and 2013, but was fixed.
- Install Microsoft's updates for Office.
- Update to a current think-cell version.
- Open the affected file, click into any label of each affected chart to trigger the correction and save the presentation.
PowerPoint 2007
The issue cannot be completely mended within PowerPoint 2007.
Removing the affected labels and adding them anew fixes these labels. However, even new labels may be affected by this issue again.
Saving the file as .pptx after clicking into the labels, fixes the problem on the surface. You can work within PowerPoint 2007 and later without seeing corrupt labels. Opening the .pptx file in PowerPoint 2003 or earlier, shows that the corruption has covertly remained.
To avoid this problem in the future:
- Use the .pptx file format when working with PowerPoint 2007.
- Avoid passing presentations from PowerPoint 2007 to PowerPoint 2003 and earlier.
PowerPoint 2003 or earlier
Open the affected file, click into any label of each affected chart to trigger the correction, and save the presentation.
Explanation
think-cell normally uses the No fill option for label backgrounds. If, however, the label is placed on top of lines or cluttered background, the Slide background fill option is used to ensure legibility. Due to an issue in PowerPoint 2007, if a label background is switched programmatically from Slide background fill to No fill, the label becomes corrupted, which in specific situations leads to white background.
Microsoft fixed the issue for PowerPoint 2013 and 2010. There will be no fix for PowerPoint 2007. The issue can be reproduced without think-cell when using PowerPoint 2007. Read more
Reproduction without think-cell
Please perform the following steps:
- Deactivate think-cell: think-cell > Tools

- Execute this macro on an empty slide in PowerPoint 2007:
Sub test() Dim sld As Slide Set sld = ActiveWindow.View.Slide Dim shp As Shape Set shp = sld.Shapes.AddShape(msoShapeRectangle, 0, 0, 100, 100) shp.Fill.Background shp.Fill.Solid shp.Fill.ForeColor.RGB = 255 End Sub
A red rectangle appears in the top left corner.
- Right click on the shape > Format Shape… > Fill.
Expected Result: Shape has red solid fill, and the PowerPoint Format Shape dialog shows Solid fill.
Actual Result: Shape has red solid fill, but PowerPoint Format Shape dialog shows Slide background fill. -
Save presentation as .ppt and load it into PowerPoint 2003.
Expected Result: Shape has red solid fill, and the PowerPoint Format AutoShape dialog shows a solid fill.
Actual Result: Shape has background fill, and PowerPoint Format AutoShape dialog shows Background.