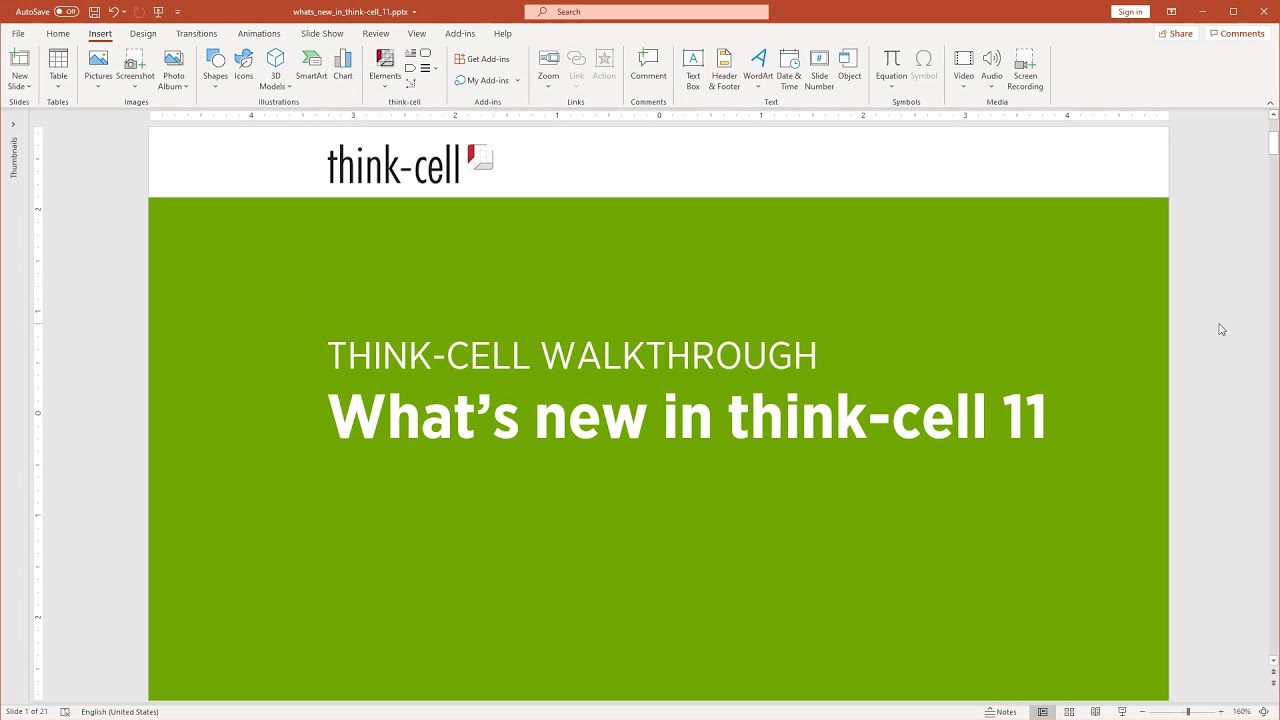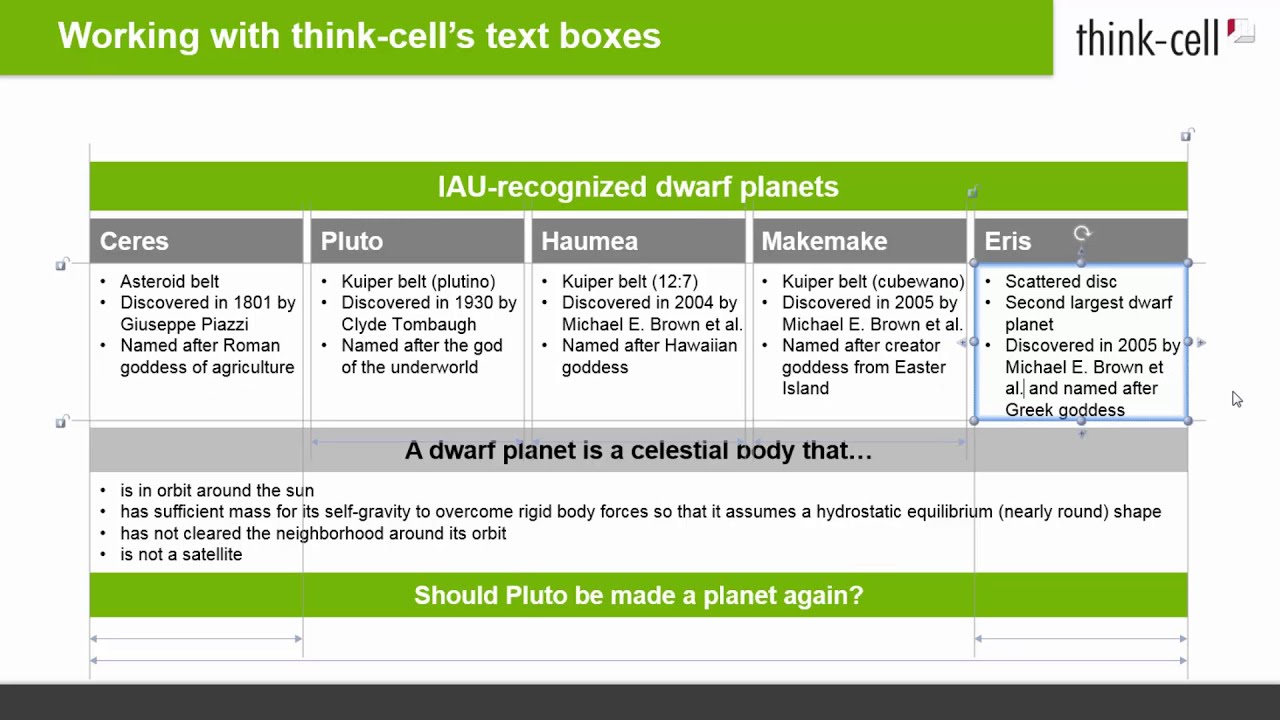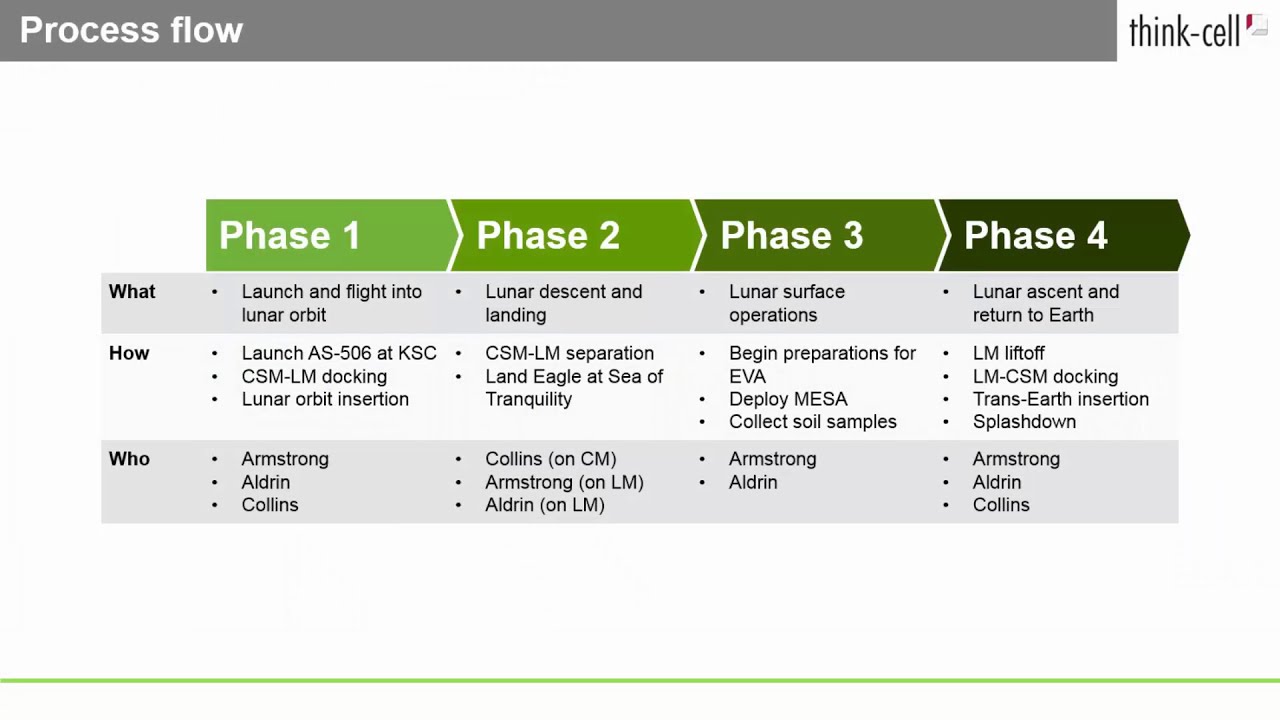Novidades do think-cell
- Página inicial
- Produto
- Novidades do think-cell
Melhoria contínua
O modelo de licença baseado em assinatura da think-cell nos permite melhorar continuamente o nosso software sem custos adicionais para os nossos clientes. Liberamos regularmente atualizações gratuitas que contêm recursos novos excelentes além das melhorias usuais em estabilidade e velocidade. Desse modo think-cell torna-se mais poderoso, mais eficiente e, acima de tudo, mais fácil de usar. Nesta página gostaríamos de levar você a uma jornada curta através do histórico da versão do nosso software.
Nova faixa totalmente customizável think-cell

think-cell agora possui sua própria guia de Faixa, além de diversos grupos adicionais nas faixas comuns do PowerPoint, colocando toda a funcionalidade na ponta de seus dedos, exatamente quando você precisar. Isso, porém, é apenas o primeiro passo: Disponibilizamos cada recurso think-cell, até os tipos individuais de gráficos, para customização na Faixa.
Digamos que você está usando gráficos em cascata, combinação e pizza com certa frequência e quer acessá-los diretamente na guia Inserir, na Faixa.
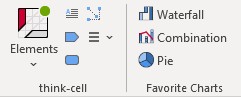
Então:
- Vá para Arquivo → Opções → Customizar faixa.
- Na lista à direita, selecione Inserir → think-cell, clique em Novo grupo e Renomear…, para "Gráficos favoritos".
- À esquerda, selecione Todas as guias em Selecionar comandos de: menu suspenso, e vá para Abas principais → Comandos think-cell → Comandos think-cell.
- Encontre o

Tabelas mais poderosas, vinculadas ao Excel
Você pode vincular tabelas a todas as suas formatações no Excel para combinar o melhor de dois mundos - tabelas orientadas por dados no Excel, com fácil formatação (condicional) e a flexibilidade e a inteligência dos elementos think-cell no PowerPoint.
- No Excel, selecione a tabela que deseja vincular ao PowerPoint, incluindo a formatação
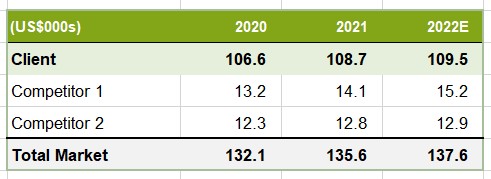
- No menu Elementos do think-cell no Excel, selecione Tabela com formatação.
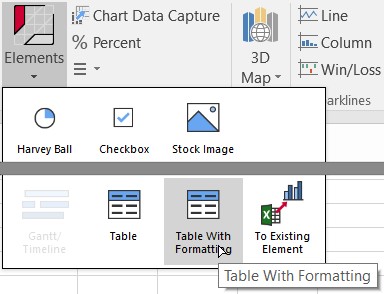
- Selecione a posição da tabela no slide e continue a trabalhar com sua tabela vinculada no think-cell.
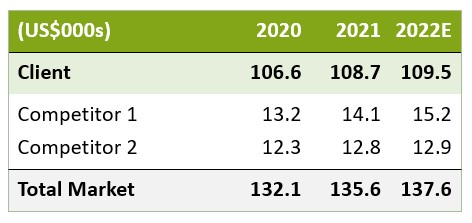
Observação: Todas as células de uma tabela think-cell agora estão agrupadas por padrão. Isso significa que, quando você seleciona uma delas para exclusão, toda a tabela será excluída.
Você também vincular apenas formatações parciais no Excel ao selecionar separadamente
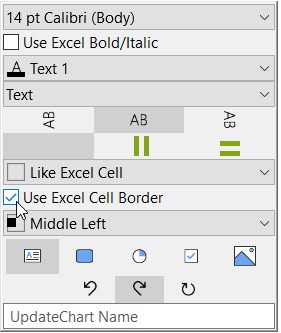
- Usar negrito/itálico no Excel
- Usar formatação do Excel, no controle de formato de número
- Conforme célula da planilha de dados, no controle da cor de preenchimento
- Conforme célula da planilha de dados, no controle de alinhamento
- Usa borda de célula do Excel
na barra flutuante da tabela do think-cell.
Agrupando elementos do think-cell
Agora, você pode agrupar os elementos think-cell para mover e redimensioná-los ao mesmo tempo, como elementos comuns do PowerPoint.
Digamos que você criou um gráfico com colunas empilhadas e adicionou uma legenda, e agora deseja que estes dois elementos se movam como um, mantendo o alinhamento intacto.
Selecione-os ao arrastar um quadro de seleção ao redor deles e depois pressione Ctrl+G ou clique em Início → Desenho → Organizar → Grupo.
Os elementos que pertencem ao mesmo grupo são indicados por uma fina linha laranja ao redor deles, além da visualização da seleção, em linha espessa laranja, ao passar o mouse por um deles, ou uma linha fina de contorno azul, além do contorno espesso em azul ao redor do elemento selecionado.
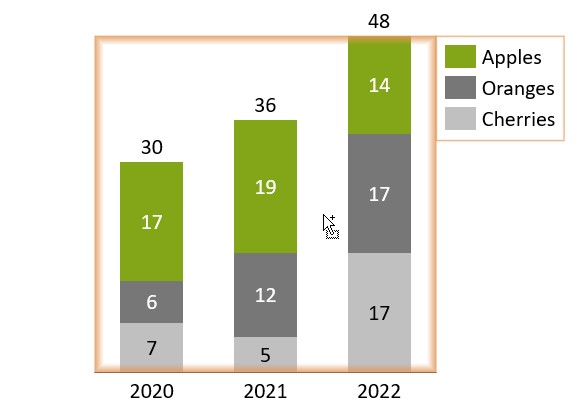
Harvey Balls orientada a dados, caixas de seleção e imagens
Você pode vincular Harvey balls, caixas de seleção e até imagens para dados em uma célula do Excel. Por exemplo, você pode incluir colunas de Harvey balls, caixas de seleção e imagens em uma tabela do think-cell e controlar seu estado por meio da planilha de dados.
Vamos supor que você já tenha uma tabela do think-cell com a seguinte planilha de dados, usando rótulos de texto nas colunas para nível e status: 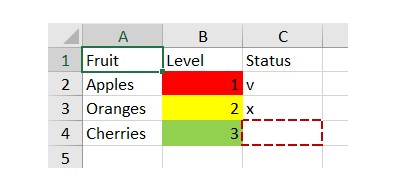
- No slide, selecione as células do corpo da tabela para níveis, três células no total
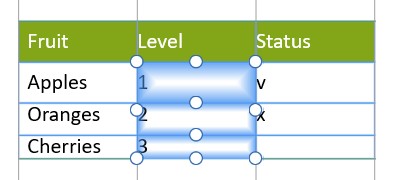
- Na barra flutuante, escolha Harvey Ball no controle de conteúdo da célula.
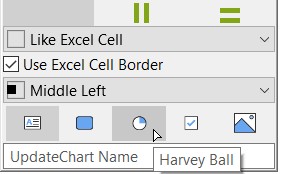
Os níveis agora serão exibidos como Harvey balls, com o conteúdo da célula no Excel determinando o estado de conclusão.
- Para ver o status das células da tabela, escolha Caixa de seleção no controle de conteúdo da célula.
O status será agora exibido como caixas de seleção, com conteúdo determinado pela célula do Excel. Na célula do Excel, use v, o ou 1 para “verificação”; x ou 2 para “cruz”; Espaço ou 0 para uma caixa de seleção não marcada.
Sua tabela agora tem a seguinte aparência:
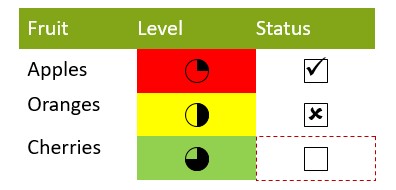
Agora, digamos que você também gostaria de usar algumas imagens online como segunda coluna, para ilustrar as categorias de frutas. Tudo o que você precisa são suas URLs:
- Abra a planilha de dados da tabela e adicione uma coluna após a primeira. Na nova coluna, apenas copie as URLs das imagens na célula ao lado do nome da fruta correspondente.
- Selecione as células no slide e escolha Imagem de serviço online no controle de conteúdo da célula.
Os links para as imagens serão substituídos pelas próprias imagens. Agora, você pode formatar sua tabela como de hábito, e seu resultado final ficará parecido com isso:
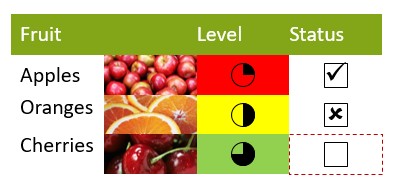
Apresentando o think-cell Suite: Uma nova era para apresentações de negócios
O que começou como uma poderosa ferramenta de gráficos evoluiu para uma solução abrangente que atende às necessidades cada vez mais exigentes de nossos usuários. Com o lançamento do think-cell 13, temos o orgulho de divulgar o think-cell Suite, sua solução completa pensada para agilizar e aprimorar todos os aspectos da criação de apresentações de negócios.
Monte apresentações mais rapidamente com o think-cell Library
Crie apresentações bonitas e originais com a sua identidade de marca mais rápido do que nunca usando o Library. Gerencie slides, modelos e outros recursos de apresentação facilmente e diretamente no PowerPoint.
- Localize instantaneamente slides e imagens em seu computador, rede ou OneDrive por meio de poderosos recursos de busca.
- Escolha entre 250 modelos de slides gratuitos desenhados profissionalmente.
- Tenha acesso a fornecedores on-line de ícones e imagens em arquivo.
Encontre instantaneamente os recursos que você precisa
Pesquise imagens e slides antigos no seu computador, rede ou OneDrive e insira os ativos na sua apresentação – tudo diretamente no PowerPoint.
Com o Library, é fácil encontrar aquele slide perfeito que você criou meses atrás.
- Pesquise por nomes de arquivos de apresentação e trechos de textos específicos em seus slides.
- Filtre os resultados por data de modificação, formato de tela, autor, slide mestre, layout e muito mais.
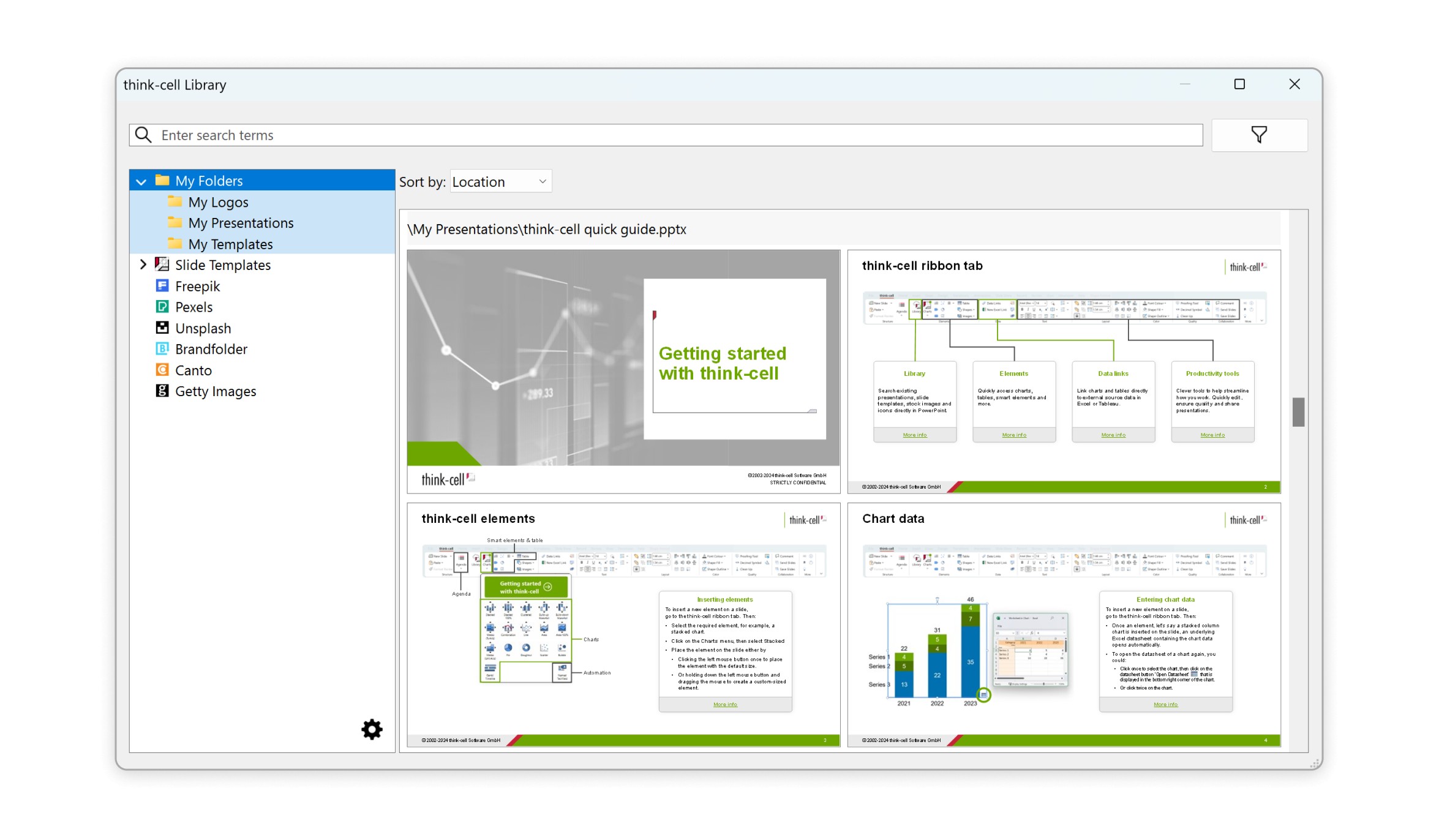
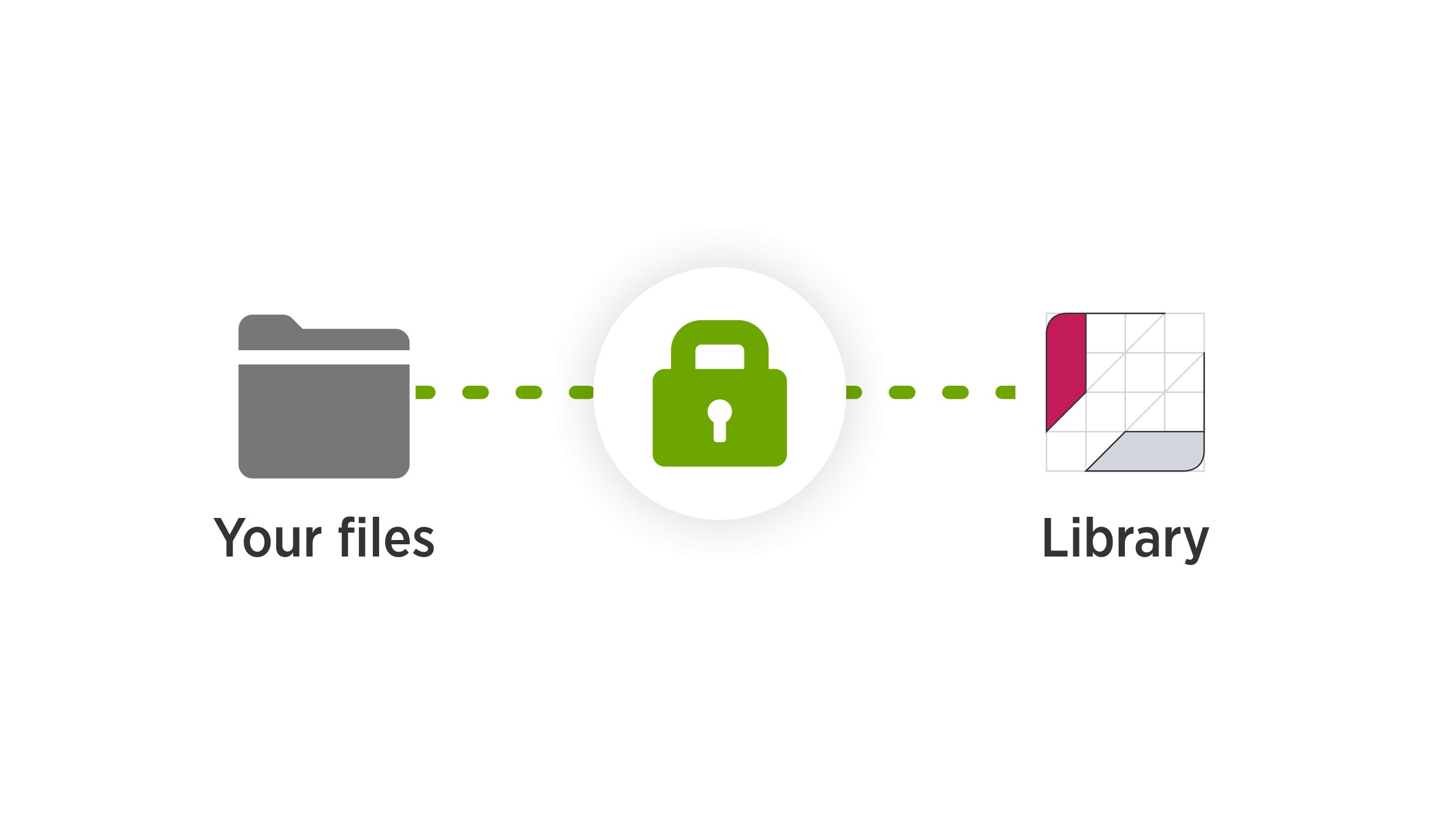
O think-cell protege seus dados
Quando você adiciona seus slides e imagens ao Library, seus dados permanecem ali: o think-cell não envia seus arquivos para um serviço de nuvem nem os copia para outro local.
O Library também preserva as permissões de usuários aos arquivos. Usuários não autorizados a acessar um arquivo na rede da sua empresa também não conseguirão ver esse arquivo no Library.
Navegue por modelos de slides desenhados profissionalmente
Simplifique a criação de apresentações com belos modelos de slides gratuitos do think-cell. O Library contém 250 modelos para fluxos de processos, análises FOFA, infográficos e muito mais. Os modelos se ajustam automaticamente aos seus temas de cores e slides mestres, garantindo identidade visual em todas as suas apresentações.
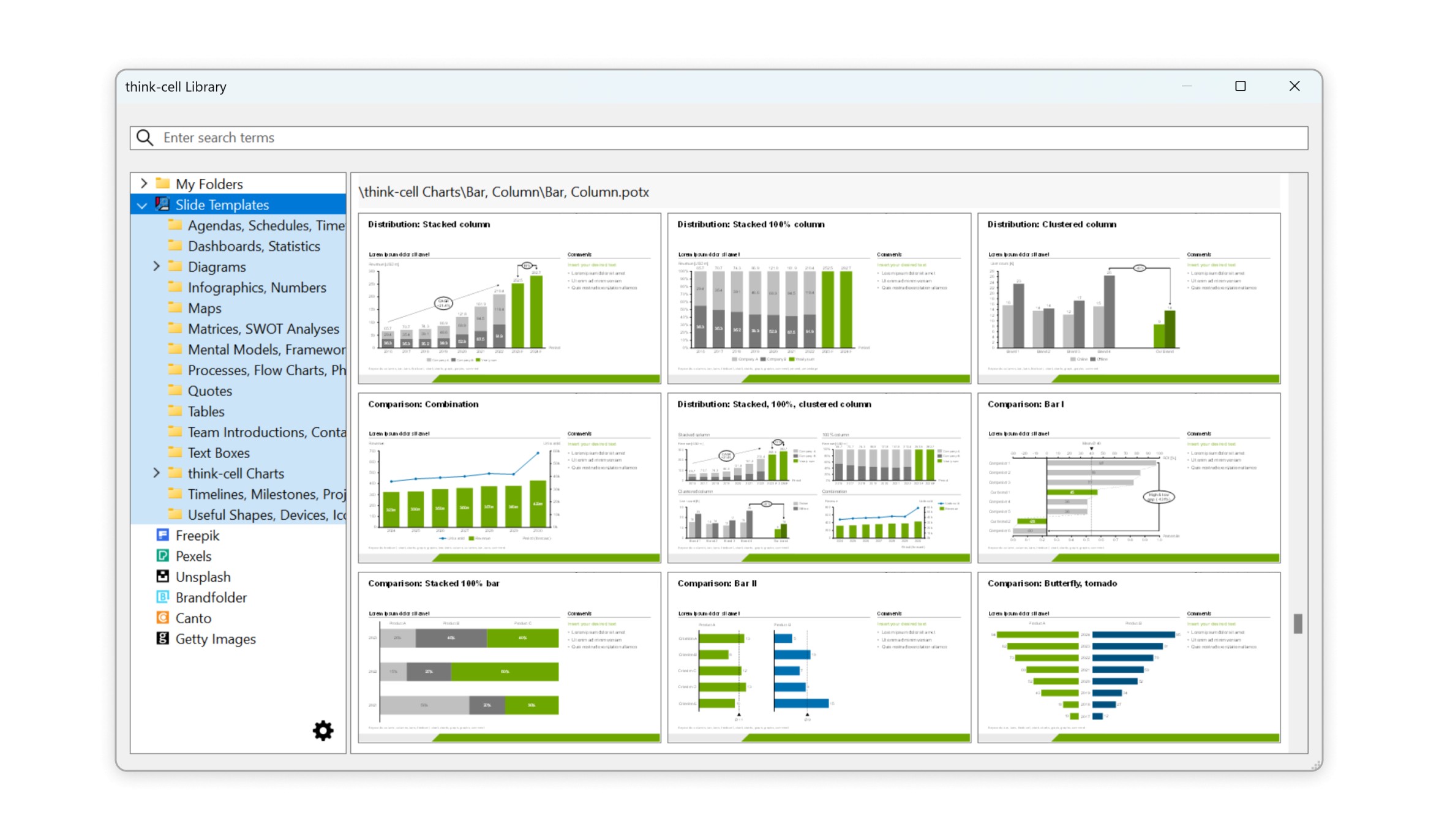
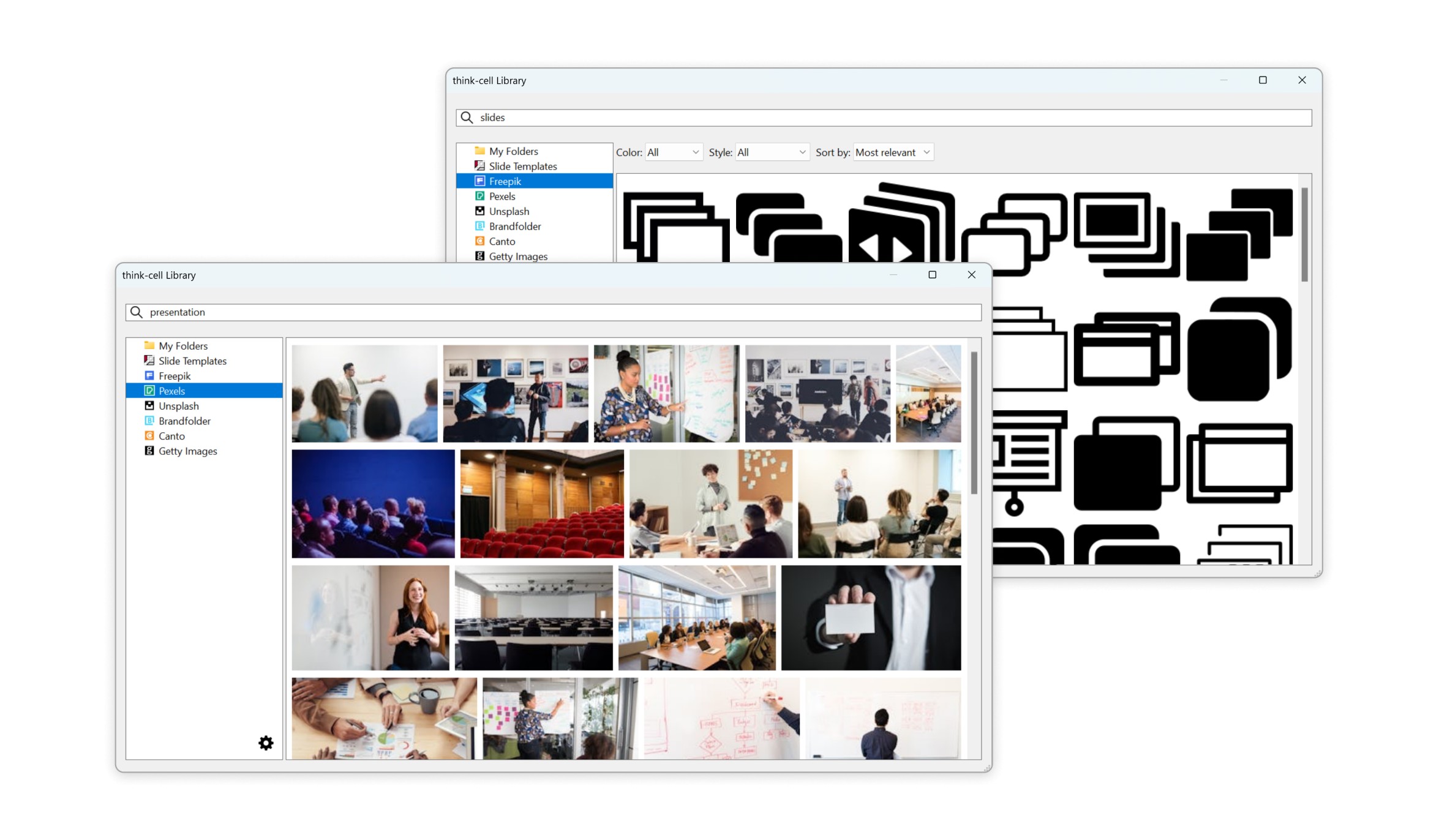
Adicione imagens e ícones
Tenha acesso a milhões de imagens e ícones do Library. Utilize ícones do Freepik e imagens de arquivo do Pexels e Unsplash gratuitamente com o think-cell. Se você tiver assinatura do Brandfolder, Canto ou Getty Images, também pode usar esses fornecedores no Library.
Explore as possibilidades
Para saber mais sobre como o Library pode melhorar sua produtividade e a qualidade das suas apresentações, consulte 28. think-cell Library.
Aumente sua eficiência com o think-cell Tools no PowerPoint
O think-cell Tools apresenta maneiras inteligentes e eficientes de aprimorar seu fluxo de trabalho no PowerPoint. Seja para ajustar o layout, limpar seus slides ou simplificar o processo de compartilhamento, oferecemos um conjunto de ferramentas que deixam tudo mais fácil e rápido. Com foco em precisão e qualidade, você pode controlar tudo com grande facilidade, desde alinhar e redimensionar elementos até limpar conteúdo confidencial em seus slides. Veja como essas ferramentas podem simplificar seu fluxo de trabalho:
Alinhe e redimensione: Ajuste com rapidez e precisão o alinhamento, o posicionamento e o tamanho dos elementos para garantir um layout elegante da apresentação.
Salve ou envie slides: Compartilhe ou exporte facilmente slides selecionados ou apresentações inteiras, garantindo colaboração e comunicação tranquilas.
Limpe e crie censuras: Remova informações confidenciais, comentários e outros conteúdos indesejados para garantir o profissionalismo e segurança da sua apresentação.
Insira símbolos: Encontre os símbolos e caracteres especiais que você realmente precisa com menos cliques.
Altere o idioma de revisão ortográfica: Escolha o idioma de revisão ortográfica para objetos e slides específicos ou para a apresentação inteira. Ideal para apresentações internacionais.
Troque as fontes e mude o tamanho: Troque as fontes e mude o tamanho em slides selecionados ou apresentações inteiras para manter um design coeso e legível.
Altere símbolos decimais: Mude entre pontos ou vírgulas como marcador decimal para garantir precisão e consistência em apresentações internacionais.
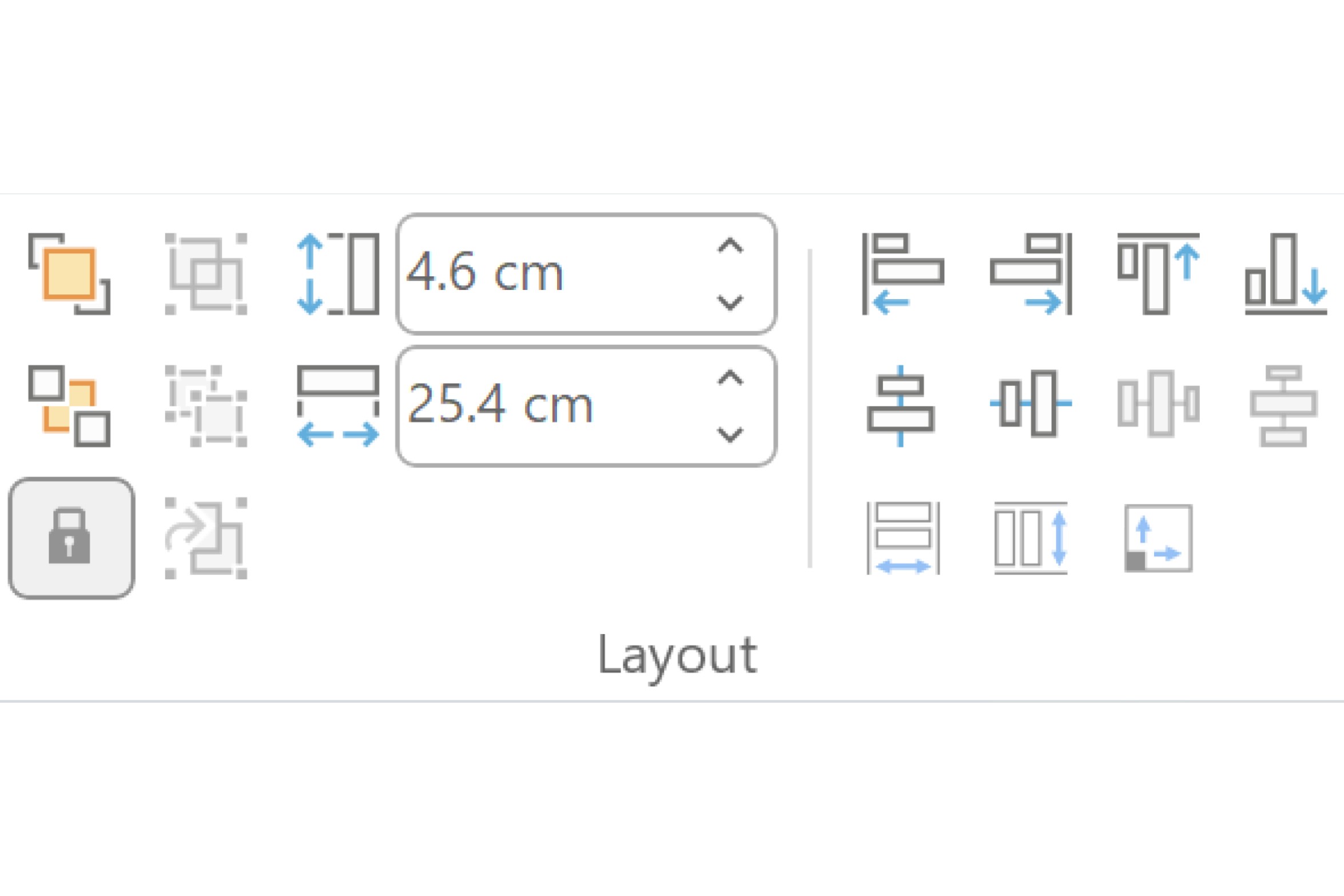
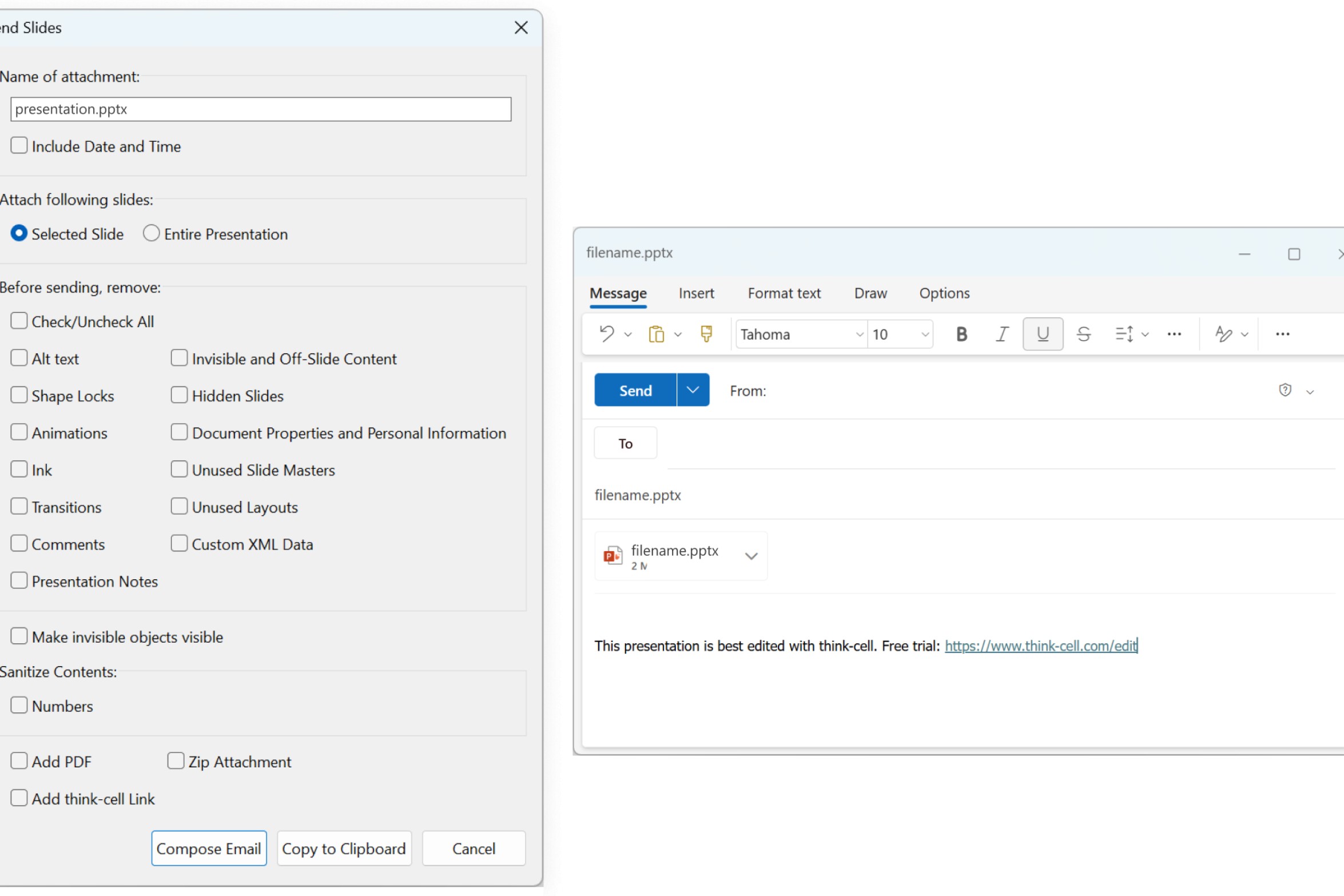
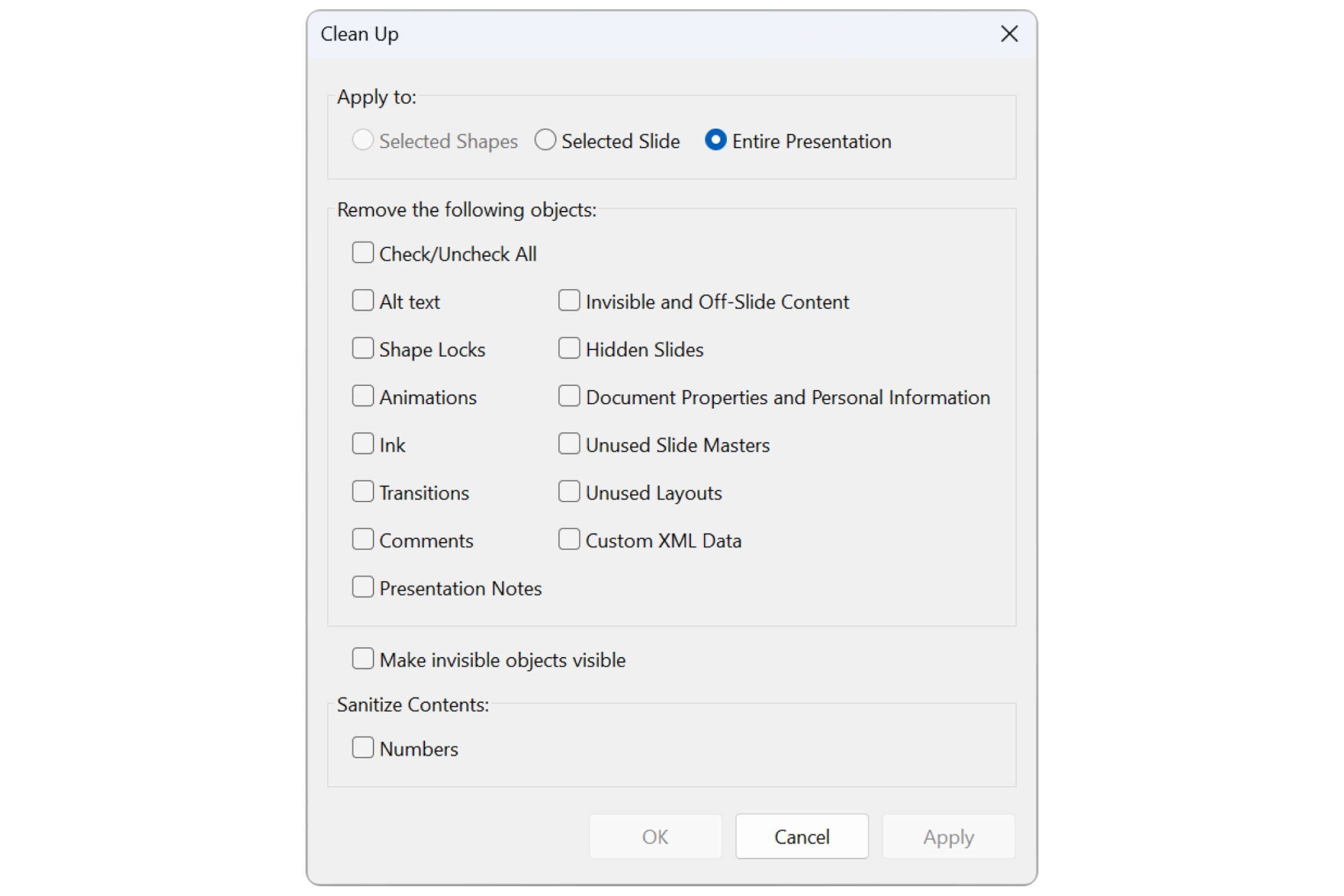
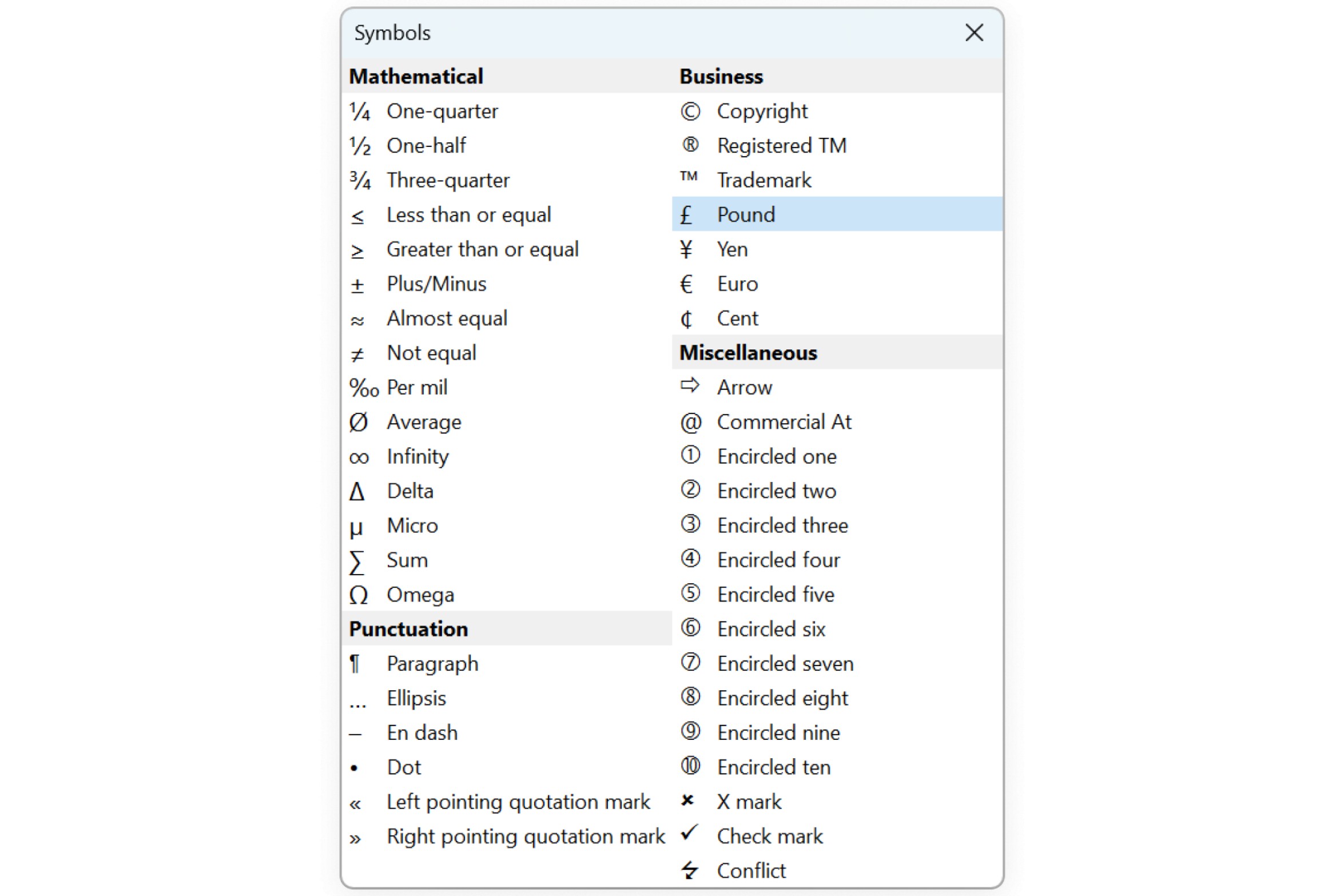
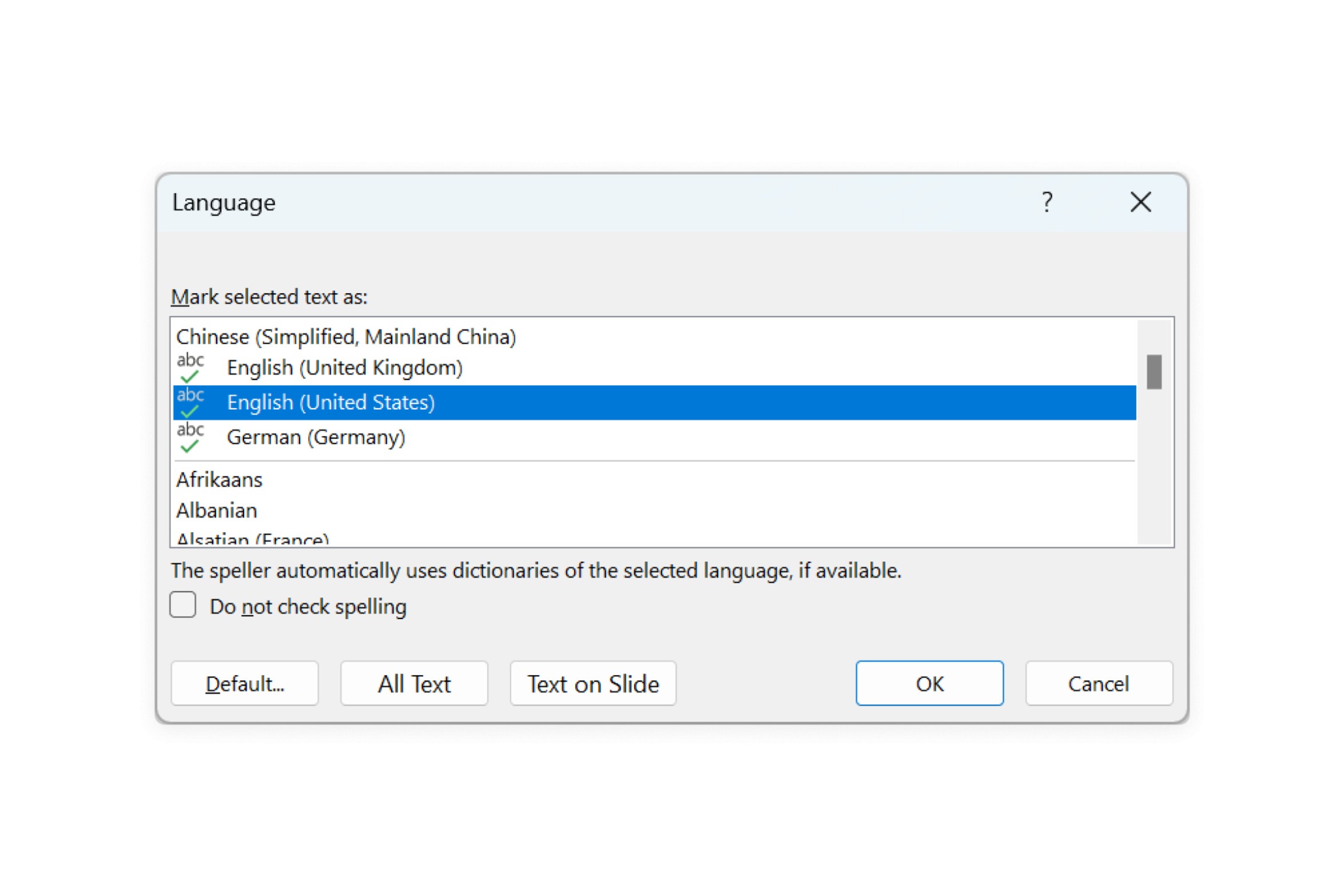
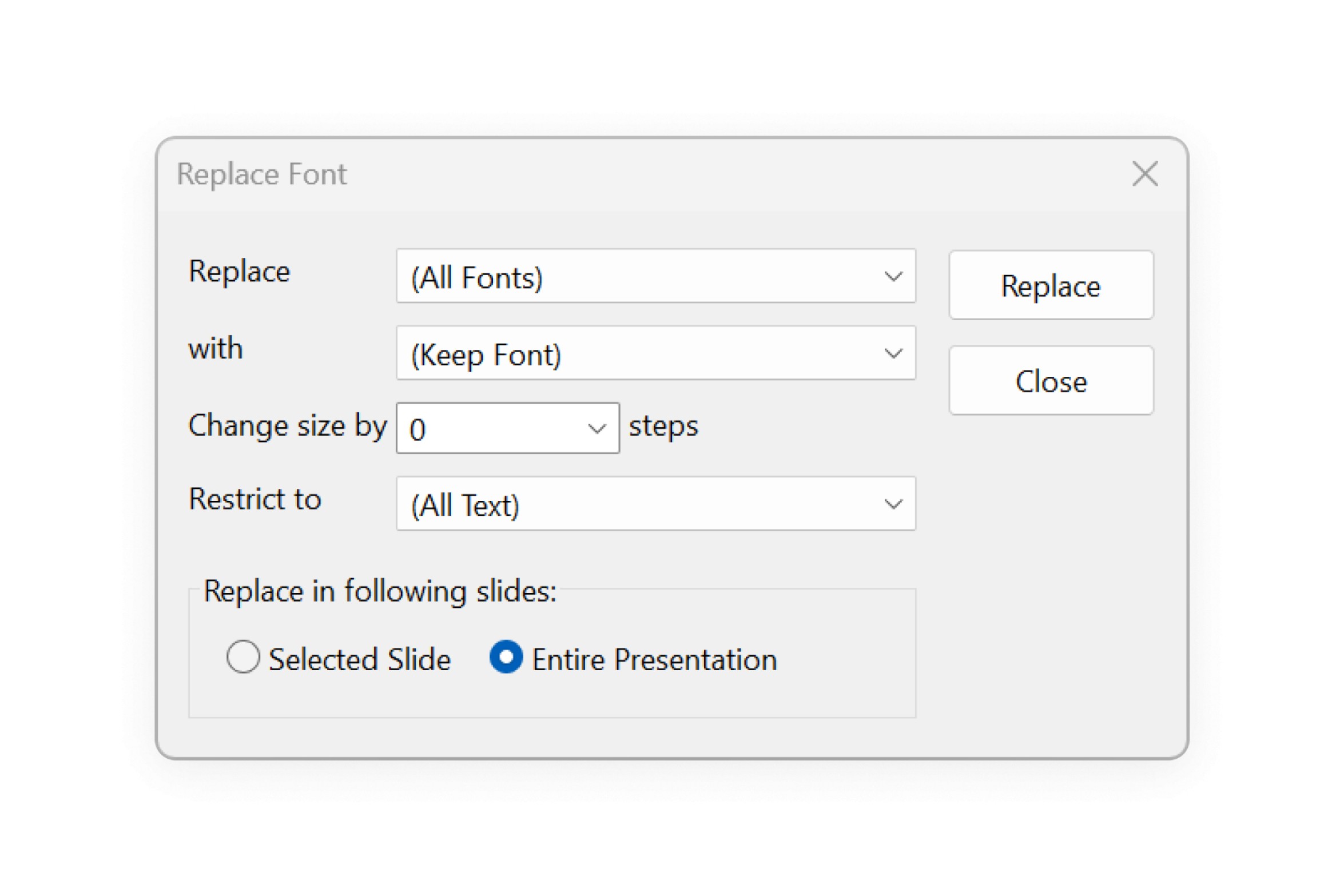
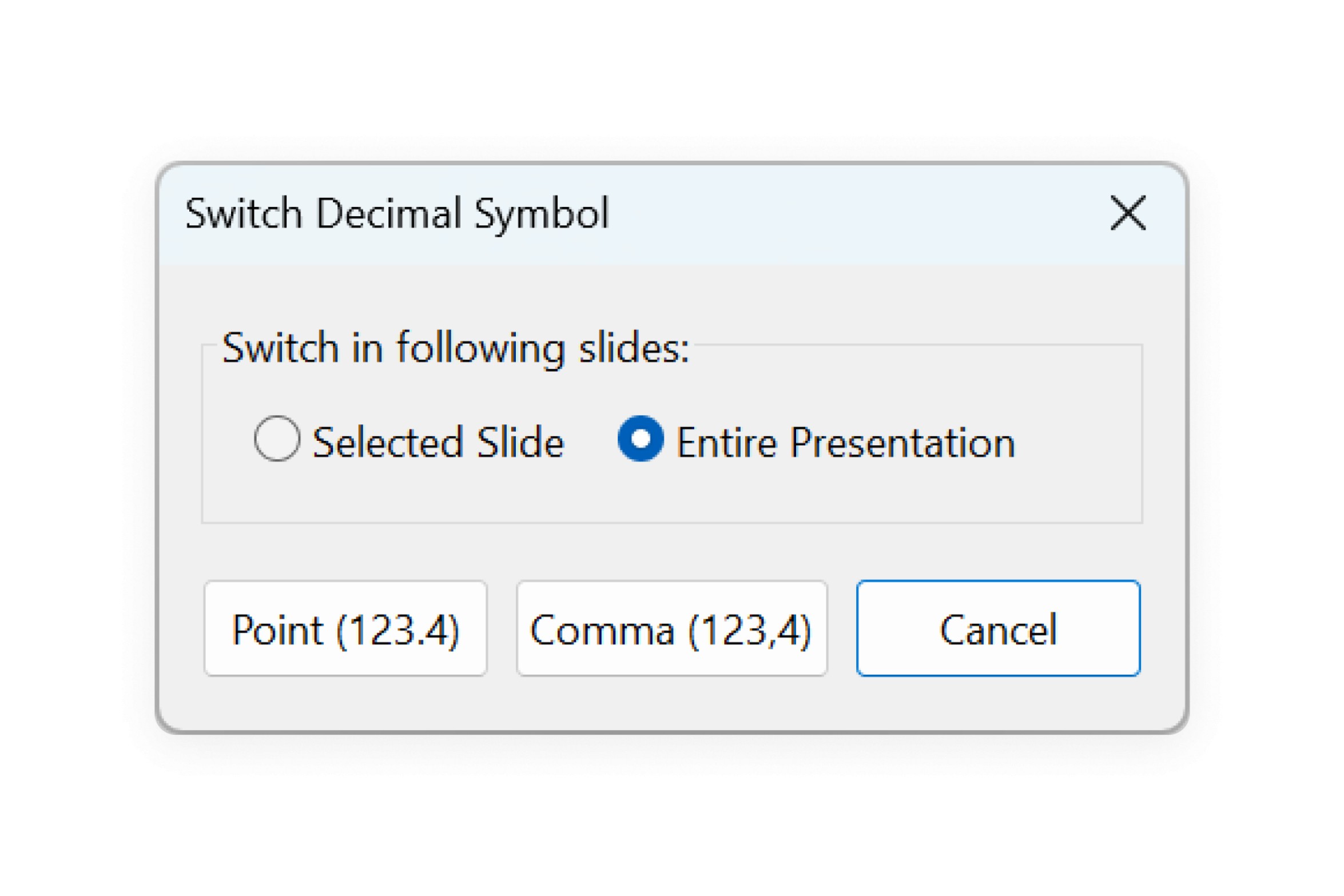
A aba do think-cell na faixa de opções do PowerPoint contém todas as ferramentas do think-cell Tools, de forma que fica mais fácil do que nunca usar esses recursos sem atrapalhar seu fluxo de trabalho. Para saber mais, consulte 21. think-cell Tools.
Acesse suas ferramentas essenciais em uma única aba do think-cell
Adicionamos uma aba prática do think-cell à sua faixa de opções no PowerPoint e no Excel.
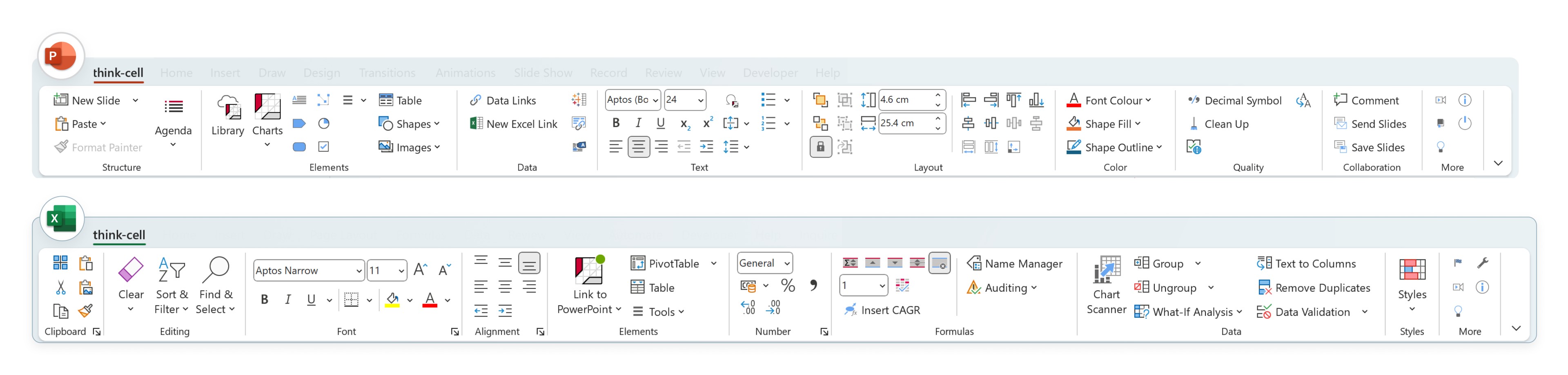
Todos os comandos mais usados em um só lugar
As abas da faixa de opções do think-cell combinam os comandos mais usados do PowerPoint e do Excel com o think-cell Tools. Em uma única aba do think-cell, você consegue acessar todas as ferramentas essenciais que você precisa para gerenciar seus dados e criar apresentações.
Agilize seu fluxo de trabalho usando a aba do think-cell:
- No PowerPoint, insira imagens e outros objetos usando a mesma aba onde você gerencia a estrutura e o layout das suas apresentações.
- No Excel, gerencie suas fórmulas de células na mesma aba onde você vincula dados para os think-cell charts.
Para começar a usar a aba do think-cell no PowerPoint, consulte 3.1 The think-cell ribbon in PowerPoint. Para ver informações sobre como usar o think-cell no Excel, consulte 22. Excel data links.
Personalize sua aba de faixa de opções
Usuários do Windows podem personalizar totalmente as abas da faixa de opções. Customize sua faixa de opções reorganizando-a, adicionando grupos e comandos personalizados ou removendo ferramentas que você não usa. Por exemplo, adicione um grupo personalizado com seus think-cell charts favoritos.
Para obter mais informações, consulte C.6 Customize the think-cell ribbon.
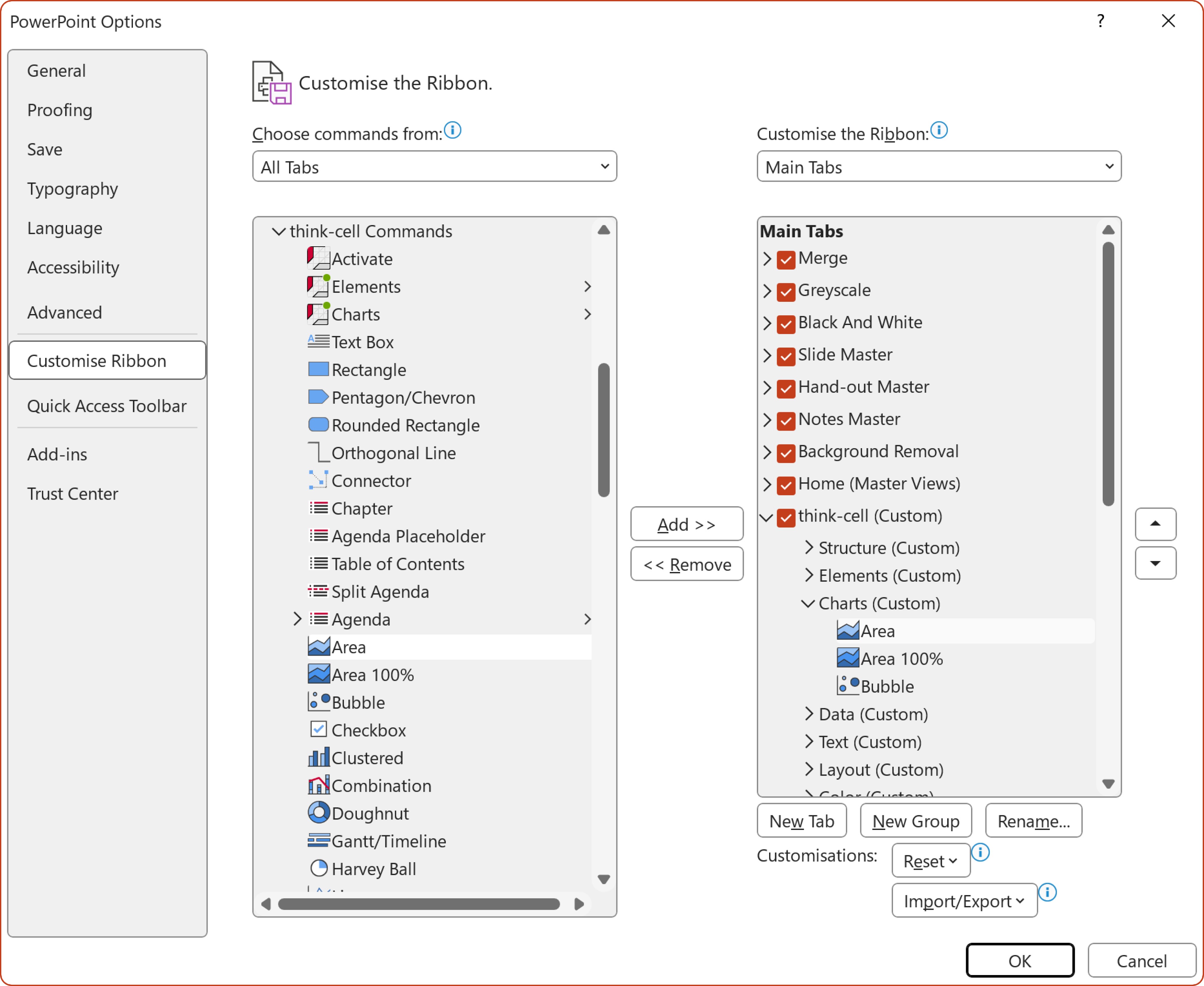
Mais controle do que você já gosta no think-cell
Melhorar o PowerPoint vai ainda mais além com think-cell 12. Embora a adição de gráficos em Perfil acelere nosso portfólio de gráficos e tabelas, as melhorias incluídas nesta versão aumentam sua capacidade de controlar, conectar e exibir mais informações com facilidade. Desde aplicar cores a múltiplas partições (e não só em um lado) a vincular Harvey Balls, caixas de seleção e mesmo imagens a dados em Excel, think-cell continua a economizar horas em seu dia para fazer cada apresentação brilhar. É simples assim.
Incluso nesta versão:
- Linha invertida / combinação de gráficos
- Preenchimentos da partição do gráfico de dispersão
- Layout de dados editável
- Destaque de elementos vinculados no PowerPoint
- Opção para travar posições por padrão para tabelas, caixas de texto e outros elementos
- Opção para alinhar ao centro / alinhar ao meio para todos os elementos do think-cell layout
- Recursos adicionais
Linha invertida / combinação de gráficos
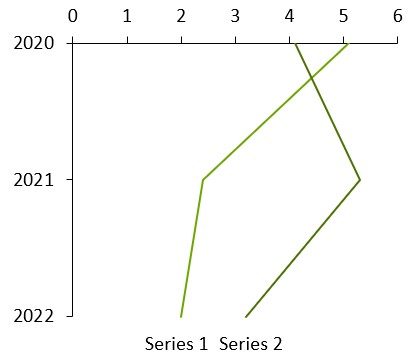
De forma semelhante, para um gráfico empilhado ou agrupado invertido, você também pode usar o controle do tipo de gráfico para alterar o tipo de gráfico para linha, mantendo a inversão.
O gráfico de perfil think-cell é um modo fácil de visualizar até mesmo as tendências mais complexas, com dados que indicam a área do valor e pontos de controle relacionados a áreas específicas de temas.
Os casos de uso comuns incluem: Comparações entre empresas ou produtos de várias categorias, perfis de personalidade e de mercado para os setores financeiro e bancário.
Usando um gráfico de linha invertida e margens de erro, você pode criar campos de futebol. Eles podem ser usados para visualizar os valores baixos e altos para um item e a diferença entre eles.
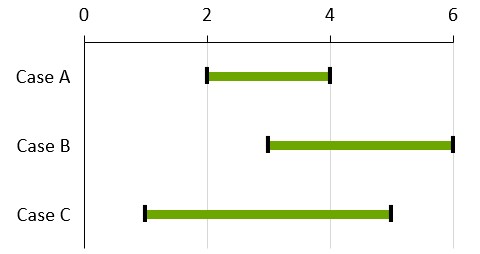
Para criar um gráfico de campo de futebol:
- Crie um gráfico de linha invertido
- Insira os valores mais alto e mais baixo na planilha de dados
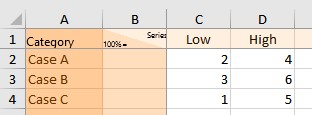
- Selecione as duas linhas para os valores altos e baixos
- Clique com o botão direito do mouse e selecione Adicionar margens de erro no menu de contexto do think-cell.
- Selecione uma barra de erro e formate a barra e os pontos de dados para os valores baixos e altos conforme desejado. Você geralmente alterna para uma barra espessa de erro, por exemplo, 6 pt nos gráficos de campo de futebol
- Clique com o botão direito do mouse no plano de fundo do gráfico e selecione Adicionar linha de grade no menu de contexto. Para definir o estilo de todas elas, selecione apenas uma e pressione Ctrl+A para selecionar todas. Você pode escolher as opções de formatação na barra flutuante, como uma cor mais suave.
Preenchimentos da partição do gráfico de dispersão
Você pode selecionar diretamente divisões individuais em gráficos de dispersão e bolha. Isso facilita para dar a cada divisão uma cor de preenchimento diferente, se desejado. Anteriormente, você selecionou uma linha divisória para escolher a cor de preenchimento de apenas um lado da linha.
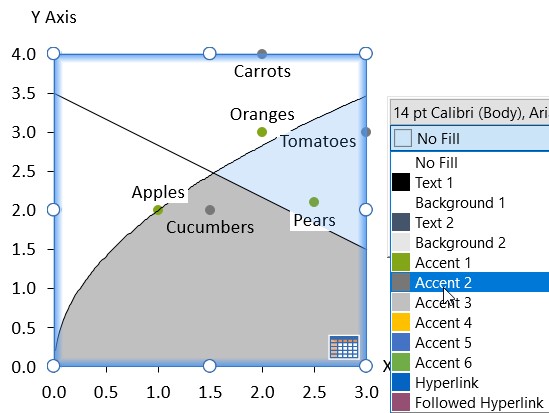
Para criar um gráfico com preenchimento de quatro divisões:
- Crie um gráfico de dispersão, como de costume
- Adicione duas linhas divisórias que se intersectam
- Mova o ponteiro do mouse para uma das divisões, que ficarão destacadas em laranja como um alvo da seleção
- Selecione a divisão e escolha uma cor de preenchimento
- Repita para as outras divisões.
Isso também funciona para áreas delimitadas por linhas de tendência não lineares!
Layout de dados editável
Agora, você pode personalizar o layout da planilha de dados interna e dos links do Excel.
Isso é particularmente útil ao vincular gráficos a uma planilha do Excel com layout que você não deseja modificar. Vamos supor que você tenha uma planilha do Excel como esta, e deseja criar um gráfico de colunas com o seguinte intervalo selecionado:
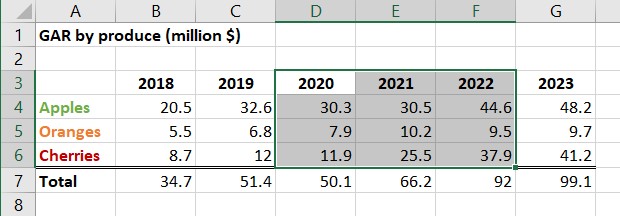
- Selecione o intervalo e clique em Inserir → think-cell → Link para o PowerPoint → Empilhado
- Coloque o gráfico na posição desejada no slide.
No intervalo vinculado resultante, a primeira linha de dados é mal interpretada como valores 100% e a primeira coluna de dados interpretada como rótulos de séries.
Para ter a interpretação correta:
- Clique com o botão direito na borda verde do intervalo vinculado e em Editar layout dos dados
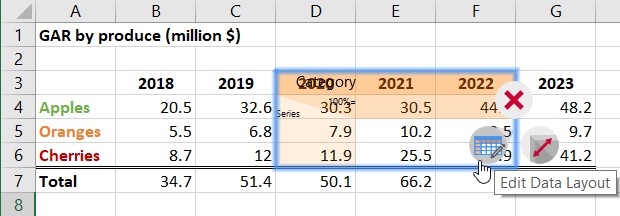
- Desabilite Rótulos de séries e 100%=
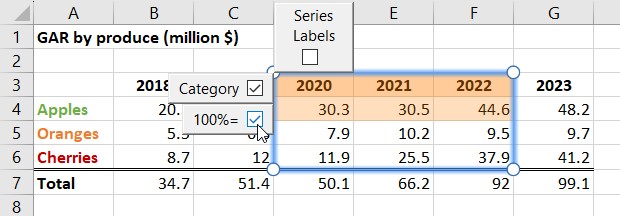
- Clique no sinal de atualização verde no gráfico no PowerPoint.
O vínculo irá interpretar corretamente todas as células vinculadas, exceto a primeira linha como valores de dados, com linhas de dados representando séries.
Para rotular as séries, basta clicar com o botão direito no gráfico, selecionar Adicionar rótulos de série e substituir o espaço reservado nos rótulos. O resultado final será semelhante a este:
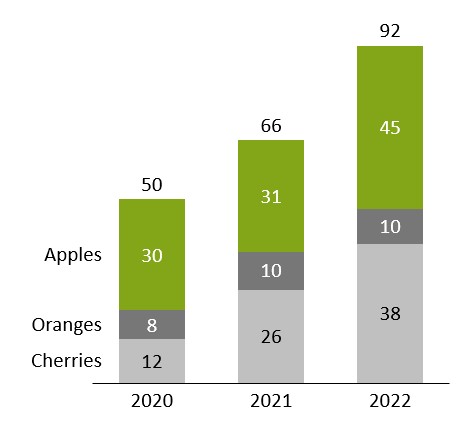
Observação: Ao trabalhar com a planilha de dados interna de um gráfico, você pode encontrar o botão Editar layout de dados na barra de ferramentas de acesso rápido, na parte superior da janela.
Destaque de elementos vinculados no PowerPoint
Você pode clicar em Destacar no slide no diálogo de Vínculo de dados, para destacar todos os elementos vinculados a fontes externas no slide, para facilitar ainda mais a fácil gestão dos seus vínculos de dados.
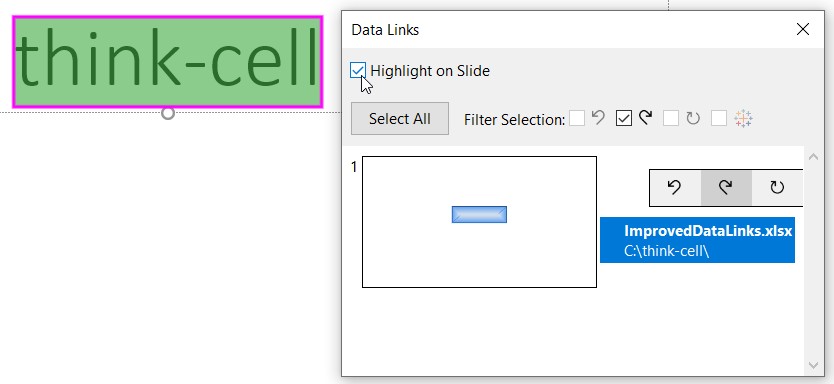
Opção para travar posições por padrão para tabelas, caixas de texto e outros elementos
tabelas think-cell, caixas de texto e outros elementos são automaticamente redimensionados e posicionados. Essa automação avançada pode poupar bastante tempo, mas também é bem diferente do modo padrão do PowerPoint. Uma nova opção permite que você tenha o melhor dos dois mundos, dando acesso aos novos elementos do think-cell, enquanto você mesmo controla o tamanho e o posicionamento. Você pode encontrá-lo no menu

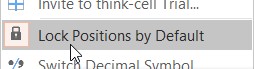

Quando

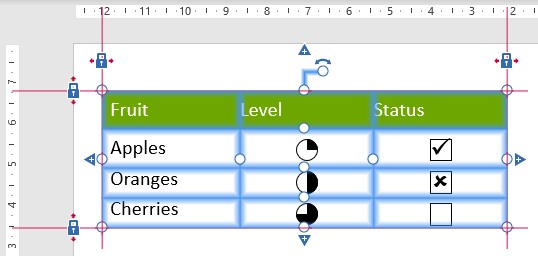
- Para mover o elemento, selecione a tabela inteira e arraste-a. Isso manterá o tamanho e os cadeados serão movidos para as novas posições.
- Para redimensionar, arraste o respectivo cadeado ou alça. Por exemplo, para ampliar o elemento, arraste o cadeado certo ou alça na borda direita.
Consulte também14.1 Lock Positions by Default. Se você já estiver familiarizado com as posições de travamento e com o layout do think-cell, consulte 15.8.3 Locking positions by default para obter uma descrição completa de como essa opção afeta seu comportamento.
Opção para alinhar ao centro / alinhar ao meio para todos os elementos do think-cell layout
Agora, você pode alinhar ao centro horizontal (Alinhar objetos ao centro) ou vertical (Alinha objetos ao meio) de um elemento do think-cell layout, ou um grupo de elementos do think-cell layout entre si ou com o slide.
Assim como com outros alinhamentos entre os elementos de layout inteligente do think-cell, esse relacionamento será mantido, mesmo quando algo fizer com que o layout do slide mude.
Vamos supor que você queira ter uma imagem de tamanho fixo, nos slides de sua agenda, que esteja sempre alinhada verticalmente no meio do sumário, e que o próprio sumário esteja no centro do slide, horizontalmente. isso pode ser feito facilmente:
- Insira o slide da pauta à sua apresentação, selecionando Capítulo no menu Elementos do think-cell.
- Insira a imagem em arquivo desejada, selecionando-a em Elementos → Imagem em arquivo, e clique no slide à esquerda do sumário da agenda, para inseri-la.
-
Selecione o sumário clicando em sua borda, para que os cadeados sejam exibidos, e clique em Início → Desenhar → Organizar → Alinhar → Alinhar ao centro. Uma linha vermelha, com um cadeado fechado, aparecerá ao meio do sumário
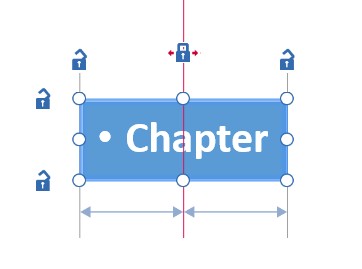
- Selecione a imagem e o sumário ao clicar nos dois elementos segurando a tecla Ctrl. Clique em Início → Desenhar → Organizar → Alinhar → Alinhar ao meio. Aparecerá uma linha cinza, conectado o meio dos dois elementos, e indicando que estão alinhados entre si ao redor daquela posição
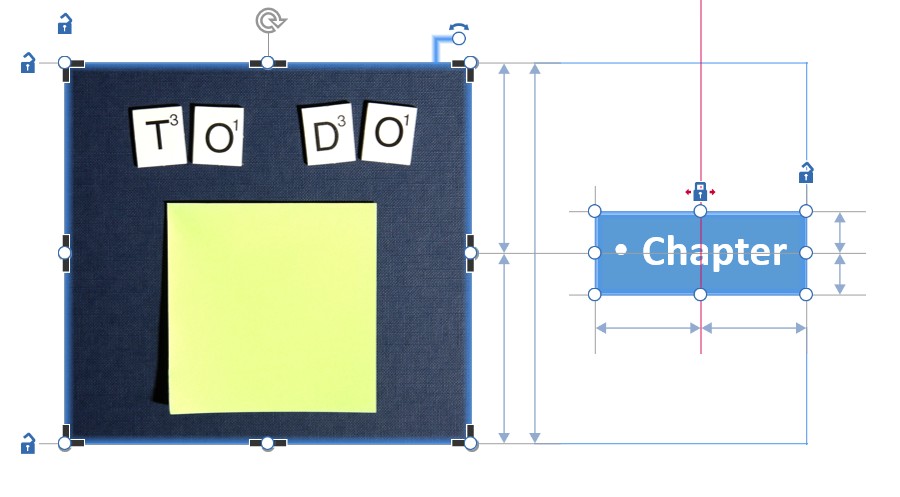
- Selecione a imagem e, segurando Ctrl, arraste uma de suas alças de redimensionamento para ajustar ao tamanho desejado.
Agora você pode adicionar capítulos, subcapítulos etc., à sua pauta, como de costume, e o think-cell cuidará automaticamente para que a relação desejada entre slide, sumário e imagem seja mantida.
Recursos adicionais
Customizar a aparição do gráfico de Gantt
Você pode customizar a aparência do gráfico de Gantt usando o novo elemento <gantt> no arquivo de estilos: Desde definir preenchimentos padrão do plano de fundo para diferentes elementos, com controle fino sobre as propriedades de cada tipo de linha no gráfico, até novas opções para a aparência da escala de data. Para uma descrição detalhada, consulte gantt.
Também adicionamos suporte aos gráficos de Gantt para anos fiscais que sempre começam ou terminam em um dia da semana em particular, exigindo assim semanas bissextas além de suporte para calendários 4-4-5, 4-5-4 e 5-4-4. Por exemplo, incluir o seguinte elemento ao seu arquivo de estilos lhe permitirá usar anos fiscais terminando na sexta-feira mais próxima de 31 de janeiro, e com trimestres de 13 semanas após uma convenção 4-5-4:
<fiscalYear>
<end month="jan"/>
<weekAlignment lastWeekday="fri" lastDay="nearestToEndOfLastMonth" weeksPerMonth="454"/>
</fiscalYear>Para uma descrição detalhada, veja D.11.2 fiscalYear.
Agora, think-cell suporte Windows no ARM
Isso significa que você pode usá-lo agora em seu Microsoft Surface Pro X, por exemplo.
Remova o eixo X/linha de base dos gráficos
Para colocar um gráfico na parte superior de uma imagem ou plano de fundo visual, por exemplo, basta clicar com o botão direito do mouse no eixo e depois no botão


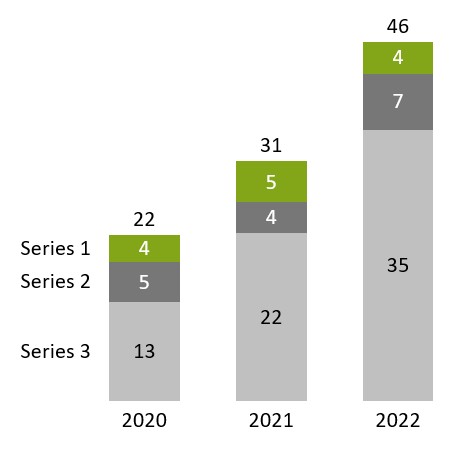
Excluindo links não usados no Excel
Agora, você pode excluir todos os vínculos de dados desconectados em uma pasta de trabalho aberta. Basta clicar em Excluir links desconectados do menu


Limpeza e higienização
think-cell expandiu suas opções de limpeza e sanitização, ajudando você a evitar o vazamento de dados sensíveis, internos ou de clientes, e as agrupou em um único diálogo, Limpar… Por exemplo, think-cell pode remover todos os comentários e notas à apresentação, além de slides mestres não usados e layouts embutidos à apresentação. Também pode substituir automaticamente todos os números contidos na apresentação, por outros aleatórios. A mesma funcionalidade está disponível ao usar o diálogo Enviar/Salvar slides… do think-cell.
Layouts pré-definidos de slide
Agora, você pode pré-definir layouts no slide no arquivo de estilos, que será exibido como miniaturas ao inserir ou mover um gráfico. Clique em uma das áreas retangulares marcadas na miniatura para inserir, com rapidez e precisão, o gráfico com tal posição e tamanho. Isso é especialmente útil ao combiná-lo com modelos de slide a garantir a colocação consistente de gráficos no slide em relação aos outros elementos. Pense nisso como espaços reservados para gráficos do think-cell, só que mais flexíveis. Para instruções detalhadas sobre como fazer isso, veja D.7 Predefining slide layouts for placing charts.
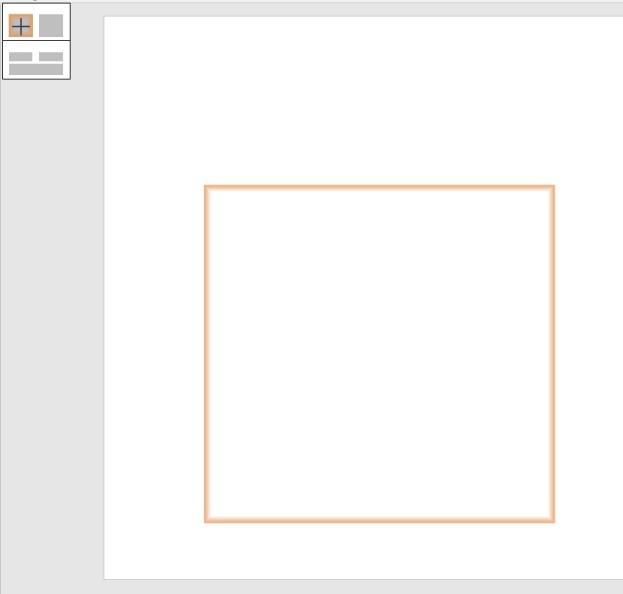
Seletor de cores aprimorado
Agora, think-cell vem com uma ferramenta melhor para selecionar cores, acessível ao selecionar Personalizar… em qualquer controle de cor. Isso lhe dá uma pré-visualização útil ao aplicar imediatamente a cor selecionada no slide. Você também pode alternar facilmente entre escolher cores para recursos diferentes do elemento selecionado, tais como cor de preenchimento e da fonte, e mesmo alternar para escolher as cores para um elemento diferente simplesmente ao selecioná-la no slide. Se quiser selecionar uma cor RGB pré-definida no formato hex (#82a617) ou decimal (rgb(130, 166, 23) ou R119 G119 B119), basta inseri-la na caixa à direita, na parte inferior.
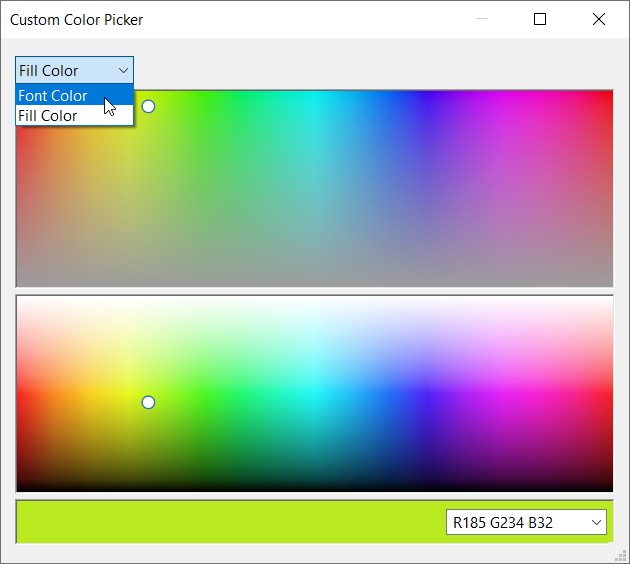
Nosso CEO, Markus Hannebauer, apresenta os novos recursos mais importantes do think-cell 11 no seguinte vídeo rápido. Confira abaixo para obter mais detalhes.
Tabelas de dados vinculados
Você pode criar tabelas de dados vinculadas no PowerPoint a partir de faixas de dados no Excel.
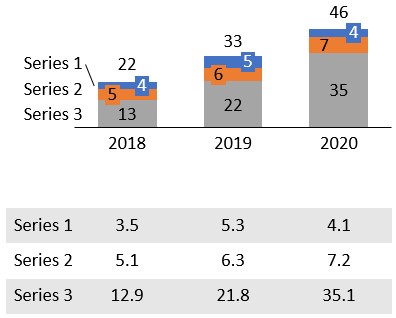
Para criar tanto o gráfico como uma tabela de dados:
- Crie um gráfico vinculado, como de costume
- No Excel, selecione apenas as séries de etiquetas e números
- Escolha Tabela no botão Elementos do think-cell no Excel
- Coloque a tabela de dados no slide e restrinja sua posição com bloqueios conforme desejado, por exemplo, para ficarem abaixo e alinhados com o gráfico.
Atualizar a tabela vinculada funciona exatamente da mesma forma que atualizar o gráfico. Você também pode configurar a atualização automática sempre que os dados mudarem no Excel. Ver 17. Tables para saber mais.
Elemento de imagem e inserção de fotos de armazenamento
Você pode converter formas de imagens bitmap em elementos think-cell selecionando a imagem e escolhendo Converter imagens para think-cell no menu ≡. think-cell considerará a imagem ao posicionar automaticamente caixas de texto, fluxos de trabalho e tabelas.
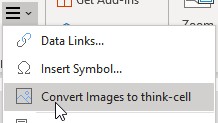
Usando o botão Stock Image (Imagens de armazenamento) no menu Elementos, você pode inserir diretamente uma foto de armazenamento que fará parte do layout de slide automático. No primeiro uso você precisa inserir as suas credenciais do Getty ou pode usar imagens gratuitas do Unsplash. Ver 18. Images and icons para saber mais.
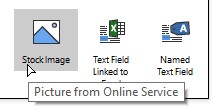
Conector de dados para Tableau
Você pode se conectar a uma visualização em um painel Tableau com um gráfico do PowerPoint usando o think-cell. Ver 24. Tableau data para saber mais.
- Abra o painel do Tableau no Chrome.
-
Clique no ícone da extensão do think-cell:
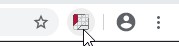
-
As diferentes exibições em seu painel são detectadas e sombreadas em verde quando o ponteiro do mouse passa sobre elas. Clique em uma delas.
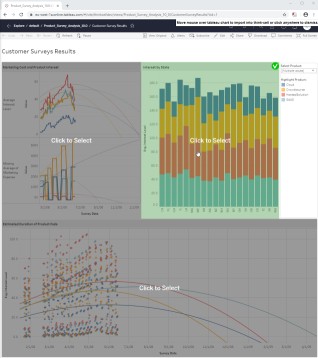
-
Uma nova guia será aberta com os dados da exibição. Escolha o tipo de gráfico que deseja criar.
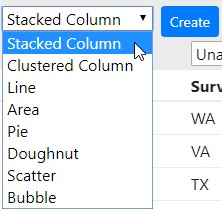
-
Atribua colunas às partes da planilha do think-cell pertinentes ao tipo de gráfico escolhido, ou seja, para um gráfico empilhado, categorias, séries e valores.
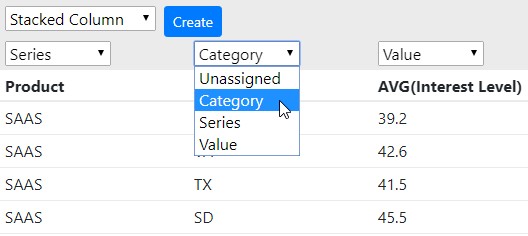
-
Clique em Criar para criar um gráfico do think-cell no PowerPoint.
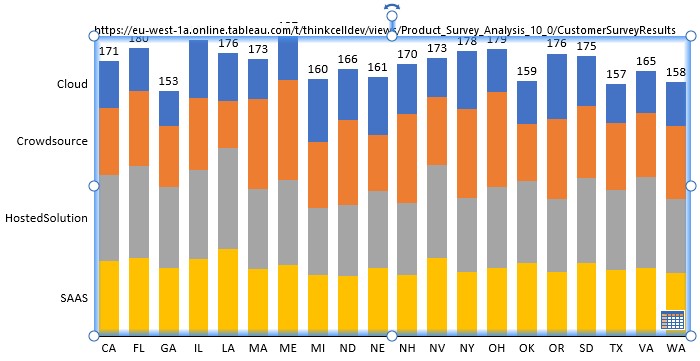
think-cell memoriza a conexão com os dados do Tableau! Clicar no botão da planilha de dados do gráfico no PowerPoint abrirá a guia com os dados da exibição no Chrome. Lá, você pode clicar em Atualizar para transmitir os dados atualizados ao PowerPoint. Você também pode iniciar a atualização dos dados na caixa de diálogo Vínculos de dados do think-cell:
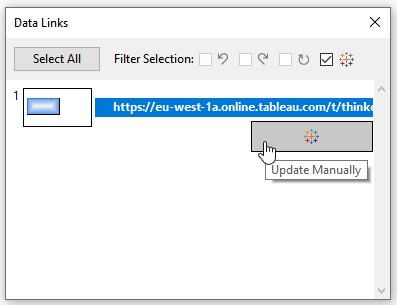
Campos de texto vinculados ao Excel
Você pode inserir um campo de texto que está vinculado a uma célula do Excel em qualquer rótulo think-cell ou caixa de texto do PowerPoint.
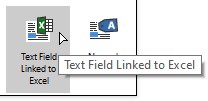
- No Excel, selecione a célula com o conteúdo ao qual deseja vincular
- No PowerPoint, coloque o cursor em um rótulo ou caixa de texto
- Selecione Campo de texto vinculado ao Excel no botão Elementos do think-cell no Excel
O conteúdo do campo de texto vinculado é sempre atualizado automaticamente quando o conteúdo da célula muda no Excel.
Muda para a interface do usuário para a mesma escala
A funcionalidade Mesma escala está melhorada e mais flexível. Foi necessário mover o botão para acessá-la. O botão Mesma escala não aparece mais quando dois ou mais gráficos inteiros são selecionados. Em vez disso, selecione as partes que deseja ter a mesma escala nos dois gráficos:
- dois segmentos, um em cada gráfico
- dois eixos, um em cada gráfico
- duas linhas de grade, uma em cada gráfico
- dois pontos de dados, um em cada gráfico
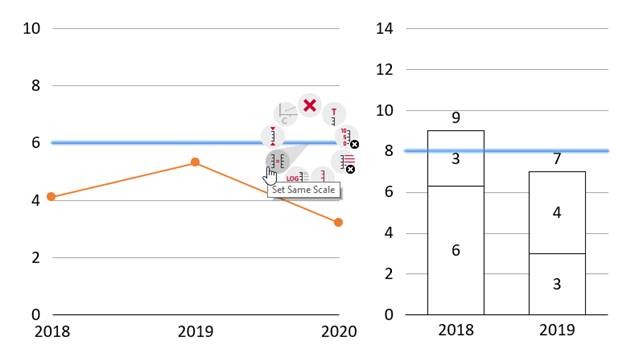
Você também pode misturar e combinar, por exemplo, para um gráfico de linhas e colunas, você deve selecionar um ponto de dados no gráfico de linhas e um segmento no gráfico de colunas.
Como antes, você deve clicar com o botão direito do mouse e escolher Definir mesma escala no menu contextual. E também como antes, você pode definir a mesma escala para mais de dois gráficos. Apenas selecione, por exemplo, um segmento em cada gráfico e aplique a Mesma escala. Veja abaixo outro exemplo, desta vez usando dois segmentos em dois gráficos:
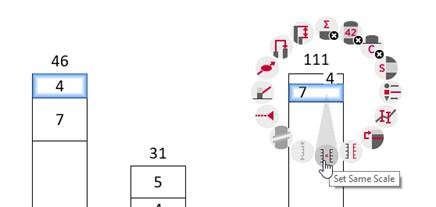
Para reverter para escala automática, selecione um eixo do segmento, uma linha de grade ou ponto de dados e escolher Redefinir para escala independente no menu contextual.
Recursos adicionais
Ctrl+A está muito mais poderoso agora. Pressione repetidamente para selecionar conjuntos maiores automaticamente: todos os rótulos para uma série, depois para todas as séries, e então todos os rótulos do gráfico. O mesmo vale para todos os segmentos, depois de uma série, e então todos os segmentos do gráfico, e até mesmo todos os segmentos de todos os gráficos no mesmo slide. Se desejar aplicar a próxima alteração de formato em toda a seleção, você conseguirá fazer essas alterações abrangentes com bastante rapidez.
Você pode mover rótulos de categoria para cima do gráfico, sem precisar girar o gráfico.
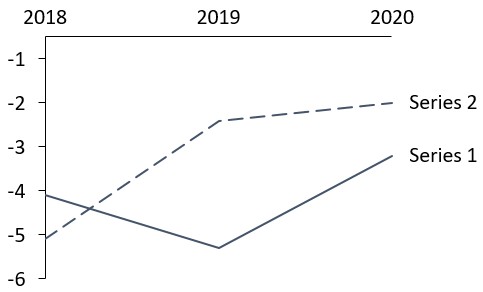
Você tem agenda multinível com muitos subitens para sempre exibir tudo? Agora você pode ocultar todos os capítulos de um determinado tipo. Por exemplo, selecione um item de agenda de terceiro nível, clique com o botão direito e escolha Hide this and similar chapters (Ocultar este e capítulos semelhantes). O capítulo atualmente ativo não pode ser ocultado, claro. Para voltar, selecione a agenda completa e escolha Exibir todos os capítulos e subcapítulos do seu menu de contexto. (saiba mais)
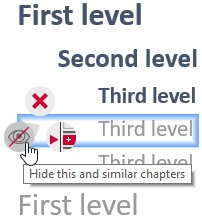
O dimensionamento de gráficos é ajustável mesmo sem um eixo visível, selecionando um segmento, ponto de dados ou linha de grade e usando os suportes padrão de dimensionamento.
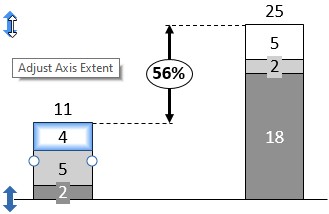
Suporte para gráficos da direita para a esquerda para uso com idiomas escritos da direita para a esquerda, como árabe e hebraico. Quando você altera o idioma, todos os gráficos existentes são trocados da direita para a esquerda automaticamente e vice-versa.
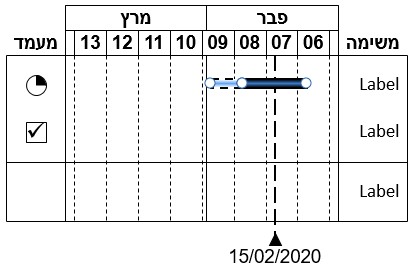
Especifique as cores de preenchimento diretamente em JSON:
{"number":4,"fill":"#00FF00"}
{"number":6,"fill":"rgb(33,66,0)"}
{"number":8,"fill":"rgb(80,8,52)"}No gráfico de Gantt, você pode estabelecer um ano fiscal que seja diferente do ano calendário. Em um arquivo de estilo, inclua o seguinte trecho de código para um ano fiscal que termina em setembro. O primeiro trimestre do próximo ano começaria em outubro:
<fiscalYear>
<end month="sep"/>
</fiscalYear>Agora em macOS
Depois de vários anos de desenvolvimento, conseguimos fazer o que nenhuma outra empresa tinha sido capaz. Nós criamos a portabilidade de um suplemento complexo do Windows Office para o Office para Mac, sem comprometer sua funcionalidade! Agora, além do Windows, o think-cell também é compatível com macOS. O think-cell 10 opera com o Microsoft Office 2016 para Mac versão 16.9 ou mais recente, e pode ser executado em OS X Yosemite (10.10) ou mais recente.
Com o think-cell 10, agora você pode escolher seu ambiente de trabalho favorito e ter a mesma experiência excelente de usuário. A interface é exatamente a mesma e todos os recursos estão disponíveis.
Interface do usuário
Com o think-cell agora ramificando em várias plataformas, aproveitamos a oportunidade para renovar a interface do usuário. Os ícones do menu de elementos e do menu de contexto ganharam um visual novo.
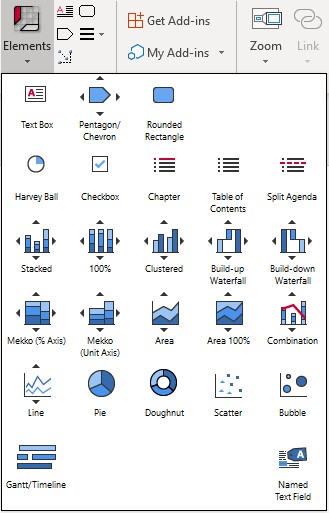
Com um clique você pode alterar o tipo de gráfico dessa linha de ícones.
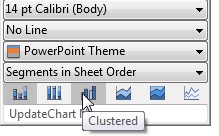
Nos diálogos de vínculos de dados, agora você pode facilmente selecionar todos os gráficos vinculados a um arquivo fonte do Excel específico e atualizá-los com um clique (ver 22.6 Data Links dialog).
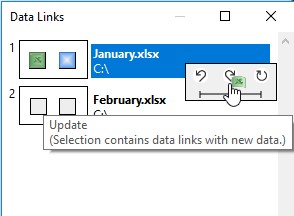
Novos botões na barra de ferramentas contextual ajudarão você a facilmente atualizar e reverter, assim como trocar para atualizações automáticas para um gráfico.
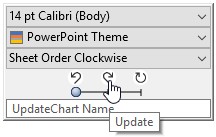
Ao selecionar uma série na legenda de um gráfico de dispersão ou de bolhas, todos os pontos ou bolhas dessa série ficam destacados no gráfico.
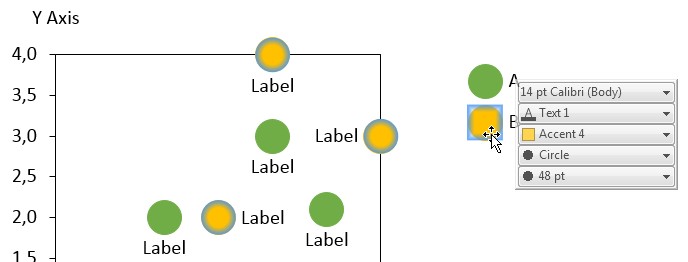
Mesma escala e eixos
Definir a mesma escala para gráficos agora é constante. Se a escala mudar em um gráfico, todos os gráficos com a mesma escala serão atualizados. Você pode definir a mesma escala para os gráficos mesmo que seus eixos não estejam sendo exibidos (ver 8.1.4 Same scale).
A utilização da mesma escala para mais de um gráfico também funciona com quebras de eixos. A configuração da mesma escala não remove quebras existentes, e a adição de uma quebra de eixo a um gráfico fará que com ela também seja adicionada automaticamente a outros gráficos na mesma escala.
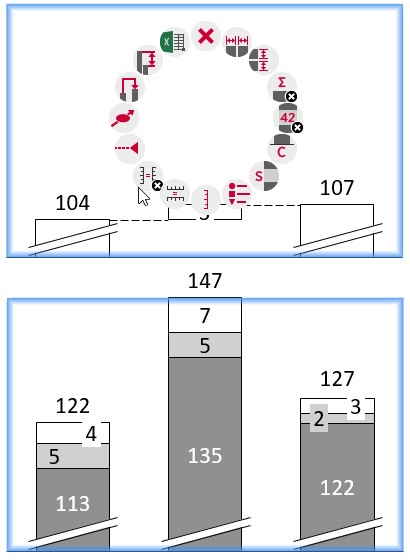
Os eixos X também podem ser configurados com a mesma escala se eles forem baseados em valor ou data. Por exemplo, você pode facilmente estabelecer que dois gráficos de linha exibam os mesmos anos, ainda que o intervalo de datas abrangido seja diferente (ver 8.1.4 Same scale).
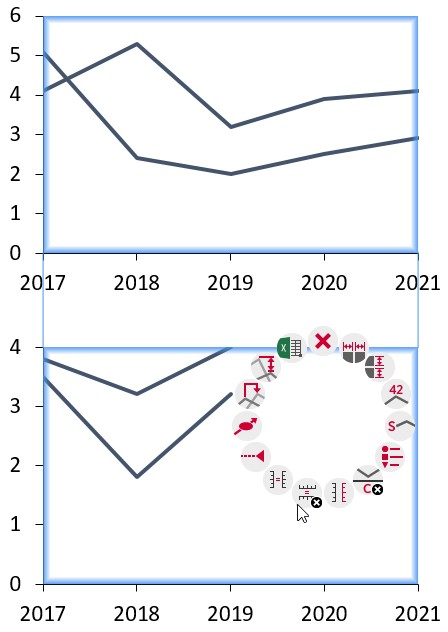
Gráficos de dispersão e de bolhas agora suportam a mesma escala. Você escolhe independentemente se os eixos X ou Y devem usar a mesma escala.
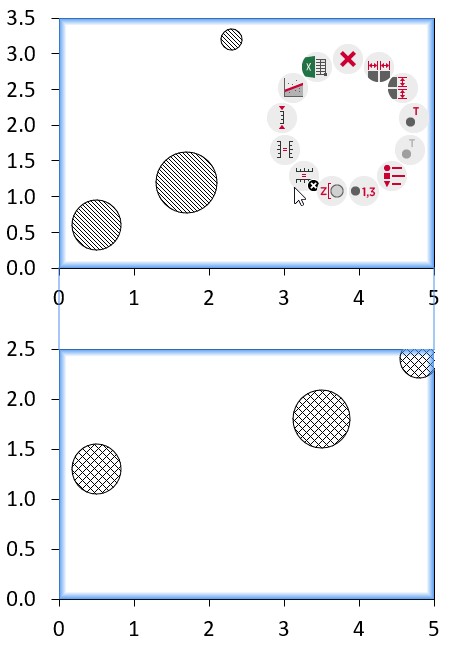
Os eixos de valor suportam um eixo reverso. Gráficos de dispersão e bolha suportam um eixo reverso numericamente. Os gráficos de área, agrupados e de colunas simplesmente invertem o gráfico. Em um gráfico de linha com dois eixos, você pode configurar um deles com a ordem inversa para destacar as correlações negativas (ver Reversing the value axis).
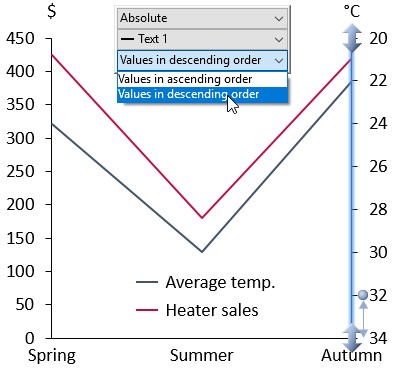
Salvar e enviar slides
No Windows, você pode usar o Gmail quando enviar slides em vez do Outlook. Para ativar esse recurso, você definir "Enviar think-cell com Gmail" como o programa de e-mail padrão (consulte 21.2 Send and save slides).
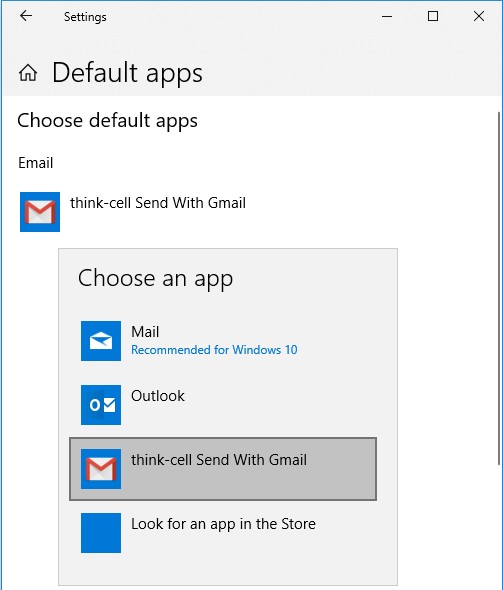
O comando "Salvar slides..." usa uma caixa de diálogo que inclui as suas pastas de acesso rápido. Na parte inferior da caixa de diálogo, você pode escolher quais slides incluir e se a data e o horário devem ser adicionados ao nome do arquivo.
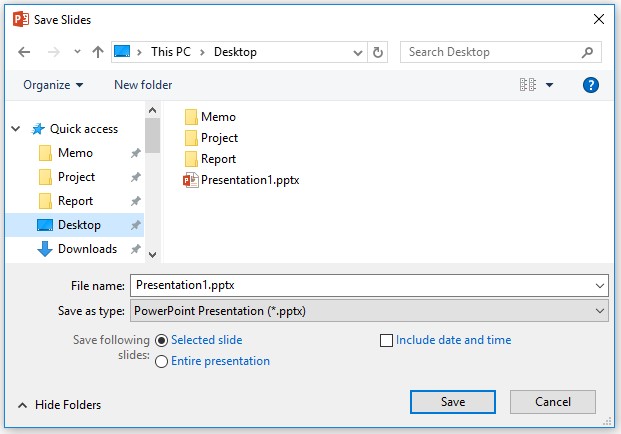
Quando usar "Salvar Slides…" e "Enviar Slides…", o nome do arquivo representa melhor as suas escolhas: Se você decidir enviar a apresentação inteira, por exemplo, o nome do arquivo não irá conter os números dos slides.
Cor e estilo
A cor da fonte do texto em rótulos pode ser escolhida e não é redefinida, mesmo que o plano de fundo do rótulo mude (ver 6.5.2 Font color).
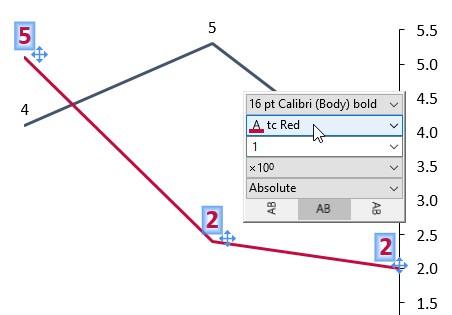
O comando “Carregar arquivo de estilos” facilita o carregamento de arquivos de estilo padrão e previamente usados. Inicialmente, ele contém todos os estilos incluídos no think-cell para seleção facilitada.
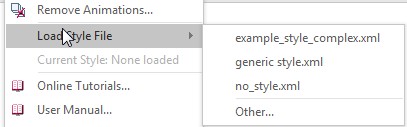
O esquema de cores para os novos gráficos é sempre obtido do estilo think-cell. O esquema de cores mais recentemente usado agora é irrelevante ao inserir um novo gráfico. Você pode usar um arquivo de estilos para configurar seu esquema de cores preferido como o padrão (ver C. Customizing think-cell).
Decorações de gráfico
No gráfico de dispersão, linhas de tendência baseadas em uma lei de potência, na relação exponencial ou logarítmica podem ser ajustadas aos seus dados (ver 12.4.1 Trendline).
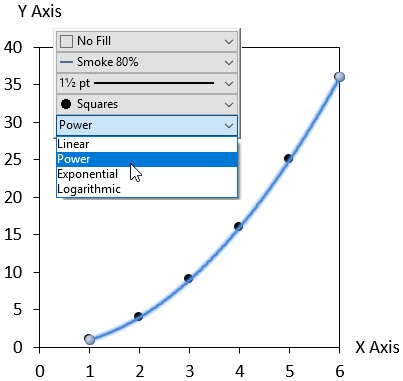
Você pode representar a escala numérica do seu gráfico apenas com linhas de grade em vez de uma linha de eixo, em vez de mostrar as duas (ver 8.1.1 Value axis).
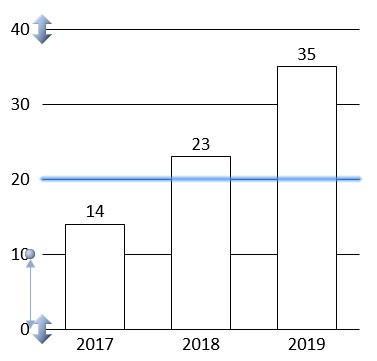
JSON
Crie slides com conteúdo baseado em entrada JSON ao usar toda potência e flexibilidade de campos de texto inteligentes. Os campos de texto recentemente nomeados servem como espaços reservados em seus modelos de automação (ver 25. Introduction to automation).
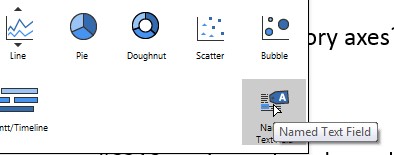
- Você pode executar a automação JSON como um servidor (ver 27.5 Create presentations remotely).
- Você pode acionar o processo de automação JSON na linha de comando (ver 🛇sect_jsonppttc).
Caixas de texto inteligentes
As caixas de texto do think-cell ganharam uma dose extra de inteligência. Agora você pode usá-las para criar layouts de slides complexos sem mover ou redimensionar qualquer elemento manualmente (saiba mais). Veja o vídeo para ver como funciona.
Gráficos de rosca
Faça seus gráficos de pizza se destacarem ainda mais ao convertê-los para nosso mais novo tipo de gráfico, o gráfico de rosca. E, sim, os gráficos de rosca têm exatamente a aparência que dizem ter. São basicamente gráficos de pizza com um buraco no meio. Este novo design de gráfico ajuda a acentuar as fatias de dados e fornece um lugar para destacar informações adicionais. Saiba mais.
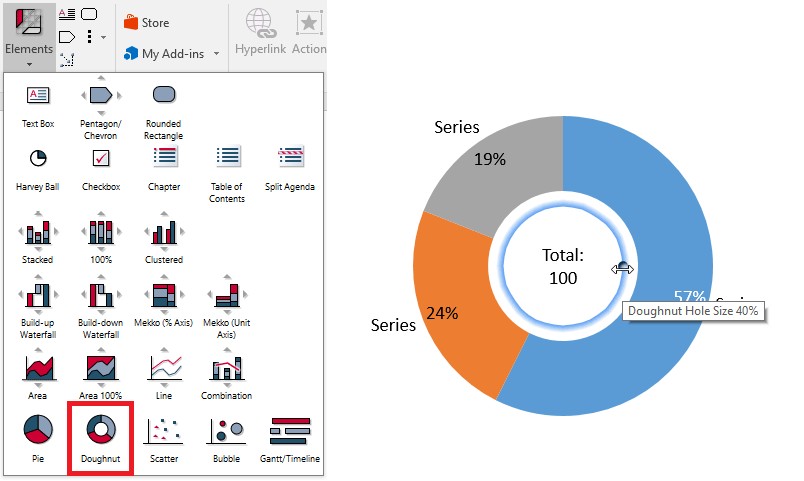
Renderização de gráfico aprimorada
Pensando em possibilitar apresentações de melhor qualidade e edições mais rápidas, o think-cell 9 usa o componente nativo de gráficos do PowerPoint para renderizar os gráficos, em vez do legado de componentes do MS Graph. Vários outros limites também são ultrapassados, como gráficos de dispersão e de linha que agora podem contar com mais de 4.000 pontos de dados. A própria interface do usuário do think-cell não é alterada em nada pelo novo back-end de renderização. A melhora na qualidade visual e a melhor compatibilidade serão facilmente percebidas.
Automatização com JSON
Além do Excel, agora você pode usar dados JSON para criar e atualizar relatórios periódicos automaticamente (saiba mais). Esta nova melhoria permite que você:
- Crie apresentações automaticamente ao mesclar gráficos de modelos com dados JSON.
- Construa um serviço web que crie gráficos think-cell.
- Exporte os relatórios de inteligência do seu negócio como slides de PowerPoint.
Mais recursos de elaboração de gráficos
Um novo estilo "Flat" de agenda usa preenchimentos de plano de fundo, de em vez de retângulos. Saiba mais.
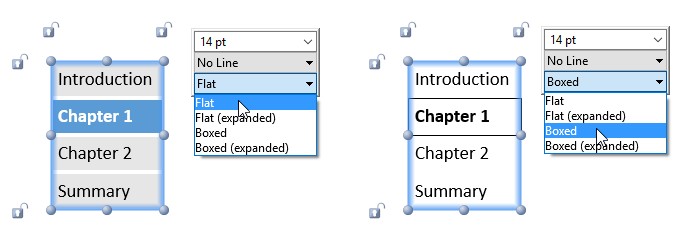
As dicas de ferramentas agora exibem rótulos e valores numéricos para datapoints individuais.
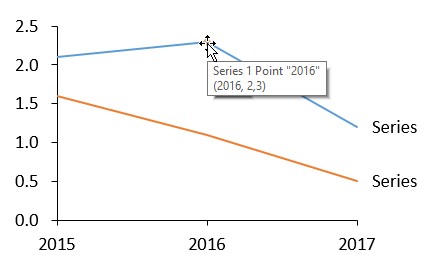
Os tipos de gráfico agora podem ser alterados entre absoluto e baseado em porcentagem, mesmo quando não houver nenhum eixo presente. Saiba mais.
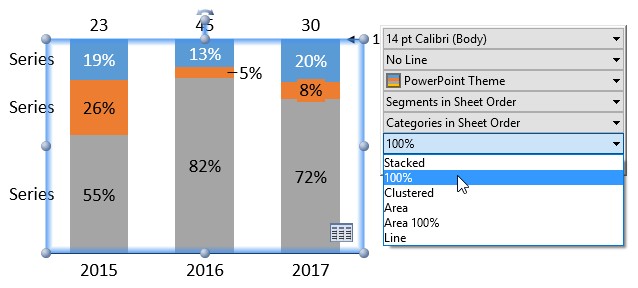
Agora, ordem das fatias pode ser alterada facilmente em gráficos do tipo pizza ou rosca.
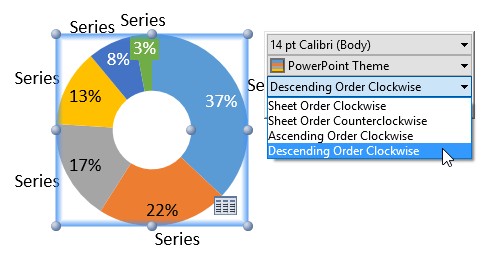
Em gráficos em cascata, as opções de classificação de categoria, como "Categorias primeiro para cima e depois para baixo, incluindo o início", garantem que as colunas de soma não se misturem.
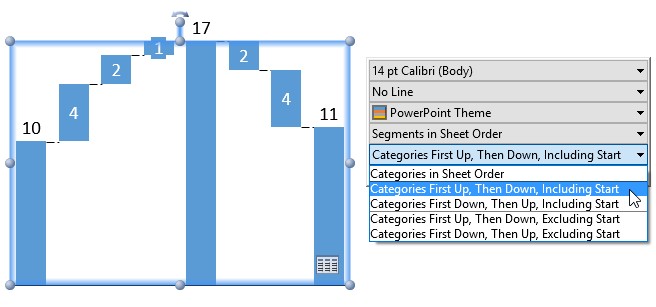
Agora, o peso da linha de base pode ser modificado.
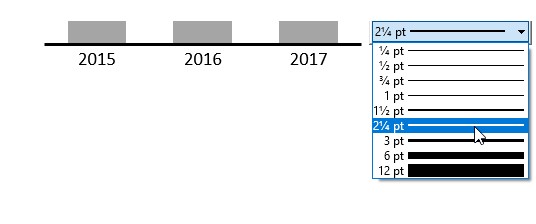
Mudanças nos recursos de elaboração de gráficos existentes
Nas versões anteriores, você ajustava a largura da coluna alterando a largura da lacuna entre as colunas. No think-cell 9, você ajusta a largura da coluna diretamente usando as seguintes alças: Saiba mais.
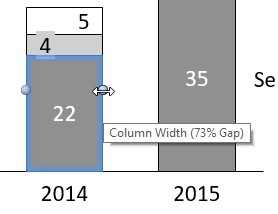
A rotação do rótulo era alterada arrastando-se uma alça na versão anterior, enquanto outras propriedades, como tamanho de fonte e formato de número eram definidas através de uma barra de ferramentas flutuante. No think-cell 9, você também configura a rotação do rótulo na barra de ferramentas flutuante. Saiba mais.
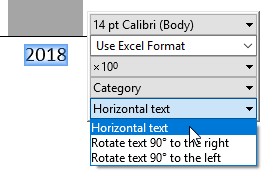
Nas versões anteriores, os marcos tinham forma de triângulo ou losango e você alternava entre eles por um botão no menu de contexto de marcos. No think-cell 9, foram adicionadas novas formas. Portanto, você escolhe a forma do marco através de um controle na barra de ferramentas flutuante, que exibirá uma lista de opções. Saiba mais.
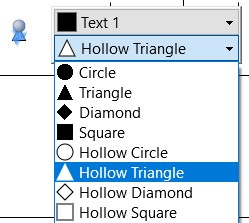
Novas ferramentas para torná-lo mais produtivo
Troque rapidamente o símbolo decimal (por exemplo, do formato em inglês para seu correspondente em português do Brasil) em todos os rótulos de slides selecionados ou em todos os slides. Saiba mais.
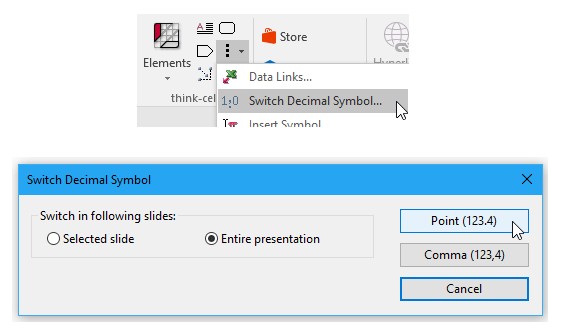
Remova as animações de slides selecionados ou de todos os slides. Saiba mais.
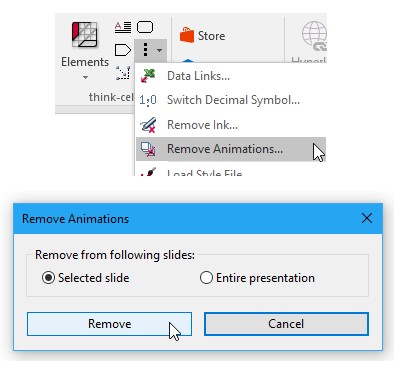
Escolha rapidamente cores personalizadas com a nova ferramenta conta-gotas. Saiba mais.
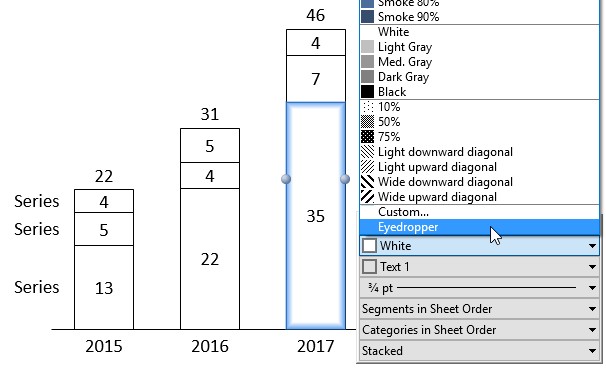
Novos atalhos de teclado:
- Selecione diferentes rótulos com Ctrl+Alt+Shift+← → ↑ ↓.
- Duplique elementos, como por exemplo, em tabelas e em fluxos de processo, pressionando as teclas Ctrl+Alt+← → ↑ ↓.
Opções adicionais de personalização
- Controle a colocação da pauta através de um layout personalizado que também pode conter mais formas de slides de pauta. Saiba mais.
- Defina sombras coloridas de tema como cor de base com luminosidade. Saiba mais.
- Especifique caixas de seleção com mais opções: imagens não quadradas (como semáforos) e todos os caracteres Unicode. Saiba mais.
- Para um esquema de cores, especifique que não se trata de um padrão para os gráficos subsequentes. Saiba mais.
Suporte do Sharepoint aprimorado
O think-cell dá suporte completo à nova interface do usuário para resolução de conflito no PowerPoint 2016 que é baseada em slides completos. A edição simultânea do SharePoint/Powerpoint 2013 também foi aprimorada.
Fluxo de processo
O think-cell 8 expande muito a funcionalidade de layout do slide de nosso software, introduzindo o pentágono/divisa e caixas de texto como novos elementos do think-cell. Exiba as etapas do projeto com pontos para tópicos complementares, criando muito rapidamente a estrutura básica a partir de blocos de construção, e use a duplicação flexível com um único clique para adicionar novas etapas. O vídeo a seguir mostra como fazer isso.
O layout é rearranjado e otimizado contínua e automaticamente quando o texto dos elementos é alterado. Além disso, a direção de toda a estrutura pode ser modificada da esquerda para a direita e de cima para baixo, arrastando o suporte de rotação unificado. Saiba mais.
Links de Excel para os gráficos de Gantt
Você gosta de vincular gráficos diretamente ao Excel e que eles sejam atualizados automaticamente? Com o think-cell 8, o Excel também vincula trabalho nos gráficos de Gantt. Você pode vincular as atividades e etapas do projeto às datas no Excel. Quando as datas são alteradas, o gráfico de Gantt também é atualizado. Saiba mais.
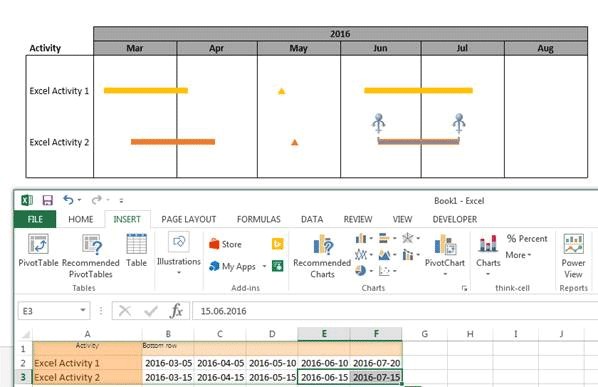
Gráfico para dados
Às vezes os dados de origem estão disponíveis apenas em um gráfico em um site ou um documento PDF. A nova ferramenta Leitor de gráfico no think-cell 8 permite que você trabalhe com estes dados. Abaixo, do lado esquerdo, está um gráfico em um documento PDF. No lado direito, os segmentos foram automaticamente detectados pelo think-cell e os dados numéricos estão prontos para serem importados. Saiba mais.
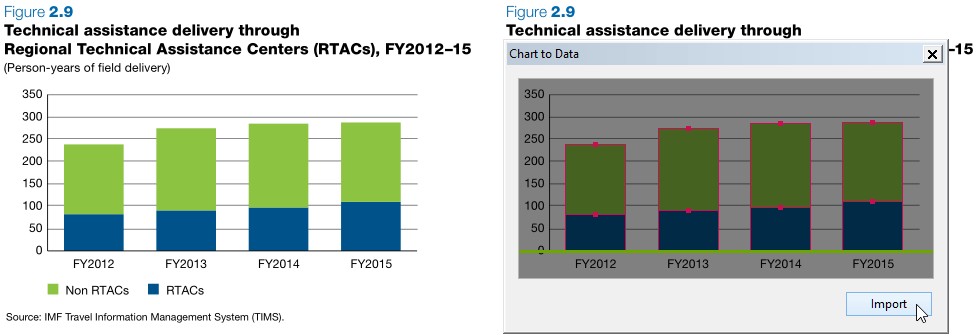
Conversão do tipo de gráfico
Você gostaria de alterar os tipos de gráfico depois do gráfico já ter sido criado? No think-cell 8, você pode facilmente converter os tipos de gráficos. Por exemplo, você pode alterar as colunas empilhadas para colunas agrupadas, segmentos para linhas e muitas outras combinações.
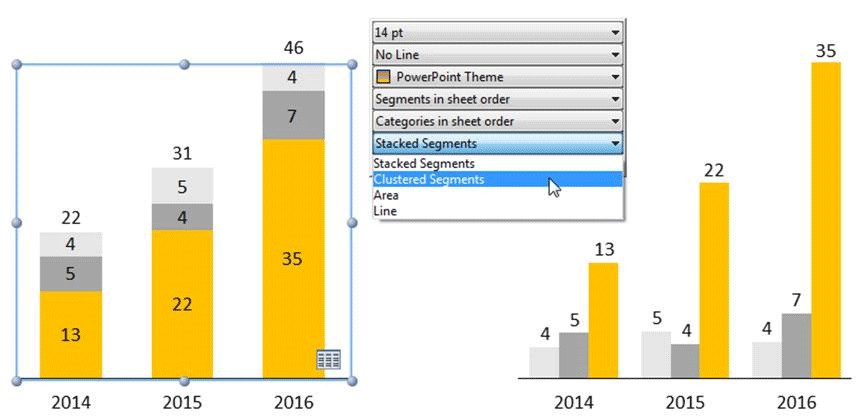
Mais recursos de elaboração de gráficos
-
Você quer que os rótulos de série na legenda apareçam em uma ordem diferente na planilha de dados? Com o think-cell 8, você também pode usar a ordem visual do gráfico, que pode ser diferente devido à classificação ou à ordem alfabética.
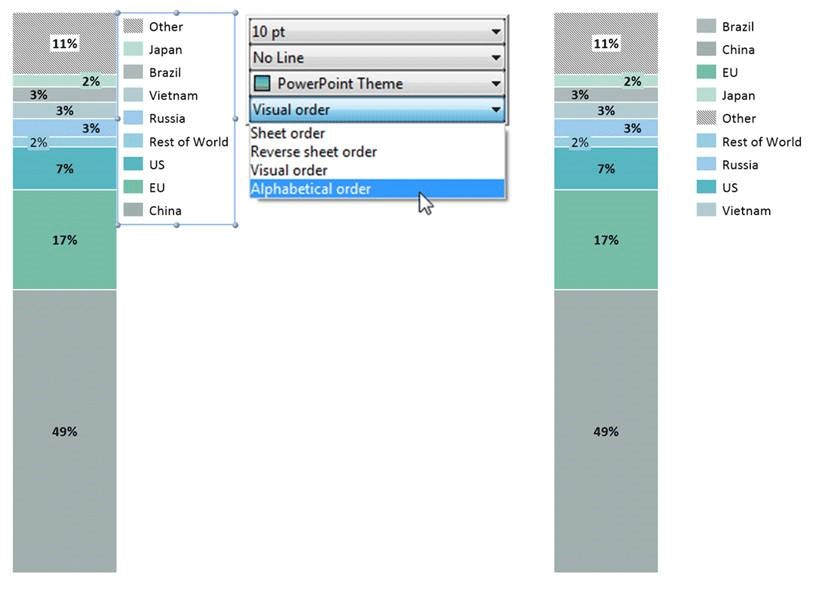
- As atualizações automáticas do gráfico com as funções de programação do think-cell tornam-se ainda mais automáticas: a largura do gráfico permanece fixa quando o número de categorias do gráfico muda, minimizando a necessidade de alterações manuais no layout do slide.
- Defina o sinal numérico dos rótulos de modo independente para os segmentos e totais.
Colaboração
É possível realizar coautoria no Microsoft Sharepoint.
Compatibilidade com o Microsoft Office 2016
O think-cell 7 é a primeira versão de nosso software que é compatível com o Microsoft Office 2016. Ele também é compatível com todas as versões atuais do Microsoft Windows e Office, incluindo 32 e 64 bits. Portanto, é recomendado instalar o think-cell 7 independentemente da versão do Windows ou Office que está sendo usada.
Recursos de elaboração de gráficos
-
Agrupe dados em uma Série Outros separada a partir do menu de contexto dos segmentos em gráficos de combinação, de coluna, de área e Mekko. Adicione ou remova segmentos da Série "Outros" simplesmente arrastando uma alça. (Mais sobre isso)
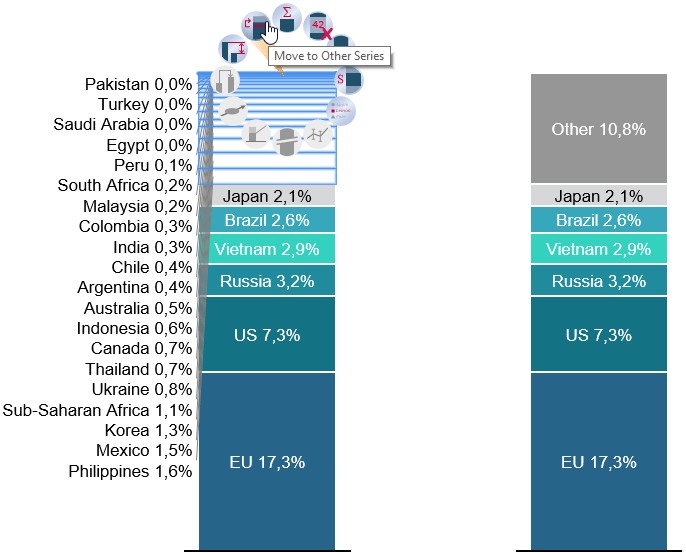
-
Ordene categorias de acordo com seus valores totais diretamente na barra de ferramentas flutuante do gráfico. (Mais sobre isso)
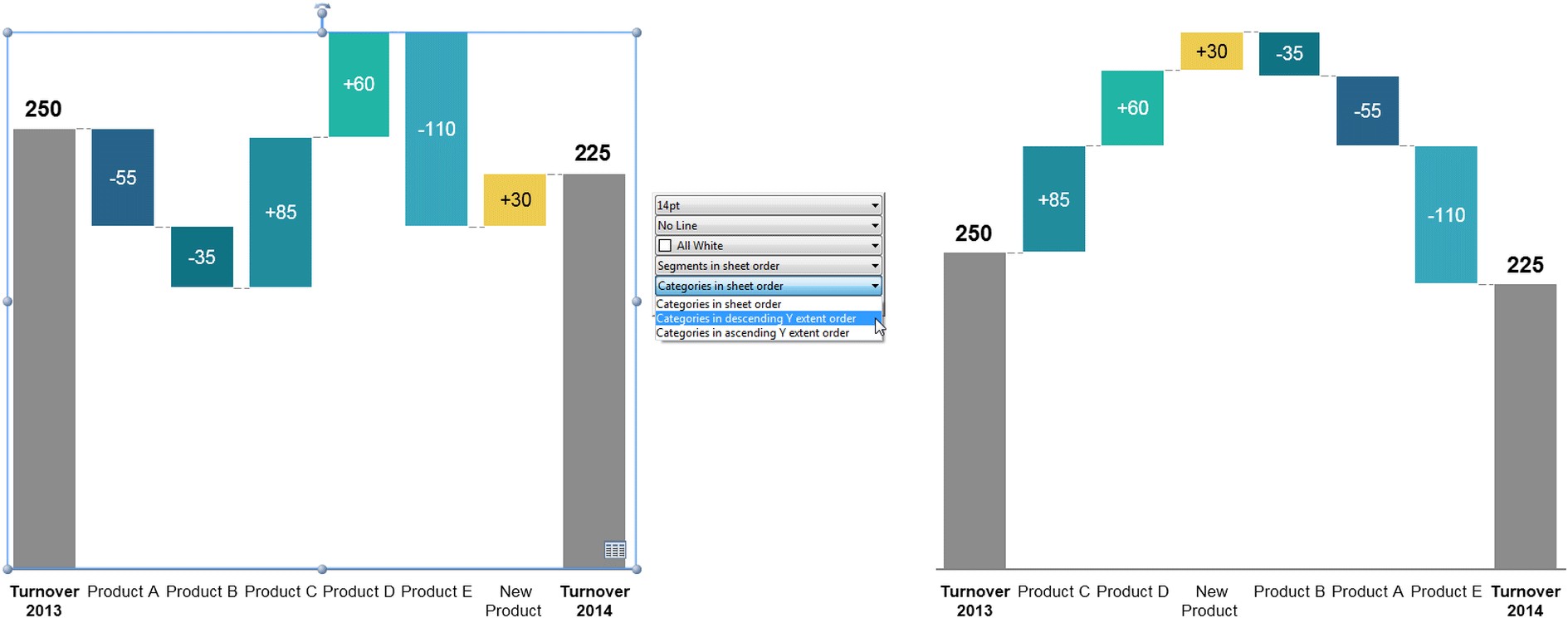
-
Redimensione bolhas de dados de maneira interativa em gráficos de bolha arrastando uma alça de bolha. As outras bolhas serão atualizadas automaticamente, mantendo as proporções de tamanho corretas.
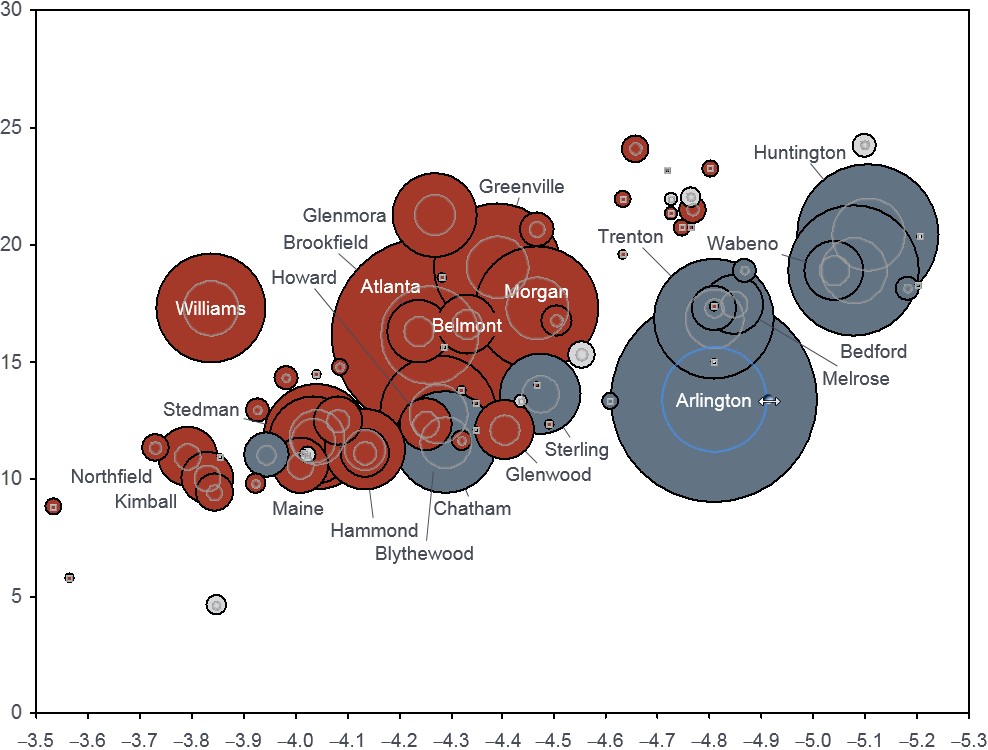
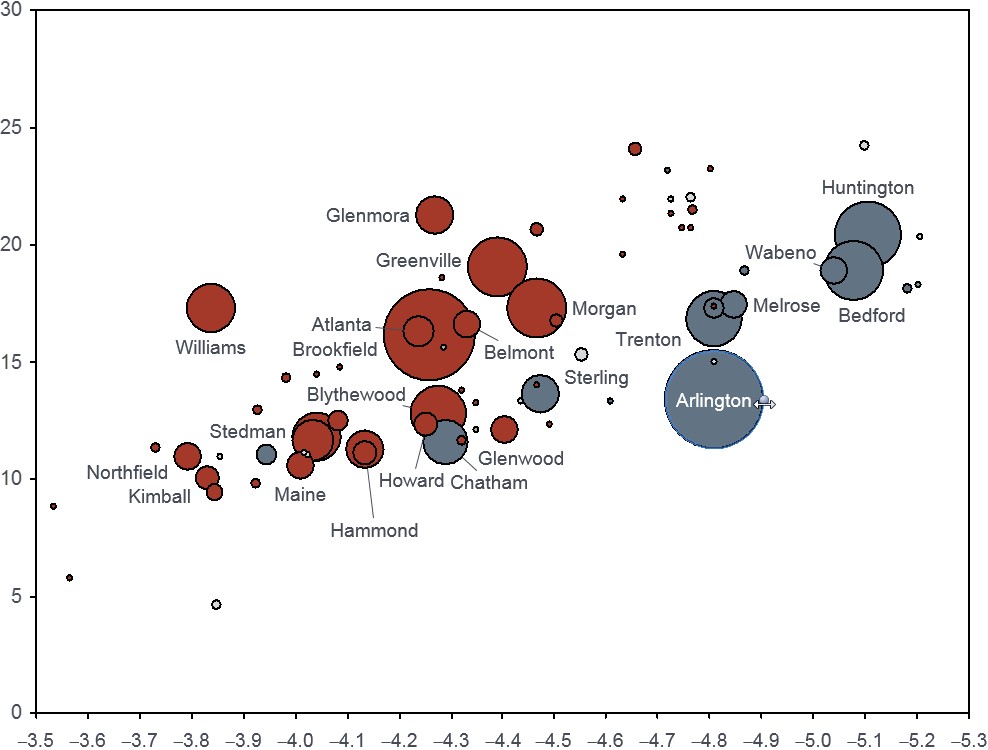
- Ajuste o tamanho de referência da legenda do tamanho da bolha arrastando sua alça.
- Alterne facilmente o eixo de valor entre as representações absoluta e em percentual de gráficos empilhados, 100% e de área. (Mais sobre isso)
- Para mover todos os itens de datas de um gráfico de Gantt de uma só vez, pressione Ctrl+A enquanto uma barra, um marco ou um processo está selecionado.
Formatação e estilo
- Escolha desde o conjunto completo de cores de temas para design do Microsoft Office até o estilo dos seus gráficos think-cell. Se necessário, a compatibilidade com o Office 2003 e versões mais antigas pode ser garantida por um esquema de cores restrito oferecido na barra de ferramentas flutuante do gráfico.
- Personalize seus gráficos para obter uma identidade visual consistente com as novas opções no arquivo de estilos think-cell. Na versão 6, você já podia alterar as configurações padrão de cores de segmento e esquemas de cor. Agora, além disso, você pode definir suas próprias cores de linha e estilos de linha, preenchimentos e contornos das caixas de diálogo tipo bolha ou seta, Harvey balls e caixas de seleção, que podem até incluir imagens em vez de sinais de visto. (Mais sobre isso)
Conteúdo do rótulo
- Rótulos inseridos em planilhas de dados agora podem ter até 255 caracteres sem ficar truncados no gráfico.
- Crie gráficos limpos e inequívocos exibindo anos de 4 dígitos em rótulos de eixos específicos enquanto mantém anos de 2 dígitos para todos os outros. (Mais sobre isso)
- Em reconhecimento pelo crescimento da comunidade de usuários asiáticos e suas convenções de moeda, agora você pode encontrar 104, 108 e 1012 na caixa suspensa de ordem de grandeza do think-cell.
Melhorias na interface do usuário
- Agora as barras de ferramentas flutuantes abrem do lado direito do ponteiro do mouse, ficando fora do caminho dos elementos selecionados.
- Acesse facilmente formatos de células na barra de ferramentas da planilha de dados com o botão de formatação de novas planilhas de dados.
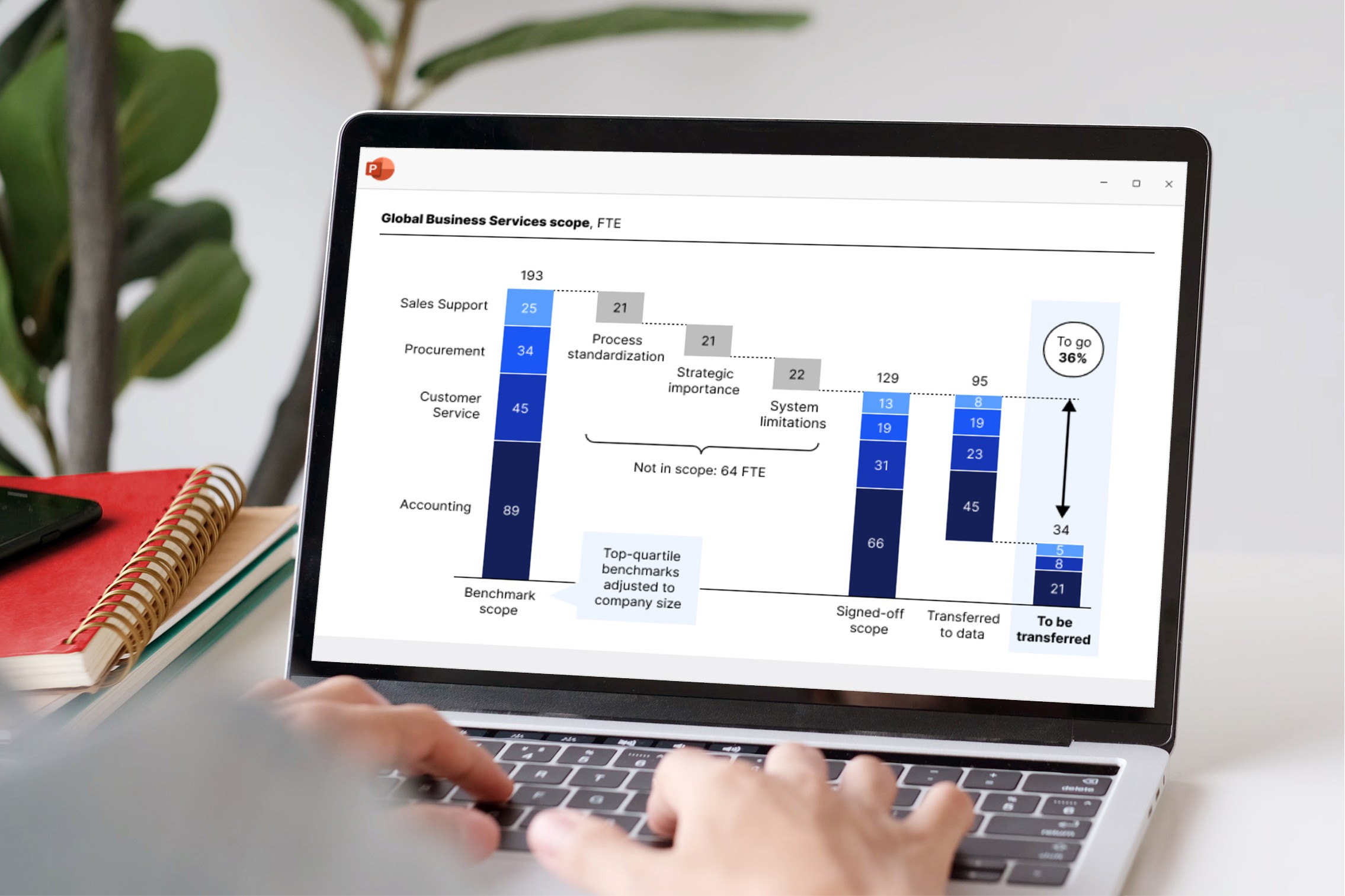
O think-cell 13 está disponível a todos os clientes existentes sem custos adicionais. E também está disponível, com todos os recursos, para um período de teste grátis.