Hub de conteúdo
- Página inicial
- Recursos
- Hub de conteúdo
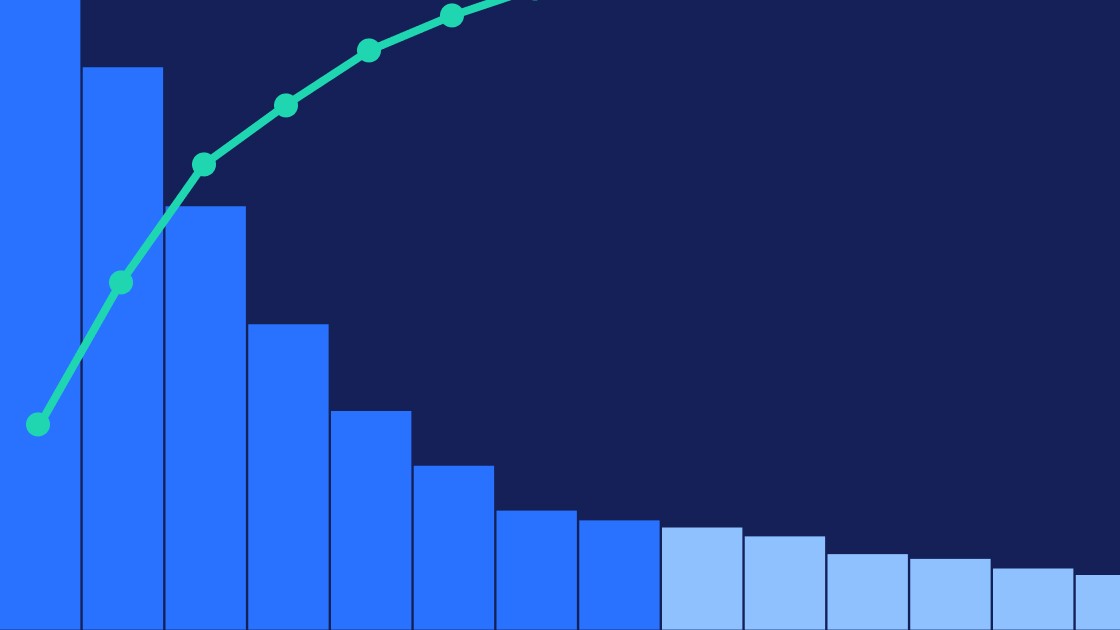
Ajudamos você a criar um gráfico de Pareto, incluindo como estruturar seus dados, além de formatar e aperfeiçoar a visualização profissional.
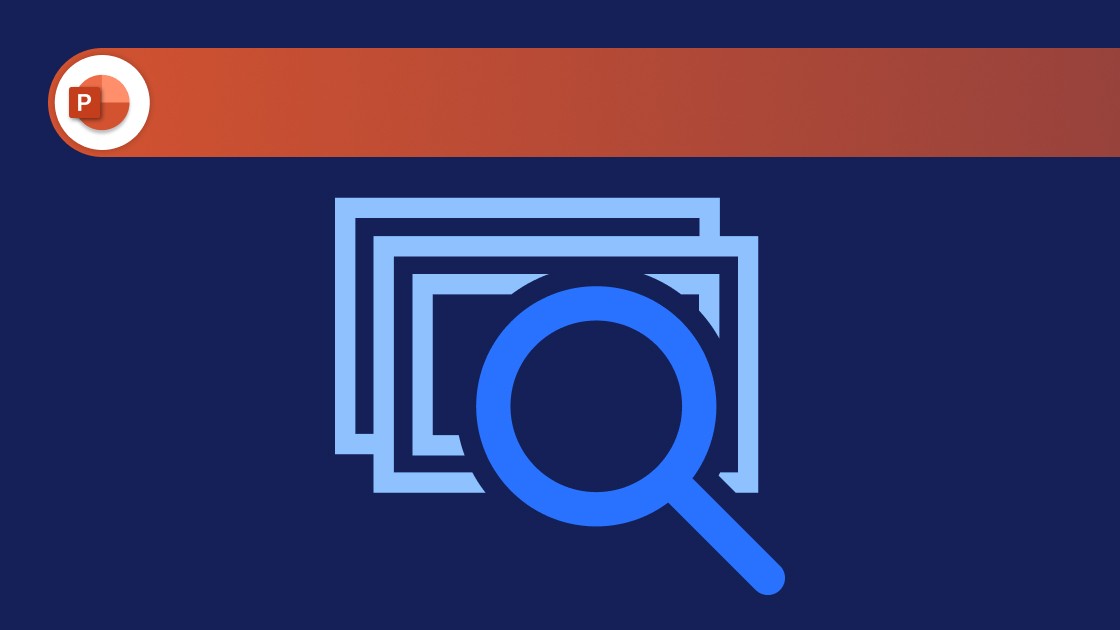
Saiba por que a Microsoft está descontinuando o recurso Reutilizar Slides do PowerPoint e como você pode encontrar e reutilizar slides de apresentações existentes com facilidade.
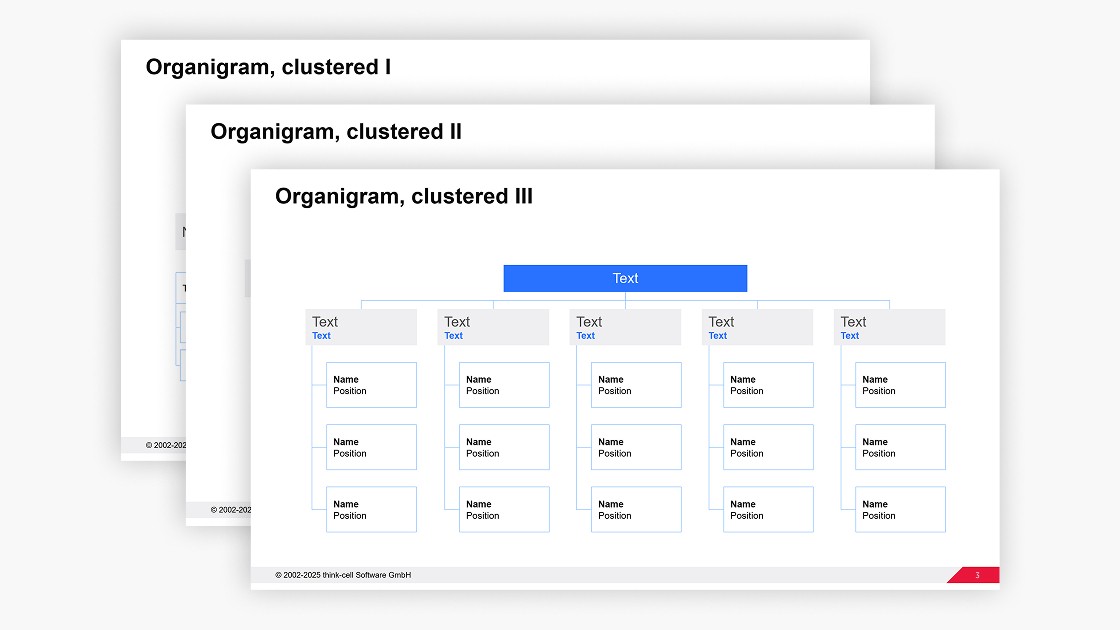
Obtenha seu modelo de organograma gratuito do PowerPoint que pode ser editado facilmente para suas apresentações de negócios.
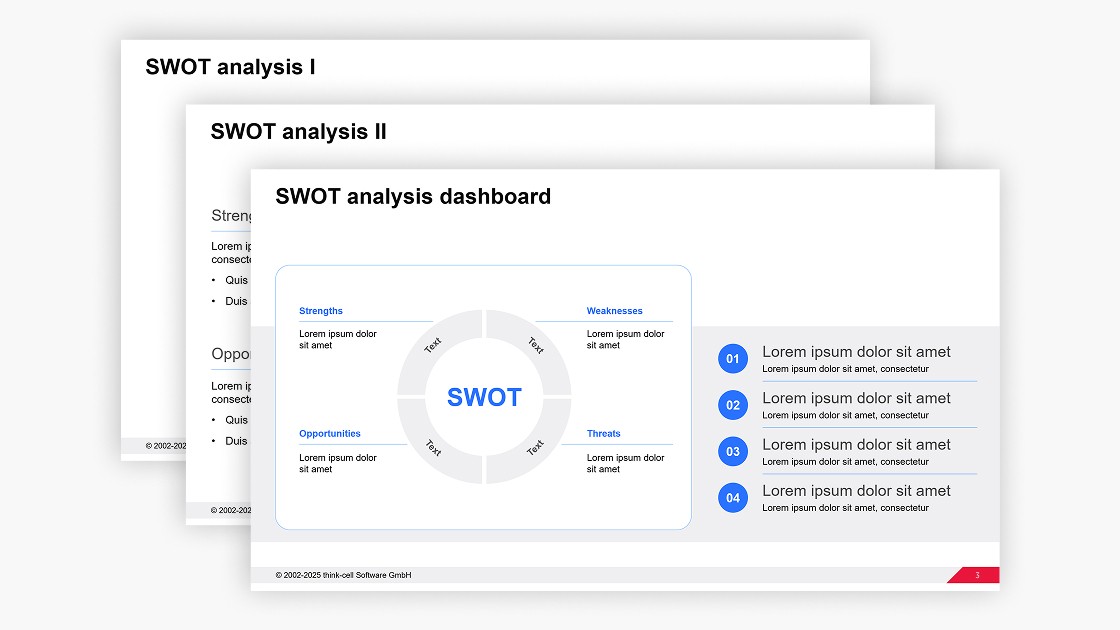
Obtenha seu modelo de análise SWOT gratuito do PowerPoint que pode ser editado facilmente para suas apresentações de negócios.
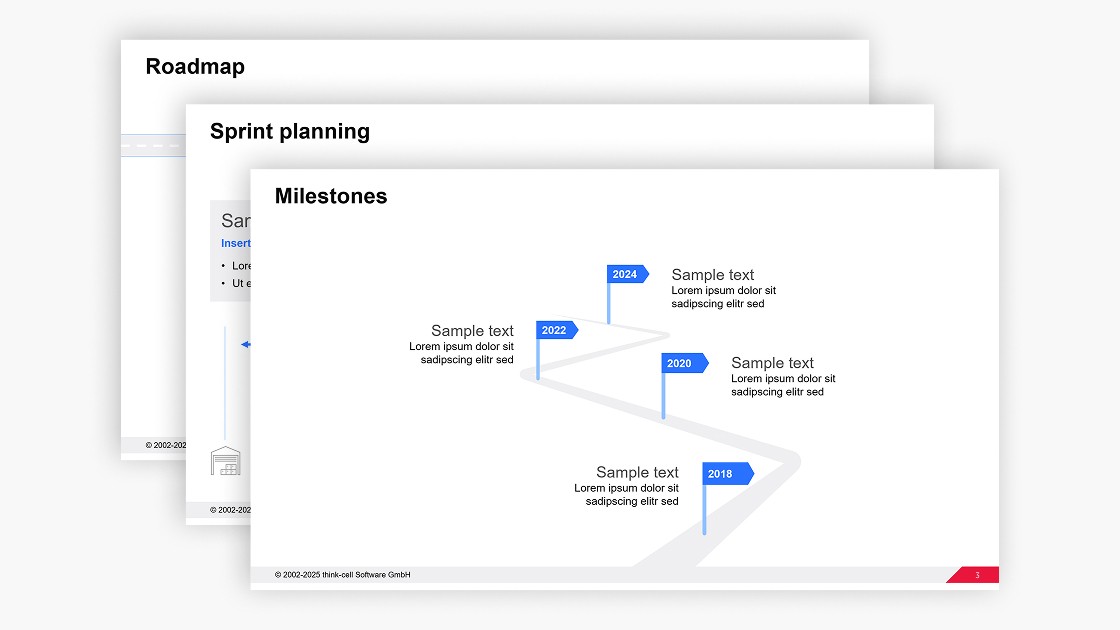
Obtenha seu modelo de roteiro gratuito do PowerPoint que pode ser editado facilmente para suas apresentações de negócios.
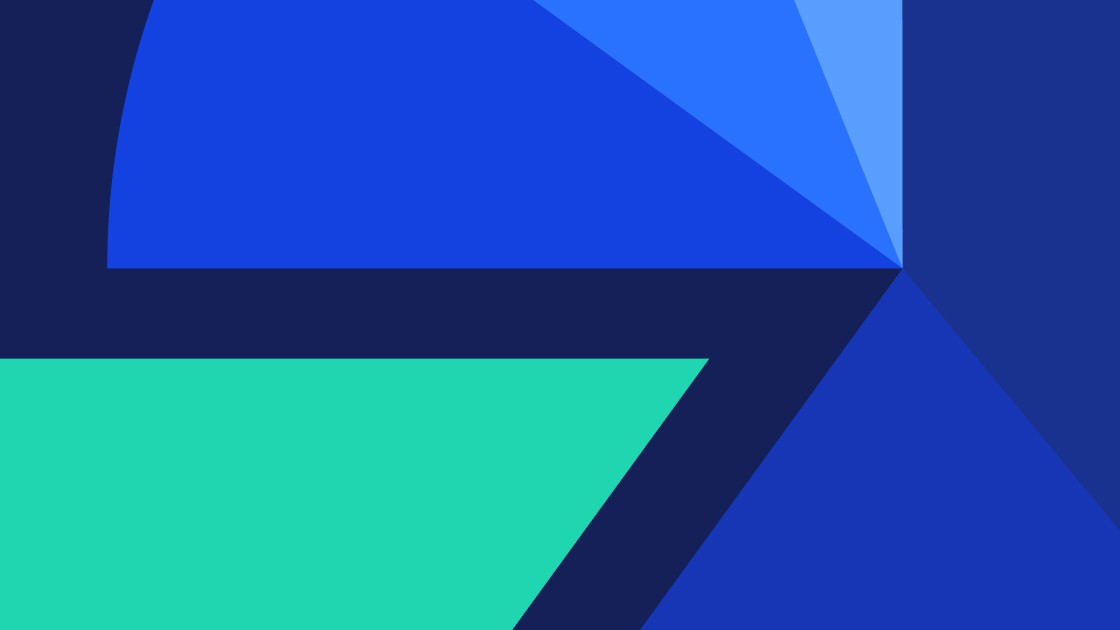
Saiba mais sobre os prós e contras de usar gráficos de pizza em suas apresentações e quando escolher gráficos de pizza para representar seus dados de forma eficaz.
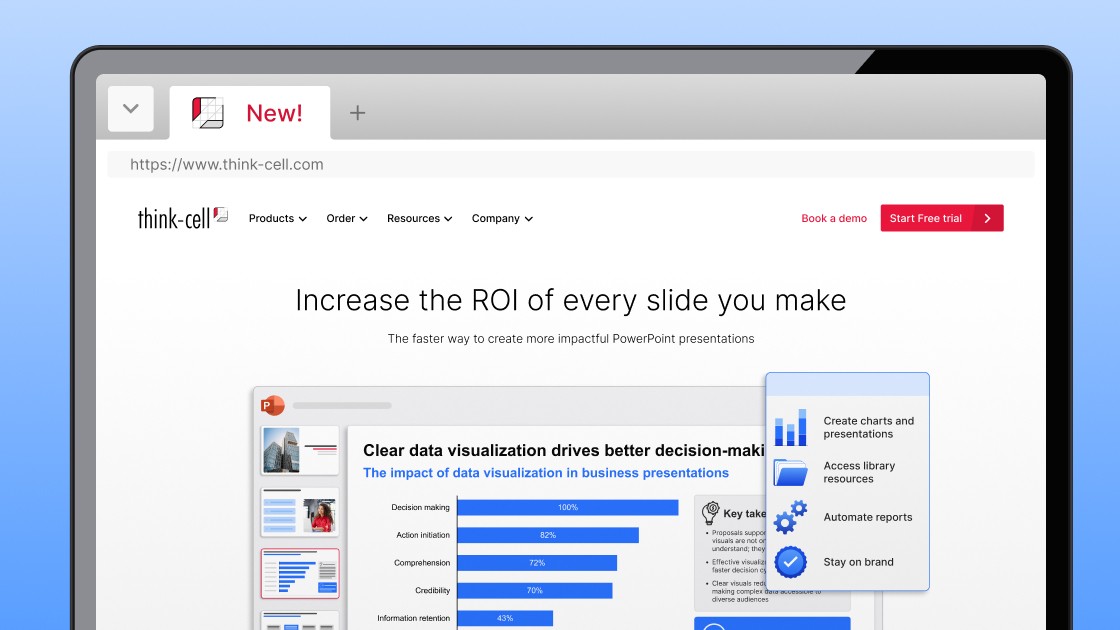
Veja o que mudou no think-cell.com! O relançamento do site da web da think-cell traz uma nova paleta de cores, navegação melhorada e uma comunicação de produto mais clara.

A think-cell nomeou Adam Conlon como diretor financeiro e de operações, exercendo as funções a partir de julho de 2025.

Explore exemplos concretos que demonstram como fazer com que suas apresentações de negócios se destaquem e conheça os erros comuns do PowerPoint que você deve evitar.
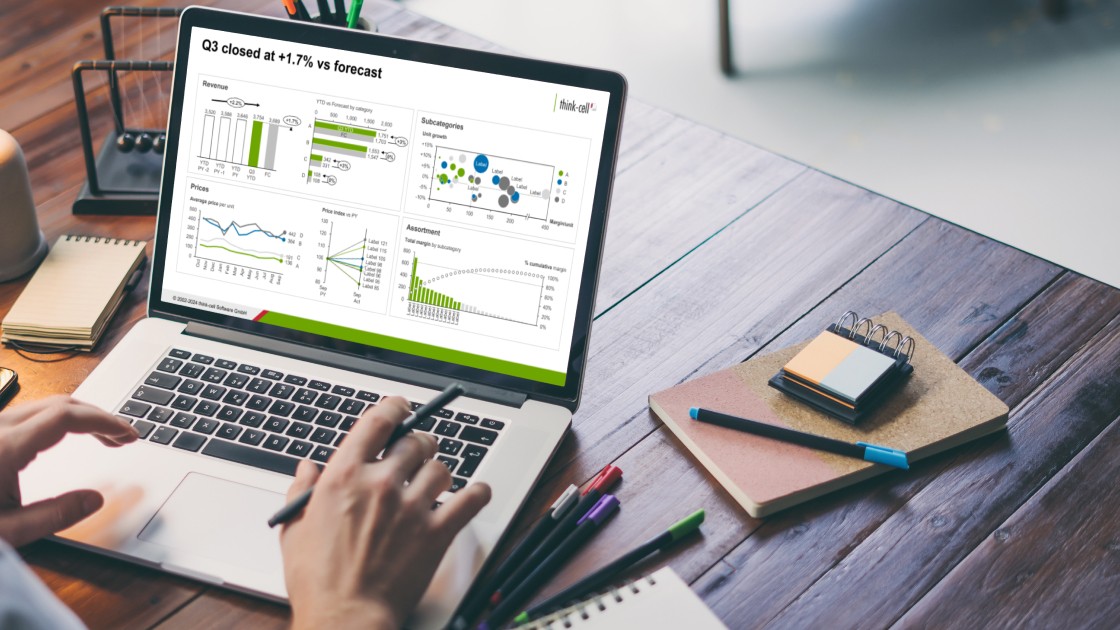
Aprenda a transformar sua análise de tabelas dinâmicas do Excel em gráficos profissionais que você pode inserir no PowerPoint para gerar relatórios automatizados e criar apresentações ad-hoc perspicazes.

Conheça o think-cell Suite e seu amplo leque de ferramentas para PowerPoint e Excel que oferecem suporte em todas as etapas da montagem de apresentação de slides.

A think-cell tem o orgulho de anunciar o lançamento do think-cell Suite, uma oferta expandida que vai além dos gráficos para oferecer suporte a toda a jornada de criação de apresentações.
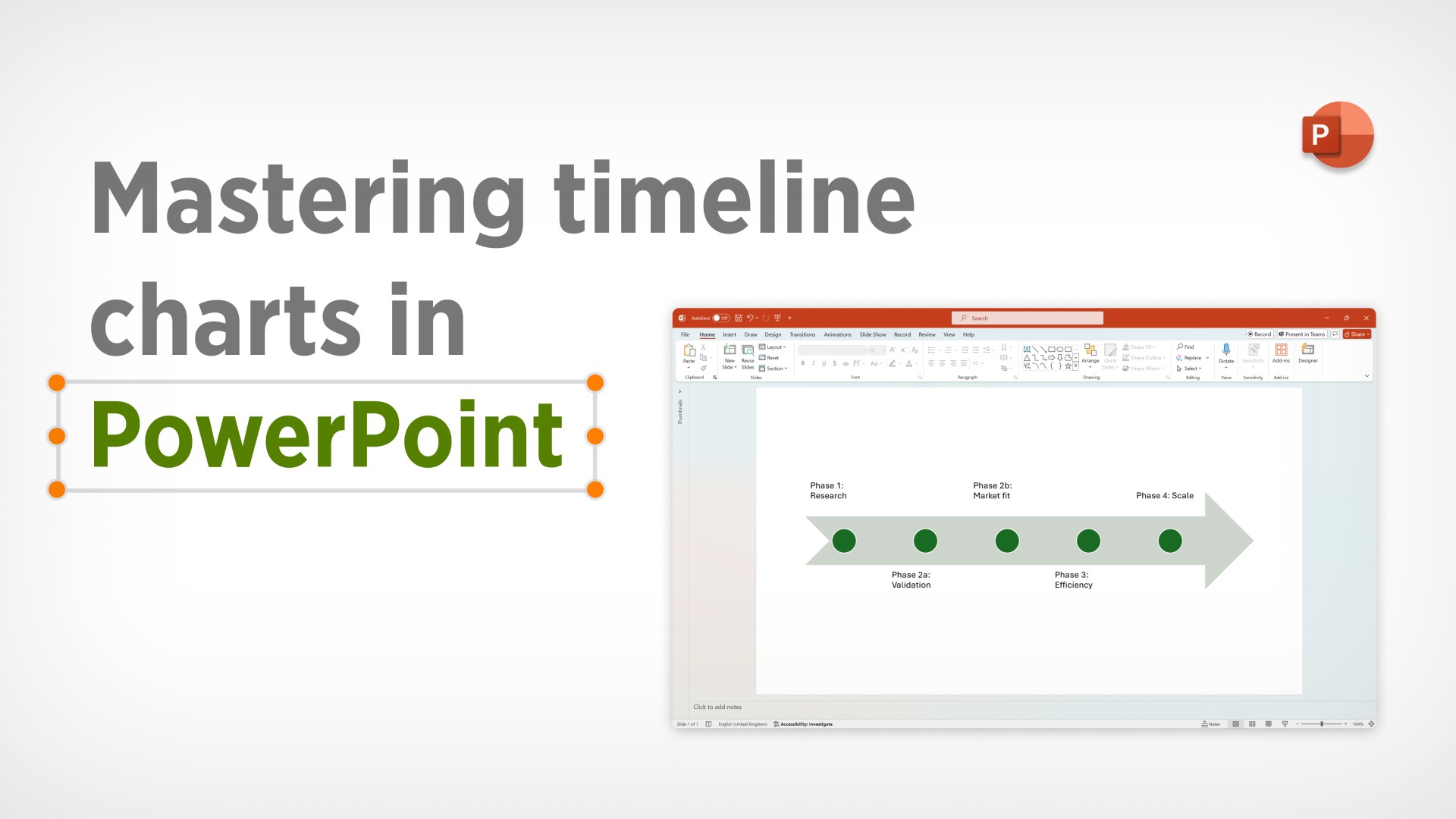
Saiba tudo sobre a criação de diferentes tipos de linhas do tempo no PowerPoint, incluindo as melhores ferramentas para elaborar gráficos de marcos simples e planos de projetos detalhados.
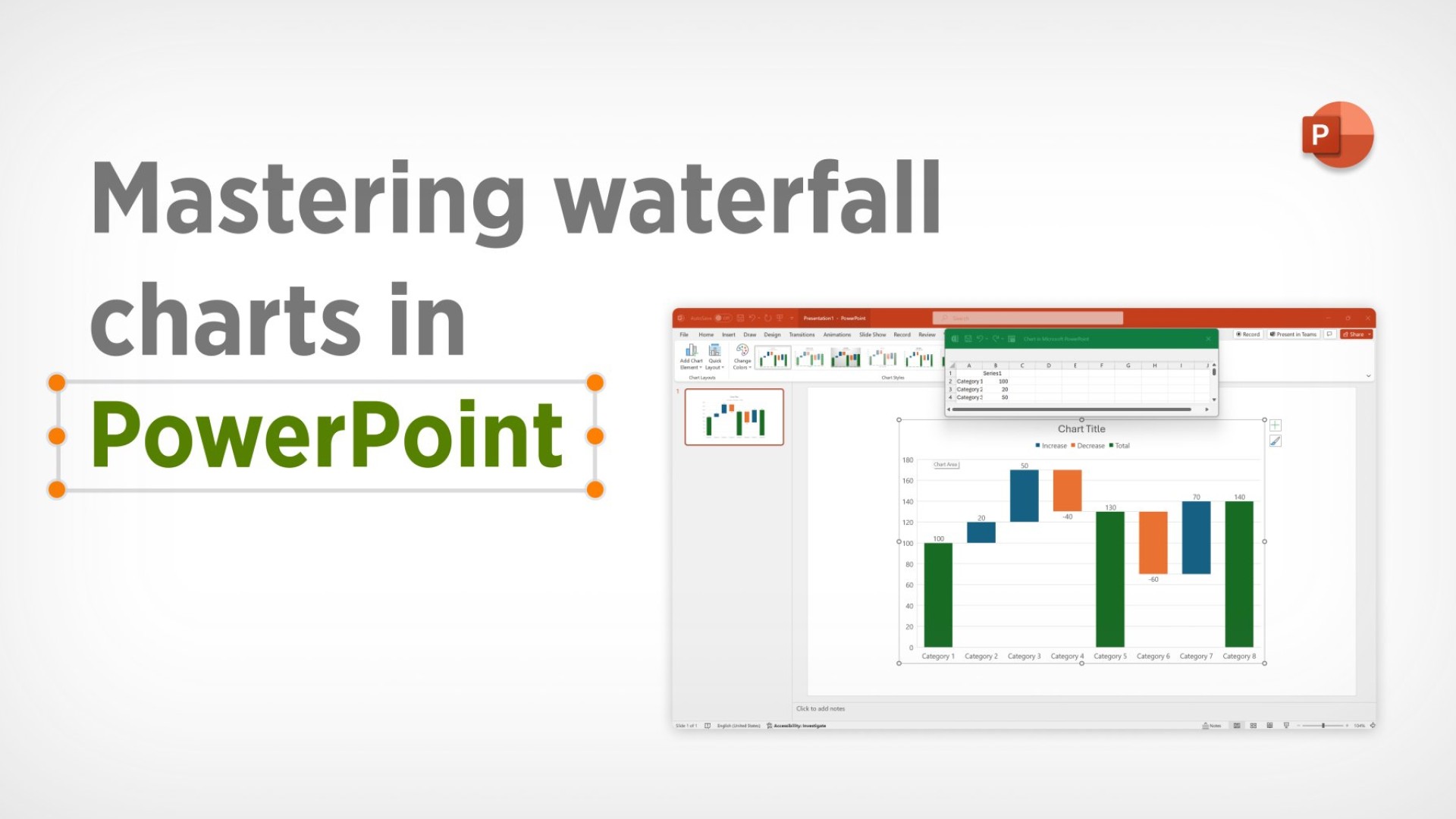
Saiba o que são gráficos em cascata, porque eles são eficazes e como criá-los no Excel ou no PowerPoint para convencer seu público e ajudar na tomada de decisões.

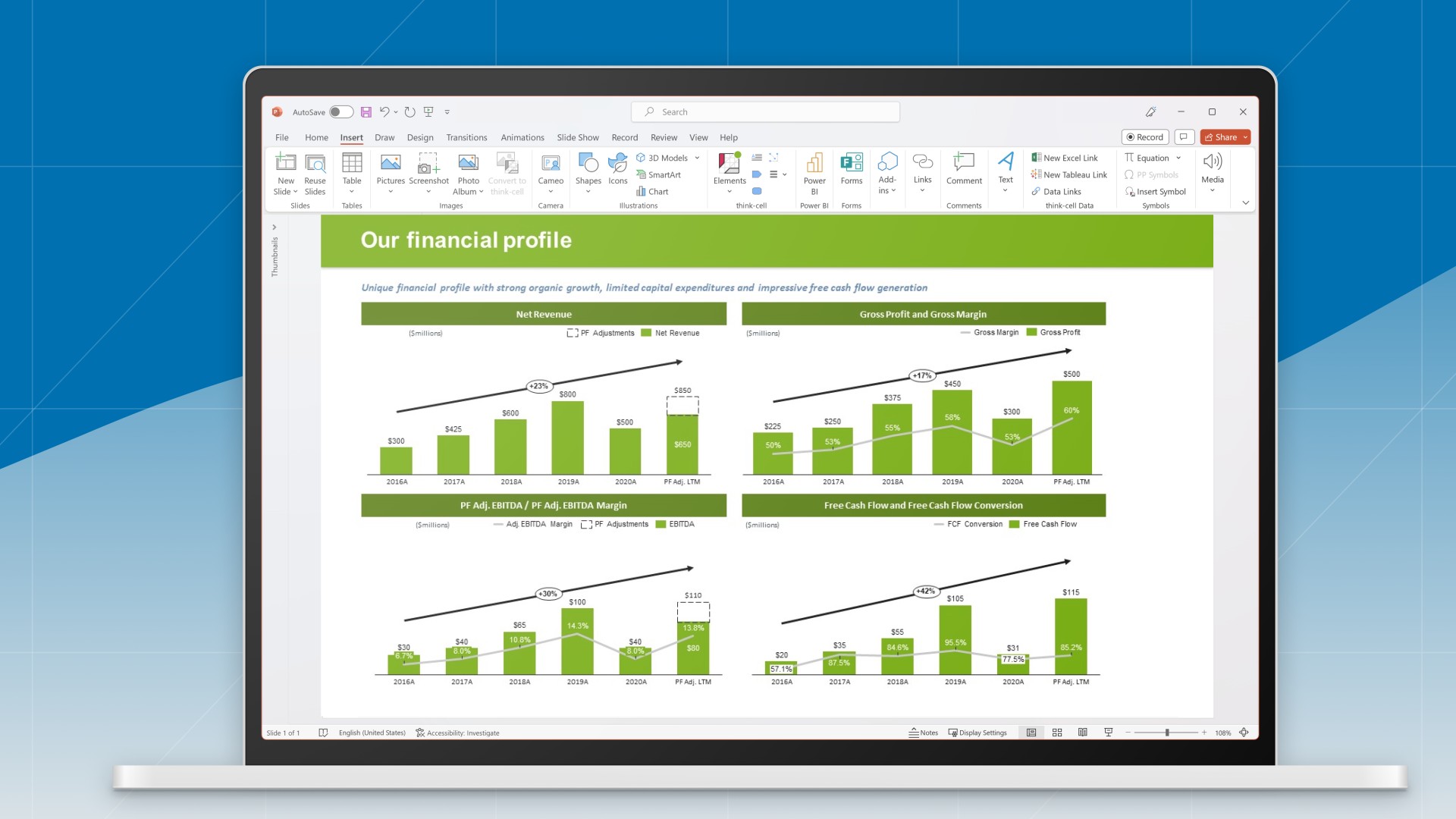
Este artigo explora como os profissionais de análise & de planejamento financeiro (FP&A) podem criar painéis informativos e úteis, orientados, de forma ideal, para seus públicos-alvo.
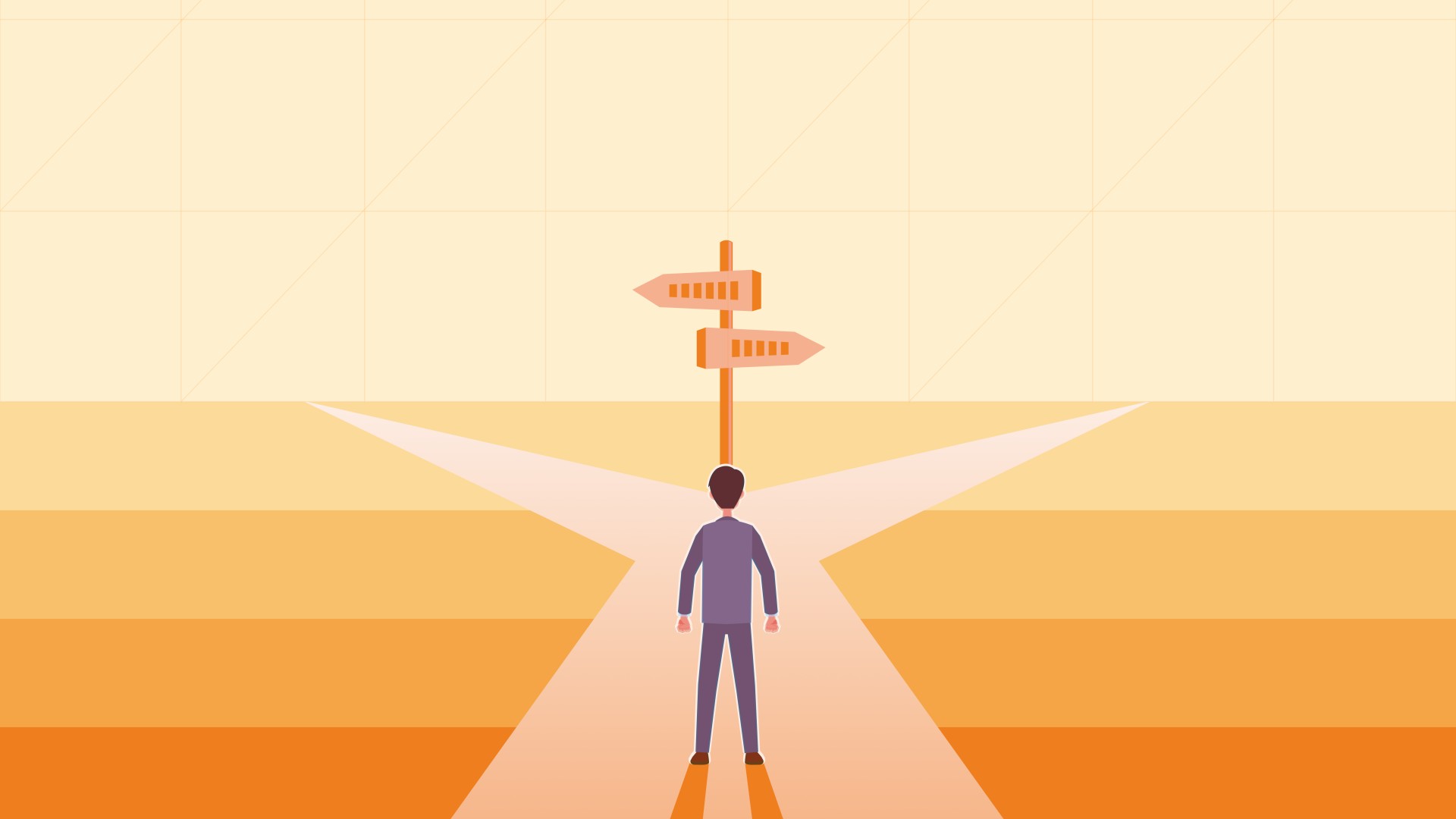
O gerenciamento de cenário de FP&A é uma mentalidade essencial que as organizações modernas deveriam adotar para planejar e tomar decisões informadas rapidamente, em um ambiente incerto. Este blog oferece orientação sobre como mudar para um gerenciamento de cenário mais ágil e adaptável.
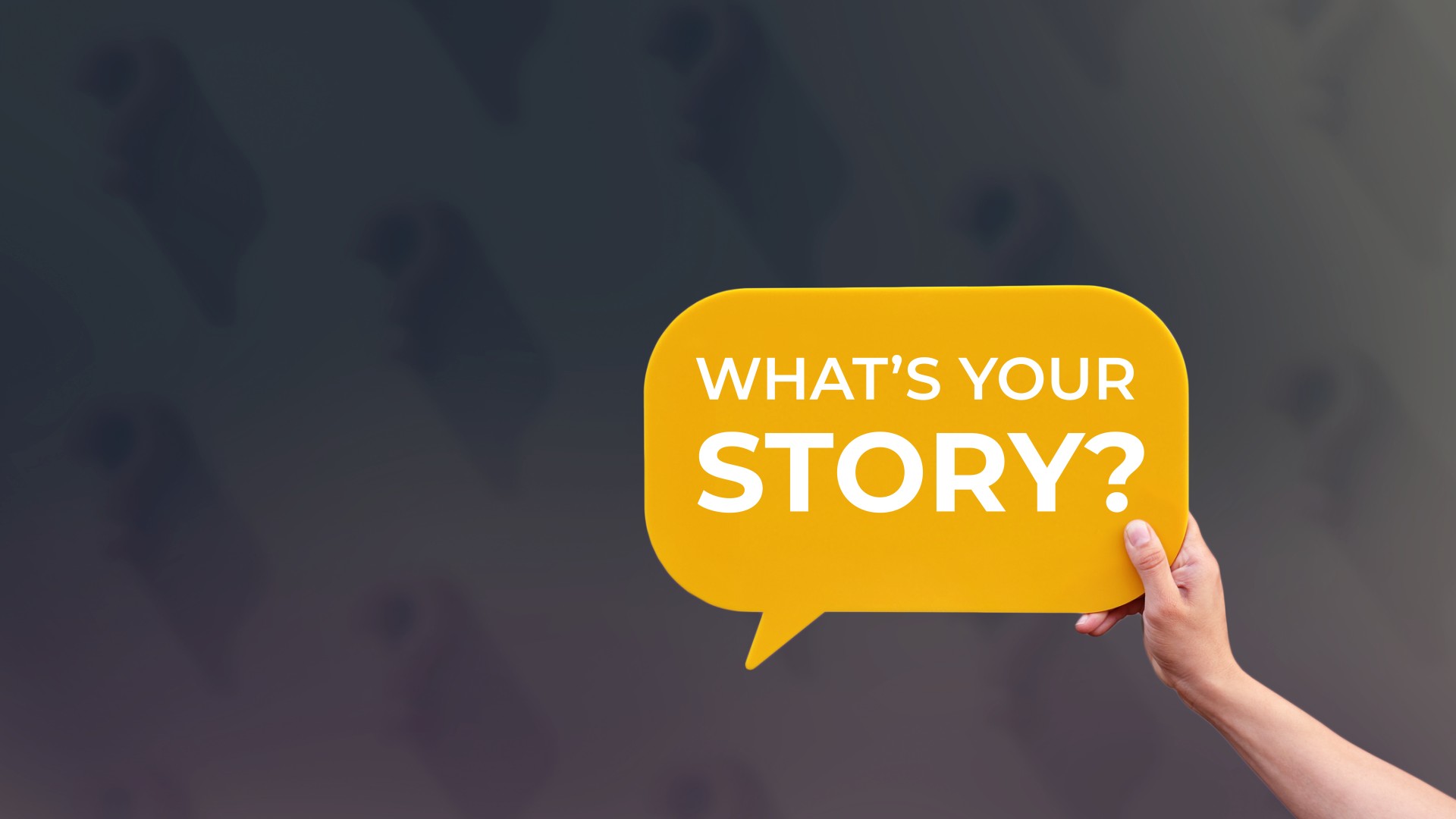
Neste blog, exploraremos os componentes essenciais e as etapas práticas envolvidas na criação de histórias de negócios atraentes baseadas em dados.
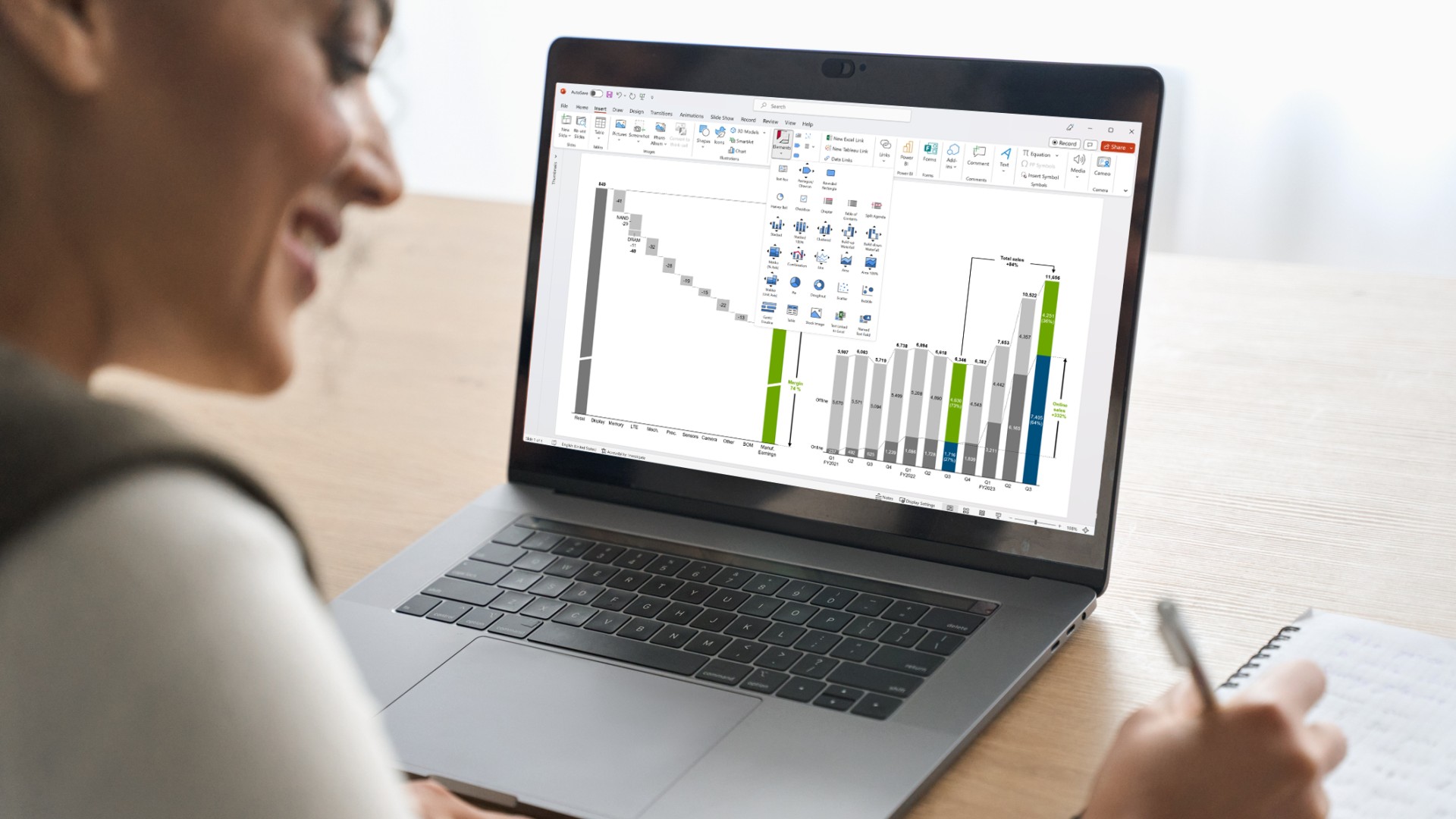
Entender o processamento rápido das informações visuais pelo cérebro tem implicações significativas no mundo dos negócios, particularmente para os tomadores de decisões. Neste blog, falaremos em detalhes sobre a função vital que a visualização dos dados desempenha na tomada de decisão dos negócios.
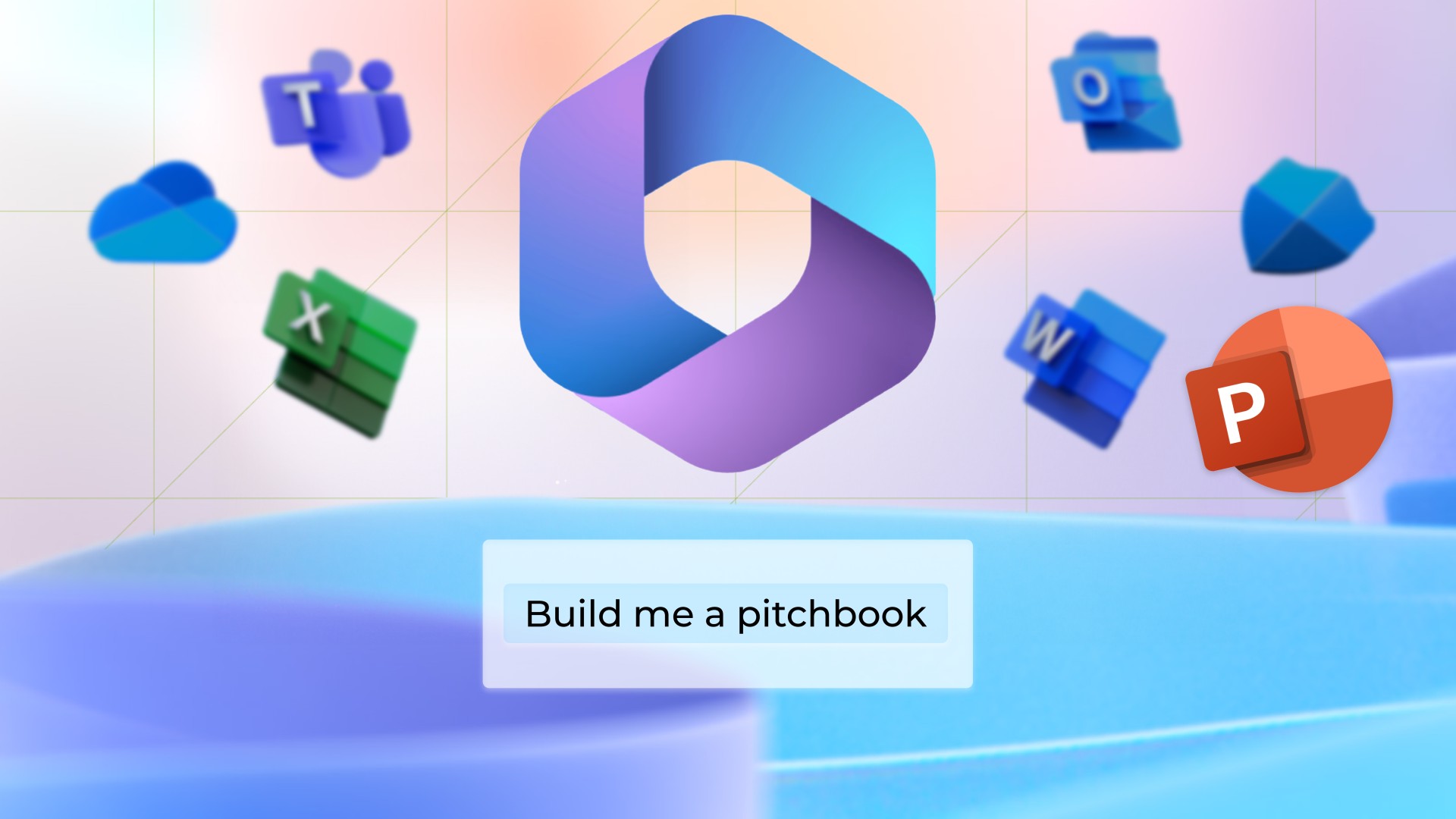
Vamos explorar o Copilot, seu possível impacto nos usuários do PowerPoint, a importância da interação humana no processo e onde estamos em relação ao Copilot.
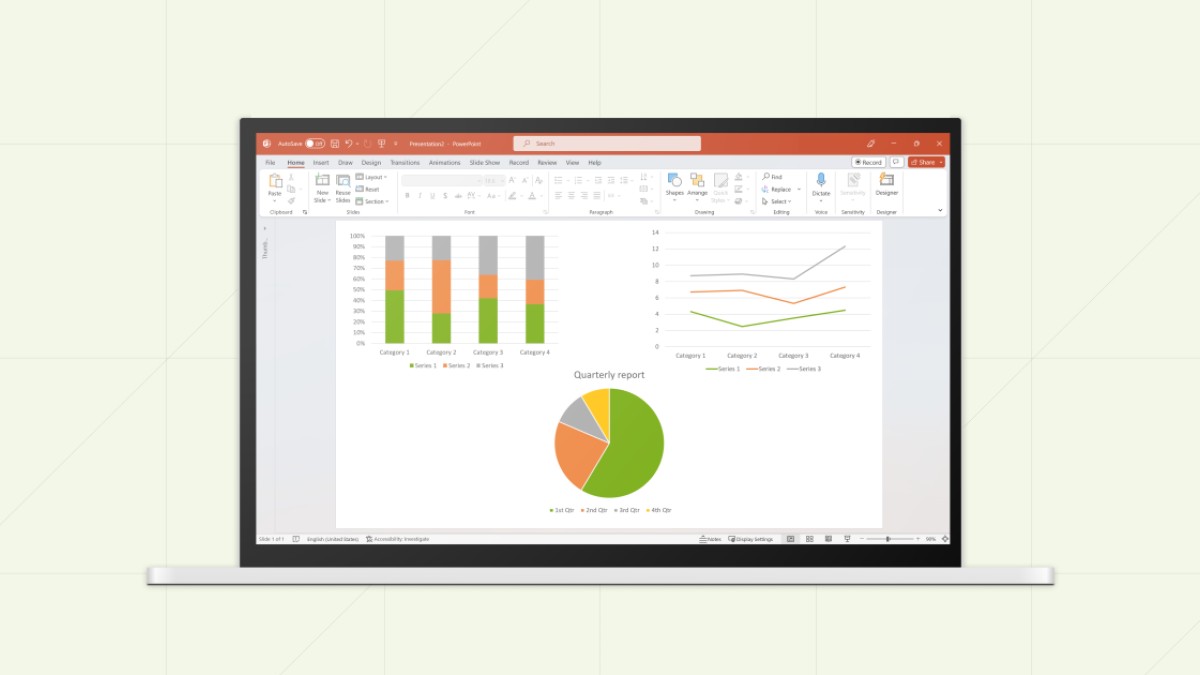
Aprenda as sete etapas para criar uma apresentação eficaz no Excel, incluindo como estruturar sua história, montar slides e criar gráficos mais claros e impactantes.
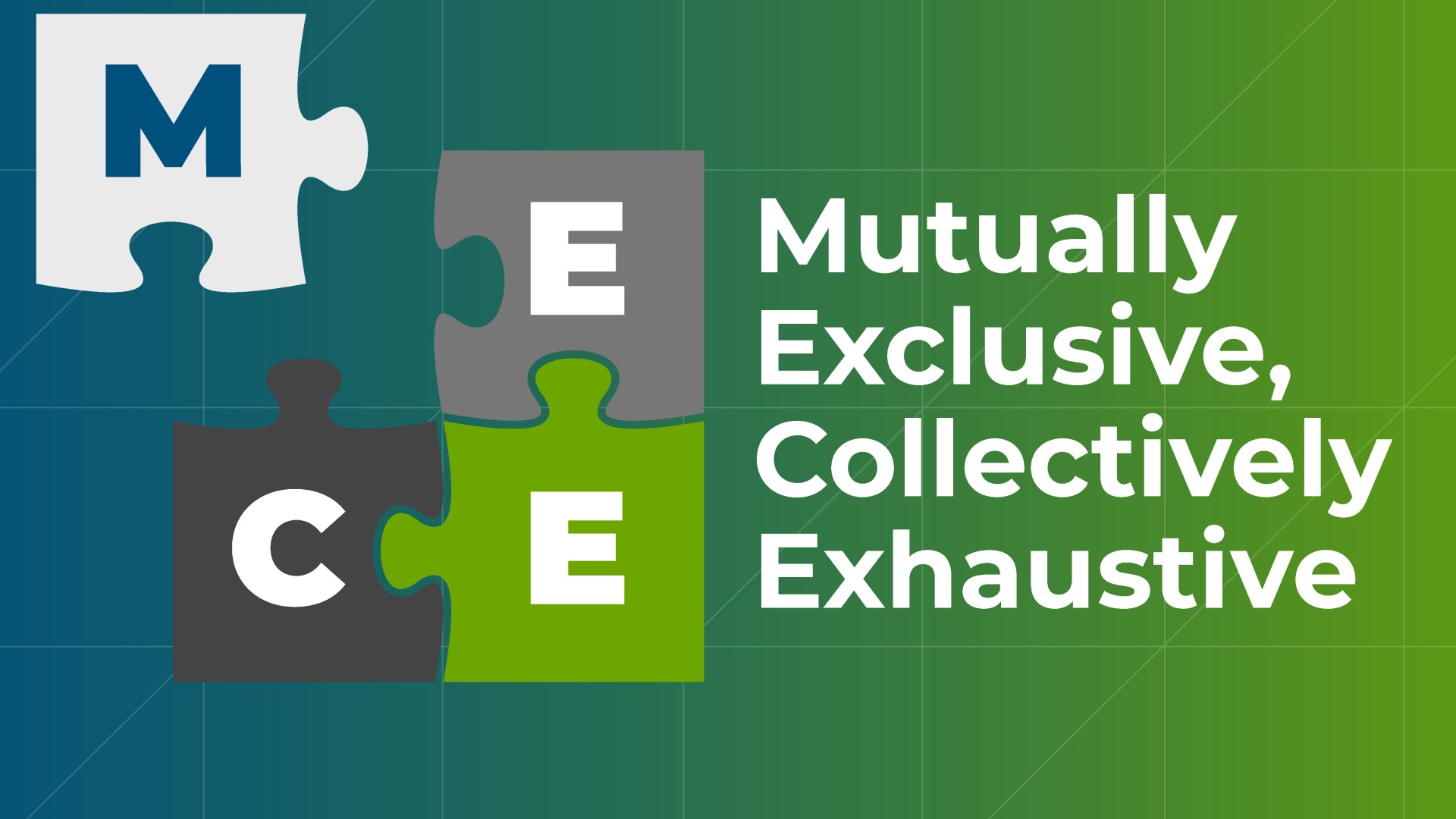
Saiba sobre o princípio MECE e veja exemplos de como aplicá-lo, além de como usá-lo para criar apresentações do PowerPoint mais fortes mais rapidamente.

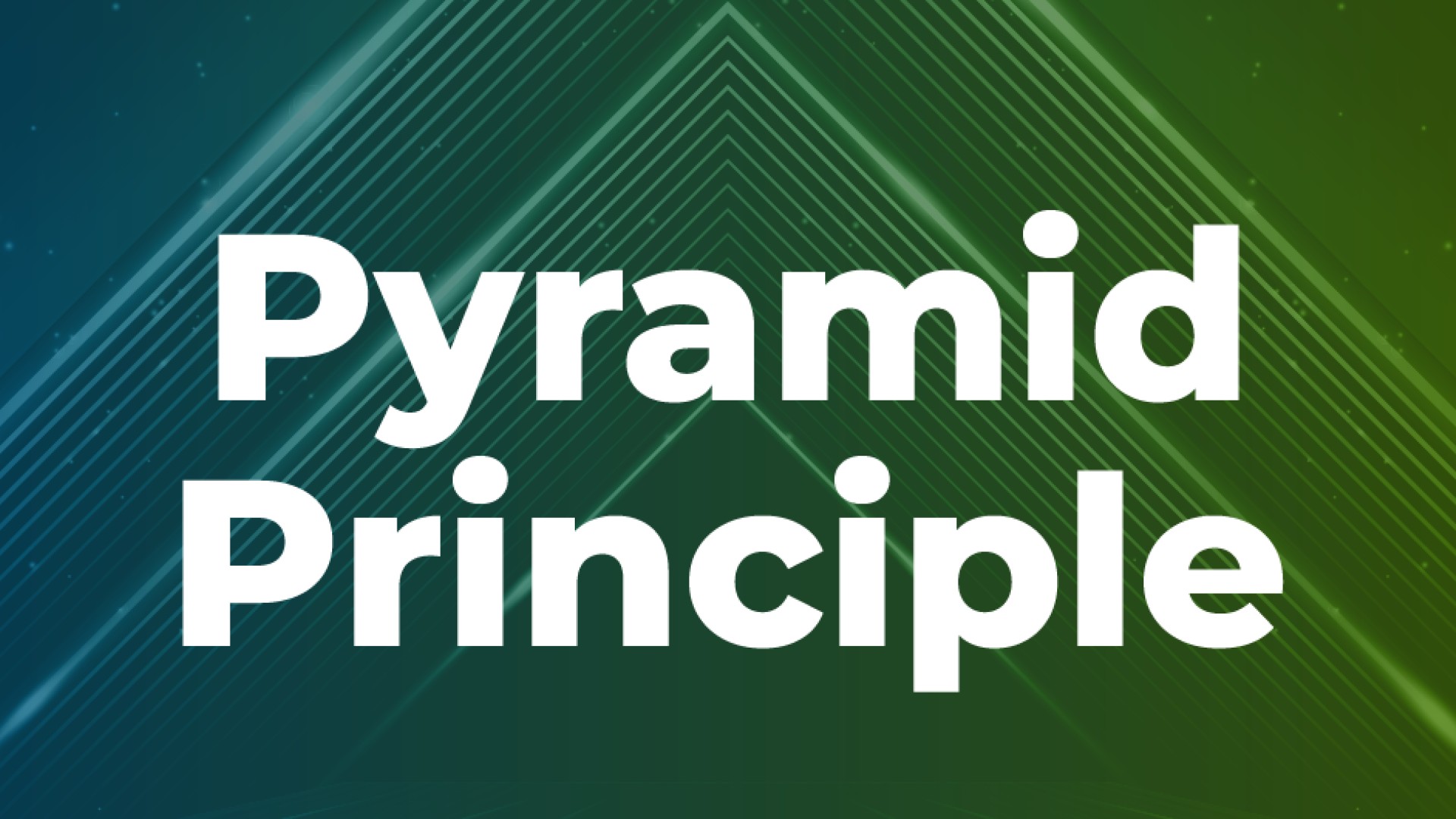
Saiba como usar o Princípio da Pirâmide para criar apresentações do PowerPoint mais eficazes, incluindo a organização de ideias, apresentação de dados e uma mensagem clara.

As apresentações dão forma às conversas e decisões que levam os negócios adiante. E, ao abordá-las dessa forma, você pode acelerar seu crescimento.


