Hub de conteúdo
- Página inicial
- Recursos
- Hub de conteúdo

Conheça o think-cell Suite e seu amplo leque de ferramentas para PowerPoint e Excel que oferecem suporte em todas as etapas da montagem de apresentação de slides.

A think-cell tem o orgulho de anunciar o lançamento do think-cell Suite, uma oferta expandida que vai além dos gráficos para oferecer suporte a toda a jornada de criação de apresentações.

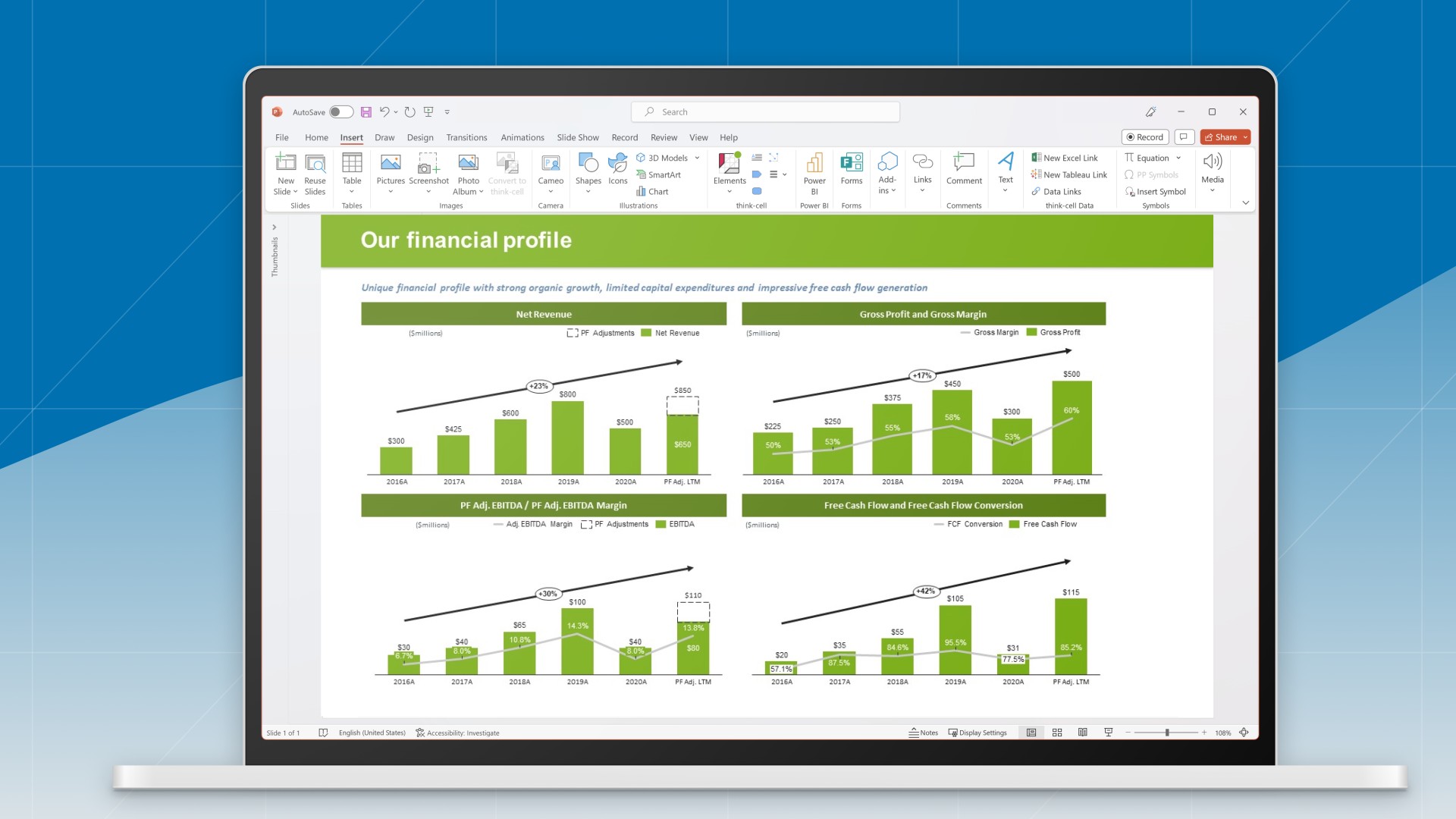
Este artigo explora como os profissionais de análise & de planejamento financeiro (FP&A) podem criar painéis informativos e úteis, orientados, de forma ideal, para seus públicos-alvo.
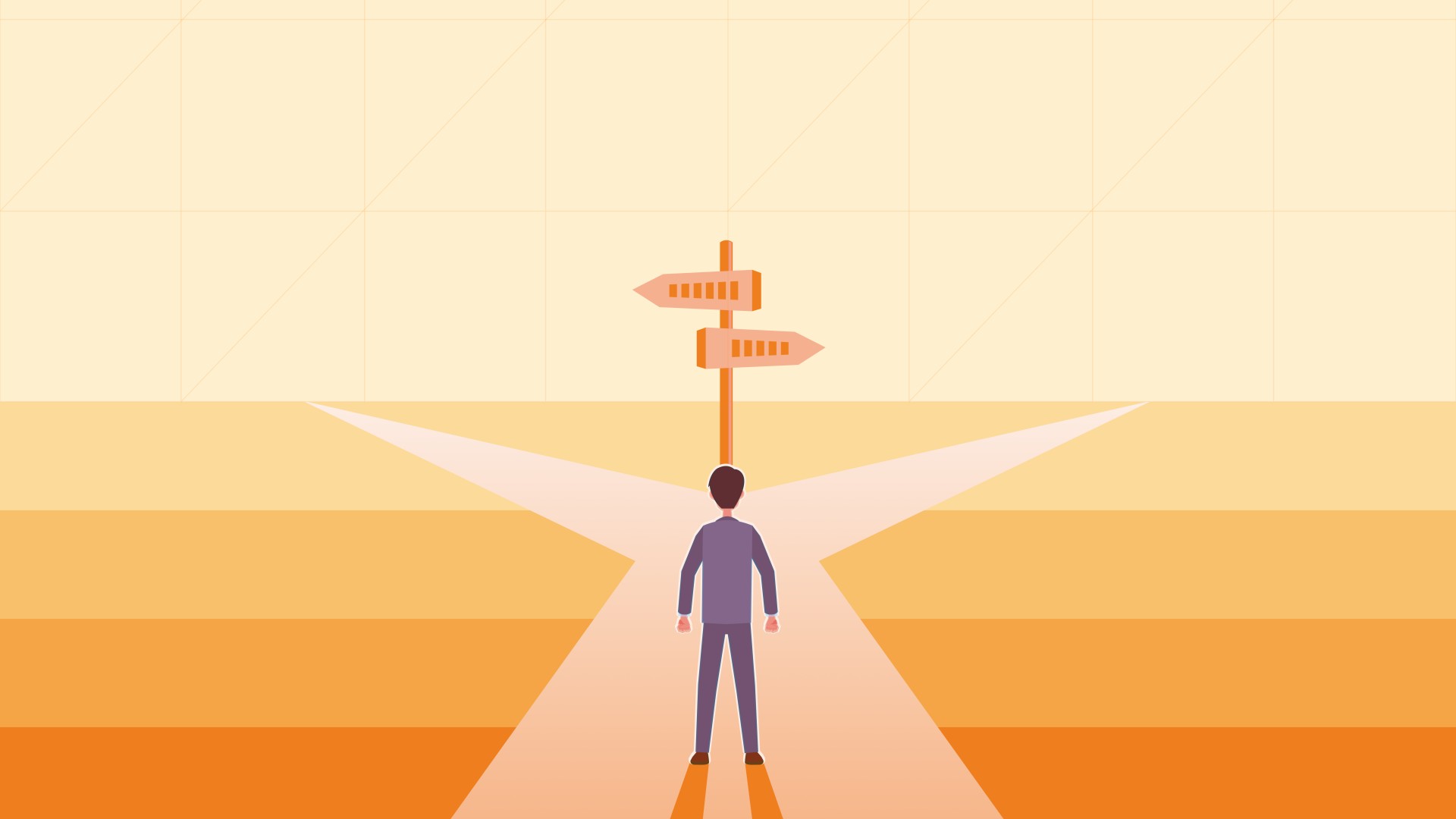
O gerenciamento de cenário de FP&A é uma mentalidade essencial que as organizações modernas deveriam adotar para planejar e tomar decisões informadas rapidamente, em um ambiente incerto. Este blog oferece orientação sobre como mudar para um gerenciamento de cenário mais ágil e adaptável.
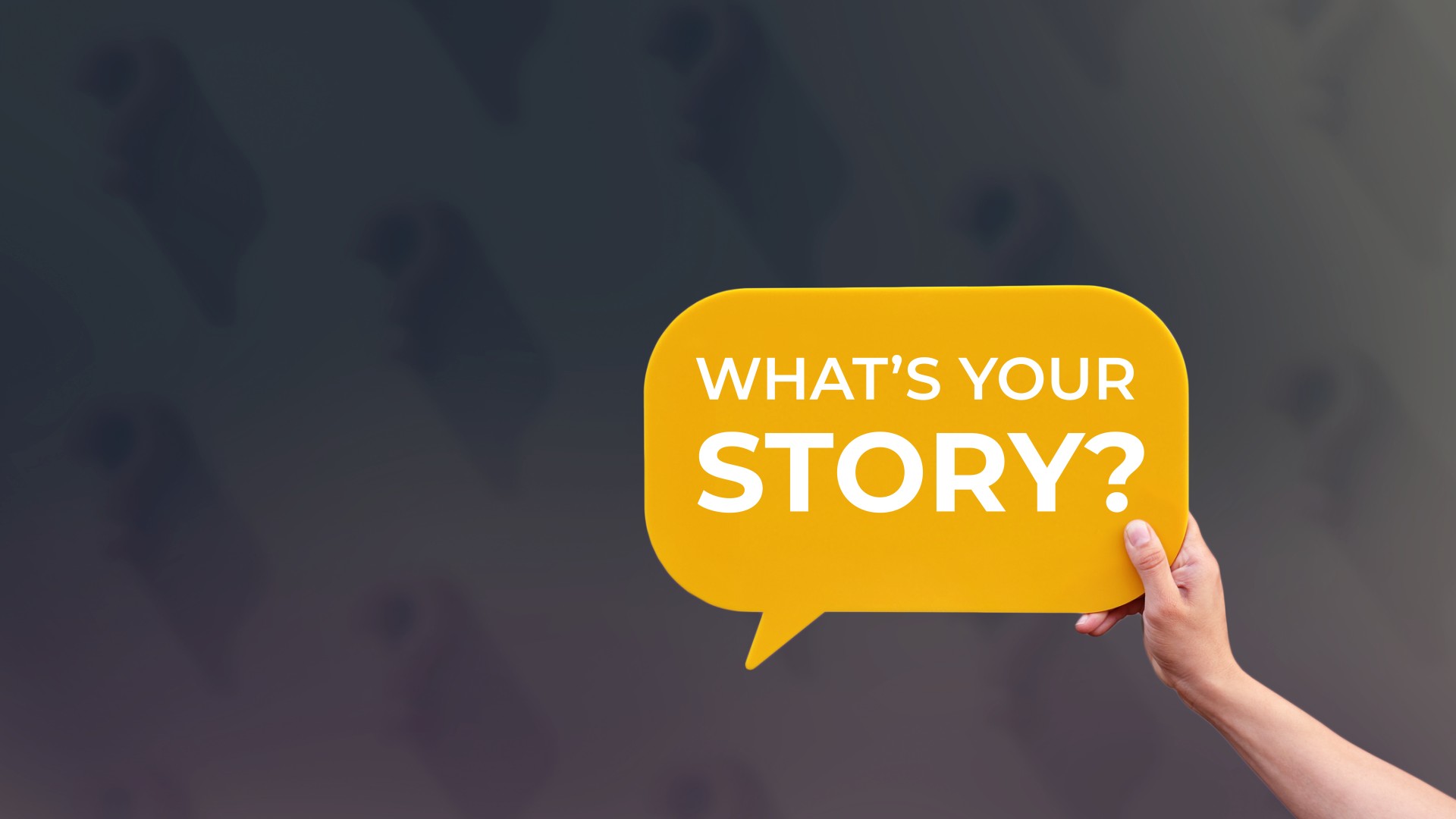
Neste blog, exploraremos os componentes essenciais e as etapas práticas envolvidas na criação de histórias de negócios atraentes baseadas em dados.
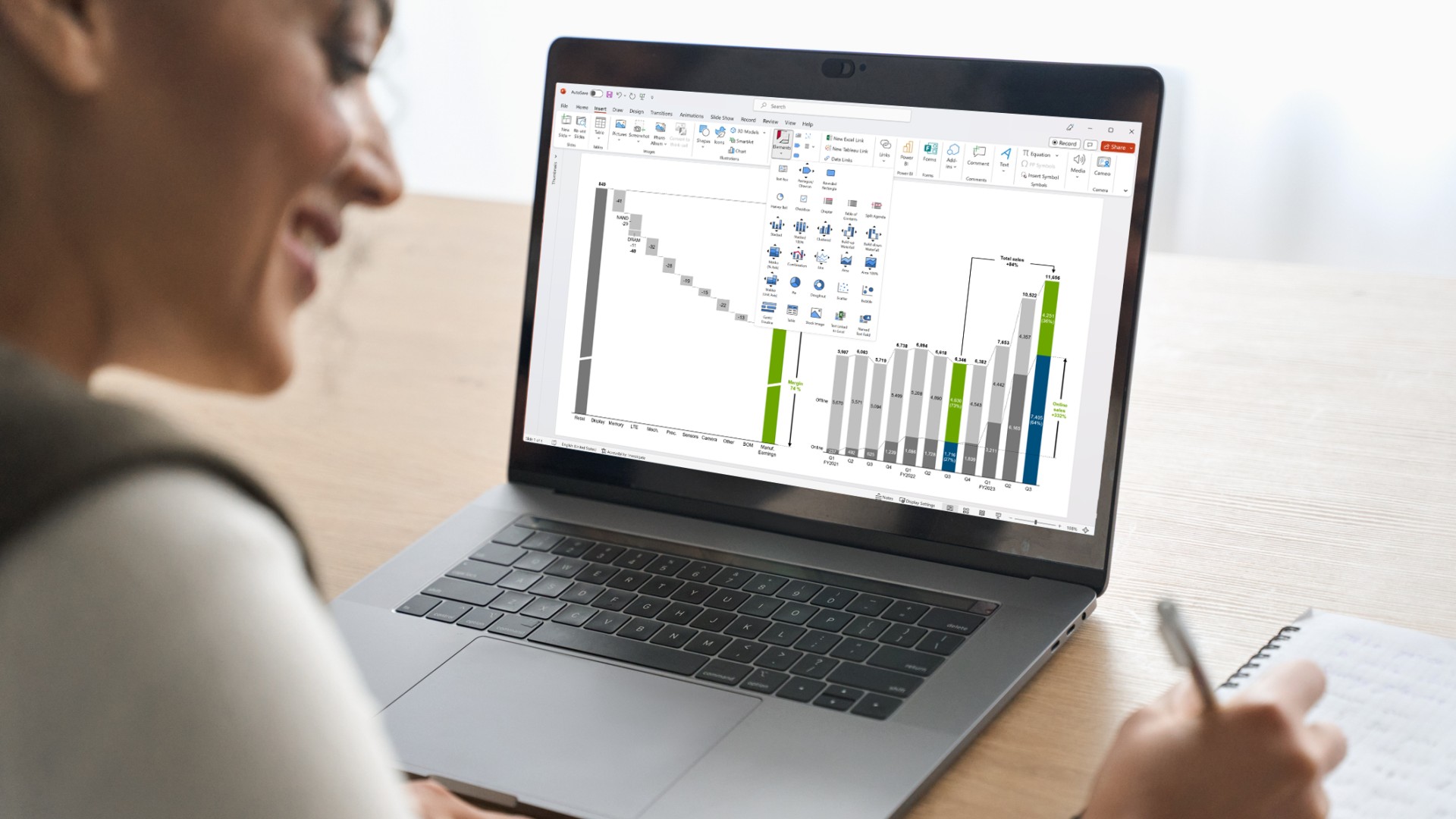
Entender o processamento rápido das informações visuais pelo cérebro tem implicações significativas no mundo dos negócios, particularmente para os tomadores de decisões. Neste blog, falaremos em detalhes sobre a função vital que a visualização dos dados desempenha na tomada de decisão dos negócios.
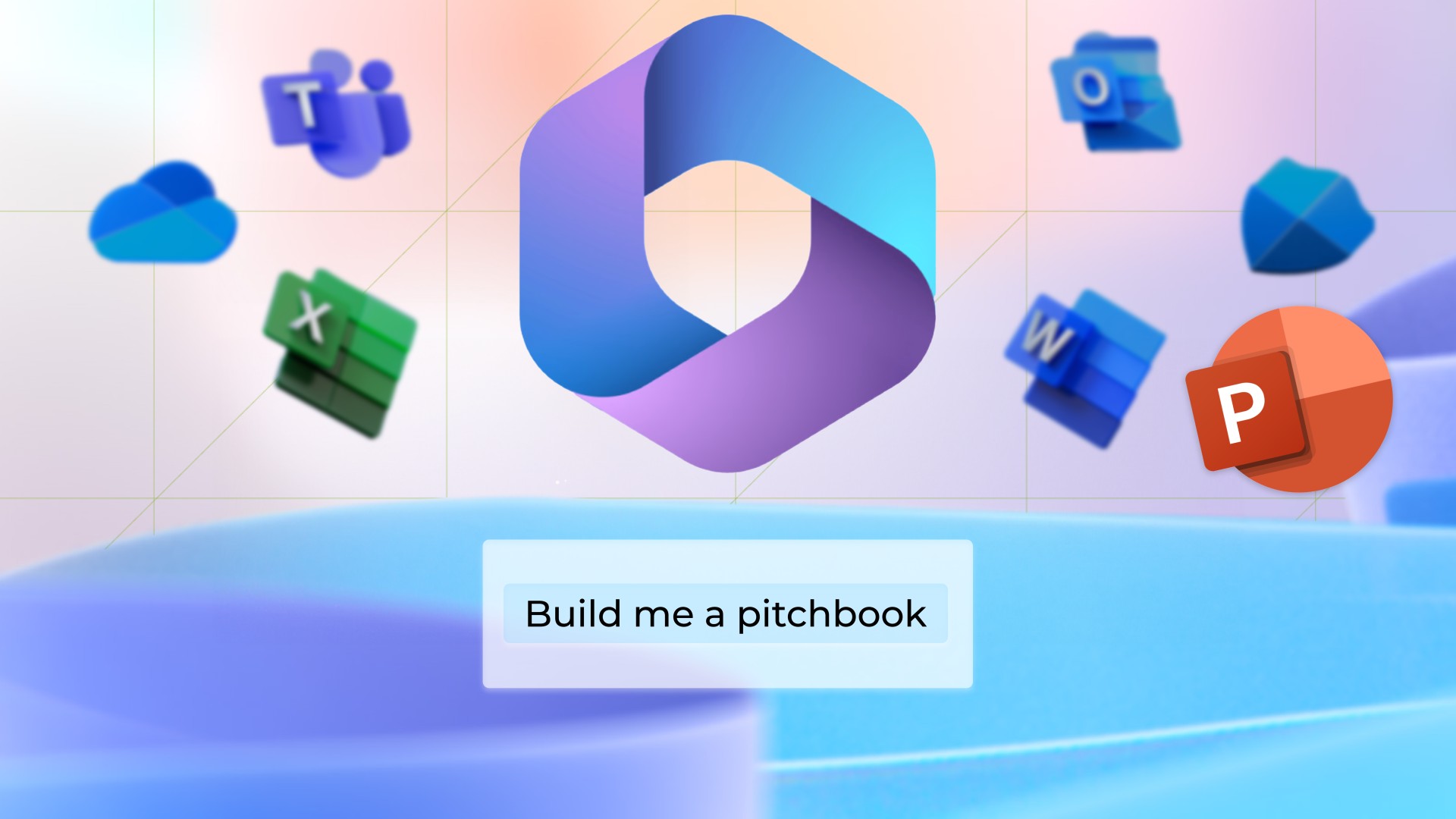
Vamos explorar o Copilot, seu possível impacto nos usuários do PowerPoint, a importância da interação humana no processo e onde estamos em relação ao Copilot.
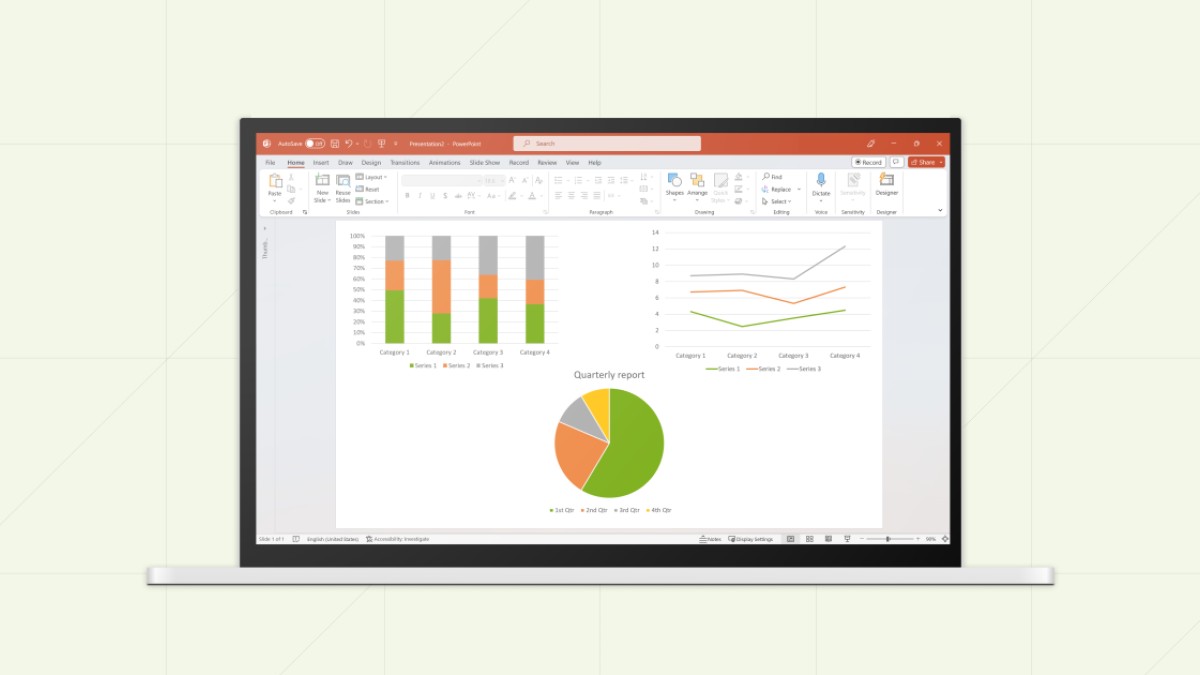
Aprenda as sete etapas para criar uma apresentação eficaz no Excel, incluindo como estruturar sua história, montar slides e criar gráficos mais claros e impactantes.
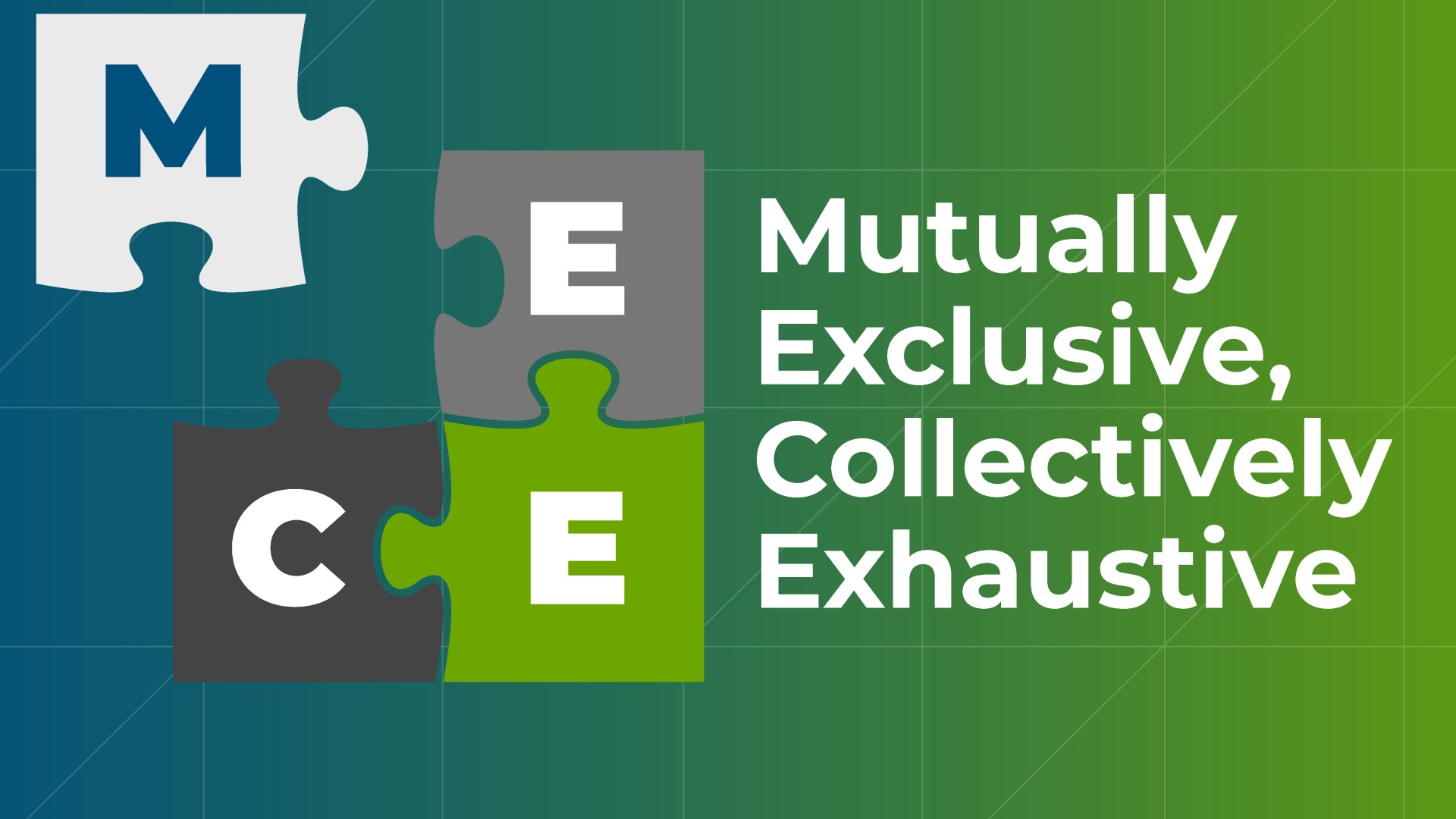
Saiba sobre o princípio MECE e veja exemplos de como aplicá-lo, além de como usá-lo para criar apresentações do PowerPoint mais fortes mais rapidamente.

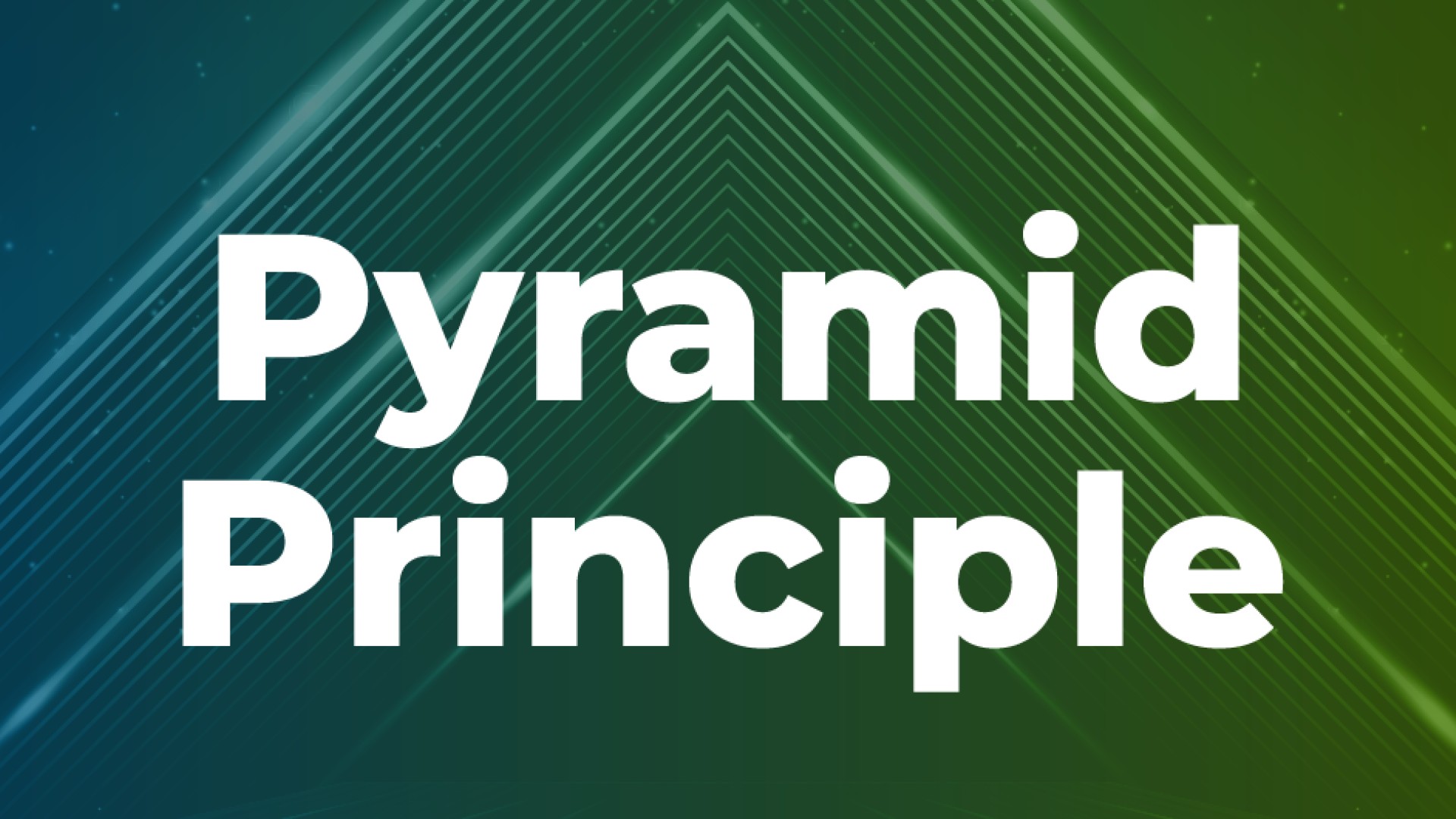
Saiba como usar o Princípio da Pirâmide para criar apresentações do PowerPoint mais eficazes, incluindo a organização de ideias, apresentação de dados e uma mensagem clara.

As apresentações dão forma às conversas e decisões que levam os negócios adiante. E, ao abordá-las dessa forma, você pode acelerar seu crescimento.


