内容中心

超越图表制作:引入 think-cell Suite
探索 think-cell Suite 及其全面的 PowerPoint 和 Excel 工具,在演示文稿制作过程的每个阶段为您提供支持。

随着版本 13 的发布,think-cell 演变为 think-cell Suite
think-cell 自豪地宣布推出 think-cell Suite,这是一款扩展的产品,它不仅支持图表,还支持整个演示文稿创建过程。

think-cell 收购人工智能初创公司 AskBrian 彻底改变工作场所生产力
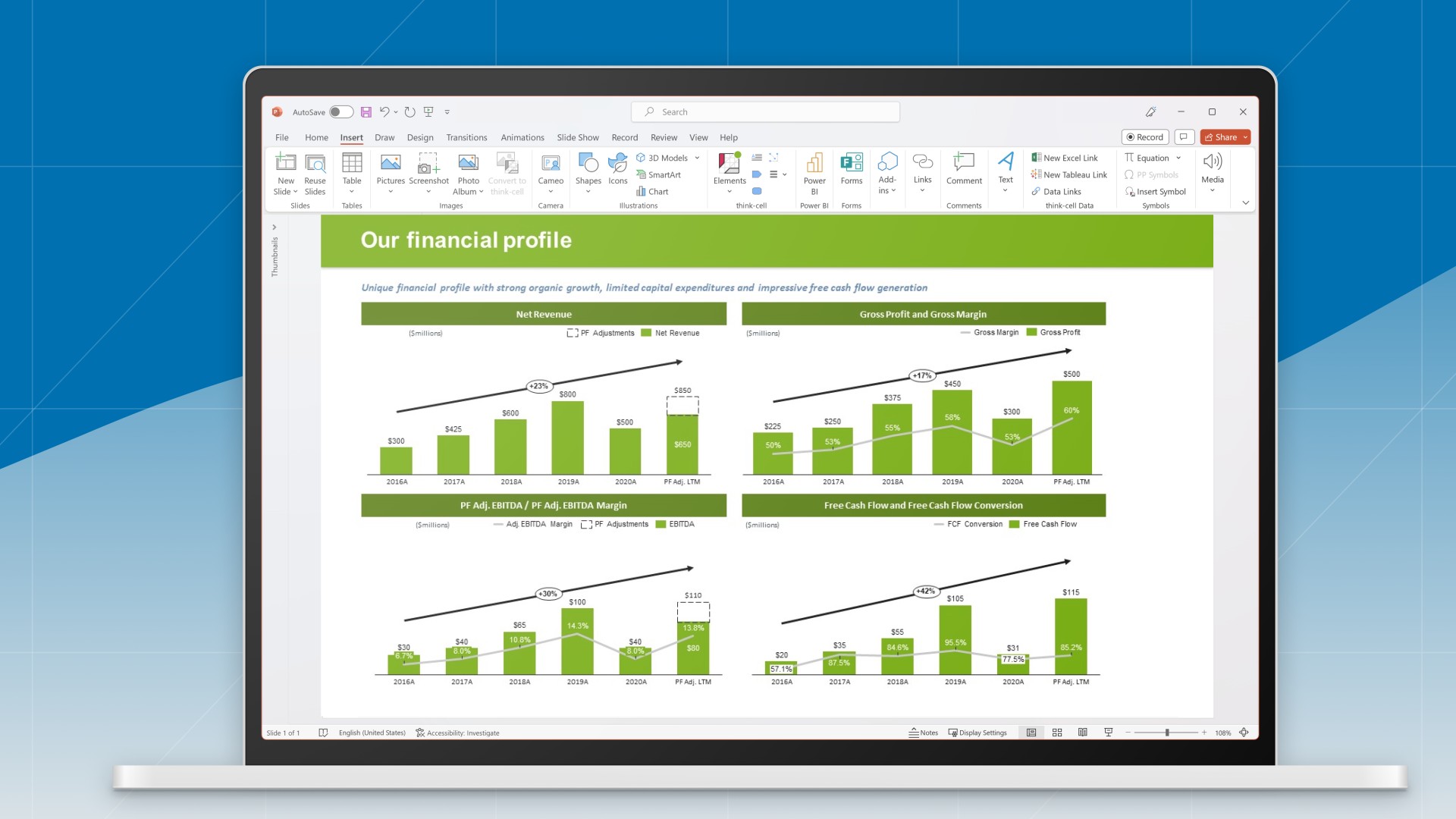
如何开发财务规划与分析仪表板
本文探讨财务规划与分析(FP&A)专业人士如何设计信息丰富、见解深刻的仪表板,以最佳方式服务于他们的目标受众。
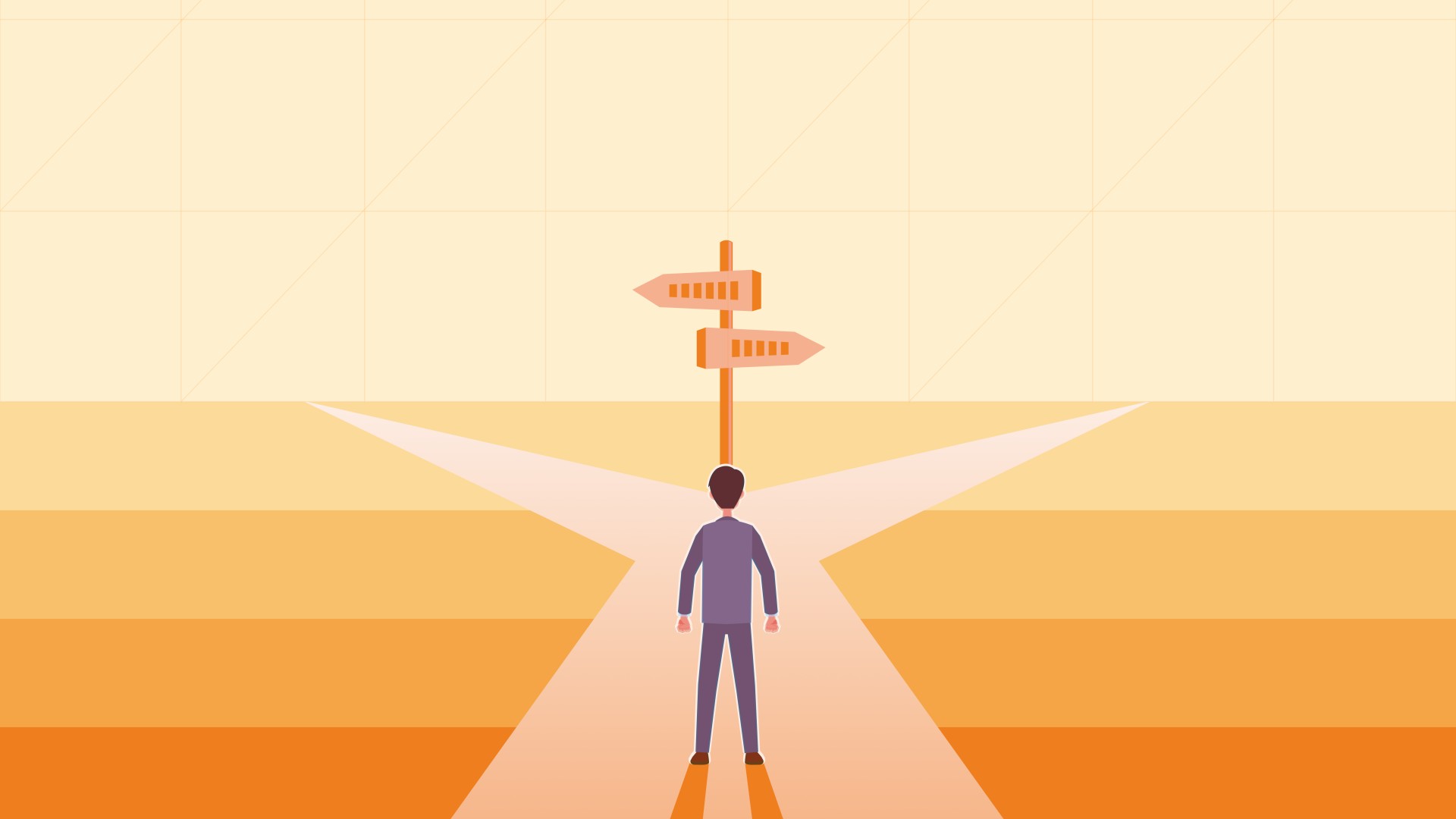
通过 FP&A 场景管理对不确定性进行规划
FP&A 场景管理是现代组织在不确定环境中制定计划并做出快速、明智决策时应采用的一种基本思维模式。本博客就如何转向更敏捷和适应性更强的场景管理提供指导。
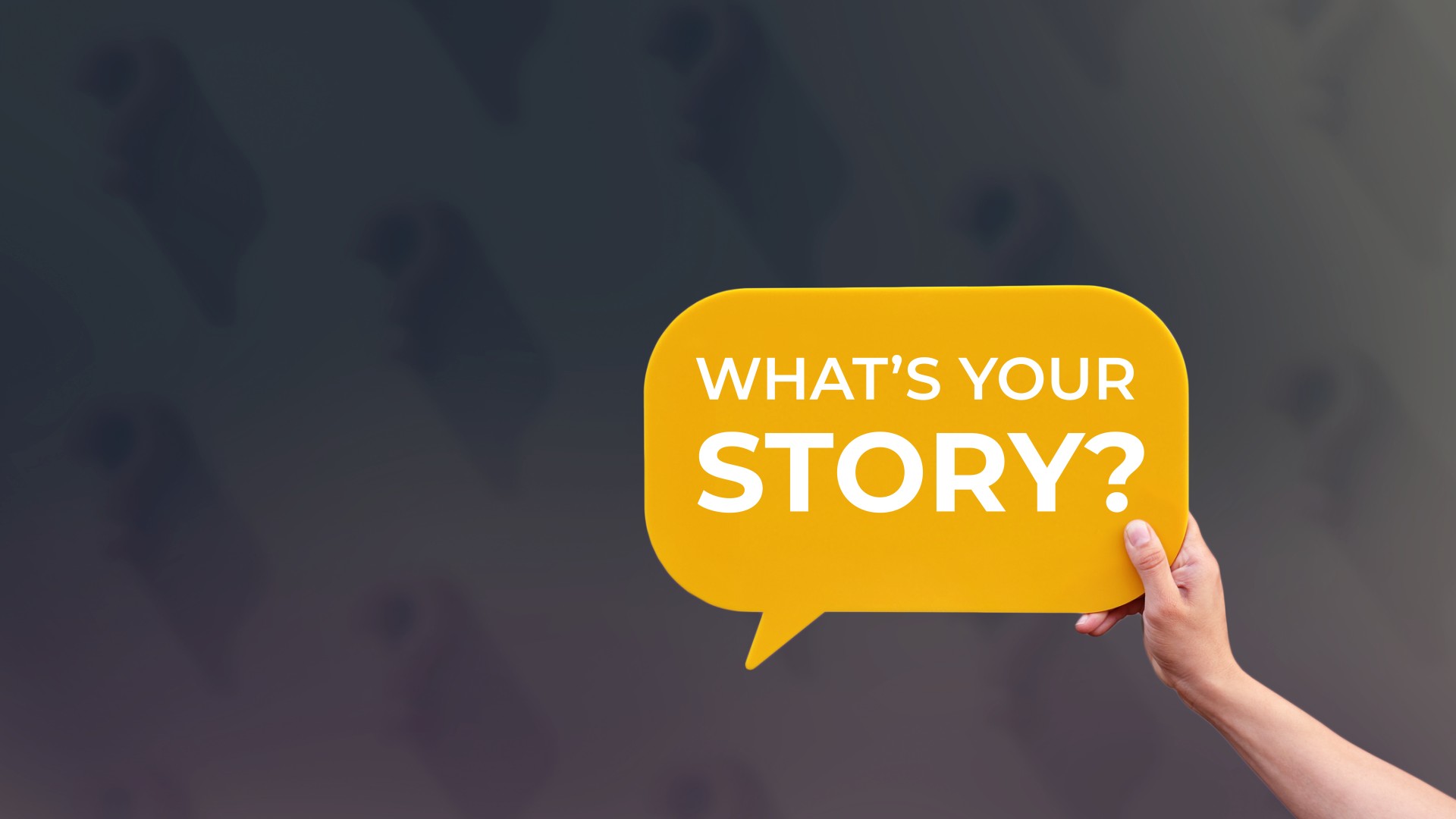
在 FP&A 世界中用数据讲故事的意义
在本博客中,我们将探讨创作具有说服力的数据驱动型商业故事所涉及的基本要素和实际步骤。
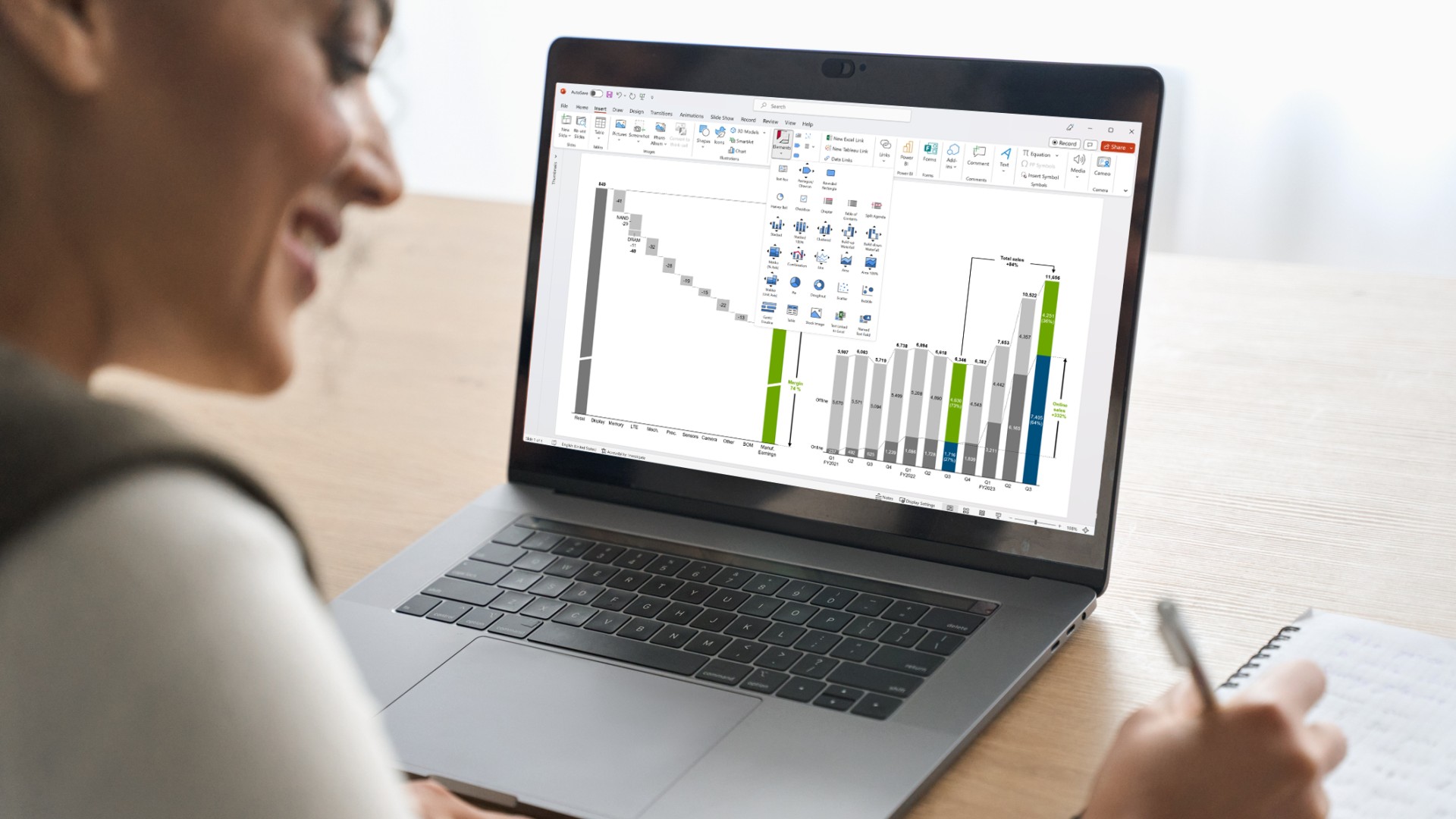
数据可视化在商业决策中的作用
了解大脑对视觉信息的快速处理在商业世界中具有重大意义,特别是对于决策者而言。在本博客中,我们将深入探讨数据可视化在商业决策中发挥的关键作用。
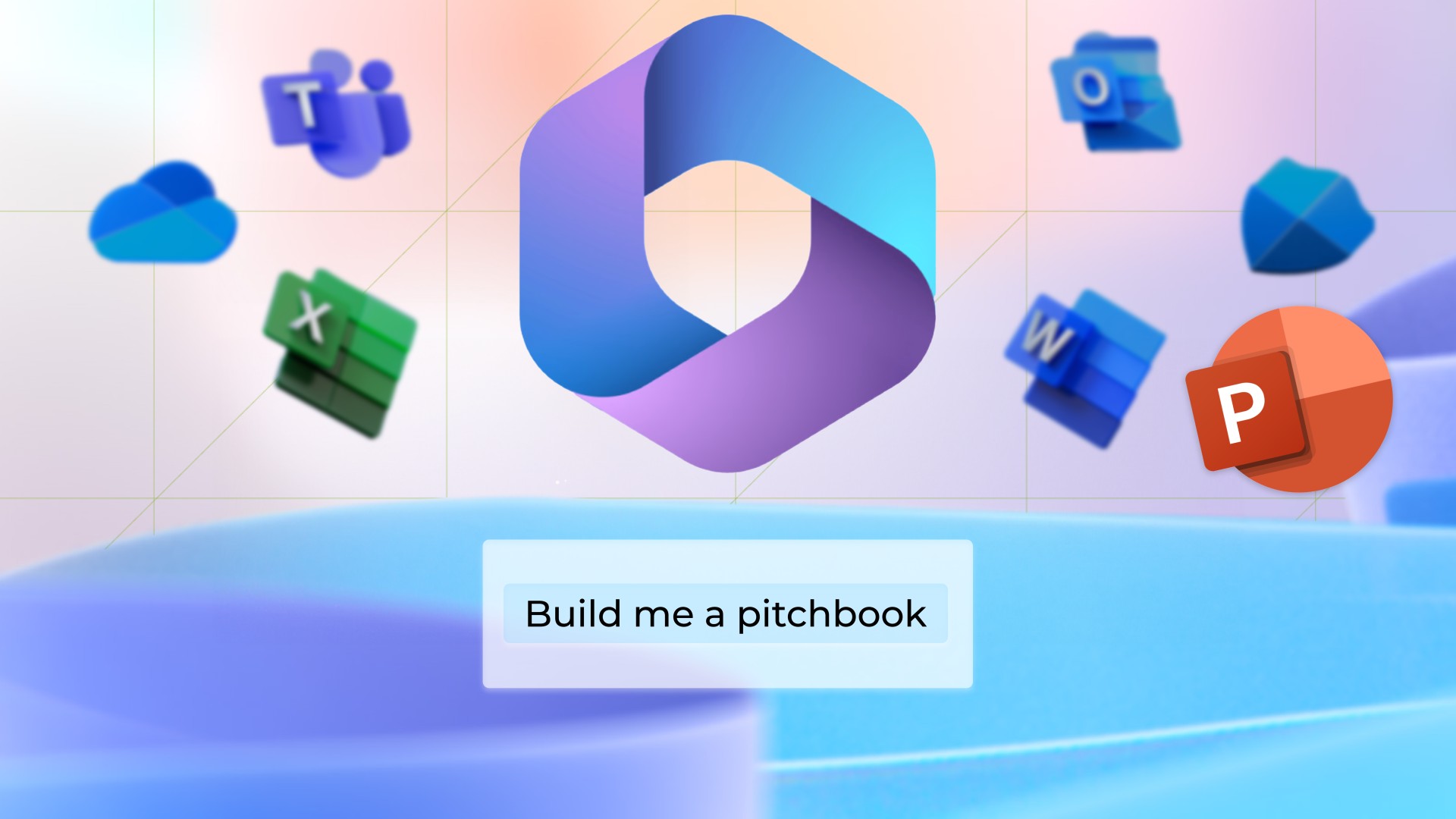
PowerPoint 演示文稿中的 Microsoft 365 Copilot
我们来探讨一下 Copilot、它对 PowerPoint 用户的潜在影响、人机交互在整个过程中的重要性以及我们对 Copilot 的看法。
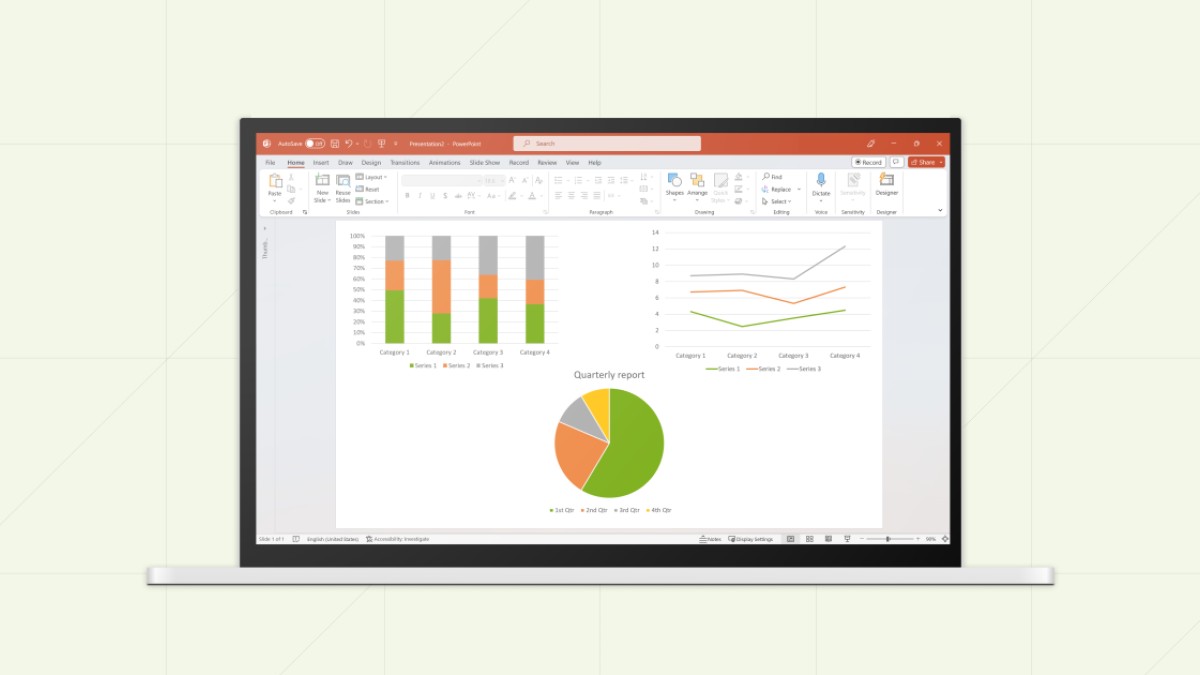
构建具有说服力 PowerPoint 演示文稿的 7 个步骤
学习构建有效 PowerPoint 演示文稿的 7 个步骤,包括如何组织故事结构、安排幻灯片布局和创建更加简洁、更具影响力的图表。
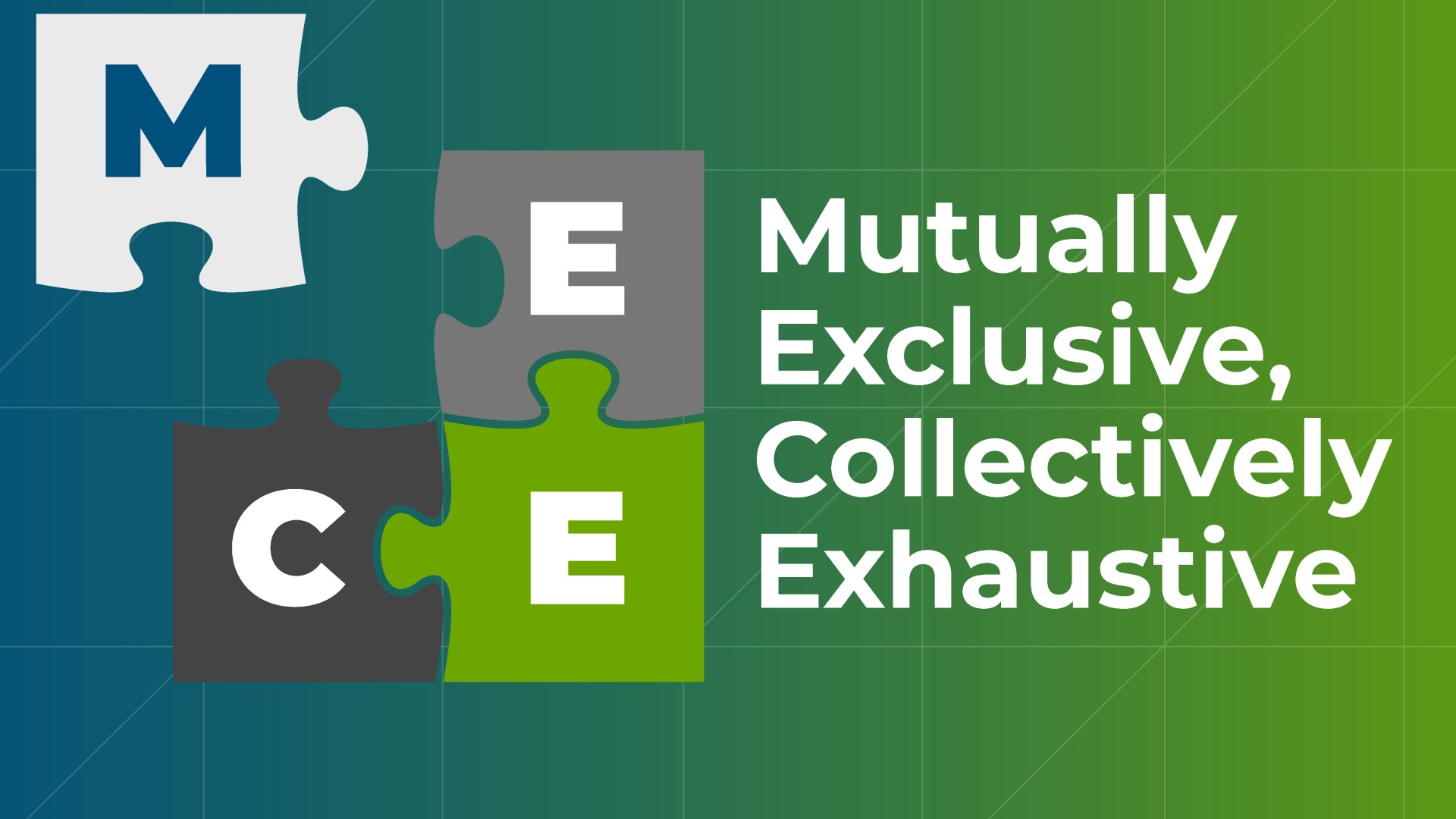
如何将 MECE 原则应用到 PowerPoint 演示文稿
了解 MECE 原则及其应用示范,以及如何利用该原则更快速地创建更出色的 PowerPoint 演示文稿。

think-cell Software 发布版本 12,其中包含全新的 PowerPoint 增强功能
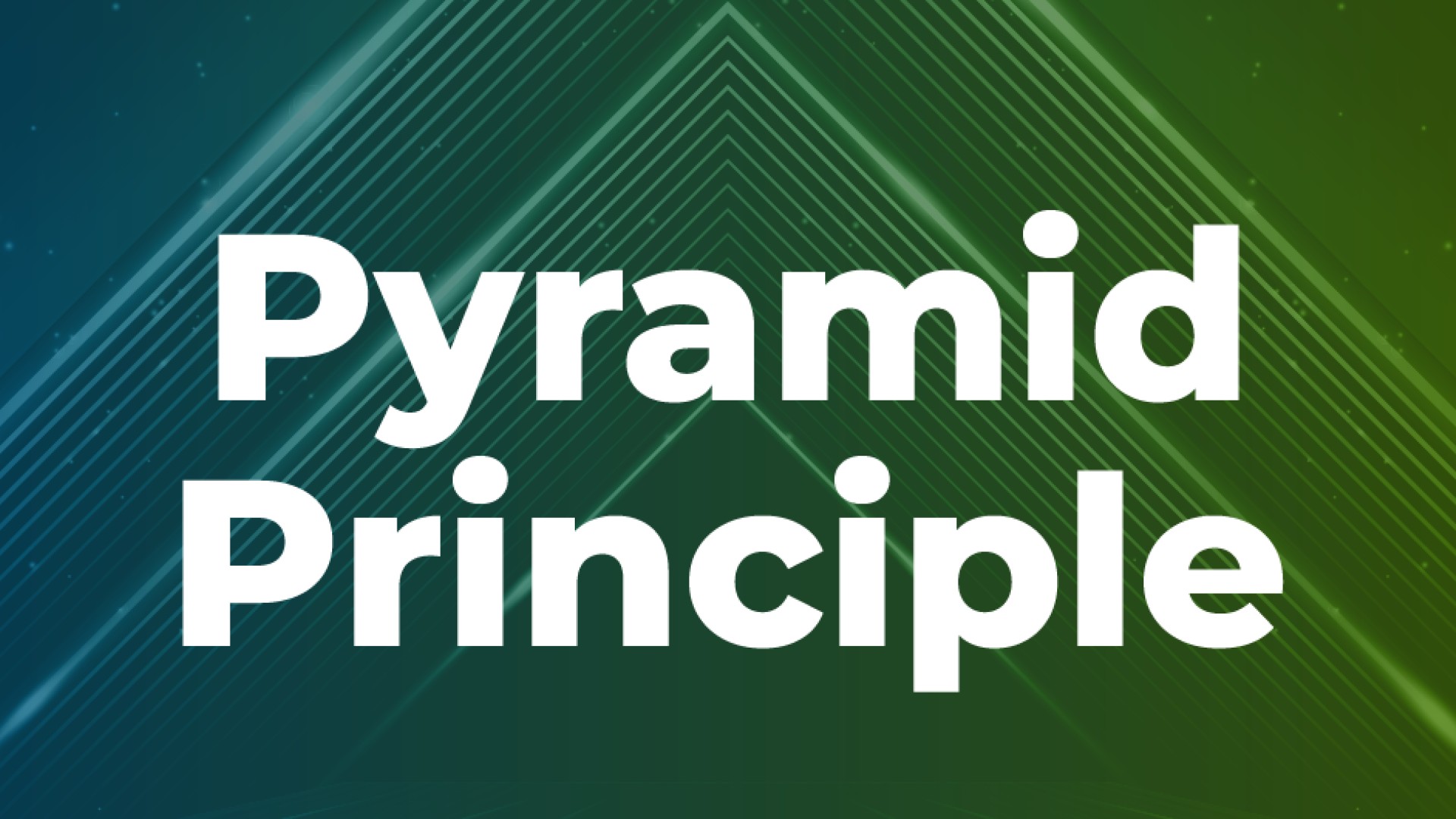
使用金字塔原则制作更好的 PowerPoint 演示文稿
了解如何使用金字塔原则创建更有效的 PowerPoint 演示文稿,包括如何梳理想法、展示数据和阐明信息。

您为何应改变您对 PowerPoint 的看法
演示文稿能塑造推动业务发展的对话和决策。通过采用这种方式,您可以加速成长。

作为重大全球扩展的一部分,think-cell 开设丹佛办事处

think-cell 11 现支持强大的集成

think-cell 10 现可在 macOS 上运行