13. Gráfico de Gantt (linha do tempo)
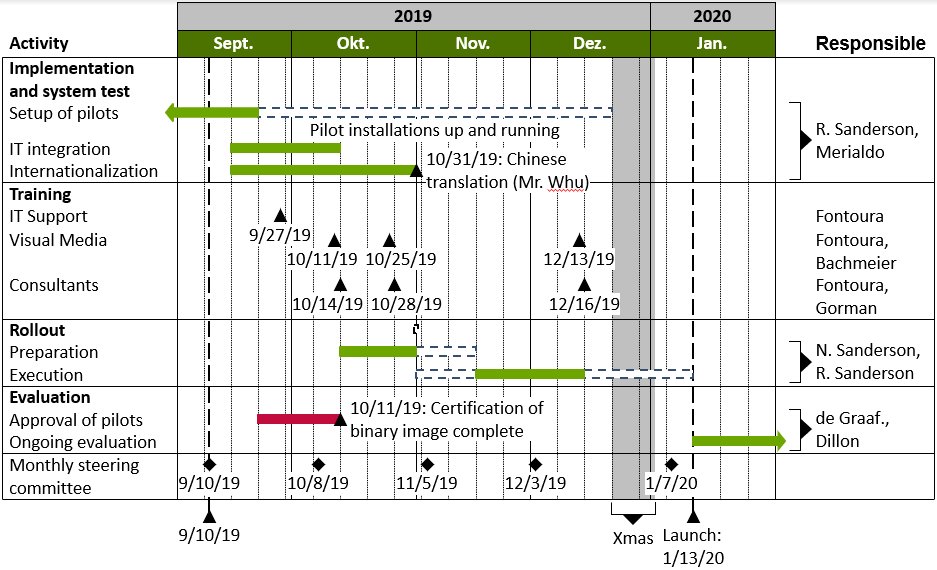
| Ícone no menu Elementos: |

|
Uma linha de tempo do projeto (às vezes chamada de gráfico de Gantt) exibe atividades do projeto. A escala de uma linha de tempo do projeto é um calendário. A duração das atividades é representada por barras ou setas de processo, enquanto eventos únicos são representados por marcos.
- 13.1
- Escala de calendário
- 13.2
- Linhas (atividades)
- 13.3
- Itens da linha de tempo
- 13.4
- Planilha
- 13.5
- Vínculo do Excel
- 13.6
- Controle do formato de data
- 13.7
- Dependência do idioma
- 13.8
- Códigos de formato de data
13.1 Escala de calendário
Naturalmente, em uma linha de tempo do projeto, a escala é baseada em datas. Com o think-cell, você pode alterar rapidamente a visibilidade do intervalo de datas. A aparência da escala é automática inicialmente, mas pode ser modificada de forma manual, se necessário.
13.1.1 Modificar o intervalo de datas
Ao inserir uma nova linha de tempo do projeto, o calendário tem uma escala inicial que mostra algum tempo antes e depois da data atual. Existem duas maneiras de alterar o intervalo de datas que é exibido.
Você pode abrir um calendário e selecionar as datas que deseja:
- Clique duas vezes em uma escala, p. ex. a barra mostrando os meses, para abrir a caixa de diálogo do calendário .
- Como alternativa, clique no

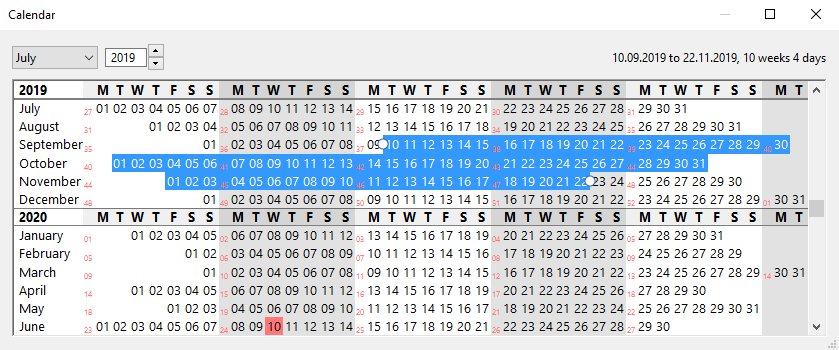
- A data de hoje está marcada de vermelho.
- Selecione a data de início desejada com um clique único e a data de fim com outro clique, enquanto mantém a tecla Shift pressionada. Você também pode manter o mouse pressionado e arrastar o mouse para determinar um intervalo. No canto superior direito, você encontrará informações adicionais sobre o período selecionado.
- Como alternativa, você pode usar as teclas de direção ← → ↑ ↓ e PgUp, PgDn para selecionar um intervalo de datas diferente. Para expandir o intervalo, mantenha a tecla Shift pressionada enquanto move.
- Para editar um intervalo de datas, você pode segurar seu início ou fim e arrastá-lo até a data desejada.
- Para rolar o calendário uma linha por vez, use a roda do mouse e clique nas setas da barra de rolagem ou arraste o suporte da barra de rolagem. Para rolar o calendário uma página por vez, clique na barra de rolagem acima ou abaixo do suporte.
- Para pular até uma data arbitrária, selecione o mês e ano desejados usando os controles na barra de ferramentas da janela. É possível simplesmente digitar o ano desejado caso não deseje usar os botões para cima/para baixo do controle. O calendário rola imediatamente para a posição desejada.
- Você pode redimensionar verticalmente a janela para ver mais meses de uma só vez. Também pode redimensionar a janela horizontalmente para ajustar o tamanho da fonte. A largura da janela não causa nenhum impacto no layout do calendário: Uma linha sempre representa exatamente um mês.
Alterações no intervalo de datas selecionado serão imediatamente refletidas no gráfico. Para fechar a caixa de diálogo do calendário, basta clicar no botão Fechar ou clicar na janela principal do PowerPoint.
Como alternativa, basta alterar o intervalo de datas arrastando as extremidades de uma escala no gráfico:
- Selecione uma escala, p. ex. a barra que mostra os meses.
- Clique e arraste o suporte que aparece na escala selecionada. A data atual é exibida como uma dica de ferramenta enquanto você arrasta.
- Quando você solta o suporte, o gráfico fica rearranjado para acomodar o novo intervalo de data.
Enquanto arrasta os suportes, eles se ajustam às unidades integrais da escala selecionada. Você pode expandir rapidamente o gráfico para cobrir um grande intervalo de datas arrastando os suportes de uma escala com unidades grandes (p. ex. anos ou meses).

Observação: Quando você modificar o intervalo de datas de forma que um item da linha do tempo (consulteItens da linha de tempo) no gráfico se torne invisível, qualquer texto do rótulo personalizado que você tiver inserido anexado a esse item será descartado e apenas a (de início e/ou de fim) será mostrada em seu rótulo quando se tornar visivelmente de novo mais tarde. Isso deve evitar o armazenamento acidental de informações confidenciais em partes atualmente invisíveis do gráfico que poderão depois ser acessadas por alguém com quem apenas uma visualização mais restrita deveria ser compartilhada apenas aumentando o intervalo de datas.
Se você tiver acidentalmente reduzido o intervalo de datas e algum texto do rótulo tenha sido perdido, basta Desfazer (Ctrl+Z) para restaurá-lo durante a mesma sessão do PowerPoint.
13.1.2 Exibição da escala
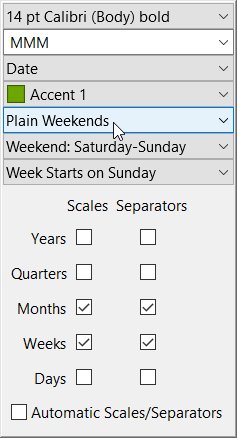
Ao alterar o intervalo de data ou o tamanho de um gráfico, algumas escalas, bem como linhas de separação vertical, podem aparecer ou desaparecer. Baseado no intervalo que você selecionar, junto com o tamanho do gráfico e da fonte, o think-cell sugere exibir escalas e separadores apropriados. Para fazer um bom uso dessa função, você deve primeiro selecionar o intervalo de data desejado antes de adicionar manualmente as escalas ou os separadores.
Ao todo, existem cinco escalas disponíveis no gráfico de linha de tempo do projeto: Anos, trimestres, meses, semanas e dias. Além de exibir ou ocultar escalas, o think-cell oferece suporte a diversas opções para alterar a aparência do calendário. Todas essas configurações estão disponíveis na barra de ferramentas flutuante do gráfico de Gantt ou em uma das escalas visíveis atualmente:
- Usando Escalas, exiba ou oculte cada uma das cinco escalas disponíveis (anos, trimestres, meses, semanas, dias). Dependendo do tamanho atual do gráfico e do intervalo de datas, algumas escalas serão automaticamente desativadas novamente porque não há espaço suficiente para mostrar suas unidades. Depois que você decidir mostrar uma escala, ela não será ocultada novamente de forma automática, ainda que o tamanho do gráfico ou o intervalo de datas seja alterado, a menos que ela não possa se ajustar ao gráfico.
- Usando Separadores, exiba ou oculte linhas separadoras verticais de cada uma das escalas disponíveis (anos, trimestres, meses, semanas, dias). Os separadores podem não ser exibidos, mesmo se estiverem ativados, se não houver espaço suficiente no gráfico para exibi-los.
- Ativar ou desativar Escalas/separadores automáticos. Quando ativado, o think-cell exibe as escalas e os separadores apropriados, dependendo do intervalo de data, tamanho do gráfico e tamanho da fonte. Depois de exibir ou ocultar explicitamente as escalas ou linhas separadoras de uma escala, essa opção é desativada. Quando você a ativa novamente, o think-cell reverte as escalas e as linhas separadoras exibidas automaticamente.
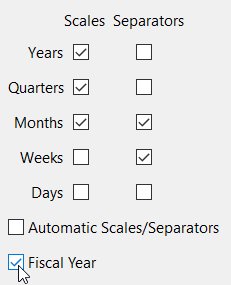
Você também pode configurar um calendário fiscal para uso na escala dos gráficos de Gantt pelo arquivo de estilos do think-cell. Se um calendário fiscal for configurado no arquivo de estilos carregado, uma opção adicional Ano fiscal aparecerá no menu Escalas. Consulte C. Personalizar o think-cell para ler informações gerais sobre o arquivo de estilos, e fiscalYear para saber como configurar especificamente o calendário fiscal.
Cada escala permite várias maneiras para exibir as informações de data, por exemplo, a escala de meses pode mostrar os nomes dos meses como “Setembro” ou com números como “09.” Você provavelmente deseja selecionar o formato apropriado, dependendo do espaço disponível.
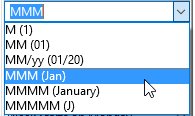
Para isso, selecione a escala com o mouse e use a barra de ferramentas flutuante que aparece para selecionar o formato desejado. Já que o menu suspenso é, na verdade, um controle de formato de data (consulte Controle do formato de data), também é possível digitar strings de formato de data arbitrários.
Observação: Como em outros rótulos, você pode adicionar um texto arbitrário aos rótulos de escala, tais como marcadores de rodapé ou pequenos comentários.
A barra de ferramentas flutuante do gráfico de Gantt oferece as seguintes opções adicionais:
- Escolha entre Fim de semana simples, Fins de semana sombreados (fins de semana são mostrados em cores diferentes) e Fins de semana colapsados (fins de semana não são mostrados no gráfico).
- Fim de semana: …: Aqui você pode escolher os dias que correspondem aos fins de semana no seu país.
- Início da semana... permite que você defina o dia que o calendário do think-cell usará como início da semana.
Se você ajustou previamente o intervalo de datas visíveis e deseja reiniciá-lo, selecionar 
13.1.3 Rótulos de escala e linhas separadoras
Cada escala oferece suporte a rótulo e linhas separadoras opcionais. Para usar esses recursos, abra o menu de contexto da escala selecionada clicando com o botão direito do mouse.
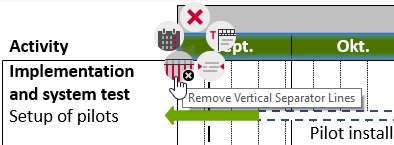
Observação: Às linhas separadoras primárias e secundárias são automaticamente atribuídos diferentes estilos.
O menu de contexto das escalas inclui os seguintes botões:
-

- Exclui a escala selecionada. Você pode exibir a escala novamente usando o menu de escalas da barra de ferramentas. Quando você exclui uma escala, ela não será exibida novamente de forma automática, ainda que o tamanho do gráfico ou o intervalo de data seja alterado.
-

- Abre a caixa de diálogo do calendário (consulte Modificar o intervalo de datas).
-

- Adiciona ou remove explicitamente as linhas de separação verticais da escala selecionada. Também é possível remover linhas separadoras selecionando-as e pressionando a tecla Del. O software adiciona e remove essas linhas automaticamente, a não ser que você esteja fazendo uma escolha explícita.
-

- Adiciona texto descritivo à escala selecionada. O rótulo contém texto predefinido dependendo do idioma, que pode ser substituído conforme o necessário.
Um exemplo de uma etiqueta de escala geralmente usada é escrever “Semana de” à esquerda da escala de semanas se o primeiro dia de cada semana for exibido nos rótulos da escala:
- Ativar a escala da semana no menu Escalas.
- Selecione uma das etiquetas na escala da semana e mude o formato de data para incluir
douddpara exibir o primeiro dia da semana na etiqueta. - Escolha

- “Semana de” é o texto padrão do rótulo da escala semanal.
13.2 Linhas (atividades)
Uma linha de tempo do projeto é feita de linhas, cada uma representando uma determinada atividade que é nomeada no rótulo à esquerda. As linhas, por sua vez, contêm itens da linha de tempo tais como barras, marcos e colchetes.
Você pode selecionar explicitamente uma linha completa para alterar sua aparência, adicionar ou remover rótulos, arrastá-la para outro local ou usar Shift+Alt e as teclas de direção ↑ e ↓ para movê-la.
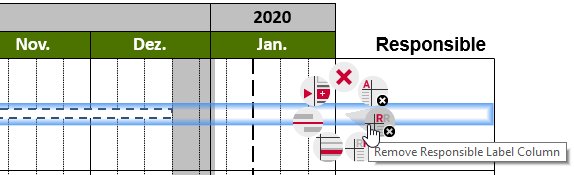
Observação: Existe uma linha especial abaixo do gráfico reservada para os marcos mais importantes. Não é possível adicionar barras a esta linha, movê-la por “segurar e arrastar” nem excluí-la. Em outras palavras, é uma linha de atividade adicional que está sempre ali.
13.2.1 Adicionar e remover linhas
Para inserir uma nova linha, selecione uma linha existente e use o 
O atalho de teclado Ctrl+Alt+↓ também insere novas linhas enquanto edita rótulos e o primeiro rótulo da linha recém inserida é selecionado automaticamente. Dessa forma, é possível adicionar linhas e continuar digitando sem usar o mouse. De maneira semelhante, é possível usar Alt e as teclas de direção ← → ↑ ↓ para mover o cursor entre os rótulos.
Você também pode usar o 
13.2.2 Recursos de linha
Cada linha contém não apenas itens da linha de tempo, como barras, setas de processo, marcos, colchetes, mas também pode ter até três rótulos, uma linha separadora horizontal e sombreamento de linha. Os rótulos e as decorações são adicionados e removidos usando o menu de contexto do think-cell. Para abrir o menu, mova o mouse fora da área de intervalo da data do gráfico e clique com o botão direito do mouse em uma linha quando está destacada.
Observação: Quando você clica com o botão direito do mouse em uma linha dentro da área de intervalo da data do gráfico, é exibido outro menu que permite inserir novos itens de linha de tempo. Consulte a secção Adicionar itens para obter mais informações.
O menu de contexto da linha possui os botões seguintes. Você pode aplicar todos esses botões a uma ou a várias linhas selecionadas:
-

- Excluir a linha selecionada.
-

- Insira uma linha nova após a linha selecionada. Se a linha selecionada for a linha seguinte à última linha do gráfico, a nova linha é inserida antes.
-

- Adiciona ou remove a coluna de rótulo de atividade. É adicionado um título para a coluna, que você pode substituir ou remover se necessário. Com a tecla F2, você pode editar o rótulo de atividade da linha selecionada.
-

- Adiciona ou remove a coluna de rótulo de responsabilidade. É adicionado um título para a coluna, que você pode substituir ou remover se necessário.
-

- Adiciona ou remove a coluna de rótulo de observação. É adicionado um título para a coluna, que você pode substituir ou remover se necessário.
-

- Adiciona ou remove o sombreamento. Você pode alterar a cor de sombreamento e também adicionar ou remover o sombreamento usando o controle de preenchimento na barra de ferramentas do think-cell. O sombreamento também é útil quando aplicado a várias linhas sucessivas.
-

- Adiciona ou remove um separador de linha acima da linha selecionada.
13.2.3 Rótulos de linha
Cada linha suporta até três rótulos, criando até três colunas de texto junto à linha de tempo atual. Os títulos padrão para as três colunas dependem do idioma (consulte Dependência do idioma), com “Activity,” “Responsible” e “Remark” (Atividade, Responsável e Observação) usados como títulos padrão em inglês. Você pode substituir ou remover esses títulos se necessário.
Os rótulos à esquerda se destinam a nomes de atividades. Esses rótulos são exibidos por padrão e cada rótulo pertence a uma linha exatamente. Se você já tem o texto para os rótulos disponível em outro lugar de onde você pode para a área de transferência, você poderá colar uma coluna de rótulo inteira rapidamente (consulte Colar texto em vários rótulos).
Observação: Infelizmente, a seleção de várias formas no PowerPoint ou rótulos em outro gráfico de Gantt não funciona nesse sentido. Linhas de texto em um processador de texto, editor de texto, e-mail ou várias células em uma planilha do Excel podem ser copiadas para a área de transferência e coladas em rótulos de atividade, como descrito acima.
Você pode organizar rótulos de atividade em hierarquia usando os botões Diminuir/Aumentar Nível da Lista do PowerPoint no grupo da faixa Parágrafo na guia Início. Alternativamente, mantenha pressionado Shift+Alt e use as teclas de seta ← e →. O espaço vertical entre rótulos recuados é reduzido para mostrar que eles estão agrupados.
Você pode adicionar até duas ou mais colunas se necessário. Os rótulos dos títulos são adicionados automaticamente quando uma coluna é criada. Os rótulos nas colunas adicionais podem referir-se a várias linhas (consulte o tópico Rótulos que ocupam várias linhas).
Inicialmente, uma coluna de rótulo criada de novo está vazia, exceto o seu título. Mova o mouse sobre a coluna do rótulo para visualizar os espaços reservados do rótulo, que você pode selecionar tal como quaisquer outros recursos no think-cell. Utilize o menu de contexto dos espaços reservados para criar um rótulo de texto, ou uma caixa de seleção, ou uma Harvey Ball. Para criar um rótulo de texto rapidamente, basta selecionar um espaço reservado e começar a digitar. De forma semelhante, você pode recriar os rótulos dos títulos, se os tiver excluído.
O menu de contexto do rótulo da linha exibe os seguintes botões:
-

- Excluir o rótulo selecionado.
-

- Usar uma caixa de seleção em vez de um rótulo de texto (ver Caixa de seleção e Harvey Ball). Se o rótulo selecionado já incluir texto, o texto será descartado.
-

- Use uma Harvey Ball em vez de um rótulo de texto (consulte Caixa de seleção e Harvey Ball). Se o rótulo selecionado já incluir texto, o texto será descartado.
-

- Use texto para este rótulo. Selecione e substitua o texto de espaço reservado inserido quando você clicar neste botão.
-

- Adiciona ou remove os colchetes do rótulo selecionado. Os colchetes são adicionados automaticamente aos rótulos que ocupam mais de uma linha (consulte Rótulos que ocupam várias linhas). Esta opção é aplicável somente aos rótulos de responsabilidade e observação. Uma vez que os rótulos de atividade se referem sempre a precisamente uma linha, esses rótulos não necessitam de colchetes.
Para remover um rótulo, use seu menu de contexto ou simplesmente exclua todo o texto do rótulo – ele desaparecerá. Para remover vários rótulos em simultâneo, você poderá selecionar todos os rótulos desejados usando o mouse em conjunto com as teclas Shift ou Ctrl (consulte também Seleção múltipla). Em seguida, escolha a opção de excluir do menu de contexto ou pressione a tecla Del para remover todos os rótulos selecionados.
13.2.4 Rótulos que ocupam várias linhas
Nas colunas de responsabilidade e observações, cada rótulo pode ser referente a mais do que uma atividade. Arraste os suportes exibidos junto ao rótulo quando você o selecionar, para determinar a que atividades se refere. Você só pode arrastar os suportes de um rótulo entre linhas que ainda não têm um rótulo na mesma coluna, e você não pode arrastar os suportes entre separadores horizontais.
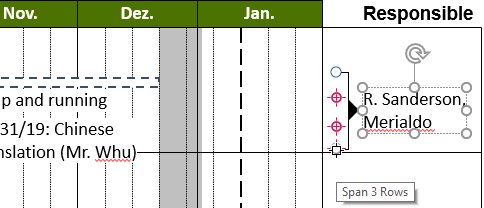
Um colchete é exibido automaticamente assim que um rótulo ocupa mais do que uma linha. Nesse caso, você pode remover o colchete selecionando-o e pressionando Del, ou usando colchete, ou o menu de contexto do colchete ou do rótulo.
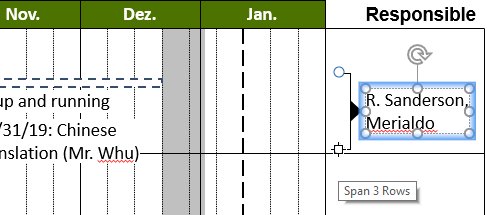
13.3 Itens da linha de tempo
Existem vários tipos de itens usados em uma linha de tempo de um projeto para visualizar períodos de tempo e eventos. Os itens seguintes são suportados pelo think-cell:
- As barras mostram a duração de uma atividade.
- Pentágonos/Divisas, também conhecidos como setas de processo, são semelhantes a barras, mas contêm texto. A sua dimensão é ajustada no sentido vertical conforme o texto inserido. Para criar um layout mais atraente, todas as setas de processo de um gráfico de Gantt são redimensionadas com a mesma altura, se possível.
- Os marcos assinalam eventos importantes.
- Os colchetes são usados para rotular períodos de tempo que constituem geralmente várias barras de atividade.
- Os sombreados são usados para visualizar os períodos livres, como fins de semana ou feriados. São geralmente rotulados com um colchete adicional abaixo do gráfico.
13.3.1 Adicionar itens
Para adicionar um item ao gráfico, mova o mouse entre a área de intervalo da data do gráfico. Uma mira ajuda você a identificar a linha e a data para onde está apontando e uma dica de ferramenta fornece informações precisas de data.
As datas que podem ser selecionadas dependem do tamanho e intervalo de data do gráfico e do nível de zoom atual. Se os dias forem muito pequenos para serem selecionados individualmente, a mira se ajusta aos primeiros dias das semanas e dos meses. Se mesmo as semanas forem muito pequenas para serem selecionadas de forma distinta, a mira se ajusta apenas ao início dos meses.
Sempre que uma mira é exibida, você pode inserir um novo item. Quando você move o mouse sobre os itens existentes, a mira desaparece e a dica de ferramenta indica a data ou o intervalo de data desse item.
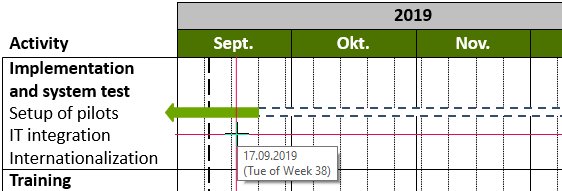
Com o destaque da mira, clique com o botão direito do mouse para abrir o menu de contexto.
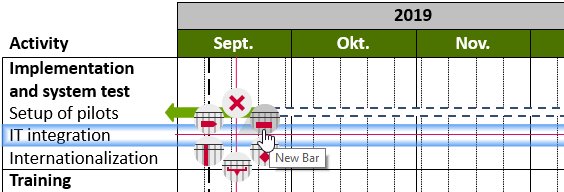
Observação: Se desejar abrir o menu de contexto da linha para inserir uma linha nova ou para adicionar um rótulo de linha ou decoração, você tem que clicar com o botão direito do mouse na linha fora da área de intervalo de data do gráfico. Consulte a secção Recursos de linha para obter mais informações.
O menu de contexto para inserir exibe os botões seguintes:
-

- Exclua a linha, separador de linha ou linha de marco selecionada.
-

- Cria uma nova barra de atividade com início na posição da mira.
-

- Cria um novo marco na posição da mira.
-

- Cria um colchete novo no início da posição da mira.
-

- Cria um sombreamento novo no início da posição da mira.
-

- Cria uma nova seta de processo no início da posição da mira.
Observação: Você também pode criar novos itens clicando e arrastando os itens existentes, enquanto mantém a tecla Ctrl pressionada. Uma cópia do item original é criada na nova localização.
13.3.2 Mover itens
Existem várias formas de mover os itens existentes para outra data ou linha: Você pode arrastar um item selecionado ou vários (consulte Seleção múltipla) com o mouse. Se tiver selecionado apenas um item, você também pode arrastar os suportes do item para ajustar a data ou para ancorar a outro item (consulte Ancorar itens).
Você pode clicar duas vezes em um item para abrir a caixa de diálogo do calendário e selecionar a data mais facilmente. A data atual do item selecionado está pré-selecionada. Nas barras, setas de processo, colchetes e sombreados, selecione um intervalo de data como descrito acima (Modificar o intervalo de datas). Nos marcos, basta clicar na data desejada; a caixa de diálogo do calendário se fecha imediatamente e a data selecionada será aplicada.
13.3.3 Posicionamento de marcos
As barras e as setas de processo estão posicionadas para começar à 0:00h na data inicial e para terminar às 24:00h na data final. A posição padrão dos marcos é 12:00h. Não obstante, se a escala de dia e as linhas separadoras verticais dos dias não forem visíveis, os marcos serão posicionados à 0:00h do dia adequado para melhor alinhamento, mesmo se a sua posição for 12:00h.
O posicionamento padrão dos marcos está normalmente correto, mas pode ser substituído, se necessário, pelo uso de âncoras (Ancorar itens). Ancorar um marco ao fim de uma barra, por exemplo, irá garantir que o marco está sempre alinhado com o fim da barra, independentemente dos intervalos de dados ou escalas visíveis.
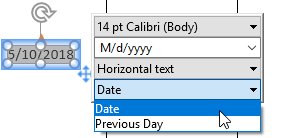
O rótulo de data de marco normalmente mostra a Data na qual o marco foi posicionado, mas muda para o Dia anterior quando o marco é ancorado no final de uma barra. Você pode alterar manualmente isso usando o controle de conteúdo do rótulo do marco.
13.3.4 Ancorar itens
Usando suportes das barras, setas de processo, marcos, colchetes e sombreados, você pode anexar estes itens a outros. Quando você clica em um suporte com o mouse, as âncoras disponíveis ficam realçadas. Arraste o suporte na linha atual para definir a data dos itens selecionados manualmente ou arraste o suporte para uma âncora de outro item para anexar os dois itens.
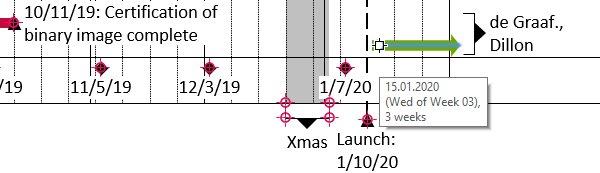
Os itens permanecem ancorados enquanto são editados. Por exemplo, quando você coloca uma âncora em um marco no início de uma barra, essa conexão garante que o início da barra esteja sempre na mesma data que o marco. Especificamente, sempre que você mover o marco, o início da barra será atualizado de acordo.
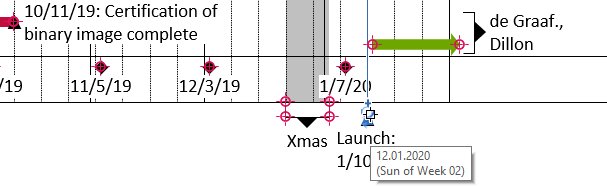
Em outro exemplo, inserir um sombreamento cria implicitamente um colchete adicional que está ancorado ao sombreamento. Quando você move o sombreado, o colchete anexo se move também. Ainda assim, se você não consegue desanexar o colchete, mova-o para uma posição diferente ou exclua-o.
Observação: Os itens podem ser ancorados entre linhas diferentes. Quando você arrasta o suporte de um item, a data é alterada, mas o item permanece na sua linha. Para mover um item para outra linha, arraste o item, não os seus suportes.
13.3.5 Alterar a aparência do gráfico
Você pode alterar a cor das barras, setas de processo, marcos e sombreados usando o controle de cor na barra de ferramentas flutuante (consulte Cor e preenchimento). A cor de fundo do gráfico pode ser alterada selecionando todo o gráfico e selecionando a cor desejada na barra de ferramentas flutuante.
Você também pode controlar o alinhamento horizontal de barras e setas de processo, assim como a forma dos marcos, pela barra flutuante. Para barras e setas de processo, você também pode selecionar a partir de uma lista de estilos pré-definida, p. ex. de combinações de cores e contornos.
Usando o menu de contexto, você pode obter mais configurações para a aparência dos itens de linha de tempo. O menu de contexto para itens da linha de tempo inclui os seguintes botões (conforme o tipo de item selecionado):
-

- Excluir o item selecionado.
-

- Abre a caixa de diálogo do calendário para o item selecionado (consulte a seção Mover itens).
-

- Adiciona ou remove um rótulo para o item selecionado. Pressionando F2 você pode editar o item do rótulo, ou criá-lo se ainda não existir. Por padrão, o rótulo contém a data do item, que é atualizada quando o item se move (consulte também Rótulos de itens).
-

- Adiciona uma linha de marco ao marco selecionado.
13.3.6 Rótulos de itens
Barras, setas de processo, marcos e colchetes podem ter rótulos, enquanto os sombreados são normalmente rotulados com um colchete adicional abaixo do sombreado. Use o menu de contexto do think-cell para adicionar um rótulo a um ou mais itens selecionados. Se tiver selecionado apenas um item, você pode pressionar F2 para adicionar um rótulo a esse item ou editar um rótulo existente.
Por padrão, um rótulo de item contém a data do item ou o intervalo de data. Essa informação é mantida em um campo de texto (consulte Campos de texto) e é atualizada sempre que o item é movido. Você pode adicionar texto ao rótulo ou substituir o conteúdo padrão com texto personalizado.
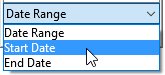
Se você excluiu o campo de texto, poderá inseri-lo novamente no rótulo. Selecione a etiqueta e escolha o campo desejado no controle de conteúdo da etiqueta na barra de ferramentas sensível a contexto (consulte Conteúdo de rótulo).
Em particular, o think-cell permite rótulos de grande dimensão em várias linhas, mesmo em um gráfico relativamente denso. Todas as atividades são organizadas automaticamente para que o texto se ajuste. Adicionalmente, a maioria dos rótulos pode ser arrastada para os rótulos serem posicionados ao lado ou abaixo do seu item respectivo.
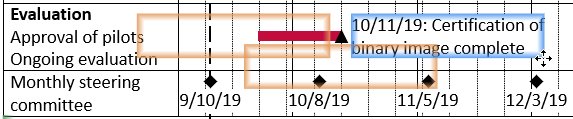
13.4 Planilha
O gráfico de Gantt pode usar datas armazenadas em uma folha de dados. Em seguida, você pode associar os itens do cronograma a essas datas. Se as datas da folha de dados mudarem, os itens do cronograma antes associados serão atualizados de acordo.
Isto é semelhante aos tipos de gráficos baseados em números. Nesses tipos de gráfico, a folha de dados contém valores numéricos e o gráfico é atualizado quando os números mudam. No entanto, você também controla a visualização dos seus dados e adiciona setas e linhas de valor no gráfico, não na folha de dados.
Digamos que você deseja criar um gráfico de Gantt com cinco atividades em que cada uma tem o seu resultado validado em um marco, algumas semanas após a conclusão. Você deseja armazenar todas as datas na folha de dados para atualizá-las facilmente mais tarde, em uma única janela.
Você começa inserindo um gráfico de Gantt. Abrir a planilha de dados clicando no 
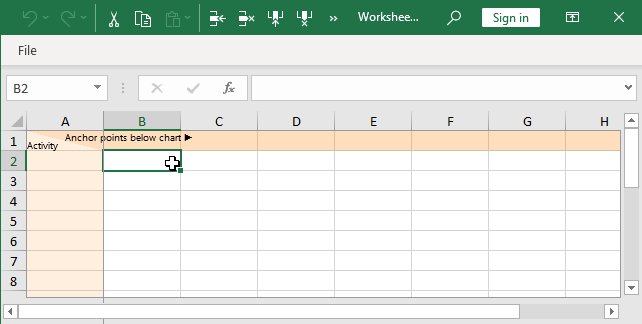
A primeira linha na folha de dados corresponde à linha do marco, abaixo do gráfico de Gantt. Na segunda linha, você insere a primeira descrição de atividade e três datas: o início da tarefa, o fim e o marco de validação, respectivamente.
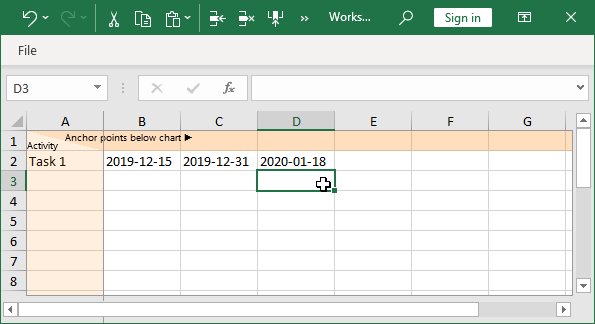
Observação: É necessário inserir as datas de uma forma que o Excel reconheça como datas. Se o conteúdo da célula estiver alinhado à direita, então o Excel reconheceu como data. Caso contrário, o Excel só terá reconhecido a sua entrada como texto, e o think-cell não poderá usá-la. Ao especificar uma data e não incluir um horário, o Excel assumirá que o horário é 00:00, ou seja, o início do dia. Quando essa data é usada para o final de uma atividade, a atividade é mostrada, por conseguinte, com término às 00:00 daquele dia, isto é, não incluindo o próprio dia. Se você quiser especificar que uma atividade termina no dia 15 de janeiro e inclui este dia, insira 2017-01-15 11:59pm ou 2017-01-16.
Você notará duas mudanças no gráfico de Gantt:
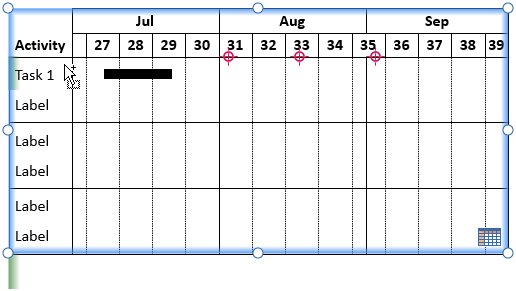
- Três pontos de ancoragem são exibidos na parte superior da primeira linha, correspondendo às datas inseridas na folha de dados.
- Uma linha verde abaixo à esquerda da primeira linha indica que essa linha está vinculada à folha de dados. A dica de ferramenta para a linha contém a fonte específica: "Vinculado à linha 2 da planilha."
Agora é o momento para ancorar os itens do cronograma às datas da folha de dados:
- Selecione a barra que permanece no gráfico de Gantt padrão e associe o início à primeira âncora e o final à segunda âncora.
- Insira um marco e associe-o à terceira âncora.
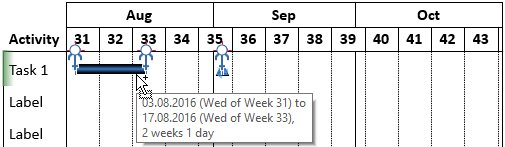
Observação: Se vários itens do cronograma forem selecionados em diferentes linhas e um identificador for arrastado para uma âncora da folha de dados, cada item é apropriadamente ancorado na respectiva data a partir da sua própria linha da folha de dados já vinculada.
Você pode remover as outras cinco linhas padrão que não estão vinculadas à folha de dados. Depois de preencher linhas adicionais na folha de dados, as linhas de atividades correspondentes serão automaticamente adicionadas ao gráfico de Gantt, conforme necessário.
Nesse momento, você termina de inserir os títulos das atividades e datas na folha de dados:
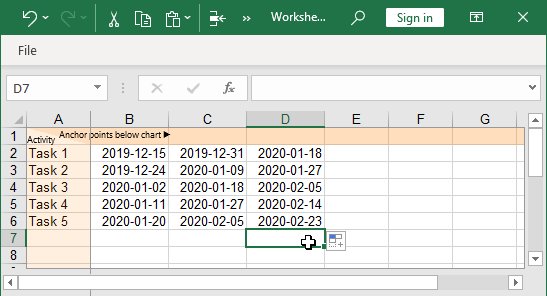
Conforme você digita as tarefas e datas adicionais na folha de dados, o gráfico de Gantt vai sendo automaticamente atualizado:
- Quando você começa a preencher uma nova linha na folha de dados, uma linha de atividade é adicionada ao gráfico de Gantt.
- Á medida que você adiciona datas à folha de dados, novos itens de cronograma são adicionados ao gráfico de Gantt. Os novos itens são reproduzidos sobre os itens na linha existente, acima da nova linha.
- Os novos itens do cronograma, ou seja, a nova barra de atividades e o novo marco, são automaticamente ancorados da mesma maneira que aqueles na linha mais próxima. Neste exemplo, a linha acima. Claro que, se as datas na folha de dados diferem de uma linha para outra, as posições dos itens do cronograma no gráfico de Gantt refletem isso.
Você rapidamente criou um gráfico de Gantt completo com cinco linhas e dois itens por linha.
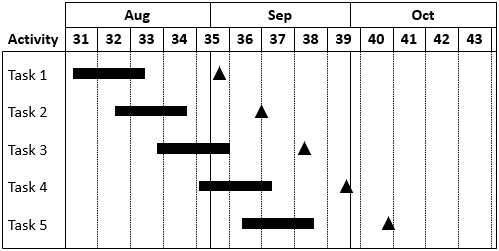
Depois de ter definido a estrutura geral na primeira linha, linhas subsequentes seguiram automaticamente esta estrutura sem a necessidade de mais inserção e ancoragem.
13.5 Vínculo do Excel
Um gráfico de Gantt pode ser vinculado a um intervalo em um arquivo do Excel (consulte 21. Links de dados do Excel). Vamos supor que as datas do exemplo acima encontram-se em um arquivo do Excel que você recebeu:
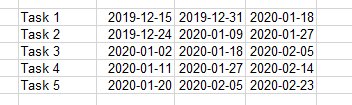
Para criar um gráfico de Gantt vinculado,
- Selecione todas as células do Excel, incluindo os títulos das atividades e as datas.
- Inclua na sua seleção uma linha adicional acima do primeiro título da atividade e datas. Esta linha adicional contém datas para linha do marco do gráfico de Gantt. Mesmo se nenhum das datas estiver presente, esta linha precisa ser incluída em sua seleção.
- Selecione o tipo de gráfico Gantt/Cronograma do menu de Gráficos na barra de ferramentas think-cell do Excel.
- No PowerPoint, escolha a posição e o slide adequado para o novo gráfico de Gantt.
O intervalo em Excel será marcado como vinculado:
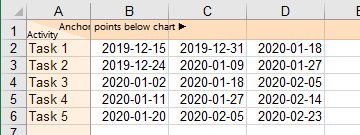
O novo gráfico de Gantt mostrará os títulos das atividades e as âncoras para as datas no Excel, mas ainda sem nenhum item de cronograma:
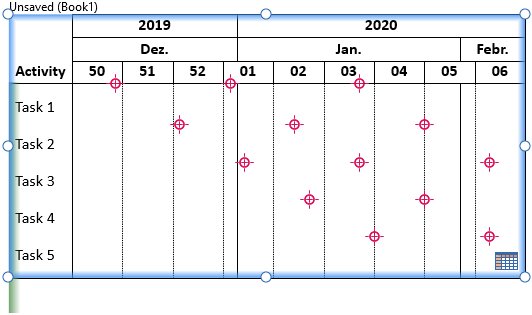
Agora você pode inserir itens de cronograma, como barras e marcos, e vinculá-los às âncoras correspondentes às datas no Excel.
Para preencher rapidamente o gráfico de Gantt,
- Insira e ancore os itens na primeira linha de atividade: uma barra entre as duas primeiras âncoras e um marco na terceira âncora.
- Selecione todos os itens do cronograma na primeira linha.
- Arraste os itens para a segunda linha, mantendo as teclas Shift e Ctrl pressionadas. No PowerPoint, uma operação de arrastar, como esta, duplicaria as formas mantendo-as alinhadas. No think-cell, o resultado é o mesmo: os itens do cronograma são duplicados e alinhados - ancorados - às respectivas âncoras na segunda linha.
- Repita o procedimento para as outras linhas.
Ao usar a função “arrastar e soltar” enquanto mantém Shift e Ctrl pressionados, você pode preencher rapidamente o gráfico de Gantt com itens de cronograma. Se as datas no Excel mudarem, o gráfico de Gantt é atualizado conforme descrito em Atualizando um elemento vinculado.
13.6 Controle do formato de data
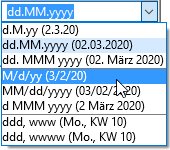
Você pode definir livremente a formatação desejada para os valores de data exibidos nos rótulos da linha de tempo do projeto. Por convenção, todos os rótulos de item de um gráfico compartilham a mesma formatação de data, por isso, quando você altera a formatação de um rótulo, todos os outros rótulos serão alterados.
Quando você seleciona um rótulo que contém um campo de dados, ou seleciona um campo de dados em um rótulo, o controle de formato de dados é exibido na barra de ferramentas flutuante. O seu funcionamento é semelhante ao controle de formato de números (consulte Formato de número).
O menu suspenso facilita a seleção com um clique dos formatos de data mais utilizados. Os seus conteúdos dependem do recurso selecionado, p. ex. cada escala oferece um conjunto diferente de formatos de data predefinidos.
A caixa de edição reflete a definição atual e permite inserir formatos de data arbitrários. São suportados os códigos de formato utilizados pelo Excel, e foram adicionados mais códigos especificamente para a linha de tempo do projeto (consulte a tabela abaixo). Além disso, estão disponíveis na caixa suspensa até quatro dos formatos personalizados mais usados recentemente.
Os códigos de formato de data não são sensíveis a maiúsculas e minúsculas. Você pode inserir uma quebra de linha com o caractere barra invertida \.
Você pode misturar os códigos de formato com texto arbitrário e delimitadores. Se o seu texto customizado contiver caracteres que possam ser interpretados como códigos de formato, isto é, d D w W m M q Q y Y \, você precisa colocar o texto dentro de aspas simples '. Ele será exibido “dessa forma”. Para usar o próprio caractere aspas simples, digite duas aspas simples ''
13.7 Dependência do idioma
O gráfico da linha de tempo do projeto é dependente do idioma: A exibição dos nomes dos meses completos ou abreviados, bem como os nomes dos dias da semana, os títulos padrão dos rótulos de atividade e o texto padrão dos rótulos de escala dependem da definição do idioma de revisão de texto do Microsoft Office. Esse valor de definição é usado quando os elementos são inseridos.
O layout do gráfico também será adaptado para o sentido de leitura do idioma selecionado: Quando o idioma de verificação é definido como um idioma da direita para a esquerda, como o árabe ou o hebraico, a coluna Atividade será exibida à direita do gráfico, a linha do tempo progredirá da direta para a esquerda e as colunas Responsável e Comentário serão exibidas à esquerda do gráfico.
Você pode alterar o idioma usado para elementos dependentes do idioma do seguinte modo:
- Altere a definição para o idioma desejado
- clicando em uma caixa de texto,
- escolhendo Revisar > Idioma > Definir idioma de revisão...,
- selecionando o idioma desejado na caixa de diálogo,
- clicando em Padrão... e confirmando com Sim,
- fechando a caixa de diálogo com OK.
- Use o menu de contexto apropriado para remover e, em seguida, voltar a adicionar os rótulos dependentes de idioma que você deseja atualizar.
- Use o menu Escalas para ocultar primeiro e, em seguida, voltar a exibir as escalas que você deseja atualizar
13.8 Códigos de formato de data
| Código | Descrição | Exemplo |
|---|---|---|
d |
dia do mês | 5 |
dd |
dia do mês (dois dígitos) | 05 |
ddd |
dia da semana (abrev.) | Seg |
dddd |
dia da semana (completo) | Segunda-feira |
ddddd |
dia da semana (único caractere) | S |
w |
semana do ano | 7 |
ww |
semana do ano (dois dígitos) | 07 |
www |
“Semana” + semana do ano | Semana 7 |
wwww |
“Semana” + semana do ano (dois dígitos) | Semana 7 |
M |
número do mês | 9 |
MM |
número do mês (dois dígitos) | 09 |
MMM |
nome do mês (abrev.) | Set |
MMMM |
nome do mês (completo) | Setembro |
MMMMM |
nome do mês (único caractere) | S |
q |
trimestre (número decimal) | 4 |
qq |
trimestre (número romano em maiúscula) | IV |
qqq |
trimestre (número romano em minúscula) | iv |
yy |
ano (dois dígitos) | 04 |
yyyy |
ano (quatro dígitos) | 2004 |
\ (Barra invertida) |
quebra de linha, por exemplo., ddd\dd |
Seg 05 |
'...' |
Insira texto personalizado, por exemplo ., 'Quarter' qq |
Trimestre IV |
'' |
O caractere de aspas simples, por exemplo ., 'W'ww''yy |
W07'04 |
