Knowledge base KB0129
- Home
- Resources
- Knowledge base
- KB0129
think-cell uses wrong font color or strange colors in the background of labels
Problem
- think-cell uses a dark color for lines and text on a dark background or a light color for lines and text on a light background.
- If some label backgrounds do not match the slide background, insert an axis break. If the axis break is NOT affected please refer to KB0123: Why do the labels in think-cell charts appear as white rectangles?

Solution
think-cell recommends the following ways to set a background which enables think-cell to work together with PowerPoint seamlessly. The best way is to set (or leave) the slide background settings on automatic (default), and only adjust the PowerPoint theme colors such that they provide a good reading contrast: Read more
- PowerPoint 365, 2013, 2016, 2019:
View > Master Views > Slide Master > Edit Theme > Colors > Customize Colors… - Set Text/Background Dark 1 to a dark color you want for text and lines or your dark background
- Set Text/Background Light 1 to a light color you want for the default slide background or your text and lines in case you use a dark background
- For further information refer to KB0105: How can I change the default colors of charts created with think-cell?.
Setting the slide background for the whole presentation
Set the slide background of all slides (incl. slide masters and layouts). This will also reset the background fill of all slides to automatic. Read more
- Open the Slide Master: View > Master Views > Slide Master
and go to the Slide Master's top level slide. - To enforce the change for all slides, first switch to a different background style:
Background > Background Styles and choose, e.g., Style 2. -
Choose your preferred background:
Case 1: To set a light solid background fill choose Style 1 (default) or Style 2

Case 2: To set a dark solid background fill choose Style 3 or Style 4

Case 1/2 b: To set a solid background fill for header and/or footer separately
- Set the Background Style for the whole slide as explained in Case 1 or Case 2.
- To color the background of the header and/or footer, insert a PowerPoint shape: Home > Drawing > Rectangle and format it as desired.

Case 3: To set a picture or texture, pattern, or gradient fill as background:
- Background > Background Styles > Format Background
- Choose your desired background > Apply to All > Close
Note: If you are choosing a dark background, please first of all set a dark Background Style as explained in Case 2. Afterwards, apply your desired background. This ensures that a light color will be used for text and lines.

- Close the Slide Master: Master > Close Master View
Setting the slide background for an individual slide
After setting up a background for the whole presentation as described above, set the background for an individual slide as follows: Read more
- Right-click on the slide > Format Background
- Choose your preferred background > Close
Note: If the individual slide has a dark background and the rest of the presentation has a light background or vice versa, you need to associate this slide with an analogous Background Style first, so that PowerPoint and think-cell can adjust the font color accordingly:
- Select the slide
- Office 365, 2016, and 2013: Design > Variants > More > Background Styles
- Right click on Style 4 (for dark backgrounds) or Style 1 (for light backgrounds)
- Apply To Selected Slides
Afterwards, apply your desired background. This ensures that a light (or dark) color will be used for text and lines.
Using a chart background
You may have tried to simply place a solid rectangle behind the chart. Then, however, boxed labels and axis breaks do not match the chart background. This problem can be avoided by proceeding as follows Read more
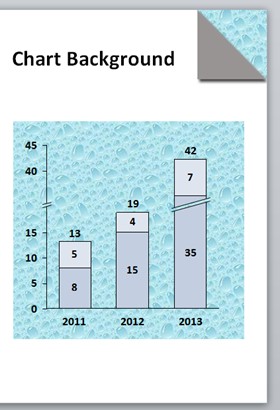
- Open the Slide Master: View > Master Views > Slide Master
- Right click on the Slides tab > Insert Layout > right click on the new Layout > Rename Layout > type, e.g.,
Chart Background - Format the slide background of the new Chart Background Layout the way you want the chart background to look:
Right click on slide > Format Background… - Insert a rectangle for the slide background (white in the screenshot), resize it so that it covers the whole slide, and then adjust the fill to what you want the background of your slide to look like, then send it to the back.
- Close the Slide Master: Master > Close Master View
- On each slide, where you want to place a chart:
- Right click on Slide > Layout > Choose your custom layout, e.g., Chart Background
- Insert a rectangle for the chart background (blue rectangle in the screenshot) and set the fill to Slide Background Fill.
Explanation
think-cell only receives information about the current Background Style, but no information about the Format Background… settings. Therefore, setting a Background Style is required for PowerPoint and think-cell to use the Text/Background theme colors correctly (e.g., light font color on a dark background or vice versa dark font color on a light background) as explained in KB0100: How can I change the font color?.