KB0100: How can I change the font color?
- Home
- Resources
- Knowledge base
- KB0100
Automatic font color selection
By default, think-cell automatically chooses the font color for label text to ensure optimal legibility even if the chart changes. Such changes may move labels to a different background, necessitating a font color update. This can also happen unsupervised during automated chart updates.
think-cell chooses from two specific PowerPoint design theme colors: PowerPoint's default font color and a color of opposite brightness (Text/Background Dark 1 and Text/Background Light 1). Change these two colors to change the font color throughout the whole presentation, e.g., dark blue instead of black, or light gray instead of white.
Make sure that one of the theme's Background Style options is selected in PowerPoint. This is required for PowerPoint to use the Text/Background theme colors correctly. When you convert an old presentation or template from a *.ppt/*.pot file format to the new *.pptx/*.potx formats, PowerPoint forgets to correctly set a Background Style. Read more
- In PowerPoint 2013 and later: Design > Variants > More > Background Styles.
For further information on how to set a Background Style correctly, refer to KB0129.
Some PowerPoint files are ambiguous in their use of design colors. think-cell then tries to deduce the desired font color from the file's available information. For details see Special cases further down on this page.
Manual font color selection
You may apply a manual font color choice to selected labels (see 6.5.2 Font color).
think-cell's automatic font color selection in detail
Which font color does think-cell use for label text?
think-cell chooses between two colors for labels, a primary font color and an alternative font color. think-cell's primary font color is the color that PowerPoint uses as its default color for text.
The second color, think-cell's alternative font color, should be a color of opposite brightness. Therefore, think-cell recommends that the color theme is set up in a consistent way, i.e., a light alternative color supplementing a dark primary color or vice versa. This is how Microsoft intended the Text/Background Light/Dark color pairs to work - compare the PowerPoint templates automatically installed with Office.
|
|
Light Background Styles |
Dark Background Style |
|
Primary text color |
Text/Background Dark 1 |
Text/Background Light 1 |
|
Alternative text color |
Text/Background Light 1 |
Text/Background Dark 1 |
For information on how to change these colors please refer to KB0105.
Labels inside of think-cell shapes
When a label is placed on a shape that is controlled by think-cell, typically a segment in a column/bar chart or an area in an area chart, the font color for this label is automatically chosen from think-cell's primary and alternative font colors to provide optimal contrast with the background. Read more
When the luminance of the alternative color is similar to the primary color and the contrast therefore insufficient, think-cell uses either black or white for inverted labels to maximize the contrast from the background.
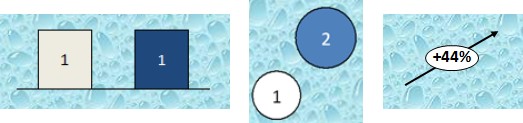
Labels outside of think-cell shapes
If a label is not placed on a shape that is controlled by think-cell then think-cell does not know the actual background the label is placed on. Therefore, the software uses the primary font color. Read more
think-cell cannot know the actual label background because the color behind the label may not be the background color from the PowerPoint theme, but instead a different color set by a right-click on the slide background > Format Background. In this case the background may even be a gradient, a picture, a texture, or a pattern. The label may as well be placed on a custom PowerPoint shape or image.
This also applies to boxed labels. Here, think-cell uses the theme's background color for the label background and the primary font color for the label text.
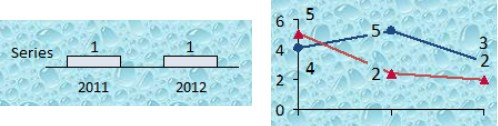
How can I check think-cell's current font colors?
To quickly check which colors think-cell currently uses for text and lines in charts, simply bring up a PowerPoint color palette. Read more
Right-click on a textbox and open the Font color dropdown. Move the mouse pointer on top of the first two boxes of the palette as indicated in the screenshots. The second box shows think-cell's primary font color. The first box shows think-cell's alternative font color.
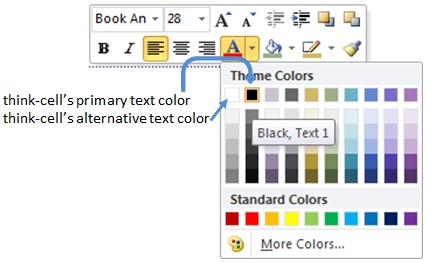
If the primary font color used by think-cell is not the text theme color, see Special cases further down.
How can I adapt the font color to a background image?
- Apply a background image as explained in KB0129.
- Set think-cell's primary font color to have a high contrast with the background image and the alternative font color to a color of similar darkness as the image. Refer to KB0105.
How can I achieve white labels on a dark background?
- Set a dark background as explained in KB0129.
- Set primary font color to white as explained in KB0105.
Special cases
Some PowerPoint versions may contain a bug leading to incorrect font colors
Please see KB0206 for details and workarounds.
The slide master's body text placeholder does not use the design theme's text color
If a PowerPoint template is ambiguous in its use of the theme colors, in our experience the intended font color is most often the body text placeholder's color. think-cell therefore uses this for the primary font color. The alternative font color is unaffected and chosen as described above.
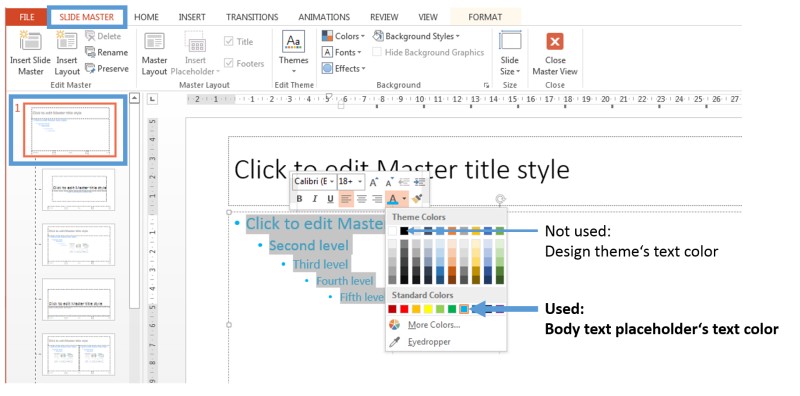
If the body text placeholder uses more than one font color and the resulting font color in think-cell differs from your expectations, contact our support team.