Centro de contenido

Descubra think-cell Suite y su amplia gama de herramientas de PowerPoint y Excel que le ayudarán en cada etapa del proceso de presentación.

Es un honor para think-cell anunciar el lanzamiento de think-cell Suite, una oferta ampliada que va más allá de los gráficos para apoyar todo el proceso de creación de presentaciones.

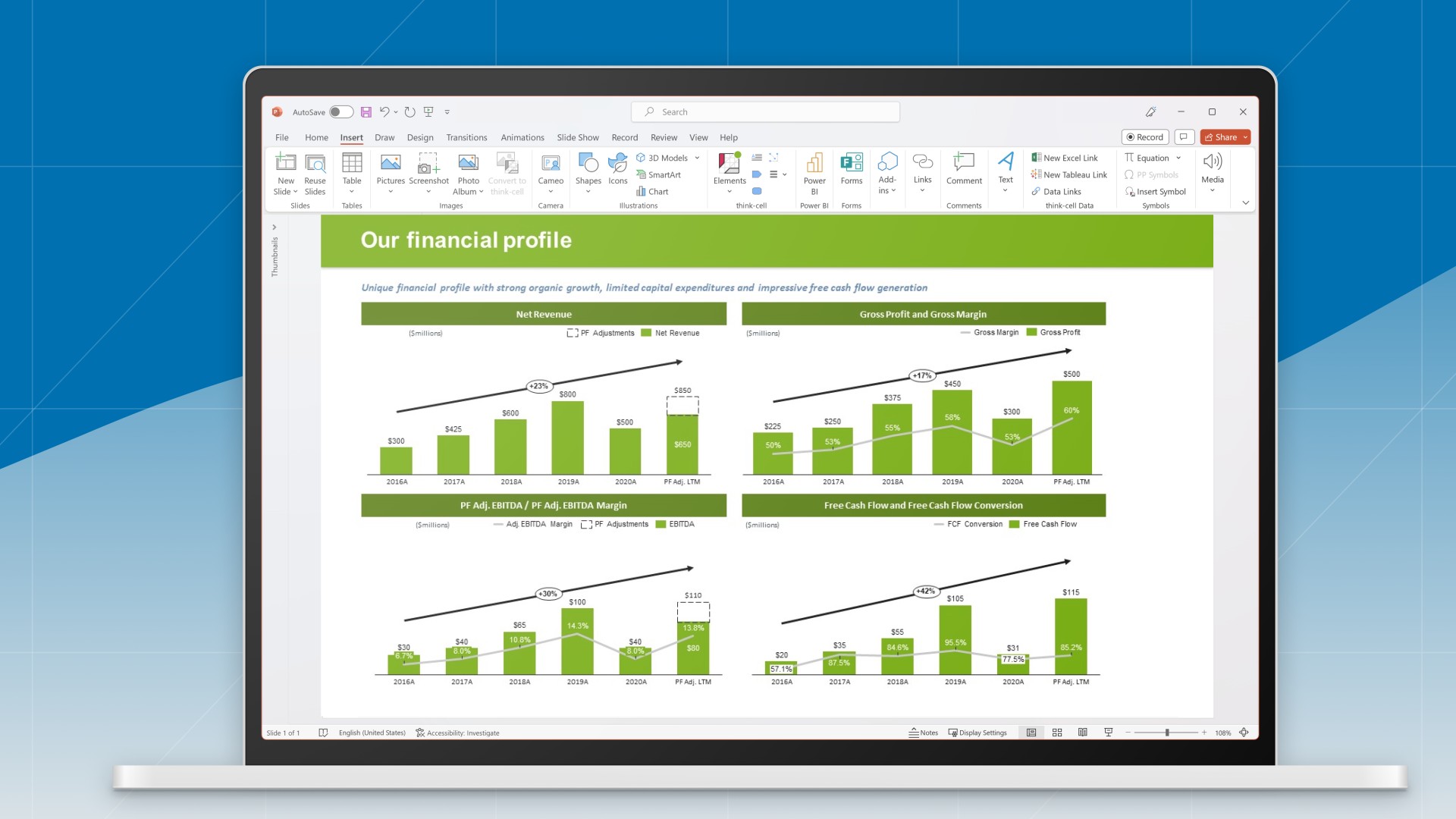
Este artículo explora cómo los profesionales del Análisis y planificación financiera (APF) pueden diseñar cuadros de mando informativos y perspicaces, orientados de forma óptima a su público objetivo.
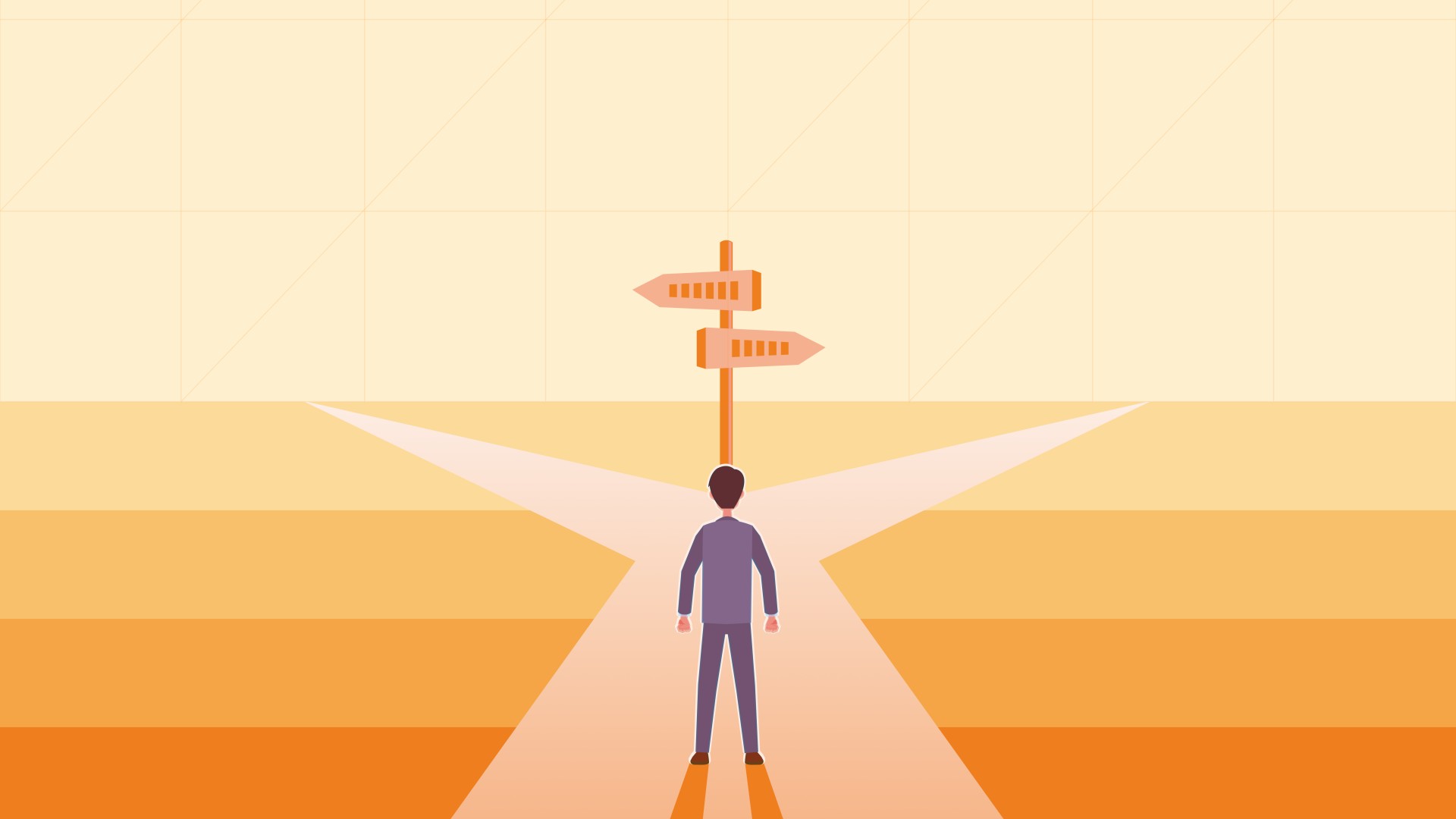
La gestión de escenarios de APF es una mentalidad esencial que las organizaciones modernas deben adoptar para planificar y tomar decisiones rápidas e informadas en un entorno incierto. Este blog ofrece orientación sobre cómo pasar a una gestión de escenarios más ágil y adaptable.
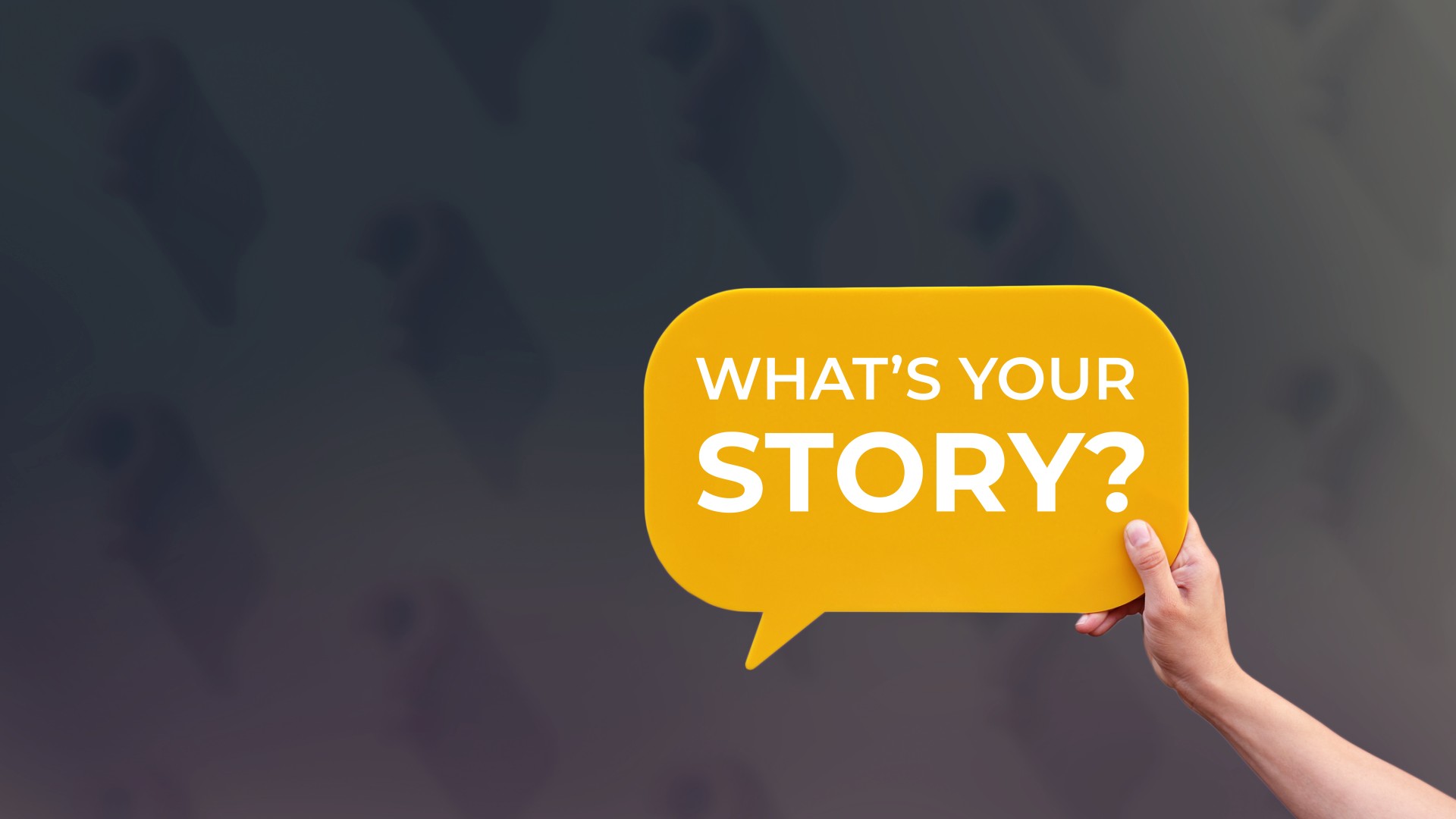
En este blog, exploraremos los componentes esenciales y los pasos prácticos para crear historias empresariales convincentes basadas en datos.
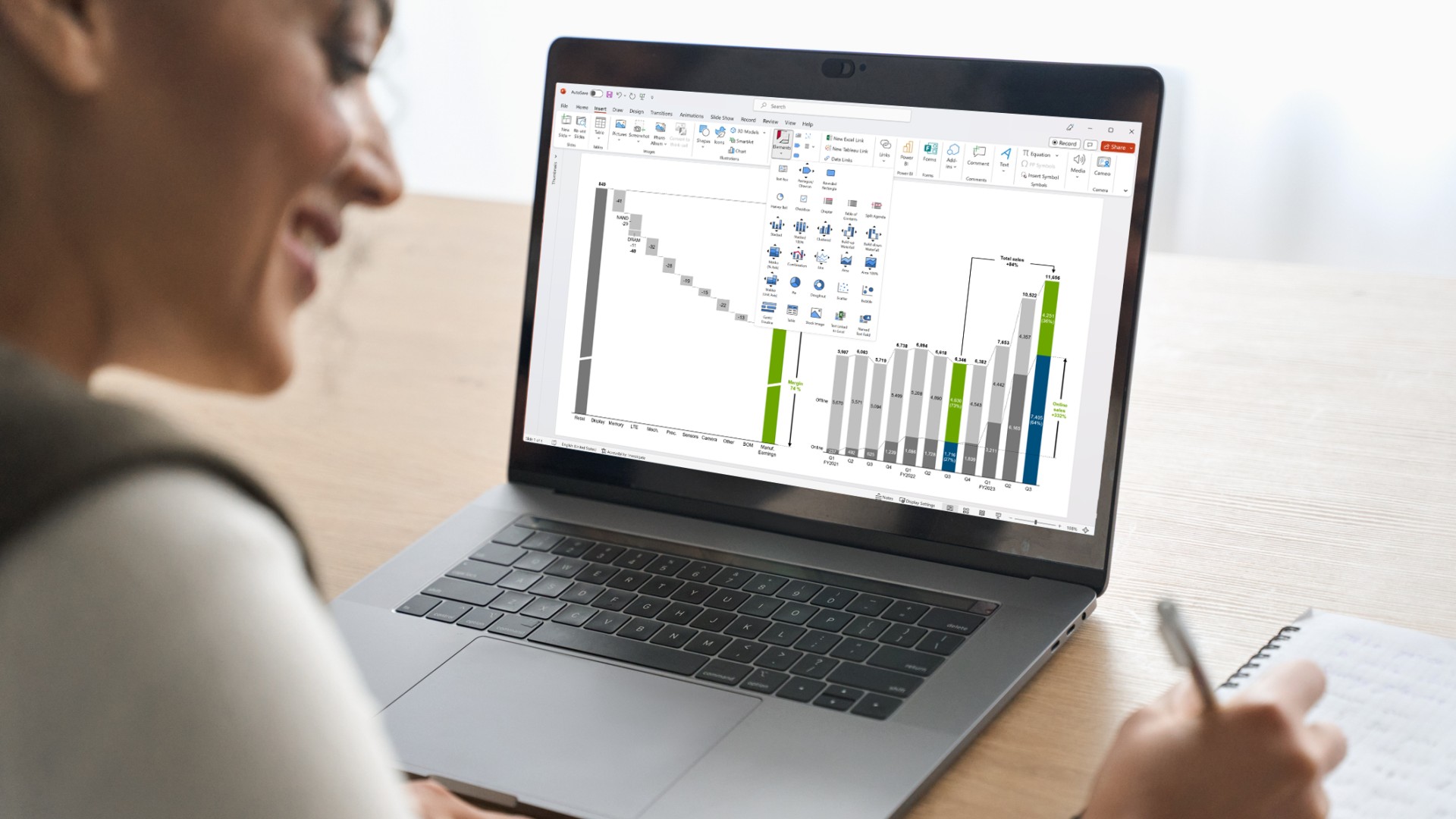
Comprender el rápido procesamiento de la información visual por parte del cerebro tiene importantes implicaciones en el mundo empresarial, sobre todo para los responsables de la toma de decisiones. En este blog, profundizaremos en el papel fundamental que desempeña la visualización de datos en la toma de decisiones empresariales.
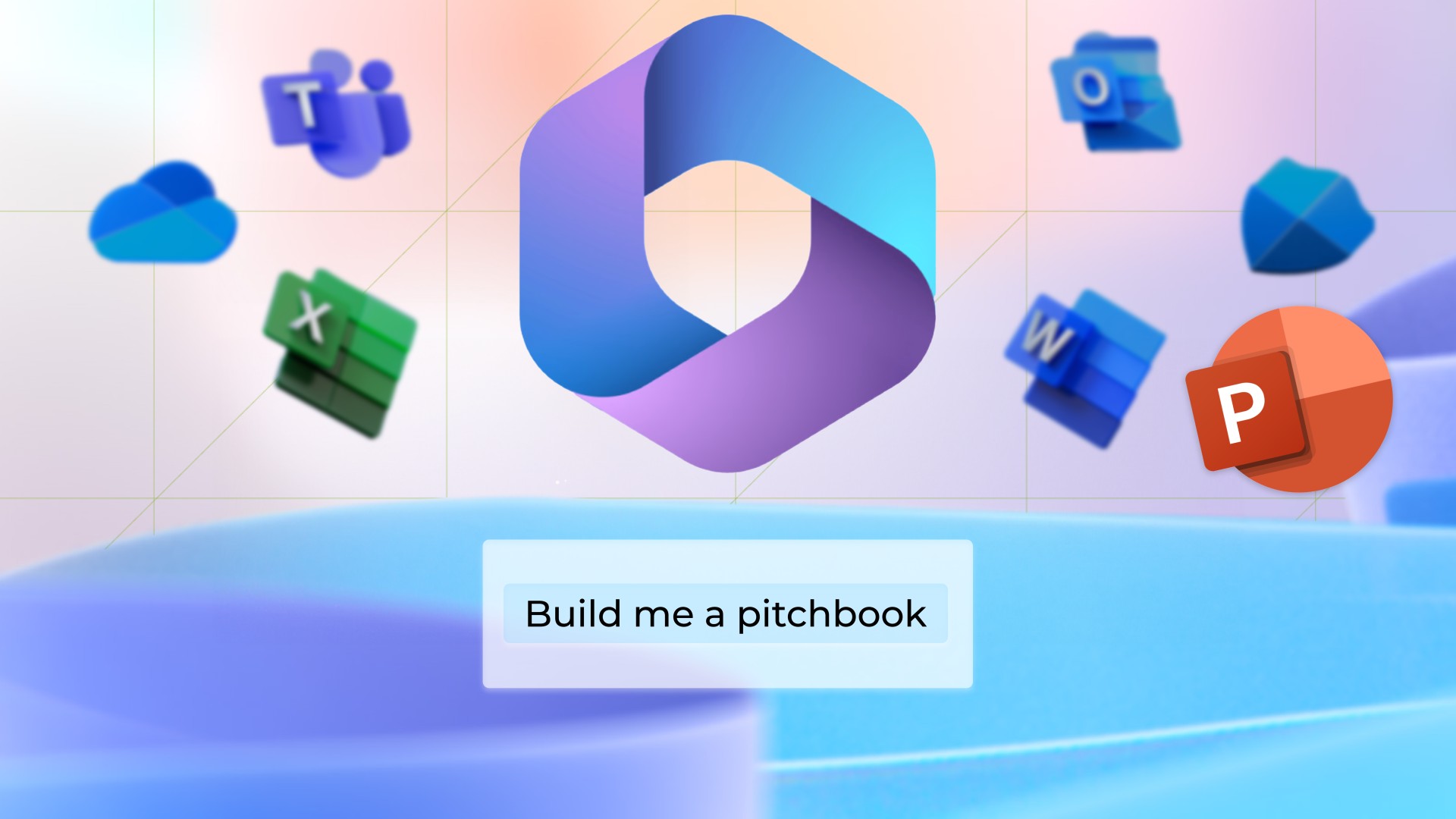
Exploremos Copilot, su impacto potencial en los usuarios de PowerPoint, la importancia de la interacción humana en el proceso y dónde nos encontramos con respecto a Copilot.
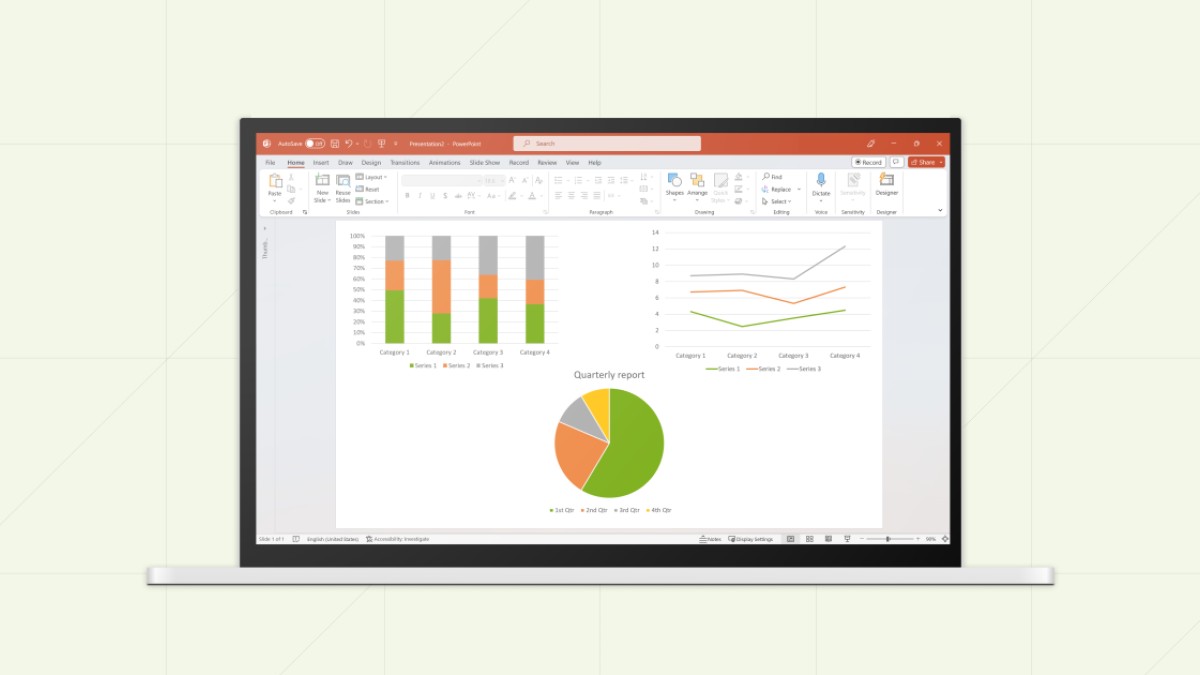
Aprenda los siete pasos para elaborar una presentación eficaz en PowerPoint, incluyendo cómo estructurar su historia, diseñar las diapositivas y crear gráficos más claros e impactantes.
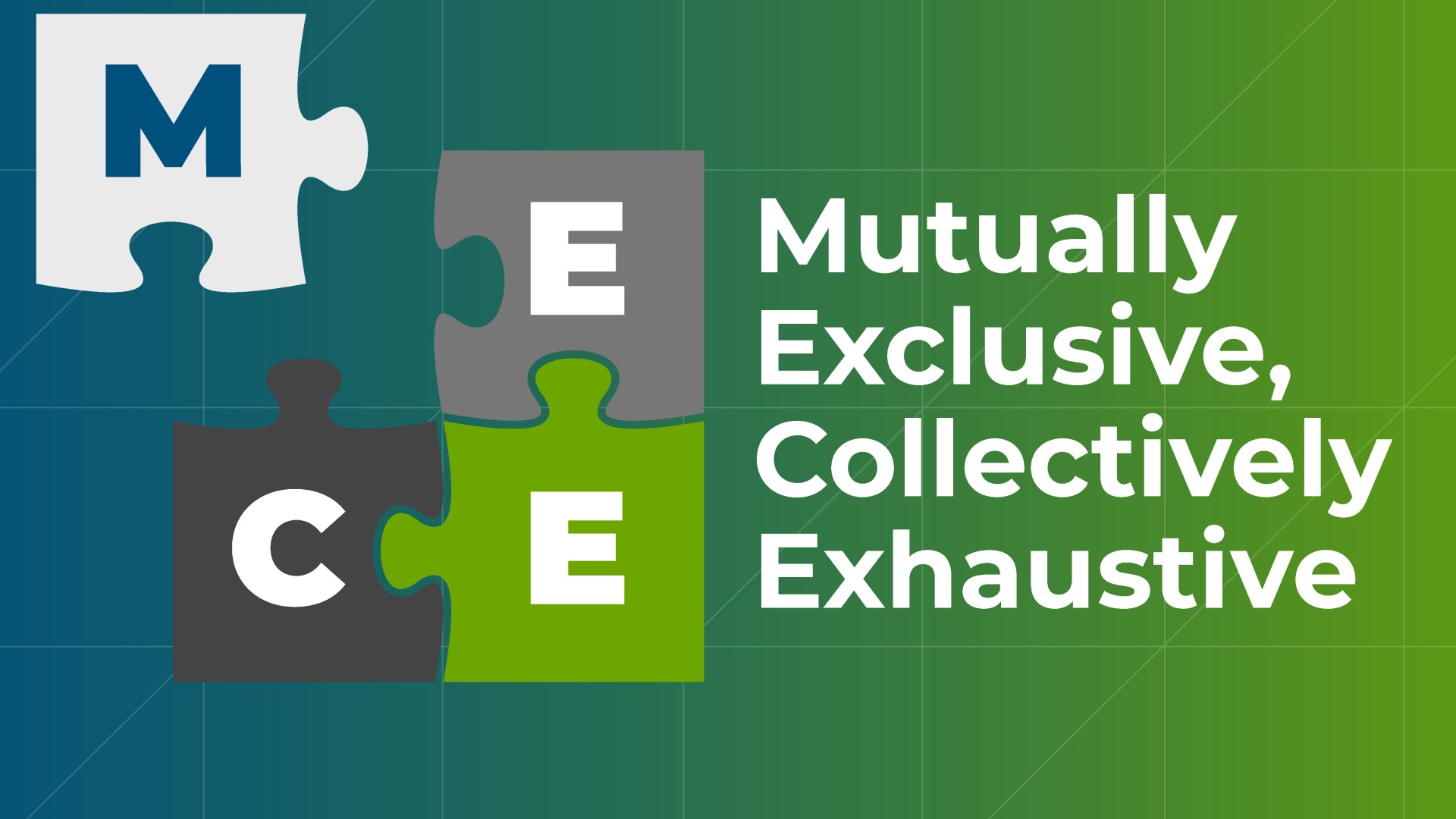
Conozca el Principio MECE y ejemplos de cómo aplicarlo, además de cómo usarlo para crear presentaciones de PowerPoint más potentes más rápido.

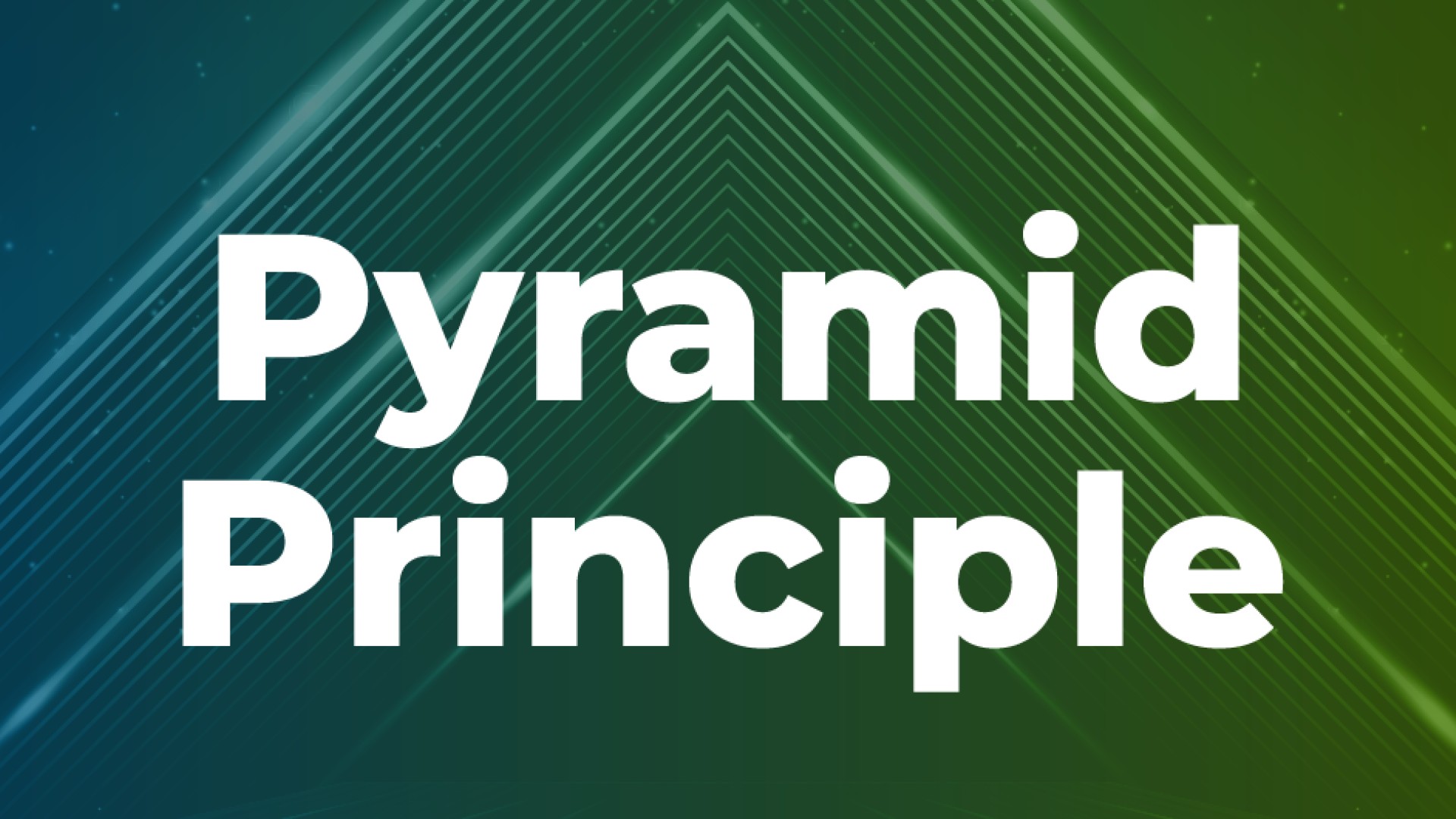
Aprenda a usar el principio de la pirámide para crear presentaciones de PowerPoint más eficaces, organizar ideas, presentar datos y aclarar su mensaje.

Las presentaciones dan forma a las conversaciones y decisiones que hacen avanzar a las empresas. Y al abordarlas de esta manera, puede acelerar su crecimiento.


