Knowledge base KB0091
- Home
- Resources
- Knowledge base
- KB0091
How can I find out which add-in causes a problem?
Problem
If you encounter a problem, it is often hard to tell where the root of the problem is: in think-cell, some other add-in, or PowerPoint/Excel itself. It is possible that there is quite a number of Office add-ins installed that you are not even aware of.
Solution
1. Start think-cell's diagnosis tool TCDiag (tcdiag.exe)
think-cell includes a tool named TCDiag that can help you find out which add-in is causing the problem. TCDiag is delivered with think-cell and you can find it in the think-cell installation folder. Read more
- The installation folder is shown when you click on Tools

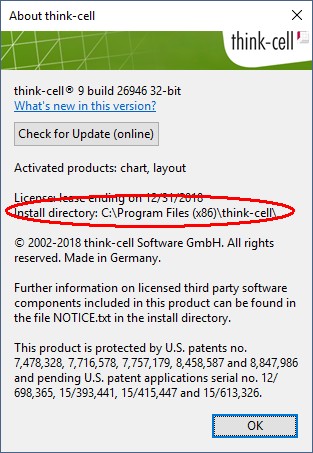
- If think-cell is not running, please look for the installation folder in the default location: Read more
Simply copy the path below including the percentage signs into the Windows Explorer Address Bar or the Start menu search box.
- If think-cell is installed from an administrator account:
32-bit editions of Windows:%PROGRAMFILES%\think-cell
64-bit editions of Windows:%PROGRAMFILES(x86)%\think-cell - If think-cell is installed from an user account:
%LOCALAPPDATA%\think-cell

- If think-cell is installed from an administrator account:
For 64-bit versions of Microsoft Office 2010 and later, use the version located in the subfolder \x64. Start the tool by double-clicking the tcdiag.exe.
Within TCDiag, you find a PowerPoint tab and an Excel tab, each listing the installed add-ins of the respective application. Unticking an add-in here temporarily disables it for the next start of PowerPoint or Excel. You may have to resize the table columns to be able to read the add-ins' names and paths.
Note: Some add-ins may appear inaccessible (greyed-out) in the add-in list of TCDiag. This indicates that the add-in was installed by an administrator, but TCDiag is currently running without administrative privileges. If you have the necessary privileges you can right-click tcdiag.exe and choose Run as administrator. If this does not work please approach your company's IT support.
2. Check if the issue occurs without add-ins
- Close all PowerPoint and Excel windows and make sure that there are no hidden PowerPoint and Excel processes running anymore: Read more
Open the Windows Task Manager:
- Windows Vista and Windows 7: Task Manager > Processes.
- Windows 8, Windows 8.1 and Windows 10: Task Manager > More Details > Details.
and close any
POWERPNT.EXEandEXCEL.EXEprocesses. - In
tcdiag.exe, clear all checkboxes in the Enabled columns on both the PowerPoint and the Excel tab to temporarily deactivate all add-ins.
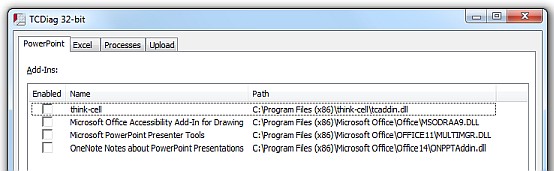
- Start PowerPoint or Excel, and check if the error that you observed is still present.
- If it does, then it is an internal problem of the Microsoft application and most probably unrelated to any add-ins. You should make sure that you have the latest patches for your version of Microsoft Office installed, and if you have, you should look for a solution in Microsoft's knowledge base or contact the Microsoft Office Support.
3. Check if the issue occurs with think-cell alone
- Again, close all PowerPoint and Excel windows and make sure that there are no hidden PowerPoint and Excel processes running anymore in the Windows Task Manager.
- In
tcdiag.exein the Enabled columns on both the PowerPoint and the Excel tab, tick think-cell and untick all other add-ins.
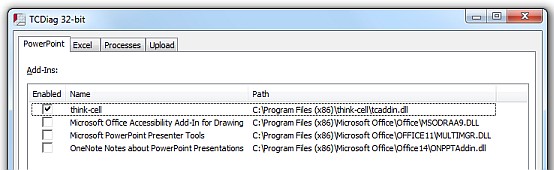
- Start PowerPoint or Excel, and check if the error that you observed is still present.
- If it does, then this seems to be a problem triggered by think-cell. Please contact us as described below.
4. Check if the issue occurs with some other add-in or with a combination of add-ins
Check the presence of the error for different combinations of add-ins. For each combination:
- Close all PowerPoint and Excel windows and make sure that there are no hidden PowerPoint and Excel processes running anymore in the Windows Task Manager.
- In
tcdiag.exein the Enabled columns, choose a certain combination of add-ins. For example you can try all other add-ins apart from think-cell, and combinations of think-cell and one or two other add-ins. Read more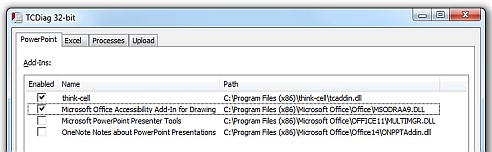
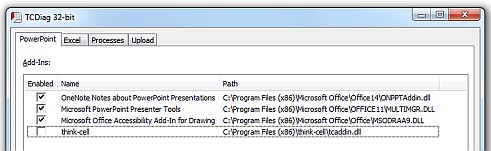
- Start PowerPoint or Excel, and check if the error that you observed is still present.
- Repeat step 1. - 4. until you have established a minimal combination of add-ins that triggers the error.
- If the error occurs when think-cell and another add-in is active, please contact us and the other vendor as explained below. If the error occurs when think-cell is not active, think-cell is most likely not involved in the error. In this case please contact the vendors of the add-ins that need to be active to make the error occur.
Contact support
If the problem no longer occurs when think-cell has been disabled, please contact our support team. If the problem only occurs if think-cell and some other add-in are enabled together, you may either:
- provide us with an installable version of the other add-in, or
- contact the other vendor, who can then either give us a test version of his product or do the troubleshooting himself. In case the other vendor wants to do the trouble-shooting, he may contact us to obtain a test license of think-cell.
It is possible that on close examination we determine that the problem lies with the other add-in. In this case, our experience shows that the vendor often will not act if we contact him directly. Instead, you as the customer must open a support case with the vendor. Please pass on our full contact data and let them know that we are happy to provide a more detailed explanation.