KB0091: Come scoprire quale add-in causa un problema?
- Home
- Risorse
- Knowledge base
- KB0091
Problema
Quando si verifica un problema, spesso è difficile capire se la sua origine è in think-cell, in qualche altro add-in o nello stesso PowerPoint/Excel. È possibile che siano installati una serie di add-in di Office di cui non si è nemmeno a conoscenza.
Soluzione
1. Avviare lo strumento di diagnostica di think-cell TCDiag (tcdiag.exe)
think-cell include uno strumento denominato TCDiag che può aiutare a scoprire quale add-in sta causando il problema. TCDiag viene fornito con think-cell e si trova nella cartella di installazione di think-cell. Scopri di più
- La cartella di installazione viene visualizzata facendo clic su Strumenti

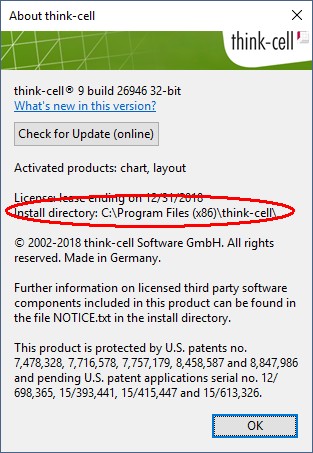
- Se think-cell non si avvia, cercare la cartella di installazione nel percorso predefinito: Scopri di più
Copiare il percorso di seguito includendo i segni percentuali nella barra dell'indirizzo di Internet Explorer o nella casella di ricerca del menu Start.
- Se think-cell è installato da un account amministratore:
Versioni a 32 bit di Windows:%PROGRAMFILES%\think-cell
Versioni a 64 bit di Windows:%PROGRAMFILES(x86)%\think-cell - Se think-cell è installato da un account utente:
%LOCALAPPDATA%\think-cell

- Se think-cell è installato da un account amministratore:
Per le versioni di Office a 64 bit di Microsoft Office 2010, utilizzare la versione che si trova nella sottocartella \x64. Avviare lo strumento facendo doppio clic su tcdiag.exe.
All'interno di TCDiag è presente una scheda PowerPoint e una scheda Excel, ognuna delle quali include un elenco degli add-in installati nella rispettiva applicazione. Se deselezionato in questo elenco, l’add-in corrispondente viene disattivato temporaneamente quando si avvia PowerPoint o Excel la volta successiva. Per poter leggere i nomi e i percorsi degli add-in potrebbe essere necessario ridimensionare le colonne della tabella.
Nota: Alcuni add-in non sono accessibili (disattivati) nell'elenco degli add-in di TCDiag. Ciò indica che l’add-in è stato installato da parte dell'amministratore, ma attualmente TCDiag è in esecuzione senza i privilegi di amministratore. Se si dispone dei privilegi necessari, è possibile fare clic su tcdiag.exe con il tasto destro del mouse e selezionare Esegui come amministratore. Qualora non dovesse funzionare, contattare l’assistenza IT della propria azienda.
2. Verificare se il problema si verifica senza add-in
- Chiudere tutte le finestre PowerPoint ed Excel e assicurarsi che non vi siano processi PowerPoint ed Excel nascosti ancora in esecuzione: Scopri di più
Aprire Gestione attività Windows:
- Windows Vista e Windows 7: Gestione attività → Processi.
- Windows 8, Windows 8.1 e Windows 10: Gestione attività → Maggiori dettagli → Dettagli.
e chiudere qualsiasi processo
POWERPNT.EXEeEXCEL.EXE. - In
tcdiag.exedeselezionare tutte le caselle di controllo nelle colonne Abilitato sia nella scheda PowerPoint che nella scheda Excel per disattivare temporaneamente tutti gli add-in.
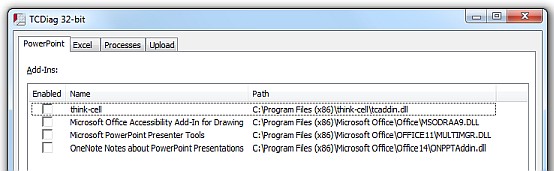
- Avviare PowerPoint o Excel e verificare se l'errore osservato è ancora presente.
- Se l'errore è ancora presente, il problema è interno all'applicazione Microsoft e probabilmente non è correlato a nessun add-in. Verificare di aver installato le ultime patch per la versione di Microsoft Office installata. In caso affermativo, cercare una soluzione nella Knowledge Base di Microsoft o contattare il supporto tecnico di Microsoft Office.
3. Verificare se il problema si verifica solo con think-cell
- Di nuovo, chiudere tutte le finestre PowerPoint ed Excel e assicurarsi che non vi siano processi PowerPoint ed Excel nascosti ancora in esecuzione nella Gestione attività Windows.
- In
tcdiag.exe, nelle colonne Abilitato della scheda PowerPoint e della scheda Excel, selezionare think-cell e deselezionare tutti gli altri add-in.
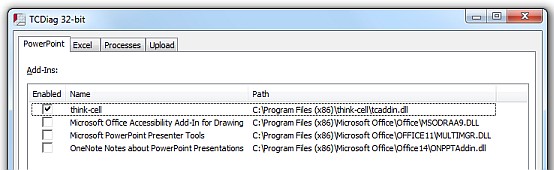
- Avviare PowerPoint o Excel e verificare se l'errore osservato è ancora presente.
- Se l'errore è ancora presente, il problema sembra essere effettivamente causato da think-cell. In tal caso, si prega di contattarci seguendo la procedura descritta di seguito.
4. Verificare se il problema si verifica con un altro add-in o con una combinazione di add-in
Verificare la presenza dell'errore per combinazioni di add-in diverse. Per ciascuna combinazione:
- Chiudere tutte le finestre PowerPoint ed Excel e assicurarsi che non vi siano processi PowerPoint ed Excel nascosti ancora in esecuzione nella Gestione attività Windows.
- In
tcdiag.exenelle colonne Attivato, selezionare una determinata combinazione di add-in. Ad esempio, è possibile provare tutti gli altri add-in ad eccezione di think-cell e combinazioni di think-cell con uno o due altri componenti aggiuntivi. Scopri di più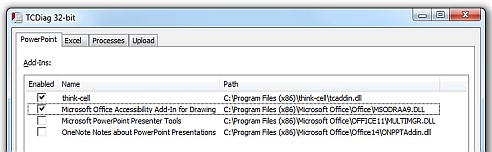
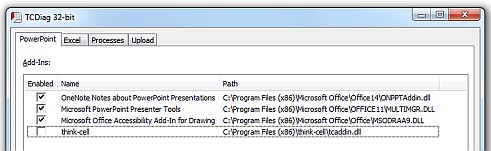
- Avviare PowerPoint o Excel e verificare se l'errore osservato è ancora presente.
- Ripetere i passaggi 1-4 fino a quando si crea una combinazione minima di add-in che causa l'errore.
- Se l'errore si verifica quando think-cell è attivo insieme a un altro add-in, si prega di contattarci e di contattare il produttore dell'altro componente aggiuntivo nel modo illustrato di seguito. Se l'errore si verifica quando think-cell non è attivo, molto probabilmente think-cell non è correlato all'errore. In questo caso, si prega di contattare i produttori degli che devono essere attivi affinché l'errore si verifichi.
Contattare l'assistenza
Se il problema non si verifica più dopo che think-cell è stato disabilitato, contattare il il nostro team di assistenza. Se il problema si verifica solo quando think-cell e qualche altro add-in sono attivati insieme, è possibile provare a:
- fornirci una versione installabile dell'altro add-in oppure
- contattare l'altro produttore, il quale potrà, a sua volta, fornirci una versione di prova del suo prodotto o fornire egli stesso una soluzione al problema. Qualora l'altro produttore desideri cercare una soluzione al problema, potrà contattarci per ottenere una licenza di prova per think-cell.
È possibile che, a un attento esame, il problema risulti associato all'altro add-in. In questo caso, l'esperienza dimostra che il produttore spesso non adotterà alcuna misura se viene contattato direttamente da noi. È preferibile, invece, che sia il cliente a inoltrare direttamente una richiesta di assistenza al produttore. Si prega, in ogni caso, di fornire ai produttori i nostri dati di contatto completi. Saremo lieti di fornirgli una spiegazione più dettagliata.