KB0091:問題の原因になっているアドインを見つけるには?
問題
問題が発生した場合、問題の原因がthink-cellなのか、他のアドインやPowerPoint/Excel自体なのかわからないことが頻繁にあります。自分で気付いていなくても、かなり多くのOfficeアドインがインストールされていることもあります。
解決策
1.think-cellの診断ツールTCDiag (tcdiag.exe) を起動します
think-cell には、問題の原因となっているアドインを特定するのに役立つ TCDiag という名前のツールが含まれています。 TCDiag は think-cell とともに提供され、think-cell のインストール フォルダーにあります。 もっと読む
- PowerPoint または Excel のリボンで think-cell グループにある [ツール]

![think-cell の [About] (バージョン情報) ウィンドウ](/img/containers/assets/en/resources/kb/images/about_window3.png/2065658ea98399999ed3bd8be5f77537/about_window3.jpg)
- think-cell が実行されていない場合は、デフォルトの場所でインストール フォルダーを探してください。 もっと読む
パーセント記号を含む以下のパスをWindows Explorerアドレス バーまたは [スタート] メニューの検索ボックスにコピーしてください。
- think-cell が管理者アカウントからインストールされている場合:
32 ビット版の Windows:%PROGRAMFILES%\think-cell
64 ビット版の Windows:%PROGRAMFILES(x86)%\think-cell - think-cell がユーザー アカウントからインストールされている場合:
%LOCALAPPDATA%\think-cell

- think-cell が管理者アカウントからインストールされている場合:
Microsoft Office 2010以降の64ビット版では、サブフォルダー「\x64」にあるバージョンを使用してください。tcdiag.exeをダブルクリックしてツールを起動します。
TCDiagには [PowerPoint] タブと [Excel] タブがあり、各アプリケーションでインストールされたアドインが列記されています。ここでアドインのチェックを外すと、PowerPointまたはExcelを次回起動する際、一時的に無効になります。アドインの名前とパスを読むにはテーブルの列のサイズを変更する必要があるかもしれません。
注記: TCDiagのアドイン一覧では、アクセスできない(グレー表示になっている)アドインがあるかもしれません。これは、管理者がアドインをインストールしているものの、TCDiagは現在、管理権限なしで実行中であることを示唆しています。必要な権限がある場合は、tcdiag.exeを右クリックして [管理者として実行] を選んでください。これがうまくいかない場合は、貴社のITサポートに連絡してください。
2.アドインがなくても問題が発生するかチェックします
- すべての PowerPoint および Excel ウィンドウを閉じ、非表示の PowerPoint および Excel プロセスが実行されていないことを確認します。 もっと読む
Windows タスク マネージャーを開きます:
- Windows Vista および Windows 7: [タスク マネージャー] → [プロセス]。
- Windows 8、Windows 8.1 および Windows 10: [タスク マネージャー] → [詳細情報] → [詳細]。
その後すべての
POWERPNT.EXEとEXCEL.EXEのプロセスを終了します。 tcdiag.exeで、[PowerPoint] と [Excel]タブの双方で[有効] 列のチェックボックスをすべてクリアし、一時的にあらゆるアドインを非アクティブ化します。
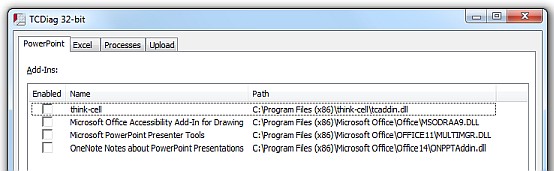
- PowerPointまたはExcelを起動し、観察されたエラーがまだ発生するかチェックしてください。
- 問題が続いている場合は、Microsoftアプリケーションの内部の問題であり、おそらくアドインには関係ありません。Microsoft Officeバージョンの最新のパッチがインストールされていることを確認してください。最新のバッチがある場合は、Microsoftのナレッジベースで解決策を探すか、Microsoft Officeサポートに連絡してください。
3.think-cellのみで問題が発生するかチェックします
- 再び、PowerPointとExcelのウィンドウをすべて閉じ、Windowsタスク マネージャーで非表示のPowerPointおよびExcelプロセスが実行中でないことを確認してください。
tcdiag.exeで、[PowerPoint] と [Excel]タブ双方の[有効] 列で think-cellにチェックを付け、その他すべてのアドインのチェックをはずします。
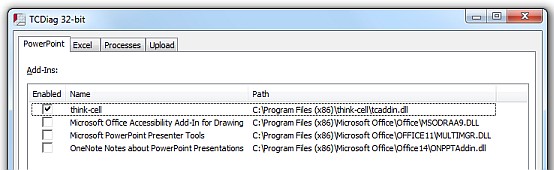
- PowerPointまたはExcelを起動し、観察されたエラーがまだ発生するかチェックしてください。
- 問題が続く場合は、think-cellが問題の原因になっているようです。以下の説明に従って弊社にご連絡ください。
4.他のアドインまたはアドインの組み合わせで問題が発生するかチェックします
異なるアドインの組み合わせでエラーが発生するかチェックします。組み合わせごとに以下を行ってください。
- PowerPointとExcelのウィンドウをすべて閉じ、Windowsタスク マネージャーで非表示のPowerPointおよびExcelプロセスが実行中でないことを確認してください。
- [有効] 列の
tcdiag.exeで、アドインの特定の組み合わせを選択します。たとえば、think-cell 以外の他のすべてのアドインや、think-cell と他の 1 つまたは 2 つのアドインの組み合わせを試すことができます。 もっと読む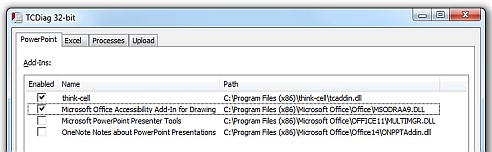
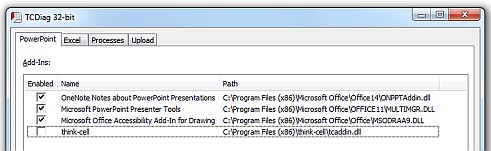
- PowerPointまたはExcelを起動し、観察されたエラーがまだ発生するかチェックしてください。
- エラーを引き起こすアドインの最小限の組み合わせが確立されるまで、手順 1. ~ 4. を繰り返します。
- think-cellと別のアドインを有効にしてエラーが発生する場合は、以下の説明に従い、弊社と他のベンダーに連絡してください。think-cellが有効でなくてもエラーが起きるのであれば、think-cellがエラーに関わっている可能性はほとんどありません。この場合は、エラーが発生する際にアクティブなアドインのベンダーに連絡してください。
サポートに問い合わせ
think-cellを無効にすると問題が発生しなくなる場合は、弊社サポート チームにご連絡ください。think-cellと一部の他のアドインがともに有効な場合にのみ問題が発生する場合は、以下のいずれかを行うことができます。
- 他のアドインのインストール可能なバージョンを弊社に提供してください。
- 他のベンダーに連絡し、製品のテスト バージョンを弊社に提供してもらうか、トラブルシューティングを行ってもらいます。他のベンダーがトラブルシューティングの実行を希望する場合は、弊社に連絡すればthink-cellのテスト ライセンスを取得できます。
よく調査すると、他のアドインが問題の原因になっていると判断される可能性があります。この場合、弊社は経験上、弊社が直接このベンダーに連絡しても問題は解決されないことを承知しています。その代わり、お客様がベンダーとサポート ケースを作成する必要があります。弊社の詳細な連絡先データを提供し、弊社はより詳細な説明を行う意思があることをベンダーにお知らせください。