KB0187: Le impostazioni di protezione potrebbero avere impedito il caricamento di think-cell
- Home
- Risorse
- Knowledge base
- KB0187
Problema
Qualora non sia possibile trovare think-cell in PowerPoint o Excel o se il foglio dati interno di think-cell non si apre, le impostazioni di protezione di PowerPoint o di Excel potrebbero averne impedito il caricamento automatico.
Nota: Altre cause possibili per il mancato avvio di think-cell sono descritte in KB0004.
Sintomi
Quando si avvia Excel [PowerPoint], compare la barra dei messaggi di Office gialla sotto alla barra multifunzione di Excel [Powerpoint], con il messaggio: AVVISO DI PROTEZIONE: Il contenuto attivo è stato in parte disattivato. Fare clic per ulteriori dettagli.
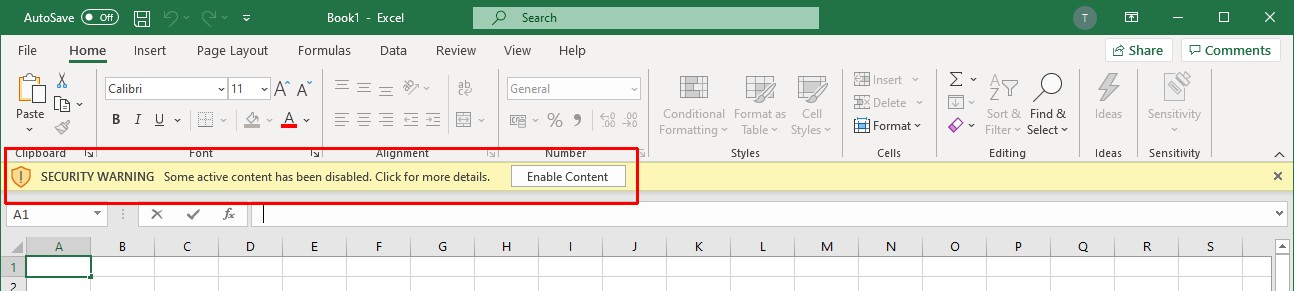
Soluzione
Per autorizzare manualmente il certificato di think-cell, eseguire i passaggi seguenti. Un amministratore di sistema può anche distribuire il certificato di think-cell.
- Riavviare Excel [PowerPoint]: La barra dei messaggi di Office gialla compare sotto alla barra multifunzione di Excel [Powerpoint], con il messaggio: Avviso di protezione: gli add-in dell'applicazione sono stati disattivati.
-
NON fare clic su Abilita contenuto. Andare invece a File → Info → Abilita contenuto → Opzioni avanzate.
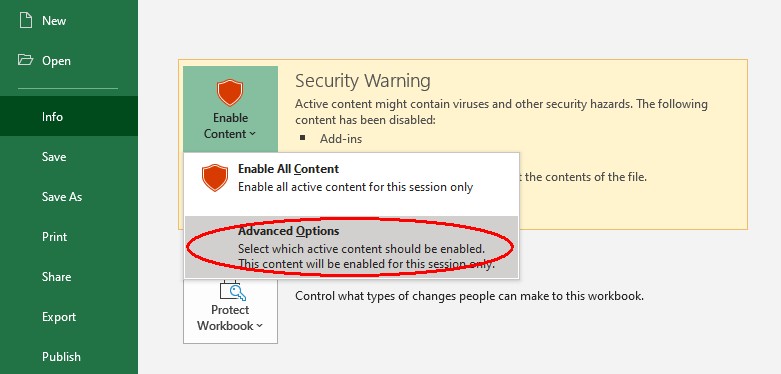
-
Nella finestra di dialogo Opzioni di sicurezza di Microsoft Office, individuare l’add-in think-cell. Selezionare Attiva tutto il codice pubblicato da questo editore e confermare con OK.
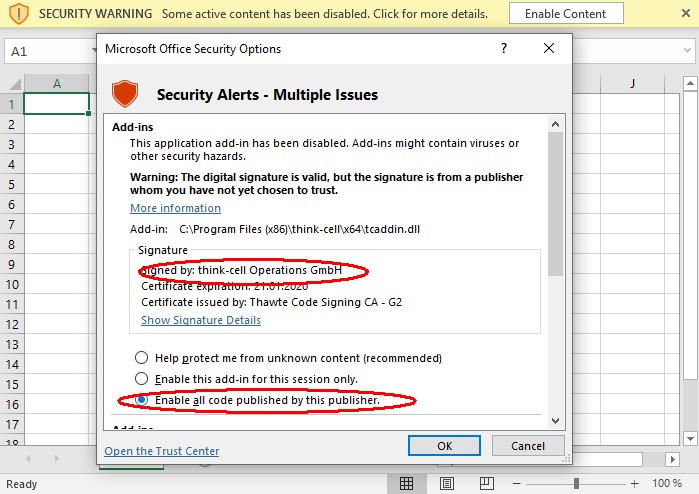
- Riavviare il computer, aprire PowerPoint e controllare se il foglio dati si apre correttamente.
Analisi dettagliata
Un'impostazione di sicurezza nelle impostazioni del Centro protezione potrebbe impedire il caricamento automatico degli add-in, qualora l’autore non sia stato aggiunto all’elenco di autori attendibili. Scopri di più
- Aprire Excel [Powerpoint] e aprire File → Opzioni →Centro protezione → Impostazioni Centro protezione
- A titolo di prova, deselezionare temporaneamente tutte le opzioni della sezione Add-in, quindi riavviare Excel [PowerPoint]. think-cell sta funzionando adesso? (Nota: per motivi di sicurezza, evitare di mantenere queste impostazioni anche dopo aver concluso la prova).
-
Se adesso think-cell sta funzionando, si raccomanda di selezionare le opzioni seguenti:
Add-in → Richiedi che i componenti aggiuntivi di applicazioni siano firmati da un autore attendibile.
Questa opzione richiede che think-cell venga aggiunto all'elenco degli autori attendibili.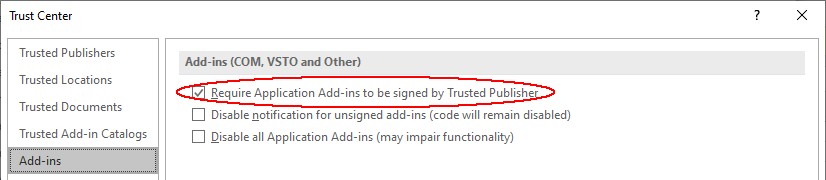
- Questo elenco può essere consultato in Impostazioni Centro protezione... → Autori attendibili. Se think-cell non è incluso nell'elenco, usare la seguente procedura per aggiungerlo. Scopri di più
- Selezionare Impostazioni Centro protezione → Add-in e verificare che l'opzione Richiedi che gli add-in di applicazioni siano firmati da un autore attendibile sia selezionata.
- Aprire Impostazioni Centro protezione... → Barra messaggi e verificare che l'opzione Mostra la barra messaggi in tutte le applicazioni quando il contenuto attivo, come i controlli ActiveX e le macro, è bloccato. sia selezionata.
- Procedere come descritto precedentemente nella sezione Soluzione.